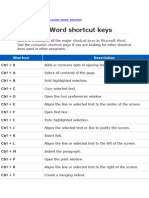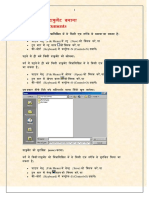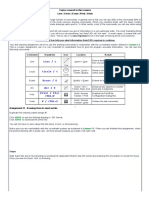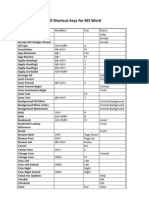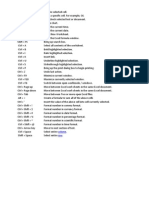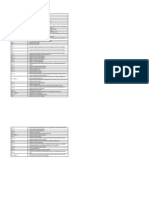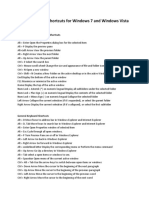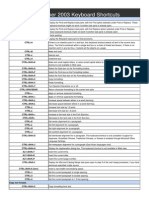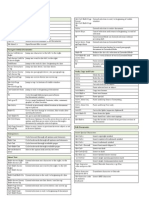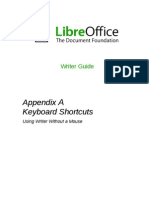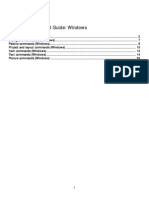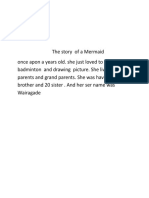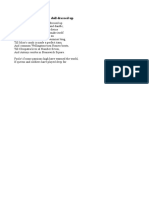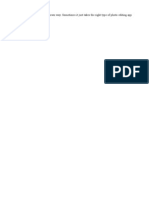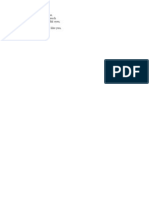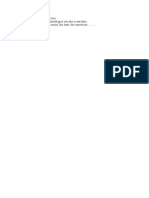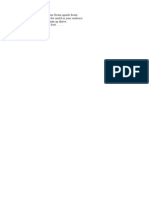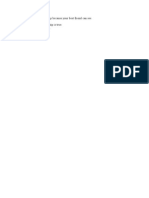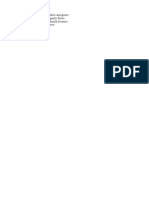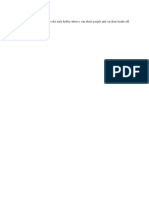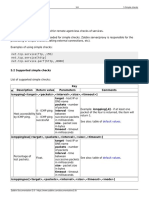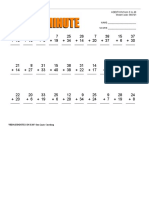Professional Documents
Culture Documents
List of General Shortcut Keys in LibreOffice
Uploaded by
Anuja WairagadeOriginal Title
Copyright
Available Formats
Share this document
Did you find this document useful?
Is this content inappropriate?
Report this DocumentCopyright:
Available Formats
List of General Shortcut Keys in LibreOffice
Uploaded by
Anuja WairagadeCopyright:
Available Formats
List of General Shortcut Keys in LibreOffice
The shortcut keys are shown on the right hand side of the menu lists next to the corresponding menu command. Shortcut Keys Enter key Esc Spacebar Arrow keys Tab Shift + Tab Alt+Down Arrow Effect Activates the focused button in a dialog Terminates the action or dialog. If in LibreOffice Help: goes up one level. Toggles the focused check box in a dialog. Changes the active control field in an option section of a dialog. Advances focus to the next section or element in a dialog. Moves the focus to the previous section or element in a dialog. Opens the list of the control field currently selected in a dialog. These shortcut keys apply not only to combo boxes but also to icon buttons with pop-up menus. Close an opened list by pressing the Escape key. Removes direct formatting from selected text or objects (as in Format - Clear Direct Formatting) When positioned at the start of a header, a tab is inserted.
Ctrl+M Ctrl+Tab
Enter (if an OLE Activates the selected OLE object. object is selected) Enter (if a drawing Activates text input mode. object or text object is selected) Ctrl+O Ctrl+S Ctrl+N Shift+Ctrl+N Ctrl+P Ctrl+Q Ctrl+X Ctrl+C Ctrl+V Ctrl+Alt+Shift+V Ctrl+Shift+V Ctrl+A Ctrl+Z Ctrl+Y Ctrl+Shift+Y Opens a document. Saves the current document. Creates a new document. Opens Templates and Documents dialog. Prints document. Exits application. Cuts out the selected elements. Copies the selected items. Pastes from the clipboard. Pastes unformatted text from the clipboard. The text is pasted using the format that exists at the insertion point. Opens the Paste Special dialog. Selects all. Undoes last action. Redoes last action. Repeats last command.
Ctrl+F Ctrl+Shift+F Ctrl+Shift+J Ctrl+Shift+R Shift+Ctrl+I Ctrl+I Ctrl+B Ctrl+U
Calls the Find & Replace dialog. Searches for the last entered search term. Toggles the view between fullscreen mode and normal mode in Writer or Calc Redraws the document view. Enable or disable the selection cursor in read-only text. The Italic attribute is applied to the selected area. If the cursor is positioned in a word, this word is also marked in italic. The Bold attribute is applied to the selected area. If the cursor is positioned in a word, this word is also put in bold. The Underlined attribute is applied to the selected area. If the cursor is positioned in a word, this word is also underlined.
Shortcut Keys Using the Function Keys
Shortcut keys Effect F1 Shift + F1 Shift+F2 Ctrl+F4 or Alt+F4 F6 Shift+F6 F10 Shift+F10 Starts the LibreOffice Help In the LibreOffice Help: jumps to main help page. Context Help Turns on Extended Tips for the currently selected command, icon or control. Closes the current document (close LibreOffice when the last open document is closed) Sets focus in next subwindow (for example, document/data source view) Sets focus in previous subwindow. Activates the first menu (File menu) Opens the context menu.
Shortcut keys in the Gallery
Shortcut keys Tab Shift+Tab Result Moves between areas. Moves between areas (backwards)
Shortcut keys in the New Theme area of the Gallery:
Shortcut keys Up arrow Down arrow Ctrl+Enter Shift+F10 Ctrl+U Ctrl+R Ctrl+D Insert Result Moves the selection up one. Moves the selection down. Opens the Properties dialog. Opens a context menu. Refreshes the selected theme. Opens the Enter Title dialog. Deletes the selected theme. Inserts a new theme
Shortcut keys in the Gallery preview area:
Shortcut keys Home End Left Arrow Right Arrow Up Arrow Down Arrow Page Up Page Down Ctrl+Shift+Insert Ctrl+I Ctrl+T Ctrl+P Spacebar Enter Step backward (only in object view) Result Jumps to the first entry. Jumps to the last entry. Selects the next Gallery element on the left. Selects the next Gallery element on the right. Selects the next Gallery element above. Selects the next Gallery element below. Scroll up one screen. Scroll down one screen. Inserts the selected object as a linked object into the current document. Inserts a copy of the selected object into the current document. Opens the Enter Title dialog. Switches between themes view and object view. Switches between themes view and object view. Switches between themes view and object view. Switches back to main overview.
Selecting Rows and Columns in a Database Table (opened by F4)
Shortcut keys Spacebar Ctrl+spacebar Ctrl+PgUp Ctrl+PgDn Result Toggles row selection, except when the row is in edit mode. Toggles row selection Moves pointer to the first row Moves pointer to the last row
Shift+spacebar Selects the current column
Shortcut Keys for Drawing Objects
Shortcut keys Result Select the toolbar with F6. Use the Inserts a Drawing Object. Down Arrow and Right Arrow to select the desired toolbar icon and press Ctrl+Enter Select the document with Ctrl+F6 and Selects a Drawing Object. press Tab Tab Shift+Tab Ctrl+Home Ctrl+End Esc Esc (in Handle Selection Mode) Up/down/left/right arrow Selects the next Drawing Object. Selects the previous Drawing Object. Selects the first Drawing Object. Selects the last Drawing Object. Ends Drawing Object selection. Exit Handle Selection Mode and return to Object Selection Mode. Move the selected point (the snap-to-grid functions are temporarily disabled, but end points still snap to each other). Moves the selected Drawing Object one pixel (in Selection Mode) Re-sizes a Drawing Object (in Handle Selection Mode) Rotates a Drawing Object (in Rotation Mode) Opens the properties dialog for a Drawing Object. Activates the Point Selection mode for the selected drawing object. Select a point of a drawing object (in Point Selection mode) / Cancel selection. The selected point blinks once per second.
Alt+Up/Down/Left/Right Arrow
Spacebar
Shift+spacebar Ctrl+Tab
Select an additional point in Point Selection mode. Select the next point of the drawing object (Point Selection mode) In Rotation mode, the center of rotation can also be selected. Select the previous point of the drawing object (Point Selection mode) A new drawing object with default size is placed in the center of the current view. Activates the first drawing object in the document. Leave the Point Selection mode. The drawing object is selected afterwards. Edit a point of a drawing object (Point Edit mode) If a drawing object is selected, switches to edit mode and places the cursor at the end of the text in the drawing object. A printable character is inserted. The position of the object's center is fixed. The ratio of the object's width to height is fixed.
Shift+Ctrl+Tab Ctrl+Enter Ctrl+Enter at the Selection icon Esc
Any text or numerical key
Alt key while creating or scaling a graphic object Shift key while creating or scaling a graphic object
Shortcut Keys for LibreOffice Writer
You can use shortcut keys to quickly perform common tasks in LibreOffice. This section lists the default shortcut keys for LibreOffice Writer. Some of the shortcut keys may be assigned to your desktop system. Keys that are assigned to the desktop system are not available to LibreOffice. Try to assign different keys either for LibreOffice, in Tools - Customize - Keyboard, or in your desktop system. You can also use the general shortcut keys in LibreOffice. Function Keys for LibreOffice Writer Shortcut keys F2 Ctrl+F2 F3 Ctrl+F3 F4 Shift+F4 F5 Ctrl+Shift+F5 F7 Ctrl+F7 F8 Ctrl+F8 Shift+F8 Ctrl+Shift+F8 F9 Ctrl+F9 Shift+F9 Ctrl+Shift+F9 Ctrl+F10 F11 Shift+F11 Ctrl+F11 Ctrl+Shift+F11 F12 Ctrl+F12 Shift+F12 Ctrl+Shift+F12 Effect Formula Bar Insert Fields Complete AutoText Edit AutoText Open Data Source View Select next frame Navigator on/off Navigator on, go to page number Spellcheck Thesaurus Extension mode Field shadings on / off Additional selection mode Block selection mode Update fields Show fields Calculate Table Update Input Fields and Input Lists Nonprinting Characters on/off Styles and Formatting window on/off Create Style Sets focus to Apply Style box Update Style Numbering on Insert or edit Table Bullets on Numbering / Bullets off
Shortcut Keys for LibreOffice Writer
Shortcut keys Ctrl+A Ctrl+J Ctrl+D Ctrl+E Ctrl+F Ctrl+Shift+P Ctrl+L Ctrl+R Ctrl+Shift+B Ctrl+Y Ctrl+0 (zero) Ctrl+1 Ctrl+2 Ctrl+3 Ctrl+4 Ctrl+5 Ctrl + Plus Key(+) Ctrl+Hyphen(-) Ctrl+Shift+minus sign (-) Ctrl+multiplication sign * (only on number pad) Ctrl+Shift+Space Shift+Enter Ctrl+Enter Ctrl+Shift+Enter Alt+Enter Alt+Enter Arrow Left Shift+Arrow Left Ctrl+Arrow Left Ctrl+Shift+Arrow Left Arrow Right Shift+Arrow Right Ctrl+Arrow Right Ctrl+Shift+Arrow Right Arrow Up Effect Select All Justify Double Underline Centered Find and Replace Superscript Align Left Align Right Subscript Redo last action Apply Default paragraph style Apply Heading 1 paragraph style Apply Heading 2 paragraph style Apply Heading 3 paragraph style Apply Heading 4 paragraph style Apply Heading 5 paragraph style Calculates the selected text and copies the result to the clipboard. Custom hyphens; hyphenation set by you. Non-breaking dash (is not used for hyphenation) Run macro field Non-breaking spaces. Non-breaking spaces are not used for hyphenation and are not expanded if the text is justified. Line break without paragraph change Manual page break Column break in multicolumnar texts Inserting a new paragraph without numbering Inserting a new paragraph directly before or after a section or a table. Move cursor to left Move cursor with selection to the left Go to beginning of word Selecting to the left word by word Move cursor to right Move cursor with selection to the right Go to start of next word Selecting to the right word by word Move cursor up one line
Shift+Arrow Up Ctrl+Arrow Up Shift+Ctrl+Arrow Up Arrow Down Shift+Arrow Down Ctrl+Arrow Down Shift+Ctrl+Arrow Down Home Shift+Home End Shift+End Ctrl+Home Ctrl+Shift+Home Ctrl+End Ctrl+Shift+End Ctrl+PageUp Ctrl+PageDown Insert PageUp Shift+PageUp PageDown Shift+PageDown Ctrl+Del Ctrl+Backspace Ctrl+Shift+Del Ctrl+Shift+Backspace Ctrl+Tab Ctrl+Shift+Tab Ctrl+Alt+Shift+V
Selecting lines in an upwards direction Move cursor to beginning of the previous paragraph Select to beginning of paragraph. Next keystroke extends selection to beginning of previous paragraph Move cursor down one line Selecting lines in a downward direction Move cursor to beginning of next paragraph. Select to end of paragraph. Next keystroke extends selection to end of next paragraph Go to beginning of line Go and select to the beginning of a line Go to end of line Go and select to end of line Go to start of document Go and select text to start of document Go to end of document Go and select text to end of document Switch cursor between text and header Switch cursor between text and footer Insert mode on/off Screen page up Move up screen page with selection Move down screen page Move down screen page with selection Delete text to end of word Delete text to beginning of word In a list: delete an empty paragraph in front of the current paragraph Delete text to end of sentence Delete text to beginning of sentence Next suggestion with Automatic Word Completion Use previous suggestion with Automatic Word Completion Paste the contents of the clipboard as unformatted text.
Ctrl + double-click or Ctrl + Use this combination to quickly dock or undock the Navigator, Shift + F10 Styles and Formatting window, or other windows
Shortcut Keys for Paragraphs and Heading Levels
Shortcut keys Effect Ctrl+Alt+Up Arrow Move the active paragraph or selected paragraphs up one paragraph.
Ctrl+Alt+Dow Move the active paragraph or selected paragraphs down one paragraph.
n Arrow Tab Shift+Tab Ctrl+Tab The heading in format "Heading X" (X = 1-9) is moved down one level in the outline. The heading in format "Heading X" (X = 2-10) is moved up one level in the outline. At the start of a heading: Inserts a tab stop. Depending on the Window Manager in use, Alt+Tab may be used instead. To change the heading level with the keyboard, first position the cursor in front of the heading.
Shortcut Keys for Tables in LibreOffice Writer
Shortcut Keys Ctrl+A Effect If the active cell is empty: selects the whole table. Otherwise: selects the contents of the active cell. Pressing again selects the entire table.
Ctrl+Home If the active cell is empty: goes to the beginning of the table. Otherwise: first press goes to beginning of the active cell, second press goes to beginning of the current table, third press goes to beginning of document. Ctrl+End If the active cell is empty: goes to the end of the table. Otherwise: first press goes to the end of the active cell, second press goes to the end of the current table, third press goes to the end of the document. Inserts a tab stop (only in tables). Depending on the Window Manager in use, Alt+Tab may be used instead.
Ctrl+Tab
Alt+Arrow Increases/decreases the size of the column/row on the right/bottom cell edge Keys Alt+Shift+ Increase/decrease the size of the column/row on the left/top cell edge Arrow Keys Alt+Ctrl+A Like Alt, but only the active cell is modified rrow Keys Ctrl+Alt+S Like Alt, but only the active cell is modified hift+Arrow Keys Alt+Insert 3 seconds in Insert mode, Arrow Key inserts row/column, Ctrl+Arrow Key inserts cell Alt+Del 3 seconds in Delete mode, Arrow key deletes row/column, Ctrl+Arrow key merges cell with neighboring cell
Ctrl+Shift+ Removes cell protection from all selected tables. If no table is selected, then cell T protection is removed from all of the tables in the document. Shift+Ctrl+ If no whole cell is selected, the text from the cursor to the end of the current Del sentence is deleted. If the cursor is at the end of a cell, and no whole cell is selected, the contents of the next cell are deleted. If no whole cell is selected and the cursor is at the end of the table, the following sentence from below the table will be deleted and the remainder of that paragraph will be moved into the last table cell. If an empty line follows the table, the empty line will be deleted. If one or more cells are selected, the whole rows containing the selection will be
deleted. If all rows are selected completely or partially, the entire table will be deleted.
Shortcut Keys for Moving and Resizing Frames, Graphics and Objects
Shortcut Keys Esc Effect Cursor is inside a text frame and no text is selected: Escape selects the text frame. Text frame is selected: Escape clears the cursor from the text frame. If a text frame is selected: positions the cursor to the end of the text in the text frame. If you press any key that produces a character on screen, and the document is in edit mode, the character is appended to the text. Move object.
F2 or Enter or any key that produces a character on screen Alt+Arrow Keys
Alt+Ctrl+Arrow Keys Resizes by moving lower right corner. Alt+Ctrl+Shift+Arrow Resizes by moving top left corner. Keys Ctrl+Tab Selects the anchor of an object (in Edit Points mode).
Shortcut Keys for Spreadsheets
Some of the shortcut keys may be assigned to your desktop system. Keys that are assigned to the desktop system are not available to LibreOffice. Try to assign different keys either for LibreOffice, in Tools - Customize - Keyboard, or in your desktop system. To fill a selected cell range with the formula that you entered on the Input line, press Alt+Enter. Hold down Alt+Enter+Shift to apply the cell format of the input cell to the entire cell range. To create a matrix in which all the cells contain the same information as what you entered on the Input line, press Shift+Ctrl+Enter. You cannot edit the components of the matrix. To select multiple cells in different areas of a sheet, hold down Ctrl and drag in the different areas. To select multiple sheets in a spreadsheet, hold down Ctrl, and then click the name tabs at the lower edge of the workspace. To select only one sheet in a selection, hold down Shift, and then click the name tab of the sheet. To insert a manual line break in a cell, click in the cell, and then press Ctrl+Enter. To delete the contents of selected cells, press Delete. This opens the Delete Contents dialog, where you choose which contents of the cell you want to delete. To delete the contents of selected cells without a dialog, press the Backspace key.
Navigating in Spreadsheets
Shortcut Keys Effect Ctrl+Home Ctrl+End Home End Shift+Home Shift+End Shift+Page Up Shift+Page Down Ctrl+Left Arrow Ctrl+Right Arrow Ctrl+Up Arrow Ctrl+Down Arrow Moves the cursor to the first cell in the sheet (A1). Moves the cursor to the last cell on the sheet that contains data. Moves the cursor to the first cell of the current row. Moves the cursor to the last cell of the current row. Selects cells from the current cell to the first cell of the current row. Selects cells from the current cell to the last cell of the current row. Selects cells from the current cell up to one page in the current column or extends the existing selection one page up. Selects cells from the current cell down to one page in the current column or extends the existing selection one page down. Moves the cursor to the left edge of the current data range. If the column to the left of the cell that contains the cursor is empty, the cursor moves to the next column to the left that contains data. Moves the cursor to the right edge of the current data range. If the column to the right of the cell that contains the cursor is empty, the cursor moves to the next column to the right that contains data. Moves the cursor to the top edge of the current data range. If the row above the cell that contains the cursor is empty, the cursor moves up to the next row that contains data. Moves the cursor to the bottom edge of the current data range. If the row below the cell that contains the cursor is empty, the cursor moves down to the next row that contains data.
Ctrl+Shift+Arr Selects all cells containing data from the current cell to the end of the continuous ow range of data cells, in the direction of the arrow pressed. If used to select rows
and columns together, a rectangular cell range is selected. Ctrl+Page Up Moves one sheet to the left. In the page preview: Moves to the previous print page. Ctrl+Page Down Alt+Page Down Moves one sheet to the right. In the page preview: Moves to the next print page. Moves one screen page to the right.
Alt+Page Up Moves one screen to the left.
Shift+Ctrl+Pa Adds the previous sheet to the current selection of sheets. If all the sheets in a ge Up spreadsheet are selected, this shortcut key combination only selects the previous sheet. Makes the previous sheet the current sheet. Shift+Ctrl+Pa Adds the next sheet to the current selection of sheets. If all the sheets in a ge Down spreadsheet are selected, this shortcut key combination only selects the next sheet. Makes the next sheet the current sheet. Ctrl+ * where (*) is the multiplication sign on the numeric key pad Selects the data range that contains the cursor. A range is a contiguous cell range that contains data and is bounded by empty row and columns. where (/) is the division sign on the numeric key pad Selects the matrix formula range that contains the cursor. Delete cells (as in menu Edit - Delete Cells) Moves the cursor down one cell in a selected range. To specify the direction that the cursor moves, choose Tools - Options - LibreOffice Calc - General . Displays or hides the formulas instead of the values in all cells.
Ctrl+ /
Ctrl+Plus key Insert cells (as in menu Insert - Cells) Ctrl+Minus key Enter (in a selected range) Ctrl+ ` (see note below this table)
The ` key is located next to the "1" key on most English keyboards. If your keyboard does not show this key, you can assign another key: Choose Tools - Customize, click the Keyboard tab. Select the "View" category and the "Toggle Formula" function.
Function Keys Used in Spreadsheets
Shortcut Keys Ctrl+F1 F2 Effect Displays the comment that is attached to the current cell Switches to Edit mode and places the cursor at the end of the contents of the current cell. Press again to exit Edit mode. If the cursor is in an input box in a dialog that has a Minimize button, the dialog is hidden and the input box remains visible. Press F2 again to show the whole dialog. Opens the Function Wizard.
Ctrl+F2
Shift+Ctrl+ Moves the cursor to the Input line where you can enter a formula for the current F2 cell.
Ctrl+F3 F4 Shift+F4 F5 Shift+F5 Shift+F7
Opens the Define Names dialog. Shows or Hides the Database explorer. Rearranges the relative or absolute references (for example, A1, $A$1, $A1, A$1) in the input field. Shows or hides the Navigator. Traces dependents. Traces precedents.
Shift+Ctrl+ Moves the cursor from the Input line to the Sheet area box. F5 F7 Ctrl+F7 F8 Ctrl+F8 F9 Checks spelling in the current sheet. Opens the Thesaurus if the current cell contains text. Turns additional selection mode on or off. In this mode, you can use the arrow keys to extend the selection. You can also click in another cell to extend the selection. Highlights cells containing values. Recalculates changed formulas in the current sheet.
Ctrl+Shift+ Recalculates all formulas in all sheets. F9 Ctrl+F9 F11 Shift+F11 Updates the selected chart. Opens the Styles and Formatting window where you can apply a formatting style to the contents of the cell or to the current sheet. Creates a document template.
Shift+Ctrl+ Updates the templates. F11 F12 Ctrl+F12 Groups the selected data range. Ungroups the selected data range.
Alt+ Down Increases the height of current row. Arrow Alt+ Up Arrow Decreases the height of current row.
Alt+ Right Increases the width of the current column. Arrow Alt+ Left Arrow Decreases the width of the current column.
Alt+Shift+ Optimizes the column width or row height based on the current cell. Arrow Key
Formatting Cells Using Shortcut Keys
The following cell formats can be applied with the keyboard: Shortcut Keys Ctrl+1 (not on the number pad) Ctrl+Shift+1 (not on the number pad) Effect Open Format Cells dialog Two decimal places, thousands separator
Ctrl+Shift+2 (not on the number pad) Ctrl+Shift+3 (not on the number pad) Ctrl+Shift+4 (not on the number pad) Ctrl+Shift+5 (not on the number pad) Ctrl+Shift+6 (not on the number pad)
Standard exponential format Standard date format Standard currency format Standard percentage format (two decimal places) Standard format
Using the pivot table
Keys Tab Shift+Tab up arrow down arrow left arrow right arrow Home End Alt and the underlined character in the word "Row" Alt and the underlined character in the word "Column" Alt and the underlined character in the word "Data" Ctrl+Up Arrow Ctrl+Down Arrow Ctrl+Left Arrow Ctrl+Right Arrow Ctrl+Home Ctrl+End Alt+O Delete Effect Changes the focus by moving forwards through the areas and buttons of the dialog. Changes the focus by moving backwards through the areas and buttons of the dialog. Moves the focus up one item in the current dialog area. Moves the focus down one item in the current dialog area. Moves the focus one item to the left in the current dialog area. Moves the focus one item to the right in the current dialog area. Selects the first item in the current dialog area. Selects the last item in the current dialog area. Copies or moves the current field into the "Row" area. Copies or moves the current field into the "Column" area. Copies or moves the current field into the "Data" area. Moves the current field up one place. Moves the current field down one place. Moves the current field one place to the left. Moves the current field one place to the right. Moves the current field to the first place. Moves the current field to the last place. Displays the options for the current field. Removes the current field from the area.
Shortcut Keys for LibreOffice Impress
The following is a list of shortcut keys for LibreOffice Impress. You can also use the general shortcut keys in LibreOffice. Some of the shortcut keys may be assigned to your desktop system. Keys that are assigned to the desktop system are not available to LibreOffice. Try to assign different keys either for LibreOffice, in Tools - Customize - Keyboard, or in your desktop system.
Function Keys for LibreOffice Impress
Shortcut Keys F2 F3 Ctrl+F3 Shift+F3 F4 F5 Ctrl+Shift+F5 F7 Ctrl+F7 F8 Ctrl+Shift+F8 F11 Effect Edit text. Edit group. Exit group. Duplicate Position and Size View Slide Show. Navigator Spellcheck Thesaurus Edit Points. Fit text to frame. Styles and Formatting
Shortcut Keys in Slide Shows
Shortcut Keys Esc Spacebar or Right arrow or Down arrow or Page Down or Enter or Return or N Alt+Page Down [number] + Enter Left arrow or Up arrow or Page Up or Backspace or P Alt+Page Up Home End Ctrl+ Page Up Ctrl+ Page Down Effect End presentation. Play next effect (if any, else go to next slide). Go to next slide without playing effects. Type a number of a slide and press Enter to go to the slide. Play previous effect again. If no previous effect exists on this slide, show previous slide. Go to the previous slide without playing effects. Jump to first slide in the slide show. Jump to the last slide in the slide show. Go to the previous slide. Go to the next slide.
B or . W or ,
Show black screen until next key or mouse wheel event. Show white screen until next key or mouse wheel event.
Shortcut Keys in the Normal View
Shortcut Keys Plus(+) Key Minus(-) Key Times() Key (number pad) Divide() Key (number pad) Shift+Ctrl+G Ctrl+ click Shift+Ctrl+ K Shift+Ctrl+ K Ctrl+ Plus key Shift+Ctrl+ Plus key Ctrl+ Minus key Effect Zoom in. Zoom out. Fit page in window. Zoom in on current selection. Group selected objects. Enter a group, so that you can edit the individual objects of the group. Click outside the group to return to the normal view. Combine selected objects. Split selected object. This combination only works on an object that was created by combining two or more objects. Bring to Front. Bring Forward. Send Backward.
Shift+Ctrl+Alt+A Ungroup selected group.
Shift+Ctrl+ Minus Send to Back. key
Shortcut Keys for LibreOffice Impress
Shortcut Keys Arrow key Ctrl+ Arrow Key Shift + drag Effect Moves the selected object or the page view in the direction of the arrow. Move around in the page view. Constrains the movement of the selected object horizontally or vertically.
Ctrl+ drag (with Copy Hold down Ctrl and drag an object to create a copy of the object. when moving option active) Alt Key Alt key+click Alt+Shift+click Shift+click Hold down Alt to draw or resize objects by dragging from the center of the object outward. Select the object behind the currently selected object. Select the object in front of the currently selected object. Select adjacent items or a text passage. Click at the start of a selection, move to the end of the selection, and then hold down Shift while you click.
Shift+drag (when resizing) Tab key Shift+Tab Escape Enter Ctrl+Enter
Hold down Shift while dragging to resize an object to maintain the proportions of the object. Select objects in the order in which they were created. Select objects in the reverse order in which they were created. Exit current mode. Activate a placeholder object in a new presentation (only if the frame is selected). Moves to the next text object on the slide. If there are no text objects on the slide, or if you reached the last text object, a new slide is inserted after the current slide. The new slide uses the same layout as the current slide. Switch to the previous slide. No function on the first slide. Switch to the next slide. No function on the last slide.
PageUp PageDown
Navigating with the Keyboard in Slide Sorter
Shortcut Keys Escape Arrow key Spacebar Effect Sets the focus to the first slide. Sets the focus to the next slide. Makes the slide with the focus the current slide.
You might also like
- Shortcut Keys Microsoft Word Computer Shortcut PageDocument11 pagesShortcut Keys Microsoft Word Computer Shortcut PageIRFAN KARIMNo ratings yet
- Excel ShortcutsDocument19 pagesExcel Shortcutsjeyen116100% (1)
- Advanced Excel FormulasDocument318 pagesAdvanced Excel FormulasRatana KemNo ratings yet
- SSC CGL 2015 Marks List FinalDocument243 pagesSSC CGL 2015 Marks List FinalSrinivas Chintu0% (1)
- Short Keys in ComputerDocument75 pagesShort Keys in ComputerWorku TeferaNo ratings yet
- VB ScriptDocument52 pagesVB ScriptVinay GowdaNo ratings yet
- Perfect Pagemaker NotesDocument21 pagesPerfect Pagemaker NoteskvnsaibabuNo ratings yet
- Visual BASIC NotesDocument88 pagesVisual BASIC NotesErica Miller100% (1)
- Ms Office Word HindiDocument41 pagesMs Office Word Hindivishwassingh100% (1)
- MS Word Features and Shortcut KeysDocument26 pagesMS Word Features and Shortcut KeysMithun Thakur100% (1)
- Visual Basic NotesDocument39 pagesVisual Basic NotesHarish Vignesh100% (1)
- Visual Basic 6 - Hindi Notes PDFDocument113 pagesVisual Basic 6 - Hindi Notes PDFNikhil Nandurkar33% (3)
- Microstation Software SyllabusDocument3 pagesMicrostation Software Syllabusapi-269727505No ratings yet
- Advanced Microsoft Excel: Mel Montes HRS SupervisorDocument36 pagesAdvanced Microsoft Excel: Mel Montes HRS SupervisorHRS BetafoamNo ratings yet
- Short Cut Key For Windows 10 PCDocument2 pagesShort Cut Key For Windows 10 PCBiswajeet Rout100% (1)
- Free AutoCAD Tutorials - Introduction To AutoCAD 2010 2012 2013Document4 pagesFree AutoCAD Tutorials - Introduction To AutoCAD 2010 2012 2013mohitNo ratings yet
- Shortcut Keys For MS WordDocument9 pagesShortcut Keys For MS WordKeyur DaveNo ratings yet
- Shortcut Keys For Libreoffice WriterDocument5 pagesShortcut Keys For Libreoffice WriterJunaid KhanNo ratings yet
- Shortcut Keys For Excel: Column RowDocument7 pagesShortcut Keys For Excel: Column RowvikasNo ratings yet
- Excel 2011 Shortcuts: Function Keys Previewing and PrintingDocument3 pagesExcel 2011 Shortcuts: Function Keys Previewing and PrintingksaikrishnaNo ratings yet
- Shortcut Command Display and Use WindowsDocument15 pagesShortcut Command Display and Use WindowsMilan BhattNo ratings yet
- MS Office 2007 Keyboard Short CutsDocument15 pagesMS Office 2007 Keyboard Short Cutsankurmac1No ratings yet
- Keys Combination Functions Control CombinationsDocument8 pagesKeys Combination Functions Control CombinationsVelayudham ThiyagarajanNo ratings yet
- Excel ShortcutsDocument29 pagesExcel ShortcutsSHAJU GOPALAKRISHNANNo ratings yet
- AX 2009 Keyboard ShortcutsDocument8 pagesAX 2009 Keyboard ShortcutsVyas RajNo ratings yet
- Appendix Keyboard Shortcuts: Writer GuideDocument10 pagesAppendix Keyboard Shortcuts: Writer GuideLeul Melaku LoveNo ratings yet
- List of Keyboard Shortcuts For Windows 7 and Windows Vista (WWF)Document11 pagesList of Keyboard Shortcuts For Windows 7 and Windows Vista (WWF)chrisbockNo ratings yet
- Excel 2010 shortcuts guideDocument3 pagesExcel 2010 shortcuts guideabhirai22No ratings yet
- Shortcut of Word, Exel, Power PointDocument6 pagesShortcut of Word, Exel, Power PointPankti Parikh0% (1)
- Show Powerpoint Presentation With ShortcutsDocument3 pagesShow Powerpoint Presentation With Shortcuts9923288772No ratings yet
- Microsoft Publisher 2003 Keyboard Shortcuts GuideDocument0 pagesMicrosoft Publisher 2003 Keyboard Shortcuts GuideTan BengNo ratings yet
- Moving Through A Worksheet: AppendixesDocument6 pagesMoving Through A Worksheet: AppendixesRishi SethiNo ratings yet
- Keyboard Shortcuts for ExcelDocument20 pagesKeyboard Shortcuts for ExceltiwiNo ratings yet
- Calculator Keyboard Shortcuts: Alt+1 Alt+2 Alt+3 Alt+4 Alt + C CTRL + E CTRL + HDocument16 pagesCalculator Keyboard Shortcuts: Alt+1 Alt+2 Alt+3 Alt+4 Alt + C CTRL + E CTRL + HAklesh YadavNo ratings yet
- CTRL Combination Shortcut KeysDocument13 pagesCTRL Combination Shortcut KeysMuazzam KhanNo ratings yet
- Excel 2010 Shortcuts: Navigate Inside WorksheetsDocument4 pagesExcel 2010 Shortcuts: Navigate Inside WorksheetsTribhuvan Kumar SangerpalNo ratings yet
- Excel 2010 Shortcuts: Navigate Inside WorksheetsDocument4 pagesExcel 2010 Shortcuts: Navigate Inside Worksheetstrangthien1128No ratings yet
- Excel ShortcutsDocument4 pagesExcel ShortcutsfaisalmuradNo ratings yet
- Shortcut KeysDocument17 pagesShortcut KeysBhaskar Bhaski100% (1)
- Excel 2010 Shortcuts for Navigation and Common TasksDocument3 pagesExcel 2010 Shortcuts for Navigation and Common TasksDavid TaggartNo ratings yet
- All ShortcutDocument20 pagesAll ShortcutsamNo ratings yet
- All Shortcuts !Document21 pagesAll Shortcuts !aldriyanbaritosNo ratings yet
- Assignment Ms Word 2007Document4 pagesAssignment Ms Word 2007Monir Hossain Pranta0% (1)
- Word 2010 Keyboard ShortCutsDocument4 pagesWord 2010 Keyboard ShortCutsAbhishek Mishra100% (1)
- Microsoft Excel shortcut keys guideDocument16 pagesMicrosoft Excel shortcut keys guideAdarsh TibrewalNo ratings yet
- Evernote Keyboard Shortcuts For WindowsDocument3 pagesEvernote Keyboard Shortcuts For WindowsJason DarrellNo ratings yet
- Computer keyboard shortcut keys guideDocument23 pagesComputer keyboard shortcut keys guidetanyaverma2589No ratings yet
- Evernote ShortcutsDocument3 pagesEvernote ShortcutsspogoliNo ratings yet
- Short-Cut Keys: 1. GeneralDocument5 pagesShort-Cut Keys: 1. GenerallanglangNo ratings yet
- Inkscape Keyboard and Mouse ReferenceDocument27 pagesInkscape Keyboard and Mouse ReferenceordamNo ratings yet
- Keyboard Shortcuts in ExcelDocument5 pagesKeyboard Shortcuts in ExcelMay Laguerta FamiNo ratings yet
- LibreOffice - Keyboard ShortcutsDocument11 pagesLibreOffice - Keyboard ShortcutskasyapreddyNo ratings yet
- Microsoft Word 2007 Keyboard ShortcutsDocument20 pagesMicrosoft Word 2007 Keyboard ShortcutsJeanny Dalay-on JugalNo ratings yet
- Excel 2007 Shortcut GuideDocument3 pagesExcel 2007 Shortcut GuideDinesh Vora100% (1)
- L Excel Keyboard Shortcuts: Highlighted RangeDocument9 pagesL Excel Keyboard Shortcuts: Highlighted RangesayedtafseerNo ratings yet
- Shortcut Keys2Document11 pagesShortcut Keys2georgia_mortaNo ratings yet
- Excel 2010 Shortcuts: Navigate Inside WorksheetsDocument4 pagesExcel 2010 Shortcuts: Navigate Inside Worksheetsnemat2008No ratings yet
- Quarkxpress 9.1 Keyboard Command Guide: WindowsDocument21 pagesQuarkxpress 9.1 Keyboard Command Guide: Windowscezar_s5No ratings yet
- Windows Shortcuts Office Word DocumentDocument3 pagesWindows Shortcuts Office Word Documentvinay_networkNo ratings yet
- Mermaid TaleDocument1 pageMermaid TaleAnuja WairagadeNo ratings yet
- Untitled 1Document1 pageUntitled 1Anuja WairagadeNo ratings yet
- And What Is Love? It Is A Doll Dressed UpDocument1 pageAnd What Is Love? It Is A Doll Dressed UpAnuja WairagadeNo ratings yet
- A Love So True Shines Brighter Than StarsDocument1 pageA Love So True Shines Brighter Than StarsAnuja WairagadeNo ratings yet
- Haiku Poem About Rain and WindDocument1 pageHaiku Poem About Rain and WindAnuja WairagadeNo ratings yet
- Tata AriaDocument4 pagesTata AriaAnuja WairagadeNo ratings yet
- Everyone Is Beautiful in Their Own Way..sometimes It Just Takes The Right Type of Photo Editing App To See ItDocument1 pageEveryone Is Beautiful in Their Own Way..sometimes It Just Takes The Right Type of Photo Editing App To See ItAnuja WairagadeNo ratings yet
- Feeling Warm in Your Arms and EyesDocument1 pageFeeling Warm in Your Arms and EyesAnuja WairagadeNo ratings yet
- PoemsDocument1 pagePoemsAnuja WairagadeNo ratings yet
- PoemsDocument1 pagePoemsAnuja WairagadeNo ratings yet
- PoemDocument1 pagePoemAnuja WairagadeNo ratings yet
- PoemDocument1 pagePoemAnuja WairagadeNo ratings yet
- Turn That Frown Upside DownDocument1 pageTurn That Frown Upside DownAnuja WairagadeNo ratings yet
- PoemDocument1 pagePoemAnuja WairagadeNo ratings yet
- I Shed A Tear Today Silently, I Felt It Fall You Caught It, Shared It, Held It Felt It, Then Suddenly, It Wasn't That Big After AllDocument1 pageI Shed A Tear Today Silently, I Felt It Fall You Caught It, Shared It, Held It Felt It, Then Suddenly, It Wasn't That Big After AllAnuja WairagadeNo ratings yet
- PoemDocument1 pagePoemAnuja WairagadeNo ratings yet
- PoemDocument1 pagePoemAnuja WairagadeNo ratings yet
- PoemDocument1 pagePoemAnuja WairagadeNo ratings yet
- PoemDocument1 pagePoemAnuja WairagadeNo ratings yet
- PoemDocument1 pagePoemAnuja WairagadeNo ratings yet
- Turn That Frown Upside DownDocument1 pageTurn That Frown Upside DownAnuja WairagadeNo ratings yet
- PoemDocument1 pagePoemAnuja WairagadeNo ratings yet
- PoemDocument1 pagePoemAnuja WairagadeNo ratings yet
- A Friend for Tea and CompanyDocument1 pageA Friend for Tea and CompanyAnuja WairagadeNo ratings yet
- A friend's value and how to care for themDocument1 pageA friend's value and how to care for themAnuja WairagadeNo ratings yet
- Untitled 1Document1 pageUntitled 1Anuja WairagadeNo ratings yet
- PoemDocument1 pagePoemAnuja WairagadeNo ratings yet
- I Love Photography Because It's The Only Hobby Where I Can Shoot People and Cut Their Heads Off, Without Going To JailDocument1 pageI Love Photography Because It's The Only Hobby Where I Can Shoot People and Cut Their Heads Off, Without Going To JailAnuja WairagadeNo ratings yet
- PoemDocument1 pagePoemAnuja WairagadeNo ratings yet
- How a Kid's Big Dreams Shrank to a Remote on the CouchDocument1 pageHow a Kid's Big Dreams Shrank to a Remote on the CouchAnuja WairagadeNo ratings yet
- Release Notes PDFDocument7 pagesRelease Notes PDFeses20051095No ratings yet
- PCS7 OpenOS 3rdparty Integration Foxboro en PDFDocument51 pagesPCS7 OpenOS 3rdparty Integration Foxboro en PDFJuan Carlos Barberán MuñozNo ratings yet
- Android Auto Full User GuideDocument15 pagesAndroid Auto Full User GuideMihai CapraruNo ratings yet
- COMPUTER PROGRAMMING REVIEWERDocument10 pagesCOMPUTER PROGRAMMING REVIEWERBhong LucenecioNo ratings yet
- ClientServer TestDocument3 pagesClientServer Testrishabh125No ratings yet
- Excel Chapter - 9Document14 pagesExcel Chapter - 9Shahwaiz Bin Imran BajwaNo ratings yet
- Optimize RBQL queries and recordsDocument37 pagesOptimize RBQL queries and recordsLuis MuchakiNo ratings yet
- Women Safety Android ApplicationDocument5 pagesWomen Safety Android ApplicationIJRASETPublicationsNo ratings yet
- Evernote Essentials The Definitive Guide For New Evernote UsersDocument160 pagesEvernote Essentials The Definitive Guide For New Evernote UsersAnderson Martins100% (1)
- This Document Contains An Installation and User Guide For Orchestra 4.7.1Document40 pagesThis Document Contains An Installation and User Guide For Orchestra 4.7.1fjsaa19No ratings yet
- Axapta Hardware Guide 250usersDocument14 pagesAxapta Hardware Guide 250usersRomeo AlamNo ratings yet
- E Java Final Document Sem VDocument254 pagesE Java Final Document Sem Vapi-376514265No ratings yet
- OSS CD 2438 InstallationDocument11 pagesOSS CD 2438 InstallationabuzarshazliNo ratings yet
- The Remote Lab "Nexys 2 FPGA Platform" Aimed For Learning Design of Digital CircuitsDocument2 pagesThe Remote Lab "Nexys 2 FPGA Platform" Aimed For Learning Design of Digital CircuitsHasirNo ratings yet
- Python Libraries Seminar ReportDocument16 pagesPython Libraries Seminar ReportDrishti Gupta100% (2)
- Manual de Monitoreo Linux ZabbixDocument4 pagesManual de Monitoreo Linux ZabbixJuan CarlosNo ratings yet
- Team BridgeDocument19 pagesTeam Bridgereply2sanjurajNo ratings yet
- 5 VPNs With Belarus Server - Get Belarusian IP AnywhereDocument1 page5 VPNs With Belarus Server - Get Belarusian IP AnywhereRaman KishkelNo ratings yet
- Establishing An Architectural Development Method: A Case Study For The TOGAF® 9 Certification Course For People ProgramDocument4 pagesEstablishing An Architectural Development Method: A Case Study For The TOGAF® 9 Certification Course For People ProgramНиколай Трохан100% (1)
- Anamorphic ArtDocument0 pagesAnamorphic ArtvimizNo ratings yet
- Autodesk Ilogic 2018.2Document51 pagesAutodesk Ilogic 2018.2settyadamaiNo ratings yet
- Introduction to SAP ABAP ProgrammingDocument25 pagesIntroduction to SAP ABAP Programmingvickramravi16No ratings yet
- AIN1501 - Study Unit - 7Document49 pagesAIN1501 - Study Unit - 7Hazel NyamukapaNo ratings yet
- S4H - 947 User Experience Strategy TemplateDocument13 pagesS4H - 947 User Experience Strategy TemplateEdir JuniorNo ratings yet
- Tracxn Program Manager - Case StudyDocument14 pagesTracxn Program Manager - Case StudyNaveen Chaturvedi0% (1)
- Digital Rights ManagementDocument9 pagesDigital Rights ManagementranjithaNo ratings yet
- BIOLOGY NOTES IS ENGLISH - (WWW - GkNotesPDF.com) PDFDocument47 pagesBIOLOGY NOTES IS ENGLISH - (WWW - GkNotesPDF.com) PDFPranab Kumar Roy100% (1)
- Cordelia SlidesCarnivalDocument40 pagesCordelia SlidesCarnivalEnzo Alcívar ThomasNo ratings yet
- Retrieve and display visitor data in chartsDocument22 pagesRetrieve and display visitor data in chartsAsna MohamedNo ratings yet
- Web Math Minute Add 5-40Document46 pagesWeb Math Minute Add 5-40sr_maiNo ratings yet