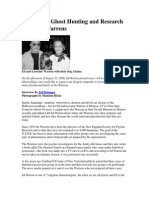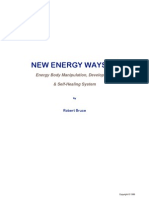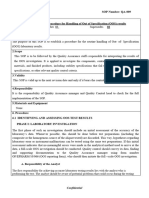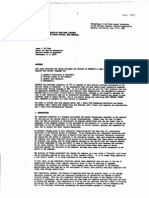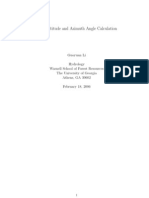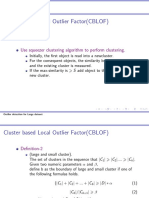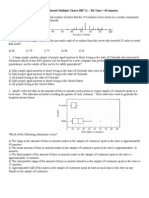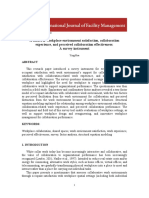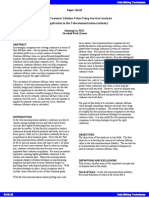Professional Documents
Culture Documents
Normality Testing in Excel
Uploaded by
Alina ConstantinCopyright
Available Formats
Share this document
Did you find this document useful?
Is this content inappropriate?
Report this DocumentCopyright:
Available Formats
Normality Testing in Excel
Uploaded by
Alina ConstantinCopyright:
Available Formats
NormalityTestinginExcelTheExcelStatisticalMaster
NormalityTesting
inExcel
TheExcelStatisticalMaster
ByMarkHarmon
Copyright2011MarkHarmon
Nopartofthispublicationmaybereproduced
ordistributedwithouttheexpresspermission
oftheauthor.
mark@ExcelMasterSeries.com
www.ExcelMasterSeries.com
ISBN:9780983307051
Copyright2011http://excelmasterseries.com/New_Manuals.phpPage1
NormalityTestinginExcelTheExcelStatisticalMaster
Nonparametric Tests - Used When Data is Not Normal...................................................... 5
Correctable Reasons Why Your Data Is Not Normally Distributed................................... 6
1) Outlier.................................................................................................................................... 6
2) Data Has Been Affected By More Than One Process...................................................... 7
3) Not Enough Data .................................................................................................................. 7
4) Measurement Devices Have Poor Resolution................................................................... 7
5) A Different Distribution Describes the Data.................................................................... 7
6) Data Approaches Zero or a Natural Limit ........................................................................ 8
7) Only a Subset of a Process' Output Is Being Analyzed................................................... 8
The Histogram - The Simplest Normality Test .................................................................. 10
The Data................................................................................................................................... 10
Selecting Bin Ranges .............................................................................................................. 10
Excel Histogram Dialogue Box .............................................................................................. 11
The Histogram......................................................................................................................... 12
Compare To Simliar Normal Curve ...................................................................................... 13
The Normal Probability Plot ................................................................................................... 14
Method 1 - Creating the Normal Probability Plot .......................................................... 14
Using the CDF To Calculate Curve Area Between 2 Points.......................................... 15
Graphical Interpretation of the CDF ............................................................................... 16
Data Sample......................................................................................................................... 18
If Sample Were Perfectly Normally Distributed............................................................ 19
Graph For Normally Distributed Samples ....................................................................... 20
Copyright2011http://excelmasterseries.com/New_Manuals.phpPage2
NormalityTestinginExcelTheExcelStatisticalMaster
Graph of Actual Samples vs. Expected Values .............................................................. 21
Method 2 - Creating Normal Probability Plot ................................................................. 22
The Data............................................................................................................................... 22
Calculate Normal Order Statistic Medians ..................................................................... 22
Normal Probability Plot ..................................................................................................... 25
The Chi-Square Goodness of Fit Test ................................................................................... 27
Graph the Data in an Excel Histogram................................................................................ 28
Run Descriptive Statistics in Excel ....................................................................................... 30
How the Chi-Square Goodness-of-Fit Test Works ............................................................. 31
The p Value Decision Rule................................................................................................. 33
Breaking the Normal Curve Into Sections....................................................................... 34
Calculating the Expected Number of Samples in Each Region .............................. 35
Calculating the CDF............................................................................................................ 37
Graphical Interpretation of the CDF ............................................................................... 38
The Original Data................................................................................................................ 40
Run Descriptive Statistics.................................................................................................. 40
Run Excel Histogram on the Data .................................................................................... 41
Calculate Curve Area Left of Lower Bin Edge ............................................................... 42
Calculate Curve Area To Left of Upper Bin Range Edge.............................................. 43
Calculate Curve Area In Each Bin .................................................................................... 44
Calculate Expected Number of Samples in Each Bin.................................................... 45
Calculate Chi-Square Statistic For Data Sample ........................................................... 47
Calculate Degress of Freedom......................................................................................... 48
Calculate p Value................................................................................................................ 48
Copyright2011http://excelmasterseries.com/New_Manuals.phpPage3
NormalityTestinginExcelTheExcelStatisticalMaster
p Value's Graphical Interpretation.................................................................................... 49
Comparing Using p Value vs. Critical Value.................................................................... 50
Copyright2011http://excelmasterseries.com/New_Manuals.phpPage4
NormalityTestinginExcelTheExcelStatisticalMaster
Nonparametric Tests
Used When Data Is Not Normally
Distributed
Statistical procedures are either parametric or nonparametric. Parametric statistical
tests require assumptions about the population from which the samples are drawn.
For example, many tests such as the t Test, Chi-Square tests, z Tests, and F tests,
and many types of hypothesis tests require the underlying population to be normally
distributed. Some tests require equal variances of both populations.
Sometimes these assumptions cannot be always be assumed. Examples of this
would be if the population is highly skewed or if the underlying distribution or
variances were entirely unknown.
Nonparametric tests have no assumptions regarding distribution of underlying
populations or variance. Most of theses are very easy to perform but they are not
usually as precise as parametric tests and the Null Hypothesis usually requires more
evidence to be rejected in a nonparametric test.
Nonparametric tests are often used as shortcut replacements for more complicated
parametric tests. You can quite often get a quick answer that requires little
calculation by running a nonparametric test.
Nonparametric tests are often used when the data is ranked but cannot be
quantified. For example, how would you quantify consumer rankings such as very
satisfied, moderately satisfied, just satisfied, less than satisfied, dissatisfied?
Nonparametric tests can be applied when there are a lot of outliers that might skew
the results. Nonparametric tests often evaluate medians rather than means and
therefore if the data have one or two outliers, the outcome of the analysis is not
affected.
They come in especially handy when dealing with non-numeric data, such as having
customers rank products or attributes according to preference.
Copyright2011http://excelmasterseries.com/New_Manuals.phpPage5
NormalityTestinginExcelTheExcelStatisticalMaster
Correctable Reasons Why Your
Data Is Not Normally Distributed
In the ideal world, all of your data samples are normally distributed. In this case you
can usually apply the well-known parametric statistical tests such as ANOVA, the t
Test, and regression to the sampled data.
What can you do if your data does not appear to
be normally distributed?
You can either:
- Apply nonparametric tests to the data. Nonparametric tests do not rely on the
underlying data to have any specific distribution
- Evaluate whether your non-normal data was really normally- distributed before it
was affected by one of the seven correctable causes listed below:
The Biggest 7 Correctable Causes of Non-
Normality in Data Samples
1) Outliers Too many outliers can easily skew normally-distributed data. If
you can identify and remove outliers that are caused by error in measurement or
data entry, you might be able to obtain normally-distributed data from your skewed
data set. Outliers should only be removed if a specific cause of their extreme value is
identified. The nature of the normal distribution is that some outliers will occur.
Outliers should be examined carefully if there are more than would be expected.
Copyright2011http://excelmasterseries.com/New_Manuals.phpPage6
NormalityTestinginExcelTheExcelStatisticalMaster
2) Data has been affected by more than one
process It is very important to understand all of the factors that can affect
data sample measurement. Variations to process inputs might skew what would
otherwise be normally-distributed output data. Input variation might be caused by
factors such as shift changes, operator changes, or frequent changes in the
underlying process. A common symptom that the output is being affected by more
than one process is the occurrence of more than one mode (most commonly
occurring value) in the output. In such a situation, you must isolate each input
variation that is affecting the output. You must then isolate the overall effect which
that variation had on the output. Finally, you must remove that input variations effect
from output measurement. You may find that you now have normally-distributed
data.
3) Not enough data A normal process will not look normal at all until
enough samples have been collected. It is often stated that 30 is the where a large
sample starts. If you have collected 50 or fewer samples and do not have a
normally-distributed sample, collect at least 100 samples before re-evaluating the
normality of the population from which the samples are drawn.
4) Measuring devices that have poor resolution
Devices with poor resolution may round off incorrectly or make continuous data
appear discrete. You can, of course, use a more accurate measuring device. A
simpler solution is to use a much larger sample size to smooth out sharp edges.
5) A different distribution describes the data Some
forms of data inherently follow different distributions. For example, radioactive decay
is described by the exponential distribution. The Poisson distribution describes
events event that tend to occur at predictable intervals over time, such as calls over
a switchboard, number of defects, or demand for services. The lengths of time
between occurrences of Poisson-distributed processes are described by the
exponential distribution. The uniform distribution describes events that have an equal
probability of occurring. Application of the Gamma distribution often based on
intervals between Poisson-distributed events, such as queuing models and the flow
of items through a manufacturing process. The Beta distribution is often used for
modeling planning and control systems such are PERT and CPM. The Weibull
distribution is used extensively to model time between failure of manufactured items,
Copyright2011http://excelmasterseries.com/New_Manuals.phpPage7
NormalityTestinginExcelTheExcelStatisticalMaster
finance, and climatology. It is important to become familiar with the applications of
other distributions. If you know that the data is described by a different distribution
than the normal distribution, you will have to apply the techniques of that distribution
or use nonparametric analysis techniques.
6) Data approaching zero or a natural limit If the data
has a large number of value than are near zero or a natural limit, the data may
appear to be skewed. In this case, you may have to adjust all data by adding a
specific value to all data being analyzed. You need to make sure that all data being
analyzed is raised to the same extent.
7) Only a subset of process output is being
analyzed If you are sampling only a specific subset of the total output of a
process, you are likely not collecting a representative sample from the process and
therefore will not have normally distributed samples. For example, if you are
evaluating manufacturing samples that occur between 4 and 6AM and not an entire
shift, you might not obtain the normally-distributed sample that a whole shift would
provide. It is important to ensure that your sample is representative of an entire
process.
If you are unable to obtain a normally-distributed data sample, you can usually apply
non-parametric tests to the data.
Copyright2011http://excelmasterseries.com/New_Manuals.phpPage8
NormalityTestinginExcelTheExcelStatisticalMaster
The Normality Test
Simple and Done in Excel
The normality test is used to determine whether a data set resembles the normal
distribution. If the data set can be modeled by the normal distribution, then statistical
tests involving the normal distribution and t distribution such as Z test, t tests, F
tests, and Chi-Square tests can performed on the data set. In this chapter we will
discuss two very simple tests of normality that can easily performed in Excel.
Copyright2011http://excelmasterseries.com/New_Manuals.phpPage9
NormalityTestinginExcelTheExcelStatisticalMaster
The Histogram - The Simplest Normality Test
Probably the easiest normality test is to plot the data in an Excel histogram and then
compare the histogram to a normal curve. This method works much better with
larger data sets. It is extremely simple to perform in Excel. Here is an example of
how a Histogram is used in Excel as the most basic Normality test:
We are going to evaluate the following data for Normality using a Histogram:
After the input data is arranged as above, we need to determine how we want the
data to be grouped when it is broken down into a Histogram. Excel calls the groups
"bins." We need to determine the upper and lower range of each bin. When the data
is inserted into Excel, we need only to provide the lower boundary of each bin.
Here is how I have arbitrarily set up lower boundaries for each bin:
Copyright2011http://excelmasterseries.com/New_Manuals.phpPage10
NormalityTestinginExcelTheExcelStatisticalMaster
Now we are ready to create a Histogram with Excel. Access the Excel Histogram in
Excel 2003 from: Tools / Data Analysis / Histogram. A dialogue box will appear.
The following dialogue box is shown completed. Highlight the input data and bin
range data by selecting yellow-colored data cells as is shown above. Your dialogue
box will look like this one when you are ready to create the Histogram:
Copyright2011http://excelmasterseries.com/New_Manuals.phpPage11
NormalityTestinginExcelTheExcelStatisticalMaster
Here is a close-up of the dialogue box that was just shown:
Hitting the OK button will give a completed Histogram that will look like this:
Copyright2011http://excelmasterseries.com/New_Manuals.phpPage12
NormalityTestinginExcelTheExcelStatisticalMaster
Compare this to a Normal curve with the same mean and standard deviation. The
data is Normally distributed.
Copyright2011http://excelmasterseries.com/New_Manuals.phpPage13
NormalityTestinginExcelTheExcelStatisticalMaster
The Normal Probability Plot
A Simple, Quick Normality Test for Excel
Another normality test that is very easy to implement in Excel is called the Normal
Probability Plot. There are 2 ways to create the Normal Probability Plot. They both
create the same output. I use the 1st method because it is accompanied with an
explanation of why the method works. I personally have difficulty with applying a
method that I don't understand. Here are both methods, starting with my preferred
choice:
Creating the Normal Probability Plot - Method 1
One characteristic that defines the Normal distribution is that Normally-distributed
data will have the same amount of area of Normal curve between each point. For
example, if there were 7 sampled points total that were perfectly Normally-
distributed, The area under the Normal curve between each point would contain 1/7
of the total area under the Normal curve.
The area under the Normal curve between 2 points can be determined by using the
CDF (Cumulative Distribution Function) as follows:
Copyright2011http://excelmasterseries.com/New_Manuals.phpPage14
NormalityTestinginExcelTheExcelStatisticalMaster
Using the CDF To Calculate Area Between 2 Points
On the Normal Curve
We can obtain the normal curve area between two sample points (on the X-axis) by
using the Cumulative Distribution Function (CDF). The CDF at any point on the x-
axis is the total area under the curve to the left of that point. We can obtain the
percentage of area in normal curve for each regionby subtracting the CDF at the x-
Value of region's lower boundary from the CDF at the x-Value of the region's upper
boundary.
The normal distribution that we are trying to fit data has as its two and only
parameters the sample's mean and standard deviation.
The CDF of this normal distribution at any point on the x-Axis can be determined by
the following Excel formula:
CDF = NORMDIST ( x Value, Sample Mean, Sample Standard Deviation, TRUE )
Once again, this formula calculate the CDF at that x Value, which is the area under
the normal curve to the left of the x Value. That normal curve has as its parameters
the sample's mean and standard deviation.
Copyright2011http://excelmasterseries.com/New_Manuals.phpPage15
NormalityTestinginExcelTheExcelStatisticalMaster
Graphical Interpretation of the CDF
CDF (65% of Curve Area From Upper Boundary of Region)
MINUS
CDF (25% of Curve Area From Lower Boundary of Region)
Copyright2011http://excelmasterseries.com/New_Manuals.phpPage16
NormalityTestinginExcelTheExcelStatisticalMaster
EQUALS
25% of Curve's Total Area Is Inside Region
Given the above, here are the Steps to creating a Normal Probability Plot to evaluate
the Normality of sampled data.
Copyright2011http://excelmasterseries.com/New_Manuals.phpPage17
NormalityTestinginExcelTheExcelStatisticalMaster
Here is a set of 7 sampled points that we are going test for Normality using the
Normal Probability Plot:
From these samples, we need to calculate sample size (count - number of samples),
sample mean, and sample standard deviation. Here are those calculations:
Copyright2011http://excelmasterseries.com/New_Manuals.phpPage18
NormalityTestinginExcelTheExcelStatisticalMaster
Given the above sample size, mean, and standard deviation, if the sample were
perfectly Normally-distributed, the sample would have been as follows:
If there are 7 sampled data points that were perfectly Normally distributed, there
would be 1/7 of the total Normal curve area between each sampled point.
The Z Score at each sampled point are found with the following Excel formula:
NORMSINV (CDF at each Sample Point)
The Expected Sample Values are found by the following Excel formula:
NORMINV (CDF at Sample Point, Sample Mean, Sample Stan. Dev.)
Copyright2011http://excelmasterseries.com/New_Manuals.phpPage19
NormalityTestinginExcelTheExcelStatisticalMaster
A graph of Expected Sample Values vs. Z Score will be a straight line, as follows:
We now observe the actual data samples compared to the Expected Data Samples
for Normally-distributed data having the same mean and standard deviation:
Copyright2011http://excelmasterseries.com/New_Manuals.phpPage20
NormalityTestinginExcelTheExcelStatisticalMaster
We now wish to see how close the Actual Sample Values graph to the straight line of
the Expected Sample Values, as follows:
We can see that the Actual Sample Data (in purple) maps closely to the Expected
Sample Values (in dark blue) so we conclude that the data appears to be derived
from a Normally-distributed population. One caution: A larger sample size (at
least 50) should be used to obtain valid results. The small sample size (7) was
used here for simplicity.
Copyright2011http://excelmasterseries.com/New_Manuals.phpPage21
NormalityTestinginExcelTheExcelStatisticalMaster
Creating the Normal Probability Plot - Method 2
The data set is ranked in order and then plotted on a graph. Each point in the data
set represents a y value of a plotted point. The x values of the points are Normal
Order Statistic Medians. The closer than the graph is to a straight line, the more
closely the data set resembles the normal distribution. Correlation analysis can also
be performed the data set (called the Order Responses) and the Normal Order
Statistic Medians. The closer the correlation coefficient is to 1, the more the data set
resembles the normal distribution.
An Example
An example is the best way to illustrate the Normal Probability Plot. Evaluate the
following data set of 6 points for normality:
{66, 76, 17, 23, 44, 41}
The rank of each data point is:
5, 6, 1, 2, 4, 3
The data in ranked order is:
{17, 23, 41, 44, 66, 76}
Now we have to calculate the Normal Order Statistic Medians. We know that we
have 6 points so n = 6. The Normal Order Statistic Medians are given by the
following formula:
N(i) = G(U(i))
Copyright2011http://excelmasterseries.com/New_Manuals.phpPage22
NormalityTestinginExcelTheExcelStatisticalMaster
U(i) are the Uniform Order Statistic Medians defined by this formula:
m(i) = 1 - m(n) for i = 1
m(i) = (i - 0.3175)/(n + 0.365) for i = 2, 3, ..., n-1
m(i) = 0.5(1/n) for i = n
G is called the Percent Point of the Normal Distribution. It is the inverse of the
cumulative distribution function. In Excel, it would be the NORMSINV(x) function. It
tells you the probability the x has a value of m(i) or less. Variable x is normally
distributed on a standard normal curve ( = 0 and = 1).
Given the above information, here is how the Normal Order Statistic Medians are
calculated:
n = 6
Now calculate U(i) the Uniform Order Statistic Medians.
U(i) are the Uniform Order Statistic Medians defined by this formula:
m(i) = 1 - m(n) for i = 1
m(i) = (i - 0.3175)/(n + 0.365) for i = 2, 3, ..., n-1
m(i) = 0.5(1/n) for i = n
Copyright2011http://excelmasterseries.com/New_Manuals.phpPage23
NormalityTestinginExcelTheExcelStatisticalMaster
i = 1 -->
m(1) = 1 m(n) = 1 m(6) = 1 0.8909 = 0.1091
i = 2 -->
m(2) = (i - 0.3175)/(n + 0.365) = (2 0.3175) / (6 + 0.365) = 0.2643
i = 3 -->
m(3) = (i - 0.3175)/(n + 0.365) = (3 0.3175) / (6 + 0.365) = 0.4214
i = 4 -->
m(4) = (i - 0.3175)/(n + 0.365) = (4 0.3175) / (6 + 0.365) = 0.5786
i = 5 -->
m(5) = (i - 0.3175)/(n + 0.365) = (5 0.3175) / (6 + 0.365) = 0.7357
i = 6 -->
m(6) = m(i) = 0.5(1/n) for i = n = m(i) = 0.5(1/6) = 0.8909
So,
U(1) = 0.1091
U(2) = 0.2643
U(3) = 0.4214
U(4) = 0.5786
U(5) = 0.7357
U(6) = 0.8909
The Normal Order Statistic Medians are given by the following formula: N(i) =
G(U(i)) --> G(U(i)) is the inverse of the cumulative distribution function. It tells the x
value that corresponds to the probability U(i) that a random sample taken from a
standardized normally distributed population will have a value of x or less.
Copyright2011http://excelmasterseries.com/New_Manuals.phpPage24
NormalityTestinginExcelTheExcelStatisticalMaster
This is found in Excel by the following formula:
N(i) = G(U(i)) = NORMSINV(U(i))
So, the Normal Order Statistic Medians are given by G(U(i)) = NORMSINV(U(i))
N(1) = NORMSINV(U(1)) = NORMSINV(0.1091) = -1.23
N(2) = NORMSINV(U(2)) = NORMSINV(0.2643) = - 0.63
N(3) = NORMSINV(U(3)) = NORMSINV(0.4214) = - 0.20
N(4) = NORMSINV(U(4)) = NORMSINV(0.5786) = 0.20
N(5) = NORMSINV(U(5)) = NORMSINV(0.7357) = 0.63
N(6) = NORMSINV(U(6)) = NORMSINV(0.8908) = 1.23
The above are the X values of the data points whose Y values are the ranked point
in the data set. The ranked data set is:
{17, 23, 41, 44 66, 76}
So, the following points can be plotted:
(-1.23, 17) (-0.63, 23) (-0.20, 41) (0.20, 44) (0.63, 66) (1.23, 76)
The final graph of these plotted point will resemble this chart:
Copyright2011http://excelmasterseries.com/New_Manuals.phpPage25
NormalityTestinginExcelTheExcelStatisticalMaster
The closer that the plotted resembles a straight line, the closer the data set
resembles the normal distribution. You can also run correlation analysis between the
data set of Ordered Responses and the Normal Order Statistic Medians. The closer
the correlation coefficient is to 1, the more closely the data set resembles the normal
distribution.
There are other well-known Normality tests such as the Chi-Square Goodness-of-
Fit Test. This is shown in the next section in detail.
If you are going to perform any statistical analysis that uses the normal distribution or
t distribution such as Z test, t tests, F tests, and chi-square tests, you should first test
your data set for normality. The Normal Probability Plot described in this article is
probably the easiest and quickest way to do it in Excel.
Copyright2011http://excelmasterseries.com/New_Manuals.phpPage26
NormalityTestinginExcelTheExcelStatisticalMaster
The Chi-Square Goodness-Of-Fit Test
The Easiest and Most Robust
Normality Test In Excel
As a marketer, anytime that you are running a t Test, and regression, a correlation,
or ANOVA, you should make sure you're working with normally distributed data, or
your test results might not be valid . The quick-and-dirty Excel test is simply to throw
the data into an Excel histogram and eyeball the shape of the graph. If there is a still
a question, the next (and easiest) normality test is the Chi-Square Goodness-Of-Fit
test.
-
The Chi-Square Goodness-Of-Fit test is less well known than some other normality
test such as the Kolmogorov-Smirnov test, the Anderson-Darling test, or the
Shapiro-Wilk test. The Chi-Square Goodness-Of-Fit test is, however, a lot less
complicated, every bit as robust, and a whole lot easier to implement in Excel (by
far) than any of the more well-known normality tests. Let's run through an example:
Copyright2011http://excelmasterseries.com/New_Manuals.phpPage27
NormalityTestinginExcelTheExcelStatisticalMaster
The 1st Step of Normality Testing
Graph the Data in an Excel Histogram
Here is the data we wish to test to determine if it is normally distributed:
The 1st step in the data analysis is to create an Excel Histogram. The resulting
histogram for the above data is as follows:
Copyright2011http://excelmasterseries.com/New_Manuals.phpPage28
NormalityTestinginExcelTheExcelStatisticalMaster
The histogram above somewhat resembles a normal distribution, but we should still
apply a more robust test to it to be sure. The Chi-Square Goodness-of-Fit test in
Excel is both robust and easy to perform, understand, and explain to others. Here is
how to perform this test on the above data.
Copyright2011http://excelmasterseries.com/New_Manuals.phpPage29
NormalityTestinginExcelTheExcelStatisticalMaster
The 1st Step of the Chi-Square
Goodness-Of-Fit Test in Excel
We need to know the mean, standard deviation, and sample size of the data that
we are about to test for normality. Use the Descriptive Statistics Excel tool to obtain
this information. In Excel 2003, this tool can be found at Tools / Data Analysis /
Descriptive Statistics. The resulting output for this test is as follows:
Copyright2011http://excelmasterseries.com/New_Manuals.phpPage30
NormalityTestinginExcelTheExcelStatisticalMaster
How the Chi-Square Goodness-Of-Fit Test Works
New that we have the sample mean, standard deviation, and sample size, we are
ready to perform the Chi-Square Goodness-Of-Fit test on the data in Excel.
The Chi-Square Goodness-Of-Fit test is a hypothesis test. The Null and Alternative
Hypotheses being tested are:
H0 = The data follows the normal distribution.
H1 = The data does not follow the normal distribution.
A quick summary of the test is as follows:
We divide the observed samples into groups that have the same boundaries as the
bins that were established when the Histogram was created in Excel. In this case,
the observed samples fell into the following bins:
3 to 4 - 1 sample had a value in this range
4 to 5 - 1 sample had a value in this range
5 to 6 - 2 samples had a value in this range
6 to 7 - 4 samples had a value in this range
7 to 8 - 6 samples had a value in this range
8 to 9 - 7 samples had a value in this range
9 to 10 - 7 samples had a value in this range
10 to 11 - 4 samples had a value in this range
11 to 12 - 4 samples had a value in this range
12 to 13 - 3 samples had a value in this range
13 to 14 - 1 sample had a value in this range
Copyright2011http://excelmasterseries.com/New_Manuals.phpPage31
NormalityTestinginExcelTheExcelStatisticalMaster
The figures above represent the observed number of samples in each bin range. We
now need to calculate how many sample we would expect to occur in each bin if the
sample was normally distributed with the same mean and standard deviation as the
sample taken (mean = 8.634 and standard deviation = 2.5454).
The expected number of sample in each bin is calculated by the following formula:
(Area of the normal curve bounded by the bin's upper and lower boundaries) x (Total
number of samples taken)
For example, if there were only 2 bins that meet at the mean, then the corresponding
normal curve would have 2 regions with a boundary at the mean of the normal curve.
Each of the two regions of the normal curve would contain 50% of the area under the
entire normal curve. We would therefore expect 50% of the total number of samples
taken to fall in each bin. If, for example, 42 samples were taken, we would expect 21
samples to occur in each bin if the samples were normally distributed.
Given the bin ranges we have established for the Excel Histogram and the number
of observed samples in each bin, we now need to calculate the number of samples
we would expect to find in each bin. We assume that the samples are normally
distributed with the same mean and standard deviation as measured from the actual
Copyright2011http://excelmasterseries.com/New_Manuals.phpPage32
NormalityTestinginExcelTheExcelStatisticalMaster
sample. Given these assumptions, we use the method described above to calculate
how many samples would be expected to occur in each bin.
Once we know the observed and expected number of samples in each bin, we
calculate the Chi-Square Statistic.
A Chi-Square Statistic is created from the data using this formula:
Chi-Square Statistic = [ [ ( Expected num. - Observed num.)^2 ] / (Expected num) ]
A p Value is calculated in Excel from this Excel formula:
p Value = CHIDIST ( Chi-Square Statistic, Degrees of Freedom )
We take all of the samples and divide them up into groups. These groups are called
bins. We will use the same bins as was used when creating the Histogram in Excel.
The bins are as follows:
The size of the p Value determines whether or not we go with the assumption that
the samples are normally distributed.
The Decision Rule
If the resulting p Value is less than the Level of Significance, we reject the Null
Hypothesis and state that we cannot state within the required Degree of Certainty
that the data is normally distributed. In other words, if we would like to state within
95% certainty that the data can be described by the normal distribution, the Level of
Significance is 5%. The Level of Significance = 1 - Required Degree of Certainty. If
the resulting p Value is greater than 0.05, we can state with at least 95% certainty
that the data is normally distributed.
Copyright2011http://excelmasterseries.com/New_Manuals.phpPage33
NormalityTestinginExcelTheExcelStatisticalMaster
Breaking the Normal Curve into Regions
The Chi-Square Goodness-Of-Fit test requires that the normal distribution be broken
into sections. In each section we count how many occur. This is our Observed # for
each section. The Excel Histogram function has already done this for us. Once
again, here is the Excel Histogram output:
When we created the Excel Histogram from the data, we had to specify how many
"bins" the samples would be divided into. Excel counted the number of observed
samples in each bin and then plotted the results in the following histogram:
Copyright2011http://excelmasterseries.com/New_Manuals.phpPage34
NormalityTestinginExcelTheExcelStatisticalMaster
Since Excel has already counted how many observed samples are in each bin, we
wil also use the bins as our sections for the Chi-Square Goodness-Of-Fit test. We
know how many actual samples have been observed in each bin. We now need to
calculate how many samples would have been expected to occur in each bin.
Calculating the Expected Number of Samples in Each Bin
The size of each bin determines how many samples would have been expected to
occur in that bin. Each bin represents a percentage of the total area under the
distribution curve that we are evaluating. That percentage of the total area that is
associated with a bin represents the probability that each observed sample will be
drawn from that bin.
Here is a simple example that will hopefully clarify the above paragraph. If we
were evaluating a data set for normality, we would be trying to determine whether
the data fits the normal curve. We have to determine what the bins ranges that we
will divide the data into. The simplest bin arrangement would be to place all the data
into only two bins on either side of the sample's mean. If the data were normally
distributed, we would expect half of the samples to occur in each bin.
Copyright2011http://excelmasterseries.com/New_Manuals.phpPage35
NormalityTestinginExcelTheExcelStatisticalMaster
In other words, if the bins were placed along the x-axis relative to the sample's mean
so each bin would be directly under 50% of a normal curve with the same mean,
then we would expect 50% of the samples to occur in each bin. If there were 60 total
samples taken, we would expect 30 samples to occur in each bin.
The expected number of samples for a single bin = Exp.
Exp. = (Area under the normal curve over the top of the bin) x (Total number of
samples)
Copyright2011http://excelmasterseries.com/New_Manuals.phpPage36
NormalityTestinginExcelTheExcelStatisticalMaster
Calculating the CDF
We can obtain the normal curve area over each bin by using the Cumulative
Distribution Function (CDF). The CDF at any point on the x-axis is the total area
under the curve to the left of that point. We can obtain the percentage of area in
normal curve for each bin by subtracting the CDF at the x-Value of bin's
lower boundary from the CDF at the x-Value of the bin's upper boundary.
The normal distribution that we are trying to fit data has as its two and only
parameters the sample's mean and standard deviation.
The CDF of this normal distribution at any point on the x-Axis can be determined by
the following Excel formula:
CDF = NORMDIST ( x Value, Sample Mean, Sample Standard Deviation, TRUE )
Once again, this formula calculate the CDF at that x Value, which is the area under
the normal curve to the left of the x Value. That normal curve has as its parameters
the sample's mean and standard deviation.
Copyright2011http://excelmasterseries.com/New_Manuals.phpPage37
NormalityTestinginExcelTheExcelStatisticalMaster
Graphical Interpretation of the CDF
CDF (65% of Curve Area From Upper Boundary of Bin)
MINUS
CDF (25% of Curve Area From Lower Boundary of Bin)
Copyright2011http://excelmasterseries.com/New_Manuals.phpPage38
NormalityTestinginExcelTheExcelStatisticalMaster
EQUALS
25% of Curve's Total Area Is Inside Bin
Copyright2011http://excelmasterseries.com/New_Manuals.phpPage39
NormalityTestinginExcelTheExcelStatisticalMaster
Once again, here is the original data and the calculations performed in Excel using
the Histogram bin ranges and a sample mean of 8.643 and standard deviation of
2.5454:
Copyright2011http://excelmasterseries.com/New_Manuals.phpPage40
NormalityTestinginExcelTheExcelStatisticalMaster
Histogram Output
Copyright2011http://excelmasterseries.com/New_Manuals.phpPage41
NormalityTestinginExcelTheExcelStatisticalMaster
Next we calculate the curve area to the left of the lower edge of each bin:
Copyright2011http://excelmasterseries.com/New_Manuals.phpPage42
NormalityTestinginExcelTheExcelStatisticalMaster
Next we calculate the curve area to the left of the upper edge of each bin:
Copyright2011http://excelmasterseries.com/New_Manuals.phpPage43
NormalityTestinginExcelTheExcelStatisticalMaster
Finally we calculate the percentage of total curve area contained within each
bin by subtracting the area to the left of the bins lower edge from the curve area
to the left of the curves upper edge in Excel as follows:
Copyright2011http://excelmasterseries.com/New_Manuals.phpPage44
NormalityTestinginExcelTheExcelStatisticalMaster
We can now calculate the Expected number of samples in each bin by the
following formula:
Exp. number of samples in each bin =
( Percentage of Curve Area in that Bin ) x Total number of samples
This calculation for each bin is completed in the 1st column below. There are 42 total
samples taken for this exercise.
Copyright2011http://excelmasterseries.com/New_Manuals.phpPage45
NormalityTestinginExcelTheExcelStatisticalMaster
Copyright2011http://excelmasterseries.com/New_Manuals.phpPage46
NormalityTestinginExcelTheExcelStatisticalMaster
The end result of the Excel calculations is the final column below of (Exp. - Obs.)^2 /
Exp. for each bin. These figures are then summed as follows to give us the overall
Chi-Square Statistic for the sample data. In this case, the sample data's Chi-
Square Statistics is 2.841.
Copyright2011http://excelmasterseries.com/New_Manuals.phpPage47
NormalityTestinginExcelTheExcelStatisticalMaster
The Degrees of Freedom
The Chi-Square-Goodness-Of-Fit test requires the number of Degrees of Freedom
be calculated for the specific test being run. The formula for this is as follows:
Degrees of Freedom = df = (number of filled bins) - 1 - (number of
parameters calculated from the sample)
The number of filled bins = 12
We calculated the mean and standard deviation from the sample. This is 2
parameters.
df = 12 - 1 - 2 = 9
P Value Calculation
We can now calculate the p Value from Chi-Square Statistics and the Degrees of
Freedom as follows:
Copyright2011http://excelmasterseries.com/New_Manuals.phpPage48
NormalityTestinginExcelTheExcelStatisticalMaster
The p Value's Graphical Interpretation
The p Value's graphical interpretation is shown below. The p Value represents the
percentage of area (in red) to the right of X = 2.841 under a Chi-Square distribution
with 9 Degrees of Freedom. If the p Value (.9703) is greater than the Level of
Significance (0.05), we do not reject the Null Hypothesis.
In this case, we state that we do not reject the Null Hypothesis and do not have
sufficient evidence that the data is not normally distributed.
Copyright2011http://excelmasterseries.com/New_Manuals.phpPage49
NormalityTestinginExcelTheExcelStatisticalMaster
Comparing Solving Chi-Square Problems With the p
Value vs. Using the Critical Value
Chi-Square problems, such as the Goodness-Of-Fitness Test shown here or the Chi-
Square Independence Test, can be solved using either of two equivalent ways.
They can be solved by comparing the p Value with alpha as we did here, or they
can be solved by comparing the Chi-Square Value with the Chi-Square Critical
Value. Let's briefly look at both methods:
1) Comparing the p Value With Alpha
We used this approach here. We found the p Value (0.9703) to be greater than the
Level of Significance (Alpha, 0.05) so we do not reject the Null Hypothesis that
states that data is not different than we would expect it to be if it were normally
distributed.
The p Value is the area under the curve to the right of the Chi-Square Value on the
X-axis. In the problem above we calculated the Chi-Square Value to be 2.841. The
p Value equals the percentage of area under the curve to the right of X = 2.841 (in
red on the graph). In this case the p Value = 0.9703 or 97%. This is greater than
Alpha, which equals 0.05 or 5%).
2) Comparing the Chi-Square Value With the Chi-Square Critical Value
The p Value is the area under the curve to the right of the Chi-Square Value on the
X-axis. In the problem above we calculated the Chi-Square Value to be 2.841. The
p Value equals the percentage of area under the curve to the right of X = 2.841 (in
red on the graph). In this case the p Value = 0.9703 or 97%. This is greater than
Alpha, which equals 0.05 or 5%).
Equivalently, we could compare Chi-Square Value (2.841) to the Critical Chi-Square
Value. The Critical Chi-Square Value is the point on the X-axis that Alpha (0.05 or
5% of the area under the curve is to the right of). If the Critical Chi-Square Value is
greater than the Chi-Square Value, we do not reject the Null Hypothesis.
Copyright2011http://excelmasterseries.com/New_Manuals.phpPage50
NormalityTestinginExcelTheExcelStatisticalMaster
Critical Chi-Square Value in Excel = CHIINV(Alpha,Degrees of Freedom)
=CHIINV(0.05,9) = 16.91
We can see on the above graph that Alpha or 5% of the area under the curve would
be to the right of the Chi-Square Critical Value of X = 16.91.
We can also see on the graph that the p Value of 97% of the area under the curve
is to the right of the calculated Chi-Square value of X = 2.841.
From this we can see that comparing the p Value (.97) to Alpha (0.05) is equivalent
to comparing the Chi-Square Value (2.842) to the Critical Chi-Square Value (16.91)
to determine whether to reject the Null Hypothesis, which states that the sample
data fits the distribution to which we are comparing the sample data to.
We do not reject the Null Hypothesis if the Chi-Square Value (2.841) is less than
the Critical Chi-Square Value (16.91) or, equivalently, the p Value (0.97) is greater
than Alpha (0.05). The Chi-Square Value and Critical Chi-Square Value are points
on the X-axis. The p Value and Alpha are areas under to curve to the right of those
points on the X-axis.
Here is the graphical representation of the answer for reference again:
Copyright2011http://excelmasterseries.com/New_Manuals.php Page51
Meet the Author
Mark Harmon is a master number cruncher. Creating overloaded Excel spreadsheets
loaded with complicated statistical analysis is his idea of a good time. His profession as
an Internet marketing manager provides him with the opportunity and the need to
perform plenty of meaningful statistical analysis at his job.
Mark Harmon is also a natural teacher. As an adjunct professor, he spent five years
teaching more than thirty semester-long courses in marketing and finance at the Anglo-
American College in Prague and the International University in Vienna, Austria. During
that five-year time period, he also worked as an independent marketing consultant in the
Czech Republic and performed long-term assignments for more than one hundred clients.
His years of teaching and consulting have honed his ability to present difficult subject
matter in an easy-to-understand way.
Harmon received a degree in electrical engineering from Villanova University and MBA
in marketing from the Wharton School.
You might also like
- A Heartbreaking Work Of Staggering Genius: A Memoir Based on a True StoryFrom EverandA Heartbreaking Work Of Staggering Genius: A Memoir Based on a True StoryRating: 3.5 out of 5 stars3.5/5 (231)
- The Sympathizer: A Novel (Pulitzer Prize for Fiction)From EverandThe Sympathizer: A Novel (Pulitzer Prize for Fiction)Rating: 4.5 out of 5 stars4.5/5 (119)
- Never Split the Difference: Negotiating As If Your Life Depended On ItFrom EverandNever Split the Difference: Negotiating As If Your Life Depended On ItRating: 4.5 out of 5 stars4.5/5 (838)
- Devil in the Grove: Thurgood Marshall, the Groveland Boys, and the Dawn of a New AmericaFrom EverandDevil in the Grove: Thurgood Marshall, the Groveland Boys, and the Dawn of a New AmericaRating: 4.5 out of 5 stars4.5/5 (265)
- The Little Book of Hygge: Danish Secrets to Happy LivingFrom EverandThe Little Book of Hygge: Danish Secrets to Happy LivingRating: 3.5 out of 5 stars3.5/5 (399)
- Grit: The Power of Passion and PerseveranceFrom EverandGrit: The Power of Passion and PerseveranceRating: 4 out of 5 stars4/5 (587)
- The World Is Flat 3.0: A Brief History of the Twenty-first CenturyFrom EverandThe World Is Flat 3.0: A Brief History of the Twenty-first CenturyRating: 3.5 out of 5 stars3.5/5 (2219)
- The Subtle Art of Not Giving a F*ck: A Counterintuitive Approach to Living a Good LifeFrom EverandThe Subtle Art of Not Giving a F*ck: A Counterintuitive Approach to Living a Good LifeRating: 4 out of 5 stars4/5 (5794)
- Team of Rivals: The Political Genius of Abraham LincolnFrom EverandTeam of Rivals: The Political Genius of Abraham LincolnRating: 4.5 out of 5 stars4.5/5 (234)
- Shoe Dog: A Memoir by the Creator of NikeFrom EverandShoe Dog: A Memoir by the Creator of NikeRating: 4.5 out of 5 stars4.5/5 (537)
- The Emperor of All Maladies: A Biography of CancerFrom EverandThe Emperor of All Maladies: A Biography of CancerRating: 4.5 out of 5 stars4.5/5 (271)
- The Gifts of Imperfection: Let Go of Who You Think You're Supposed to Be and Embrace Who You AreFrom EverandThe Gifts of Imperfection: Let Go of Who You Think You're Supposed to Be and Embrace Who You AreRating: 4 out of 5 stars4/5 (1090)
- Her Body and Other Parties: StoriesFrom EverandHer Body and Other Parties: StoriesRating: 4 out of 5 stars4/5 (821)
- The Hard Thing About Hard Things: Building a Business When There Are No Easy AnswersFrom EverandThe Hard Thing About Hard Things: Building a Business When There Are No Easy AnswersRating: 4.5 out of 5 stars4.5/5 (344)
- Hidden Figures: The American Dream and the Untold Story of the Black Women Mathematicians Who Helped Win the Space RaceFrom EverandHidden Figures: The American Dream and the Untold Story of the Black Women Mathematicians Who Helped Win the Space RaceRating: 4 out of 5 stars4/5 (890)
- 50 Years Ghost Hunting Research WarrensDocument56 pages50 Years Ghost Hunting Research Warrensrrwt9100% (2)
- Elon Musk: Tesla, SpaceX, and the Quest for a Fantastic FutureFrom EverandElon Musk: Tesla, SpaceX, and the Quest for a Fantastic FutureRating: 4.5 out of 5 stars4.5/5 (474)
- The Unwinding: An Inner History of the New AmericaFrom EverandThe Unwinding: An Inner History of the New AmericaRating: 4 out of 5 stars4/5 (45)
- The Yellow House: A Memoir (2019 National Book Award Winner)From EverandThe Yellow House: A Memoir (2019 National Book Award Winner)Rating: 4 out of 5 stars4/5 (98)
- NEW ENERGY WAYS by Robert BruceDocument61 pagesNEW ENERGY WAYS by Robert Bruceilluminatrix100% (17)
- Impact & Control of RFIs On Construction ProjectsDocument35 pagesImpact & Control of RFIs On Construction Projectssilence_10007No ratings yet
- On Fire: The (Burning) Case for a Green New DealFrom EverandOn Fire: The (Burning) Case for a Green New DealRating: 4 out of 5 stars4/5 (73)
- HR Data Capstone Project Interim ReportDocument16 pagesHR Data Capstone Project Interim Reportchinudash86% (7)
- Artificial Intelligence Tools - Decision Support Systems in Condition Monitoring and Diagnosis (2015)Document528 pagesArtificial Intelligence Tools - Decision Support Systems in Condition Monitoring and Diagnosis (2015)Ionela Georgiana100% (1)
- Data Quality Review For Missing Values and OutliersDocument8 pagesData Quality Review For Missing Values and OutliersSADOKNo ratings yet
- Oos SopDocument10 pagesOos SopSolomonNo ratings yet
- 7 Iso14644Document84 pages7 Iso14644mgvtertv100% (2)
- Designing Pay StructureDocument47 pagesDesigning Pay StructureXahRa Mir86% (7)
- Bayesian Guide v0.12.2Document120 pagesBayesian Guide v0.12.2Femi OluwaleNo ratings yet
- 01 - Describing and Summarizing DataDocument41 pages01 - Describing and Summarizing DataScarfaceXXXNo ratings yet
- My Philosophy of Life Manly Hall LGDocument5 pagesMy Philosophy of Life Manly Hall LGAlina Constantin100% (4)
- Astrology) Bil Tierney - All Around The ZodiacDocument84 pagesAstrology) Bil Tierney - All Around The Zodiacstarruby100% (10)
- Reguli Pentru SapunDocument7 pagesReguli Pentru SapunAnca OrhaNo ratings yet
- Sme16f08f08stasin ExcelDocument6 pagesSme16f08f08stasin ExcelAlina ConstantinNo ratings yet
- Alte Reguli in SoapmakingDocument10 pagesAlte Reguli in SoapmakingAnca OrhaNo ratings yet
- Ncga PDFDocument20 pagesNcga PDFAlina ConstantinNo ratings yet
- The Holy MountainDocument7 pagesThe Holy MountainAlina ConstantinNo ratings yet
- SolarDocument6 pagesSolarStefan DanielNo ratings yet
- The Japanese Arts - Karate, Akeido, Kendo and JudoDocument89 pagesThe Japanese Arts - Karate, Akeido, Kendo and Judowinegums93No ratings yet
- Linpus Lite 1 .4 Quick Start Guide Download VersionDocument16 pagesLinpus Lite 1 .4 Quick Start Guide Download VersionAlina ConstantinNo ratings yet
- Analysis The ASTM Round-Robin Test On Particle Size Distribution Portland Cement: PhaseDocument70 pagesAnalysis The ASTM Round-Robin Test On Particle Size Distribution Portland Cement: Phasemahreza189No ratings yet
- Machine Learning Predicts P-Sonic Logs in Oil WellsDocument21 pagesMachine Learning Predicts P-Sonic Logs in Oil Wellsme andan buscandoNo ratings yet
- CBLOF algorithm outlier detection large datasetsDocument4 pagesCBLOF algorithm outlier detection large datasetsvijayakumareliteNo ratings yet
- 2007 Stat Released MC 1 To 20Document7 pages2007 Stat Released MC 1 To 20Shelbie ShelderNo ratings yet
- 1.data Cleaning ScreeningDocument21 pages1.data Cleaning ScreeningSukhmani SandhuNo ratings yet
- SEO-Optimized Title for X-12-ARIMA Seasonal Adjustment in StataDocument28 pagesSEO-Optimized Title for X-12-ARIMA Seasonal Adjustment in StataLuisa HerreraNo ratings yet
- 180-Effect Veh ImpoundDocument37 pages180-Effect Veh ImpoundMitchNo ratings yet
- MATH 1280-01 Assignment Unit 4Document6 pagesMATH 1280-01 Assignment Unit 4Julius OwuondaNo ratings yet
- OREAS 990b CertificateDocument21 pagesOREAS 990b CertificatehlbiNo ratings yet
- 2010 - A Model of Workplace Environment Satisfaction Collaboration Experience - ArticleDocument21 pages2010 - A Model of Workplace Environment Satisfaction Collaboration Experience - ArticleSaif Ul HaqNo ratings yet
- Assignment 1 - Data Screening (16 March)Document5 pagesAssignment 1 - Data Screening (16 March)gaprabaa100% (1)
- Week 3 - Describing Numerical DataDocument7 pagesWeek 3 - Describing Numerical DatamarcNo ratings yet
- Robust and Quantile Regression: OutliersDocument41 pagesRobust and Quantile Regression: OutliersMannyNo ratings yet
- Econometric Modeling: Model Specification and Diagnostic TestingDocument57 pagesEconometric Modeling: Model Specification and Diagnostic TestingKhirstina CurryNo ratings yet
- Measures of Central LocationDocument17 pagesMeasures of Central LocationkaryawanenkaNo ratings yet
- Survival Analysis Case StudyDocument6 pagesSurvival Analysis Case StudyGagandeep SinghNo ratings yet
- NIRS Quantitative Analysis GuideDocument7 pagesNIRS Quantitative Analysis GuideSherman HoNo ratings yet
- Limb2017-Ineficacy of Chauvenets CriterionDocument3 pagesLimb2017-Ineficacy of Chauvenets CriterionRizqi Ilma NugrohoNo ratings yet
- Project 1. Statapult Shooting Process: Process Control & Quality MeasurementsDocument3 pagesProject 1. Statapult Shooting Process: Process Control & Quality Measurementssiva krishnaNo ratings yet
- OutlierDocument9 pagesOutlierkeisha555No ratings yet
- Monte Carlo Analysis in Excel A Design Tool For The Component Engineer Chuck Johnson 24 January 2014Document11 pagesMonte Carlo Analysis in Excel A Design Tool For The Component Engineer Chuck Johnson 24 January 2014AMB SpainNo ratings yet