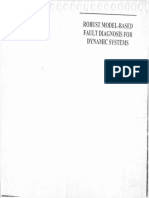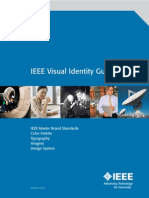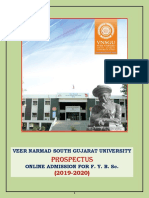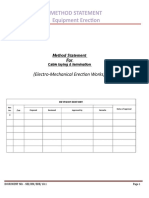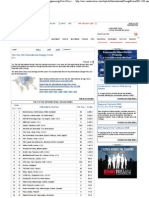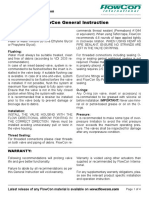Professional Documents
Culture Documents
MAC ConceptDraw PRO Getting Started
Uploaded by
Panayiotis PapadopoulosCopyright
Available Formats
Share this document
Did you find this document useful?
Is this content inappropriate?
Report this DocumentCopyright:
Available Formats
MAC ConceptDraw PRO Getting Started
Uploaded by
Panayiotis PapadopoulosCopyright:
Available Formats
Getting Started with
ConceptDraw PRO v9
for Mac OS
CS Odessa corp.
2
Getting Started with ConceptDraw PRO v9 for Mac OS
Contents
GETTING STARTED WITH CONCEPTDRAW PRO ..................................................3
STARTUP DIALOG ..............................................................................................5
TEMPLATE GALLERY ...........................................................................................6
ADDING SHAPES ................................................................................................7
LIBRARIES .......................................................................................................7
CLIPBOARD BUTTONS .......................................................................................7
CONNECTING OBJECTS ......................................................................................9
WORKING WITH YOUR DRAWING ......................................................................10
SMART OBJECTS ...............................................................................................13
RAPID DRAW .....................................................................................................14
MULTI-PAGE DRAWINGS ..................................................................................15
PRESENTING YOUR DRAWING ...........................................................................16
CUSTOM LIBRARIES ..........................................................................................17
IMPORTING/EXPORTING ...................................................................................17
PRINTING YOUR DRAWING ...............................................................................17
SOLUTION PARK ................................................................................................17
VIDEO ROOM .....................................................................................................17
SAMPLES ...........................................................................................................17
NO-CHARGE SUPPORT .......................................................................................18
CROSS-PLATFORM LICENSING ...........................................................................18
OS X LION SUPPORT ..........................................................................................18
MULTI-DISPLAY SUPPORT .................................................................................18
MULTI-LANGUAGE SPELL CHECK ........................................................................18
ABOUT CS ODESSA.............................................................................................18
3
Getting Started with ConceptDraw PRO v9 for Mac OS
1. Navigate your web browser to www.ConceptDraw.com and click Sign Up.
Figure 1: Creating a new account on ConceptDraw.com
2. Fill in the form with your information, and then click Submit.
3. Check your email for the message from support@ConceptDraw.com that contains
your conhrmation link. (Spam hlters may catch this message. If you dont see
the email within a few minutes, check your Junk or Spam folders.)
4. Follow the link to conhrm your account, and then click Proceed to installation.
GETTING STARTED WITH CONCEPTDRAW PRO
Thank you for your interest in ConceptDraw PRO v9! To begin with, lets install
the program on your system. To install the product, and activate your trial license:
4
Getting Started with ConceptDraw PRO v9 for Mac OS
5. Click Download Now for Mac OS X.
Figure 2: Downloading ConceptDraw Ofhce Trial
6. Once the download is complete, run the installation hle.
7. Follow all the on-screen instructions to complete the installation.
8. Once the program is installed and launched, you will be prompted to enter
your ConceptDraw account information. Do so.
9. Wait briefy for your account to be synchronized.
10. Congratulations! Your FREE 21-day trial of ConceptDraw PRO has begun.
5
Getting Started with ConceptDraw PRO v9 for Mac OS
Startup Dialog offers you four options:
New - Create new document from blank page
New document wizard - Set properties on a new document
- Open an existing document
Samples and Templates - Use a template or sample to create a new document
Startup Dialog can be opened from the File menu in the upper-left corner of the window.
It offers options.
Figure 3: Startup Dialog
STARTUP DIALOG
Startup Dialog appears after ConceptDraw PRO runs and also can be invoked at any time
when you are using Conceptdraw PRO.
6
Getting Started with ConceptDraw PRO v9 for Mac OS
From the File menu in the upper-left corner of the window, select Template Gallery.
Choose a category in the left pane of the window, and the center pane will display
the various templates available.
The Template Gallery contains numerous examples to help you get started such
as fow charts, org charts, process maps, swim lanes diagrams, IT and network diagrams,
building plans, software UI prototype templates, and many more.
Figure 4: Template Gallery
TEMPLATE GALLERY
ConceptDraw PRO is so versatile that knowing where to even begin can be difhcult, which
is precisely why it includes an extensive Template Gallery.
7
Getting Started with ConceptDraw PRO v9 for Mac OS
ADDING SHAPES
In addition to a wide assortment of basic shapes, ConceptDraw PRO includes over
20,000 pre-made objects. Conhgurable drawing tools make it quick and easy to create
professional diagrams that are clear and easily understood.
LIBRARIES
To add shapes to your drawing, select a library from
the Libraries pane on the left side of the window.
Library categories are displayed in the upper box
of the pane.
Click the arrow to the left of a categorys name
to expand it. The categories box also features
a search bar.
Search results are compiled into a new active library.
Click the button next to the search bar to collapse
the categories box.
Click a librarys name to add it to the drawing.
Active libraries are displayed below the categories
box; select a library to view the objects within it.
Then drag-and-drop objects from the library into
your drawing.
Click the X next to an active librarys name
to remove it from the drawing.
Figure 5: Library Pane
CLIPBOARD BUTTONS
On your drawing, you can rearrange shapes by dragging-and-dropping, as well as cut,
copy, and paste with standard keyboard shortcuts.
You can also use Duplicate (from the Edit menu, or Cmd+D) to create one exact
duplicate of the selected object.
8
Getting Started with ConceptDraw PRO v9 for Mac OS
CLONE TOOL
The Clone Tool is the easiest way to place multiple copies of a shape.
Select a shape, and then activate Clone tool.
With each click, you will place a copy of the selection.
Press Esc on your keyboard to deactivate Clone Tool when youre done.
Figure 6: Adding Shapes
9
Getting Started with ConceptDraw PRO v9 for Mac OS
DIRECT CONNECTORS
Direct Connectors are straight lines from the point of origin to the point of contact.
Select Direct Connector, click the point you wish to originate the connector from,
and then drag your mouse to the desired end point and release the mouse button.
SMART CONNECTORS
Smart Connectors are drawn very similarly to Direct Connectors via click-and-drag.
However, they will automatically route around objects already placed in your drawing.
CONNECTING OBJECTS
You have two options for drawing connections between objects: Direct Connectors
and Smart Connectors.
Figure 7: Connectors
10
Getting Started with ConceptDraw PRO v9 for Mac OS
SHAPE STYLE
To change the style of a shape in your drawing, view the Inspectors by clicking
the button on the toolbar). Expand the Fill palette to view a variety of colors,
gradients and textures. Also on this palette are style options for Line, Shadow and Text.
WORKING WITH YOUR DRAWING
Once you have placed shapes into your drawing, you can edit them.
Figure 8: Shape Style Inspectors
11
Getting Started with ConceptDraw PRO v9 for Mac OS
SHAPE TOOLS
You have even more options for working with shapes right on the toolbar.
Rotate and Flip transform a selection geometrically. Align is used to align multiple shapes
along a single axis. Distribute spaces shapes evenly on the page.
Front and Back place shapes on different layers of the drawing. Identical conforms
the dimensions of the secondary selection (blue highlight) to those of the primary
selection (green highlight).
Click the buttons to select from the different parameters for the chosen operation
You can Group shapes to make multiple shapes move as a single unit, yet retain their
individual properties, by pressing Cmd+G, or selecting Group from the Shape menu.
Use Cmd+U to ungroup. Also on the Shape menu is the Operations submenu. This
contains Join, which makes multiple shapes into a single shape, and Separate, which
reverses that operation.
Figure 9: Shape Tools on the Toolbar
12
Getting Started with ConceptDraw PRO v9 for Mac OS
HYPERLINK
You can add a hyperlink to an object by selecting it, and then opening the Inspectors.
Expand the Behavior palette and select the Hyperlink icon. On that tab, you can select
the type and destination of your hyperlink.
GRID AND RULERS
You can hne tune the alignment of your drawing by conhguring Grid & Rulers
and Snap & Glue on the Tools menu.
Figure 10: Adding Hyperlink
Figure 11: Tools Menu
13
Getting Started with ConceptDraw PRO v9 for Mac OS
Smart Objects are shapes with unique properties that can be edited by clicking the Smart
Object icon that appears when they are selected in a drawing.
SMART OBJECTS
Many of ConceptDraw PROs libraries contain Smart Objects, identihed by a blue tile
in the library pane.
Figure 12: Smart object
14
Getting Started with ConceptDraw PRO v9 for Mac OS
Select a shape in your drawing, and then engage Rapid Draw from the Shape menu.
Hover your mouse over a shape in your drawing, and then click one of the small blue
arrows that appear to draw a Smart Connector and Duplicate of the selection in the
chosen direction.
Using Rapid Draw and a Smart Object such as Flowchart Shapes (from the Basic
Diagramming>Basic Flowchart library), you can easily create complex fowcharts in
practically no time.
RAPID DRAW
Rapid Draw mode is the fastest and easiest way to create a fowchart in ConceptDraw
PRO.
Figure 13: Quick Flowcharting with Rapid Draw and Smart Objects
15
Getting Started with ConceptDraw PRO v9 for Mac OS
To add more pages to your drawing, select New Page from the Insert menu.
The small left and right arrows in the bottom-left corner of the window scroll through
the pages of your drawing.
Click the Pages icon next to the arrows to open the Page Navigator tray.
MULTI-PAGE DRAWINGS
ConceptDraw PRO supports multi-page documents.
Figure 14: Pages Navigator Tray
16
Getting Started with ConceptDraw PRO v9 for Mac OS
PRESENTING YOUR DRAWING
ConceptDraw PRO supports dynamic presentations. Any diagram or drawing you make
in ConceptDraw PRO can be a dynamic presentation.
From the View menu, click Start Presentation to view a full-screen slideshow of your
drawing. Each page will be its own slide. Click the mouse to advance slides.
If you prefer to export to MS PowerPoint for presenting, the same concept applies:
each page will become its own slide.
Figure 15 Presentation
17
Getting Started with ConceptDraw PRO v9 for Mac OS
CUSTOM LIBRARIES
From the File>Library menu you have numerous options for creating custom libraries,
such as creating a new blank library into which you can drag-and-drop shapes from your
drawing, saving the current library as a differently named hle, and even sending
the current active library via email.
SOLUTION PARK
ConceptDraw Solution Park is an ever-growing collection of business-specihc solutions
and product add-ons that are available to add continued value after the initial purchase
of a ConceptDraw product. For more information, visit
http://www.conceptdraw.com/solution-park/
IMPORTING/EXPORTING
Also from the File menu, you can view all of ConceptDraw PROs import and export
capabilities. Most notably, ConceptDraw PRO can import from and export to Microsoft
Visios XML hle format, as well as MS PowerPoint native hles and a variety of other
popular graphics hle formats. ConceptDraw PRO can also export to Adobe PDF and SWF.
PRINTING YOUR DRAWING
From the File menu, select Print to open the Print Preview. From this view, you can
conhgure the various print options to ensure your drawing looks as great on paper
as it does on the screen. Click Print to send your drawing to the printer, or Close Print
Preview to return to your drawing.
VIDEO ROOM
CS Odessa offers a series of instructional videos for ConceptDraw Products. Users of all
prohciency levels will hnd here new insights into the products functionality, as well as
helpful tips to expedite their workfow.
http://www.conceptdraw.com/video/
SAMPLES
CS Odessa offers an online collection of professional samples designed to help
ConceptDraw users achieve their best. ConceptDraw Samples shows many of the
varieties of tasks and possibilities that the ConceptDraw Product Line can achieve.
http://www.conceptdraw.com/samples/about-samples
18
Getting Started with ConceptDraw PRO v9 for Mac OS
NO-CHARGE SUPPORT
CS Odessa offers no-charge support for all licensed and trial users of ConceptDraw
Products. ConceptDraw Maintenance Assurance P1 is also available to stay current
with major updates to ConceptDraw Products.
CROSS-PLATFORM LICENSING
CS Odessa is one of the only companies in the world that offers a cross-platform license.
This means that if you want to install your product on a Mac and a PC for your use,
you can do so with our license. Most companies require that you purchase a separate
license for each platform.
OS X LION SUPPORT
All ConceptDraw applications are compatible with Mac OS X Lion and Mountain Lion
MULTI-DISPLAY SUPPORT
ConceptDraw PRO v9 supports working across multiple computer screens. This allows
you to work on one screen and present on another.
MULTI-LANGUAGE SPELL CHECK
ConceptDraw PRO offers Spell Check in a variety of different languages.
ABOUT CS ODESSA
Founded in 1993, Computer Systems Odessa supplies cross-platform productivity tools
and graphics technologies to professional and corporate users around the world.
From their headquarters in Odessa, Ukraine, and ofhces in San Jose, CA, and Boston, MA,
CS Odessa sells internationally in over 150 countries, both directly and through resellers.
The ConceptDraw Productivity Line has won numerous awards, and is used by hundreds
of thousands all over the world. For more information, visit
http://www.conceptdraw.com
19
Getting Started with ConceptDraw PRO v9 for Mac OS
FREQUENTLY ASKED QUESTIONS
What is the difference between Technical Support and Maintenance Assurance P1?
Technical support is a no charge item provided to our customers and individuals
trialing or products. Our Tech Support team is there to help you with installing, product
activation, and product issues. Technical support is available by submitting a ticket via
our web site, and by phone and email. Minor product upgrades are at no additional cost.
When purchased at the same time of you ConceptDraw Product purchase, Maintenance
Assurance P1 provides you the next major release of your product at no additional cost.
When the next major upgrade of the product becomes available you will be notihed
of its availability for download and installation.
Why is ConceptDraw Solution Browser part of the product I purchased?
When you activate a purchased license for your product, that authorization is stored
in the cloud, and then synchronized with your desktop product(s) using ConceptDraw
Solution Browser. We do this so if the unthinkable occurs and you have a catastrophic
event with your computer such as a hard disk failure, you can log into your account
on ConceptDraw.com and retrieve your license, saving you time and headaches.
The ConceptDraw Solution Browser also manages the versioning of all of your products,
and give you access to all of the additional business solutions found in the ConceptDraw
Solution Park.
I am with a large organization; do you support other methods of installation besides the
one I experienced from my trial?
We have additional methods of delivering product to the users in your organization.
Please contact our sales or support team for details.
Do you have pricing for academia and non-prohts?
Yes, we have aggressive pricing for students, educators and employees of certihed
nonproht organizations. Contact our sales team for pricing details.
20
Getting Started with ConceptDraw PRO v9 for Mac OS
TABLE OF FIGURES SUPPORT
Figure 1: Creating a new account on ConceptDraw.com ................................ 3
Figure 2: Downloading ConceptDraw Ofhce Trial .......................................... 4
Figure 3: Startup Dialpg ........................................................................... 5
Figure 4: Template Gallery ....................................................................... 6
Figure 5: Library Pane ............................................................................. 7
Figure 6: Adding Shapes .......................................................................... 8
Figure 7: Connectors........ ....................................................................... 9
Figure 8: Shape Style Inspector ............................................................... 10
Figure 9: Shape Tools on the Toolbar ........................................................ 11
Figure 10: Adding Hyperlink.......................................................................12
Figure 11: Tools Menu..............................................................................12
Figure 12: Smart Object ........................................................................ 13
Figure 13: Quick fowcharting with Rapid Draw and Smart Objects ................14
Figure 14: Pages Navigator Tray................................................................ 15
Figure 15: Presentation .......................................................................... 16
21
Getting Started with ConceptDraw PRO v9 for Mac OS
KEYBOARD SHORTCUTS
Following is an abbreviated list of the most commonly used keyboard shortcuts.
See the in-program Help hle for the comprehensive list.
Keystroke Function
Cmd + N Create a new document
Cmd + Opt+ N Create a new document from a template
Cmd + O Open a document/template/workspace hle
Cmd + S Save the active document
Cmd + Shift + S Save the active document under a new
hlename
Cmd + P Print the active document
Cmd + Opt + G Set Grid properties for the active
document
Cmd + Opt+ U Set Snap & Glue options for the active
document
Cmd + A Select all the shapes on page
Cmd + Z Undo the last operation
Cmd + X Cut the selection to the Clipboard
Cmd + C Copy the selection to the Clipboard
Cmd + V Paste
Cmd + Shift + N Create a new library
Cmd + Shift + O Open a library
Cmd + 1 Select tool
Cmd + 2 Text tool
Cmd + 3 Line tool
Cmd + 4 Sector tool
Cmd + 5 Arc tool
Cmd + 6 Spline tool
Cmd + 7 Rectangle tool
Cmd + 8 Ellipse tool
Cmd + 9 Connector tool
Cmd + 0 Eye Dropper tool
22
Getting Started with ConceptDraw PRO v9 for Mac OS
CS Odessa
Technical Support/Sales Phone Numbers
US/Canada/Mexico:
Technical Support (Toll Free): +1 (877) 441-1150 x4
amersupport@csodessa.com
Sales (Toll Free): +1 (877) 441-1150 x3
amersales@csodessa.com
Europe:
+38 0487601963
support@conceptdraw.com
sales@conceptdraw.com
2013, CS Odessa corp.
You might also like
- Never Split the Difference: Negotiating As If Your Life Depended On ItFrom EverandNever Split the Difference: Negotiating As If Your Life Depended On ItRating: 4.5 out of 5 stars4.5/5 (838)
- Jie Chen, R.J. Patton Robust Model-Based Fault Diagnosis For Dynamic Systems The International Series On Asian Studies in Computer and Information ScienceDocument189 pagesJie Chen, R.J. Patton Robust Model-Based Fault Diagnosis For Dynamic Systems The International Series On Asian Studies in Computer and Information SciencePanayiotis PapadopoulosNo ratings yet
- Shoe Dog: A Memoir by the Creator of NikeFrom EverandShoe Dog: A Memoir by the Creator of NikeRating: 4.5 out of 5 stars4.5/5 (537)
- Thermal ComfortDocument4 pagesThermal Comfortkeya2020No ratings yet
- The Subtle Art of Not Giving a F*ck: A Counterintuitive Approach to Living a Good LifeFrom EverandThe Subtle Art of Not Giving a F*ck: A Counterintuitive Approach to Living a Good LifeRating: 4 out of 5 stars4/5 (5794)
- Feedback Control of Dynamic SystemsDocument33 pagesFeedback Control of Dynamic SystemsPanayiotis PapadopoulosNo ratings yet
- The Yellow House: A Memoir (2019 National Book Award Winner)From EverandThe Yellow House: A Memoir (2019 National Book Award Winner)Rating: 4 out of 5 stars4/5 (98)
- 11% ? 1/ - ' Sequential Oontrol I 30: (12) United States Patent (16) Patent N6. US 6,223,544 B1Document14 pages11% ? 1/ - ' Sequential Oontrol I 30: (12) United States Patent (16) Patent N6. US 6,223,544 B1Panayiotis PapadopoulosNo ratings yet
- Hidden Figures: The American Dream and the Untold Story of the Black Women Mathematicians Who Helped Win the Space RaceFrom EverandHidden Figures: The American Dream and the Untold Story of the Black Women Mathematicians Who Helped Win the Space RaceRating: 4 out of 5 stars4/5 (894)
- Ieee Visual GuidelinesDocument72 pagesIeee Visual GuidelinesPanayiotis PapadopoulosNo ratings yet
- The Little Book of Hygge: Danish Secrets to Happy LivingFrom EverandThe Little Book of Hygge: Danish Secrets to Happy LivingRating: 3.5 out of 5 stars3.5/5 (399)
- Borgnakke and Sonntag - Fundamentals of ThermodynamicsDocument218 pagesBorgnakke and Sonntag - Fundamentals of ThermodynamicsPanayiotis Papadopoulos75% (4)
- Chap 06 TDocument37 pagesChap 06 TPanayiotis PapadopoulosNo ratings yet
- Elon Musk: Tesla, SpaceX, and the Quest for a Fantastic FutureFrom EverandElon Musk: Tesla, SpaceX, and the Quest for a Fantastic FutureRating: 4.5 out of 5 stars4.5/5 (474)
- KernelDocument326 pagesKernelSkyezine Via Kit FoxNo ratings yet
- A Heartbreaking Work Of Staggering Genius: A Memoir Based on a True StoryFrom EverandA Heartbreaking Work Of Staggering Genius: A Memoir Based on a True StoryRating: 3.5 out of 5 stars3.5/5 (231)
- Abstract Classes and Methods in Object Oriented ProgrammingDocument13 pagesAbstract Classes and Methods in Object Oriented Programmingkishore1201No ratings yet
- Grit: The Power of Passion and PerseveranceFrom EverandGrit: The Power of Passion and PerseveranceRating: 4 out of 5 stars4/5 (587)
- GPT 1-15 LineBackerDocument4 pagesGPT 1-15 LineBackerazadeazNo ratings yet
- Devil in the Grove: Thurgood Marshall, the Groveland Boys, and the Dawn of a New AmericaFrom EverandDevil in the Grove: Thurgood Marshall, the Groveland Boys, and the Dawn of a New AmericaRating: 4.5 out of 5 stars4.5/5 (265)
- FiatDocument56 pagesFiatOmkar ParkarNo ratings yet
- OD Main Switch & OD OFF Indicator Light CircuitDocument4 pagesOD Main Switch & OD OFF Indicator Light Circuitcelestino tuliaoNo ratings yet
- On Fire: The (Burning) Case for a Green New DealFrom EverandOn Fire: The (Burning) Case for a Green New DealRating: 4 out of 5 stars4/5 (73)
- Programmability in SPSS 16 & 17, Jon PeckDocument36 pagesProgrammability in SPSS 16 & 17, Jon PeckJasmin MaricNo ratings yet
- The Emperor of All Maladies: A Biography of CancerFrom EverandThe Emperor of All Maladies: A Biography of CancerRating: 4.5 out of 5 stars4.5/5 (271)
- Newsletter Template NewDocument4 pagesNewsletter Template Newapi-458544253No ratings yet
- The Hard Thing About Hard Things: Building a Business When There Are No Easy AnswersFrom EverandThe Hard Thing About Hard Things: Building a Business When There Are No Easy AnswersRating: 4.5 out of 5 stars4.5/5 (344)
- Grade 6 Science PuzzleDocument4 pagesGrade 6 Science Puzzlemargie riveraNo ratings yet
- The Unwinding: An Inner History of the New AmericaFrom EverandThe Unwinding: An Inner History of the New AmericaRating: 4 out of 5 stars4/5 (45)
- Analytic DeviceDocument4 pagesAnalytic DeviceuiuiuiuNo ratings yet
- Team of Rivals: The Political Genius of Abraham LincolnFrom EverandTeam of Rivals: The Political Genius of Abraham LincolnRating: 4.5 out of 5 stars4.5/5 (234)
- Kodak 2000 Um SM SCHDocument157 pagesKodak 2000 Um SM SCHВиталий КоптеловNo ratings yet
- The World Is Flat 3.0: A Brief History of the Twenty-first CenturyFrom EverandThe World Is Flat 3.0: A Brief History of the Twenty-first CenturyRating: 3.5 out of 5 stars3.5/5 (2219)
- P8B WS Memory Qualified Vendors List (QVL)Document3 pagesP8B WS Memory Qualified Vendors List (QVL)bolpensmaierNo ratings yet
- L04-L05 Parts 13-25-550 v05 42021Document84 pagesL04-L05 Parts 13-25-550 v05 42021Brandi HillNo ratings yet
- Tyre ManufacturingDocument18 pagesTyre ManufacturingniteshkrisNo ratings yet
- A134 PDFDocument4 pagesA134 PDFJarbas MoraesNo ratings yet
- BSC Prospectus 2019-20Document37 pagesBSC Prospectus 2019-20Gaurav VamjaNo ratings yet
- PET ImagingDocument54 pagesPET ImagingNana AkwaboahNo ratings yet
- The Gifts of Imperfection: Let Go of Who You Think You're Supposed to Be and Embrace Who You AreFrom EverandThe Gifts of Imperfection: Let Go of Who You Think You're Supposed to Be and Embrace Who You AreRating: 4 out of 5 stars4/5 (1090)
- Damage To Stern Tube Bearing and SealsDocument4 pagesDamage To Stern Tube Bearing and SealsJoão Henrique Volpini MattosNo ratings yet
- Method Statement For Cable & TerminationDocument6 pagesMethod Statement For Cable & TerminationRajuNo ratings yet
- The Top 200 International Design Firms - ENR - Engineering News Record - McGraw-Hill ConstructionDocument4 pagesThe Top 200 International Design Firms - ENR - Engineering News Record - McGraw-Hill ConstructiontarekhocineNo ratings yet
- RefrigerationDocument11 pagesRefrigerationBroAmirNo ratings yet
- Transmission ImpairmentsDocument49 pagesTransmission ImpairmentsLaurentiuStanciuNo ratings yet
- The Sympathizer: A Novel (Pulitzer Prize for Fiction)From EverandThe Sympathizer: A Novel (Pulitzer Prize for Fiction)Rating: 4.5 out of 5 stars4.5/5 (119)
- Geometric Design of Highways for EngineersDocument39 pagesGeometric Design of Highways for EngineersZeleke TaimuNo ratings yet
- List of Linkages2016Document74 pagesList of Linkages2016engrwho0% (1)
- Phase Locked LoopDocument4 pagesPhase Locked LoopsagarduttaNo ratings yet
- Saudi Arabia Power StationDocument108 pagesSaudi Arabia Power StationEhab HarbNo ratings yet
- Load-Modulated Arrays Emerging MIMO TechnologyDocument83 pagesLoad-Modulated Arrays Emerging MIMO TechnologysmkraliNo ratings yet
- FlowCon General InstructionDocument4 pagesFlowCon General InstructionGabriel Arriagada UsachNo ratings yet
- Astral Column Pipe PricelistDocument4 pagesAstral Column Pipe PricelistVaishamNo ratings yet
- Her Body and Other Parties: StoriesFrom EverandHer Body and Other Parties: StoriesRating: 4 out of 5 stars4/5 (821)