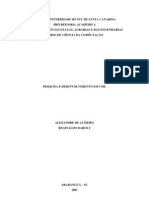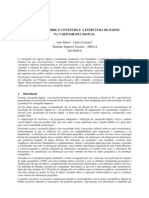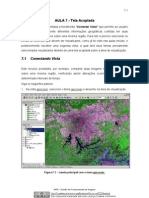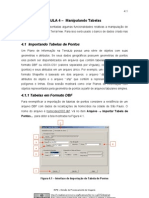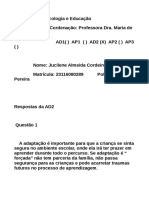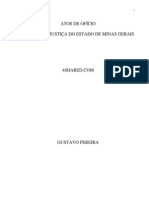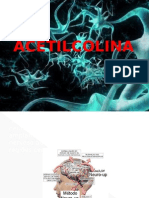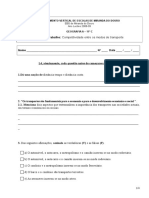Professional Documents
Culture Documents
TERRAVIEW Aula1
Uploaded by
icaroazOriginal Title
Copyright
Available Formats
Share this document
Did you find this document useful?
Is this content inappropriate?
Report this DocumentCopyright:
Available Formats
TERRAVIEW Aula1
Uploaded by
icaroazCopyright:
Available Formats
1.
AULA 1 – Iniciando o Uso do TerraView
Essa aula apresenta o software TerraView apresentando sua interface e sua utilização
básica. Todos os arquivos de dados mencionados neste documento bem como o
executável do TerraView podem ser baixados do site http://www.dpi.inpe.br/terraview.
O TerraView é um visualizador de dados geográficos armazenados em um banco de
dados do modelo TerraLib. Além de ferramentas de visualização o TerraView possui
também uma série de ferramentas de análise. A Figura 1.1 mostra as diferentes áreas
que compõe a interface principal do TerraView.
Figura 1.1 – Interface principal.
Como pode ser visto na Figura 1.1 a interface principal do TerraView possui 7
componentes que serão descritos na medida que o leitor acompanhar um conjunto de
exemplos e exercícios. Esses exemplos e exercícios visam dar ao usuário uma
compreensão dos principais conceitos do TerraView.
1.1 Bancos de Dados
Todo o funcionamento do TerraView é baseado na existência de um banco de dados,
criado sob a gerência de um SGBD – Sistema Gerenciador de Banco de Dados, como
o MySQL ou PostgreGIS. Os dados são armazenadas de acordo com o modelo de
dados proposto na TerraLib, uma biblioteca de funções utilizadas no TerraView. Um
banco de dados TerraView/TerraLib pode armazenar tanto dados vetoriais quanto
matriciais.
INPE – Divisão de Processamento de Imagens
1.2
Cada sessão do TerraView manipula um determinado banco de dados, portanto a
primeira ação a ser executada quando se utiliza o TerraView é a criação de um novo
banco de dados ou a conexão a um previamente criado.
1.1.1 Criando um Banco de Dados
Para criar um banco de dados, você deverá ativar a interface Banco de Dados a partir
do atalho da barra de ferramentas, ou através do menu Arquivo → Banco de
Dados... (ver a Figura 1.2).
Figura 1.2 – Interface Banco de Dados.
Para criar um novo banco siga os seguintes passos:
1. No quadro Operação selecione a opção Criar.
2. Selecione o SGBD na lista Tipo de Banco de Dados. Observe que a
interface se altera conforme o SGBD escolhido:
a. Para o caso do ACCESS, clique no botão Diretório... para localizar
onde o novo banco de dados será armazenado.
b. Para o caso dos outros SGBD’s que possuem uma arquitetura
cliente/servidor, é necessário informar onde o servidor está
localizado (campos Servidor e Porta) e quais os parâmetros de
acesso (campos Usuário e Senha).
3. Informe o nome do banco no campo Nome do Banco de Dados. Para este
tutorial, utilize ACCESS e crie um novo Banco com o nome Tutorial. Você
INPE – Divisão de Processamento de Imagens
1.3
pode criar quantos bancos quiser em diferentes SGBD’s suportados pelo
TerraView.
4. Clique no botão Executar.
Criar um banco de dados significa criar tabelas e relacionamentos que serão
futuramente usados pelo TerraView. Após criar um banco ele fica automaticamente
conectado ou aberto.
1.1.2 Conectando a um banco
Para conectar, ou abrir, um banco criado em uma sessão anterior do TerraView, você
deverá solicitar a opção Banco de Dados a partir do atalho da barra de
ferramentas, ou através do menu Arquivo → Banco de Dados..., a interface é a
mesma mostrada na Figura 1.2.
Para conectar- um banco que já existe, siga os passos:
1. No quadro Operação selecione a opção Conectar.
2. Na lista Tipo de Banco de Dados selecione o SGDB. Observe que a
interface se altera conforme o SGBD escolhido:
a. Se você está ustilizando o ACCESS selecione o banco através do
botão Selecionar Banco de Dados. Neste caso, o banco possui a
extensão “.mdb”;
b. Se você está utilizando outros SGBD’s que possuem uma
arquitetura cliente/servidor, é necessário informar onde o servidor
está localizado (campos Servidor e Porta) e quais os parâmetros
de acesso (campos Usuário e Senha).
c. Clique no botão Selecionar Banco de Dados e a lista dos bancos
de dados TerraLib ficará disponível.
d. Selecione um banco de dados na lista.
3. Clique no botão Executar.
Uma vez conectado o banco está pronto para ser preenchido e/ou manipulado pelo
TerraView.
INPE – Divisão de Processamento de Imagens
1.4
1.2 Importando dados vetoriais
Essa seção descreve importantes procedimentos do TerraView para importar dados
com representação vetorial a partir de arquivos em diferentes formatos. Usualmente,
uma importação irá gerar um novo Plano de Informação no banco TerraLib.
1.2.1 Formato MID/MIF
Os arquivos Districts.mif e Districts.mid contém dados relativos aos distritos da cidade
de São Paulo, incluindo suas localizações e seus atributos descritivos. As extensões
“.mif” e “.mid” indicam que esses arquivos estão no formato de intercâmbio do software
MAPInfo, que pode ser importado pelo TerraView.
Para importar esse dado você deve ativar a interface Importar através do ícone na
Barra de Ferramentas ou através do menu Arquivo→Importar Dados... (ver a Figura
1.3).
Figura 1.3 – Interface de importação.
Nessa interface, siga os seguintes passos:
1. Clique no botão Arquivo para selecionar seu arquivo de dados. Mude o filtro
de seleção de tipos de arquivo para localizar os arquivos MID/MIF (veja Figura
1.4). Selecione o arquivo Districts.mif e clique em Abrir.
Figura 1.4 – Filtro dos tipos de arquivos.
INPE – Divisão de Processamento de Imagens
1.5
2. Observe que a interface de importação reconhece a projeção do dado, pois
esse formato possui essa informação.
3. Se você quiser, mude o nome da camada que será criada em Nome do Plano
(a interface fornece uma sugestão).
4. Escolha como será feita a ligação entre os atributos dos distritos (arquivo MID)
e as suas geometrias (arquivo MIF). Na caixa Ligação entre Tabelas de
Atributos e Geometrias existem duas opções possíveis para se fazer isso:
a. A opção Automática indica que o TerraView deve criar
automaticamente um identificador seqüencial único para cada um dos
distritos. Isso será feito considerando a ordem dos dados dos distritos
dentro do arquivo. Por exemplo, o primeiro distrito terá o identificador 1,
o segundo distrito terá o identificador 2 e assim por diante. O
identificador aparecerá no TerraView como um novo atributo dos
distritos.
b. A opção Selecionar Coluna permite que você escolha um dos atributos
(ou colunas) do arquivo MID para ser utilizado como identificador dos
distritos. Se você escolher essa opção, certifique-se de que o atributo
ou coluna escolhida não contenha valores repetidos. Nesse caso
escolha a segunda opção e a coluna ID.
5. Clique no botão Executar.
Ao terminar a importação, um novo Plano aparecerá na Árvore de Planos como mostra
a Figura 1.5.
Figura 1.5 – Árvore de planos
Para que um Plano de Informação possa ser visualizado ou manipulado ele deve estar
associado a um Tema e contido em uma Vista (os conceitos de Tema e Vista serão
explicados mais adiante). A importação lhe oferece a possibilidade de criação dessas
entidades automaticamente através da pergunta mostrada na Figura 1.6. Responda
Sim.
INPE – Divisão de Processamento de Imagens
1.6
Figura 1.6 – Confirmação da visualização automática.
Observe na Árvore de Vistas e na Árvore de Temas que uma Vista e um Tema
foram criados. Os limites dos distritos são mostrados na Área de Desenho e seus
atributos na Área de Grade (veja Figura 1.7).
Figura 1.7 – Resultado da importação de um arquivo MID/MIF.
1.2.2 Formato Shapefile
Vamos importar agora um segundo arquivo de dados que contém pontos com
localizações das estações de metrô, dessa vez em formato Shapefile, formato de
intercâmbio dos produtos ESRI. Shapefiles são formados por três arquivos separados:
subway_stations.shp, subway_stations.dbf e subway_stations.shx. Siga os mesmos
passos descritos na seção anterior (lembre-se de alterar o filtro no passo 1). Veja a
interface de Importação na Figura 1.8.
INPE – Divisão de Processamento de Imagens
1.7
Figura 1.8 – Interface de importação das estações de metrô.
Opcionalmente, um shapefile pode conter um arquivo com a extensão “.prj” que
descreve a projeção do seu dado. Caso exista esse arquivo o TerraView irá lê-lo e
decodificar a projeção nele descrita. Caso isso não seja possível a interface indicará
uma descrição “NoProjection/Spherical”.
Esse é o caso do dado das estações de metrô. Observe na interface que a descrição
da Projeção para este dado indica que não há informação sobre a Projeção nem sobre
o Datum neste arquivo, ou seja, não há localização geográfica associada a esse dado.
Se você conhece a projeção do seu dado, clique no botão Projeção... e informe seus
parâmetros através da interface de definição de projeção mostrada na Figura 1.9.
Figura 1.9 – Interface de definição da projeção.
Nessa interface, informe os parâmetros de acordo com os seguintes passos:
1. Selecione uma projeção dentro das disponíveis na lista de Projeções. Nesse
caso escolha Projeção UTM.
2. Observe que o quadro de parâmetros se altera em função da projeção
escolhida, habilitando somente aqueles campos que devem ser preenchidos
para essa projeção. Neste caso, deve-se informar que a Zona é 23. Como o
default para essa projeção é o hemisfério sul, os campos Offset X e Offset Y
INPE – Divisão de Processamento de Imagens
1.8
são automaticamente preenchidos com os valores desse hemisfério, ou seja,
500000 e 10000000 respectivamente.
3. Selecione um Datum disponível na lista Datum. Neste caso, o Datum é o
SAD69.
4. Clique no botão Executar.
Termine a importação conforme o exemplo anterior, usando a coluna ROTULO como
coluna de ligação. Responda “Não” à pergunta sobre se deseja visualizar os dados
importados (veja Figura 1.6). Observe que um novo Plano é criado na Árvore de
Planos (veja Figura 1.10), mas as estações do metrô não são automaticamente
desenhadas.
Figura 1.10 – Novo plano criado.
Observação: No caso do formato shapefile, é possível importar vários arquivos em
uma única operação. Para isto, basta escolher os arquivos desejados na interface de
escolha de arquivos (obtida a partir do botão Arquivo... na Figura 1.8) usando a tecla
Ctrl simultaneamente com o apontamento via mouse. Neste caso, será usada a opção
automática (explicada no passo 4 do item 1.2.1) para fazer a ligação entre as tabelas
de atributos e de geometrias em todos os planos de informação resultantes.
1.2.3 Formato Tab/Geo
Agora vamos importar um arquivo de dados que contém pontos com as localizações
das estações ferroviárias da cidade de São Paulo. Este arquivo está em formato
Geo/Tab que é formato de exportação de dados do software SPRING. Esse formato é
composto por 2 arquivos: railways_stations.geo e railways_stations.tab. Siga os
passos descritos na seção 1.2.1 e não esqueça de alterar o filtro de seleção de
arquivos para a extensão .geo. Esse formato também não traz informação sobre a
projeção do dado, mas você pode informá-lo manualmente conforme demonstrado na
seção 1.2.2. Nesse caso, informe o seguinte para este dado: Projeção UTM, Zona 23
e Datum SAD69.
Novamente, responda não à visualização automática dos dados (Figura 1.6) e observe
o novo Plano na Árvore de Planos (Figura 1.11).
INPE – Divisão de Processamento de Imagens
1.9
Figura 1.11 – Novo plano criado.
A importação de dados matriciais será vista na Aula 5. A próxima seção mostrará
algumas operações de visualização de dados, utilizando os dados importados acima.
1.3 Ícones da Barra de Ferramentas
As principais funcionalidades relativas à visualização de dados podem ser acessadas
através dos ícones disponíveis na Barra de Ferramentas mostrada na Figura 1.12. Ao
passar o mouse sobre cada ícone, o TerraView mostra a operação realizada pelo
mesmo. As operações afetarão a Vista que estiver ativa e seus respectivos Temas. O
conceito de Vistas e Temas ativos será explicado mais adiante.
Figura 1.12 – Barra de Ferramentas do TerraView.
Algumas das funcionalidades da Barra de Ferramentas são:
• : Desenha os Temas visíveis da Vista ativa. Esse ícone só fica ativo quando
existe pelo menos uma Vista ativa e um Tema nesta Vista. Para ativar uma
Vista dê um clique em cima do seu nome. Para ter um Tema visível, selecione
a caixinha ao lado do nome do Tema.
• : ativa o modo Apontamento do cursor (sua utilização será Vista mais
adiante).
• : ativa o modo Zoom do cursor. Este cursor serve para selecionar uma
região da área de desenho para ser ampliada. Com o botão esquerdo
pressionado mova o mouse para definir a área que será ampliada. Solte o
botão do mouse e a área será redesenhada.
• : ativa a operação de Zoom In. Essa operação amplia a área de desenho
automaticamente, ou seja, sem a escolha de uma área específica. A área de
desenho é ampliada a partir do ponto clicado, por um fator escolhido pelo
usuário. Para definir o fator de ampliação, clique com o botão direito na área
de desenho e escolha entre a três opções mostradas na Figura 1.13.
INPE – Divisão de Processamento de Imagens
1.10
Figura 1.13 – Fator de Ampliação ou Redução Automática.
• : executa a operação de Zoom Out. Tem função inversa da operação Zoom
In, reduzindo a área de desenho. Em ambos os casos deve-se notar que há
mudança na escala na área de visualização.
• : ativa o modo Vôo para o cursor. Esse modo serve para mover o dado
dentro da Área de desenho. Escolha um ponto da área de desenho e
mantendo o botão esquerdo do mouse pressionado, arraste para algum outro
ponto da área de desenho, arrastando assim todo o desenho.
• e : executam respectivamente as operações Visualização Anterior e
Próxima Visualização.
• : executa a operação Recompor. Esta função faz com que área de
visualização se ajuste a extensão total dos dados visíveis.
• : aciona o botão Medição de Distância. Esse botão serve para calcular a
distância entre pontos na área de visualização. Clique sobre um ponto inicial e
mantendo o botão esquedo do mouse pressionado arraste até o ponto final que
deseja consultar observando o círculo em torno do ponto inicial. Observe na
Barra de Mensagens da interface principal o valor da distância dado em
unidades da projeção da Vista corrente. Para sair desta função, clique no botão
Cursor de Apontamento.
• : esconde/exibe a Árvore de Bancos de Dados.
• : esconde/exibe a Árvore de Vistas e Temas.
• : esconde/exibe a Árvore de Grade.
• : esconde/exibe a Área de Desenho.
• : esconde/exibe a Tela de Visualização de Gráficos.
1.4 Seleção de Objetos
Cada objeto geográfico representado em um Tema possui geometrias e atributos
descritivos. As geometrias estão mostradas na Área de desenho, os atributos
descritivos estão mostrados na Área de Grade. Para observar a ligação entre a
geometria e os atributos de um ou mais objetos execute os procedimentos abaixo:
INPE – Divisão de Processamento de Imagens
1.11
1. Ative o Cursor de Apontamento ( ) e clique sobre um objeto na área de
desenho. Observe que o objeto selecionado mudará sua cor e
automaticamente a linha da grade correspondente aos atributos desse objeto
será realçada na mesma cor. O comportamento default do TerraView é
centralizar o objeto apontado na área de desenho. Para alterar esse
comportamento, desmarque a opção Centralizar o Desenho dos Objetos
Selecionados no menu obtido ao clicar com o botão direito do mouse sobre
na área de desenho.
2. Clique sobre uma linha da grade. Observe que a geometria referente ao
objeto selecionado também será automaticamente realçada na área de
desenho.
3. Ative o Cursor de Informação ( ) e clique sobre a geometria do objeto que
quer consultar. Os atributos do objeto aparecerão em uma nova interface,
como mostra a Figura 1.14.
Ícone Informação
Figura 1.14 – Cursor de informação.
4. Ative o Cursor de Gráfico ( ). Observe que ao entrar na área de desenho o
cursor transforma-se em um retângulo com o qual é possível selecionar o
conjunto de objetos cuja geometria intercepta o retângulo (Figura 1.15).
INPE – Divisão de Processamento de Imagens
1.12
Figura 1.15 – Seleção de objetos pelo cursor de gráfico.
Para mudar o tamanho do cursor mantenha pressionada a tecla Alt e
movimente o cursor para o qualquer lado até obter o tamanho desejado.
Para mudar o formato do cursor de retângulo para elipse, clique com o botão
direito pressionado sobre a Área de Desenho e escolha a opção Tipo do
Cursor Espacial → Elipse. Para mudar a operação espacial desse cursor,
clique na Área de Desenho com o botão direito do mouse pressionado e
escolha umas das operações espaciais em Operação Espacial.
Para remover o realce, ou seleção, de um objeto clique novamente sobre sua
geometria ou sobre seus atributos na grade. Para remover a seleção de todos
os objetos ao mesmo tempo, clique no botão Desmarcar Objetos ( ). O
botão Inversão de Seleção ( ) alterna os objetos apontados ou não
apontados como mostra a Figura 1.16.
Figura 1.16 – Inverter Seleção.
1.5 Saindo do TerraView
Para terminar uma seção de uso do TerraView vá no menu Arquivo → Sair, a
interface irá pedir uma confirmação e o programa será finalizado. O estado de seu
INPE – Divisão de Processamento de Imagens
1.13
banco será preservado: seus Planos, Vistas e Temas e as seleções que você tiver
executado. Não é necessário executar nenhum procedimento adicional.
INPE – Divisão de Processamento de Imagens
You might also like
- Linguagens PDFDocument9 pagesLinguagens PDFLucio AlmeidaNo ratings yet
- To em UMLDocument148 pagesTo em UMLsergiotjNo ratings yet
- Manual de TopografiaDocument205 pagesManual de Topografiapatrickjman83% (6)
- TERRAVIEW Aula11Document10 pagesTERRAVIEW Aula11icaroazNo ratings yet
- Estrutura Dados Cartografia DigitalDocument10 pagesEstrutura Dados Cartografia DigitalicaroazNo ratings yet
- TERRAVIEW - Aula9Document6 pagesTERRAVIEW - Aula9icaroazNo ratings yet
- Prog Cap3Document11 pagesProg Cap3icaroazNo ratings yet
- TERRAVIEW Aula13Document15 pagesTERRAVIEW Aula13icaroazNo ratings yet
- TERRAVIEW Aula10Document7 pagesTERRAVIEW Aula10icaroazNo ratings yet
- Análise espacial de dados com TerraViewDocument53 pagesAnálise espacial de dados com TerraViewLilliane Renata DefanteNo ratings yet
- TERRAVIEW Aula6Document13 pagesTERRAVIEW Aula6icaroazNo ratings yet
- TERRAVIEW Aula7Document7 pagesTERRAVIEW Aula7icaroazNo ratings yet
- TERRAVIEW Aula5Document15 pagesTERRAVIEW Aula5icaroazNo ratings yet
- TERRAVIEW Aula4Document20 pagesTERRAVIEW Aula4icaroazNo ratings yet
- TERRAVIEW Aula3Document23 pagesTERRAVIEW Aula3icaroazNo ratings yet
- TERRAVIEW Aula2Document21 pagesTERRAVIEW Aula2icaroaz100% (2)
- Algebra de MapasDocument68 pagesAlgebra de MapasFelipe AlcântaraNo ratings yet
- Resposta Da Prova de Psicologia em PDFDocument7 pagesResposta Da Prova de Psicologia em PDFjucileneNo ratings yet
- Artigo - Tomás de Aquino e A Questão Da Similitude Por Representação (Primeira Versão em Construção) - Apresentação - Grupo de Estudo Medieval - UFBADocument28 pagesArtigo - Tomás de Aquino e A Questão Da Similitude Por Representação (Primeira Versão em Construção) - Apresentação - Grupo de Estudo Medieval - UFBAJanunziNo ratings yet
- ATOS OFICIAIS TRIBUNAL MINASDocument12 pagesATOS OFICIAIS TRIBUNAL MINASGustavo PereiraNo ratings yet
- Brastemp Adega BZC12BE ManualDocument8 pagesBrastemp Adega BZC12BE ManualGilberto JuniorNo ratings yet
- Engenharia Civil fluxogramaDocument8 pagesEngenharia Civil fluxogramaElitiere Silva CruzNo ratings yet
- Catálogo Serviços de Emergência - TECNIQUITELDocument52 pagesCatálogo Serviços de Emergência - TECNIQUITELTECNIQUITELNo ratings yet
- Laboratório de Física Geral 3Document78 pagesLaboratório de Física Geral 3José Lucas Decote de Carvalho LirioNo ratings yet
- As Leis Universais do Sucesso de Brian TracyDocument12 pagesAs Leis Universais do Sucesso de Brian TracyCarlos Eduardo Gomes100% (2)
- Bhabha HomiDocument10 pagesBhabha HomiPatrick BastosNo ratings yet
- Planejamento Maio A1 - B1Document4 pagesPlanejamento Maio A1 - B1Francisca AlencarNo ratings yet
- Om Uk7500-Sk8000 SeriesDocument37 pagesOm Uk7500-Sk8000 SeriesLelelemNo ratings yet
- Pessoa OrtónimoDocument4 pagesPessoa OrtónimoLuisarezesNo ratings yet
- Timbrado de Exercícios - OdtDocument4 pagesTimbrado de Exercícios - OdtAntonio Martinho CamiloNo ratings yet
- Manual Aluno PDFDocument20 pagesManual Aluno PDFRose OliveiraNo ratings yet
- RAEYMAEKER, Luís de Filosofia Do Ser São Paulo, Editora Herder, 1967Document173 pagesRAEYMAEKER, Luís de Filosofia Do Ser São Paulo, Editora Herder, 1967rvfortes100% (2)
- Produção Do CobreDocument11 pagesProdução Do CobreFagner BorgesNo ratings yet
- ArquitetoDocument9 pagesArquitetoJean NascimentoNo ratings yet
- ACETILCOLINADocument18 pagesACETILCOLINAErick SaraivaNo ratings yet
- Línguas em AçãoDocument20 pagesLínguas em AçãoSoraia LourencoNo ratings yet
- ResMédica - Aprovados e Classific - (Publicar)Document246 pagesResMédica - Aprovados e Classific - (Publicar)Biih FialhoNo ratings yet
- Comparação Teorias Clássica x Relações HumanasDocument13 pagesComparação Teorias Clássica x Relações HumanasWagner CruzNo ratings yet
- Patologias Do ConcretoDocument6 pagesPatologias Do ConcretoEliezerNo ratings yet
- Gro Ghe 2 SHFDocument1 pageGro Ghe 2 SHFLeandro DecioNo ratings yet
- Introdução Ao Pentest Mobile PT-1Document52 pagesIntrodução Ao Pentest Mobile PT-1Felipe RodriguesNo ratings yet
- 11º Ano - Teste Geografia ErtDocument5 pages11º Ano - Teste Geografia ErtTobiasKnight100% (2)
- Acentuação de PalavrasDocument44 pagesAcentuação de PalavrasEvandro RibeiroNo ratings yet
- Wa0051 PDFDocument106 pagesWa0051 PDFcicero melo100% (1)
- Naples, Sorrento & the Amalfi Coast Adventure Guide: Capri, Ischia, Pompeii & PositanoFrom EverandNaples, Sorrento & the Amalfi Coast Adventure Guide: Capri, Ischia, Pompeii & PositanoRating: 5 out of 5 stars5/5 (1)
- Arizona, Utah & New Mexico: A Guide to the State & National ParksFrom EverandArizona, Utah & New Mexico: A Guide to the State & National ParksRating: 4 out of 5 stars4/5 (1)
- The Bahamas a Taste of the Islands ExcerptFrom EverandThe Bahamas a Taste of the Islands ExcerptRating: 4 out of 5 stars4/5 (1)
- Japanese Gardens Revealed and Explained: Things To Know About The Worlds Most Beautiful GardensFrom EverandJapanese Gardens Revealed and Explained: Things To Know About The Worlds Most Beautiful GardensNo ratings yet
- New York & New Jersey: A Guide to the State & National ParksFrom EverandNew York & New Jersey: A Guide to the State & National ParksNo ratings yet
- South Central Alaska a Guide to the Hiking & Canoeing Trails ExcerptFrom EverandSouth Central Alaska a Guide to the Hiking & Canoeing Trails ExcerptRating: 5 out of 5 stars5/5 (1)