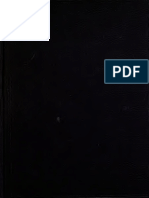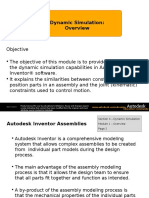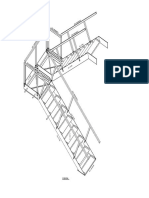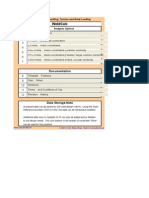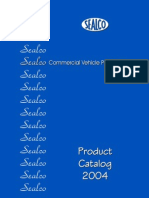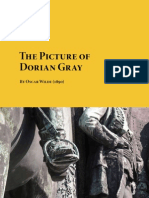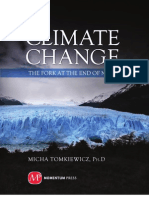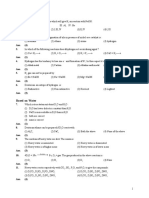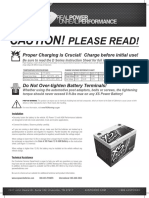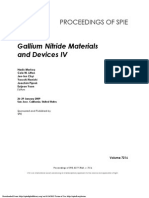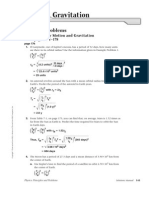Professional Documents
Culture Documents
ADSK Sim Mechanical 2014 Part1-EVAL
Uploaded by
mg504Copyright
Available Formats
Share this document
Did you find this document useful?
Is this content inappropriate?
Report this DocumentCopyright:
Available Formats
ADSK Sim Mechanical 2014 Part1-EVAL
Uploaded by
mg504Copyright:
Available Formats
Part 1 Seminar Notes
S
a
m
p
l
e
p
r
o
v
i
d
e
d
b
y
A
S
C
E
N
T
f
o
r
r
e
v
i
e
w
o
n
l
y
A
l
l
c
o
p
y
i
n
g
a
n
d
r
e
u
s
e
s
t
r
i
c
t
l
y
f
o
r
b
i
d
d
e
n
.
II Autodesk
Simulation Mechanical 2014 Part 1 Seminar Notes 6/21/2013
S
a
m
p
l
e
p
r
o
v
i
d
e
d
b
y
A
S
C
E
N
T
f
o
r
r
e
v
i
e
w
o
n
l
y
A
l
l
c
o
p
y
i
n
g
a
n
d
r
e
u
s
e
s
t
r
i
c
t
l
y
f
o
r
b
i
d
d
e
n
.
2013 Autodesk, Inc. All rights reserved.
Autodesk
Simulation Mechanical 2014 Part 1 Seminar Notes
Except as otherwise permitted by Autodesk, Inc., this publication, or parts thereof, may not be
reproduced in any form, by any method, for any purpose.
Certain materials included in this publication are reprinted with the permission of the
copyright holder.
Trademarks
The following are registered trademarks or trademarks of Autodesk, Inc., and/or its subsidiaries and/or
affiliates in the USA and other countries: 123D, 3ds Max, Algor, Alias, AliasStudio, ATC, AutoCAD LT,
AutoCAD, Autodesk, the Autodesk logo, Autodesk 123D, Autodesk Homestyler, Autodesk Inventor,
Autodesk MapGuide, Autodesk Streamline, AutoLISP, AutoSketch, AutoSnap, AutoTrack, Backburner,
Backdraft, Beast, BIM 360, Burn, Buzzsaw, CADmep, CAiCE, CAMduct, CFdesign, Civil 3D, Cleaner,
Combustion, Communication Specification, Constructware, Content Explorer, Creative Bridge, Dancing
Baby (image), DesignCenter, DesignKids, DesignStudio, Discreet, DWF, DWG, DWG (design/logo), DWG
Extreme, DWG TrueConvert, DWG TrueView, DWGX, DXF, Ecotect, ESTmep, Evolver, FABmep, Face
Robot, FBX, Fempro, Fire, Flame, Flare, Flint, FMDesktop, ForceEffect, FormIt, Freewheel, Fusion 360,
Glue, Green Building Studio, Heidi, Homestyler, HumanIK, i-drop, ImageModeler, Incinerator, Inferno,
InfraWorks, Instructables, Instructables (stylized robot design/logo), Inventor LT, Inventor, Kynapse,
Kynogon, LandXplorer, Lustre, MatchMover, Maya, Mechanical Desktop, MIMI, Mockup 360, Moldflow
Plastics Advisers, Moldflow Plastics Insight, Moldflow, Moondust, MotionBuilder, Movimento, MPA
(design/logo), MPA, MPI (design/logo), MPX (design/logo), MPX, Mudbox, Navisworks, ObjectARX,
ObjectDBX, Opticore, Pipeplus, Pixlr, Pixlr-o-matic, Productstream, RasterDWG, RealDWG, ReCap,
Remote, Revit LT, Revit, RiverCAD, Robot, Scaleform, Showcase, ShowMotion, Sim 360, SketchBook,
Smoke, Socialcam, Softimage, Sparks, SteeringWheels, Stitcher, Stone, StormNET, TinkerBox, ToolClip,
Topobase, Toxik, TrustedDWG, T-Splines, ViewCube, Visual LISP, Visual, VRED, Wire, Wiretap,
WiretapCentral, XSI
Disclaimer
THIS PUBLICATION AND THE INFORMATION CONTAINED HEREIN IS MADE AVAILABLE BY AUTODESK,
INC. "AS IS." AUTODESK, INC. DISCLAIMS ALL WARRANTIES, EITHER EXPRESS OR IMPLIED, INCLUDING
BUT NOT LIMITED TO ANY IMPLIED WARRANTIES OF MERCHANTABILITY OR FITNESS FOR A PARTICULAR
PURPOSE REGARDING THESE MATERIALS.
Published by:
Autodesk, Inc.
111 Mclnnis Parkway
San Rafael, CA 94903, USA
Autodesk
Simulation Mechanical 2014 Part 1 Seminar Notes 6/21/2013 III
S
a
m
p
l
e
p
r
o
v
i
d
e
d
b
y
A
S
C
E
N
T
f
o
r
r
e
v
i
e
w
o
n
l
y
A
l
l
c
o
p
y
i
n
g
a
n
d
r
e
u
s
e
s
t
r
i
c
t
l
y
f
o
r
b
i
d
d
e
n
.
IV Autodesk
Simulation Mechanical 2014 Part 1 Seminar Notes 6/21/2013
S
a
m
p
l
e
p
r
o
v
i
d
e
d
b
y
A
S
C
E
N
T
f
o
r
r
e
v
i
e
w
o
n
l
y
A
l
l
c
o
p
y
i
n
g
a
n
d
r
e
u
s
e
s
t
r
i
c
t
l
y
f
o
r
b
i
d
d
e
n
.
TABLE OF CONTENTS
Introduction ................................................. 1
Overview ............................................................................................................................ 1
Software Installation, Services, and Support .................................................................... 1
Installing and Running AutodeskSimulation Mechanical ......................................... 1
System Requirements ................................................................................................... 2
Autodesk Simulation Mechanical Help ......................................................................... 2
Subscription Center ....................................................................................................... 4
Web Links ...................................................................................................................... 4
Tutorials ......................................................................................................................... 5
"How to" Articles ........................................................................................................ 5
Autodesk Simulation TV ................................................................................................ 5
How to Receive Technical Support ........................................................................... 5
Updates .......................................................................................................................... 6
Background of FEA ........................................................................................................... 7
What is Finite Element Analysis? .................................................................................. 7
Basic FEA Concepts ..................................................................................................... 7
How Does Autodesk Simulation Mechanical Work? ................................................. 10
The General Flow of an Analysis in Autodesk Simulation Mechanical .................... 10
Stress and Strain Review ................................................................................................ 11
Equations Used in the Solution .................................................................................. 11
Limits of Static Stress with Linear Material Models ................................................... 12
Mechanical Event Simulation (MES) Overcomes Limitations .................................. 12
Hand-Calculated Example ......................................................................................... 13
Heat Transfer Review ...................................................................................................... 13
Equations Used in the Solution .................................................................................. 13
Linear Dynamics Review ................................................................................................. 14
Equation for Dynamic Analyses ................................................................................. 14
Chapter 1: Using Autodesk
Simulation Mechanical ............ 15
Chapter Objectives .......................................................................................................... 15
Navigating the User Interface .......................................................................................... 15
Commands ................................................................................................................. 17
Using the Keyboard and Mouse ................................................................................ 18
Introduction to the View Cube .................................................................................... 19
Additional View Controls ............................................................................................ 20
Legacy View Controls in Autodesk Simulation Mechanical ...................................... 22
Steel Yoke Example ........................................................................................................ 22
Opening and Meshing the Model ............................................................................... 23
Setting up the Model ................................................................................................... 24
Analyzing the Model ................................................................................................... 28
Reviewing the Results ................................................................................................ 28
Viewing the Displaced Shape .................................................................................... 29
Creating an Animation ................................................................................................ 29
Generating a Report ................................................................................................... 29
Chapter 2: Static Stress Analysis Using CAD Solid Models .... 33
Chapter Objectives .......................................................................................................... 33
Archiving a Model ............................................................................................................ 33
Types of Brick Elements .................................................................................................. 34
Autodesk
Simulation Mechanical 2014 Part 1 Seminar Notes 6/21/2013 V
S
a
m
p
l
e
p
r
o
v
i
d
e
d
b
y
A
S
C
E
N
T
f
o
r
r
e
v
i
e
w
o
n
l
y
A
l
l
c
o
p
y
i
n
g
a
n
d
r
e
u
s
e
s
t
r
i
c
t
l
y
f
o
r
b
i
d
d
e
n
.
Table of Contents
Generating Meshes for CAD Models .............................................................................. 35
Creating a Mesh ......................................................................................................... 36
Model Mesh Settings Options ................................................................................. 37
Tips for Modeling for FEA with CAD Solid Modelling Software ...................................... 39
Simplify CAD Solid Models with Autodesk Inventor Fusion ............................................ 40
Working with Various Unit Systems ................................................................................ 41
Loading Options ............................................................................................................... 42
Load Cases ................................................................................................................. 44
Constraint Options ........................................................................................................... 45
Modeling Symmetry and Antisymmetry ..................................................................... 46
Design Scenarios............................................................................................................. 47
Load and Constraint Group ............................................................................................. 48
Local Coordinate Systems .............................................................................................. 49
Defining Materials and Using the Material Library Manager ........................................... 50
Adding Material Libraries and Material Properties .................................................... 52
Examples of Loads and Constraints ............................................................................... 54
When to Use Displacement Boundary Elements ...................................................... 54
Using Local Coordinate Systems ............................................................................... 54
Using Surface Variable Loads ................................................................................... 58
Exercise A: Frame Full to Quarter-Symmetry Model Comparison ...................... 63
Chapter 3: Results Evaluation and Presentation .............. 65
Chapter Objectives .......................................................................................................... 65
Background on How Results are Calculated .................................................................. 65
How to Evaluate Results ................................................................................................. 66
Displacement Results ................................................................................................. 66
Stress Results ............................................................................................................. 68
Reaction Force Results .............................................................................................. 70
Inquiring on the Results at a Node ............................................................................. 70
Graphing the Results .................................................................................................. 71
Presentation Options ....................................................................................................... 73
Contour Plots .............................................................................................................. 73
Image File Creation .................................................................................................... 77
Animating FEA Results .............................................................................................. 78
Using the Configure Report Utility .............................................................................. 79
Exercise B: Yoke Evaluation of Results and Generation of a Report ................. 81
Chapter 4: Midplane Meshing and Plate Elements .............. 83
Chapter Objectives .......................................................................................................... 83
Meshing Options .............................................................................................................. 83
Element Options .............................................................................................................. 87
Plate Theory and Assumptions .................................................................................. 87
Loading Options ............................................................................................................... 88
Example of Defining the Element Normal Point ........................................................ 89
Result Options ................................................................................................................. 92
Exercise C: Midplane Meshing and Plate Element Orientation ............................... 93
Chapter 5: Meshing .......................................... 95
Chapter Objectives .......................................................................................................... 95
Refinement Options ......................................................................................................... 95
Automatic Refinement Points ..................................................................................... 95
Global Refinement Options ........................................................................................ 97
VI Autodesk
Simulation Mechanical 2014 Part 1 Seminar Notes 6/21/2013
S
a
m
p
l
e
p
r
o
v
i
d
e
d
b
y
A
S
C
E
N
T
f
o
r
r
e
v
i
e
w
o
n
l
y
A
l
l
c
o
p
y
i
n
g
a
n
d
r
e
u
s
e
s
t
r
i
c
t
l
y
f
o
r
b
i
d
d
e
n
.
Table of Contents
Creating J oints ................................................................................................................. 99
Creating Bolts ................................................................................................................ 101
Mesh Convergence Testing .......................................................................................... 103
Performing a Mesh Study ......................................................................................... 104
Exercise D: Yoke and Clevis Assembly .................................................................. 105
Chapter 6: Introduction to Contact ......................... 107
Chapter Objectives ........................................................................................................ 107
Uses for Contact ............................................................................................................ 107
Contact Options ............................................................................................................. 107
Setting up Contact Pairs ........................................................................................... 107
Types of Contact ...................................................................................................... 108
Surface Contact Direction ........................................................................................ 111
Contact Example ........................................................................................................... 112
How to Model Shrink Fits: ........................................................................................ 112
Shrink Fit Example ......................................................................................................... 113
Case 1 Shrink Fit / No Sliding ............................................................................... 114
Case 2 Shrink Fit / Sliding ..................................................................................... 117
Result Options ............................................................................................................... 118
Exercise E: Yoke Assembly with Contact .............................................................. 119
Chapter 7: Introduction to Linear Dynamics ................. 121
Chapter Objectives ........................................................................................................ 121
Modal Analysis ............................................................................................................... 121
Weight ....................................................................................................................... 122
Load Stiffening ............................................................................................................... 123
Example of Natural Frequency (Modal) Analysis .......................................................... 124
Meshing the Model ................................................................................................... 125
Adding Constraints ................................................................................................... 126
Defining the Materials ............................................................................................... 126
Analyzing the Model ................................................................................................. 126
Reviewing the Results .............................................................................................. 126
Critical Buckling Analysis ............................................................................................... 127
Setting Up a Critical Buckling Analysis .................................................................... 128
Result Options ............................................................................................................... 129
Other Linear Dynamics Analyses .................................................................................. 129
Exercise F: Concrete Platform ............................................................................... 131
Chapter 8: Steady-State Heat Transfer ...................... 133
Chapter Objectives ........................................................................................................ 133
3-D Radiator Example ................................................................................................... 133
Meshing the Model ................................................................................................... 134
Setting up the Model ................................................................................................. 135
Analyzing the Model ................................................................................................. 136
Reviewing the Results .............................................................................................. 136
Meshing Options ............................................................................................................ 137
Thermal Contact ....................................................................................................... 137
Element Options ............................................................................................................ 139
Rod Elements ........................................................................................................... 139
2-D Elements ............................................................................................................ 139
Plate Elements .......................................................................................................... 140
Brick and Tetrahedral Elements ............................................................................... 141
Autodesk
Simulation Mechanical 2014 Part 1 Seminar Notes 6/21/2013 VII
S
a
m
p
l
e
p
r
o
v
i
d
e
d
b
y
A
S
C
E
N
T
f
o
r
r
e
v
i
e
w
o
n
l
y
A
l
l
c
o
p
y
i
n
g
a
n
d
r
e
u
s
e
s
t
r
i
c
t
l
y
f
o
r
b
i
d
d
e
n
.
Table of Contents
Loading Options ............................................................................................................. 143
Nodal Loads .............................................................................................................. 143
Surface Loads ........................................................................................................... 145
Element Loads .......................................................................................................... 150
Body-to-Body Radiation ........................................................................................... 152
Controlling Nonlinear Iterations ................................................................................ 155
Result Options ............................................................................................................... 157
Exercise G: Infrared Detector Model ...................................................................... 159
Chapter 9: Transient Heat Transfer ......................... 161
Chapter Objectives ........................................................................................................ 161
When to Use Transient Heat Transfer .......................................................................... 161
Element Options ............................................................................................................ 161
Loading Options ............................................................................................................. 162
Load Curves ............................................................................................................. 162
Controlling Nodal and Surface Controlled Temperatures ....................................... 163
Result Options ............................................................................................................... 164
Exercise H: Transistor Case Model ........................................................................ 165
Chapter 10: Thermal Stress ................................. 167
Chapter Objectives ........................................................................................................ 167
Multiphysics Overview ................................................................................................... 167
Performing a Thermal Stress Analysis .......................................................................... 168
Exercise I: Disk Brake Rotor Heat-up and Stress .................................................. 171
Appendix A Finite Element Method Using Hand Calculations .. 173
Model Description and Governing Equations................................................................ 175
Hand-Calculation of the Finite Element Solution .......................................................... 177
Autodesk
Simulation Mechanical Example ................................................................. 178
Appendix B Analysis Types in Autodesk
Simulation Mechanical .......................... 181
Background on the Different Analysis Types ................................................................ 183
Choosing the Right Analysis Type for Your Application ............................................... 189
Combining Analysis Types for Multiphysics Scenarios ................................................. 192
Appendix C Material Model Options ......................... 193
VIII Autodesk
Simulation Mechanical 2014 Part 1 Seminar Notes 6/21/2013
S
a
m
p
l
e
p
r
o
v
i
d
e
d
b
y
A
S
C
E
N
T
f
o
r
r
e
v
i
e
w
o
n
l
y
A
l
l
c
o
p
y
i
n
g
a
n
d
r
e
u
s
e
s
t
r
i
c
t
l
y
f
o
r
b
i
d
d
e
n
.
Int roduct ion
Over vi ew
This course will introduce you to the analysis products available within the Autodesk
Simulation Mechanical software. These capabilities include static stress with linear material
models, heat transfer, and linear dynamics analyses. The course will focus exclusively on
models originating from CAD solid modeling programs. You will learn the various meshing
options available for creating solid and plate elements. The available load and constraint
options for each of the covered analysis types will also be presented. You will learn how to
evaluate the results of the analyses and how to create presentations of the results, including
images, animations and HTML reports. This course is a prerequisite to the more advanced
topic of Mechanic Event Simulation (MES) covered in the Part 2 training seminar.
Soft ware Inst al l at i on, Ser vi ces, and Suppor t
Inst alling and Running Aut odesk Simulat ion Mechanical
The simulation software is distributed on DVDs with the exception of software for the Linux
platform, which is distributed on CDs. In addition, the software may be downloaded from the
Autodesk website. When you place the software DVD into a DVD-ROM drive, a launch
dialog box having four options will appear. If the installer does not launch automatically,
navigate to the root folder on the DVD-ROM disk and run Setup.exe. Wait a few moments
for the setup initialization to complete.
If you want to set up the software on a client workstation, whether you will be using a stand-
alone license or a network license, click the "Install" button. If using a network license, you
must already have the license server software installed on a computer on the network. If you
wish to create pre-configured deployments for installing the product on multiple client
workstations, choose the "Create Deployment" command. If you want to set up the
computer as a license server to control the number of concurrent users through a network, or
if you wish to install optional reporting tools, click the "Install Tools and Utilities"
command. Finally, the following additional commands are available:
Installation Help: Accesses the Autodesk Installation Help (online wiki). Cross-
product information regarding the installation process, network administration, and
licensing, is available here. In addition, there is a product supplement that covers
additional installation topics specific to Simulation Mechanical.
System Requirements: Leads to the Simulation Mechanical system requirements
page on the Autodesk website.
Readme: Leads to the Readme subpage of the Autodesk Simulation Mechanical
documentation webpage. The Readme is available in several languages. This
document includes installation requirements and a summary of known software issues.
During the installation process, you must accept a license agreement statement and choose the
license type (stand-alone or network). You must also enter the product serial number and the
product key otherwise, you will be limited to a 30-day trial period.
Autodesk
Simulation Mechanical 2014 Part 1 Seminar Notes 6/21/2013 1
S
a
m
p
l
e
p
r
o
v
i
d
e
d
b
y
A
S
C
E
N
T
f
o
r
r
e
v
i
e
w
o
n
l
y
A
l
l
c
o
p
y
i
n
g
a
n
d
r
e
u
s
e
s
t
r
i
c
t
l
y
f
o
r
b
i
d
d
e
n
.
Introduction
By default, Autodesk Inventor Fusion 2013 R1 is installed along with Simulation
Mechanical 2014. You can deselect Inventor Fusion to prevent it from being installed.
However, this is not recommended because an Edit: CAD with Fusion command is provided
within the Simulation Mechanical Tools tab of the ribbon. Use this command to modify CAD
geometry in Fusion regardless of the source of the CAD data.
To customize the installation location on your computer, type in the desired "Installation
Path," or click the "Browse" button to navigate to the desired parent folder on your hard
drive. A Simulation 2014 subfolder is created within the parent folder you specify and the
software is installed there. In addition, an Inventor Fusion 2013 R1 subfolder is created for
the installation of that product, unless you choose not to install it.
Any time after the installation, you will be able to start the software by using the found in the
"Start" menu folder, "All Programs: Autodesk: Autodesk Simulation Mechanical..."
The version number is included in the start menu folder name and the shortcut. In the dialog
box that appears when the program is launched, you will be able to open an existing model or
begin a new model. The simulation software will be used to create, analyze, and review the
results of an analysis within a single user interface, regardless of the analysis type.
Syst em Requirement s
Consult the systemrequirements webpage for the latest information regarding the recommended or
minimumhardware and operating systems for running Simulation Mechanical. Use the link
provided in the programinstaller or navigate to the following page using your web browser:
http://autodesk.com/sim-systemreq-2014-enu
Aut odesk Simulat ion Mechanical Help
Simulation Mechanical Help is available via an online wiki. This resource contains the
following information:
What's New: A new feature list for the three most recent program versions.
New User Quick Start: Videos and tutorials specifically designed with the new user in mind.
Essential Skills videos
*
Meshing, modeling, and analysis tutorials
Comprehensive User's Guide containing documentation for the following topics
o FEA fundamentals o User interface
o Model import and creation options o Meshing
o Description & setup for available analysis types o Result evaluation and reports
o Modeling and analysis examples
Autodesk Fatigue Wizard
Autodesk Vault Basic Add-In
Installation and Licensing Guide
NOTE: For those without Internet access at their workstation, or with a slow Internet connection,
a local help installer is available from the webpage
http://www.autodesk.com/simulation-documentation
Download and run the appropriate installer, following the instructions provided on the
same webpage. The program will use the online WikiHelp when an Internet connection
is available and will use the locally installed help when not connected to the Internet.
*
Essential Skills videos are not included within the local help. These must be
watched from the online WikiHelp.
2 Autodesk
Simulation Mechanical 2014 Part 1 Seminar Notes 6/21/2013
S
a
m
p
l
e
p
r
o
v
i
d
e
d
b
y
A
S
C
E
N
T
f
o
r
r
e
v
i
e
w
o
n
l
y
A
l
l
c
o
p
y
i
n
g
a
n
d
r
e
u
s
e
s
t
r
i
c
t
l
y
f
o
r
b
i
d
d
e
n
.
Introduction
How t o Access t he Help Files
Select the "Start and Learn" tab. Click on the "Help" command in the Learn panel of
the ribbon. The title page of the Autodesk Simulation Mechanical WikiHelp will appear.
Alternatively, click on the question mark icon at the right end of the program title bar to
access the same page.
Type one or more keywords into the search field on the right half of the program title bar
to search the WikiHelp contents. A webpage showing the resultant search hits will
display in your web browser.
NOTE: You can navigate through the Online WikiHelp via the "Browse Help" frame on the left half
of the webpage, or by using the search field at the top of the page. For locally installed help, a
navigation frame appears along the left side of the browser window. This frame includes
Contents, Index, and Search tabs for convenient help topic navigation.
Feat ures of t he WIKI Help
Moderated by Autodesk professionals WikiHelp combines our product help with expert
knowledge contributed by our passionate users.
We all learn differently, Autodesk WikiHelp accommodates these differences by offering
content in an array of formats including video instructions and articles. To make this
wide assortment of information available the WikiHelp search tool extends beyond the
core help content, automatically searching the Autodesk support knowledgebase,
discussion forums, blogs and other community sites.
Figure I.1: Simulation Mechanical WikiHelp
Autodesk
Simulation Mechanical 2014 Part 1 Seminar Notes 6/21/2013 3
S
a
m
p
l
e
p
r
o
v
i
d
e
d
b
y
A
S
C
E
N
T
f
o
r
r
e
v
i
e
w
o
n
l
y
A
l
l
c
o
p
y
i
n
g
a
n
d
r
e
u
s
e
s
t
r
i
c
t
l
y
f
o
r
b
i
d
d
e
n
.
Introduction
Search t he Help Files using Keywords
All of the pages in the Help files can be searched based on keywords.
The keywords are entered at the top of the "Search" tab on the left side of the Online Wiki
Help screen. Topics that match the search criteria are listed below.
Keywords are used to search the Help files. You may use single or multiple keywords.
Boolean operators (AND, OR, NEAR, and NOT) are available to enhance the search utility.
Also, phrases may be enclosed in quotes to search only for a specific series of words.
Subscript ion Cent er
Along with your Autodesk Simulation software purchase, you have the option of purchasing
various levels of Subscription Center access and support. The Subscription Center is accessible
via the "key" icon near the right end of the programtitle bar.
Through the Subscription Center, you can download software updates, service packs, and add-
on applications. You can also access training course information. Finally, you can submit
technical support requests via the Subscription Center.
Web Links
Within the Start & Learn tab of the ribbon, in the New Features and Learn panels, there are
several commands that launch web pages, as detailed below.
What's New Launches the What's New section of the WikiHelp
Start Here Launches the New User Quick Start section of the WikiHelp
Learning Map Access a map of the help content, structured graphically
Tutorials Launches the Tutorials section of the WikiHelp
Videos Goes to the index page of the Essential Skills Videos
Help Accesses the title page of the Simulation Mechanical WikiHelp
In addition, the following commands in theCommunity tab of the ribbon access webpages as
detailed below:
Discussion Forum Simulation Mechanical discussion groups
IdeaStation A place to share your product improvement ideas directly with developers
Autodesk University Discover what is happening at Autodesk University
Autodesk Labs where you may obtain free tools and explore developing technologies
Figure I.2: "Start & Learn" and "Community" Ribbon Tabs
4 Autodesk
Simulation Mechanical 2014 Part 1 Seminar Notes 6/21/2013
S
a
m
p
l
e
p
r
o
v
i
d
e
d
b
y
A
S
C
E
N
T
f
o
r
r
e
v
i
e
w
o
n
l
y
A
l
l
c
o
p
y
i
n
g
a
n
d
r
e
u
s
e
s
t
r
i
c
t
l
y
f
o
r
b
i
d
d
e
n
.
Introduction
Tut orials
Tutorials are available that demonstrate many of the capabilities of the Autodesk Simulation
Mechanical software. Each analysis is presented through step-by-step instructions with
illustrations to assist the user. The tutorials are accessed from the "Start & Learn: Learn:
Tutorials" command. You can download the tutorial models from our online Data &
Downloads site, linkable from the top page of the tutorials. Install the models to a local
folder of your choice, such as My Documents\Simulation Mechanical Tutorial Models. We
recommend that you store your tutorial models in a location outside of the Program Files
branch. The tutorials will appear in your default web browser.
"How t o" Art icles
The online product documentation webpage includes a set of links to "How to" articles.
These articles cover various topics of interest to Simulation Mechanical users (such as How to
Define Contact in 2D Analyses, and How to Sum Reaction Forces). Open the following
webpage and scroll down to the list of How to topics
http://www.autodesk.com/simulation-documentation
Aut odesk Simulat ion TV
The Simulation TV website hosts a variety of videos featuring capabilities and workflows for
various Autodesk Simulation products (Mechanical, CFD, Moldflow, Sim 360, and more).
Access the Simulation TV introduction page from the bottom of the Browse Help box on the
Simulation Mechanical WikiHelp website. This page contains a link to the Simulation TV
website. Or, use your web browser to navigate to the following address:
http://vp.telvue.com/player?s=autodesk
How t o Rec ei ve Tec hni c al Suppor t
Technical support is reachable through three different contact methods. The means you can
use may depend upon the level of support that was purchased. For example, customers with
"Silver" support must obtain their technical support from the reseller that sold them the
software. "Gold" subscription customers may obtain support directly from Autodesk.
Three ways to contact Technical Support:
Reseller: Obtain phone, fax, and/or e-mail information from your reseller.
Subscription Center: Access the Subscription Center from the link provided in the
program interface. Click the Tech Support link on the left side of
the page and then click on the Request Support link.
You can also access the Subscription Center directly, using your web browser, at
http://subscription.autodesk.com/.
If you do not have Subscription Center access, the web page
http://usa.autodesk.com/adsk/servlet/pc/index?siteID=123112&id=17570228.
Click on the How to Subscribe link. Or, dial the business center directly at (800) 538-6401.
Choose the option for subscription services.
Autodesk Product Support Phone: (866) 487-8680
Autodesk
Simulation Mechanical 2014 Part 1 Seminar Notes 6/21/2013 5
S
a
m
p
l
e
p
r
o
v
i
d
e
d
b
y
A
S
C
E
N
T
f
o
r
r
e
v
i
e
w
o
n
l
y
A
l
l
c
o
p
y
i
n
g
a
n
d
r
e
u
s
e
s
t
r
i
c
t
l
y
f
o
r
b
i
d
d
e
n
.
Introduction
When contacting Technical Support:
Have your account CSN number ready before contacting Technical Support.
Know the current version number of your software.
Have specific questions ready.
Remember, Technical Support personnel cannot perform, comment on, or make
judgments regarding the validity of engineering work.
Updat es
The software is updated with new functionality on a continual basis. The following three
types of releases are provided:
1. A major version: Indicated by the four-digit year of the software release (based upon
the Autodesk fiscal year, not the calendar year)
2. A "subscription" version: Customers with a current maintenance subscription are
eligible for additional releases that may be made available between major product version
releases. These are designated by the addition of the word "Subscription" after the major
version number.
3. A service pack: Incorporates minor improvements to a major or subscription release and
is indicated by the letters "SP" and a service pack number after the major or subscription
version number.
How t o Det ermine t he Soft ware Version
Click on the down-arrow to the right of the question mark icon at the right end of the program
title bar. Select the "About" command from the drop-down box. The dialog box that
appears displays the complete version information (with build number, and date). In addition,
the program title bar and the splash screen that appears at each program launch will indicate
the major version number of the software. However, as with the start menu group name and
program shortcut, it will not indicate the subscription and service pack variants.
How t o Obt ain an Updat e
Update notifications are provided via the "Communication Center" within the user interface.
The Communication Center icon is located at the right side of the program window title bar.
The state of the Communication Center icon changes when new information is available. The
Communication Center provides up-to-date product support information, software patches,
subscription announcements, articles, and other product information through a connection to
the Internet. Users may specify how frequently the Live Update information will be polled
hourly, every four hours, daily, weekly, monthly, or never. When a program update
notification is received, the user will be given the option of downloading and installing it.
6 Autodesk
Simulation Mechanical 2014 Part 1 Seminar Notes 6/21/2013
S
a
m
p
l
e
p
r
o
v
i
d
e
d
b
y
A
S
C
E
N
T
f
o
r
r
e
v
i
e
w
o
n
l
y
A
l
l
c
o
p
y
i
n
g
a
n
d
r
e
u
s
e
s
t
r
i
c
t
l
y
f
o
r
b
i
d
d
e
n
.
Introduction
Background of FEA
What is Finit e Element Analysis?
Finite element analysis (FEA) is a computerized method for predicting how a real-world
object will react to forces, heat, vibration, etc. in terms of whether it will break, wear out or
function according to design. It is called "analysis", but in the product design cycle it is used
to predict what will happen when the product is used.
The finite element method works by breaking a real object down into a large number (1,000s
or 100,000s) of elements (imagine little cubes). The behavior of each element, which is
regular in shape, is readily predicted by a set of mathematical equations. The computer then
adds up all the individual behaviors to predict the behavior of the actual object.
The "finite" in finite element analysis comes from the idea that there are a finite number of
elements in the model. The structure is discretized and is not based on a continuous solution.
In any discrete method, the finer the increments, or elements, the more precise is the solution.
Previously, engineers employed integral and differential calculus, which broke objects down
into an infinite number of elements.
The finite element method is employed to predict the behavior of objects with respect to
virtually all physical phenomena:
Mechanical stress (stress analysis)
Mechanical vibration (dynamics)
Heat transfer - conduction, convection, radiation
Fluid flow - both liquid and gaseous fluids
Electrostatic or MEMS (Micro Electro Mechanical Systems)
Basic FEA Concept s
Nodes and Element s
A node is a coordinate location in space where the degrees of freedom (DOFs) are defined.
The DOFs of a node represent the possible movements of this point due to the loading of the
structure. The DOFs also represent which forces and moments are transferred from one
element to the next. Also, deflection and stress results are usually given at the nodes.
An element is a mathematical relation that defines how the DOFs of one node relate to the next.
Elements can be lines (beams or trusses), 2-D areas, 3-D areas (plates) or solids (bricks and
tetrahedra). The mathematical relation also defines how the deflections create strains and stresses.
Autodesk
Simulation Mechanical 2014 Part 1 Seminar Notes 6/21/2013 7
S
a
m
p
l
e
p
r
o
v
i
d
e
d
b
y
A
S
C
E
N
T
f
o
r
r
e
v
i
e
w
o
n
l
y
A
l
l
c
o
p
y
i
n
g
a
n
d
r
e
u
s
e
s
t
r
i
c
t
l
y
f
o
r
b
i
d
d
e
n
.
Introduction
Degrees of Freedom
The degrees of freedom at a node characterize the response and represent the relative
possible motion of a node.
The type of element being used will characterize which DOFs a node will require.
Some analysis types have only one DOF at a node. An example of this is temperature in
a thermal analysis.
A structural beam element, on the other hand, would have all of the DOFs shown in
Figure I.3. "T" represents translational movement and "R" represents rotational movement
about the X, Y and Z axis directions, resulting in a maximum of six degrees of freedom.
Figure I.3: Degrees of Freedom of a Node
Element Connect ivit y Convent ional Bonding
Elements can only communicate to one another via common nodes. In the left half of
Figure I.4, forces will not be transferred between the elements. Elements must have common
nodes to transfer loads from one to the next, such as in the right half of Figure I.4.
Figure I.4: Communication through Common Nodes
Element Connect ivit y "Smart Bonding"
With the introduction of "Smart Bonding" it is now possible to connect adjacent parts to each
other without having to match the meshes (i.e., common nodes at part boundaries are no
longer mandatory). This feature is available for both CAD and hand-built models and is
applicable to the following analysis types:
Static Stress with Linear Material Models
Natural Frequency (Modal)
Transient Stress (Direct Integration)
No Communication Communication
Between the Elements Between the Elements
8 Autodesk
Simulation Mechanical 2014 Part 1 Seminar Notes 6/21/2013
S
a
m
p
l
e
p
r
o
v
i
d
e
d
b
y
A
S
C
E
N
T
f
o
r
r
e
v
i
e
w
o
n
l
y
A
l
l
c
o
p
y
i
n
g
a
n
d
r
e
u
s
e
s
t
r
i
c
t
l
y
f
o
r
b
i
d
d
e
n
.
Introduction
Figure I.5, is a pictorial example of two adjacent parts that may be connected via smart
bonding. Smart bonding is disabled by default for both new and legacy models (that is, those
created prior to implementation of the smart bonding feature). The option may be changed
within the "Contact" tab of the Analysis Parameters dialog box. Note that where nodal
coordinates fall within the default or user-specified tolerance of each other, they will be
matched in the conventional manner. Other nodes along the bonded surfaces or edges those
at a relative distance greater than the tolerance will be connected by means of multipoint
constraint equations (MPCs). Also note that the "Use virtual imprinting" option within the
"Model" dialog box of the mesh settings options will minimize the likelihood that smart
bonding will be needed or will occur for CAD-based assemblies. This option attempts to
imprint smaller parts on larger parts where they meet, forcing them to have identical meshes.
Figure I.5: Connection via "Smart Bonding"
Types of Element s
The actual supported and calculated DOFs are dependent upon the type of element being
used. A node with translational DOFs can move in the corresponding directions and can
transmit/resist the corresponding forces. A node with rotational DOFs can rotate about the
corresponding axes and can transmit/resist the corresponding moments.
Briefly, the general element types are as follows (more details will be given in later chapters):
Line elements: A line connecting 2 nodes (such as beams, trusses, springs, thermal rods,
and others).
2-D elements: YZ-planar elements that are triangular or quadrilateral (3 or 4 lines
enclosing an area).
3-D plates or shells: Planar or nearly planar elements in 3-D space. Each must be
triangular or quadrilateral and they represent a thin part with a specified thickness.
Brick (solid) elements: Must be enclosed volumes with 4, 5, or 6 faces (triangular
and/or quadrilateral) and with 4, 5, 6 or 8 corner nodes.
DOFs for element types:
Truss: Translation in X, Y and Z.
Beam: Both translation and rotation in X, Y and Z.
2-D: Translation in Y and Z.
Plate: Five degrees of freedom out-of-plane rotation is not considered.
Brick: Translation in X, Y and Z.
Autodesk
Simulation Mechanical 2014 Part 1 Seminar Notes 6/21/2013 9
S
a
m
p
l
e
p
r
o
v
i
d
e
d
b
y
A
S
C
E
N
T
f
o
r
r
e
v
i
e
w
o
n
l
y
A
l
l
c
o
p
y
i
n
g
a
n
d
r
e
u
s
e
s
t
r
i
c
t
l
y
f
o
r
b
i
d
d
e
n
.
Introduction
How Does Aut odesk Simulat ion Mechanical Work?
The software transforms an engineering model with an infinite number of unknowns into
a finite model.
This is an idealized mathematical model.
The model is defined by nodes, elements, loads and constraints.
The user interface can be effectively used for the design, analysis and evaluation phases of a
typical design process.
The simulation software can be extremely useful during the initial concept and design phase to
identify areas that can be improved.
The simulation software can also be used to quickly evaluate a concept, saving time and
engineering resources.
This does not necessarily replace the testing needed to evaluate a final design; however
the goal is to minimize the prototype and testing stages of design.
The General Flow of an Analysis in Aut odesk Simulat ion Mechanical
Creat e a Mesh
Start the simulation program
Open your model in the FEA Editor environment
Select the analysis type
Create your mesh
Define t he FEA Dat a
Assign the loads and constraints
Define the material
Define the analysis parameters
Run t he Analysis
Review and Present Result s
Review the desired result types
Save images and animations
Create presentations and HTML reports
10 Autodesk
Simulation Mechanical 2014 Part 1 Seminar Notes 6/21/2013
S
a
m
p
l
e
p
r
o
v
i
d
e
d
b
y
A
S
C
E
N
T
f
o
r
r
e
v
i
e
w
o
n
l
y
A
l
l
c
o
p
y
i
n
g
a
n
d
r
e
u
s
e
s
t
r
i
c
t
l
y
f
o
r
b
i
d
d
e
n
.
Introduction
St ress and St rai n Revi ew
Equat ions Used in t he Solut ion
A complex system can be broken into a finite number of regions (elements), each of which
follows the equations below:
L
AE
F
dx
E
A
F
=
=
=
=
L
0
Where, = stress, F =force, A =area
= strain, E =modulus of elasticity
= displacement, L =length
When the interaction of each region with its neighbor (through the nodes) is considered, a
system of equations is developed:
{f} = [K] {x}
Known Unknown
where, {f} is the vector that represents all of the applied loads. [K] is the assemblage
of all of the individual element stiffnesses (AE/L) and {x} is the vector that
represents the displacements.
Since the applied load vector and element stiffnesses are known from the user input, the
equation can be solved using matrix algebra by rearranging the equation as follows for the
displacement vector:
{ } [ ] { } f K x
1
=
Strains are computed based on the classical differential equations previously discussed. Stress can
then be obtained fromthe strains using Hookes Law. These basic equations do not require the use
of a computer to solve. However, a computer is needed when complexity is added, such as:
1. Geometric complexity (makes the elasticity equation impossible to solve).
2. Variation in material properties throughout the body.
3. Multiple load cases and complex or combined loading.
4. Dynamics.
5. Large systems (require many equations to solve).
Autodesk
Simulation Mechanical 2014 Part 1 Seminar Notes 6/21/2013 11
S
a
m
p
l
e
p
r
o
v
i
d
e
d
b
y
A
S
C
E
N
T
f
o
r
r
e
v
i
e
w
o
n
l
y
A
l
l
c
o
p
y
i
n
g
a
n
d
r
e
u
s
e
s
t
r
i
c
t
l
y
f
o
r
b
i
d
d
e
n
.
Introduction
In practice, the direct inversion is extremely difficult and sometimes unstable. In FEA,
matrices can be 50,000 x 50,000 or larger. As a result, other solution methods for this linear
equation have been developed. All of these methods use the basic principles of a
mathematical method called Gaussian Elimination. The details of this method will not be
discussed here, but may be obtained from any numerical programming text.
Since differentiation cannot be performed directly on the computer, approximation techniques
are used to determine the strain in the model. Since an approximation technique is used for
the strains, the finer the mesh, the better the approximation of the strain. For a linear static
analysis, stress has a linear relation to strain. Therefore, the stresses will have the same
accuracy as the strains.
For more complex analyses, more terms are needed. The equation below is needed to
represent a true dynamic analysis:
{ } [ ] { } [ ] { } [ ] { } x K x c x m f + + =
where the additional matrices and vectors are,
m =mass, x =acceleration (second derivative of displacement versus time)
c =damping, x =velocity (first derivative of displacement versus time)
Limit s of St at ic St ress wit h Linear Mat erial Models
Deformations are small
Strains and rotations are small
Changes in stiffness through the model are small
Changes in boundary conditions are small
Changes in loading direction with deformations are small
Material remains in the linear elastic range
Mechanical Event Simulat ion (MES) Overcomes Limit at ions
MES supports:
Large deformations
Changing boundary conditions
Loads moving as the model moves or deforms
Nonlinear material behavior
Time-dependent loading
Large-scale motion
Event visualization capabilities:
Viewing results with respect to time using the Results environment
Animation tools
12 Autodesk
Simulation Mechanical 2014 Part 1 Seminar Notes 6/21/2013
S
a
m
p
l
e
p
r
o
v
i
d
e
d
b
y
A
S
C
E
N
T
f
o
r
r
e
v
i
e
w
o
n
l
y
A
l
l
c
o
p
y
i
n
g
a
n
d
r
e
u
s
e
s
t
r
i
c
t
l
y
f
o
r
b
i
d
d
e
n
.
Introduction
MES simulates:
Motion
Impact
Real-time observation of deformations, stresses and strains
Failure due to the following: material yielding, local and structural buckling, permanent
deformations - residual stress
MES capabilities are included within the Autodesk Simulation Mechanical product. For
information and training regarding MES, refer to the Autodesk Simulation Mechanical Part 2
training course.
Hand-Calculat ed Example
Refer to Appendix A for an example of displacement and stress results for a simple truss
structure. A theoretical solution using fundamental equations is presented. In addition, a
hand-calculated solution based on the finite element method is presented and its results
compared with those obtained by the FEA software.
Heat Transfer Revi ew
Equat ions Used in t he Solut ion
Heat transfer, as applied to FEA, is actually a conduction problem. The heat loads are
boundary conditions. The primary results are a temperature profile and the heat flux through
the body of the structure.
Conduction is the flow of heat in the body of the structure. This is what is being solved in an
FEA problem. The properties of conduction are controlled by the part definition. Only the
thermal conductivity (k) is needed for a steady-state analysis. For a transient analysis, the
mass density and specific heat will also be required. The governing equation is:
=
L
T
kA q
where: k =Thermal conductivity
A =Area
T =Change in temperature
L =Length
The two most common loads for a thermal analysis are convection and radiation loads. These
loads are applied to a surface. The equation for the heat flow due to convection is:
( )
= T T hA q
s
where: h =Convection coefficient
A =Area
T
s
=Temperature of the surface
T
=Ambient temperature
Autodesk
Simulation Mechanical 2014 Part 1 Seminar Notes 6/21/2013 13
S
a
m
p
l
e
p
r
o
v
i
d
e
d
b
y
A
S
C
E
N
T
f
o
r
r
e
v
i
e
w
o
n
l
y
A
l
l
c
o
p
y
i
n
g
a
n
d
r
e
u
s
e
s
t
r
i
c
t
l
y
f
o
r
b
i
d
d
e
n
.
Introduction
The equation for the heat flow due to radiation is:
( )( )
4 4
. .
b
T T F V A q =
where: = Emissivity which describes the surface finish for gray bodies. (If =1.0, it
is a true blackbody.)
=Stefan-Boltzmann constant for radiation
A =Area
V.F. =View factor from the surface to the infinite source
T
=Ambient temperature (in units of absolute temperature)
T
b
=Temperature of the node (in units of absolute temperature)
Li near Dynami cs Revi ew
Equat ion for Dynamic Analyses
The basic equation of dynamics is:
[m]{a}+[c]{v}+[k]{x}=0
where:
[m] =the mass matrix
{a} =the acceleration vector
[c] =the damping constant matrix
{v} =the velocity vector
[k] =the stiffness matrix
{x} =the displacement vector
A natural frequency analysis provides the natural vibration frequencies of a part or assembly
based on a linear eigenvalue solution. Because the above equation is solved in this linear
solution, only mass and stiffness are taken into account. No damping is used. In addition,
loads are ignored. As a result, actual displacement output is meaningless except to define the
shape of the natural frequency mode. Note that loads are taken into account for a natural
frequency with load stiffening analysis, assuming the loads produce membrane stresses that
affect the stiffness of the structure.
Constraints have a very significant effect on the solution. When no boundary conditions or
insufficient boundary conditions are used, rigid-body movement or modes will be found.
Unlike a static solution, this is acceptable in a modal analysis.
14 Autodesk
Simulation Mechanical 2014 Part 1 Seminar Notes 6/21/2013
S
a
m
p
l
e
p
r
o
v
i
d
e
d
b
y
A
S
C
E
N
T
f
o
r
r
e
v
i
e
w
o
n
l
y
A
l
l
c
o
p
y
i
n
g
a
n
d
r
e
u
s
e
s
t
r
i
c
t
l
y
f
o
r
b
i
d
d
e
n
.
Using Aut odesk
Simulat ion Mechanical
Chapt er Obj ect i ves
Introduction to the user interface
o Commands - Ribbon
o Keyboard
o Mouse
o View Cube and other view controls
Complete an example of using Autodesk Simulation
o Overview of opening an Autodesk Inventor CAD model and creating a mesh
o Overview of adding loads and constraints to a model
o Overview of defining material properties
o Overview of performing an analysis
o Overview of reviewing results
o Overview of generating a report
Navi gat i ng t he User Int erface
In this section, we will introduce you to the Autodesk Simulation Mechanical user interface.
There is also a cloud-computing-based version of the productAutodesk Simulation
Mechanical 360. The capabilities, user interface, and workflows are essentially identical for the
two products, except that the solutions are performed on the cloud rather than locally for the 360
product. Another difference, for the 360 product, is the absence of the ability to remotely
submit solution tasks to other computers on your network.
We will begin with an overview of the major components of the graphical user interface. Then
we will discuss the Ribbon, keyboard, mouse, View Cube, and additional view controls. Please
note that the behavior of the keyboard, mouse and View Cube as discussed within this manual
are based on the default program settings for a clean installation of the product. Many of the
features to be discussed are customizable via tabs and settings within the "Application
Options" dialog box, reachable via the "Tools: Application Options" command.
Figure 1.1 on the next page, along with the legend that follows it introduces the major
components of the user interface. This manual is based on Autodesk Simulation Mechanical
2014. If you use another version of the desktop or 360 product, you might encounter slight
differences between your version and the interface described herein.
Chapter
1
Autodesk
Simulation Mechanical 2014 Part 1 Seminar Notes 6/21/2013 15
S
a
m
p
l
e
p
r
o
v
i
d
e
d
b
y
A
S
C
E
N
T
f
o
r
r
e
v
i
e
w
o
n
l
y
A
l
l
c
o
p
y
i
n
g
a
n
d
r
e
u
s
e
s
t
r
i
c
t
l
y
f
o
r
b
i
d
d
e
n
.
Chapter 1: Using Autodesk
Simulation Mechanical
Figure 1.1: Autodesk Simulation Mechanical User Interface
Interface Legend:
1. Application Button: Opens the Application Menu. Use this menu to access file open, close, merge, export, and save
commands; the recent files list; archive functions; programoptions; and more.
2. Quick Access Toolbar (QAT): A customizable set of frequently accessed commands.
3. Title Bar: The Windows standard title bar displays the program name. The title bar also displays the model name if
the display area is maximized.
4. Infocenter: Search the program help or access subscription and community centers, Autodesk Exchange Apps, and
Help/About information using the commands in the Infocenter toolbar.
5. Ribbon: Located just below the title bar and contains the commands, organized into logical tabs and panels within
tabs. Help for individual ribbon tabs can be accessed using the links at the bottom of this page.
6. Browser (Tree View): Lists various program and analysis settings (such as the analysis type and units systems),
loads and constraints, parts of the assembly, contact settings, and more. Each of the environments, indicated by the
three tabs at the top of the browser, performs a different function and includes different browser contents.
7. Display Area: Where the modeling activity takes place. The title bar of this window displays the environment in use
and the model name. Clicking one of the tabs on the browser activates the corresponding display area and vice versa.
8. ViewCube: Used to manipulate the model views. See the Introduction to the ViewCube section in this chapter for
more information.
9. Navigation Bar: A collection of tools for navigating and manipulating the model display. See the Additional View
Controls section in this chapter for more information.
10. Miniaxis: Shows your viewpoint with respect to the three dimensional working area (that is, the directions of the three
global axes). The miniaxis location is customizable. Use the View: Appearance: User Interface: Show Scale Ruler
and Application Menu: Options: Graphics commands to control the visibility, location, and size of this item.
11. Scale Ruler: Shows the relative size of the model in the current display units. Use View: Appearance: User Interface:
Show Miniaxis and Application Menu: Options: Graphics commands to control the visibility and size of this item.
12. Status Bar: Displays various command prompts and status messages.
16 Autodesk
Simulation Mechanical 2014 Part 1 Seminar Notes 6/21/2013
S
a
m
p
l
e
p
r
o
v
i
d
e
d
b
y
A
S
C
E
N
T
f
o
r
r
e
v
i
e
w
o
n
l
y
A
l
l
c
o
p
y
i
n
g
a
n
d
r
e
u
s
e
s
t
r
i
c
t
l
y
f
o
r
b
i
d
d
e
n
.
Chapter 1: Using Autodesk
Simulation Mechanical
Commands
Autodesk Simulation Mechanical provides access to program functions through the ribbon,
context menus, quick access toolbar (QAT), and Application Menu. The available commands
and menus vary for each program environment (FEA Editor, Results, and Report). The Ribbon
is positioned at the top and is customizable. You can move the panel positions within the same
Ribbon tab.
The commands are logically grouped into panels and tabs. For example, the Mesh tab includes
Mesh, CAD Additions, Structured Mesh, and Refinement panels. Each panel will have a
specific set of commands. You can add these commands to the quick access toolbar so that they
can be easily accessed while any ribbon tab is displayed. To do this, right-click a command in
any panel and select "Add to Quick Access Toolbar," as shown in Figure 1.2.
Figure 1.2: Adding a Ribbon Command to the QAT
Most of the tabs, panels, and commands will not appear until an existing model is opened or a
new model is created. Figure 1.3 shows a typical context menu accessed by right-clicking in the
display area after selecting a surface on the model. Context menus can be used to add loads and
constraints, among other tasks.
Figure 1.3: Context Menu
In some cases there are too many commands to be all displayed on the panel. In these situations
you can click on the panel options button to gain access to further commands as shown in
Figure 1.4.
Autodesk
Simulation Mechanical 2014 Part 1 Seminar Notes 6/21/2013 17
S
a
m
p
l
e
p
r
o
v
i
d
e
d
b
y
A
S
C
E
N
T
f
o
r
r
e
v
i
e
w
o
n
l
y
A
l
l
c
o
p
y
i
n
g
a
n
d
r
e
u
s
e
s
t
r
i
c
t
l
y
f
o
r
b
i
d
d
e
n
.
Chapter 1: Using Autodesk
Simulation Mechanical
Figure 1.4: Additional Panel Commands
Using t he Keyboard and Mouse
The keyboard and mouse will both be used to operate within the user interface. The keyboard
will be used to enter the required data for loads, constraints, material properties, and so on. It
will also be used to modify the behavior of particular mouse operations. That is, certain
keyboard keys, when held down, will change the behavior of the mouse.
The software supports a number of different mouse configurations. This document assumes that
the default template for a new installation is in effect. However, user settings, or those retained
froma prior Autodesk Simulation installation, may cause the behavior to differ fromthat described
herein. To ensure that your mouse actions follow the descriptions in this book, access the "Tools:
Application Options: Mouse Options" dialog box and choose the "Autodesk Simulation"
template.
The left mouse button will be used to select items. How items are selected will depend upon the
selection mode chosen in the "Selection: Shape" pull-out menu or Ribbon. The type of objects
that are selected (such as lines, vertices, surfaces, parts, edges, or elements) will depend upon
the selection mode chosen in the "Selection: Select" pull-out menu or Ribbon.
Holding down the <Ctrl> key, while left-clicking on the object, will toggle the selection state of
the clicked object. That is, unselected objects will be added to the selection set and previously
selected items will be removed from the selection set. Holding down the <Shift> key while
left-clicking will only add clicked objects to the selection set (this will have no effect on already
selected items). Finally, holding both <Ctrl> and <Shift> while left-clicking will only remove
clicked objects from the selection set (this will have no effect on items that are not already part
of the current selection set).
Pressing the right mouse button with the cursor hovering over items in the browser will access a
context menu with commands relevant to the item under the cursor. When items are currently
selected, either within the browser or display area, the right-click context menu will display
commands and options that are specifically relevant to the selected items. For example, if a
surface is selected, only surface-based commands will appear in the context menu. You may
right-click anywhere in the display area when items are selected to access the context menu.
However, to access the context menu within the browser area, you must right-click with the
cursor positioned on one of the selected headings.
18 Autodesk
Simulation Mechanical 2014 Part 1 Seminar Notes 6/21/2013
S
a
m
p
l
e
p
r
o
v
i
d
e
d
b
y
A
S
C
E
N
T
f
o
r
r
e
v
i
e
w
o
n
l
y
A
l
l
c
o
p
y
i
n
g
a
n
d
r
e
u
s
e
s
t
r
i
c
t
l
y
f
o
r
b
i
d
d
e
n
.
Chapter 1: Using Autodesk
Simulation Mechanical
If a mouse has a wheel, rolling the wheel will zoom in or out on the model. Holding down the
middle mouse button or wheel and dragging the mouse will rotate the model. Pressing the
<Ctrl> key, while holding the middle button and dragging the mouse, will pan the model,
moving it within the display area. Pressing the <Shift> key while dragging the mouse with the
middle button down will zoom in and out, making the model larger as the mouse is moved
upward and smaller as it is moved downward. You will likely find the use of the middle mouse
button and wheel to be more convenient than choosing a command like "Rotate" or "Pan,"
clicking and dragging the mouse, and then pressing <Esc> to exit the command.
Finally, the X, Y, or Z key on the keyboard may be held down while dragging the mouse with
the middle button held down. Doing so will rotate the model, as before, but constraining the
rotation to be only about the corresponding X, Y, or Z global axis direction. You may also use
the left and right cursor keys on the keyboard while holding down X, Y, or Z to rotate about
these axes in fixed increments (15 degrees by default). The rotation increment is customizable
via the "Tools: Application Options: Graphics: Miscellaneous" dialog box.
Int roduct ion t o t he View Cube
As is true for the mouse, the software also supports a number of different view configurations.
This document assumes that the default view options template and view navigation settings for a
new installation are in effect. However, user settings, or settings retained froma prior Autodesk
Algor Simulation or Autodesk Simulation installation, may cause the view orientations and
behavior to differ from those described throughout this document. To ensure that your view
commands follow the descriptions in this book, access the "Tools: Application Options: Views
Options" dialog box and choose the "Autodesk Simulation" template.
Next, access the "Graphics" tab of the same "Options" dialog box, select "Navigation Tools" from
the items listed on the left side of the dialog box, and click on the "View Cube" button. Click the
"Restore Defaults" button followed by "OK" to exit the View Cube Properties dialog.
Finally, click the "Steering Wheel" button. Click the "Restore Defaults" button followed by
"OK" to exit the "Steering Wheels Properties" dialog box. Click "OK" to exit the "Options"
dialog box.
Users of other Autodeskproducts, such as AutoCADor AutodeskInventorwill likely
already be familiar with the View Cube and associated additional view controls.
The View Cube will be located in the upper right corner of the display by default but may be
relocated. The appearance will change depending upon whether the view is aligned with a
global plane and whether the cursor is near the cube or not. The View Cube, in its various
appearances, is shown in Figure 1.5.
Figure 1.5: View Cube Appearance
(a) Cursor not near the
View Cube
(b) Cursor on View Cube
(view not aligned to a
standard face)
(c) Cursor on View Cube
(standard face view)
Autodesk
Simulation Mechanical 2014 Part 1 Seminar Notes 6/21/2013 19
S
a
m
p
l
e
p
r
o
v
i
d
e
d
b
y
A
S
C
E
N
T
f
o
r
r
e
v
i
e
w
o
n
l
y
A
l
l
c
o
p
y
i
n
g
a
n
d
r
e
u
s
e
s
t
r
i
c
t
l
y
f
o
r
b
i
d
d
e
n
.
Chapter 1: Using Autodesk
Simulation Mechanical
The six standard view names, as labeled on the cube faces, are the Top, Bottom, Front, Back, Left,
and Right. These may be selected by clicking near visible face names on the cube, as shown in
Figure 1.5 (b) or by clicking the triangular arrows pointing towards the adjacent faces, as shown in
Figure 1.5 (c), which shows the cursor pointing to the arrow for the Bottomview.
In addition, there are clickable zones at each corner and along each edge of the View Cube.
Clicking on a corner will produce an isometric view in which that particular corner is positioned
near the center and towards you. Clicking an edge will produce an oblique view, rotated 45
degrees, Half-way between the views represented by the two adjacent faces.
When the cursor is near the View Cube, a "Home" icon will appear above it and to the left,
providing easy access to the home view. This is an isometric view having the corner between
the Front, Right, and Top Faces centrally positioned and towards you by default. The home
view may be redefined by right-clicking the Home icon and choosing the "Set Current View as
Home" command while viewing the model positioned as desired.
When one of the six standard views is active and the cursor is near the View Cube, two curved
arrows will appear above and to the right of the cube, as seen in Figure 1.5 (c). These are used
to rotate the model to one of the four possible variants of the particular standard view. Each
click of an arrow will rotate the model 90 degrees in the selected direction.
When the face being viewed is changed via the View Cube, the model may move to the selected
view in the manner that requires the least amount of motion. For example, say we are first
looking at the Right view, with the word "Right" positioned upright (that is in the normal
reading position). Now, if we click the downward arrow above the cube, the model will rotate
90 degrees to reveal the top face. The Top view will be rotated 90 degrees clockwise from the
upright orientation (that is, the word "Top" will read in the vertically downward direction).
Activating the "Keep scene upright" option will cause the Front, Back, Left, and Right views
to automatically be oriented in the upright position (Top above, Bottom below) when changing
to any of these views. You may, however, rotate the view after initial selection, if desired. Go
to "Tools: Application Options: Graphics: Navigation Tools: View Cube" to locate the
"Keep scene upright" setting. It is activated by default.
The point of this discussion is that whenever a new face is selected using the View Cube, the
resultant view rotation may differ, depending upon the prior position of the model. If the resultant
orientation is not what is desired, simply click one of the curved arrows to rotate the view.
Addit ional View Cont rols
Immediately below the View Cube is a pallet of additional view controls. This
consists of seven tools, each of which may be individually enabled or disabled.
All are on by default. Figure 1.6 shows the view control pallet.
From top to bottom, the seven tools are as follows:
Steering Wheels
Pan
Zoom
Orbit
Center
Previous View
Next View
Look At
Each of these icons, except for the Previous and Next commands, function as a
toggleclicking it once to activate a command and again to deactivate it.
F
i
g
u
r
e
1
.
6
:
A
d
d
i
t
i
o
n
a
l
V
i
e
w
C
o
n
t
r
o
l
s
P
a
l
l
e
t
20 Autodesk
Simulation Mechanical 2014 Part 1 Seminar Notes 6/21/2013
S
a
m
p
l
e
p
r
o
v
i
d
e
d
b
y
A
S
C
E
N
T
f
o
r
r
e
v
i
e
w
o
n
l
y
A
l
l
c
o
p
y
i
n
g
a
n
d
r
e
u
s
e
s
t
r
i
c
t
l
y
f
o
r
b
i
d
d
e
n
.
Chapter 1: Using Autodesk
Simulation Mechanical
Several of the tools, such as Pan, Previous, and Next are self-explanatory
The "Zoom" tool includes a fly-out menu allowing the choice of one of four different zooming
modesZoom, Zoom (Fit All), Zoom (Selected), and Zoom (Window). The first of these
causes the model to become larger as the cursor is moved upward in the display area and smaller
when it is moved downward. The Fit (All) mode encloses the extents of the whole model.
After selecting objects in the display area, the Zoom (Selected) tool fits the selected items into
the display area. Finally, after selecting the Zoom (Window) tool, you click and drag the mouse
to draw a window defines the area you wish to expand to fill the display area.
The Look At tool includes a fly-out menu allowing the choice of one of three different Look
At modesLook At, Look At Surface, and Look At Point.
Look At Surface positions the view with the clicked surface parallel to, or tangent to, the
screen and zooms in or out to enclose the whole surface within the display area.
Look At Point places the surface to which the clicked point belongs parallel to, or
tangent to, the screen but encloses the view more tightly, with the clicked point
centered in the display area.
Look At places the surface to which the clicked point belongs parallel or tangent to the
screen but does not modify the current amount of zoom. The viewpoint rotates and/or
pans to center the clicked point, but the view is not zoomed in or out.
The "Orbit" tool has two variants, selectable via a fly-out menuOrbit, and Orbit
(Constrained). The former allows the model to be rotated freely in any direction. The
Constrained option causes the model to rotate only about the global Z-axis, similar to pressing
the Z key while dragging the mouse with the middle button depressed.
The "Center" tool is used to center a point on the model within the display area. Click with the
mouse to specify the desired center point after selecting the Center command. This point also
becomes the display pivot point, about which the model pivots when being rotated.
The "Steering Wheel" tool is customizable and, in its default setting, produces the Full
Navigation Wheel shown in Figure 1.7. The full navigation wheel floats above the model view,
following the cursor position. It provides an additional access method for several functions
found elsewhere on the view tools pallet as well as a few additional functions.
Figure 1.7: Full Navigation Wheel
The "Rewind" button on the navigation wheel presents a timeline of thumbnails representing
various views that have been used during the modeling session. Simply release the mouse button
with the cursor positioned at the thumbnail representing the view to which you wish to jump. This
is more convenient than pressing the previous or next view buttons multiple times.
For additional information concerning these view controls, consult the Wiki Help.
Autodesk
Simulation Mechanical 2014 Part 1 Seminar Notes 6/21/2013 21
S
a
m
p
l
e
p
r
o
v
i
d
e
d
b
y
A
S
C
E
N
T
f
o
r
r
e
v
i
e
w
o
n
l
y
A
l
l
c
o
p
y
i
n
g
a
n
d
r
e
u
s
e
s
t
r
i
c
t
l
y
f
o
r
b
i
d
d
e
n
.
Chapter 1: Using Autodesk
Simulation Mechanical
Legacy View Cont rols in Aut odesk Simulat ion Mechanical
Traditional view controls and options are also provided via the View tab of the command ribbon
at the top of the screen. Options for displaying or hiding the mesh or model shading may be
found here as well as eight pre-defined, standard view orientations. The orientations will
depend upon the currently active Views Options template (previously discussed in the
"Introduction to the View Cube" section of this chapter).
There is also a "User-defined Views" dialog box that may be used to save, modify, or restore
custom views. Additional capabilities include a local zoom feature and display toggles for the
scale ruler, mini axis, and perspective mode.
The "Local Zoom" feature displays a small rectangle that represents the area to be magnified.
A larger rectangle shows an overlay of the magnified region. You may click on and drag the
local zoom window to position it anywhere on the model within the display area. The size of
the local zoom area and magnified overlay and also the zoom level can be customized via the
"Application Menu: Options: Graphics: Local Zoom" dialog box.
For additional information concerning the legacy view controls, consult the Wiki Help.
St eel Yoke Exampl e
This example is an introduction to static stress analysis with linear material models. The
example will give step-by-step instructions to create a mesh and analyze a three-dimensional
(3D) model of a steel yoke under an applied force. There are three sections:
Setting up the model Open the model in the FEA Editor environment. Specify an absolute
mesh size of 0.25" and create the mesh on the model. Add the necessary forces and boundary
conditions and define the model parameters. Visually check the model for errors with the
Results environment.
Analyzing the model Analyze the model using the static stress with linear material models
processor.
Reviewing the results View the displacements and stresses graphically using the Results
environment.
Use the Inventor solid model, yoke.ipt, located in the "Chapter 1 Example Model\Input File"
folder in the class directory (or extracted to your computer from the solutions archive) to create
a simple model of the steel yoke shown in Figure 1.8. The right half of the small hole will be
fixed. A force of 800 pounds will be applied to the left half of the large hole and acting towards
the left, as shown in the figure. The yoke is made of Steel (ASTM-A36). Analyze the model to
determine the displacements and stresses.
Figure 1.8: Steel Yoke Model
22 Autodesk
Simulation Mechanical 2014 Part 1 Seminar Notes 6/21/2013
S
a
m
p
l
e
p
r
o
v
i
d
e
d
b
y
A
S
C
E
N
T
f
o
r
r
e
v
i
e
w
o
n
l
y
A
l
l
c
o
p
y
i
n
g
a
n
d
r
e
u
s
e
s
t
r
i
c
t
l
y
f
o
r
b
i
d
d
e
n
.
Chapter 1: Using Autodesk
Simulation Mechanical
Opening and Meshing t he Model
The FEA Editor environment is used to create a mesh for all solid models. You can open CAD
solid models from any of the CAD solid modelers that AutodeskSimulation Mechanical
supports. You can also open models of any of the universal CAD formats that are supported.
Here we are going to open an AutodeskInventorCAD model. You do not have to have
Inventor installed on the simulation computer.
"Start: All Programs:
Autodesk: Autodesk
Simulation 20xx: Autodesk
Simulation Mechanical 20xx"
If not already started, press the Windows "Start" button
and access the "All Programs" pull-out menu. Select the
"Autodesk" folder and then the "Autodesk Simulation
20xx" pull-out menu. Choose the "Autodesk Simulation
Mechanical 20xx command.
"Start & Learn: Launch:
Open"
If the Open dialog box is not already displayed, click the
"Open" command in the Launch panel of the "Start &
Learn" tab. Alternatively you can select Open from the
quick access toolbar or Application Menu.
"Autodesk Inventor Files
(*.ipt, *.iam)"
Select the "Autodesk Inventor Parts (*.ipt, *.iam) option
in the "Files of type:" drop-down box.
"Yoke.ipt"
Select the file "Yoke.ipt in the Chapter 1 Example
Model\Input File directory.
Open Press the Open button.
"No"
A dialog box will appear asking if you want to import work
points that might exist in the CAD model. Click the "No"
button since there are no working points in this model.
"Linear: Static Stress with
Linear Material Models"
"OK"
A dialog box will appear asking you to choose the analysis
type for the model. From the pull-out menu, choose
"Linear: Static Stress with Linear Material Models" and
press the "OK" button.
The model will appear in the FEA Editor environment.
"Mesh: Mesh: Generate 3D
Mesh"
Select the "Mesh tab. Click the Generate 3D Mesh"
command in the "Mesh" panel to produce a mesh using
default settings.
"No"
Click "No" when asked if you would like to view the mesh
results.
Note that the default mesh is a bit too coarse for this model, particularly in the area of the small
hole. Next, we will adjust the mesh size to make it finer and try once more.
"Mesh: Mesh: 3D Mesh
Settings"
Click the 3D Mesh Settings" command in the "Mesh"
panel.
Mouse
Move the "Mesh Size" slider to the right (towards Fine)
until the tool tip indicates "65%."
"Mesh Model" Click the "Mesh Model" button.
"No"
Click "No" when asked if you would like to view the mesh
results.
By default, the model is shaded based on the original CAD surface data. This makes surfaces
easier to select and makes highlighting more apparent when selecting them. However, it tends
to obscure mesh lines on concave curved surfaces. We will disable the CAD Surfaces option
temporarily to see the full mesh more clearly.
Autodesk
Simulation Mechanical 2014 Part 1 Seminar Notes 6/21/2013 23
S
a
m
p
l
e
p
r
o
v
i
d
e
d
b
y
A
S
C
E
N
T
f
o
r
r
e
v
i
e
w
o
n
l
y
A
l
l
c
o
p
y
i
n
g
a
n
d
r
e
u
s
e
s
t
r
i
c
t
l
y
f
o
r
b
i
d
d
e
n
.
Chapter 1: Using Autodesk
Simulation Mechanical
"View: Appearance: CAD
Surfaces"
Select the "View" tab and click the "CAD Surfaces"
option in the "Appearance" panel to deactivate it.
Mouse
Click and drag using the middle mouse button to rotate the
viewpoint and inspect the mesh all around the part. This
mesh appears to be acceptable. When done inspecting it,
position the model to see the inside of the small hole, as
shown in Figure 1.9. This surface will be constrained.
Figure 1.9: Yoke Rotated to Select Constrained Surfaces
Set t ing up t he Model
The FEA Editor environment is also used to specify all of the element and analysis parameters
for your model and to apply the loads and constraints. When you initially come into the FEA
Editor environment with the yoke model, you will notice a red X on certain headings in the
browser. This signifies that this data has not yet been specified. You will need to eliminate all
of the red Xs before analyzing the model. After creating the mesh, the "Element Type"
heading in the browser is already set to "Brick" and the default "Element Definition"
parameters have been accepted. The material information is also imported from Inventor.
Adding Const raint s
Constraints describe how a finite element model is tied down in space. If an object is welded
down so that it can neither translate nor rotate, the object is fully constrained.
"View: Appearance: CAD
Surfaces"
Click the "CAD Surfaces" option in the "Appearance"
panel again to reactivate it.
"Setup: Constraints: General
Constraint"
Select the "Setup" tab. Click on the "General
Constraint" command in the "Constraints" panel. The
dialog box shown in Figure 1.10 will appear. Also an
additional mini-toolbar will show up allowing the user to
change the selection shape and selection object on the fly.
Mouse
Click on the surface on the right side of the small hole as
oriented in Figure 1.9. This is the +X half of the hole.
24 Autodesk
Simulation Mechanical 2014 Part 1 Seminar Notes 6/21/2013
S
a
m
p
l
e
p
r
o
v
i
d
e
d
b
y
A
S
C
E
N
T
f
o
r
r
e
v
i
e
w
o
n
l
y
A
l
l
c
o
p
y
i
n
g
a
n
d
r
e
u
s
e
s
t
r
i
c
t
l
y
f
o
r
b
i
d
d
e
n
.
Chapter 1: Using Autodesk
Simulation Mechanical
Figure 1.10: Surface Boundary Condition Dialog Box
"Fixed"
Press the "Fixed" button. Note that all 6 of the checkboxes
in the "Constrained DOFs" section to the left are
activated. This means that the nodes on this surface will be
totally constrained.
"OK"
Press the "OK" button to apply these boundary conditions.
Now there will be green triangles on the nodes of the
surface that was selected. This signifies a fully constrained
boundary condition.
Adding Forces t o t he Model
In this section, you will add the 800 lb force in the X direction to the large hole.
Mouse
Click near the middle of the ViewCube edge where the Top
and Right faces meet, as shown in Figure 1.11. A light blue
rectangle indicates the clicking zone. This provides a good
viewpoint for seeing and applying a load to the -X half of
the large hole.
Figure 1.11: Where to Click the ViewCube for the Desired Oblique View
"Loads: Forces"
Click on the "Force" command in the "Loads" panel. The
dialog box shown in Figure 1.12 and the mini-toolbar will
appear.
Mouse Click on the surface on the -X side of the large hole.
Autodesk
Simulation Mechanical 2014 Part 1 Seminar Notes 6/21/2013 25
S
a
m
p
l
e
p
r
o
v
i
d
e
d
b
y
A
S
C
E
N
T
f
o
r
r
e
v
i
e
w
o
n
l
y
A
l
l
c
o
p
y
i
n
g
a
n
d
r
e
u
s
e
s
t
r
i
c
t
l
y
f
o
r
b
i
d
d
e
n
.
Chapter 1: Using Autodesk
Simulation Mechanical
Figure 1.12: Surface Forces Dialog Box
-800 Type "-800" in the "Magnitude" field.
"X"
Select the "X" radio button in the "Direction" section.
Because the magnitude is negative, the applied force will
act in the -X direction.
"OK"
Press the "OK" button to apply the surface force. Now
there will be green arrows on the surface that was selected.
They point in the -X direction.
Mouse
Click near the center of the Top face of the ViewCube for a
Top view of the model. The yoke should now look like
Figure 1.13.
Figure 1.13: Yoke after Boundary Condition and Load are applied
26 Autodesk
Simulation Mechanical 2014 Part 1 Seminar Notes 6/21/2013
S
a
m
p
l
e
p
r
o
v
i
d
e
d
b
y
A
S
C
E
N
T
f
o
r
r
e
v
i
e
w
o
n
l
y
A
l
l
c
o
p
y
i
n
g
a
n
d
r
e
u
s
e
s
t
r
i
c
t
l
y
f
o
r
b
i
d
d
e
n
.
Chapter 1: Using Autodesk
Simulation Mechanical
Assigning t he Paramet ers
Once the model has been constructed and the loads and constraints have been applied, use the
FEA Editor environment to specify material properties.
Mouse Right-click on the "Material" heading for Part 1.
"Edit Material"
Select the "Edit Material" command. The "Element
Material Selection" dialog box will appear.
"Steel (ASTM-A36)"
Highlight the "Steel (ASTM-A36)" item from the list of
available materials as shown in Figure 1.14.
Figure 1.14: Element Material Selection Dialog Box
"Edit Properties"
Press the "Edit Properties" button to view the material
properties associated with this steel.
"OK"
Press the "OK" button to exit the "Element Material
Specification" dialog box.
"OK"
Press the "OK" button to accept the information entered in
the "Element Material Selection" dialog box for Part 1.
"Yes"
Accept the warning to override default material defined
within Inventor.
Autodesk
Simulation Mechanical 2014 Part 1 Seminar Notes 6/21/2013 27
S
a
m
p
l
e
p
r
o
v
i
d
e
d
b
y
A
S
C
E
N
T
f
o
r
r
e
v
i
e
w
o
n
l
y
A
l
l
c
o
p
y
i
n
g
a
n
d
r
e
u
s
e
s
t
r
i
c
t
l
y
f
o
r
b
i
d
d
e
n
.
Chapter 1: Using Autodesk
Simulation Mechanical
"Analysis: Analysis: Check
Model"
Select the "Analysis" tab. Click on the "Check Model"
command in the "Analysis" panel.
"Tools: Environments: FEA
Editor"
Select the "Tools" tab. Press the "FEA Editor" command
in the "Environments" panel.
"View: Orientation: Isometric
View"
Select the "View" tab. Click on the options button at the
bottom of the "Orientation" command in the "Navigate"
panel. Select "Isometric View" from the pull-out menu.
Analyzing t he Model
"Analysis: Analysis: Run
Simulation"
Select the "Analysis" tab. Click on the "Run Simulation"
command in the "Analysis" panel. When completed, the
model will be displayed in the Results environment and the
Displacement Magnitude will be displayed, as shown in
Figure 1.15 below. Note the maximumdisplacement value.
Figure 1.15: Yoke Model as Displayed in the Results Environment
Reviewing t he Result s
"Results Contours: Stress: von
Mises"
Note the maximum von Mises value.
The maximum von Mises stress and maximum deflection should be similar to the values in the
table below.
Maximum von Mises Stress
(psi)
Maximum Displacement
(in)
~2,292 ~0.00046
28 Autodesk
Simulation Mechanical 2014 Part 1 Seminar Notes 6/21/2013
S
a
m
p
l
e
p
r
o
v
i
d
e
d
b
y
A
S
C
E
N
T
f
o
r
r
e
v
i
e
w
o
n
l
y
A
l
l
c
o
p
y
i
n
g
a
n
d
r
e
u
s
e
s
t
r
i
c
t
l
y
f
o
r
b
i
d
d
e
n
.
Chapter 1: Using Autodesk
Simulation Mechanical
Viewing t he Displaced Shape
Viewing the displaced shape is always the best way to get an overall understanding of how the
model reacted to the applied load. A displaced model alone or a displaced model overlaid with
an undisplaced model can be displayed.
"Results Contours: Displaced
Options"
Click on the options button next to the "Show Displaced"
command in the "Displacement" panel. Then select
"Displaced Options" command.
"Transparent"
Select the "Transparent" radio button in the "Show
Undisplaced Model As" section.
Mouse
Click the "X" button in the upper right corner of the
Displaced Model Options dialog box to close it.
Creat ing an Animat ion
"Results Contours: Captures:
Start Animation"
Select the "Results Contours" tab. Click on the "Start
Animation" command in the "Captures" panel.
"Captures: Stop Animation"
Click on the "Stop Animation" command in the
"Captures" panel.
The preceding steps animated the results within the display area but did not create an animation
file that we can place in our report. In the following steps, we will export an animation file that
can be included in the report or copied to and played on any computer.
"Animate: Save As AVI"
Click on the "Animate" command in the "Captures"
panel. Then select "Save As AVI" option.
"von Mises Stress
Animation"
Rather than using the default file name, type "von Mises
Stress Animation" into the "File name:" field.
"Save"
Press the "Save" button to save the animation to an AVI
file format.
"No"
Press the "No" button when asked if you want to view the
animation.
Generat ing a Report
In this section, you will automatically create an HTML report using the Report Configuration
Utility.
"Tools: Report"
Select the "Tools" tab. Click on the "Report" command
in the "Environments" panel.
"Report: Setup: Configure"
Select the "Configure" command in the "Setup" panel.
This will open the dialog box shown in Figure 1.16.
Autodesk
Simulation Mechanical 2014 Part 1 Seminar Notes 6/21/2013 29
S
a
m
p
l
e
p
r
o
v
i
d
e
d
b
y
A
S
C
E
N
T
f
o
r
r
e
v
i
e
w
o
n
l
y
A
l
l
c
o
p
y
i
n
g
a
n
d
r
e
u
s
e
s
t
r
i
c
t
l
y
f
o
r
b
i
d
d
e
n
.
Chapter 1: Using Autodesk
Simulation Mechanical
Figure 1.16: Report Configuration Utility
NOTE: Clicking on any of the checkboxes will toggle the inclusion state of the item (i.e. whether it is to
be included or excluded from the HTML report). When selecting included portions of the
report, to modify them. Click on the item name and not on the checkbox. This will select the
item without toggling the checkbox state.
Mouse
Activate the checkbox next to the "Logo" heading. This
will include the default AutodeskSimulation Mechanical
product name at the top of the report.
Note that you may also customize the logo by browsing to and selecting your own image file.
Several different image file formats are supported. The logo size and alignment may also be
adjusted by right-clicking on it and choosing the "Format Image" command. You may also
select the image and then click and drag the handles that appear around the image border while
it is selected to resize it.
Mouse Select the "Project Name" heading.
Mouse:
Yoke Design
Click and drag the mouse to select the text, "Design
Analysis" and type "Yoke Design" to replace it.
Mouse:
Analysis of Yoke under
800 lbf Loading
Click and drag the mouse to select the text, "Project Title
Here" and replace this text by typing "Analysis of Yoke
under 800 lbf Loading".
Mouse Select the "Title and Author" heading.
Your Name Type your name into the "Author" field.
Your Department Type your department name into the "Department" field.
30 Autodesk
Simulation Mechanical 2014 Part 1 Seminar Notes 6/21/2013
S
a
m
p
l
e
p
r
o
v
i
d
e
d
b
y
A
S
C
E
N
T
f
o
r
r
e
v
i
e
w
o
n
l
y
A
l
l
c
o
p
y
i
n
g
a
n
d
r
e
u
s
e
s
t
r
i
c
t
l
y
f
o
r
b
i
d
d
e
n
.
Chapter 1: Using Autodesk
Simulation Mechanical
Mouse Select the "Reviewer" heading.
Person who checked model
Type the name of the person who checked the model into
the "Reviewer" field.
Department of person who
checked the model
Enter the name of the department of the person who
checked the model into the "Department" field.
Passed all FEA tests Type "Passed all FEA tests" into the"Comments" field.
Mouse
Deselect the "Executive Summary" item by clicking on
the associated checkbox. This item will be excluded from
the report.
NOTES: Text can be added as desired within the "Executive Summary" section using the built-in word
processor features. A variety of font and paragraph styles are included, such as bullet or numbered
lists, tables, tabs, and various text justification settings.
The following sections are automatically generated and cannot be modified. The analyst may only
include or exclude these items or alter their order of appearance within the report:
Summary
Analysis Parameters
Parts
Element
Material
Loads
Constraints
Probes
Rotating Frames (applicable to fluid flow analysis)
Results Presentations
Processor Log Files Group
Code Checking General
Code Checking Detailed
Mouse
Deselect the "Results Presentations" checkbox. Rather
than including the default image of the results window, we
will include the previously generated animation.
"Tree: Add AVI File(s)..."
Access the TREE pull-down menu and select the "Add
AVI File(s)..." command. This will allow you to include
an animation file within the report. Alternately, you can
right-click in the report tree area and choose the "Add AVI
File" command.
"von Mises Stress
Animation.avi"
Browse to and select the previously created animation file
"von Mises Stress Animation.avi".
"Open"
Press the "Open" button. A "von Mises Stress Animation"
heading will appear in the report tree and it will be selected.
The default text within the "Header Text:" field will match the filename. We will leave it as is.
Optional text may be placed in the report below the animation, if desired, by entering the desired
text into the "Caption" field. We do not need to include a caption for this example.
Autodesk
Simulation Mechanical 2014 Part 1 Seminar Notes 6/21/2013 31
S
a
m
p
l
e
p
r
o
v
i
d
e
d
b
y
A
S
C
E
N
T
f
o
r
r
e
v
i
e
w
o
n
l
y
A
l
l
c
o
p
y
i
n
g
a
n
d
r
e
u
s
e
s
t
r
i
c
t
l
y
f
o
r
b
i
d
d
e
n
.
Chapter 1: Using Autodesk
Simulation Mechanical
Mouse
Click and drag the "von Mises Stress Animation" heading in
the report tree and release it over the "Processor Log Files"
heading. This will reorder the report, placing the animation
immediately before the processor log files.
"Generate Report"
Press the "Generate Report" button. This will automatically
bring up the report, which will appear as shown in Figure 1.17
below. You can scroll through and review the full report.
Figure 1.17: Completed Report
NOTE: The default title image is the model as it currently appears within the FEA Editor environment. A
different image may be substituted for this one and/or the image may be resized using the report
configuration utility. To adjust the image size or alignment right-click on it and choose "Format
Image" command. You may also select the image and then click and drag the handles that appear
around the image border while it is selected to resize it.
A completed archive of this model (yoke.ach), including results and animation, is located in the "Chapter 1
Example Model\Results Archive" folder in the class directory or in the copy of the solutions folders on your
computer.
32 Autodesk
Simulation Mechanical 2014 Part 1 Seminar Notes 6/21/2013
S
a
m
p
l
e
p
r
o
v
i
d
e
d
b
y
A
S
C
E
N
T
f
o
r
r
e
v
i
e
w
o
n
l
y
A
l
l
c
o
p
y
i
n
g
a
n
d
r
e
u
s
e
s
t
r
i
c
t
l
y
f
o
r
b
i
d
d
e
n
.
You might also like
- Ada 225220Document67 pagesAda 225220SebastiánHoyosBeltránNo ratings yet
- Yale Load King Low HeadroomDocument2 pagesYale Load King Low Headroommg504No ratings yet
- CmmaDocument8 pagesCmmamg504100% (1)
- Scissor Lift Wind Load AnalysisDocument6 pagesScissor Lift Wind Load Analysismg504No ratings yet
- 34 - S1-Model 2Document1 page34 - S1-Model 2mg504No ratings yet
- Solutions To Design of Weldments - BlodgettDocument80 pagesSolutions To Design of Weldments - Blodgettstudent_bl94% (17)
- Hydraulic Elev A To 00 Bax T RichDocument342 pagesHydraulic Elev A To 00 Bax T Richmg504No ratings yet
- MBG - 531-09 Metal Bar Grating ManualDocument36 pagesMBG - 531-09 Metal Bar Grating ManualCarlo Monsalve100% (1)
- Catalogo Perfiles Tubulares PDFDocument4 pagesCatalogo Perfiles Tubulares PDFJavier Del Castillo SchiffinoNo ratings yet
- The Spring-And-Lever Balancing Mechanism, George Carwardine and The Anglepoise LampDocument8 pagesThe Spring-And-Lever Balancing Mechanism, George Carwardine and The Anglepoise Lampmg504No ratings yet
- Lecture SlidesDocument6 pagesLecture Slidesmg504No ratings yet
- 34 - S1-ModelDocument1 page34 - S1-Modelmg504No ratings yet
- Detalle Cimentación 2Document1 pageDetalle Cimentación 2mg504No ratings yet
- Detalle CimentaciónDocument1 pageDetalle Cimentaciónmg504No ratings yet
- 3D-Model StarDocument1 page3D-Model Starmg504No ratings yet
- Autodesk Robot Structural Analysis Professional 2010 - Training Manual (Metric Version)Document178 pagesAutodesk Robot Structural Analysis Professional 2010 - Training Manual (Metric Version)ericfgNo ratings yet
- Rodam ModelDocument1 pageRodam Modelmg504No ratings yet
- Deep Groove Ball Bearings, Single Row - 635-RS1Document1 pageDeep Groove Ball Bearings, Single Row - 635-RS1mg504No ratings yet
- WeldCalc20100214 1Document25 pagesWeldCalc20100214 1mg504100% (2)
- Diseno Con Aisc 360 10Document173 pagesDiseno Con Aisc 360 10mg504No ratings yet
- Correpción MamparaDocument1 pageCorrepción Mamparamg504No ratings yet
- List of DIN Standards - 2006-04-20 PDFDocument4 pagesList of DIN Standards - 2006-04-20 PDFSerggie TabanaoNo ratings yet
- 2014 Tools CatalogDocument56 pages2014 Tools CatalogCarlos FriasNo ratings yet
- Translate InfoDocument1 pageTranslate Infokleyton123No ratings yet
- 2014 Tools CatalogDocument56 pages2014 Tools CatalogCarlos FriasNo ratings yet
- Ansys Workbench Release 11Document242 pagesAnsys Workbench Release 11Pramote.SuNo ratings yet
- Catalog SEALCODocument86 pagesCatalog SEALCOmg504No ratings yet
- Section4 Module8 Cam Example ProblemDocument25 pagesSection4 Module8 Cam Example Problemmg504No ratings yet
- The Picture of Dorian Gray - Oscar WildeDocument198 pagesThe Picture of Dorian Gray - Oscar WildeNaramel100% (1)
- Sprocket PDF 4275Document88 pagesSprocket PDF 4275Ivan HarijantoNo ratings yet
- Shoe Dog: A Memoir by the Creator of NikeFrom EverandShoe Dog: A Memoir by the Creator of NikeRating: 4.5 out of 5 stars4.5/5 (537)
- Grit: The Power of Passion and PerseveranceFrom EverandGrit: The Power of Passion and PerseveranceRating: 4 out of 5 stars4/5 (587)
- Hidden Figures: The American Dream and the Untold Story of the Black Women Mathematicians Who Helped Win the Space RaceFrom EverandHidden Figures: The American Dream and the Untold Story of the Black Women Mathematicians Who Helped Win the Space RaceRating: 4 out of 5 stars4/5 (890)
- The Yellow House: A Memoir (2019 National Book Award Winner)From EverandThe Yellow House: A Memoir (2019 National Book Award Winner)Rating: 4 out of 5 stars4/5 (98)
- The Little Book of Hygge: Danish Secrets to Happy LivingFrom EverandThe Little Book of Hygge: Danish Secrets to Happy LivingRating: 3.5 out of 5 stars3.5/5 (399)
- On Fire: The (Burning) Case for a Green New DealFrom EverandOn Fire: The (Burning) Case for a Green New DealRating: 4 out of 5 stars4/5 (73)
- The Subtle Art of Not Giving a F*ck: A Counterintuitive Approach to Living a Good LifeFrom EverandThe Subtle Art of Not Giving a F*ck: A Counterintuitive Approach to Living a Good LifeRating: 4 out of 5 stars4/5 (5794)
- Never Split the Difference: Negotiating As If Your Life Depended On ItFrom EverandNever Split the Difference: Negotiating As If Your Life Depended On ItRating: 4.5 out of 5 stars4.5/5 (838)
- Elon Musk: Tesla, SpaceX, and the Quest for a Fantastic FutureFrom EverandElon Musk: Tesla, SpaceX, and the Quest for a Fantastic FutureRating: 4.5 out of 5 stars4.5/5 (474)
- A Heartbreaking Work Of Staggering Genius: A Memoir Based on a True StoryFrom EverandA Heartbreaking Work Of Staggering Genius: A Memoir Based on a True StoryRating: 3.5 out of 5 stars3.5/5 (231)
- The Emperor of All Maladies: A Biography of CancerFrom EverandThe Emperor of All Maladies: A Biography of CancerRating: 4.5 out of 5 stars4.5/5 (271)
- The Gifts of Imperfection: Let Go of Who You Think You're Supposed to Be and Embrace Who You AreFrom EverandThe Gifts of Imperfection: Let Go of Who You Think You're Supposed to Be and Embrace Who You AreRating: 4 out of 5 stars4/5 (1090)
- The World Is Flat 3.0: A Brief History of the Twenty-first CenturyFrom EverandThe World Is Flat 3.0: A Brief History of the Twenty-first CenturyRating: 3.5 out of 5 stars3.5/5 (2219)
- Team of Rivals: The Political Genius of Abraham LincolnFrom EverandTeam of Rivals: The Political Genius of Abraham LincolnRating: 4.5 out of 5 stars4.5/5 (234)
- The Hard Thing About Hard Things: Building a Business When There Are No Easy AnswersFrom EverandThe Hard Thing About Hard Things: Building a Business When There Are No Easy AnswersRating: 4.5 out of 5 stars4.5/5 (344)
- Devil in the Grove: Thurgood Marshall, the Groveland Boys, and the Dawn of a New AmericaFrom EverandDevil in the Grove: Thurgood Marshall, the Groveland Boys, and the Dawn of a New AmericaRating: 4.5 out of 5 stars4.5/5 (265)
- The Unwinding: An Inner History of the New AmericaFrom EverandThe Unwinding: An Inner History of the New AmericaRating: 4 out of 5 stars4/5 (45)
- The Sympathizer: A Novel (Pulitzer Prize for Fiction)From EverandThe Sympathizer: A Novel (Pulitzer Prize for Fiction)Rating: 4.5 out of 5 stars4.5/5 (119)
- Her Body and Other Parties: StoriesFrom EverandHer Body and Other Parties: StoriesRating: 4 out of 5 stars4/5 (821)
- Climate Change: The Fork at The End of NowDocument28 pagesClimate Change: The Fork at The End of NowMomentum Press100% (1)
- Ferrites and AccessoriesDocument11 pagesFerrites and AccessoriesMaulik ShahNo ratings yet
- Hydrogen and Its Compound.1Document10 pagesHydrogen and Its Compound.1abhishekNo ratings yet
- Smart Dustbin using ArduinoDocument22 pagesSmart Dustbin using ArduinoEr Dinesh TambeNo ratings yet
- Sample Question Paper Provides Practice for Class 9 Science ExamDocument5 pagesSample Question Paper Provides Practice for Class 9 Science ExamViswak BalajiNo ratings yet
- ABC-S Plus Web Info '08Document4 pagesABC-S Plus Web Info '08anon-331232No ratings yet
- Superconductivity in RH S and PD Se: A Comparative StudyDocument5 pagesSuperconductivity in RH S and PD Se: A Comparative StudyChithra ArulmozhiNo ratings yet
- Product - 20V4000G24F 3B FODocument32 pagesProduct - 20V4000G24F 3B FOmohammed khadrNo ratings yet
- Steam Drive Correlation and Prediction PDFDocument10 pagesSteam Drive Correlation and Prediction PDFEmre CengizNo ratings yet
- XS Power Batteries D Series InstructionsDocument2 pagesXS Power Batteries D Series InstructionsAutopiezas PanaNo ratings yet
- Classification of Differential Equations For Finding Their SolutionsDocument2 pagesClassification of Differential Equations For Finding Their SolutionsakhileshNo ratings yet
- Power Cable Installation ManualDocument50 pagesPower Cable Installation ManualAnn DodsonNo ratings yet
- Gallium Nitride Materials and Devices IV: Proceedings of SpieDocument16 pagesGallium Nitride Materials and Devices IV: Proceedings of SpieBatiriMichaelNo ratings yet
- Visualizing Interstellar WormholesDocument14 pagesVisualizing Interstellar WormholesFranciscoNo ratings yet
- ITTC Validation of ManoeuvringDocument11 pagesITTC Validation of ManoeuvringFelipe IlhaNo ratings yet
- Delta VFD E Series User ManualDocument399 pagesDelta VFD E Series User ManualTendai AlfaceNo ratings yet
- QT140 500 KG Per Hr. Fish Feed Pelleting PlantDocument11 pagesQT140 500 KG Per Hr. Fish Feed Pelleting PlantShekhar MitraNo ratings yet
- PDF Solution Manual For Gas Turbine Theory 6th Edition Saravanamuttoo Rogers CompressDocument7 pagesPDF Solution Manual For Gas Turbine Theory 6th Edition Saravanamuttoo Rogers CompressErickson Brayner MarBerNo ratings yet
- IMChap 014 SDocument14 pagesIMChap 014 STroy WingerNo ratings yet
- Training Matrix For TM IDocument14 pagesTraining Matrix For TM IApril NavaretteNo ratings yet
- Alpha New Bp12Document54 pagesAlpha New Bp12AUTO HUBNo ratings yet
- UG WeibullDocument776 pagesUG WeibullCharles GuzmanNo ratings yet
- Material Balance of Naphtha Hydrotreater and Reformer ReactorsDocument22 pagesMaterial Balance of Naphtha Hydrotreater and Reformer ReactorsSukirtha GaneshanNo ratings yet
- PDS - GulfSea Hydraulic AW Series-1Document2 pagesPDS - GulfSea Hydraulic AW Series-1Zaini YaakubNo ratings yet
- Sec 2 French ImmersionDocument1 pageSec 2 French Immersionapi-506328259No ratings yet
- HowTo Work With CR 90Document87 pagesHowTo Work With CR 90WagBezerraNo ratings yet
- Jarless Con Door DriveDocument16 pagesJarless Con Door DriveRoyal Akash100% (6)
- Bottazzini RiemannDocument36 pagesBottazzini RiemanncedillaNo ratings yet
- CH 07Document27 pagesCH 07Jessica Ibarreta100% (1)
- Reboilers and VaporizersDocument20 pagesReboilers and Vaporizers58 - Darshan ShahNo ratings yet