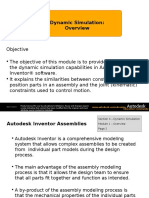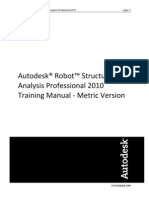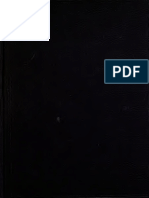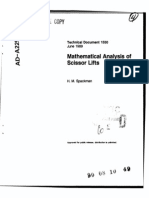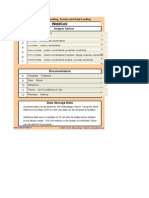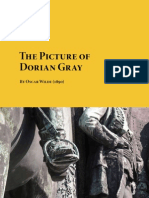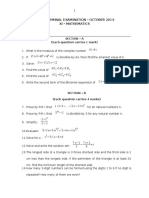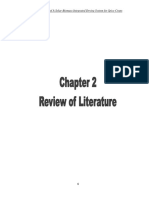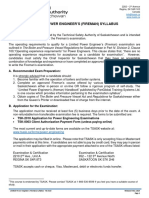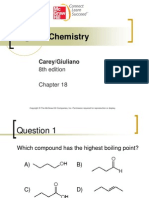Professional Documents
Culture Documents
ADSK Sim Mechanical 2014 Part2-EVAL
Uploaded by
mg504Copyright
Available Formats
Share this document
Did you find this document useful?
Is this content inappropriate?
Report this DocumentCopyright:
Available Formats
ADSK Sim Mechanical 2014 Part2-EVAL
Uploaded by
mg504Copyright:
Available Formats
Part 2 Seminar Notes
S
a
m
p
l
e
p
r
o
v
i
d
e
d
b
y
A
S
C
E
N
T
f
o
r
r
e
v
i
e
w
o
n
l
y
A
l
l
c
o
p
y
i
n
g
a
n
d
r
e
u
s
e
s
t
r
i
c
t
l
y
f
o
r
b
i
d
d
e
n
.
II Autodesk
Simulation Mechanical 2014 Part 2 Seminar Notes 6/13/2013
S
a
m
p
l
e
p
r
o
v
i
d
e
d
b
y
A
S
C
E
N
T
f
o
r
r
e
v
i
e
w
o
n
l
y
A
l
l
c
o
p
y
i
n
g
a
n
d
r
e
u
s
e
s
t
r
i
c
t
l
y
f
o
r
b
i
d
d
e
n
.
2013 Autodesk, Inc. All rights reserved.
Autodesk
Simulation Mechanical 2014 Part 2 Seminar Notes
Except as otherwise permitted by Autodesk, Inc., this publication, or parts thereof, may not be
reproduced in any form, by any method, for any purpose.
Certain materials included in this publication are reprinted with the permission of the
copyright holder.
Trademarks
The following are registered trademarks or trademarks of Autodesk, Inc., and/or its subsidiaries and/or
affiliates in the USA and other countries: 123D, 3ds Max, Algor, Alias, AliasStudio, ATC, AutoCAD LT,
AutoCAD, Autodesk, the Autodesk logo, Autodesk 123D, Autodesk Homestyler, Autodesk Inventor,
Autodesk MapGuide, Autodesk Streamline, AutoLISP, AutoSketch, AutoSnap, AutoTrack, Backburner,
Backdraft, Beast, BIM 360, Burn, Buzzsaw, CADmep, CAiCE, CAMduct, CFdesign, Civil 3D, Cleaner,
Combustion, Communication Specification, Constructware, Content Explorer, Creative Bridge, Dancing
Baby (image), DesignCenter, DesignKids, DesignStudio, Discreet, DWF, DWG, DWG (design/logo), DWG
Extreme, DWG TrueConvert, DWG TrueView, DWGX, DXF, Ecotect, ESTmep, Evolver, FABmep, Face
Robot, FBX, Fempro, Fire, Flame, Flare, Flint, FMDesktop, ForceEffect, FormIt, Freewheel, Fusion 360,
Glue, Green Building Studio, Heidi, Homestyler, HumanIK, i-drop, ImageModeler, Incinerator, Inferno,
InfraWorks, Instructables, Instructables (stylized robot design/logo), Inventor LT, Inventor, Kynapse,
Kynogon, LandXplorer, Lustre, MatchMover, Maya, Mechanical Desktop, MIMI, Mockup 360, Moldflow
Plastics Advisers, Moldflow Plastics Insight, Moldflow, Moondust, MotionBuilder, Movimento, MPA
(design/logo), MPA, MPI (design/logo), MPX (design/logo), MPX, Mudbox, Navisworks, ObjectARX,
ObjectDBX, Opticore, Pipeplus, Pixlr, Pixlr-o-matic, Productstream, RasterDWG, RealDWG, ReCap,
Remote, Revit LT, Revit, RiverCAD, Robot, Scaleform, Showcase, ShowMotion, Sim 360, SketchBook,
Smoke, Socialcam, Softimage, Sparks, SteeringWheels, Stitcher, Stone, StormNET, TinkerBox, ToolClip,
Topobase, Toxik, TrustedDWG, T-Splines, ViewCube, Visual LISP, Visual, VRED, Wire, Wiretap,
WiretapCentral, XSI
Disclaimer
THIS PUBLICATION AND THE INFORMATION CONTAINED HEREIN IS MADE AVAILABLE BY AUTODESK,
INC. "AS IS." AUTODESK, INC. DISCLAIMS ALL WARRANTIES, EITHER EXPRESS OR IMPLIED, INCLUDING
BUT NOT LIMITED TO ANY IMPLIED WARRANTIES OF MERCHANTABILITY OR FITNESS FOR A PARTICULAR
PURPOSE REGARDING THESE MATERIALS.
Published by:
Autodesk, Inc.
111 Mclnnis Parkway
San Rafael, CA 94903, USA
Autodesk
Simulation Mechanical 2014 Part 2 Seminar Notes 6/13/2013 III
S
a
m
p
l
e
p
r
o
v
i
d
e
d
b
y
A
S
C
E
N
T
f
o
r
r
e
v
i
e
w
o
n
l
y
A
l
l
c
o
p
y
i
n
g
a
n
d
r
e
u
s
e
s
t
r
i
c
t
l
y
f
o
r
b
i
d
d
e
n
.
IV Autodesk
Simulation Mechanical 2014 Part 2 Seminar Notes 6/13/2013
S
a
m
p
l
e
p
r
o
v
i
d
e
d
b
y
A
S
C
E
N
T
f
o
r
r
e
v
i
e
w
o
n
l
y
A
l
l
c
o
p
y
i
n
g
a
n
d
r
e
u
s
e
s
t
r
i
c
t
l
y
f
o
r
b
i
d
d
e
n
.
Tabl e of Cont ent s
Introduction .................................................. 1
Overview .................................................................................................................................... 1
Installing and Running AutodeskSimulation Mechanical ................................................. 1
System Requirements......................................................................................................... 2
Autodesk Simulation Mechanical Help ................................................................................ 2
Subscription Center ............................................................................................................ 4
Web Links ........................................................................................................................... 4
Tutorials .............................................................................................................................. 5
"How to" Articles .............................................................................................................. 5
Autodesk Simulation TV ...................................................................................................... 5
How to Receive Technical Support ..................................................................................... 5
Updates .............................................................................................................................. 6
Background of MES ................................................................................................................... 7
Introduction ......................................................................................................................... 7
Stress and Strain Review ........................................................................................................... 8
Contrasting Event Simulation with Classical Methods ........................................................ 8
Numerical Example ........................................................................................................... 10
Force Estimation Methods ................................................................................................ 11
Conclusions ...................................................................................................................... 11
Steps for MES .......................................................................................................................... 12
Chapter 1: Example Using MES ................................ 13
Chapter Objectives .................................................................................................................. 13
Example ................................................................................................................................... 13
Open and Mesh the Model ................................................................................................ 14
Adding Loads and Constraints .......................................................................................... 15
Specifying the Element Definition and Material ................................................................. 16
Defining the Analysis Parameters ..................................................................................... 16
Analyzing the Model ......................................................................................................... 17
Reviewing the Results ...................................................................................................... 17
Create a New Design Scenario and Revise the Analysis Parameters .............................. 19
Analyzing Design Scenario Two ....................................................................................... 19
Reviewing the Results for Design Scenario 2 ................................................................... 19
Chapter 2: Setting up the Event and Prescribing Motion ....... 21
Chapter Objectives .................................................................................................................. 21
Introduction .............................................................................................................................. 21
Dynamic Analysis Techniques ................................................................................................. 22
Determining the Time Step Size ....................................................................................... 22
Setting up a Model for a Nonlinear Natural Frequency (Modal) Analysis .......................... 22
Modeling Options ..................................................................................................................... 23
Element Options ...................................................................................................................... 23
Analysis Type Options ...................................................................................................... 23
Brick Elements .................................................................................................................. 23
3-D Kinematic Elements ................................................................................................... 24
3-D Hydrodynamic Elements ............................................................................................ 25
Midside Nodes .................................................................................................................. 25
MES Loading Options .............................................................................................................. 25
Setting up Time-Dependent Loads .......................................................................................... 26
Multiplier Table Editor ....................................................................................................... 26
Autodesk
Simulation Mechanical 2014 Part 2 Seminar Notes 6/13/2013 V
S
a
m
p
l
e
p
r
o
v
i
d
e
d
b
y
A
S
C
E
N
T
f
o
r
r
e
v
i
e
w
o
n
l
y
A
l
l
c
o
p
y
i
n
g
a
n
d
r
e
u
s
e
s
t
r
i
c
t
l
y
f
o
r
b
i
d
d
e
n
.
Table of Contents
Event Setup ............................................................................................................................. 28
Load Curves Tab .............................................................................................................. 28
Loading Options ....................................................................................................................... 29
Prescribed Translations and Rotations ............................................................................. 29
Results Options ........................................................................................................................ 31
Load Cases ....................................................................................................................... 31
Graphing Results .............................................................................................................. 31
Prescribed Motion Example ..................................................................................................... 33
Open the Model ................................................................................................................ 34
Suppressing Unwanted Parts and Meshing the Model ..................................................... 34
Defining the Element Type and Verifying Material ............................................................ 34
Adding the Prescribed Displacement and General Constraints ........................................ 35
Defining the Analysis Parameters ..................................................................................... 36
Running the Analysis ........................................................................................................ 37
Viewing the Results .......................................................................................................... 37
Exercise A: Impeller Model ...................................................................................................... 41
Chapter 3: Overview of Material Models....................... 45
Chapter Objectives .................................................................................................................. 45
Material Model Options ............................................................................................................ 45
Elastic Material Models ..................................................................................................... 45
Hyperelastic Material Models ............................................................................................ 47
Foam Material Models ...................................................................................................... 48
Viscoelastic Material Models ............................................................................................. 48
Plastic Material Models ..................................................................................................... 48
Electrical Material Models ................................................................................................. 50
Analysis Type Small Displacement versus Large Displacement .................................... 51
Advanced Tab ................................................................................................................... 51
Results Options ........................................................................................................................ 52
Example using von Mises Material Models .............................................................................. 53
Exercise B: Plastic Deformation of a Beam ........................................................................... 57
Chapter 4: Introduction to Contact and Impact ................ 59
Chapter Objectives .................................................................................................................. 59
Uses for Contact and Impact .................................................................................................... 59
Surface-to-Surface Contact Options ........................................................................................ 60
Basic Contact Settings ...................................................................................................... 61
Additional Contact Parameters ......................................................................................... 62
Advanced Contact Parameters ......................................................................................... 66
Surface Contact Example ........................................................................................................ 69
Completing the Model Setup ............................................................................................. 69
Running the Analysis ........................................................................................................ 71
Reviewing the Results ...................................................................................................... 72
Acceleration ............................................................................................................................. 73
Impact Planes .......................................................................................................................... 74
Defining the Impact Plane Location .................................................................................. 74
Defining an Impact Plane Offset ....................................................................................... 75
Defining the Type of Impact Plane .................................................................................... 76
Additional Impact Plane Settings ...................................................................................... 76
VI Autodesk
Simulation Mechanical 2014 Part 2 Seminar Notes 6/13/2013
S
a
m
p
l
e
p
r
o
v
i
d
e
d
b
y
A
S
C
E
N
T
f
o
r
r
e
v
i
e
w
o
n
l
y
A
l
l
c
o
p
y
i
n
g
a
n
d
r
e
u
s
e
s
t
r
i
c
t
l
y
f
o
r
b
i
d
d
e
n
.
Table of Contents
Impact Planes Example ........................................................................................................... 77
Open and Set up the Model .............................................................................................. 78
Run the Analysis ............................................................................................................... 79
Drop Test Wizard ..................................................................................................................... 80
Results Options ........................................................................................................................ 81
Exercise C: Sphere and Ramp Model ..................................................................................... 83
Chapter 5: Geometric Nonlinearities ......................... 85
Chapter Objectives .................................................................................................................. 85
Overview .................................................................................................................................. 85
Buckling Analyses .................................................................................................................... 85
Restarting Existing Analyses .................................................................................................... 87
Example of an MES Restart Analysis ...................................................................................... 88
Exercise D: Buckling Column Model ...................................................................................... 91
Chapter 6: Results-Based Loading and Thermal Stress Analyses .. 95
Chapter Objectives .................................................................................................................. 95
Results Based Loading ............................................................................................................ 95
Defining and Editing Lookup Values: ................................................................................ 96
Specifying the Equation .................................................................................................... 96
Conditional Statements and Multiple Load Curve Multipliers: ........................................... 98
Magnetic Force Example ......................................................................................................... 99
Thermal Stress Analyses ....................................................................................................... 103
Shrink Fit Analysis Procedure in MES ............................................................................ 103
Using the Thermal Analysis Results as an MES Load .................................................... 104
Exercise E: Thermal Stress Analysis of a Coiling Furnace Drum ...................................... 105
Chapter 7: Planar Elements ................................. 107
Chapter Objectives ................................................................................................................ 107
Element Options .................................................................................................................... 107
Shell Elements ................................................................................................................ 107
Membrane Elements ....................................................................................................... 109
Loading Options ..................................................................................................................... 110
Surface Loads ................................................................................................................. 110
Shell Element Example .......................................................................................................... 116
Exercise F: Sail Model ............................................................................................................ 119
Self Study: Line and 2-D Elements and Analysis Options ...... 121
Other Element Types ............................................................................................................. 121
Line Elements ................................................................................................................. 121
2-D Elements .................................................................................................................. 121
When to Use Different Element Types ................................................................................... 122
Line Elements Self Study Objectives .................................................................................. 123
Line Element Types and Options ........................................................................................... 123
Truss Elements ............................................................................................................... 123
Beam Elements .............................................................................................................. 124
General Contact Elements .............................................................................................. 133
Pipe Elements ................................................................................................................. 134
Slider Elements ............................................................................................................... 135
Actuator Elements .......................................................................................................... 135
Spring Elements ............................................................................................................. 136
Pulley Elements .............................................................................................................. 137
Autodesk
Simulation Mechanical 2014 Part 2 Seminar Notes 6/13/2013 VII
S
a
m
p
l
e
p
r
o
v
i
d
e
d
b
y
A
S
C
E
N
T
f
o
r
r
e
v
i
e
w
o
n
l
y
A
l
l
c
o
p
y
i
n
g
a
n
d
r
e
u
s
e
s
t
r
i
c
t
l
y
f
o
r
b
i
d
d
e
n
.
Table of Contents
Line Element Loading Options ............................................................................................... 139
Initial Axial Forces and Strains ........................................................................................ 139
Beam Preloads ............................................................................................................... 140
Internal Pressure ............................................................................................................ 140
Line Element Result Options .................................................................................................. 141
Truss Element Example ......................................................................................................... 142
Exercise SS1: Mechanism Analysis (using Line Elements) ................................................ 149
Exercise SS2: Beam Model .................................................................................................... 151
2-D Elements Self Study Objectives ................................................................................... 155
2-D Element Options .............................................................................................................. 155
Plane Stress ................................................................................................................... 156
Plane Strain .................................................................................................................... 157
Axisymmetric .................................................................................................................. 158
2-D Loading Options .............................................................................................................. 158
Surface Pressure/Traction: ............................................................................................. 160
Surface Hydrostatic Pressure: ........................................................................................ 161
2-D Hydrodynamic Element Example .................................................................................... 162
Snap-Through Analysis Example ........................................................................................... 166
Exercise SS3: Pressurized Rubber Seal Analysis ............................................................... 171
Comparing Analysis Options .................................................................................................. 173
Linear versus Nonlinear Analysis ........................................................................................... 173
When are Nonlinear Material Models Important .............................................................. 173
Typical Examples of Nonlinear Analysis ......................................................................... 173
Implicit Time Integration Schemes ......................................................................................... 174
MES Time Integration Scheme ("General: MES, NLS") ............................................... 175
Newmark Time Integration Scheme ("Static: NLS, LS") ............................................... 176
Wilson Theta Time Integration Scheme ("Static II: NLS") ......................................... 176
Iterative Solution Methods and Convergence Criteria ............................................................ 177
Full Newton-Raphson Method ........................................................................................ 178
Modified Newton-Raphson Method ................................................................................. 179
Combined Full and Modified Newton-Raphson Method .................................................. 179
Convergence Criteria ...................................................................................................... 180
Controls Affecting Convergence Behavior ............................................................................. 181
Nonlinear Static versus Dynamic Analyses ..................................................................... 181
Exercise SS4: Cable Model .................................................................................................... 183
VIII Autodesk
Simulation Mechanical 2014 Part 2 Seminar Notes 6/13/2013
S
a
m
p
l
e
p
r
o
v
i
d
e
d
b
y
A
S
C
E
N
T
f
o
r
r
e
v
i
e
w
o
n
l
y
A
l
l
c
o
p
y
i
n
g
a
n
d
r
e
u
s
e
s
t
r
i
c
t
l
y
f
o
r
b
i
d
d
e
n
.
Int roduct ion
Over vi ew
This course will introduce you to performing Mechanical Event Simulation (MES) analyses
with the Autodesk Simulation Mechanical software. You will work with models built in
CAD solid modelers as well as some built within the Autodesk Simulation user interface. All
of the relevant element, loading, and result options will be covered.
For information regarding the basics of the user interface, refer to the Autodesk Simulation
Mechanical, Part 1 Seminar Notes and course, which is a prerequisite to this MES course.
Also, consult the programWiki Help for basics not covered within the seminar notes.
Soft ware Inst al l at i on, Ser vi ces, and Suppor t
Inst al l i ng and Runni ng Aut odesk Si mul at i on Mechani cal
The simulation software is distributed on DVDs with the exception of software for the Linux
platform, which is distributed on CDs. In addition, the software may be downloaded from the
Autodesk website. When you place the software DVD into a DVD-ROM drive, a launch
dialog box having four options will appear. If the installer does not launch automatically,
navigate to the root folder on the DVD-ROM disk and run Setup.exe. Wait a few moments
for the setup initialization to complete.
If you want to set up the software on a client workstation, whether you will be using a stand-
alone license or a network license, click the "Install" button. If using a network license, you
must already have the license server software installed on a computer on the network. If you
wish to create pre-configured deployments for installing the product on multiple client
workstations, choose the "Create Deployment" command. If you want to set up the
computer as a license server to control the number of concurrent users through a network, or
if you wish to install optional reporting tools, click the "Install Tools and Utilities"
command. Finally, the following additional commands are available:
Installation Help: Accesses the Autodesk Installation Help online wiki. Cross-
product information regarding the installation process, network administration, and
licensing, is available here. In addition, there is a product supplement that covers
additional installation topics specific to Simulation Mechanical.
System Requirements: Leads to the Simulation Mechanical system requirements
page on the Autodesk website.
Readme: Leads to the Readme subpage of the Autodesk Simulation Mechanical
documentation webpage. The Readme is available in several languages. This
document includes installation requirements and a summary of known software issues.
During the installation process, you must accept a license agreement statement and choose the
license type (stand-alone or network). You must also enter the product serial number and the
product key otherwise, you will be limited to a 30-day trial period.
Autodesk
Simulation Mechanical 2014 Part 2 Seminar Notes 6/13/2013 1
S
a
m
p
l
e
p
r
o
v
i
d
e
d
b
y
A
S
C
E
N
T
f
o
r
r
e
v
i
e
w
o
n
l
y
A
l
l
c
o
p
y
i
n
g
a
n
d
r
e
u
s
e
s
t
r
i
c
t
l
y
f
o
r
b
i
d
d
e
n
.
Introduction
By default, Autodesk Inventor Fusion 2013 R1 is installed along with Simulation
Mechanical 2014. You can deselect Inventor Fusion to prevent it from being installed.
However, this is not recommended, because the Edit: CAD with Fusion command is
provided within the Simulation Mechanical Tools ribbon. Use this command to modify CAD
geometry in Fusion regardless of the source of the CAD data.
To customize the installation location on your computer, type in the desired "Installation
Path," or click the "Browse" button to navigate to the desired parent folder on your hard
drive. A Simulation 2014 folder is created within the parent folder you specify and the
software is installed there. In addition, an Inventor Fusion 2013 R1 subfolder is created for
the installation of that product, unless you choose not to install it.
Any time after the installation, you will be able to start the software by using the found in the
"Start" menu folder, "All Programs: Autodesk: Autodesk Simulation Mechanical..."
The version number is included in the start menu folder name and the shortcut. In the dialog
box that appears when the program is launched, you will be able to open an existing model or
begin a new model. The simulation software will be used to create, analyze, and review the
results of an analysis within a single user interface, regardless of the analysis type.
Syst em Requi rement s
Consult the systemrequirements webpage for the latest information regarding the recommended or
minimumhardware and operating systems for running Simulation Mechanical. Use the link
provided in the programinstaller or navigate to the following page using your web browser:
http://autodesk.com/sim-systemreq-2014-enu
Aut odesk Si mul at i on Mechani cal Hel p
Simulation Mechanical Help is available via an online wiki. This resource contains the
following information:
What's New: A new feature list for the three most recent program versions.
New User Quick Start: Videos and tutorials specifically designed with the new user in mind.
Essential Skills videos
*
Meshing, modeling, and analysis tutorials
Comprehensive User's Guide containing documentation for the following topics
o FEA fundamentals o User interface
o Model import and creation options o Meshing
o Description & setup for available analysis types o Result evaluation and reports
o Modeling and analysis examples
Autodesk Fatigue Wizard
Autodesk Vault Basic Add-In
Installation and Licensing Guide
NOTE: For those without Internet access at their workstation, or with a slow Internet connection,
a local help installer is available from the webpage
http://www.autodesk.com/simulation-documentation
Download and run the appropriate installer, following the instructions provided on the
same webpage. The program will use the online WikiHelp when an Internet connection
is available and will use the locally installed help when not connected to the Internet.
*
Essential Skills videos are not included within the local help. These must be
watched from the online WikiHelp.
2 Autodesk
Simulation Mechanical 2014 Part 2 Seminar Notes 6/13/2013
S
a
m
p
l
e
p
r
o
v
i
d
e
d
b
y
A
S
C
E
N
T
f
o
r
r
e
v
i
e
w
o
n
l
y
A
l
l
c
o
p
y
i
n
g
a
n
d
r
e
u
s
e
s
t
r
i
c
t
l
y
f
o
r
b
i
d
d
e
n
.
Introduction
How t o Access t he Help Files
Select the "Start and Learn" tab. Click on the "Help" command in the Learn panel of
the ribbon. The title page of the Autodesk Simulation Mechanical WikiHelp will appear.
Alternatively, click on the question mark icon at the right end of the program title bar to
access the same page.
Type one or more keywords into the search field on the right half of the program title bar
to search the WikiHelp contents. A webpage showing the resultant search hits will
display in your web browser.
NOTE: You can navigate through the Online WikiHelp via the "Browse Help" frame on the left half
of the webpage, or by using the search field at the top of the page. For locally installed help, a
navigation frame appears along the left side of the browser window. This frame includes
Contents, Index, and Search tabs for convenient help topic navigation.
Feat ures of t he WIKI Help
Moderated by Autodesk professionals WikiHelp combines our product help with expert
knowledge contributed by our passionate users.
We all learn differently, Autodesk WikiHelp accommodates these differences by offering
content in an array of formats including video instructions and articles. To make this
wide assortment of information available the WikiHelp search tool extends beyond the
core help content, automatically searching the Autodesk support knowledgebase,
discussion forums, blogs and other community sites.
Figure I.1: Simulation Mechanical WikiHelp
Autodesk
Simulation Mechanical 2014 Part 2 Seminar Notes 6/13/2013 3
S
a
m
p
l
e
p
r
o
v
i
d
e
d
b
y
A
S
C
E
N
T
f
o
r
r
e
v
i
e
w
o
n
l
y
A
l
l
c
o
p
y
i
n
g
a
n
d
r
e
u
s
e
s
t
r
i
c
t
l
y
f
o
r
b
i
d
d
e
n
.
Introduction
Search t he Help Files using Keywords
All of the pages in the Help files can be searched based on keywords.
The keywords are entered at the top of the "Search" tab on the left side of the Online Wiki
Help screen. Topics that match the search criteria are listed below.
Keywords are used to search the Help files. You may use single or multiple keywords.
Boolean operators (AND, OR, NEAR, and NOT) are available to enhance the search utility.
Also, phrases may be enclosed in quotes to search only for a specific series of words.
Subscri pt ion Cent er
Along with your Autodesk Simulation software purchase, you have the option of purchasing
various levels of Subscription Center access and support. The Subscription Center is accessible
via the "key" icon near the right end of the programtitle bar.
Through the Subscription Center, you can download software updates, service packs, and add-
on applications. You can also access training course information. Finally, you can submit
technical support requests via the Subscription Center.
Web Li nks
Within the Start & Learn tab of the ribbon, in the New Features and Learn panels, there are
several commands that launch web pages, as detailed below.
What's New Launches the What's New section of the WikiHelp
Start Here Launches the New User Quick Start section of the WikiHelp
Learning Map Access a map of the help content, structured graphically
Tutorials Launches the Tutorials section of the WikiHelp
Videos Goes to the index page of the Essential Skills Videos
Help Accesses the title page of the Simulation Mechanical WikiHelp
In addition, the following commands in theCommunity tab of the ribbon access webpages as
detailed below:
Discussion Forum Simulation Mechanical discussion groups
IdeaStation A place to share your product improvement ideas directly with developers
Autodesk University Discover what is happening at Autodesk University
Autodesk Labs where you may obtain free tools and explore developing technologies
Figure I.2: "Start & Learn" and "Community" Ribbon Tabs
4 Autodesk
Simulation Mechanical 2014 Part 2 Seminar Notes 6/13/2013
S
a
m
p
l
e
p
r
o
v
i
d
e
d
b
y
A
S
C
E
N
T
f
o
r
r
e
v
i
e
w
o
n
l
y
A
l
l
c
o
p
y
i
n
g
a
n
d
r
e
u
s
e
s
t
r
i
c
t
l
y
f
o
r
b
i
d
d
e
n
.
Introduction
Tut ori al s
Tutorials are available that demonstrate many of the capabilities of the Autodesk Simulation
Mechanical software. Each analysis is presented through step-by-step instructions with
illustrations to assist the user. The tutorials are accessed from the "Start & Learn: Learn:
Tutorials" command. You can download the tutorial models from our online Data &
Downloads site, linkable from the top page of the tutorials. Install the models to a local
folder of your choice, such as My Documents\Simulation Mechanical Tutorial Models. We
recommend that you store your tutorial models in a location outside of the Program Files
branch. The tutorials will appear in your default web browser.
"How t o" Art i cl es
The online product documentation webpage includes a set of links to "How to" articles.
These articles cover various topics of interest to Simulation Mechanical users (such as How to
Define Contact in 2D Analyses, and How to Sum Reaction Forces). Open the following
webpage and scroll down to the list of How to topics
http://www.autodesk.com/simulation-documentation
Aut odesk Si mul at i on TV
The Simulation TV website hosts a variety of videos featuring capabilities and workflows for
various Autodesk Simulation products (Mechanical, CFD, Moldflow, Sim 360, and more).
Access the Simulation TV introduction page from the bottom of the Browse Help box on the
Simulation Mechanical WikiHelp website. This page contains a link to the Simulation TV
website. Or, use your web browser to navigate to the following address:
http://vp.telvue.com/player?s=autodesk
How t o Recei ve Techni cal Support
Technical support is reachable through three different contact methods. The means you can
use may depend upon the level of support that was purchased. For example, customers with
"Silver" support must obtain their technical support from the reseller that sold them the
software. "Gold" subscription customers may obtain support directly from Autodesk.
Three ways to contact Technical Support:
Reseller: Obtain phone, fax, and/or e-mail information from your reseller.
Subscription Center: Access the Subscription Center from the link provided in the
program interface. Click the Tech Support link on the left side of
the page and then click on the Request Support link.
You can also access the Subscription Center directly, using your web browser, at
http://subscription.autodesk.com/.
If you do not have Subscription Center access, the web page
http://usa.autodesk.com/adsk/servlet/pc/index?siteID=123112&id=17570228.
Click on the How to Subscribe link. Or, dial the business center directly at (800) 538-6401.
Choose the option for subscription services.
Autodesk Product Support Phone: (866) 487-8680
Autodesk
Simulation Mechanical 2014 Part 2 Seminar Notes 6/13/2013 5
S
a
m
p
l
e
p
r
o
v
i
d
e
d
b
y
A
S
C
E
N
T
f
o
r
r
e
v
i
e
w
o
n
l
y
A
l
l
c
o
p
y
i
n
g
a
n
d
r
e
u
s
e
s
t
r
i
c
t
l
y
f
o
r
b
i
d
d
e
n
.
Introduction
When contacting Technical Support:
Have your account CSN number ready before contacting Technical Support.
Know the current version number of your software.
Have specific questions ready.
Remember, Technical Support personnel cannot perform, comment on, or make
judgments regarding the validity of engineering work.
Updat es
The software is updated with new functionality on a continual basis. The following three
types of releases are provided:
1. A major version: Indicated by the four-digit year of the software release (based upon
the Autodesk fiscal year, not the calendar year)
2. A "subscription" version: Customers with a current maintenance subscription are
eligible for additional releases that may be made available between major product version
releases. These are designated by the addition of the word "Subscription" after the major
version number.
3. A service pack: Incorporates minor improvements to a major or subscription release and
is indicated by the letters "SP" and a service pack number after the major or subscription
version number.
How t o Det ermine t he Soft ware Version
Click on the down-arrow to the right of the question mark icon at the right end of the program
title bar. Select the "About" command from the drop-down box. The dialog box that
appears displays the complete version information (with build number, and date). In addition,
the program title bar and the splash screen that appears at each program launch will indicate
the major version number of the software. However, as with the start menu group name and
program shortcut, it will not indicate the subscription and service pack variants.
How t o Obt ain an Updat e
Update notifications are provided via the "Communication Center" within the user interface.
The Communication Center icon is located at the right side of the program window title bar.
The state of the Communication Center icon changes when new information is available. The
Communication Center provides up-to-date product support information, software patches,
subscription announcements, articles, and other product information through a connection to
the Internet. Users may specify how frequently the Live Update information will be polled
hourly, every four hours, daily, weekly, monthly, or never. When a program update
notification is received, the user will be given the option of downloading and installing it.
6 Autodesk
Simulation Mechanical 2014 Part 2 Seminar Notes 6/13/2013
S
a
m
p
l
e
p
r
o
v
i
d
e
d
b
y
A
S
C
E
N
T
f
o
r
r
e
v
i
e
w
o
n
l
y
A
l
l
c
o
p
y
i
n
g
a
n
d
r
e
u
s
e
s
t
r
i
c
t
l
y
f
o
r
b
i
d
d
e
n
.
Introduction
Background of MES
Int roduct i on
Event simulation, as an engineering methodology, is vastly different from the techniques that
have been taught to engineers since the onset of formal engineering training, begun by the
Greek mathematician Archimedes around 200 B.C. Event simulation is engineering by
simulating a physical event in a virtual laboratory. To perform an engineering analysis using
event simulation requires a different viewpoint from that of a classical stress analysis. Here,
we will not only define event simulation, but also contrast it with classical stress analysis.
In school, engineers are taught that stress is a function of force, or = f
(force)
, and that the
deformation, or displacement, is another function of force, or d =g
(force)
. In MES, however,
we assume that the design force is usually indeterminate and it results from some type of
action or motion. In this scenario, force and stress are functions of displacement or
deformation; that is force =f
(d)
and = g
(d)
. The deformation or displacement is calculated
directly from the governing equations of physics.
A simple analysis that would require an MES solution is shown in Figure I.3.
Figure I.3: A Model That Cannot be Accurately Solved without MES
This is a simple structure consisting of three truss elements constrained with pin joints. A
force is applied vertically downward at the intersection of the three truss elements. If we were
to perform a linear static stress analysis, the entire load would be carried by the vertical
member. A linear static solution is based on the initial geometry, in which the horizontal
members are at right angles to the applied force. There can be no component of the applied
force acting in the direction of the horizontal members [cos(90) =0]. So, they do nothing.
Contrarily, if we perform an MES, the horizontal members will carry a portion of the load.
Geometric nonlinearity will be considered and, as the top member elongates, the horizontal
members will become slightly non-horizontal and must also elongate slightly. Therefore, the
tension in these members will have a component that resists the applied force, decreasing the
load being carried by the vertical member. So, to capture the contribution of the horizontal
members, a nonlinear analysis that is not based solely on the initial geometry is required.
Autodesk
Simulation Mechanical 2014 Part 2 Seminar Notes 6/13/2013 7
S
a
m
p
l
e
p
r
o
v
i
d
e
d
b
y
A
S
C
E
N
T
f
o
r
r
e
v
i
e
w
o
n
l
y
A
l
l
c
o
p
y
i
n
g
a
n
d
r
e
u
s
e
s
t
r
i
c
t
l
y
f
o
r
b
i
d
d
e
n
.
Introduction
St ress and St rai n Revi ew
Cont rast i ng Event Simul at i on wi t h Cl assical Met hods
Let us use a simple cantilever beam to highlight the differences between classical stress
analysis and mechanical event simulation.
Figure I.4: Cantilever Beam Diagram
Using an engineering handbook, one finds that, for a cantilever beam subjected to a force at
the end opposite of the fixed end (A), the maximum stress (at A) is given by:
I
Mc
=
where M is the moment generated by the force F (M =Fl), c is the distance from the neutral
axis to the edge of the beam (c =t/2), and I is the area moment of inertia (I =wt
3
/12). This
result is obtained by considering the bending of a beam in conjunction with Hooke's law
(|F| =k|d|). This law states that force is a linear function of displacement. This statement
forms the basis of classical stress analysis and, thus, of modern finite element analysis.
In finite element analysis, the matrix equation {F} =[K]{d} is solved for the displacement
vector, {d}, from the force vector, {F}, and the stiffness matrix, [K]. Subsequently, the
stresses are calculated from the equation {} =E{}, where {} is the strain vector, which is
just a normalized displacement vector and E is the modulus of elasticity, which corresponds to
Hooke's constant, k.
All would be well if the beam was always at rest, which is the only valid application of the
above equation. In practical mechanical engineering, the static case would never dictate the
design. The design must consider the worst-case scenario, which generally occurs when the
beam is in motion and the forces, and thus the stresses, are greater than those under static
conditions.
Here is where MES enters the design processit allows us to simulate the entire event, not
simply obtain a static solution. A useful byproduct of this type of event simulation is that the
forces generated by the motion are calculated and accounted for within the analysis. Let us
briefly discuss the theory of how force produces motions. According to Newton's second law:
ma F =
8 Autodesk
Simulation Mechanical 2014 Part 2 Seminar Notes 6/13/2013
S
a
m
p
l
e
p
r
o
v
i
d
e
d
b
y
A
S
C
E
N
T
f
o
r
r
e
v
i
e
w
o
n
l
y
A
l
l
c
o
p
y
i
n
g
a
n
d
r
e
u
s
e
s
t
r
i
c
t
l
y
f
o
r
b
i
d
d
e
n
.
Introduction
where force equals mass multiplied by acceleration. Mass is an inherent property of matter
and acceleration is the rate of change of velocity. This law quantifies the fact that mass is the
property of matter that causes resistance to changes in motion. It should be noted that, under
the influence of gravity, a body at rest of mass m generates a force mg, where g is the
acceleration due to gravity. In the special cases of constant acceleration (such as the gravity
field near the Earth's surface) and short-lived events (say of length t), Newton's second law
can be rewritten as:
t
v
m F = or v m t F =
where v is the amount by which the velocity changes during t time. Thus, a force of
1,000,000 lb. acting over 0.000001 seconds produces the same impulse (change in
momentum) as a force of 1 lb. over 1 second.
Mechanical event simulation relies on the combination of Newton's second law with Hooke's
law as follows:
kd ma F = = or 0 = + kd ma
The negative sign in front of k is because the force is in the opposite direction from the
displacement. Also, note that the force quantity can be eliminated and that the concept of
time has been introduced through the acceleration term. In order to simulate real-world
problems, one must also take damping or friction into account. Such dissipative forces can be
modeled by:
cv F =
where v is the velocity and c is a constant. Note how dissipation also opposes motion.
Combining the two previous equations for F, we obtain:
0 = + + kd cv ma
or in matrix form:
[ ]{ } [ ]{ } [ ]{ } 0 = + + d K v C a M
This is the basic equation of MES. Note how it models the combination of motion, damping,
and mechanical deformation. If the stresses are still of interest, they can be calculated at any
time during the analysis by application of the formula {} =E{}, where {} (the strain
vector) is easily obtained from the displacement vector {d}. MES provides a means by which
to design for the "worst-case scenario." Even for the relatively simple example of the
cantilever beam, the solution of the above equation is beyond the realm of hand calculations.
However, with today's computer technology, the solution of significantly more complex
problems has been reduced to the practical level.
Autodesk
Simulation Mechanical 2014 Part 2 Seminar Notes 6/13/2013 9
S
a
m
p
l
e
p
r
o
v
i
d
e
d
b
y
A
S
C
E
N
T
f
o
r
r
e
v
i
e
w
o
n
l
y
A
l
l
c
o
p
y
i
n
g
a
n
d
r
e
u
s
e
s
t
r
i
c
t
l
y
f
o
r
b
i
d
d
e
n
.
Introduction
Numeri cal Exampl e
Now, we will consider a numerical example to further demonstrate the power of MES. Imagine
a cube of mass mimpacting a rigid surface along a face. We are interested in the maximum
deformation experienced by the cube. We first performa hand calculation for the maximum
compression length. Then, we use MES to solve the same problemand compare the results.
Cube just prior to contact. Cube at time of maximum deformation.
Figure I.5: Cube Impact
By Newton's second law, the impact force is given by v m t F = . Following the principles
of classical physics, we assume that the cube's entire mass is located at its centroid. If we also
assume that, for any particular location on the cube, the acceleration is constant throughout
the impact, then the equation takes the form:
t
v
m F
=
2
1
where v is the change in velocity of the top of the cube during the impact interval, t. The
factor of
1
/
2
in the equation is needed because we are applying Newton's second law at the
centroid. A linear relationship between the location and acceleration is expected. In other
words, once contact is made, we expect the top of the cube to move twice as fast as its
centroid. The constant acceleration assumption combined with basic kinematics allows us to
obtain an expression for the amount by which the cube deforms during impact:
2
2
at
L = or
2
t v
L
= or
2
t v
L
impact
=
where v
impact
is the velocity of the cube, and thus of its top face, at the moment that contact is
made. The negative sign in the equation is needed since v is negative and we seek a positive
value for L. Note how v has been replaced by just v
impact
because at the time of greatest
deformation, the top of the cube is not moving.
By Hooke's law, the force on the cube is given by:
L k F =
Combining the last three equations yields:
k
m
v
L
impact
2
=
10 Autodesk
Simulation Mechanical 2014 Part 2 Seminar Notes 6/13/2013
S
a
m
p
l
e
p
r
o
v
i
d
e
d
b
y
A
S
C
E
N
T
f
o
r
r
e
v
i
e
w
o
n
l
y
A
l
l
c
o
p
y
i
n
g
a
n
d
r
e
u
s
e
s
t
r
i
c
t
l
y
f
o
r
b
i
d
d
e
n
.
Introduction
Putting k in terms of E (for a cube of length L deforming along an axis perpendicular to a
face, k=EL), we obtain:
EL
m
v
L
impact
2
=
Using Autodesk Simulation software, we can analyze the same impact problem. We model a
cube of length (L) =1.0 inch and mass (m) =0.000253 lb
m
, comprised of a material with
Young's modulus (E) of 10
7
psi. The event simulated is actually the dropping of the cube
from a height of 100 inches, which results in an impact velocity (v
impact
) of 278 in/sec when
under the influence of a gravitational field of strength 386.4 in/sec
2
. The software predicts a
maximum deformation (L) of 0.000694 inch, which compares very favorably with the value
of 0.000699 given by the preceding equation.
This example demonstrates how difficult it is to analyze a simple impact problem without
using MES. Imagine how involved, or even impossible, the hand calculation would have
been for a more complex geometry -- not a cube. Of course, one could resort to conventional,
classical finite element analysis (FEA). Such an analysis neglects motion but might be
adequate if we knew the impact force. The inadequacies occur primarily because such an
analysis neglects the vibrations set off by fluctuations in the force during the actual impact.
Force Est imat i on Met hods
There are three commonly used methods to estimate force values for input into classical
FEAexperience, rigid-body dynamic analysis, and physical experimentation. Let us
consider these three methods:
Experience
Some engineers rely on prior experience with similar problems to estimate these forces.
Usually, these engineers rely on safety factors, hoping that they are sufficient to prevent
failure, yet are not overly conservative so as to produce an over-designed part.
Rigid-Body Dynamics
Rigid-body dynamics applications calculate motion-generated forces using a model of the
part. In order to arrive at numerical values for these forces, such programs use vaguely
defined stiffnesses. Because these programs are limited by the rigid-body assumptions, using
these stiffnesses to calculate forces is often not reliable.
Physical Experimentation
Performing an experiment on a prototype of the part is an accurate means by which to obtain
these forces. However, such an approach defeats the economic savings of using computer
analysis.
Concl usi ons
Event simulation allows one to model an entire physical event with the least number of
assumptions. Specifically, one does not have to assume a static situation or estimate values
for the forces that result from motion. Furthermore, event simulation has the useful byproduct
of generating a "frame-by-frame" record of the event, not just a "snap-shot" at its conclusion.
Autodesk
Simulation Mechanical 2014 Part 2 Seminar Notes 6/13/2013 11
S
a
m
p
l
e
p
r
o
v
i
d
e
d
b
y
A
S
C
E
N
T
f
o
r
r
e
v
i
e
w
o
n
l
y
A
l
l
c
o
p
y
i
n
g
a
n
d
r
e
u
s
e
s
t
r
i
c
t
l
y
f
o
r
b
i
d
d
e
n
.
Introduction
St eps for MES
1. Setting up the model
Create a mesh that represents the model.
Define the element properties.
Define the loads.
Define the time history curve data.
2. Analyzing the model
Run the analysis.
View the analysis as it proceeds within the Results environment.
3. Reviewing the results
Review displacement and stress results.
Compare final results with failure criteria.
Create an animation file.
Generate a report.
12 Autodesk
Simulation Mechanical 2014 Part 2 Seminar Notes 6/13/2013
S
a
m
p
l
e
p
r
o
v
i
d
e
d
b
y
A
S
C
E
N
T
f
o
r
r
e
v
i
e
w
o
n
l
y
A
l
l
c
o
p
y
i
n
g
a
n
d
r
e
u
s
e
s
t
r
i
c
t
l
y
f
o
r
b
i
d
d
e
n
.
Example Using MES
Chapt er Obj ect i ves
Overview of how to open a CAD solid model and create a mesh
Overview of adding loads and constraints to a model
Overview of defining material properties
Overview of defining load curves
Overview of performing an analysis
Overview of reviewing results
Overview of graphing results
Exampl e
This example is an introduction to the capabilities of AutodeskSimulation MES. The
example will give step-by-step instructions to create a mesh and analyze a cantilever beam.
There are three sections:
1. Setting up the model Open the model in the FEA Editor environment and create a
mesh. Then add the necessary loads and constraints and define the model parameters.
2. Analyzing the model Analyze the model using MES.
3. Reviewing the results View the displacements and stresses graphically within the
Results environment.
Use the 3-D solid model, Cantilever.step, located in the "Chapter 1 Example Model\Input
File" folder of the class directory or Solutions CD to create a simple model of the cantilever
beam (see Figure 1.1). The cantilever beam is 72 inches long, has a 3.5 in x 1.5 in cross-
section and is made of Steel (AISI 4130). We will keep the default "Large Displacement"
analysis type with the "Element Definition" dialog box.
One end of the model will be fully constrained and a nodal force of 400 pounds will be
applied at the opposite end. The force will be gradually applied over a 1 second period and
will then be removed by reducing it to zero in one millisecond. Continue the analysis for
another 2 seconds to view the effect of the removal of the force. We will initially use a
capture rate of 10 steps per second for the entire event, 30 steps total. After reviewing the
results, we will adjust the time step scheme as needed to more accurately capture the event.
Chapter
1
Autodesk
Simulation Mechanical 2014 Part 2 Seminar Notes 6/13/2013 13
S
a
m
p
l
e
p
r
o
v
i
d
e
d
b
y
A
S
C
E
N
T
f
o
r
r
e
v
i
e
w
o
n
l
y
A
l
l
c
o
p
y
i
n
g
a
n
d
r
e
u
s
e
s
t
r
i
c
t
l
y
f
o
r
b
i
d
d
e
n
.
Chapter 1: Example Using MES
Figure 1.1: Cantilever Beam Model
Open and Mesh t he Model
The FEA Editor environment is used to create a mesh for all solid models. You can open CAD
models in the FEA Editor environment originating fromany of the CAD solid modelers that are
supported. You can also open models of any of the supported universal CAD formats.
"Start: All Programs:
Autodesk: Autodesk
Simulation 20xx: Autodesk
Simulation Mechanical 20xx"
If not already started, click the Windows "Start" button
and access the "All Programs" pull-out menu. Select the
"Autodesk" folder and then the "Autodesk Simulation
20xx" pull-out menu. Choose the "Autodesk Simulation
Mechanical 20xx" command.
"Getting Started: Launch:
Open"
If the Open dialog box is not already displayed, click the
"Open" command in the "Launch" panel. Alternatively
you can select "Open" from the quick access toolbar or
Application Menu.
"STEP (*.stp, *.ste, *.step)"
Select the "STEP (*.stp, *.ste, *.step)" option in the CAD
Files section of the"Files of type:" drop-down box.
"Cantilever.step"
Select the file "Cantilever.step" in the "Chapter 1 Example
Model\Input File" directory.
Mouse
Click on the arrow in the "Choose Analysis Type" dialog
box.
"Nonlinear: MES with
Nonlinear Material Models"
Select the "Nonlinear" pull-out menu and then select the
"MES with Nonlinear Material Models" command.
"OK" Click the "OK" button.
The model will now appear in the FEA Editor environment, as shown in Figure 1.1 above.
"Mesh: Mesh: 3D Mesh
Settings"
Select the "Mesh" tab. Click on the "3D Mesh Settings"
command in the "Mesh" panel.
"Options" Click the "Options" button.
14 Autodesk
Simulation Mechanical 2014 Part 2 Seminar Notes 6/13/2013
S
a
m
p
l
e
p
r
o
v
i
d
e
d
b
y
A
S
C
E
N
T
f
o
r
r
e
v
i
e
w
o
n
l
y
A
l
l
c
o
p
y
i
n
g
a
n
d
r
e
u
s
e
s
t
r
i
c
t
l
y
f
o
r
b
i
d
d
e
n
.
Chapter 1: Example Using MES
"Absolute mesh size"
Select the "Absolute mesh size" option in the "Type"
drop-down box.
1 Type "1" in the "Size" field, if not already specified.
"OK" Click the "OK" button.
"Mesh model"
Click the "Mesh model" button to create a mesh using the
specified options.
"No" Click the "No" button when asked to view the mesh results.
Addi ng Loads and Const rai nt s
The FEA Editor environment is also used to specify all of the element and analysis parameters
for your model and to apply the loads and constraints. You will notice a red X and red text on
certain headings in the browser (tree view). This signifies that this data has not yet been
specified. You will need to eliminate all of the red Xs before analyzing the model. Since you
have created a solid mesh, the "Element Type" heading in the browser is already set to
"Brick" and the default "Element Definition" parameters have been applied.
"View: Navigate: Orientation:
Back View"
Access the "View" tab of the ribbon. In the "Navigate"
panel, click the down-arrow below the "Orientation"
command. Select "Back View" from the pull-out menu.
"Selection: Shape: Point or
Rectangle"
Go to the "Selection" tab of the ribbon. Make sure the "Point
or Rectangle" mode is selected in the "Shape" panel.
"Selection: Select: Surfaces"
Also make sure the "Surfaces" mode is selected in the
"Select" panel.
Mouse Click on the end surface of the cantilever (facing you).
"Setup: Constraints: General
Constraint"
Select the "Setup" tab. Click on the "General
Constraint" command in the "Constraints" panel.
"Fixed" Click the "Fixed" button.
"OK" Click the "OK" button.
"View: Navigate: Orientation:
Isometric View"
Select the "View" tab. Click the down-arrow below the
"Orientation" command in the "Navigate" panel. Select
"Isometric View" from the pull-out menu.
"Selection: Select: Edges" Select the "Edges" command in the "Select" panel.
Mouse
Click on the short top edge at the far left end of the
cantilever beam.
"Setup: Loads: Force"
Select the "Setup" tab. Click on the "Force" command in
the "Loads" panel.
-400 Type "-400" in the "Magnitude" field.
"Y" Select the "Z" radio button.
"Curve" Click the "Curve..." button.
"Add Row" Click the "Add Row" button.
1.001 Type "1.001" in the third row of the "Time" column.
"Add Row" Click the "Add Row" button.
3 Type "3" in the fourth row of the "Time" column.
Autodesk
Simulation Mechanical 2014 Part 2 Seminar Notes 6/13/2013 15
S
a
m
p
l
e
p
r
o
v
i
d
e
d
b
y
A
S
C
E
N
T
f
o
r
r
e
v
i
e
w
o
n
l
y
A
l
l
c
o
p
y
i
n
g
a
n
d
r
e
u
s
e
s
t
r
i
c
t
l
y
f
o
r
b
i
d
d
e
n
.
Chapter 1: Example Using MES
"OK"
Click the "OK" button to close the "Multiplier Table
Editor."
"OK"
Click the "OK" button to close the "Edge Force Object"
dialog box. The model should appear as shown in Figure 1.2.
Figure 1.2: Meshed Cantilever with Applied Load and Constraint
Speci fyi ng t he El ement Defi ni t i on and Mat eri al
Mouse
Right-click on the "Element Definition" heading for Part 1
in the browser.
"Edit Element Definition" Select the "Edit Element Definition" command.
"Large Displacement"
Notice that the "Large Displacement" option is already
specified in the "Analysis Type" field (default for MES).
"OK" Click the "OK" button to exit the Element Definition screen.
Mouse Double-click the "Material" heading for Part 1 in the browser.
"Steel (AISI 4130)"
Expand the "Steel" folder and then expand the "AISI"
folder. Select "Steel (AISI 4130)" within the Autodesk
Simulation Material Library.
"OK" Click the "OK" button.
Defi ni ng t he Anal ysis Paramet ers
"Setup: Model Setup:
Parameters"
Click on the "Parameters" command in the" Model
Setup" panel of the "Setup" ribbon tab.
By default, the "Step input" mode is set to "Number of time steps." Other choices are
"Capture rate" and "Time step size." We will keep the default step input method.
16 Autodesk
Simulation Mechanical 2014 Part 2 Seminar Notes 6/13/2013
S
a
m
p
l
e
p
r
o
v
i
d
e
d
b
y
A
S
C
E
N
T
f
o
r
r
e
v
i
e
w
o
n
l
y
A
l
l
c
o
p
y
i
n
g
a
n
d
r
e
u
s
e
s
t
r
i
c
t
l
y
f
o
r
b
i
d
d
e
n
.
Chapter 1: Example Using MES
3 Type "3" in the "Duration" column.
30
Type "30" in the "Number of time steps" column. This is
equivalent to ten steps per second.
"OK" Click the "OK" button.
Anal yzi ng t he Model
"Analysis: Analysis: Run
Simulation"
Select the "Analysis" tab. Click on the "Run Simulation"
command in the "Analysis" panel. The model will be
displayed in the Results environment while solving.
Revi ewi ng t he Resul t s
We will review the von Mises stress results in the cantilever as the load is applied and removed.
"Results Contours: Stress: von
Mises"
Select the "Results Contours" tab. Click on the "von
Mises" command in the "Stress" panel.
"Results Contours: Load Case
Options: First"
Click on the "First" button in the "Load Case Options"
panel.
"Results Options: Load Case:
Next"
Click on the "Next" button in the "Load Case Options"
panel. Use this command repeatedly to advance through the
time steps. At 1 second, the maximum von Mises stress will
be approximately 22,241 psi. Leave this time step active as
you proceed to the next steps.
We will now view the displacement of the cantilever beam in the Z direction during the
analysis using the graph capability.
"Results Contours:
Displacement: Z"
Click on the "Z" command in the "Displacement" panel.
The maximum Z displacement corresponds to the maximum
stress time step and is approximately -1.678 inches.
"Selection: Shape: Point or
Rectangle"
Select the "Selection" tab. Make sure the "Point or
Rectangle" mode is selected in the "Shape" panel.
"Selection: Select: Nodes"
Also make sure the "Nodes" option is selected in the
"Select" panel.
Mouse
Click on the node at the center of the beam end face (the
end where the force is applied).
Mouse Right-click in the display area.
"Graph Value(s)" Select the "Graph Value(s)" command.
Mouse Right-click in the graph area.
A graph of the displacement in the Z direction is displayed. The graph should be similar to
the one shown in Figure 1.3. Linear displacement can be seen as the load is applied. The
vibration after the load is removed can also be seen, though it may not be what you expected.
Autodesk
Simulation Mechanical 2014 Part 2 Seminar Notes 6/13/2013 17
S
a
m
p
l
e
p
r
o
v
i
d
e
d
b
y
A
S
C
E
N
T
f
o
r
r
e
v
i
e
w
o
n
l
y
A
l
l
c
o
p
y
i
n
g
a
n
d
r
e
u
s
e
s
t
r
i
c
t
l
y
f
o
r
b
i
d
d
e
n
.
Chapter 1: Example Using MES
Figure 1.3: Z-Displacement at the End of the Cantilever Beam
There is only one large overshoot and one additional, slight oscillation after the force is
suddenly removed from the cantilever beam. In addition, there are only about five or six data
points for each cycle of beam oscillation. This shows that the capture rate was not sufficient
to accurately calculate the event. The capture rate should be 10 to 20 times the frequency of
the motion (this is discussed in Chapter 2). You might typically expect at least ten
oscillations of a cantilever when a load is suddenly applied or removed. Lastly, the vibration
frequency is too low (due to over damping). We can observe two cycles in two seconds, or
1 Hertz. In reality, this cantilever beam has a natural frequency of about 9.5 Hz, which can be
verified with a modal analysis.
The default time integration parameters in MES will dampen high-frequency oscillations to
improve the stability of the solution. The damped frequencies are dependent upon the capture
rate. That is, a smaller capture rate (larger time step size) will cause lower frequency effects
to be filtered out as compared to an analysis with a greater capture rate.
We will next split our event into two different intervals, using a coarse capture rate when the
load is being applied and a much finer capture rate after the force is removed. For the first
second, not much is happening and the behavior of the beam is quite linear. We can keep the
previous capture rate of 10 steps per second for this interval.
A recommended minimum capture rate for the remainder of the event would then be about 95
per second (10 times the natural frequency of 9.5 Hz). Since there are two seconds remaining
after the force is removed, the minimum recommended number of steps for the second
interval is 190. Lets just round this up to 200. We will now create a new design scenario,
change the event parameters, and rerun the analysis.
18 Autodesk
Simulation Mechanical 2014 Part 2 Seminar Notes 6/13/2013
S
a
m
p
l
e
p
r
o
v
i
d
e
d
b
y
A
S
C
E
N
T
f
o
r
r
e
v
i
e
w
o
n
l
y
A
l
l
c
o
p
y
i
n
g
a
n
d
r
e
u
s
e
s
t
r
i
c
t
l
y
f
o
r
b
i
d
d
e
n
.
Chapter 1: Example Using MES
Creat e a New Desi gn Scenari o and Revi se t he Anal ysi s Paramet ers
Mouse:
"Copy"
Right-click the "1 < Design Scenario 1 >" heading in the
browser and choose the "Copy" command.
"Yes" If prompted to save the current design scenario, click "Yes."
"Setup: Model Setup:
Parameters"
Click on the "Parameters" command in the" Model
Setup" panel of the "Setup" ribbon tab.
"Add Row" Click the "Add Row" button one time.
1 Type "1" in the first row of the "Duration" column.
10
Type "10" in the first row of the "Number of time steps"
column.
2 Type "2" in the second row of the "Duration" column.
200
Type "200" in the second row of the "Number of time
steps" column.
"OK" Click the "OK" button to accept the analysis parameters.
Anal yzi ng Desi gn Scenari o Two
The second design scenario will produce a total of 205 time steps, 5 for the first interval (load
application) and 200 for the second interval (after load removal).
"Analysis: Analysis: Run
Simulation"
Select the "Analysis" tab. Click on the "Run Simulation"
command in the "Analysis" panel. The model will be
displayed in the Results environment while solving.
Revi ewi ng t he Resul t s for Desi gn Scenari o 2
"Results Contours:
Displacement: Z"
Click on the "Z" command in the "Displacement" panel.
"Selection: Shape: Point or
Rectangle"
Select the "Selection" tab. Make sure the "Point or
Rectangle" mode is selected in the "Shape" panel.
"Selection: Select: Nodes"
Also make sure the "Nodes" option is selected in the
"Select" panel.
Mouse
Click on the node at the center of the beam end face (the
end where the force is applied).
Mouse Right-click in the display area.
"Graph Value(s)" Select the "Graph Value(s)" command.
Mouse Right-click in the graph area.
A graph of the displacement in the Z direction is displayed. The graph should be similar to
the one shown in Figure 1.4. Once again, linear displacement can be seen as the load is
applied. However, this time, many oscillations of the beam are observed after the force is
removed. In addition, there are about 11 data points per oscillation cycle, indicating that our
capture rate was in the acceptable range.
Autodesk
Simulation Mechanical 2014 Part 2 Seminar Notes 6/13/2013 19
S
a
m
p
l
e
p
r
o
v
i
d
e
d
b
y
A
S
C
E
N
T
f
o
r
r
e
v
i
e
w
o
n
l
y
A
l
l
c
o
p
y
i
n
g
a
n
d
r
e
u
s
e
s
t
r
i
c
t
l
y
f
o
r
b
i
d
d
e
n
.
Chapter 1: Example Using MES
Figure 1.4: Z-Displacement at the End of the Cantilever Beam for Design Scenario 2
Observe that the beam is still oscillating slightly at the end of the event. Approximately 17
vibration cycles are observed during the last two seconds. This corresponds to a vibration
frequency of 8.5 Hz (17 cycles / 2 seconds). This is approximately 10.5% below the expected
natural frequency of 9.5 Hz, and we could obtain an even closer oscillation frequency result
by specifying a still finer capture rate.
A completed archive of this model, including results, Cantilever.ach, is located in the
"Chapter 1 Example Model\Results Archive" folder of the class directory or downloaded
datasets on your PC.
20 Autodesk
Simulation Mechanical 2014 Part 2 Seminar Notes 6/13/2013
S
a
m
p
l
e
p
r
o
v
i
d
e
d
b
y
A
S
C
E
N
T
f
o
r
r
e
v
i
e
w
o
n
l
y
A
l
l
c
o
p
y
i
n
g
a
n
d
r
e
u
s
e
s
t
r
i
c
t
l
y
f
o
r
b
i
d
d
e
n
.
You might also like
- The Subtle Art of Not Giving a F*ck: A Counterintuitive Approach to Living a Good LifeFrom EverandThe Subtle Art of Not Giving a F*ck: A Counterintuitive Approach to Living a Good LifeRating: 4 out of 5 stars4/5 (5794)
- CmmaDocument8 pagesCmmamg504100% (1)
- The Little Book of Hygge: Danish Secrets to Happy LivingFrom EverandThe Little Book of Hygge: Danish Secrets to Happy LivingRating: 3.5 out of 5 stars3.5/5 (399)
- Scissor Lift Wind Load AnalysisDocument6 pagesScissor Lift Wind Load Analysismg504No ratings yet
- A Heartbreaking Work Of Staggering Genius: A Memoir Based on a True StoryFrom EverandA Heartbreaking Work Of Staggering Genius: A Memoir Based on a True StoryRating: 3.5 out of 5 stars3.5/5 (231)
- Lecture SlidesDocument6 pagesLecture Slidesmg504No ratings yet
- Hidden Figures: The American Dream and the Untold Story of the Black Women Mathematicians Who Helped Win the Space RaceFrom EverandHidden Figures: The American Dream and the Untold Story of the Black Women Mathematicians Who Helped Win the Space RaceRating: 4 out of 5 stars4/5 (894)
- The Spring-And-Lever Balancing Mechanism, George Carwardine and The Anglepoise LampDocument8 pagesThe Spring-And-Lever Balancing Mechanism, George Carwardine and The Anglepoise Lampmg504No ratings yet
- The Yellow House: A Memoir (2019 National Book Award Winner)From EverandThe Yellow House: A Memoir (2019 National Book Award Winner)Rating: 4 out of 5 stars4/5 (98)
- Catalogo Perfiles Tubulares PDFDocument4 pagesCatalogo Perfiles Tubulares PDFJavier Del Castillo SchiffinoNo ratings yet
- Shoe Dog: A Memoir by the Creator of NikeFrom EverandShoe Dog: A Memoir by the Creator of NikeRating: 4.5 out of 5 stars4.5/5 (537)
- Autodesk Robot Structural Analysis Professional 2010 - Training Manual (Metric Version)Document178 pagesAutodesk Robot Structural Analysis Professional 2010 - Training Manual (Metric Version)ericfgNo ratings yet
- Elon Musk: Tesla, SpaceX, and the Quest for a Fantastic FutureFrom EverandElon Musk: Tesla, SpaceX, and the Quest for a Fantastic FutureRating: 4.5 out of 5 stars4.5/5 (474)
- Hydraulic Elev A To 00 Bax T RichDocument342 pagesHydraulic Elev A To 00 Bax T Richmg504No ratings yet
- Never Split the Difference: Negotiating As If Your Life Depended On ItFrom EverandNever Split the Difference: Negotiating As If Your Life Depended On ItRating: 4.5 out of 5 stars4.5/5 (838)
- Ada 225220Document67 pagesAda 225220SebastiánHoyosBeltránNo ratings yet
- Grit: The Power of Passion and PerseveranceFrom EverandGrit: The Power of Passion and PerseveranceRating: 4 out of 5 stars4/5 (587)
- MBG - 531-09 Metal Bar Grating ManualDocument36 pagesMBG - 531-09 Metal Bar Grating ManualCarlo Monsalve100% (1)
- Devil in the Grove: Thurgood Marshall, the Groveland Boys, and the Dawn of a New AmericaFrom EverandDevil in the Grove: Thurgood Marshall, the Groveland Boys, and the Dawn of a New AmericaRating: 4.5 out of 5 stars4.5/5 (265)
- Detalle Cimentación 2Document1 pageDetalle Cimentación 2mg504No ratings yet
- Solutions To Design of Weldments - BlodgettDocument80 pagesSolutions To Design of Weldments - Blodgettstudent_bl94% (17)
- Detalle CimentaciónDocument1 pageDetalle Cimentaciónmg504No ratings yet
- The Emperor of All Maladies: A Biography of CancerFrom EverandThe Emperor of All Maladies: A Biography of CancerRating: 4.5 out of 5 stars4.5/5 (271)
- Deep Groove Ball Bearings, Single Row - 635-RS1Document1 pageDeep Groove Ball Bearings, Single Row - 635-RS1mg504No ratings yet
- On Fire: The (Burning) Case for a Green New DealFrom EverandOn Fire: The (Burning) Case for a Green New DealRating: 4 out of 5 stars4/5 (73)
- 3D-Model StarDocument1 page3D-Model Starmg504No ratings yet
- The Hard Thing About Hard Things: Building a Business When There Are No Easy AnswersFrom EverandThe Hard Thing About Hard Things: Building a Business When There Are No Easy AnswersRating: 4.5 out of 5 stars4.5/5 (344)
- 34 - S1-ModelDocument1 page34 - S1-Modelmg504No ratings yet
- Team of Rivals: The Political Genius of Abraham LincolnFrom EverandTeam of Rivals: The Political Genius of Abraham LincolnRating: 4.5 out of 5 stars4.5/5 (234)
- 34 - S1-Model 2Document1 page34 - S1-Model 2mg504No ratings yet
- List of DIN Standards - 2006-04-20 PDFDocument4 pagesList of DIN Standards - 2006-04-20 PDFSerggie TabanaoNo ratings yet
- Yale Load King Low HeadroomDocument2 pagesYale Load King Low Headroommg504No ratings yet
- Correpción MamparaDocument1 pageCorrepción Mamparamg504No ratings yet
- 2014 Tools CatalogDocument56 pages2014 Tools CatalogCarlos FriasNo ratings yet
- The Unwinding: An Inner History of the New AmericaFrom EverandThe Unwinding: An Inner History of the New AmericaRating: 4 out of 5 stars4/5 (45)
- Translate InfoDocument1 pageTranslate Infokleyton123No ratings yet
- The World Is Flat 3.0: A Brief History of the Twenty-first CenturyFrom EverandThe World Is Flat 3.0: A Brief History of the Twenty-first CenturyRating: 3.5 out of 5 stars3.5/5 (2219)
- Rodam ModelDocument1 pageRodam Modelmg504No ratings yet
- Catalog SEALCODocument86 pagesCatalog SEALCOmg504No ratings yet
- Diseno Con Aisc 360 10Document173 pagesDiseno Con Aisc 360 10mg504No ratings yet
- The Gifts of Imperfection: Let Go of Who You Think You're Supposed to Be and Embrace Who You AreFrom EverandThe Gifts of Imperfection: Let Go of Who You Think You're Supposed to Be and Embrace Who You AreRating: 4 out of 5 stars4/5 (1090)
- Ansys Workbench Release 11Document242 pagesAnsys Workbench Release 11Pramote.SuNo ratings yet
- Sprocket PDF 4275Document88 pagesSprocket PDF 4275Ivan HarijantoNo ratings yet
- WeldCalc20100214 1Document25 pagesWeldCalc20100214 1mg504100% (2)
- 2014 Tools CatalogDocument56 pages2014 Tools CatalogCarlos FriasNo ratings yet
- The Sympathizer: A Novel (Pulitzer Prize for Fiction)From EverandThe Sympathizer: A Novel (Pulitzer Prize for Fiction)Rating: 4.5 out of 5 stars4.5/5 (119)
- The Picture of Dorian Gray - Oscar WildeDocument198 pagesThe Picture of Dorian Gray - Oscar WildeNaramel100% (1)
- Section4 Module8 Cam Example ProblemDocument25 pagesSection4 Module8 Cam Example Problemmg504No ratings yet
- Acceleration (Inclined Plane)Document5 pagesAcceleration (Inclined Plane)jambunaNo ratings yet
- Hawkins, Jaq - Elemental ChaosDocument3 pagesHawkins, Jaq - Elemental Chaoscaligari2000No ratings yet
- GEC 104 Week 1 Lesson 1 Math Modern WorldDocument4 pagesGEC 104 Week 1 Lesson 1 Math Modern WorldJahnna Marie PomaresNo ratings yet
- HP Officejet Pro X476 X576 TroubleshootingDocument152 pagesHP Officejet Pro X476 X576 Troubleshootingjason7493No ratings yet
- Flux 10 4 New Features Presentation ValideDocument22 pagesFlux 10 4 New Features Presentation ValideleelNo ratings yet
- Mohit SIR LATEST Notes (GATE+ESE-2020) )Document5 pagesMohit SIR LATEST Notes (GATE+ESE-2020) )Vipul MetaNo ratings yet
- Mousavi, Aliha, Imani - 2020 - On The Use of Edge Cracked Short Bend Beam Specimen For PMMA Fracture Toughness Testing Under Mixed-ModeDocument1 pageMousavi, Aliha, Imani - 2020 - On The Use of Edge Cracked Short Bend Beam Specimen For PMMA Fracture Toughness Testing Under Mixed-ModeMorteza AtaeiNo ratings yet
- NNPC Recruitment Past Questions GuideDocument64 pagesNNPC Recruitment Past Questions GuidenwabukingzNo ratings yet
- FDG Production-Theory Operations-FDG Synthesis Chemistr1Document25 pagesFDG Production-Theory Operations-FDG Synthesis Chemistr1Cesar Adolfo SanchezNo ratings yet
- XI Maths - I Terminal ExamDocument2 pagesXI Maths - I Terminal ExamPurisai Rajamani KumarNo ratings yet
- Her Body and Other Parties: StoriesFrom EverandHer Body and Other Parties: StoriesRating: 4 out of 5 stars4/5 (821)
- Company Directive: Standard Technique: Sd8A/3 Relating To Revision of Overhead Line RatingsDocument33 pagesCompany Directive: Standard Technique: Sd8A/3 Relating To Revision of Overhead Line RatingsSathish KumarNo ratings yet
- Dosing Pump Innovata Drive ConceptDocument5 pagesDosing Pump Innovata Drive ConceptgarpNo ratings yet
- Developing a Solar-Biomass Integrated Drying System for SpicesDocument30 pagesDeveloping a Solar-Biomass Integrated Drying System for SpicesSantosh AngadiNo ratings yet
- Transmision de Potencia NewDocument12 pagesTransmision de Potencia NewGustavo ArmellaNo ratings yet
- The Mode of Eruptions and Their Tephra Deposits: Tetsuo K and Mitsuru ODocument8 pagesThe Mode of Eruptions and Their Tephra Deposits: Tetsuo K and Mitsuru OAnggit Tri AtmajaNo ratings yet
- 2015-04-21 - 3 - LPE Firemans SyllabusDocument9 pages2015-04-21 - 3 - LPE Firemans SyllabusSumanNo ratings yet
- Key Words: Targeting, HEN, Composite Curve,: Module 04: Targeting Lecture 10: Energy Targeting ProcedureDocument8 pagesKey Words: Targeting, HEN, Composite Curve,: Module 04: Targeting Lecture 10: Energy Targeting ProcedureCalNo ratings yet
- Phased Array Probes and Wedges: Probe CatalogDocument3 pagesPhased Array Probes and Wedges: Probe CatalogDavidMontillaNo ratings yet
- E-CAPS-28 - For CoE (XI) - Chemistry - (Que. - Answer Key)Document3 pagesE-CAPS-28 - For CoE (XI) - Chemistry - (Que. - Answer Key)darling deanNo ratings yet
- The D and F Block Elements PDFDocument8 pagesThe D and F Block Elements PDFTr Mazhar PunjabiNo ratings yet
- ME 555 Stress Analysis Unit 4Document57 pagesME 555 Stress Analysis Unit 4TheoNo ratings yet
- Precast BeamDocument8 pagesPrecast BeamMahmoud ShakerNo ratings yet
- Introducing JiFi ST Petersburg 2014Document4 pagesIntroducing JiFi ST Petersburg 2014danjohhnNo ratings yet
- Overview Aerodynamics 2017Document10 pagesOverview Aerodynamics 2017marcoNo ratings yet
- GEAS 1 - Chemistry - 2Document4 pagesGEAS 1 - Chemistry - 2Leoneil Angelo AbreuNo ratings yet
- E1213-14 Práctica Estándar para La Diferencia Mínima de Temperatura Resoluble para Sistemas de Imágenes TérmicasDocument3 pagesE1213-14 Práctica Estándar para La Diferencia Mínima de Temperatura Resoluble para Sistemas de Imágenes Térmicasfredy lopezNo ratings yet
- C-30 Concrete Mix Design RatiosDocument5 pagesC-30 Concrete Mix Design RatiosAtm Tjah Radix LoegoeNo ratings yet
- Practice Chapter 18 Carboxylic AcidsDocument0 pagesPractice Chapter 18 Carboxylic AcidsRochelle BartiletNo ratings yet
- Formulae and Design Rules To Ec2Document45 pagesFormulae and Design Rules To Ec2moodoo100% (4)