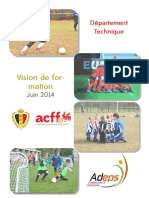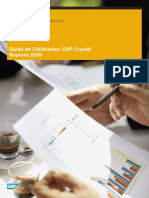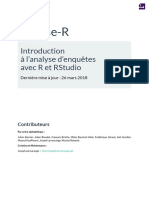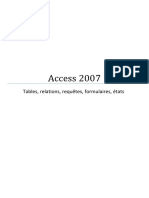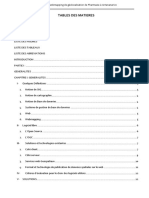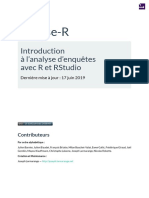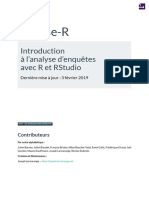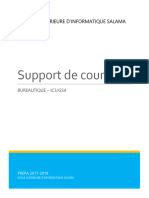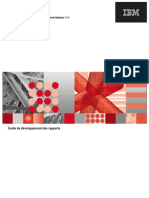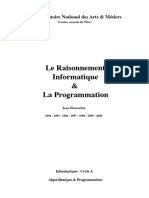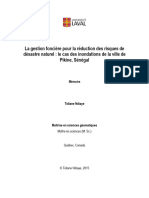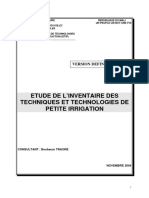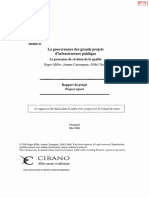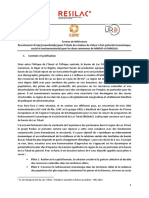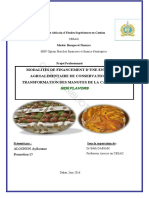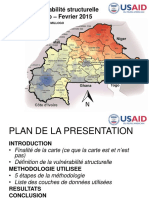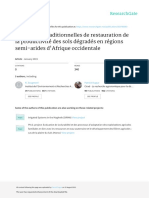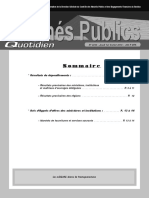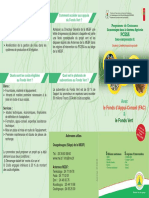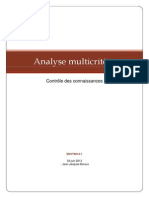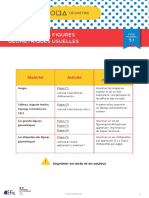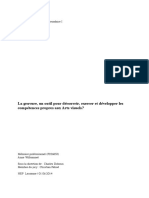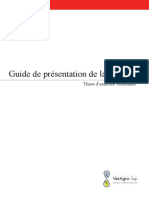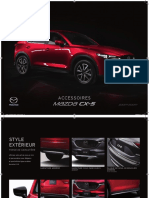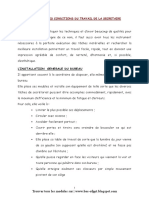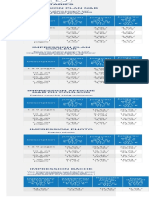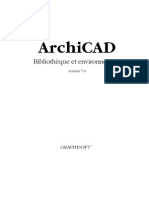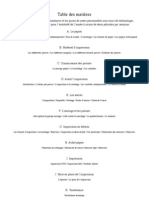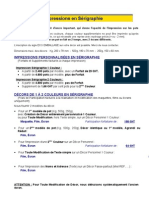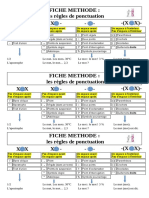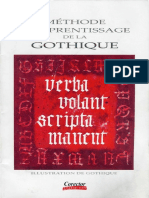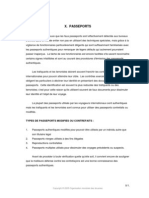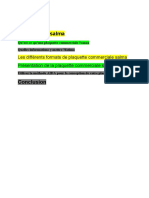Professional Documents
Culture Documents
STATISTICA Quick Reference
Uploaded by
Issa KindoCopyright
Available Formats
Share this document
Did you find this document useful?
Is this content inappropriate?
Report this DocumentCopyright:
Available Formats
STATISTICA Quick Reference
Uploaded by
Issa KindoCopyright:
Available Formats
PRISE EN MAIN
ii – STATISTICA Prise en Main
Copyright © StatSoft, 2010
PRISE EN MAIN : TABLE DES MATIÈRES
Exemple 1 : Corrélations .................................................................................................... 11
Exemple 2 : ANOVA ......................................................................................................... 34
Exemple 3 : Groupes de Variables ..................................................................................... 41
Exemple 4 : Analyses „Par Groupes‟ ................................................................................. 44
Exemple 1 : Utiliser Directement des Données Excel ...................................................... 55
Exemple 2 : Accéder Directement aux Données Contenues
dans des Bases de Données ................................................................................................ 58
Exemple 3 : Préparation des Données : Nettoyage et Filtrage .......................................... 63
Exemple 4 : Formules de la Feuille de Données et Formules par Lot ............................... 72
Exemple 5 : Résultats de Synthèse (SixPacks…) .............................................................. 77
Exemple 6 : STATISTICA Data Miner Plus ....................................................................... 84
Exemple 7 : WebSTATISTICA - Déléguer les Analyses au Serveur
Récupérer les Résultats ...................................................................................................... 95
Exemple 8 : Utiliser STATISTICA dans les Environnements Réglementés ..................... 100
Exemple 9 : STATISTICA Entreprise ............................................................................... 108
Caractéristiques Générales ............................................................................................... 131
Exécuter Plusieurs Analyses ............................................................................................ 132
Interface-Utilisateur Interactive ....................................................................................... 134
STATISTICA Visual Basic et Contrôle de STATISTICA
depuis d'Autres Applications ............................................................................................ 146
Interface-Utilisateur Basée sur un Navigateur Internet : WebSTATISTICA ..................... 147
Intégration avec Microsoft Office .................................................................................... 149
STATISTICA Prise en Main – iii
Copyright © StatSoft, 2010
PRISE EN MAIN : TABLE DES MATIÈRES
Introduction ...................................................................................................................... 153
1. Classeurs STATISTICA ................................................................................................. 154
2. Fenêtres Indépendantes ................................................................................................ 156
3. Rapports ........................................................................................................................ 157
4. Microsoft Word ............................................................................................................ 161
5. Résultats sur le Web ..................................................................................................... 163
Classeurs ........................................................................................................................... 181
Feuilles de Données (Tableaux Multimédia) ................................................................... 185
Rapports ............................................................................................................................ 189
Graphiques ........................................................................................................................ 192
Macros (Programmes STATISTICA Visual Basic) ........................................................... 192
Projets STATISTICA ......................................................................................................... 193
Data Miner Plus ............................................................................................................... 195
Introduction ...................................................................................................................... 201
Personnalisation des Graphiques ...................................................................................... 202
Grandes Catégories de Graphiques .................................................................................. 207
Graphiques des Données d'Entrée .................................................................................... 208
Graphiques de Blocs ......................................................................................................... 211
Graphiques du Menu Graphiques ..................................................................................... 213
Habillage et Balayage des Graphiques, Statut des Observations ..................................... 215
Autres Graphiques Spécialisés ......................................................................................... 219
Création de Graphiques en STATISTICA Visual Basic .................................................... 220
Personnalisation de l'Interface-Utilisateur Interactive...................................................... 225
Personnalisations Temporaires et Permanentes................................................................ 227
Options Générales par Défaut .......................................................................................... 227
Personnalisation des Documents ...................................................................................... 229
Personnalisation des Graphiques ...................................................................................... 229
Conserver Plusieurs Configurations de STATISTICA ...................................................... 230
Configurations Personnalisées pour les Utilisateurs en Réseau ....................................... 230
iv – STATISTICA Prise en Main
Copyright © StatSoft, 2010
PRISE EN MAIN : TABLE DES MATIÈRES
Enregistrement de Macros ................................................................................................ 234
Exemple : Enregistrer une Analyse .................................................................................. 240
Objets et Documents ActiveX (Note Technique) ............................................................ 248
Compatibilité OLE ........................................................................................................... 249
Compatibilité DDE ........................................................................................................... 250
Environnement de Programmation ................................................................................... 250
Modèle-Objet de SVB : Exemples ................................................................................... 258
Bibliothèques et Modules ................................................................................................. 264
Exemples d'Introduction ................................................................................................... 268
Introduction ...................................................................................................................... 277
Instructions Élémentaires Pas-à-Pas ................................................................................. 278
Traitement “Direct” des Données situées sur un Serveur Distant
(la technologie IDBD) ...................................................................................................... 279
Ajouter la Bibliothèque de l'Objet STATISTICA dans votre Projet .NET ........................ 283
Création Manuelle de la Bibliothèque Interop COM ....................................................... 285
Gérer Plusieurs Versions de STATISTICA ....................................................................... 286
Lancement de STATISTICA.............................................................................................. 286
Version de la Bibliothèque de STATISTICA .................................................................... 287
Pour Plus d'Informations .................................................................................................. 289
WebSTATISTICA .............................................................................................................. 295
Ligne de Produits STATISTICA ........................................................................................ 307
STATISTICA Prise en Main – v
Copyright © StatSoft, 2010
PRISE EN MAIN : TABLE DES MATIÈRES
vi – STATISTICA Prise en Main
Copyright © StatSoft, 2010
2 – STATISTICA Prise en Main
Copyright © StatSoft, 2010
STATISTICA est un système complet et intégré d'analyse des données, de représentation gra-
phique, de gestion de bases de données et de développement d'applications personnalisées,
offrant une large gamme de procédures élémentaires ou avancées pour les sciences, le data
mining et toutes les applications industrielles ou commerciales
STATISTICA offre non seulement des procédures généralistes pour les statistiques, les
graphiques et la gestion analytique des données, mais également un ensemble complet de
méthodes spécialisées pour l'analyse des données (par exemple, le data mining, les sciences
sociales, la recherche biomédicale ou les applications industrielles et commerciales). Tous les
outils analytiques de la gamme STATISTICA sont des composantes intégrées du logiciel. Ces
outils peuvent être pilotés par diverses interfaces-utilisateur, notamment :
Une interface-utilisateur interactive et intuitive (avec la possibilité d'exécuter STATISTICA
depuis Microsoft Office ou d'autres applications),
Une interface-utilisateur en client léger, basée sur votre navigateur Internet (au travers de
WebSTATISTICA) qui vous permet d'accéder à STATISTICA depuis tout ordinateur au
monde, pourvu qu'il soit relié à Internet, et
Une interface de programmation complète, compatible avec le langage universel .NET
(notamment le langage intégré Visual Basic compatible avec .NET), donnant accès à plus
de 14.000 fonctions externes.
STATISTICA Prise en Main – 3
Copyright © StatSoft, 2010
CHAPITRE 1 : FONCTIONNALITÉS
Vous pouvez aisément automatiser et personnaliser l'interface-utilisateur interactive à l'aide de
macros ou d'autres méthodes ; les macros sont enregistrées sous forme de scripts VB.
L'environnement de développement intégré permet d'interfacer STATISTICA avec d'autres
applications ou avec votre infrastructure informatique ; vous pouvez construire vos propres
extensions personnalisées, allant des raccourcis les plus simples à des projets de développe-
ment avancés à grande échelle.
Parmi les fonctionnalités exclusives de la gamme STATISTICA vous apprécierez :
Le choix et la richesse des procédures analytiques proposées,
La large palette, la qualité et les possibilités de personnalisation des graphiques, intégrés de
façon automatique avec toutes les procédures de calcul,
L'efficacité et la convivialité de l'interface-utilisateur,
L'architecture ouverte, compatible avec la plupart des environnements informatiques et de
développement (notamment .NET), qui donne accès à plus de 14.000 fonctions proposées
dans STATISTICA,
L'utilisation d'un grand nombre de nouvelles technologies informatiques de pointe (voir la
section Technologie du Logiciel, ci-contre) qui sont à l'origine des capacités quasi-illimitées
de STATISTICA, de sa performance (rapidité, précision) et de ses possibilités de personnali-
sation.
L'un des principaux atouts des produits de la gamme STATISTICA est la possibilité offerte à
ses utilisateurs, quel que soit leur niveau d'expertise, de configurer STATISTICA selon leurs
préférences. Vous pouvez ainsi personnaliser la plupart des aspects de STATISTICA, même les
procédures les plus élémentaires de l'interface-utilisateur.
La même version de STATISTICA peut être utilisée par :
Des néophytes qui souhaitent réaliser des tâches routinières en utilisant les paramétrages par
défaut (l'onglet Base) des boîtes de définition des analyses (ne contenant que quelques
boutons très explicites) ou en accédant à STATISTICA par l'intermédiaire de leur navigateur
Internet (avec une interface ultra-simplifiée), et
Des analystes confirmés, des statisticiens, des développeurs qui peuvent intégrer chacune
des procédures optimisées de STATISTICA (plus de 14.000 fonctions) dans des applications
spécifiques ou des environnements informatiques, en utilisant les dernières technologies
compatibles avec le Web et .NET.
4 – STATISTICA Prise en Main
Copyright © StatSoft, 2010
CHAPITRE 1 : FONCTIONNALITÉS
La configuration par défaut de STATISTICA (les options générales de l'interface-utilisateur et
du système) est l'aboutissement de nombreuses années passées à écouter les remarques et
suggestions de nos utilisateurs. Plusieurs dizaines de milliers d'utilisateurs, issus de tous les
continents et d'horizons professionnels différents, nous ont fait part de leurs remarques. Le
premier enseignement à tirer de tous ces commentaires est combien leurs besoins et leurs pré-
férences sont différents (d'un point de vue individuel, mais aussi en termes de projets ou
d'applications). Pour répondre à tous ces besoins, STATISTICA s'est sans doute doté de l'inter-
face-utilisateur la plus souple et la plus facilement personnalisable qu'aucune autre application
actuellement disponible.
Bien que STATISTICA donne accès à un puissant arsenal de technologies de pointe (voir la
section Technologie du Logiciel, ci-dessous), vous n'avez pas besoin de maîtriser ces technolo-
gies car elles ont été intégrées pour travailler de manière automatique et intuitive. Un utilisa-
teur néophyte pourra se contenter d'utiliser les options par défaut. Mais les options plus avan-
cées sont aisément accessibles dans les autres onglets ou par un simple clic. Pratiquement tous
les aspects de STATISTICA (la configuration au démarrage de l'application, la manière dont
sont gérées et produites les sorties, la façon dont STATISTICA amène à l'étape suivante)
peuvent être modifiés d'un simple clic. En outre, STATISTICA mémorise vos modifications
jusqu'au moment où vous décidez de les annuler. La plupart des boîtes de dialogue utilisées
pour spécifier une analyse ou réaliser une tâche routinière peuvent être facilement remplacées
(par exemple, simplifiées, améliorées, ou combinées avec des procédures personnalisées).
STATISTICA saura toujours s'adapter à vos besoins en termes d'apparence ou d'ergonomie.
La performance, la souplesse de personnalisation et le vaste choix d'options ne seraient pas
possibles si STATISTICA n'intégrait pas les technologies les plus récentes pour piloter toutes
les fonctions du logiciel. STATISTICA utilise et/ou reconnaît les technologies les plus avancées
actuellement disponibles. Chacune des 14.000 fonctions de STATISTICA peut être appelée par
des applications externes. Il n'existe pratiquement aucune limite quant à la taille et à la com-
plexité des données pouvant être stockées. STATISTICA est également optimisé pour les appli-
cations Web et multimédia. Les procédures statistiques et graphiques intègrent de nombreuses
optimisations propriétaires (telles que la technologie de calcul en “quadruple précision” qui
permet de s'affranchir des limites standard de stockage du point flottant IEEE) offrant une
précision que seules certaines applications mathématiques spécialisées sont en mesure de
STATISTICA Prise en Main – 5
Copyright © StatSoft, 2010
CHAPITRE 1 : FONCTIONNALITÉS
proposer, mais rarement les applications de traitement de grosses volumétries de données
comme les programmes statistiques ou de data mining.
C'est la raison pour laquelle STATISTICA offre une rapidité, une précision et un temps de
réponse incomparables, facilités par des fonctions de traitement multiple (ainsi que l'archi-
tecture avancée de traitement parallèle/distribué de type “super-ordinateur” proposée dans la
version Client-Serveur de WebSTATISTICA et disponible directement au travers d'Internet).
L'accès aux données utilise une technologie permettant à STATISTICA de travailler aussi bien
sur des fichiers de données “plats” stockés en local, qu'en requêtant des bases de données
multidimensionnelles contenant des Téraoctets de données stockées dans des entrepôts de don-
nées externes, les calculs étant réalisés directement sur le serveur (c'est-à-dire, sans avoir à
importer préalablement les données en local ; cette possibilité est offerte dans les versions
entreprise de STATISTICA).
Par exemple, vous pouvez ouvrir simultanément plusieurs instances STATISTICA, chacune
exécutant diverses analyses et requêtes sur plusieurs fichiers ou bases de données et les
résultats peuvent être organisés dans des projets distincts. Les fichiers d'entrée et de sortie,
ainsi que les graphiques STATISTICA peuvent être de taille quasi-illimitée, y compris des
documents hiérarchiques de différent type. Les sorties peuvent être envoyées vers des canaux
de sortie différents comme des tableaux multimédia, des classeurs optimisés, des rapports (y
compris sous forme de fichiers .pdf ou de documents Microsoft Office, Internet, ou encore
l'application complémentaire et totalement intégrée STATISTICA Gestion Documentaire).
L'une des fonctionnalités majeures de la famille de produits STATISTICA est qu'elle est totale-
ment intégrée avec le Web, et sous réserve que le serveur STATISTICA soit installé, vous
pouvez accéder à l'ensemble des fonctionnalités de STATISTICA depuis tout ordinateur con-
necté à Internet dans le monde. Vous avez non seulement la possibilité d'exécuter des scripts
au travers d'Internet, mais également une pléthore de fonctionnalités interactives, comme des
opérations interactives de construction de modèles prédictifs de data mining en glissant sim-
plement des flèches dans l'espace de travail de STATISTICA Data Miner (depuis votre navi-
gateur internet, sans aucun logiciel client installé). Pour plus d'informations, voir l'Annexe B –
WebSTATISTICA, page 297.
Remarque : la plupart des fonctionnalités décrites dans ce manuel sont disponibles dans tous
les produits de la gamme STATISTICA, même si certaines sections de cet ouvrage font réfé-
rence à certains produits spécifiques comme les fonctionnalités des produits WebSTATISTICA
Server ou STATISTICA Data Miner.
6 – STATISTICA Prise en Main
Copyright © StatSoft, 2010
CHAPITRE 1 : FONCTIONNALITÉS
Nous sommes heureux de vous annoncer qu'à ce jour, STATISTICA a reçu les meilleures
évaluations dans toutes les études comparatives indépendantes qui l'ont cité. Dans l'industrie
du logiciel, peu de produits ont reçu une reconnaissance aussi unanime.
Pour plus d'informations sur StatSoft et sur cette reconnaissance inégalée de STATISTICA,
visitez notre site Internet : http://www.statsoft.fr.
STATISTICA Prise en Main – 7
Copyright © StatSoft, 2010
CHAPITRE 1 : FONCTIONNALITÉS
8 – STATISTICA Prise en Main
Copyright © StatSoft, 2010
12/11/09
Après avoir installé STATISTICA, démarrez le programme en
sélectionnant le raccourci STATISTICA dans le menu Tous les Programmes du menu Démarrer
de Windows. Vous pouvez également double-cliquer sur le fichier STATIST.exe dans l'Explo-
rateur Windows ou sur l'icône d'un fichier STATISTICA, par exemple, une feuille de données,
pour démarrer l'application.
Lors de l'ouverture initiale de STATISTICA, une feuille de données vierge apparaît ainsi que la
boîte de dialogue Bienvenue dans STATISTICA. La boîte de dialogue Bienvenue dans STATIS-
TICA contient un certain nombre d'options permettant d'accéder aisément et rapidement aux
fonctions les plus courantes de STATISTICA.
STATISTICA Prise en Main – 11
Copyright © StatSoft, 2010
CHAPITRE 2 : EXEMPLES INTRODUCTIFS
Vous pouvez cocher l'option Ne plus afficher cette boîte de dialogue dans la partie inférieure
de la boîte de dialogue si vous ne souhaitez plus voir apparaître cette boîte de dialogue à
l'ouverture de STATISTICA.
La plupart des aspects de STATISTICA, tant au
niveau de l'apparence que des fonctionnalités (notamment les fonctionnalités élémentaires
illustrées dans cet exemple comme le canal de sortie vers lequel sont orientés les résultats)
peuvent être modifiés de façon permanente pour répondre à vos préférences. Par exemple,
même la première étape (l'ouverture de STATISTICA) peut être personnalisée ; vous pouvez
modifier le mode d'ouverture en plein-écran, l'apparence de la feuille de données, les barres
d'outils, etc...
Dans cet exemple, nous utiliserons le fichier de
données Adstudy.sta ; dans le menu Fichier, sélectionnez la commande Ouvrir des Exemples
afin d'accéder à la boîte de dialogue Ouvrir un Fichier de Données STATISTICA. Double-cli-
quez sur le répertoire Fichiers de données, puis sur le fichier Adstudy. Vous pouvez également
ouvrir des fichiers de données en utilisant le menu Fichier - Ouvrir qui vous permet de choisir
le lecteur et le répertoire spécifique contenant le fichier de données, en cliquant sur l'un des
boutons du Panneau de Démarrage d'une analyse (la première boîte de dialogue qui
12 – STATISTICA Prise en Main
Copyright © StatSoft, 2010
CHAPITRE 2 : EXEMPLES INTRODUCTIFS
apparaît après avoir sélectionné une commande du menu Statistiques, Data-Mining ou Graphi-
ques), ou sur le bouton de la barre d'outils.
Les fichiers de données STATISTICA
sont affichés dans une feuille de données (c'est-à-dire qu'une feuille de données est en fait un
fichier de données). Toutes les feuilles de données STATISTICA sont affichées grâce à la puis-
sante technologie des tableaux multimédia de StatSoft, illustrée plus loin, et ces tableaux peu-
vent comporter des quantités de données quasi-illimitées mais aussi des sons, des vidéos, des
documents incorporés, des scripts d'automatisation ou des interfaces-utilisateur personnalisées.
Vous pouvez ouvrir plusieurs feuilles de données simultanément (chaque feuille de données
permettant de réaliser une analyse différente) ; la plupart des sorties produites par STATIS-
TICA sont également affichées dans des feuilles de données (tableaux multimédia). Vous pou-
vez accéder aux fonctionnalités de gestion des données à tout moment par l'intermédiaire du
menu Données lorsqu'une feuille de données est active.
La barre d'outils de la Feuille de données comporte deux boutons et ; ces
boutons permettent d'accéder à un menu d'options destinées à restructurer votre fichier de
données (par exemple, Ajouter ou Déplacer des variables ou des observations).
menu du bouton : menu du bouton :
Vous trouverez un descriptif de l'ensemble de ces options dans le Manuel Électronique de
STATISTICA.
L'intitulé des variables (colonnes) de la feuille de don-
nées contient le nom des variables. Double-cliquez sur le nom d'une variable pour afficher la
boîte de dialogue des spécifications de la Variable respective.
STATISTICA Prise en Main – 13
Copyright © StatSoft, 2010
CHAPITRE 2 : EXEMPLES INTRODUCTIFS
Cette boîte de dialogue permet de modifier le
nom et/ou le format d'une variable, de saisir une formule pour recalculer ses valeurs, etc... Si le
champ Description détaillée commence par le signe égal (=), STATISTICA va l'interpréter
comme une formule [vous pouvez insérer un commentaire après un point virgule (;)]. Par
exemple, si vous saisissez dans le champ Description détaillée (de la variable 1) =(v2+v3+v4)/3
ou =mean(v2:v4), les valeurs de la variable seront remplacées par la moyenne des variables 2 à
4, individuellement pour chaque observation (ligne) de la feuille de données.
Vous pouvez visualiser ou modifier les spécifications de toutes les variables dans la boîte de
dialogue de synthèse Spécifications de Toutes les Variables, accessible en cliquant sur le
bouton Toutes Spécif. de la boîte de dialogue des spécifications de la Variable.
14 – STATISTICA Prise en Main
Copyright © StatSoft, 2010
CHAPITRE 2 : EXEMPLES INTRODUCTIFS
Les feuilles de données permettent
un accès rapide à une série de commandes grâce aux menus contextuels. Les menus contex-
tuels sont des menus dynamiques qui apparaissent lorsque vous cliquez avec le bouton droit de
la souris sur un élément (par exemple, une cellule de la feuille de données). Le menu contex-
tuel de la feuille de données propose diverses opérations spécifiques, relatives à la gestion des
données et d'autres options associées à la variable (colonne), à l'observation (ligne), et/ou au
bloc de cellules actuellement sélectionné.
Vous pouvez personnaliser la manière dont les résultats sont
gérés par STATISTICA (voir le chapitre Cinq Canaux de Sortie pour les Résultats de vos Ana-
lyses, page 153). Vous pouvez envoyer tous vos résultats vers cinq canaux de sortie :
Classeurs (voir page 154),
Fenêtres individuelles (voir page 156),
Rapports (voir page 157),
Microsoft Word (voir page 161), et
Le Web (voir page 163)
Les quatre premiers sont contrôlés par le volet d'options Analyses/Graphiques : Gestionnaire
de Sorties de la boîte de dialogue Options (accessible par le menu Fichier - Gestionnaire de
Sorties ou par le menu Outils - Options). Ils ne sont pas mutuellement exclusifs (vous pouvez
par exemple, envoyer vos résultats simultanément dans un classeur et un rapport), et chaque
canal de sortie peut être personnalisé de diverses manières. En outre, tous les résultats produits
(feuilles de données et graphiques) peuvent contenir d'autres documents et objets incorporés et
STATISTICA Prise en Main – 15
Copyright © StatSoft, 2010
CHAPITRE 2 : EXEMPLES INTRODUCTIFS
liés, ce qui permet d'organiser les résultats de STATISTICA de façon hiérarchique, de différen-
tes manières.
Calculons maintenant une matrice de corrélations sur les
variables de notre fichier de données. Pour accéder à la boîte de dialogue Statistiques Élémen-
taires (Panneau de Démarrage), sélectionnez l'option Statistiques Élémentaires dans le menu
Statistiques,
ou à partir du bouton Démarrer de STATISTICA, situé dans l'angle inférieur gauche de
l'écran.
16 – STATISTICA Prise en Main
Copyright © StatSoft, 2010
CHAPITRE 2 : EXEMPLES INTRODUCTIFS
À ce stade, assurez-vous qu'aucun bloc (groupe de cellules) n'est en surbrillance dans la feuille
de données (pour désélectionner un bloc, cliquez simplement avec le curseur sur une cellule de
la feuille de données). Si un bloc est sélectionné, STATISTICA considèrera que les variables du
bloc ont été intentionnellement présélectionnées pour l'analyse, et produira automatiquement
les résultats (corrélations) pour les variables sélectionnées lorsque vous cliquerez sur les bou-
tons OK ou Synthèse, sans vous demander de sélectionner les variables.
Dans le Panneau de Démarrage du module Statistiques Élémentaires ci-dessous,
STATISTICA Prise en Main – 17
Copyright © StatSoft, 2010
CHAPITRE 2 : EXEMPLES INTRODUCTIFS
sélectionnez l'option Matrices de corrélations en double-cliquant dessus (ou en cliquant sur
l'option Matrices de corrélations puis en cliquant sur le bouton OK).
Après avoir sélectionné l'option Matrices de corrélations dans le Panneau de Démarrage, la
boîte de dialogue Matrices de Corrélations apparaît.
Comme la plupart des boîtes de dialogue d'analyse (et
de graphiques) de STATISTICA, la boîte de dialogue Matrices de Corrélations est organisée en
fonction du type d'options disponibles. D'une manière générale, au moins deux types d'analy-
ses sont disponibles.
L'onglet Base d'une boîte de dialogue comporte les options les plus courantes et permet de
spécifier rapidement et simplement une analyse élémentaire.
L'onglet Avancé comporte, outre les options disponibles dans l'onglet Base, diverses options
plus spécialisées (par exemple, dans notre cas, des options pour enregistrer les matrices,
18 – STATISTICA Prise en Main
Copyright © StatSoft, 2010
CHAPITRE 2 : EXEMPLES INTRODUCTIFS
produire des statistiques plus poussées, ou divers tracés). D'autres onglets sont en général
disponibles, selon le type d'analyse spécifié.
Dans certains cas, seul l'onglet Base est disponible. Comme pour toutes les boîtes de dialogue
de STATISTICA, vous pouvez appuyer sur la touche F1 ou cliquer sur le bouton situé dans
l'angle supérieur droit de la boîte de dialogue pour accéder à l'Aide dans laquelle vous trouve-
rez un descriptif des options de l'onglet respectif.
Les boîtes de dialogue de STATISTICA sont
des boîtes de dialogue “intelligentes”. En effet, lorsque vous n'êtes pas sûr(e) de l'opération à
réaliser, il vous suffit de cliquer sur le bouton OK ou sur le bouton Synthèse pour laisser STA-
TISTICA vous amener automatiquement à l'étape logique suivante (par exemple, la sélection
des variables à analyser).
Chaque boîte de définition d'une analyse STATISTICA comporte au
moins un bouton Variables, permettant de spécifier les variables à analyser.
Dans notre exemple, cliquons sur le bouton 1 liste
de variables (vous pouvez également appuyer sur la touche 1). Après avoir cliqué sur le bouton
1 liste de variables (ou sur le bouton Synthèse si vous n'avez préalablement sélectionné aucune
variable dans votre feuille de données), une boîte de sélection des variables apparaît. Comme
nous l'avons déjà mentionné, si vous avez précédemment sélectionné un bloc de cellules dans
la feuille de données, les variables du bloc en surbrillance seront automatiquement sélection-
nées ; si vous cliquez ensuite sur le bouton Synthèse, la matrice de corrélations sera automati-
quement produite pour les variables du bloc sélectionné.
STATISTICA Prise en Main – 19
Copyright © StatSoft, 2010
CHAPITRE 2 : EXEMPLES INTRODUCTIFS
La boîte de dialogue de sélection des variables offre diverses possibilités pour sélectionner les
variables (vous pouvez notamment utiliser les conventions standard de Windows, MAJ+clic et
CTRL+clic pour sélectionner respectivement des listes continues et discontinues de variables).
Cette boîte de dialogue offre également divers raccourcis et options pour examiner le contenu
du fichier de données. Par exemple, vous pouvez visualiser la description détaillée ou les for-
mules des variables (en cliquant sur le bouton Résumé/Détail) ; vous pouvez également accé-
der à la liste des valeurs/modalités d'une variable particulière ainsi qu'à différentes statistiques
descriptives élémentaires en cliquant sur le bouton Zoom, comme illustré ci-dessous.
Pour cet exemple, cliquez sur le bouton Tout, puis sur le bouton OK pour revenir à la boîte de
dialogue Matrices de Corrélations. Cliquez ensuite sur le bouton Synthèse pour produire la ma-
trice de corrélations par défaut des variables sélectionnées.
20 – STATISTICA Prise en Main
Copyright © StatSoft, 2010
CHAPITRE 2 : EXEMPLES INTRODUCTIFS
Remarque : le bouton Synthèse est équivalent au bouton Synthèse : Matrice de corrélations. En
outre, selon les paramètres par défaut qui sont spécifiés pour la gestion des sorties, la feuille de
données des Corrélations peut être affichée dans un rapport, une fenêtre indépendante ou dans
un document Word plutôt que dans un classeur (comme illustré ci-dessus).
STATISTICA propose des outils et méthodes généralistes pour
synthétiser les principaux résultats sous forme de graphiques et/ou de tableaux. Par exemple,
cliquez sur le bouton pour produire des graphiques de synthèse pour chaque cou-
ple de variables de la matrice de corrélation.
Ces graphiques représentent non seulement les nuages de points de chaque corrélation, mais
également la distribution (histogramme) de chaque variable, ainsi que l'équation de la régres-
sion et le coefficient de corrélation respectif.
STATISTICA intègre de nombreux graphiques de ce type afin de synthétiser les statistiques
descriptives, les corrélations, les résultats des analyses de capabilité, ou encore d'autres types
d'analyses.
STATISTICA Prise en Main – 21
Copyright © StatSoft, 2010
CHAPITRE 2 : EXEMPLES INTRODUCTIFS
Outre le fait de stocker des données,
les feuilles de données de STATISTICA permettent d'afficher la plupart des sorties numériques.
Remarque : les feuilles de données offrent de nombreuses fonctionnalités et options d'affi-
chage ; dans notre exemple, les corrélations significatives apparaissent dans un format dif-
férent (par défaut, en rouge), ce qui permet de les identifier rapidement (voir la cellule entre
MESURE7 et SEXE). Les feuilles de données peuvent contenir d'une simple ligne à plusieurs
Gigaoctets d'informations, et offrent de nombreuses options pour faciliter l'étude des résultats
et leur représentation dans des graphiques prédéfinis et personnalisés, comme nous l'illustre-
rons plus tard dans cet exemple. En outre, comme nous l'avons déjà mentionné, les feuilles de
données STATISTICA sont gérées grâce à la puissante technologie des tableaux multimédia de
StatSoft. Elles peuvent contenir des quantités quasiment illimitées de données, mais aussi des
vidéos, des sons, des interfaces-utilisateur personnalisées, des scripts auto-exécutables, ainsi
qu'une gamme étendue d'options de personnalisation (voir page 185 pour plus d'informations
sur les feuilles de données).
La plupart des fonctionnalités des feuilles de don-
nées sont accessibles par les boutons de la barre d'outils et par les menus contextuels (accessi-
bles en cliquant avec le bouton droit de la souris sur une cellule quelconque). Vous pouvez
vous “amuser” avec ces options pour voir la manière dont elles fonctionnent ou accéder à leur
description en appuyant sur le bouton d'Aide (F1) ou en cliquant sur l'icône dans la barre
d'outils, puis sur le bouton de la barre d'outils pour lequel vous souhaitez obtenir davantage
d'informations. Vous pouvez personnaliser le format d'affichage de chaque colonne, modifier
les sorties ou ajouter de nouvelles observations et variables vierges que vous pourrez complé-
ter ultérieurement avec vos propres commentaires ou qui pourront servir à coller des résultats
issus d'autres sources. Les feuilles de données peuvent être imprimées de diverses manières
(par défaut, dans des tableaux de qualité, avec quadrillage). Par ailleurs, puisque les feuilles de
données sont utilisées en entrée, vous pouvez aisément spécifier une analyse en utilisant les
résultats d'une analyse précédente (par exemple, vous pouvez utiliser la matrice de corrélations
que nous venons de produire, en entrée d'une analyse de proximité). Pour transformer une
feuille de résultats en feuille de données d'entrée, il vous suffit de sélectionner l'option Feuille
de données active dans le menu Données lorsque cette feuille de données est sélectionnée.
Tous les résultats peuvent être
affichés (et stockés) dans des fenêtres indépendantes, des rapports, des documents Word ou
des classeurs qui constituent l'option par défaut (et sans doute la plus polyvalente) de gestion
des résultats d'analyses (voir pages 154 et 181 pour plus d'informations sur les classeurs).
Selon le choix opéré dans le Gestionnaire de Sorties (accessible par le menu Fichier - Gestion-
naire de Sorties, voir le paragraphe suivant), les résultats peuvent être envoyés dans un clas-
seur commun (unique), regroupant les résultats (feuilles de données et graphiques) de toutes
22 – STATISTICA Prise en Main
Copyright © StatSoft, 2010
CHAPITRE 2 : EXEMPLES INTRODUCTIFS
vos analyses, dans des classeurs d'analyse distincts (un par analyse), dans le classeur contenant
le fichier de données original, ou enfin dans un classeur existant (préalablement enregistré).
Vous pouvez également envoyer automatiquement les résultats (feuilles de données ou graphi-
ques) dans le classeur de façon sélective et interactive en cliquant sur le bouton de
la barre d'outils.
Le type de classeur à utiliser, voire l'utilisation même d'un
classeur, dépend entièrement de la manière dont vous préférez stocker vos données et résultats.
Pour modifier le canal de sortie d'une analyse particulière, cliquez sur le bouton
dans la boîte de définition d'une analyse ou d'un graphique et sélectionnez l'option Gestion-
naire de Sorties afin d'accéder à la boîte de dialogue Gestionnaire de Sorties de l'Analyse/Gra-
phique.
Pour modifier les options de sortie de l'ensemble des analyses, utilisez l'option (globale) Ges-
tionnaire de Sorties (le volet d'options Analyses/Graphiques : Gestionnaire de Sorties de la
boîte de dialogue Options est accessible par le menu Fichier - Gestionnaire de Sorties ou par le
menu Outils - Options), ou sélectionnez le bouton d'option Utiliser les paramètres de sortie glo-
baux (toute modification ici va affecter les paramètres globaux) dans la boîte de dialogue Ges-
tionnaire de Sorties de l'Analyse/Graphique.
Comme pour tous les classeurs, vous pouvez imprimer, extraire, copier et supprimer les docu-
ments individuels (par exemple, feuilles de données, graphiques) ou des groupes de documents
STATISTICA Prise en Main – 23
Copyright © StatSoft, 2010
CHAPITRE 2 : EXEMPLES INTRODUCTIFS
du classeur de l'analyse. Pour plus d'informations, voir la présentation générale des Classeurs,
page 181 ; voir également le Manuel Électronique.
Vous pouvez copier le contenu d'une
feuille de données dans le Presse-Papiers en utilisant les touches CTRL+C (pour copier l'inté-
gralité du bloc sélectionné) ou en sélectionnant l'option Copier avec Noms (Vars/Obs.) du menu
Édition (le nom des variables et des observations du bloc correspondant sera également copié).
Si vous collez une feuille de données dans un traitement de texte, elle apparaîtra sous forme
d'objet STATISTICA (que vous pourrez éditer directement), de tableau standard au format RTF
ou de texte brut, d'image ou de tableau HTML (selon le choix opéré dans la boîte de dialogue
Collage Spécial du traitement de texte).
Pour produire un tirage papier des feuilles de
données, sélectionnez la commande Imprimer du menu Fichier (ou appuyez sur les touches
CTRL+P) pour appeler la boîte de dialogue Imprimer la Feuille de Données, dans laquelle vous
pouvez spécifier les options d'impression. Vous pouvez également cliquer sur le bouton d'im-
pression de la barre d'outils. Cette méthode permet d'imprimer directement l'intégralité du
document sélectionné, sans passer par la boîte de dialogue Imprimer la Feuille de Données.
Pour imprimer un document particulier du classeur, sélectionnez le document à imprimer, puis
choisissez le bouton d'option Sélection dans la boîte de dialogue Imprimer la Feuille de Don-
nées. Vous pouvez également extraire une copie du document (en le glissant depuis l'arbores-
cence du classeur vers l'arrière-plan de l'application ou en utilisant le menu Classeur) et l'im-
primer comme indiqué ci-dessus.
Les classeurs constituent sans doute la manière la plus
efficace et flexible de gérer les résultats (voir pages 154 et 181). Dans certains cas, il pourra
toutefois être utile de créer automatiquement un historique des résultats produits (feuilles de
données et/ou graphiques) dans un rapport plus traditionnel de type traitement de texte, per-
mettant d'insérer des commentaires et des annotations, ou de personnaliser l'organisation des
différents objets (voir pages 157 et 189 pour plus d'informations sur les rapports).
Pour produire automatiquement un rapport (comme celui illustré à la page suivante), cliquez
sur la flèche située à côté du Rapport de Sortie souhaité dans le volet d'options Analyses/Gra-
phiques : Gestionnaire de Sorties de la boîte de dialogue Options ou dans la boîte de dialogue
Gestionnaire de Sorties de l'Analyse/Graphique. Dans la liste déroulante, sélectionnez l'une des
options Envoyer dans différents rapports (un par analyse/graphique), Rapport commun (identi-
que pour toutes les analyses/graphiques) ou (Sélectionnez un Fichier) afin d'accéder à la boîte
de dialogue Ouvrir qui vous permettra de spécifier un rapport existant. Pour accéder à la boîte
de dialogue Gestionnaire de Sorties, sélectionnez la commande Gestionnaire de Sorties dans le
menu Fichier, ou la commande Options dans le menu Outils puis cliquez sur le volet d'options
24 – STATISTICA Prise en Main
Copyright © StatSoft, 2010
CHAPITRE 2 : EXEMPLES INTRODUCTIFS
Analyses/Graphiques : Gestionnaire de Sorties (pour des modifications globales). Pour accéder
à la boîte de dialogue Gestionnaire de Sorties de l'Analyse/Graphique, cliquez sur le bouton
dans toute boîte de définition d'analyse ou de graphique et sélectionnez l'option
Gestionnaire de Sorties (pour des modifications temporaires). Le Gestionnaire de Sorties
permet également de spécifier le niveau d'information supplémentaire à reporter avec la feuille
de données des résultats.
Retournons maintenant à notre exemple et à notre matrice de corrélations.
STATISTICA Prise en Main – 25
Copyright © StatSoft, 2010
CHAPITRE 2 : EXEMPLES INTRODUCTIFS
Chaque cellule de la matrice de corrélations contient une valeur comprise entre –1,00 et +1,00,
qui représente la relation entre les variables (le nom des variables apparaît à la fois en lignes et
en colonnes). Plus la valeur absolue du coefficient de corrélation est importante, plus la rela-
tion entre les variables correspondantes est intense. Une valeur positive indique une relation
“positive” entre les variables (les valeurs élevées d'une variable correspondant aux valeurs
élevées de l'autre variable et les valeurs faibles d'une variable correspondant aux valeurs
faibles de l'autre).
Si la valeur du coefficient de corrélations est négative, c'est l'inverse (les valeurs faibles d'une
variable correspondent aux valeurs élevées de l'autre variable). Pour plus d'informations sur
l'interprétation des corrélations, vous pouvez vous reporter à la présentation complète et illus-
trée que vous trouverez dans la rubrique correspondante du Manuel Électronique. Le Manuel
Électronique contient un Conseiller Statistique (voir page 33) ainsi que l'intégralité du Manuel
Électronique de Statistiques de StatSoft (une source généraliste d'informations sur les statisti-
ques, primée et recommandée par l'Encyclopedia Britannica pour “sa Qualité, sa Précision, sa
Présentation et sa Facilité d'Utilisation”).
Pour accéder au Manuel Électronique, sélectionnez l'option Index dans le menu Aide. Saisissez
ensuite le terme respectif (par exemple, Corrélations) dans le champ Entrez le(s) mot(s) à
rechercher de l'onglet Rechercher du Manuel Électronique, puis cliquez sur le bouton Recher-
cher. Sélectionnez enfin la rubrique qui vous intéresse dans la liste des rubriques disponibles
(dans notre cas Corrélations – Introduction).
26 – STATISTICA Prise en Main
Copyright © StatSoft, 2010
CHAPITRE 2 : EXEMPLES INTRODUCTIFS
Un point important (même s'il est souvent ignoré) sur lequel nous insistons dans le Manuel
Électronique est l'étude des nuages de points dans l'analyse des corrélations. Des coefficients
de corrélations importants et très significatifs statistiquement peuvent parfois être entièrement
imputables à un point particulier (“atypique”). Si tel est le cas, les coefficients de corrélations
(même s'ils sont statistiquement significatifs) ne devront pas être interprétés (car ils n'ont
aucun “pouvoir prédictif”). Dans cette optique, et comme le recommande le Manuel Électroni-
que de Statistiques, penchons-nous un instant sur le nuage de points qui représente la relation
entre des variables (mesurée par un coefficient de corrélations particulier du tableau).
Lors de l'analyse
d'une feuille de données, vous pouvez représenter graphiquement les corrélations, par exem-
ple, pour visualiser la corrélation entre les variables Mesure9 et Mesure5.
Pour tracer le nuage de points de ces deux variables, cliquez avec le bouton droit de la souris
sur le coefficient de corrélation correspondant (-0,467199). Dans le menu contextuel qui ap-
paraît, sélectionnez l'option Graphiques des Données d'Entrée, puis choisissez l'un des graphi-
ques proposés dans le sous-menu, comme indiqué ci-après.
STATISTICA Prise en Main – 27
Copyright © StatSoft, 2010
CHAPITRE 2 : EXEMPLES INTRODUCTIFS
Le graphique demandé apparaît à l'écran.
Le graphique nous indique que les données n'ont pas une structure atypique et nous n'avons
donc aucune raison de nous préoccuper des points atypiques (voir la section sur les points
atypiques page 27 ; voir également la rubrique sur les points atypiques dans le Manuel Élec-
tronique).
Vous noterez au passage que la barre d'outils est
différente, maintenant qu'un graphique est actif. La barre d'outils des Outils Graphiques (qui
accompagne les fenêtres graphiques) offre d'autres options que celle des feuilles de données :
28 – STATISTICA Prise en Main
Copyright © StatSoft, 2010
CHAPITRE 2 : EXEMPLES INTRODUCTIFS
Elle comporte divers outils de personnalisation des graphiques ainsi que différents outils de
dessin. Toutes ces options sont également accessibles à partir des menus déroulants et des
menus contextuels (pour les options les plus courantes) en cliquant avec le bouton droit de la
souris sur une partie spécifique du graphique. Les options des menus contextuels sont hiérar-
chiques en ce sens que la première ou les deux premières options s'appliquent spécifiquement
à l'élément sélectionné dans le graphique, tandis que les options suivantes permettent d'appeler
des boîtes de dialogue plus généralistes avec davantage d'options ou d'autres éléments graphi-
ques par rapport à l'élément sélectionné. Si vous cliquez avec le bouton droit de la souris dans
un espace vierge à l'extérieur des axes du graphique, un menu d'options globales apparaît (voir
ci-dessous).
Vous trouverez davantage d'informations sur la personnalisation des graphiques, page 202 et
dans le Manuel Électronique.
Retournons à présent à notre feuille de données.
Vous pouvez partager les feuilles
de données en plusieurs volets (jusqu'à quatre sections) en déplaçant la boîte de partage (le
petit rectangle situé en haut de la barre de défilement verticale ou à gauche de la barre de défi-
lement horizontale). Cette fonction permet de naviguer aisément dans des feuilles de données
volumineuses et de comparer des résultats situés en différents endroits. Lorsque vous placez le
curseur de la souris sur la boîte de partage, le curseur se transforme en ou en . Pour parta-
ger l'écran, maintenez le bouton gauche de la souris enfoncé et faites glisser le curseur à la
position désirée.
STATISTICA Prise en Main – 29
Copyright © StatSoft, 2010
CHAPITRE 2 : EXEMPLES INTRODUCTIFS
Vous pouvez modifier la position du partage d'écran en déplaçant la boîte de contrôle (mainte-
nant située entre les deux volets) vers le nouvel emplacement.
Remarque : les volets partagés verticalement se déplacent solidairement lorsque vous vous dé-
placez horizontalement, et les volets partagés horizontalement se déplacent ensemble lorsque
vous vous déplacez verticalement. Pour plus d'informations sur la mise en surbrillance de
blocs de données couvrant plusieurs volets et sur la sélection rapide de cellules, voir la rubri-
que Comment Étendre un Bloc de la Feuille de Données en Dehors de l'Écran ? dans le Manu-
el Électronique.
Vous pouvez naturellement utiliser dans STATISTICA l'ensemble des
fonctionnalités Glisser-Déplacer proposées dans les tableurs standard (de type Microsoft
Excel). Par exemple, pour déplacer un bloc, placez le curseur au bord de la sélection (le
pointeur de la souris se transforme en flèche) puis faites-le glisser jusqu'à son nouvel emplace-
ment.
30 – STATISTICA Prise en Main
Copyright © StatSoft, 2010
CHAPITRE 2 : EXEMPLES INTRODUCTIFS
Pour copier un bloc de données, placez le curseur au bord du bloc sélectionné (le pointeur de
la souris se transforme en flèche) puis déplacez la sélection à un nouvel endroit en appuyant
sur la touche CTRL. Remarque : lorsque vous déplacez la sélection, le signe plus (+) apparaît à
côté du pointeur de la souris pour indiquer que vous copiez le texte et que vous n'effectuez pas
un simple déplacement (voir l'illustration ci-dessous).
Pour insérer un bloc entre des colonnes ou des lignes, placez le curseur au bord du bloc sélec-
tionné (le pointeur de la souris se transforme alors en flèche) puis déplacez la sélection en ap-
puyant sur la touche MAJ.
Si vous placez le curseur entre deux lignes, la barre d'insertion apparaîtra entre ces deux
lignes ; après avoir relâché le bouton de la souris, le bloc sera inséré entre ces lignes [en créant
autant de nouvelles observations que nécessaire]. De la même manière, si vous placez le cur-
seur entre deux colonnes, la barre d'insertion apparaîtra entre ces deux colonnes et le bloc sera
inséré entre ces colonnes lorsque vous relâcherez le bouton de la souris [en créant autant de
nouvelles variables que nécessaire].
Si vous appuyez également sur la touche CTRL tout en déplaçant la sélection (vous verrez alors
un signe plus (+) apparaître à côté du pointeur de la souris ; voir l'illustration de la page
suivante), le bloc sera copié et inséré, et non pas déplacé et inséré.
STATISTICA Prise en Main – 31
Copyright © StatSoft, 2010
CHAPITRE 2 : EXEMPLES INTRODUCTIFS
Vous pouvez également extrapoler une série de valeurs dans un bloc (Remplissage Automa-
tique) en déplaçant la Poignée de Recopie (petit carré noir situé dans l'angle inférieur droit du
bloc).
STATISTICA contient, dans son Manuel Électronique, un descrip-
tif de toutes les procédures et options disponibles dans le programme. Pour accéder au Manuel
Électronique de STATISTICA, sélectionnez la commande Aide STATISTICA dans le menu Aide
ou cliquez sur le bouton de la barre d'outils. Pour plus d'informations sur une commande
d'un menu ou sur un onglet particulier, appuyez sur la touche d'aide (F1) lorsque l'élément cor-
respondant est sélectionné. Vous pouvez également accéder à cette aide contextuelle en appu-
yant sur la touche F1 ou en cliquant sur le bouton d'aide dans la barre de titre de toutes les
boîtes de dialogue (le Manuel Électronique contient plus de 100 Mégaoctets de documentation
compressée).
Grâce à son organisation dynamique sous forme de liens hypertexte et à ses onglets ( Som-
maire, Index, Rechercher et Favoris), ainsi qu'aux diverses fonctionnalités permettant de per-
sonnaliser le système d'aide, il est souvent plus rapide d'utiliser le Manuel Électronique que de
rechercher l'information dans les manuels imprimés traditionnels.
32 – STATISTICA Prise en Main
Copyright © StatSoft, 2010
CHAPITRE 2 : EXEMPLES INTRODUCTIFS
Remarque : la barre d'état, située en bas de la fenêtre STATISTICA, donne de brèves explica-
tions sur les commandes des menus ou sur les boutons de la barre d'outils (lorsque vous sélec-
tionnez un élément ou que vous cliquez sur un bouton).
Un Conseiller Statistique est intégré au Manuel Électronique.
Lorsque vous sélectionnez l'option Conseiller Statistique dans le menu Aide, STATISTICA
vous pose un certain nombre de questions simples sur la nature de votre recherche et sur le
type de données à analyser. Le Conseiller Statistique va ensuite vous proposer diverses métho-
des statistiques pouvant s'appliquer et vous indiquer l'endroit où vous pouvez les trouver dans
STATISTICA.
Les diverses rubriques du Conseiller Statistique contiennent des liens hypertexte qui vous
renvoient directement aux Introductions correspondantes du Manuel Électronique de STATIS-
TICA, présentant en détail les méthodes statistiques respectives et leurs procédures.
STATISTICA Prise en Main – 33
Copyright © StatSoft, 2010
CHAPITRE 2 : EXEMPLES INTRODUCTIFS
Pour commencer une analyse ANOVA/MANOVA, sélection-
nez la commande ANOVA dans le menu Statistiques afin de faire apparaître la boîte de dialo-
gue ANOVA/MANOVA Générale (Panneau de Démarrage).
Cette boîte de dialogue permet de spécifier des analyses très simples (par exemple, une ANO-
VA à un Facteur pour un modèle avec un seul facteur inter-groupes) ou plus complexes (par
exemple, une ANOVA Mesures répétées pour un modèle comportant plusieurs facteurs inter-
groupes et un facteur intra-groupes).
Pour ce plan 2 x 2 (inter) x 3 (mesures répétées), ouvrez le fichier Adstudy.sta.
Sélectionnez l'option ANOVA Mesures répétées en Type d'analyse et les Spécifications rapides
en Méthode de spécification puis cliquez sur le bouton OK dans la boîte de dialogue ANOVA/
MANOVA Générale afin d'accéder à la boîte de dialogue ANOVA/MANOVA Mesures Répétées.
Le premier facteur (inter-groupes) est le facteur Sexe
(avec 2 niveaux : Homme et Femme). Le second facteur (inter-groupes) est le facteur Pub
(avec 2 niveaux : Pepsi et Coca). Les deux facteurs sont croisés, ce qui signifie qu'il peut y
34 – STATISTICA Prise en Main
Copyright © StatSoft, 2010
CHAPITRE 2 : EXEMPLES INTRODUCTIFS
avoir à la fois des sujets Homme et Femme dans les groupes Pepsi et Coca. Chaque individu a
répondu à 3 questions (nous appellerons ce facteur de mesures répétées Réponse, les 3 niveaux
étant représentés par les variables Mesure1, Mesure2 et Mesure3).
Cliquez sur le bouton Variables (dans la boîte de dialogue ANOVA/MANOVA Mesures Répé-
tées) afin d'afficher la boîte de sélection des variables. Sélectionnez les variables Mesure1 à
Mesure3 comme variables dépendantes (dans le champ Liste de variables dépendantes) et les
variables Sexe et Pub comme facteurs (dans le champ Prédicteurs catégoriels (facteurs)).
Cliquez ensuite sur le bouton OK pour revenir à la boîte de dialogue précédente.
Nous pouvons synthétiser le plan à analyser de la manière
suivante :
Inter-Groupe Inter-Groupe Facteur de Mesures Répétées : Réponse
Facteur #1 : Facteur #2 : Niveau #1 : Niveau #2 : Niveau #3 :
Sexe Pub Mesure1 Mesure2 Mesure3
Sujet 1 Homme Pepsi 9 1 6
Sujet 2 Homme Coca 6 7 1
Sujet 3 Femme Coca 9 8 2
. . . . .
. . . . .
. . . . .
Nous avons maintenant spécifié le mini-
mum requis par STATISTICA pour effectuer l'analyse, et si nous n'avions pas de facteur de
mesures répétées, nous pourrions simplement appuyer sur le bouton OK pour faire apparaître
les résultats de l'analyse. Toutefois, dans notre exemple, nous devons indiquer que les trois
variables dépendantes sélectionnées doivent être interprétées comme les trois niveaux d'un
facteur de mesures répétées (facteur intra), sans quoi, STATISTICA considérera que les trois
STATISTICA Prise en Main – 35
Copyright © StatSoft, 2010
CHAPITRE 2 : EXEMPLES INTRODUCTIFS
variables dépendantes sont totalement “différentes” et réalisera une MANOVA (c'est-à-dire,
une ANOVA multivariée).
Pour définir le facteur de mesures répétées, cliquez sur le bouton Effets intra afin d'accéder à la
boîte de dialogue Spécifier les facteurs intra (mesures répétées).
Remarque : STATISTICA propose ici un facteur de mesures répétées à 3 niveaux (avec le nom
par défaut R1). Vous ne pouvez spécifier qu'un seul facteur intra (mesures répétées) dans cette
boîte de dialogue, mais vous pouvez en spécifier davantage dans le module Modèle Linéaire
Général (disponible dans le produit complémentaire Modèles Linéaires/Non-linéaires Avancés).
Appuyez sur la touche F1 (ou cliquez sur le bouton ) dans cette boîte de dialogue pour une
présentation détaillée des plans de mesures répétées avec des exemples dans le Manuel Élec-
tronique. Vous pouvez modifier le nom des facteurs (par exemple, changer R1 en RÉPONSE),
puis cliquer sur le bouton OK pour quitter cette boîte de dialogue.
Vous n'avez pas
à spécifier manuellement les codes des facteurs inter-groupes [par exemple, pour indiquer
explicitement que la variable Sexe possède deux niveaux : 1 et 2 (ou Homme et Femme)] sauf
si vous ne souhaitez pas que STATISTICA utilise par défaut tous les codes des variables de
classement sélectionnées dans le fichier de données. Pour définir des codes spécifiques, cli-
quez sur le bouton Codes facteurs pour accéder à la boîte de dialogue Codes des vars indépen-
dantes (facteurs).
Cette boîte de dialogue comporte diverses options. Par exemple, vous pouvez visualiser la liste
des modalités des variables individuelles en cliquant sur le bouton Zoom, puis remplir les
champs des codes (ici, Sexe et Pub) de certaines variables individuelles ou de toutes les vari-
ables, etc... Pour le moment, contentons-nous de cliquer sur le bouton OK et laissons STATIS-
TICA remplir automatiquement les champs des codes avec toutes les valeurs distinctes rencon-
trées dans les variables sélectionnées,
36 – STATISTICA Prise en Main
Copyright © StatSoft, 2010
CHAPITRE 2 : EXEMPLES INTRODUCTIFS
et fermer cette boîte de dialogue.
Après avoir cliqué sur le bouton OK dans la boîte de dialogue ANOVA/
MANOVA Mesures Répétées, l'analyse s'exécute et la boîte de dialogue Résultats de l'ANOVA
apparaît. Différents résultats (feuilles de données, graphiques) sont alors disponibles.
Cette boîte de dialogue se présente sous forme d'onglets, ce qui permet de localiser rapidement
les options de résultats. Par exemple, si vous souhaitez réaliser des comparaisons planifiées,
cliquez sur l'onglet Comps. Pour l'analyse des statistiques sur les résidus, cliquez sur l'onglet
Résidus. Pour cet exemple introductif, nous allons nous contenter des résultats disponibles
dans l'onglet Base.
Pour commencer, examinons le tableau de synthèse
de tous les effets de l'ANOVA, en cliquant sur le bouton Tous les effets (ce bouton est
représenté par une icône représentant un tableau et portant la mention SUMM : ).
STATISTICA Prise en Main – 37
Copyright © StatSoft, 2010
CHAPITRE 2 : EXEMPLES INTRODUCTIFS
Le seul effet statistiquement significatif dans cette analyse (si nous ne tenons pas compte de
l'Ordonnée à l'origine) est l'effet RÉPONSE (p = 0,007). Ce résultat peut être imputable à des
moyennes structurellement différentes pour l'effet RÉPONSE (pour plus d'informations, voir la
rubrique ANOVA - Introduction du Manuel Électronique). Examinons à présent le graphique
des moyennes marginales de cet effet pour tenter de trouver une explication.
Pour rappeler la boîte de dialogue Résultats ANOVA (c'est-à-dire, “reprendre” l'analyse),
appuyez sur les touches CTRL+R, sélectionnez l'option Reprendre l'Analyse dans le menu
Statistiques, ou cliquez sur le bouton Résultats ANOVA dans la Barre d'Analyse. Lorsque la
boîte de dialogue Résultats ANOVA apparaît, cliquez sur le bouton Tous effets/Graphs pour
étudier les moyennes des effets individuels.
Cette boîte de dialogue contient une Table de tous les effets (avec la plupart des informations
que vous avez pu voir dans la feuille de données Tous les effets) qui permet de représenter les
effets individuels sous forme de tracés de moyennes (ou éventuellement, sous forme de feuil-
les de données contenant les valeurs des moyennes respectives).
38 – STATISTICA Prise en Main
Copyright © StatSoft, 2010
CHAPITRE 2 : EXEMPLES INTRODUCTIFS
Double-cliquez sur l'effet principal
RÉPONSE (marqué d'un astérisque dans la colonne p pour indiquer qu'il est significatif) afin de
le représenter graphiquement.
Le graphique révèle une nette tendance décroissante : les moyennes des 3 questions successi-
ves sont de plus en plus faibles. Bien qu'il n'existe pas d'interaction significative dans ce mo-
dèle (voir la Table de Tous les Effets, ci-contre), examinons l'interaction de l'ordre le plus
élevé pour vérifier la cohérence de cette tendance décroissante sur les facteurs inter-groupes.
Pour afficher le tracé de
l'interaction de l'ordre le plus élevé, double-cliquez sur la ligne RÉPONSE*SEXE*PUB qui
représente l'interaction entre les facteurs 1 (Sexe), 2 (Pub) et 3 (Réponse), dans la boîte de
dialogue Table de tous les Effets. La boîte de dialogue Spécifiez l'organisation des facteurs
dans le tracé permet de personnaliser la présentation par défaut des facteurs dans le graphique
(contrairement au tracé précédent, le résultat peut être représenté de différentes manières).
Cliquez sur le bouton OK pour accepter l'organisation par défaut et produire le tracé des
moyennes.
STATISTICA Prise en Main – 39
Copyright © StatSoft, 2010
CHAPITRE 2 : EXEMPLES INTRODUCTIFS
Comme vous pouvez le constater, cette structure de moyennes (réparties selon les modalités
des facteurs inter-groupes) ne révèle aucun écart significatif par rapport à la structure générale
du premier tracé (pour l'effet principal, RÉPONSE). Vous pouvez poursuivre l'analyse des
autres effets de manière interactive, en réalisant des comparaisons post-hoc, des comparaisons
planifiées, des diagnostiques étendus, …
Cet exemple illustre la
manière dont STATISTICA permet d'explorer les données de façon interactive : l'utilisateur
n'est pas obligé de définir les résultats à produire a priori. Les modèles les plus simples
pouvant produire de nombreux tableaux et graphiques, il est souvent difficile de connaître les
résultats potentiellement intéressants sans les visualiser. STATISTICA permet de sélectionner
différents types de résultats spécifiques et d'approfondir de façon interactive les tests, puis
d'exécuter des analyses “conditionnelles” complémentaires, une fois les données traitées et les
sorties initiales produites. Les procédures de calcul de STATISTICA ainsi qu'une large gamme
d'options pour représenter toute combinaison arbitraire de résultats numériques, constituent
autant d'outils pour explorer vos données et vérifier vos hypothèses.
Toutes les sélections réalisées au cours d'une analyse interactive (notamment la spécification
du modèle et le choix des résultats à produire) sont automatiquement enregistrées dans le code
standard en Visual Basic. Vous pouvez sauvegarder ces macros pour une utilisation répétée
(vous pouvez également les affecter à des boutons dans les barres d'outils, les modifier à
volonté, les combiner à d'autres programmes, etc...). Pour plus d'informations, voir le Chapitre
9 - STATISTICA Visual Basic, page 231 ou le Manuel Électronique.
40 – STATISTICA Prise en Main
Copyright © StatSoft, 2010
CHAPITRE 2 : EXEMPLES INTRODUCTIFS
STATISTICA offre une fonctionnalité très intéressante – les groupes de variables – pour sélec-
tionner facilement et rapidement un sous-ensemble de données dans des fichiers de données
volumineux. Vous pouvez créer des ensembles de variables afin de simplifier l'utilisation répé-
tée des même groupes de variables, en particulier sur de grosses volumétries.
Ouvrez le fichier de données EnginePerformance.sta. Ce fichier contient des données relatives
à la performance de très gros moteurs, avec différents paramètres process enregistrés lors de
leur fabrication. Nous disposons de données collectées lors de la phase de test sur l'Efficacité,
l'Économie en Carburant et la Puissance de 128 moteurs, ainsi que 74 paramètres process col-
lectés au moment de la fabrication de chaque moteur.
Pour cet exemple, supposons que nous allons devoir utiliser fréquemment le même ensemble
de variables pour nos différentes analyses.
Dans le menu Données, sélectionnez la commande Gestionnaire de Groupes de Vars afin
d'accéder à la boîte de dialogue Gestionnaire de Groupes Logiques (Personnalisés) de
Variables.
Cliquez sur le bouton Nouveau afin d'accéder à la boîte de dialogue Nouveau Groupe Logique
de Variables.
STATISTICA Prise en Main – 41
Copyright © StatSoft, 2010
CHAPITRE 2 : EXEMPLES INTRODUCTIFS
Saisissez ensuite le nom Production dans le champ Nom du groupe de variables puis cliquez
sur le bouton OK. La boîte de dialogue Variables du groupe logique apparaît, avec toutes les
variables du fichier de données EnginePerformance.sta.
Pour les besoins de nos différentes analyses, nous allons sélectionner les variables Entrée01-
Entrée05, Entrée20, Entrée30-Entrée35 et Entrée70. Vous pouvez sélectionner ces variables
en utilisant les conventions standard de Windows MAJ+clic et CTRL+clic pour sélectionner res-
pectivement des listes continues et discontinues de variables.
Cliquez sur OK pour fermer la boîte de dialogue Variables du groupe logique et retourner à la
boîte de dialogue Gestionnaire de Groupes Logiques (Personnalisés) de Variables.
42 – STATISTICA Prise en Main
Copyright © StatSoft, 2010
CHAPITRE 2 : EXEMPLES INTRODUCTIFS
Le volet de gauche de cette boîte de dialogue indique le nom de tous les groupes de variables
définis dans cette feuille de données (vous pouvez créer autant de groupes de variables que
vous le souhaitez dans une feuille de données). Le volet de droite donne le détail des variables
du groupe sélectionné dans le volet de gauche. Si ces deux volets sont vierges, c'est que vous
n'avez défini aucun groupe de variables dans votre feuille de données.
Vous pouvez ajouter de nouveaux groupes de variables à la feuille de données en cliquant sur
le bouton Nouveau. Vous pouvez aussi modifier un groupe à l'aide du bouton Modifier, suppri-
mer un groupe existant à l'aide du bouton Supprimer ou changer le nom d'un groupe à l'aide du
bouton Renommer. Le bouton Synthèse (Feuille de Données) permet de produire une nouvelle
feuille de données contenant toute l'information relative aux groupes logiques de variables
actuellement définis dans la feuille de données.
Dans cet exemple, cliquez sur le bouton OK afin de valider le groupe de variables précédem-
ment défini et fermer la boîte de dialogue Gestionnaire de Groupes Logiques (Personnalisés)
de Variables. Dans le menu Statistiques, sélectionnez la commande Régression Multiple afin
d'accéder à la boîte de dialogue Régression Linéaire Multiple. Dans l'onglet Base, cliquez sur le
bouton Variables pour accéder à une boîte de dialogue de sélection de variables.
Les groupes de variables sont reportés entre crochets et apparaissent (dans l'ordre alphabéti-
que) en haut de la liste de variables. Dans le champ Liste de variables indépendantes, sélec-
tionnez le groupe Production afin de spécifier en un seul clic les variables Entrée01-Entrée05,
Entrée20, Entrée30-Entrée35 et Entrée70 comme variables indépendantes dans notre analyse.
Si vous souhaitez vérifier les variables définies dans un groupe de variables, déplacez le poin-
teur de la souris sur le nom du groupe dans une boîte de dialogue de sélection de variables :
une InfoBulle va alors rappeler le numéro des variables.
STATISTICA Prise en Main – 43
Copyright © StatSoft, 2010
CHAPITRE 2 : EXEMPLES INTRODUCTIFS
Vous pouvez également visualiser la liste des variables (avec leur nom) dans la boîte de dialo-
gue Gestionnaire de Groupes Logiques (Personnalisés) de Variables en cliquant sur le bouton
[Groupes]. Remarque : les groupes de variables sont associés à une feuille de données particu-
lière et ne servent qu'à sélectionner les variables. Vous ne les verrez donc jamais apparaître
dans les rapports ou les résultats.
Comme vous pouvez le constater, nous avons économisé énormément de temps en sélection-
nant un groupe logique de variables plutôt que les variables individuelles qui le composent, et
évité tout risque d'erreur dans le choix des variables de ce fichier de données volumineux.
STATISTICA vous permet de transformer chaque analyse statistique ou graphique en analyse
„par groupes‟. Lors de l'examen des résultats dans la boîte de dialogue des résultats de la plu-
part des analyses, ou lorsque vous utilisez les options du menu Graphiques, vous pouvez sélec-
tionner une ou plusieurs variables de classement, et produire les résultats 1) pour toutes les
observations du fichier de données, et/ou 2) pour chaque combinaison distincte des modalités
des variables de classement.
44 – STATISTICA Prise en Main
Copyright © StatSoft, 2010
CHAPITRE 2 : EXEMPLES INTRODUCTIFS
Cet outil puissant d'analyse interactive et exploratoire des données, vous permet d'examiner
rapidement s'il existe une structure particulière dans les différents groupes, échantillons ou
strates de vos données.
Par exemple, vous pouvez réaliser une analyse de régression multiple, et décider de vous inté-
resser a posteriori, sans quitter la boîte de dialogue à l'écran, aux résultats décomposés en
fonction du Sexe et éventuellement d'autres variables de classement dans vos données.
Si vous activez cette option (en cliquant sur le bouton Par Groupes), tous les résultats
seront dorénavant calculés pour l'ensemble des groupes (option facultative), mais également
pour chaque combinaison distincte des modalités des variables de classement spécifiées (par
exemple, selon le Sexe et d'autres variables de classement), à chaque fois que vous cliquerez
sur un bouton de résultats (par exemple, pour produire une feuille de résultats ou un graphique
de synthèse),
Les résultats de l'analyse Par Groupes peuvent être envoyés dans des dossiers distincts du
classeur par défaut, libellés selon la condition respective de l'analyse par groupes (par
exemple, Sexe=Femme ; Période=Après1), ou être envoyés dans un dossier commun avec
l'ensemble des autres résultats.
STATISTICA Prise en Main – 45
Copyright © StatSoft, 2010
CHAPITRE 2 : EXEMPLES INTRODUCTIFS
Par exemple, vous pouvez produire des tracés curvilignes multiples pour décrire un processus
multidimensionnel par batch, en créant un graphique distinct (“trajectoire”) pour chaque batch.
Cet exemple utilise le fichier de données Tomatoes.sta, décrit en détail dans la section Plans
d'Expériences du Manuel Électronique de STATISTICA (voir notamment l'exemple Création
et Analyse d'un Plan 2332). Connor et Young (dans l'ouvrage de McLean et Anderson, 1984)
rapportent une expérience (tirée de Youden et Zimmerman, 1936) sur diverses méthodes de
culture de plants de tomates avant de les repiquer en plein champ.
Commençons par ouvrir le fichier de données Tomatoes.sta. Sélectionnez pour ce faire la com-
mande Ouvrir des Exemples du menu Fichier afin d'accéder à la boîte de dialogue Ouvrir un
Fichier de Données STATISTICA. Double-cliquez sur le dossier Fichiers de données, puis
sélectionnez et ouvrez le fichier de données Tomatoes.sta de STATISTICA.
46 – STATISTICA Prise en Main
Copyright © StatSoft, 2010
CHAPITRE 2 : EXEMPLES INTRODUCTIFS
Ci-dessus, un extrait de quelques lignes du fichier de données. Veuillez vous reporter à la
rubrique Exemples du module Plans d'Expériences dans le Manuel Électronique pour plus
d'informations et pour une analyse complète de ces données.
Cet exemple illustre un “cheminement” analytique fréquent dans l'analyse de données de pro-
duction par batch, c'est-à-dire lorsque l'objectif de l'analyse consiste à vérifier (graphiquement
ou par des calculs) qu'un modèle donné ou une certaine distribution s'appliquent à tous les
échantillons, gammes ou batches considérés.
Nous allons nous intéresser à l'impact de la Méthode de Production, de la Condition du Sol et
de la Taille du Pot sur le rendement (Poids), et tester si nous pouvons identifier un modèle
spécifique pour chaque Variété de l'étude. Plutôt que de réaliser une analyse de variance com-
plète (comme dans l'exemple de Plans d'Expériences du Manuel Électronique), nous utilise-
rons plutôt ici une approche graphique et des méthodes visuelles d'inspection.
Dans le menu Graphiques – Graphiques en
2D, sélectionnez la commande Tracés de Dispersion afin d'accéder à la boîte de dialogue Tracé
de Dispersion. Cliquez sur le bouton Variables et dans la boîte de dialogue Variables du Tracé
de Dispersion, sélectionnez la variable Poids comme Variable dépendante et les variables Con-
dition du Sol, Taille du Pot et Méthode de Production comme Variables de classement pour ce
graphique.
STATISTICA Prise en Main – 47
Copyright © StatSoft, 2010
CHAPITRE 2 : EXEMPLES INTRODUCTIFS
Nous allons poursuivre cet exemple en créant un graphique par Varieté afin d'illustrer les fonc-
tionnalités Par Groupes. Cliquez pour le moment sur le bouton OK dans la boîte de dialogue
de sélection des variables.
Pour produire un tracé aussi
informatif que possible, réorganisons les variables de telle sorte que la Méthode de Production
devienne le premier facteur dans la liste des Facteurs. Cliquez sur cette variable dans la liste
Facteurs, puis, tout en maintenant le bouton gauche de la souris enfoncé, déplacez-la en haut
de la liste.
48 – STATISTICA Prise en Main
Copyright © StatSoft, 2010
CHAPITRE 2 : EXEMPLES INTRODUCTIFS
Enfin dans la boîte de dialogue Tracé de Dispersion, vérifiez que la variable Méthode de
Production est bien sélectionnée dans la liste des Facteurs et désélectionnez l'option Encadrer
les groupes.
Nous souhaitons créer un tracé de dispersion par
rapport à la Méthode de Production, la Condition de Sol et la Taille du Pot pour toutes les
variétés de tomates ensemble, et pour chaque Variété prise individuellement (en créant un
graphique distinct pour chaque Variété). Cliquez sur le bouton Par Groupes afin d'accéder à la
boîte de dialogue Analyses „Par Groupes‟.
Cliquez sur le bouton Variable(s) de Classement afin d'accéder à la boîte de dialogue Sélection-
nez les Variables „Par Groupes‟ et spécifiez la Variété comme variable Par Groupes.
Remarque : vous pouvez spécifier plusieurs variables Par Groupes ; dans ce cas, les analyses
ultérieures seront réalisées pour chaque combinaison distincte des modalités rencontrées dans
les variables Par Groupes que vous aurez spécifiées.
Cliquez à présent sur le bouton OK pour fermer la
boîte de dialogue Sélectionnez les Variables „Par Groupes‟, puis cliquez sur le bouton OK pour
fermer la boîte de dialogue Analyses „Par Groupes‟. Enfin, dans la boîte de dialogue Tracé de
Dispersion, cliquez sur le bouton OK pour produire les graphiques.
STATISTICA Prise en Main – 49
Copyright © StatSoft, 2010
CHAPITRE 2 : EXEMPLES INTRODUCTIFS
Vous remarquerez que le Tracé de Dispersion est créé 1) pour l'Ensemble des Groupes, et 2)
pour chaque Variété (Bonny et Marglobe). L'examen de ces graphiques révèle que la Méthode
de Production conduit à une légère différence (sur les valeurs observées du Poids) pour la
Variété=Bonny, tandis que pour la Variété=Marglobe, la méthode FibrePl produit une moin-
dre dispersion des valeurs qui tendent à se situer dans la moitié supérieure de la distribution de
l'ensemble des valeurs de la variable Poids.
Utilisons à présent les options Statistiques Descriptives pour poursuivre notre analyse. Dans le
menu Statistiques, sélectionnez la commande Statistiques Élémentaires pour accéder à la boîte
de dialogue Statistiques Élémentaires (Panneau de Démarrage). Sélectionnez l'option Décom-
positions & ANOVA à 1 Facteur, puis cliquez sur le bouton OK afin d'ouvrir la boîte de dialogue
Statistiques par Groupe (Décompositions). Cliquez sur le bouton Variables et dans la boîte de
dialogue Sélectionnez les variables dépendantes et les variables de classement , spécifiez la
variable Poids comme Variable dépendante, et la variable Méthode de Production comme
Variable de classement. Cliquez ensuite sur le bouton OK pour fermer la boîte de sélection des
variables, puis sur le bouton OK dans la boîte de dialogue Statistiques par Groupe (Décompo-
sitions) afin d'accéder à la boîte de dialogue Statistiques par Groupe - Résultats.
Nous souhaitons par ailleurs calculer des Statistiques par Groupes en fonction de la Variété de
tomates. Pour ce faire, cliquez sur le bouton Par Groupes, et dans la boîte de dialogue Par
Groupes, cliquez sur le bouton Variable(s) de Classement. Dans la boîte de dialogue Sélection-
nez les Variables „Par Groupes‟, sélectionnez la Variété comme Variable Par Groupes.
50 – STATISTICA Prise en Main
Copyright © StatSoft, 2010
CHAPITRE 2 : EXEMPLES INTRODUCTIFS
Cliquez sur le bouton OK dans cette boîte de dialogue puis sur le bouton OK dans la boîte de
dialogue Analyses „Par Groupes‟. Dans la boîte de dialogue Statistiques par Groupes -
Résultats, cliquez dans l'ordre sur les boutons 1) Synthèse, 2) Analyse de Variance et 3) Tracés
d'Interactions.
Tous les résultats sont envoyés dans les dossiers respectifs, c'est-à-dire dans le dossier Ensem-
ble des Groupes, Variété=Bonny, ou encore Variété=Marglobe.
Vous pouvez maintenant étudier ces résultats pour tous les groupes ensemble ou en fonction
de la Variété ; comme vous pouvez le constater, la Méthode de Production semble avoir un
STATISTICA Prise en Main – 51
Copyright © StatSoft, 2010
CHAPITRE 2 : EXEMPLES INTRODUCTIFS
effet significatif sur le rendement (Poids) de la Variété=Marglobe, tandis que l'effet est
moindre pour la Variété=Bonny.
Dans STATISTICA, vous pouvez réaliser des analyses par groupes ad-hoc depuis la plupart des
boîtes de dialogue de résultats, et analyser les résultats pour l'ensemble des groupes ou pour
des groupes particuliers, que vous définissez par une ou plusieurs variables de classement.
Cette fonctionnalité présente un intérêt majeur lors de la phase exploratoire de l'analyse des
données, et permet de comparer des groupes et vérifier la cohérence des résultats selon les
groupes pour tout type d'analyse.
Avant de conclure cette section, penchons-nous un instant sur les aspects techniques de l'im-
plémentation de cette fonctionnalité. Lorsque vous réalisez une analyse „par groupes‟, comme
dans cet exemple, le programme va en fait ré-exécuter l'analyse pour chaque groupe, grâce au
code STATISTICA Visual Basic qui est enregistré automatiquement lors des analyses inter-
actives, et que vous pouvez enregistrer par ailleurs sous forme de macros comme indiqué plus
loin dans ce manuel (voir Chapitre 9 - STATISTICA Visual Basic, page 233). Lorsque vous
analysez de grosses volumétries (par exemple, de très gros plans d'expériences déséquilibrés
ou des analyses complexes nécessitant des calculs itératifs), les analyses individuelles peuvent
prendre un certain temps, notamment en présence de nombreux groupes distincts (par
exemple, imaginez un modèle linéaire généralisé complexe qui devrait être estimé pour une
centaine de groupes).
Il est donc fortement conseillé de démarrer la phase exploratoire de l'analyse des données en
calculant des statistiques descriptives élémentaires, des tables de fréquences et des graphiques
pour bien comprendre la structure des données et identifier le nombre de groupes distincts
(combinaison des modalités des variables de classement) dans les données.
52 – STATISTICA Prise en Main
Copyright © StatSoft, 2010
STATISTICA Prise en Main – 53
Copyright © StatSoft, 2010
CHAPITRE 2 : EXEMPLES INTRODUCTIFS
54 – STATISTICA Prise en Main
Copyright © StatSoft, 2010
Outre la possibilité d'utiliser l'approche traditionnelle des feuilles de données STATISTICA,
vous pouvez ouvrir directement des fichiers Excel dans une fenêtre STATISTICA, puis réaliser
vos analyses en utilisant un fichier de données Excel en source de données.
Dans le menu Fichier de STATISTICA, sélectionnez la commande Ouvrir des Exemples pour
accéder à la boîte de dialogue Ouvrir un Fichier de Données STATISTICA. Dans la liste dérou-
lante Fichiers de type située en bas de cette boîte de dialogue, sélectionnez l'option Fichiers
Excel (*.xls, *.xlsx). Double-cliquez sur le dossier Fichiers de données, puis sélectionnez le
fichier de données Weather report, qui est un fichier Excel. Cliquez sur le bouton Ouvrir afin
d'accéder à la boîte de dialogue Ouverture de fichier. Cliquez sur le bouton Ouvrir sous la
Forme d'un Classeur Excel pour faire apparaître le fichier Excel.
Remarque : lorsque vous ouvrez une feuille de calcul Excel dans STATISTICA, les menus
d'Excel et de STATISTICA fusionnent, vous donnant accès aux principales fonctionnalités des
deux applications.
STATISTICA Prise en Main – 55
Copyright © StatSoft, 2010
CHAPITRE 3 : EXEMPLES AVANCÉS
Dans le menu Statistiques, sélectionnez la commande Statistiques Élémentaires pour accéder à
la boîte de dialogue Fichier Excel.
Cette boîte de dialogue apparaît dès que vous sélectionnez une option dans le menu Statisti-
ques, Data-Mining ou Graphiques et qu'une feuille de calcul Excel est ouverte dans STATISTI-
CA. Remarque : STATISTICA détermine les spécifications logiques, mais vous pouvez modi-
fier ces options si besoin. Si la feuille de calcul Excel ne contient aucun nom de variables,
STATISTICA va affecter automatiquement des noms de variables, c'est-à-dire, Var1, Var2,
56 – STATISTICA Prise en Main
Copyright © StatSoft, 2010
CHAPITRE 3 : EXEMPLES AVANCÉS
Var3, etc... Comme avec les feuilles de données STATISTICA, les analyses sélectionnées vont
utiliser toutes les valeurs rencontrées dans une colonne particulière, sauf si vous spécifiez des
filtres de sélection. Dans cet exemple, cliquez sur le bouton OK dans la boîte de dialogue
Fichier Excel afin d'accepter les valeurs par défaut ; la boîte de dialogue va se fermer, et laisser
place à la boîte de dialogue Visualiser/Modifier les Types de Colonnes.
STATISTICA vous permet de définir le type de données des différentes colonnes individuelles.
Il peut s'agir de valeurs numériques, textuelles, de valeurs numériques associées à des valeurs
texte, ou de valeurs manquantes. Les cellules vierges d'une feuille de calcul Excel sont systé-
matiquement considérées comme des valeurs manquantes, et lorsqu'une colonne définie com-
me une colonne numérique comporte des valeurs-texte, ces valeurs sont également considérées
comme des valeurs manquantes. STATISTICA propose des types de données par défaut pour
toutes les colonnes sur la base des premières lignes de données rencontrées (en fait, vous
pouvez désélectionner l'option Visualiser/Modifier le type des colonnes avant de procéder à
l'importation dans la boîte de dialogue Fichier Excel avant de cliquer sur le bouton OK afin de
ne pas voir apparaître la boîte de dialogue Visualiser/Modifier les Types de Colonnes). Vous
pouvez évidemment modifier les types par défaut si nécessaire : pour ce faire, sélectionnez le
nom d'une colonne à modifier, puis cliquez sur le bouton Édition (ou double-cliquez sur le
nom de la colonne) afin d'accéder à la boîte de dialogue Modifier le Type de la Colonne à
Importer qui vous permet de spécifier le type de données contenues dans la colonne respective.
Pour cet exemple, acceptons les options par défaut et cliquons sur le bouton Annuler dans la
boîte de dialogue Modifier le Type de la Colonne à Importer. Cliquez ensuite sur le bouton OK
STATISTICA Prise en Main – 57
Copyright © StatSoft, 2010
CHAPITRE 3 : EXEMPLES AVANCÉS
dans la boîte de dialogue Visualiser/Modifier les Types de Colonnes. Après avoir cliqué sur le
bouton OK, le Panneau de Démarrage de l'analyse ou du graphique sélectionné apparaît (dans
cet exemple, le Panneau de Démarrage du module Statistiques Élémentaires) et vous permet
de réaliser votre analyse comme vous en avez l'habitude.
STATISTICA vous permet d'accéder à la plupart des bases de données (notamment les systè-
mes de gestion de bases de données les plus courants comme Oracle, SQL Server, Sybase,
etc...) grâce à STATISTICA Query, accessible par le menu Fichier - Données Externes ou par le
menu Données - Données Externes. Pour importer des données d'une base de données directe-
ment dans une feuille de données STATISTICA que vous pourrez ensuite enregistrer, utilisez
STATISTICA Query.
STATISTICA Query vous permet d'accéder aisément à vos données en utilisant les conventions
OLE DB. OLE DB est une architecture de base de données [basée sur la technologie COM
(Component Object Model)] qui permet une intégration universelle des données au travers du
réseau de l'entreprise, des gros systèmes vers les PC, quel que soit le type de données.
STATISTICA Query permet de requêter plusieurs tables d'une base de données ; vous sélec-
tionnez les enregistrements (lignes) en spécifiant des instructions SQL. STATISTICA Query va
alors construire automatiquement l'instruction SQL à mesure que vous sélectionnez les compo-
santes de la requête au moyen d'une interface graphique simple et/ou des options intuitives
dans les menus et boîtes de dialogue. Une connaissance approfondie du langage SQL n'est
donc pas nécessaire pour créer des requêtes avancées et puissantes, simplement et efficace-
ment. Vous pouvez créer une ou plusieurs requêtes sur différentes bases de données et récupé-
rer les données dans une même feuille de données individuelle ; de cette manière, vous pouvez
établir des connexions avec plusieurs bases de données externes simultanément.
Dans cet exemple, créons une nouvelle requête : dans le menu Fichier - Données Externes,
sélectionnez la commande Créer une Requête. STATISTICA Query apparaît et vous donne
accès à la boîte de dialogue Connexion à une Base de Données.
58 – STATISTICA Prise en Main
Copyright © StatSoft, 2010
CHAPITRE 3 : EXEMPLES AVANCÉS
Dans cette boîte de dialogue, vous pouvez choisir des connexions existantes à des bases de
données ou en définir de nouvelles. Dans cet exemple, créons une nouvelle connexion à une
base de données ; pour ce faire, cliquons sur le bouton Nouvelle afin d'accéder à la boîte de
dialogue Propriétés des Liaisons de Données.
Vous pouvez choisir l'un des fournisseurs OLE DB mis à disposition par votre vendeur de base
de données, ou l'un des fournisseurs OLE DB installés par défaut par Microsoft et compatible
avec votre système de base de données. Dans cet exemple, nous utiliserons un fournisseur Jet
database installé avec STATISTICA ; pour ce faire, sélectionnez le fournisseur Microsoft Jet 4.0
OLE DB Provider puis cliquez sur le bouton Suivant >>. La boîte de dialogue Propriétés des
Liaisons de Données - onglet Connexion apparaît.
STATISTICA Prise en Main – 59
Copyright © StatSoft, 2010
CHAPITRE 3 : EXEMPLES AVANCÉS
Cliquez sur le bouton situé à côté du champ Sélectionnez ou tapez un nom de base de
données afin d'accéder à la boîte de dialogue Sélectionnez une Base de Données Access.
Recherchez le dossier Exemples de STATISTICA, puis ouvrez le dossier Bases de Données, et
double-cliquez sur le fichier Données Process.mdb. Le nom du fichier et le chemin sont repor-
tés dans le champ Sélectionnez ou tapez un nom de base de données.
Cliquez sur le bouton OK dans la boîte de dialogue Propriétés des Liaisons de Données afin
d'accéder à la boîte de dialogue Ajouter une Connexion à une Base de Données. Saisissez le
nom Données Process dans le champ d'édition Nom, puis cliquez sur le bouton OK. La boîte
de dialogue Connexion à une Base de Données apparaît à nouveau, avec la nouvelle connexion
Données Process que nous venons de définir. Sélectionnez cette connexion, puis cliquez sur le
bouton OK. La fenêtre STATISTICA Query apparaît avec toutes les tables de la base de
données dans le volet de gauche (voir page suivante).
60 – STATISTICA Prise en Main
Copyright © StatSoft, 2010
CHAPITRE 3 : EXEMPLES AVANCÉS
Cliquez avec le bouton droit de la souris sur la table RAWMAT, et dans le menu contextuel,
sélectionnez la commande Ajouter afin d'ajouter la table correspondante dans le volet supérieur
droit de la fenêtre STATISTICA Query. Cliquez ensuite sur la table PERSONNEL, et faites la
même opération.
Pour sélectionner les champs à intégrer dans la requête, cliquez avec le bouton droit de la
souris sur la table RAWMAT dans le volet supérieur droit, et sélectionnez la commande Sélec-
tionner Tous les Champs dans le menu contextuel ; faites de même pour la table PERSONNEL.
STATISTICA Prise en Main – 61
Copyright © StatSoft, 2010
CHAPITRE 3 : EXEMPLES AVANCÉS
Remarque : les deux tables possèdent un champ ID selon lequel vous pouvez effectuer une
jointure. Pour réaliser la jointure, sélectionnez le champ ID dans la table RAWMAT à gauche,
et faites glisser ce champ sur le champ ID de la table PERSONNEL. Cliquez sur l'onglet
Aperçu des Données dans le volet inférieur droit afin de voir un aperçu des données récupé-
rées par la requête :
L'onglet Syntaxe SQL permet de visualiser la syntaxe SQL de la requête.
Pour récupérer les données dans une feuille de données STATISTICA, cliquez sur la petite
flèche verte dans la barre d'outils de STATISTICA Query. La boîte de dialogue Récupérer des
Données Externes apparaît ; elle vous permet de spécifier si la requête doit envoyer les don-
nées dans la feuille de données en cours ou au contraire dans une nouvelle feuille de données,
et d'ajuster d'autres paramètres de la requête. Sélectionnez le bouton d'option Nouvelle Feuille
de Données, puis cliquez sur le bouton Exécuter afin de lancer la requête. Après quelques
instants, les données apparaissent dans la feuille de données STATISTICA.
62 – STATISTICA Prise en Main
Copyright © StatSoft, 2010
CHAPITRE 3 : EXEMPLES AVANCÉS
Vous pouvez à présent analyser ces données à l'aide des différents outils proposés dans STA-
TISTICA. Remarque : la feuille de données conserve une connexion avec la base de données ;
vous pouvez donc ré-exécuter la requête à tout moment en sélectionnant la commande Actuali-
ser les Données du menu Fichier - Données Externes ou en apputyant sur la touche F5 du cla-
vier lorsque la feuille de données est active.
Dans la pratique, l'essentiel du temps nécessaire pour mener à bien un projet d'analyse de
données ou de data mining est consacré à la préparation des données. Il n'est pas rare d'allouer
jusqu'à 90% du temps et des efforts nécessaires à l'aboutissement d'un projet, au nettoyage et à
la préparation des données.
Lorsque vous construisez des modèles de prévision à l'aide d'outils de data mining, ou même
que vous calculez de simples statistiques descriptives (moyennes, tables de fréquences), les
STATISTICA Prise en Main – 63
Copyright © StatSoft, 2010
CHAPITRE 3 : EXEMPLES AVANCÉS
résultats des analyses peuvent être erronés s'il existe de nombreux doublons (par exemple, les
mêmes numéros de pièces sont enregistrés plusieurs fois), ou que les données comportent des
points aberrants, des valeurs mal codifiées (en dehors de l'intervalle de validité des données),
ou encore en raison d'un trop grand nombre de valeurs manquantes (vierges).
Le menu Données - Filtrage/Recodification des Données propose un certain nombre de com-
mandes pour traiter rapidement et efficacement ces questions de qualité des données en vue de
réaliser plus rapidement vos projets d'analyse de données ou de data mining.
Vous pouvez utiliser cette option lorsque vous pensez que votre fichier de données comporte
des doublons (c'est-à-dire, des enregistrements identiques/dupliqués).
Par exemple, supposons que dans une analyse visant à identifier des comportements démogra-
phiques de vos clients (“profils”), vous souhaitez comptabiliser chaque client individuelle-
ment ; mais votre base de données transactionnelle peut être organisée de telle sorte que cha-
que client apparaît plusieurs fois. Dans ce cas, l'option Filtrage des Doublons va vous permet-
tre de créer un fichier de données pour vos analyses, dans lequel chaque enregistrement sera
unique (c'est-à-dire, où chaque identifiant-client sera distinct, et n'apparaîtra qu'une seule fois).
Ouvrez le fichier de données Duplicates.sta.
Dans le menu Données - Filtrage/Recodification des Données, sélectionnez la commande Fil-
trage des Doublons afin d'accéder à la boîte de dialogue Filtrage des Doublons. Dans le cadre
Entrée, le bouton Variables permet de spécifier les critères à utiliser pour déterminer les dou-
blons ; par exemple, cliquez sur le bouton Variables et dans la boîte de dialogue de sélection
des variables, sélectionnez la variable Personne interrogée de sorte à rechercher les doublons
parmi toutes les personnes interrogées. Cliquez sur le bouton OK dans la boîte de dialogue de
sélection des variables afin de revenir à la boîte de dialogue Filtrage des Doublons.
64 – STATISTICA Prise en Main
Copyright © StatSoft, 2010
CHAPITRE 3 : EXEMPLES AVANCÉS
Dans le cadre Entrée, cliquez sur le bouton Observations afin d'accéder à la boîte de dialogue
Filtres de Sélection de la Feuille de Données qui offre un certain nombre d'options pour ne
sélectionner que certaines observations spécifiques pour vos opérations de dédoublonnage.
Dans cet exemple, nous allons filtrer toutes les observations. Cliquez par conséquent sur le
bouton Annuler dans la boîte de dialogue Filtres de Sélection de la Feuille de Données.
L'option Utiliser les noms d'observations n'est pas cochée par défaut ; nous allons conserver
cette option en l'état ici. Lorsque cette option est cochée, le dédoublonnage s'effectue égale-
ment sur les noms d'observations, c'est-à-dire que STATISTICA va considérer toutes les obser-
vations qui possèdent le même nom d'observation comme des doublons (sous réserve que ces
observations possèdent également des valeurs identiques sur les autres variables spécifiées). Si
cette option n'est pas cochée, les doublons sur les noms d'observations seront ignorés.
Désélectionnez l'option Données déjà triées (puisque notre fichier de données n'a pas été trié –
sur de très gros fichiers de données, il est plus efficace de trier préalablement vos données).
Dans le cadre Sortie, vérifiez que toutes les variables sont sélectionnées (la mention TOUT
doit apparaître à côté du bouton Variables). Cette option permet de spécifier les variables de la
feuille de données d'entrée à intégrer dans la feuille de données de sortie (filtrée) ; l'option par
défaut est TOUT.
Vérifiez que l'option Créer une nouvelle feuille de données est cochée (par défaut), et cochez
l'option Créer une feuille de données avec les doublons . Conservez les deux autres options à
leur statut par défaut : l'option Conserver l'ordre initial n'est pas cochée [les nouvelles feuilles
de données seront triées selon la ou les variables sélectionnées comme critères de dédoublon-
nage, c'est-à-dire dans cet exemple, selon la variable Personne interrogée], et l'option Copier
la mise en forme est cochée. Cliquez sur le bouton OK.
Deux nouvelles feuilles de données vont être produites. L'une avec 10 variables et 51 observa-
tions qui contient les personnes interrogées de la feuille de données originale sans doublons.
STATISTICA Prise en Main – 65
Copyright © StatSoft, 2010
CHAPITRE 3 : EXEMPLES AVANCÉS
L'autre feuille de données avec 10 variables et 9 observations ne contenant que les personnes
interrogées en double dans la feuille de données originale.
Si vous examinez la feuille de données originale Duplicates.sta, vous constaterez que certains
noms de variables – Personne interrogée, Région et Couleurs – sont mis en forme différem-
ment. Si vous examinez maintenant les deux nouvelles feuilles de données, vous verrez que le
nom des variables Personne interrogée, Région et Couleurs possèdent la même mise en forme
dans les trois feuilles de données. STATISTICA va en fait créer les nouvelles feuilles de
données comme des sous-ensembles, et ainsi garantir que les propriétés des variables de la
feuille de données initiale sont préservées dans les nouvelles feuilles de données.
Fermons à présent ces deux nouvelles feuilles de données, mais laissons la feuille de données
Duplicates.sta ouverte. Vous remarquerez que cette feuille de données comporte 10 variables
et 60 observations. Dans le menu Données - Filtrage/Recodification des Données, sélectionnez
la commande Filtrage des Doublons afin d'accéder à nouveau à la boîte de dialogue Filtrage
des Doublons. Dans le cadre Entrée, cliquez sur le bouton Variables, et dans la boîte de dialo-
gue de sélection des variables, sélectionnez la variable Personne interrogée puis cliquez sur le
bouton OK. Dans le cadre Entrée, désélectionnez l'option Données déjà triées. Dans le cadre
Sortie, désélectionnez l'option Créer une nouvelle feuille de données. Cliquez sur le bouton
OK. La boîte de dialogue va alors se fermer, et au lieu de créer une nouvelle feuille de données
sans les doublons, c'est la feuille de données Duplicates.sta qui va être modifiée directement.
Tous les doublons vont être supprimés, et notre feuille de données ne comportera plus que 10
variables et 51 observations.
Remarque : la fonctionnalité de dédoublonnage est insensible à la casse (elle est indifférente
aux lettres en majuscules et en minuscules) dans la recherche des doublons, c'est-à-dire, que si
vous avez deux personnes – Dupont et DUPONT – la seconde sera supprimée.
Il n'est pas rare de rencontrer des variables (paramètres ou champs de données), notamment
dans le cadre de la modélisation prédictive, avec très peu de données valides. Par exemple,
dans une base de données déclarative (où les réponses des clients sont facultatives) vous
pouvez demander le Revenu, mais il est très probable que la majorité des clients ne vont pas
accepter de divulguer leur revenu, et la plupart des données de ce champ seront vierges (ou
manquantes) dans la base de données. Dans les données de production, vous pouvez enregis-
trer un paramètre spécifique dans un champ, mais le capteur peut être défectueux pendant un
certain temps et ce champ ne contiendra que des données manquantes (incorrectes).
66 – STATISTICA Prise en Main
Copyright © StatSoft, 2010
CHAPITRE 3 : EXEMPLES AVANCÉS
L'utilisation de ce type de variables “clairsemées” dans une analyse, peut conduire à des résul-
tats erronés, ou même vous empêcher de construire des modèles prédictifs (selon la manière
dont les valeurs manquantes seront gérées dans les analyses). Par conséquent, il est conseillé
d'identifier ces variables éparses en amont grâce aux options de Filtrage des Données Éparses
(accessibles par le menu Données - Filtrage/Recodification des Données), et de les éliminer
dans la perspective des analyses ultérieures.
Nous sommes également parfois confrontés à un problème similaire (à celui des données épar-
ses) qui affecte fréquemment la qualité des données, notamment sur des données (process) en
production industrielle, lorsque certaines variables (paramètres) enregistrées et utilisées dans
les analyses sont constantes, c'est-à-dire que toutes les valeurs sont identiques (invariantes).
STATISTICA Prise en Main – 67
Copyright © StatSoft, 2010
CHAPITRE 3 : EXEMPLES AVANCÉS
Ces variables sont sans intérêt pour la modélisation prédictive et les options Traitement des
Variables Invariantes (accessibles par le menu Données - Filtrage/ Recodification des Données)
vous permettent d'identifier automatiquement ces variables, et de les exclure des analyses.
Les valeurs extrêmes ou points atypiques (également appelés points aberrants) peuvent
fortement influencer certaines analyses et altérer la précision des modèles de prévision (en
data mining). Il n'existe pas de définition universelle de ce qui rend un point “atypique” ou une
valeur “extrême” mais les outils graphiques de STATISTICA constituent une excellente mani-
ère d'identifier ce type d'observations inhabituelles (par exemple, vous pouvez créer des boîtes
à moustaches des variables afin de repérer les observations extrêmes sur les graphiques et les
identifier dans les données grâce aux outils de balayage afin de les éliminer de vos analyses).
Pour traiter automatiquement des listes entières de variables afin d'identifier et supprimer ces
points atypiques, les options de Recodification des Points Atypiques (accessibles par le menu
Données - Filtrage/Recodification des Données) vous donnent accès à différents tests pour
identifier et remplacer les points aberrants (diverses approches permettent d'identifier les
valeurs extrêmes).
68 – STATISTICA Prise en Main
Copyright © StatSoft, 2010
CHAPITRE 3 : EXEMPLES AVANCÉS
Vous pouvez remplacer les points aberrants par des valeurs manquantes ou des valeurs valides
(par exemple, remplacer par la borne du centile correspondant, etc...).
Il est nécessaire de traiter les valeurs manquantes ou incorrectes d'une manière cohérente avec
les objectifs des analyses. Dans certains cas, les valeurs manquantes ou incorrectes peuvent
renfermer une information utile concernant un processus ou une variable particulière. Ainsi, en
recherche marketing, il est courant que les personnes interrogées refusent de communiquer des
informations personnelles relatives à leur santé, à leur patrimoine (par exemple, leur épargne),
etc..., et ces absences de réponse peuvent être étroitement corrélées à d'autres variables impor-
tantes de l'analyse (par exemple, le refus de répondre à des questions relatives au revenu peut,
en soi, être un bon indicateur d'un revenu élevé, si effectivement les individus en meilleure
santé dans l'étude tendent à ne pas répondre à ces questions).
STATISTICA Prise en Main – 69
Copyright © StatSoft, 2010
CHAPITRE 3 : EXEMPLES AVANCÉS
Les options de Traitement des Valeurs Manquantes accessibles par le menu Données – Filtrage/
Recodification des Données vous permettent de recodifier vos valeurs manquantes de diverses
manières, de définir plusieurs codes de valeurs manquantes dans une même variable (ces
valeurs peuvent alors être recodifiées selon le code des valeurs manquantes de la variable), ou
d'éliminer les variables dépassant un certain pourcentage de valeurs manquantes.
Il n'existe pas de recette universelle pour remplacer les valeurs manquantes, et parfois, en
recodifiant les valeurs manquantes d'une variable particulière en une certaine valeur (par
exemple, la moyenne), les résultats finaux peuvent se trouver biaisés. Par exemple, supposons
que dans une étude, les personnes ayant refusé de communiquer leur revenu tendent plutôt à se
situer dans une tranche de revenus supérieure. Dans ce cas, le fait de remplacer les valeurs
manquantes par le revenu moyen pour ces individus (c'est-à-dire, remplacer les valeurs man-
quantes de la variable Revenu par la moyenne du revenu de l'échantillon tout entier) peut
conduire à des conclusions erronées.
STATISTICA propose une méthode très efficace (applicable à de très gros fichiers de données
et à de très grosses bases de données) pour remplacer les valeurs manquantes par des valeurs
valides et cohérentes avec les autres observations de l'échantillon. Pour plus d'informations
70 – STATISTICA Prise en Main
Copyright © StatSoft, 2010
CHAPITRE 3 : EXEMPLES AVANCÉS
concernant la méthode et l'algorithme des k plus proches voisins, voir le descriptif du module
Machine Learning de STATISTICA Data Miner dans le Manuel Électronique.
En résumé, l'utilisation des options Interpolation des Valeurs Manquantes (accessibles par le
menu Données - Filtrage/Recodification des Données) lors d'une première lecture des données va
permettre à l'algorithme des k plus proches voisins de tirer un sous-échantillon parmi les données
disponibles. Lors d'une seconde lecture du fichier, l'algorithme va alors remplacer les valeurs
manquantes par des valeurs observées (valides) dans des observations similaires de ce sous-
échantillon (cette similarité est déterminée en tenant compte de toutes les autres variables
sélectionnées). Ainsi, pour reprendre notre exemple, si les individus interrogés qui possèdent les
revenus les plus élevés sont moins enclins à révéler leurs revenus, mais qu'ils répondent sur
d'autres indicateurs de revenus élevés (par exemple, s'ils possèdent une voiture de luxe, davan-
tage de mètres carrés dans leur habitation, etc...), l'algorithme des k plus proches voisins va
réussir à affecter avec précision ces individus (qui ont refusé de dévoiler leur revenu) à la tran-
che de revenus supérieure.
L'algorithme des k plus proches voisins est un algorithme rapide et efficace, qui constitue une
excellente méthode pour remplacer les valeurs manquantes dans le fichier d'entrée avec des
“hypothèses raisonnables” reposant sur les données similaires de l'échantillon. Cette approche
ne fait aucune hypothèse particulière quant à la nature des relations entre les variables (c'est-à-
dire qu'il n'est pas nécessaire d'estimer un “modèle” pour chaque variable afin de prévoir les
valeurs manquantes), mais se contente d'utiliser les valeurs observées comme modèle.
STATISTICA Prise en Main – 71
Copyright © StatSoft, 2010
CHAPITRE 3 : EXEMPLES AVANCÉS
Vous pouvez définir de nouvelles variables dans vos feuilles de données STATISTICA en fonc-
tion d'autres variables, c'est-à-dire comme des transformations d'autres variables. Vous pouvez
également vérifier, transformer et recodifier vos données dans une même variable (par opposi-
tion à un ensemble de formules de transformation qui sont appelées "Formules par Lot").
Toutes ces opérations sont possibles grâce aux Formules de la Feuille de Données.
Pour accéder aux Formules de la Feuille de Données, double-cliquez sur le nom d'une variable
dans une feuille de données STATISTICA afin d'accéder à la boîte de dialogue des spécifica-
tions de la Variable. Vous pouvez saisir une formule dans le champ Description détaillée (éti-
quette ou formule avec Fonction), également appelé éditeur de formules, situé en bas de la
boîte de dialogue. Lorsque vous saisissez la description détaillée d'une variable dans l'éditeur
de formules en la faisant commencer par le signe égal, STATISTICA va l'interpréter comme
une formule et vérifier sa syntaxe.
Vous pouvez utiliser dans vos formules le nom des autres variables (MESURE1, PÉRIODE),
ou leur numéro au moyen de la syntaxe Vx, où x représente le numéro absolu de la variable.
Par exemple, V3 représente la variable numéro 3. V0 a une signification particulière et repré-
sente les numéros d'observations.
Les Formules de la Feuille de Données sont calculées ligne par ligne (observation par observa-
tion). Pour chaque observation de la feuille de données, la formule est calculée et les réfé-
rences aux autres variables sont remplacées par les valeurs de l'observation correspondante.
Dans STATISTICA, l'accès aléatoire des fonctions de la feuille de données permet aux formules
d'accéder aux valeurs des variables depuis d'autres observations. Par exemple, la fonction
Décalage va référencer une variable et la décaler vers l'avant ou vers l'arrière selon un nombre
d'observations spécifique.
Le tableau ci-contre donne la liste de diverses Formules de la Feuille de Données avec leurs
résultats.
72 – STATISTICA Prise en Main
Copyright © StatSoft, 2010
CHAPITRE 3 : EXEMPLES AVANCÉS
Formule Résultat
Produit la valeur 1 si le texte “B12C”
apparaît dans la variable 1 pour l'observation
=contains(v1, "B12C") correspondante.
Produit la valeur 0 dans le cas contraire.
Calcule la moyenne des trois premières
=(v1+v2+v3)/3
variables.
Recodifie les observations 1-10 en 1. Toutes
=(v0<=10)*1+(v0>10)*2
les autres observations prennent la valeur 2.
=((v1=1) AND (v2=5))*5 Produit la valeur 5 si v1=1 et v2=5, sinon 0.
Produit les valeurs de la densité de
probabilité pour la distribution du t de
=student(v4,15)
Student sur la base des valeurs de la variable
v4 avec 15 degrés de liberté.
=iif(V0 <= 1, V3, V3+LAG(VCUR, 1)) Effectue la somme cumulée de la variable 3.
Remarque : cliquez sur le bouton dans la boîte de dialogue des spécifications de la
Variable pour accéder à la boîte de dialogue Explorateur de Fonctions qui permet d'afficher la
liste complète des Formules et Opérateurs (=, +, >, and, or…).
Ouvrez le fichier de données Adstudy.sta. Nous allons créer une nouvelle variable qui sera la
moyenne des variables 3 à 25 (c'est-à-dire, MESURE1 à MESURE23).
Double-cliquez sur le premier intitulé de variable vierge (après la variable 25). La boîte de
dialogue Ajouter des Observations et/ou des Variables apparaît. Cliquez sur le bouton OK afin
d'accepter les valeurs par défaut, c'est-à-dire ajouter une variable.
La boîte de dialogue des spécifications de la Variable apparaît. Dans le groupe Format d'affi-
chage, sélectionnez le format Nombre. Dans le champ Description détaillée, situé en bas de la
boîte de dialogue, saisissez la formule suivante :
=mean(v3:v25)
STATISTICA Prise en Main – 73
Copyright © StatSoft, 2010
CHAPITRE 3 : EXEMPLES AVANCÉS
Cliquez ensuite sur le bouton OK. Une boîte de dialogue va vous indiquer si la syntaxe est
correcte. Cliquez sur le bouton Oui pour poursuivre. La nouvelle variable va maintenant conte-
nir la moyenne des variables 3 à 25, pour chacune des observations.
Dans la mesure où nous pouvons utiliser aussi bien des numéros de variables que leur nom,
nous aurions également pu écrire la formule sous la forme suivante :
=mean(MESURE1:MESURE23)
Les formules de la feuille de données permettent de définir une formule pour une variable à la
fois. Mais il existe des situations où nous devons calculer plusieurs formules pour différentes
variables simultanément. C'est ce que permettent de faire les formules par lot dans STATISTI-
CA.
Ouvrez le fichier de données Characteristics.sta. Ce fichier contient diverses informations
relatives aux patients d'une étude. Dans cet exemple, nous allons 1) calculer l'Indice de Masse
Corporelle (IMC) et 2) convertir la taille en pouces (in), puis ajouter ces deux variables à notre
fichier de données.
Dans le menu Données, sélectionnez la commande Formules de Transformation par Lot afin
d'accéder à la boîte de dialogue Formules de Transformation par Lot.
74 – STATISTICA Prise en Main
Copyright © StatSoft, 2010
CHAPITRE 3 : EXEMPLES AVANCÉS
La seule différence de syntaxe entre les Formules de transformation par lot et les Formules de
la feuille de données concerne, d'une part, la possibilité de spécifier plusieurs formules simul-
tanément dans l'option par lot, et, d'autre part, le fait de ne pas devoir commencer la formule
par un signe égal dans les formules par lot puisque les formules par lot ne sont associées à
aucune variable spécifique (en fait, vous pouvez copier librement ces formules d'un fichier de
données à l'autre) et vous devez par conséquent définir explicitement la variable cible (par
exemple, v1=... ou Mesure3=...) afin que STATISTICA puisse identifier à quelle variable cha-
que formule doit s'appliquer. Une option vous permet de “ventiler” les différentes formules par
lot dans les variables respectives de la feuille de données et de les enregistrer avec le fichier de
données, en remplaçant les éventuelles Formules de la feuille de données qui pouvaient exister
jusqu'alors.
Ci-dessous les calculs utilisés pour calculer l'IMC et convertir la Taille (cm) en pouces, ainsi
que les formules à saisir dans la boîte de dialogue Formules de Transformation par Lot :
Calculs Formule à saisir dans la boîte de dialogue
'IMC' = ('poids (kg)' / 'Taille (cm)' **2)*10000
'Taille (in)' = 'taille (cm)' / 2,54
Dans le champ Formules, saisissez la liste des formules de transformation à appliquer à la
feuille de données active. Séparez chacune des formules de transformation par un retour
chariot (appuyez sur la touche ENTRÉE de votre clavier).
STATISTICA Prise en Main – 75
Copyright © StatSoft, 2010
CHAPITRE 3 : EXEMPLES AVANCÉS
Cliquez sur OK dans la boîte de dialogue Formules de Transformation par Lot.
La boîte de dialogue Ajouter de Nouvelles Variables ? apparaît ; cliquez sur le bouton Oui afin
de confirmer l'ajout de deux nouvelles variables dans le fichier de données.
Une boîte de dialogue va alors vous indiquer si la syntaxe des expressions saisies dans la boîte
de dialogue Formules de Transformation par Lot est correcte. Si c'est le cas, cliquez sur le
bouton Oui pour réaliser les calculs.
STATISTICA va alors calculer les formules et ajouter deux variables, IMC et Taille (in) à la
feuille de données.
Les options de la boîte de dialogue Formules de Transformation par Lot sont particulièrement
bien adaptées (optimisées) pour transformer de gros fichiers de données. Les formules sont
calculées les unes à la suite des autres, de façon séquentielle, ce qui permet d'utiliser les
76 – STATISTICA Prise en Main
Copyright © StatSoft, 2010
CHAPITRE 3 : EXEMPLES AVANCÉS
résultats d'une transformation de la liste en entrée de la suivante. Ainsi, vous pouvez créer une
nouvelle variable à l'aide d'une formule puis utiliser cette variable dans les formules suivantes.
Cliquez sur le bouton dans l'angle supérieur droit de la boîte de dialogue Formules de
Transformation par Lot afin d'accéder à la rubrique d'aide du Manuel Électronique de
STATISTICA relative à ces options ainsi que différents liens vers des rubriques avec des
exemples de formules et les conventions de syntaxe.
Différentes analyses dans STATISTICA proposent des graphiques et rapports de synthèse
organisés dans un document unique (graphique). Dans les applications industrielles et Six
Sigma, ce type de graphique est parfois appelé graphique de qualité “Sixpacks” dans la mesure
où il permet de synthétiser la qualité d'une variable individuelle par six graphiques et tableaux
distincts (ou moins).
STATISTICA offre de nombreux graphiques de ce type pour synthétiser rapidement et efficace-
ment les statistiques descriptives élémentaires, corrélations, résultats des analyses de capabilité
du processus ou de l'appareil de mesure, ou d'autres types d'analyses de données, comme
illustré ci-après.
STATISTICA Prise en Main – 77
Copyright © StatSoft, 2010
CHAPITRE 3 : EXEMPLES AVANCÉS
Au cours des dernières années, les industriels européens notamment ont développé des normes
spécifiques pour calculer des indices de capabilité du processus permettant de tenir compte
explicitement de la variation aléatoire et de la variation systématique d'un processus au cours
du temps, ainsi que de distributions non-normales. Ces indices ont été par exemple largement
adoptés dans l'industrie automobile et ses sous-traitants, et STATISTICA intègre ces nouvelles
normes.
Les indices de Capabilité du processus mesurent le nombre de fois où une distribution de
valeurs observées (normales) se situe entre les limites de spécification de la pièce produite.
Ainsi, ces indices permettent de synthétiser la qualité d'un processus pour fabriquer des pro-
duits ou des pièces conformes aux spécifications. Sans entrer dans le détail, les normes DIN
(Deutsche Industrie Norm) 55319 et ISO 21747 décrivent les règles à appliquer pour choisir
entre différents modèles de distributions et la manière d'expliquer les variations du processus
au cours du temps.
Par exemple, si la distribution des points dans chaque échantillon est Normale, mais qu'il
existe une variation systématique ou aléatoire dans le temps à mesure que nous tirons les
échantillons successifs, la distribution résultante des valeurs ne sera pas Normale. Par consé-
quent, dans de nombreux cas, les calculs de capabilité du processus reposant sur la loi normale
ne sont pas applicables. En outre, il est généralement intéressant d'identifier la dispersion ou
78 – STATISTICA Prise en Main
Copyright © StatSoft, 2010
CHAPITRE 3 : EXEMPLES AVANCÉS
les tendances qui se dégagent au cours du temps, puisqu'elles peuvent mettre en évidence une
usure de la machine ou d'autres problèmes relatifs au processus.
L'exemple suivant va illustrer pas-à-pas la manière de calculer des indices de capabilité du
processus conformes à ces normes, et produire un rapport de synthèse efficace dans un docu-
ment unique.
L'exemple repose sur des données présentées par Montgomery
(1985, page 177 ; 1991, page 234). Nous utiliserons ici le fichier de données Pistons.sta situé
dans votre répertoire d'exemples. Plus précisément, nous allons nous intéresser au suivi de la
taille (diamètre) de segments de piston pour des moteurs automobiles. Nous avons tiré des
échantillons de taille constante, constitués de cinq observations chacun, à partir d'un processus
de production continu. Comme c'est le cas dans la plupart des processus de production conti-
nus, nous tirons les échantillons à intervalles de temps définis, ce qui signifie que toute varia-
bilité dans la qualité du processus au cours du temps va se retrouver dans la variabilité globale.
Dans le menu Fichier, sélectionnez la commande Ouvrir des Exemples afin d'ouvrir le dossier
contenant les fichiers de données d'exemple ; ouvrez le répertoire Fichiers de données puis
double-cliquez sur le fichier de données Pistons.sta (ou sélectionnez-le et cliquez sur le bouton
Ouvrir).
Dans le menu Statistiques - Statistiques Industrielles & Six Sigma,
sélectionnez la commande Analyse de Processus. Dans la boîte de dialogue Procédures d'Ana-
lyse de Processus, sélectionnez l'option Capabilité du Processus ISO/DIN (Capabilité dans le
Temps).
STATISTICA Prise en Main – 79
Copyright © StatSoft, 2010
CHAPITRE 3 : EXEMPLES AVANCÉS
Cliquez sur le bouton OK dans la boîte de dialogue Procédures d'Analyse de Processus. Dans
l'onglet Base de la boîte de dialogue ISO 21747 - Capabilité du Processus - Configuration, cli-
quez sur le bouton Variables. Dans la boîte de dialogue Sélectionnez les Variables (et éventuel-
lement une variable de classement), sélectionnez la variable Taille dans la liste Variables des
analyses, et la variable Éch. dans la liste par ... (var. de classement/temporelle) puis cliquez sur
le bouton OK.
Dans la boîte de dialogue ISO 21747 - Capabilité du Processus - Configuration, cliquez sur le
bouton Spécs du processus afin d'accéder à la boîte de dialogue Saisissez ou modifiez les
limites de spécification qui vous permet de définir les limites de spécification du processus.
Les limites de spécification vous permettent d'établir les valeurs maximum et (ou) minimum
autorisées de la pièce respective ; dans le cas présent, établissons les limites de spécification
inférieure et supérieure (LSI, LSS) à 74 +/- 0,05 (LSI=73,95, LSS=74,05). Saisissez la valeur
74 dans le champ Nominal et la valeur 0,05 dans le champ Delta.
Cliquez sur le bouton OK pour valider ces valeurs.
80 – STATISTICA Prise en Main
Copyright © StatSoft, 2010
CHAPITRE 3 : EXEMPLES AVANCÉS
Cette boîte de dialogue offre de nombreuses options permettant de modifier les règles qui
s'appliquent pour sélectionner la distribution la mieux adaptée et le modèle de répartition
temporel des données en vue de calculer les indices de capabilité du processus appropriés. Le
bouton situé dans l'angle supérieur droit de la boîte de dialogue ou la touche F1 vous
permettent d'afficher une rubrique du Manuel Électronique de STATISTICA contenant un
certain nombre d'informations relatives aux options de cette boîte de dialogue. Par exemple,
cette rubrique détaille les différences (mineures) entre les spécifications DIN et ISO.
Cliquez sur le bouton OK dans la boîte de dialogue ISO 21747 - Capabilité du Processus –
Configuration afin de réaliser l'analyse sur la variable Taille.
Dans la boîte de dialogue ISO 21747 - Capabilité du Processus -
Résultats, cliquez sur le bouton Synthèse afin de produire les résultats.
STATISTICA Prise en Main – 81
Copyright © StatSoft, 2010
CHAPITRE 3 : EXEMPLES AVANCÉS
Comme vous pouvez le constater, toutes les informations (requises par les normes ISO 21747
et/ou DIN 55319) sont rassemblées sur un même document, ce qui vous permet de juger rapi-
dement si le processus est capable, non capable ou douteux.
Nous allons produire un autre exemple de ce type de synthèse graphique multiple dans
STATISTICA en réalisant l'analyse d'un système de mesure aux attributs.
D'une manière générale, tous les systèmes de mesure utilisés en production doivent être vali-
dés afin de garantir que nous mesurons les caractéristiques de qualité avec une précision et une
fiabilité suffisantes. Il est important de déterminer si une pièce produite est de qualité suffi-
sante pour être acceptée, ou si elle doit être rejetée ; en d'autres termes, notre système de me-
sure doit nous permettre d'établir un attribut simple du type acceptation/rejet.
Pour déterminer la qualité d'un système de mesure, nous devons réaliser périodiquement une
étude où nous appliquons notre système de mesure (décision d'acceptation/rejet) à des pièces
de référence possédant des écarts connus aux spécifications souhaitées. Ce processus est décrit
dans la section correspondante du Manuel Électronique de STATISTICA ainsi que dans le
manuel de l'AIAG (Automotive Industry Action Group) Analyse du Système de Mesure
(2000).
Cet exemple illustre l'analyse décrite dans le manuel Analyse du Système de Mesure, pages 81-
86.
Dans le menu Fichier, sélectionnez la commande Ouvrir des
Exemples afin d'ouvrir le dossier contenant les fichiers de données d'exemple ; ouvrez ensuite
le répertoire Fichiers de données et double-cliquez sur le fichier AttributeGageStudy.sta ou
sélectionnez-le et cliquez sur le bouton Ouvrir. Ce fichier contient les données, déjà synthéti-
sées en données d'acceptation, de l'étude du système de mesure aux attributs telle qu'elle est
décrite dans le manuel Analyse du Système de Mesure (page 84)
Dans le menu Statistiques - Statistiques Industrielles & Six Sigma,
sélectionnez la commande Analyse de Processus. Dans la boîte de dialogue Procédures
d'Analyse de Processus, sélectionnez l'option Étude du système de mesure aux attributs
(Méthode analytique) puis cliquez sur le bouton OK. Dans la boîte de dialogue Étude du
système de mesure aux attributs (Méthode analytique), cliquez sur le bouton Variables.
Sélectionnez la variable Pièce dans la liste Numéros de pièces, la variable Référence dans la
liste Valeurs de référence et la variable Acceptation dans la liste Acceptation/Réponse puis
cliquez sur le bouton OK afin de fermer cette boîte de dialogue et revenir à la boîte de dialogue
82 – STATISTICA Prise en Main
Copyright © StatSoft, 2010
CHAPITRE 3 : EXEMPLES AVANCÉS
Étude du système de mesure aux attributs (Méthode analytique) . Dans le groupe Limite de tolé-
rance pour les calculs, spécifiez la valeur –0,01 comme Limité inférieure, puis cochez l'option
Afficher l'autre limite (facultatif), et spécifiez la valeur 0,01 pour cette limite.
Nous souhaitons évaluer la performance du système de mesure pour un processus ou un type
de pièce que nous produisons, la pièce devant être rejetée (mise au rebut) dès lors que sa
véritable limite inférieure passe sous la barre –0,01 (exprimée ici sous forme d'un écart à la
spécification). Dans le fichier de données, les probabilités d'Acceptation représentent le nom-
bre de mesures réalisées sur les pièces de référence, sur un total de 20 pièces et mesures
chacune, et qui ont été déclarées non-acceptables (c'est-à-dire, qui ont été mises au rebut).
Cliquez sur le bouton OK dans la boîte de dialogue Étude du sys-
tème de mesure aux attributs (Méthode analytique). Dans la boîte de dialogue des Résultats,
cliquez sur le bouton Synthèse afin d'étudier les résultats.
STATISTICA Prise en Main – 83
Copyright © StatSoft, 2010
CHAPITRE 3 : EXEMPLES AVANCÉS
Tous les résultats importants pour déterminer le biais et la répétabilité des mesures de notre
système de mesure aux attributs sont rassemblés sur une même page. Pour plus d'informations
sur l'interprétation des statistiques et graphiques produits, voir le Manuel Électronique.
Il est de plus en plus courant en data mining de recourir à des solutions reposant sur des pro-
cessus analytiques simples, plutôt que de créer des outils généralistes toujours plus complexes.
L'approche proposée dans STATISTICA Data Miner Plus vous permet, au travers d'une inter-
face graphique intuitive, de mettre en œuvre ces techniques, même pour les novices en data
mining, puisqu'il s'agit simplement de suivre un processus analytique pas-à-pas. Grâce à des
boîtes de dialogue intuitives, vous pouvez réaliser différentes tâches de data mining, comme
de la régression, de la classification ou du clustering. Vous pouvez également construire
rapidement votre propre méthodologie pas-à-pas comme solution personnalisée. Vous sauve-
gardez ensuite ces assistants pour les déployer sous forme de projets afin d'effectuer du
scoring sur de nouvelles données.
84 – STATISTICA Prise en Main
Copyright © StatSoft, 2010
CHAPITRE 3 : EXEMPLES AVANCÉS
STATISTICA Data Miner Plus va décomposer le processus de data mining en différentes
phases – du requêtage des bases de données externes au déploiement final des solutions – qui
se résument généralement aux étapes suivantes.
1. Identifier les données à utiliser pour l'apprentissage
Connexion à des bases de données ODBC ou compatibles OLEDB
Connexion aux fichiers de données STATISTICA
2. Nettoyer les données et supprimer les prédicteurs redondants
Méthodes efficaces et flexibles d'échantillonnage des données (échantillonnage simple,
stratifié, systématique, etc...)
Autres manières d'identifier et recodifier les valeurs manquantes
Identification des points aberrants
Transformation des données avant de passer à l'étape suivante
Identification et suppression des prédicteurs redondants
3. Identifier les prédicteurs influents parmi de nombreux prédicteurs fortement liés à la vari-
able dépendante (de sortie ou cible)
Sélection des prédicteurs sur de grosses volumétries (par exemple, plusieurs milliers de
variables)
Détection des interactions importantes entre les prédicteurs à l'aide de méthodes d'arbres
de décision
4. Générer un ensemble de modèles pertinents
Tirer parti des techniques de pointe disponibles dans STATISTICA Data Miner Plus pour
le data mining prédictif
Déléguer les tâches nécessitant des calculs intensifs à WebSTATISTICA, et libérer votre
ordinateur en local pour d'autres tâches
5. Réaliser une évaluation comparative automatique des modèles pour identifier le modèle
optimal, avec le meilleur compromis entre performances et complexité
6. Déployer le modèle sur de nouvelles données à l'aide des outils intégrés et efficaces de
déploiement
Cet exemple va mettre en évidence la manière de construire un projet de data mining
rapidement et efficacement à l'aide de STATISTICA Data Miner Plus, même si la meilleure
STATISTICA Prise en Main – 85
Copyright © StatSoft, 2010
CHAPITRE 3 : EXEMPLES AVANCÉS
solution au problème (prévision) n'émerge qu'après avoir comparé (automatiquement)
l'efficacité de différents algorithmes avancés de data mining.
Dans cet exemple, nous allons utiliser STATISTICA Data Miner
Plus pour des applications de “scoring” c'est-à-dire de notation statistique des emprunteurs.
Cet exemple repose sur le fichier de données CreditScoring.sta, contenant des données répar-
ties sur 18 variables et 1.000 demandes passées de prêts. Chaque dossier a reçu le label “bon”
(700 observations) ou “mauvais” (300 observations). Nous souhaitons développer un modèle
de scoring que nous allons utiliser pour déterminer si un nouvel emprunteur sera un bon ou un
mauvais payeur et prendre ensuite la décision appropriée (acceptation sans condition, prise de
garantie ou refus), sur la base des valeurs d'une ou plusieurs variables prédictives. Nous avons
ajouté une variable supplémentaire “Apprentissage/Test” dans le fichier de données dans une
optique de validation.
Pour utiliser STATISTICA Data Miner Plus pour cette application, suivez les instructions ci-
après. Ouvrez STATISTICA, puis dans le menu Data Mining, sélectionnez la commande Data
Miner Plus - Méthodologie Pas-à-Pas afin d'accéder à la boîte de dialogue Data Miner Plus.
Cliquez sur le bouton Nouveau afin de construire un nouveau projet.
86 – STATISTICA Prise en Main
Copyright © StatSoft, 2010
CHAPITRE 3 : EXEMPLES AVANCÉS
Les grandes étapes de la méthodologie pas-à-pas se situent dans l‟onglet Étapes et s‟organisent
autour des quatre grandes phases suivantes : Préparation des données, Données de l‟analyse,
Redondance des données et Variable de sortie.
Il existe trois statuts possibles pour chaque étape (selon le degré d‟avancement).
Chaque statut est symbolisé par une icône : le symbole rouge correspond à un statut “en
attente”, ce qui signifie que vous ne pouvez pas démarrer l‟étape correspondante car elle dépend
d‟une étape précédente qui n‟a pas été finalisée ; le symbole jaune correspond au statut “prêt”,
c'est-à-dire que vous pouvez démarrer l'étape correspondante car les étapes préalables ont été
réalisées ; le symbole vert indique que l'étape correspondante est terminée. Remarque : vous
devez cliquer sur le bouton Étape suivante pour passer du symbole jaune (“prêt”) au symbole
vert (“terminé”). La modification ne devient effective que si l'étape a été correctement
terminée.
Dans l'onglet Préparation des données, cliquez sur le bouton
Ouvrir un fichier de données puis double-cliquez sur le fichier d‟exemple CreditScoring.sta
situé dans le répertoire Fichier de données de STATISTICA. Cliquez sur le bouton Sélectionner
les variables et dans la boîte de dialogue Sélectionnez les variables, choisissez :
La variable 1 (Dossier de Prêt) dans la liste de variables de Sorties catégorielles,
Les variables 3, 6 et 14 comme Entrées continues (c'est-à-dire, prédicteurs continus),
Les variables 2, 4-5, 7-13 et 15-18 comme Entrées catégorielles (c'est-à-dire, prédicteurs
catégoriels), et
La variable 19 (Ensemble) comme Éch. de validation.
Cliquez ensuite sur le bouton OK.
STATISTICA Prise en Main – 87
Copyright © StatSoft, 2010
CHAPITRE 3 : EXEMPLES AVANCÉS
Dans l‟onglet Avancé de la boîte de dialogue Data Miner Plus, cochez l‟option Échantillonner
les données. Sélectionnez le bouton d'option Échantillonnage aléatoire stratifié comme straté-
gie d‟échantillonnage afin de garantir que chacune des classes de la variable dépendante
Dossier de prêt sera représentée par un nombre sensiblement identique d‟observations dans les
ensembles d‟apprentissage et de validation. Cliquez sur le bouton Autres options afin d'accé-
der à la boîte de dialogue Échantillonnage stratifié. Cliquez sur le bouton Variables de stratifi-
cation, et sélectionnez Dossier de Prêt comme variable de stratification, puis cliquez sur le
bouton OK dans cette boîte de dialogue et dans la boîte de dialogue Échantillonnage stratifié.
Cliquez sur le bouton Étape suivante dans la phase de Préparation des données pour finaliser
cette étape (dans le champ situé à côté de la phase Préparation des données, le symbole jaune
se transforme en symbole vert ).
Lorsque la phase de Préparation des données est terminée, celle des Données de l‟analyse ap-
paraît automatiquement. Dans l‟onglet Données de l‟analyse, cliquez sur le bouton Échantillon
de validation, puis dans la boîte de dialogue Spécifications de l‟Échantillon de validation,
activez le bouton d'option Variable. Vérifiez que la catégorie Apprentissage apparaît dans le
champ Code de l‟échantillon d‟apprentissage et que la catégorie Test apparaît dans le champ
Code de l‟échantillon de validation.
Cliquez ensuite sur le bouton OK. Les modèles vont être ajustés sur la base de l‟échantillon
d‟apprentissage, puis testés à l‟aide des observations de l‟échantillon de validation. Nous pou-
vons tester la validité prédictive de chaque modèle, et donc comparer les modèles entre eux en
calculant des statistiques de qualité d‟ajustement à partir des observations n‟ayant pas été
utilisées dans les calculs d‟ajustement des modèles, pour les différents modèles (algorithmes)
de data mining.
88 – STATISTICA Prise en Main
Copyright © StatSoft, 2010
CHAPITRE 3 : EXEMPLES AVANCÉS
Nous allons calculer des statistiques descriptives pour toutes
les variables sélectionnées dans l‟analyse. Les statistiques descriptives nous donnent diverses
informations quant aux étendues et aux distributions des données utilisées dans le projet.
Cliquez sur le bouton Étape suivante pour finaliser cette étape.
La phase de Redondance des données apparaît. L‟objectif de cette étape de Redondance des
données consiste à éliminer les prédicteurs fortement redondants. Par exemple, si nos données
contenaient deux mesures de poids, l‟une exprimée en kilogrammes et l‟autre exprimée en
livres, ces deux mesures seraient totalement redondantes.
Dans l‟onglet Redondance des données, sélectionnez le bouton d'option Coefficient de corréla-
tion et spécifiez la Valeur du critère à 0,8. Cliquez sur le bouton Appliquer le critère de redon-
dance afin d‟éliminer les prédicteurs redondants fortement corrélés (r≥0,8). Dans la mesure où
il n‟existe pas de redondance dans notre fichier de données, le message suivant va apparaître.
Cliquez sur le bouton OK puis cliquez sur le bouton Étape suivante ; la phase de nettoyage et
de préparation des données dans la perspective de la construction des modèles est à présent
terminée.
Nous devons maintenant construire des modèles prédictifs pour la variable de sortie de cet
exemple. Dans le champ des différentes étapes, le nœud Variable de sortie possède une struc-
ture arborescente dont les nœuds enfants sont les suivants : Variables influentes, Construction
des modèles, Évaluation et Déploiement.
STATISTICA Prise en Main – 89
Copyright © StatSoft, 2010
CHAPITRE 3 : EXEMPLES AVANCÉS
Le nœud Variables influentes apparaît automatiquement. Au cours
de cette étape, nous allons chercher à réduire le nombre de dimensions de notre problème de
prévision, c'est-à-dire sélectionner un sous-ensemble d‟entrées vraisemblablement liées à la
variable de sortie (dans notre exemple, le Dossier de prêt) et qui ont, par conséquent, le plus
de chances de produire des modèles prédictifs pertinents et précis. Ce type de stratégie analyti-
que est parfois appelé sélection des prédicteurs.
Il existe deux stratégies possibles. Si vous sélectionnez le bouton d'option Filtrage rapide des
meilleurs prédicteurs, le programme va retenir parmi plusieurs milliers d‟entrées, celles qui
sont fortement liées à la variable dépendante étudiée. Si vous sélectionnez le bouton d'option
Interactions (C&RT), ce sont des méthodes d‟arbres de décision qui permettront de détecter les
interactions importantes entre les prédicteurs.
Pour cet exemple, sélectionnez le bouton d'option Interactions (C&RT) comme stratégie de
sélection des prédicteurs, puis cliquez sur le bouton Interactions (C&RT) afin d'accéder à la
boîte de dialogue C&RT. Saisissez la valeur 12 dans le champ Nombre de prédicteurs à extraire
et sélectionnez la valeur Égales dans le champ Probabilités a priori des classes.
90 – STATISTICA Prise en Main
Copyright © StatSoft, 2010
CHAPITRE 3 : EXEMPLES AVANCÉS
Cliquez sur le bouton OK dans cette boîte de dialogue puis cliquez sur le bouton Étape suivan-
te pour terminer cette étape. Pour accéder à une synthèse de l‟analyse réalisée jusqu‟à présent,
cliquez sur le bouton Rapport dans l‟onglet Étapes, puis sélectionnez la commande Rapport de
synthèse afin de produire le classeur des Résultats.
Nous allons nous pencher à présent sur ces prédicteurs à l‟aide des différents algorithmes de
data mining et de machine learning proposés dans STATISTICA Data Miner Plus.
La boîte de dialogue Data Miner Plus a été réduite pour
vous permettre de visualiser le classeur des Résultats. Cliquez sur le bouton Data Miner Plus
situé dans la Barre d‟Analyse afin de restaurer cette boîte de dialogue. Le nœud Construction
des modèles est sélectionné. Au cours de cette étape, vous pouvez construire un certain nom-
bre de modèles pour les entrées sélectionnées. Dans l‟onglet Construction des modèles, les
options C&RT, Forêts aléatoires, Boosting d‟arbres, Réseaux de neurones et SVM vous permet-
tent d‟essayer différents modèles ou algorithmes sur vos données.
Vous pouvez réaliser les calculs nécessaires à la construction des modèles prédictifs soit en
local (sur votre ordinateur) soit au moyen de WebSTATISTICA Server. Cette dernière option
STATISTICA Prise en Main – 91
Copyright © StatSoft, 2010
CHAPITRE 3 : EXEMPLES AVANCÉS
n‟est disponible que si vous disposez d‟un compte WebSTATISTICA Server valide et que vous
êtes connecté(e) à l‟installation sur le serveur de votre site. Dans cet exemple, cliquez sur le
bouton Construire les modèles afin d‟effectuer les calculs en local sur votre ordinateur. Après
quelques instants, à l‟issue de la phase de construction des différents modèles, cliquez sur le
bouton Étape suivante pour finaliser cette étape.
Le nœud Évaluation est à présent sélectionné.
Dans l‟onglet Évaluation, cliquez sur le bouton Estimer les modèles afin de réaliser une évalu-
ation comparative des modèles et identifier le modèle le plus performant sur l‟échantillon de
validation. Dans notre cas, le meilleur modèle est celui des Forêts Aléatoires qui présente le
plus faible taux d‟erreur (31,34%). En d‟autres termes, 68,66% des observations de l‟échantil-
lon de validation sont correctement prévues par ce modèle. Remarque : vos résultats peuvent
diverger sensiblement dans la mesure où ces méthodes avancées de data mining répartissent
les données de façon aléatoire entre les sous-ensembles lors de l‟apprentissage afin de produire
des estimations fiables des taux d‟erreur.
Dans l‟onglet Étapes, cliquez sur le bouton Rapport, puis sélectionnez la commande Rapport
de synthèse afin de produire le classeur des Résultats.
La feuille de données ci-dessus nous donne la performance de classification du meilleur mo-
dèle sur l‟ensemble de validation. Les colonnes représentent les effectifs prévus des classes,
tels qu‟ils sont prévus par le modèle de Forêts Aléatoires, et les lignes représentent les classes
observées dans l‟échantillon de validation. Ce tableau révèle que 80 des 103 “prêts à risques”
ont été correctement classés, mais que 23 d‟entre eux ont été mal classés. Cette information est
généralement beaucoup plus pertinente qu‟un taux global d‟erreur de classement, qui nous
indique simplement que la précision globale est de 68,66%.
92 – STATISTICA Prise en Main
Copyright © StatSoft, 2010
CHAPITRE 3 : EXEMPLES AVANCÉS
Restaurez la boîte de dialogue Data Miner Plus, puis cliquez sur le bouton Étape suivante afin
de finaliser cette étape.
La dernière phase de Déploiement va utiliser le meilleur modèle et l‟appliquer sur de nouvelles
données afin de prévoir les “bons” et les “mauvais” emprunteurs. Dans notre cas, c‟est le mo-
dèle de Forêts Aléatoires qui nous donne la meilleure précision prédictive sur l‟échantillon de
validation par rapport aux autres modèles. Cette étape nous permet par ailleurs de réintégrer
l‟information relative au scoring (probabilités de classification déterminées par le meilleur mo-
dèle, classifications prévues, etc...) dans la base de données, ou dans le fichier de données ori-
ginal.
Dans l‟onglet Déploiement, cliquez sur le bouton Fichier de données pour le déploiement puis
double-cliquez sur le fichier de données CreditScoring.sta situé dans le dossier Fichiers de
données de STATISTICA. Pour les besoins de notre exemple, nous utiliserons le même fichier
de données pour le déploiement du meilleur modèle.
Cliquez sur le bouton Étape suivante pour calculer les scores de ce fichier de données en
utilisant le meilleur modèle. Le fichier avec les probabilités de classifications et de prévision
(intitulé Synthèse du Déploiement) se situe dans le répertoire Déploiement du classeur du
projet illustré ci-après.
STATISTICA Prise en Main – 93
Copyright © StatSoft, 2010
CHAPITRE 3 : EXEMPLES AVANCÉS
L‟objectif de cet exemple est de démontrer l‟efficacité du processus de fonctionnement du data
miner tel qu‟il est implémenté dans STATISTICA Data Miner Plus. En seulement quelques
clics, le programme va vous guider tout au long du processus analytique – de la définition des
données d‟entrée et du problème analytique, au nettoyage et à la préparation des données puis
à la construction du modèle, jusqu‟à la sélection du modèle final et au déploiement.
La plupart des difficultés statistiques du data mining sont résolues de façon automatique dans
STATISTICA Data Miner Plus, ce qui permet de passer rapidement de la définition d‟un pro-
blème à une solution, même pour des novices ; le programme va “appliquer et essayer” un
grand nombre d‟algorithmes avancés de data mining et déterminer automatiquement l‟appro-
che la plus pertinente.
La méthodologie implémentée dans STATISTICA Data Miner Plus et son interface-utilisateur
permettent d‟exploiter pleinement la large gamme d‟algorithmes de data mining proposés dans
le logiciel afin de résoudre vos différentes problématiques.
94 – STATISTICA Prise en Main
Copyright © StatSoft, 2010
CHAPITRE 3 : EXEMPLES AVANCÉS
WebSTATISTICA Server étend les fonctionnalités de la plate-forme STATISTICA, en transfor-
mant plusieurs stations de travail individuelles en un système collaboratif et puissant d‟intelli-
gence. L‟une des fonctionnalités majeures de l‟architecture client-serveur de WebSTATISTICA
réside dans la possibilité d‟utiliser les ressources du serveur pour réaliser différentes analyses
statistiques répétitives et potentiellement “gourmandes” en ressources (“déléguer” les tâches
au serveur) tout en libérant vos ressources en local pour d‟autres tâches nécessitant une atten-
tion plus immédiate. Vous pouvez le faire au travers d‟un navigateur Internet (un client
“léger”) ou de la version bureautique de STATISTICA (client “lourd”, client WebSTATISTI-
CA). La première option vous permet d‟exécuter WebSTATISTICA Server depuis pratiquement
tout ordinateur au monde connecté à Internet, tandis que la seconde option nécessite l‟instal-
lation de STATISTICA sur votre ordinateur. L‟étroite intégration de WebSTATISTICA avec
l‟application STATISTICA vous permet de travailler dans une interface identique et sans rien
changer à vos habitudes, que vous réalisiez vos opérations sur le client ou sur le serveur, en
combinant une interface-utilisateur plus rapide et plus riche, et toutes les composantes et outils
de la version bureautique de STATISTICA.
Tout d‟abord, assurez-vous d‟avoir activé l‟intégration avec WebSTATISTICA. Dans
le menu Outils de STATISTICA, sélectionnez la commande Options afin d'accéder à la boîte de
dialogue Options. Cliquez sur le volet d'options Serveur / Web. Cochez l‟option Permettre une
Authentification Intégrée. Le seul paramètre requis est le chemin vers le serveur WebSTATIS-
TICA (ainsi que les paramètres de connexion, s‟ils sont différents de ceux par défaut). Contac-
tez votre administrateur réseau pour obtenir ces paramètres. Vous pouvez Permettre une
Authentification Intégrée si elle est autorisée et activée sur le serveur ; dans le cas contraire,
vous devrez saisir votre nom d‟utilisateur et votre mot de passe pour vous connecter au serveur
WebSTATISTICA.
STATISTICA Prise en Main – 95
Copyright © StatSoft, 2010
CHAPITRE 3 : EXEMPLES AVANCÉS
Après avoir spécifié les paramètres dans ce volet d'options, cliquez sur le bouton OK.
Le menu Serveur apparaît dans votre barre d‟outils STATISTCA. Dans le menu Serveur, sélec-
tionnez la commande Connexion et saisissez votre nom d‟utilisateur ainsi que votre mot de
passe si nécessaire. Si la connexion est réussie, les commandes suivantes vont apparaître.
Les commandes Ouvrir, Enregistrer et Enregistrer Sous de ce menu vous permettent d‟enregis-
trer le fichier actif sur le serveur ou de rapatrier un fichier pour l‟ouvrir en local. Les com-
mandes explicites Envoyer un Fichier et Rapatrier un Fichier permettent de choisir les dossiers
souhaités sur le serveur ou sur le client.
96 – STATISTICA Prise en Main
Copyright © StatSoft, 2010
CHAPITRE 3 : EXEMPLES AVANCÉS
Remarque : Dans la mesure où les analyses les plus “gourmandes” en temps et en ressources
dans les applications réelles sont généralement basées de grosses volumétries de données et/ou
font appel à des algorithmes itératifs correspondant à des composantes de STATISTICA qui ne
sont pas intégrées dans toutes les configurations de STATISTICA, nous nous contenterons d‟un
exemple ne nécessitant pas de gros calculs. Toutefois, même si une analyse particulière ne
nécessite pas de calculs intensifs, vous pouvez avoir besoin d‟exécuter une série complexe de
tâches, et l‟exécuter à intervalles de temps réguliers. Dans ce cas, le planificateur de tâches de
WebSTATISTICA vous permet d‟enregistrer le script personnalisé de ces tâches (par exemple,
en enregistrant une filière d‟analyses lors d‟une session STATISTICA).
Enregistrons une macro d‟analyse, en suivant par exemple les étapes décrites dans l‟Exemple
2 : ANOVA (page 34).
Après avoir complété cet exemple, cliquez sur le bouton Options dans la boîte de dialogue
ANOVA - Résultats (il est situé en bas de la boîte de dialogue) et dans la liste déroulante, sélec-
tionnez la commande Créer une Macro. Dans la boîte de dialogue Nouvelle Macro, acceptez
toutes les valeurs par défaut, et cliquez sur le bouton OK. Vous pouvez tester la macro ainsi
produite en l‟exécutant (appuyez pour ce faire sur la touche F5) afin de vous assurer qu‟elle
produit bien les résultats escomptés. Cliquez ensuite sur la fenêtre du code de la macro afin de
l‟amener au premier-plan.
Dans le menu Serveur, sélectionnez la commande Déléguer une Tâche afin d'accéder à la boîte
de dialogue Déléguer une tâche.
STATISTICA Prise en Main – 97
Copyright © StatSoft, 2010
CHAPITRE 3 : EXEMPLES AVANCÉS
Nous devons sélectionner une tâche à déléguer au serveur (un script ou un projet Data Miner)
et éventuellement un jeu de données sur lequel nous allons appliquer cette tâche (le jeu de
données est facultatif dans la mesure où les projets Data Miner peuvent intégrer leurs propres
jeux de données et les macros peuvent ouvrir explicitement des fichiers de données, voire ne
nécessiter aucun fichier de données).
Dans la mesure où nous avons un fichier de données actif (Adstudy.sta) ainsi qu‟une macro STA-
TISTICA ouverte (celle de notre analyse), la boîte de dialogue Déléguer une tâche propose de les
utiliser par défaut pour déléguer la tâche au serveur. Toutefois, dans cet exemple, nous allons
montrer comment référencer une tâche et un fichier de données sur le serveur. Cette option pré-
sente l‟avantage d‟offrir un espace de stockage centralisé sur le serveur, ce qui peut être particu-
lièrement intéressant dans le cas de gros fichiers de données (éventuellement mis à jour réguliè-
rement) qui sont partagés par différents utilisateurs.
Pour référencer un fichier de données sur le serveur, sélectionnez le bouton d'option Sélection-
ner un fichier de données stocké sur le serveur afin d'accéder à la boîte de dialogue Entrepôt
de WebSTATISTICA.
L‟arborescence de cette boîte de dialogue représente l‟Entrepôt de WebSTATISTICA Server
(éventuellement restreint en fonction de vos autorisations spécifiques). Cliquez sur le dossier
Fichiers de données dans le volet de gauche, et sélectionnez le fichier de données Adstudy.sta
dans le volet de droite (vous pouvez également saisir le chemin dans le champ d‟édition situé
en bas de la boîte de dialogue).
Cliquez sur le bouton OK dans la boîte de dialogue Entrepôt de WebSTATISTICA puis dans la
boîte de dialogue Déléguer une tâche. STATISTICA va alors soumettre la tâche au serveur, en
98 – STATISTICA Prise en Main
Copyright © StatSoft, 2010
CHAPITRE 3 : EXEMPLES AVANCÉS
envoyant les fichiers nécessaires. Vous pouvez à présent passer à d‟autres activités, tout en
vérifiant périodiquement le statut des tâches déléguées au serveur en sélectionnant la comman-
de Statut des Tâches du menu Serveur qui vous permet d'accéder à la boîte de dialogue Statut
des Tâches. L‟illustration ci-dessous représente la boîte de dialogue Statut des Tâches avec un
certain nombre de tâches que nous avons déléguées au serveur.
Vous pouvez mettre à jour la liste des tâches manuellement en cliquant sur le bouton Actuali-
ser ou automatiquement en cochant l‟option Automatique dans la partie inférieure à droite de
la boîte de dialogue Statut des Tâches. Les tâches passent du statut En attente et En cours au
statut Terminé ou Erreur.
Si votre tâche échoue, double-cliquez sur la ligne correspondante pour accéder à des informa-
tions complémentaires relatives à cet échec. Une fois l‟erreur corrigée (par exemple, après
mise à jour du script SVB ou de l‟espace de travail du Data Miner), sélectionnez la tâche
ayant produit l‟erreur et cliquez sur le bouton Soumettre à Nouveau.
À l‟issue de l‟exécution réussie de la tâche, vous pouvez récupérer les résultats.
Remarque : dans la mesure où les résultats sont stockés sur le serveur, ils sont accessibles
depuis toute station de travail STATISTICA, sous réserve de disposer des autorisations d‟accès
nécessaires. Le cadre Résultats contient une option Tâche et une autre option Données qui per-
mettent respectivement de rapatrier la source de la tâche et le fichier de données (éventuel) sur
le client. Si l‟option Navigateur est cochée, les résultats seront envoyés dans votre navigateur,
et vous passerez en client léger. Cette option présente un grand intérêt lorsque vous attendez
de nombreux résultats ; par exemple, si l‟analyse produit de nombreux tableaux de données
STATISTICA Prise en Main – 99
Copyright © StatSoft, 2010
CHAPITRE 3 : EXEMPLES AVANCÉS
et/ou graphiques, vous pouvez parcourir le navigateur et ne sélectionner que les résultats que
vous souhaitez rapatrier. L‟option Traceur offre un diagnostic de l‟exécution de la tâche.
Dans la mesure où le serveur ne “connaît” pas le moment où les résultats d‟une tâche devien-
nent inutiles, il vous appartient de les supprimer manuellement. Ainsi, pour gagner de l‟espace
disque sur le serveur, un message va apparaître à chaque fois que vous récupérez des résultats
en vous demandant si vous souhaitez supprimer les résultats après récupération (sauf si l‟op-
tion Supprimer la tâche après rapatriement est désélectionnée).
Lorsque notre tâche est terminée, nous pouvons récupérer les résultats et fermer la boîte de
dialogue Statut des Tâches. Les résultats sont strictement identiques, qu‟ils soient exécutés en
local ou sur le serveur.
Dans les environnements réglementés, les analyses réalisées pour les applications de BPx
(Bonnes Pratiques de Fabrication, Bonnes Pratiques Cliniques, Bonnes Pratiques de Labora-
toire) sont celles qui ont un impact direct sur la sécurité des consommateurs, par exemple dans
les essais cliniques, la production ou le contrôle qualité. Lorsqu‟une entreprise réalise des
analyses pour une application de BPx, les agents en charge de la réglementation demandent
aux sociétés de prouver que les résultats du système d‟analyses validé (par exemple,
100 – STATISTICA Prise en Main
Copyright © StatSoft, 2010
CHAPITRE 3 : EXEMPLES AVANCÉS
STATISTICA) sont sous contrôle. STATISTICA, au travers de son Journal des Événements et
des fonctionnalités de verrouillage des feuilles de données/rapport, met à votre disposition tous
les outils dont vous avez besoin pour répondre à ces exigences réglementaires.
Pour répondre aux exigences de traçabilité dans les applications de BPx, nous devons 1)
contrôler les données d‟entrée utilisées pour les analyses (c‟est-à-dire, savoir qui a effectué les
modifications, à quel moment, pour quelles raisons ; et quelles sont les anciennes et nouvelles
valeurs), 2) contrôler les tableaux de résultats et les graphiques (par exemple, prouver qu‟ils
n‟ont pas été altérés depuis leur création), et enfin 3) garantir la traçabilité entre une version
particulière de la feuille de données d‟entrée et les résultats. STATISTICA fournit cette infor-
mation au travers du Journal des Événements de la feuille de données et des Rapports BPx.
Voir aussi la section relative à STATISTICA Gestion Documentaire dans le Manuel Électro-
nique pour plus d'informations sur le “versioning” dans STATISTICA.
Ouvrez une feuille de données STATISTICA. Dans le menu Outils - Journal des Événements,
sélectionnez la commande Paramètres pour accéder à la boîte de dialogue Paramètres du Jour-
nal des Événements de la Feuille de Données. Cochez l‟option Autoriser l‟enregistrement des
événements dans le Journal des Événements afin de démarrer l‟enregistrement des événe-
ments de la feuille de données actuelle dans le Journal des Événements.
Remarque : lorsque vous activez le Journal des Événements sur une feuille de données, cette
dernière passe automatiquement en mode direct, c‟est-à-dire que chaque modification de la
feuille de données est immédiatement écrite sur le disque. Ainsi, lorsque vous activez le
Journal des Événements, vous ne pouvez plus annuler les modifications du fichier de données.
Cochez l‟option Exiger un commentaire de la part des utilisateurs pour chaque modification
afin de demander aux utilisateurs de justifier les modifications qu‟ils apportent à la feuille de
données.
Le bouton Réinitialiser le Journal des Événements n‟est accessible que si vous avez déjà activé
le Journal des Événements et que ce dernier comporte des informations. Si vous cliquez sur ce
STATISTICA Prise en Main – 101
Copyright © StatSoft, 2010
CHAPITRE 3 : EXEMPLES AVANCÉS
bouton, le Journal des Événements sera réinitialisé et toutes les informations qu‟il contient
seront perdues. Vous devrez confirmer cette action avant suppression définitive des entrées.
Lorsque vous réinitialisez le Journal des Événements, cette action est enregistrée dans le nou-
veau Journal des Événements.
Cliquez sur le bouton OK dans la boîte de dialogue Paramètres du Journal des Événements de
la Feuille de Données afin d‟activer le Journal des Événements ; la boîte de dialogue Indiquez
la raison de cette modification va alors immédiatement apparaître pour vous demander la rai-
son de l‟activation du Journal des Événements. Saisissez un commentaire puis cliquez sur le
bouton OK. Cliquez à présent sur l‟intitulé de la dernière variable de la feuille de données avec
le bouton droit de la souris et sélectionnez la commande Ajouter des variables dans le menu
contextuel. Dans la boîte de dialogue Ajouter des Variables, acceptez les paramètres par défaut
et cliquez sur le bouton OK. La boîte de dialogue Indiquez la raison de cette modification va à
nouveau apparaître ; vous devrez saisir un commentaire puis cliquer sur le bouton OK avant
que les modifications ne soient réalisées. Lorsque le Journal des Événements est activé, cha-
que modification effectuée sur la feuille de données est documentée, et si l‟option Exiger un
commentaire de la part des utilisateurs pour chaque modification est cochée, les commentaires
des utilisateurs sont également reportés dans le Journal des Événements.
Dans le menu Outils - Journal des Événements, sélectionnez à présent la commande Afficher le
Journal afin d'accéder à la boîte de dialogue Journal des Événements de la Feuille de Don-
nées.
Le Journal des Événements se présente sous la forme d‟un tableau d‟informations relatif aux
actions que vous suivez, avec notamment un numéro séquentiel, la date et l‟heure de la
modification, l‟ordinateur à partir duquel la modification a été réalisée, le nom de l‟utilisateur,
la nature ainsi que la raison de la modification. Vous pouvez augmenter ou réduire la taille des
colonnes en utilisant les conventions Windows standard. Le Journal des Événements d‟une
feuille de données particulière est intégré et enregistré avec cette feuille de données.
102 – STATISTICA Prise en Main
Copyright © StatSoft, 2010
CHAPITRE 3 : EXEMPLES AVANCÉS
Vous pouvez protéger une feuille
de données à l‟aide d‟un mot de passe de manière à ce que personne ne puisse l‟ouvrir sans ce
mot de passe. Seuls les utilisateurs connaissant le mot de passe peuvent ouvrir la feuille de
données. Ce n‟est qu‟après avoir ouvert une feuille de données protégée par un mot de passe
que vous pouvez modifier le mot de passe. À l‟inverse, le verrouillage de la feuille de données
permet de placer certaines parties de la feuille de données en lecture seule, ce qui vous permet
d‟interdire toute modification de certains aspects particuliers de la feuille de données. La feuil-
le de données reste accessible à tout le monde, mais les parties verrouillées ne peuvent pas être
modifiées. Vous pouvez utiliser simultanément la protection par mot de passe et le verrouil-
lage.
Ouvrez une feuille de données STATISTICA. Dans le menu Fichier, sélectionnez la commande
Propriétés afin d'accéder à la boîte de dialogue Propriétés du Document. Sélectionnez l‟onglet
Mot de passe.
Saisissez un mot de passe dans le champ Mot de Passe du Document, puis cliquez sur le bou-
ton OK. La boîte de dialogue Mot de Passe apparaît et vous permet de confirmer le mot de
passe ; les mots de passe sont sensibles à la casse et il est donc important de respecter les
majuscules et les minuscules.
STATISTICA Prise en Main – 103
Copyright © StatSoft, 2010
CHAPITRE 3 : EXEMPLES AVANCÉS
Cliquez sur le bouton OK dans la boîte de dialogue Mot de Passe, et fermez le fichier de don-
nées après l‟avoir enregistré. Lors de la prochaine ouverture du fichier de données, la boîte de
dialogue Mot de Passe va apparaître et vous devrez saisir le mot de passe pour pouvoir ouvrir
la feuille de données.
Afin de respecter les exigences de contrôle et de régulation, il est nécessaire de vérifier la
fiabilité des données d‟entrée. Les options de verrouillage de la feuille de données vous per-
mettent d‟interdire la modification de certains, voire de tous les aspects de la feuille de don-
nées, de la simple apparence des données (c‟est-à-dire, les éléments d‟affichage, les spécifica-
tions des variables) jusqu‟aux données proprement dites, filtres de sélection ou pondérations
définies dans la feuille de données. Bien évidemment, il est parfois nécessaire d‟apporter cer-
taines modifications (par exemple, en cas d‟erreur de saisie). Le Journal des Événements des
feuilles de données STATISTICA permet, lorsqu‟il est activé, d‟enregistrer chacune des modifi-
cations réalisées sur la feuille de données.
Dans STATISTICA Entreprise, seuls les utilisateurs disposant des autorisations Administrateur
du Système peuvent modifier les paramètres du Journal des Événements. Pour plus d'informa-
tions, voir la section relative à STATISTICA Entreprise dans le Manuel Électronique.
Dans le menu Outils de la feuille de données, sélectionnez la commande Verrouillage afin d'ac-
céder à la boîte de dialogue Verrouillage de la Feuille de Données.
Cette boîte de dialogue vous permet de spécifier les aspects de la feuille de données que vous
souhaitez verrouiller. Si un utilisateur cherche à modifier un aspect verrouillé, un message va
lui indiquer que la feuille de données est verrouillée.
Cochez l‟option Données de la feuille de données afin d‟interdire toute modification des va-
leurs contenues dans la feuille de données. De cette manière, personne ne pourra modifier les
données, ni le code des valeurs manquantes. Personne ne pourra non plus effectuer d‟opération
de gestion des données susceptible d‟altérer la feuille de données (par exemple, changer le
104 – STATISTICA Prise en Main
Copyright © StatSoft, 2010
CHAPITRE 3 : EXEMPLES AVANCÉS
type de données ou la taille des variables textuelles). Si cette option n‟est pas cochée, les utili-
sateurs pourront modifier les données en toute liberté (par exemple, en mettant à jour des
requêtes et des Formules de la Feuille de Données ou en saisissant de nouvelles valeurs).
Cochez l'option Éléments d'affichage (police, mise en forme, etc...) afin d‟interdire toute modi-
fication au niveau des polices et formats utilisés dans la feuille de données. Si cette option est
cochée, les options permettant de modifier la taille de la police, sa couleur, son type ainsi que
ses attributs (c'est-à-dire, gras, souligné) seront grisées. En outre, les options permettant d'ap-
pliquer les diverses mises en forme de la feuille de données (à l‟aide du Gestionnaire de Mise
en Forme, accessible par le menu Format - Feuille de Données) ne seront pas accessibles.
Cochez l'option Filtres de sélection et pondérations afin d'interdire toute modification des
filtres de sélection et des pondérations dans la feuille de données verrouillée. Si cette option
est cochée, les utilisateurs ne pourront pas modifier le statut (actif ou inactif) des filtres de
sélection ni les conditions de filtrage actuellement définies. La plupart des options de l'onglet
Filtres de sélection de la boîte de dialogue Filtres de Sélection de la Feuille de Données ap-
paraîtront grisées ; cette option est sans effet sur les options des autres onglets de cette boîte de
dialogue (par exemple, création de sous-ensembles, format spécifique pour identifier les obser-
vations sélectionnées dans la feuille de données). Les options relatives à la boîte de dialogue
Pondérations seront également inaccessibles.
Cochez l'option Spécification des variables afin d'interdire toute modification au niveau des
spécifications des variables (par exemple, type de mesure, code des valeurs manquantes, for-
mat d'affichage, description détaillée). Si cette option est cochée, les utilisateurs pourront ac-
céder aux boîtes de dialogue individuelles de spécification des variables (accessible en double-
cliquant sur le nom d‟une variable) ainsi qu'à la boîte de dialogue de Spécification de Toutes
les Variables ; en revanche, les options permettant de modifier ces spécifications seront gri-
sées.
Cochez l'option Journal des événements afin d‟interdire toute modification au niveau des
paramètres du Journal des Événements. Si cette option est cochée, les utilisateurs ne pourront
pas modifier les paramètres du Journal des Événements.
Saisissez un mot de passe afin de verrouiller et déverrouiller la feuille de données, puis confir-
mez-le (en respectant les majuscules et les minuscules) et cliquez sur le bouton OK. Bien qu'un
mot de passe ne soit pas nécessaire, il est fortement conseillé d'en spécifier un. Si vous ne spé-
cifiez aucun mot de passe, n'importe quel utilisateur pourra déverrouiller les fonctionnalités de
la feuille de données en désélectionnant simplement les options cochées. Remarque : si vous
avez déjà verrouillé la feuille de données à l‟aide d‟un mot de passe, vous devrez saisir le bon
mot de passe avant de pouvoir modifier ces paramètres de verrouillage.
STATISTICA Prise en Main – 105
Copyright © StatSoft, 2010
CHAPITRE 3 : EXEMPLES AVANCÉS
Tentez à présent de modifier la feuille de données ; un message va vous indiquer que l‟opéra-
tion ne peut aboutir puisque la feuille de données est verrouillée.
Pour respecter les exigences réglementaires, il est également nécessaire de garantir que les
résultats reportés sont sous contrôle. STATISTICA offre différentes options pour créer des rap-
ports BPx. En mode BPx, tous les résultats sont envoyés dans un rapport et la fenêtre est ver-
rouillée. Toutes les options permettant de supprimer (Couper, Extraire - Original, Effacer, etc...)
ou d‟ajouter des résultats (Coller, Insérer) sont inactives. STATISTICA permet également de
reporter la date de création dans tous les rapports ainsi que l‟heure à laquelle les différents
résultats ont été produits à partir des boîtes de dialogue de résultats. L‟aspect et le contenu des
indicateurs de date et d‟heure de création sont entièrement paramétrables et vous pouvez ajou-
ter le nom de l‟utilisateur et de l‟ordinateur en plus de la date et de l‟heure. Par conséquent, en
mode BPx, vous savez quand les résultats ont été produits et par qui. Vous avez également
l‟assurance qu‟aucun résultat n‟a été supprimé.
Le mode GxP offre également une option de traçabilité. Lorsque vous exécutez STATISTICA
en mode BPx, le programme va vérifier automatiquement si le Journal des Événements de la
feuille de données est activé. Si tel est le cas, STATISTICA va inclure le nom ainsi que le
numéro de version de la feuille de données dans le rapport. Les numéros de version ne sont
pas systématiquement disponibles, par exemple, si Journal des Événements n‟est pas activé ou
si les résultats ont été produits à partir d‟une Interface Directe avec une Base de Données.
Dans ce cas, STATISTICA indiquera la raison pour laquelle un numéro de version n‟est pas
disponible.
Dans le menu Outils, sélectionnez la commande Options afin d'accéder à la boîte de dialogue
Options. Sélectionnez le volet d'options Analyses/Graphiques - Gestionnaire de Sorties. Dans
la liste déroulante Rapport STATISTICA, sélectionnez l‟une des options Envoyer dans Diffé-
rents Rapports (un par Analyse/Graphique) ou Rapport Commun (identique pour toutes les
Analyses/Graphiques). Les options du cadre Verrouillage du rapport (Options des BPx, Bonnes
Pratiques…) deviennent alors accessibles.
Cochez l‟option Verrouillage afin de garantir que les documents ne pourront pas être suppri-
més du rapport. Les commandes Couper, Coller, Effacer, Renommer et Propriétés de l‟Objet
106 – STATISTICA Prise en Main
Copyright © StatSoft, 2010
CHAPITRE 3 : EXEMPLES AVANCÉS
seront grisées dans le menu contextuel du rapport. De même, les commandes Extraire - Original
ainsi que toutes les commandes du menu Insertion seront indisponibles.
Pour intégrer un indicateur de création en haut du rapport, vous pouvez accepter le format par
défaut dans le champ Indicateur de Création ou créer votre propre indicateur. Vous pouvez uti-
liser les codes suivants dans ce champ : &[Date], &[Heure], &[Utilisateur] et &[Ordinateur].
Vous pouvez également saisir du texte librement pour le faire apparaître en tête du rapport.
Pour reporter l‟heure de création au dessus de chaque objet que vous ajoutez dans le rapport,
vous pouvez accepter le format par défaut dans le champ Indicateur horaire, ou créer votre pro-
pre indicateur. Vous pouvez utiliser les codes suivants dans ce champ : &[Date], &[Heure],
&[Utilisateur] et &[Ordinateur].
Cliquez sur le bouton OK dans la boîte de dialogue Options, puis exécutez l‟analyse de votre
choix, par exemple, utilisez le module Statistiques Élémentaires pour créer une feuille de don-
nées de synthèse des Statistiques Descriptives. Après avoir cliqué sur le bouton Synthèse, les
résultats seront envoyés dans un rapport verrouillé qui indiquera l‟auteur, ainsi que la date et
l‟heure de création, etc..., des analyses.
STATISTICA Prise en Main – 107
Copyright © StatSoft, 2010
CHAPITRE 3 : EXEMPLES AVANCÉS
La gamme Entreprise de STATISTICA ajoute un certain nombre de fonctionnalités intéressan-
tes pour le travail collaboratif, l‟administration centralisée, les personnalisations du système, et
d‟une manière générale, toutes les fonctionnalités nécessaires dès que vous utilisez STATIS-
TICA à grande échelle dans l‟entreprise.
Le Gestionnaire STATISTICA Entreprise est une composante du système STATISTICA Entre-
prise qui permet aux utilisateurs de paramétrer différents aspects du système Entreprise, no-
tamment l‟administration des utilisateurs, l‟arborescence, la maintenance des connexions avec
les bases de données, la configuration des données et la configuration des analyses.
Dans cet exemple, nous allons :
1. Créer un nouvel utilisateur
2. Créer un nouveau groupe
a. Attribuer des autorisations à ce groupe
b. Ajouter l‟utilisateur (voir le point n°1) à ce groupe
108 – STATISTICA Prise en Main
Copyright © StatSoft, 2010
CHAPITRE 3 : EXEMPLES AVANCÉS
3. Créer l‟arborescence
4. Créer une connexion avec une base de données
5. Créer une configuration de données source
6. Créer une configuration d‟analyse
7. Exécuter l‟analyse
Avant de démarrer cet exemple, vous devez savoir une chose. Dans le menu Affichage du Ges-
tionnaire STATISTICA Entreprise, vous pouvez afficher l‟Arborescence ou au contraire Affi-
cher les Objets. Dans l‟Arborescence, tous les objets, par exemple, Données Source et Ana-
lyses, sont attachés à des dossiers. Si vous choisissez d‟Afficher les Objets, ces derniers seront
regroupés dans des dossiers en fonction de leur catégorie respective. Dans cet exemple, nous
utiliserons un affichage sous forme d‟Arborescence.
Démarrez le Gestionnaire STATISTICA Entreprise et connectez-vous avec le nom d‟un utilisa-
teur appartenant au groupe par défaut des Administrateurs. Dans l‟Arborescence, cliquez sur le
signe situé à côté du répertoire Administration des Utilisateurs afin de le développer, puis
sélectionnez le dossier Utilisateurs.
Dans la page des propriétés (le volet de droite), cliquez sur le bouton Nouvel Utilisateur afin
d‟accéder aux options permettant de créer le nouvel utilisateur. Dans le champ Nom, saisissez
le nom Nouvel Utilisateur 1 puis définissez un mot de passe et confirmez ce mot de passe.
STATISTICA Prise en Main – 109
Copyright © StatSoft, 2010
CHAPITRE 3 : EXEMPLES AVANCÉS
Cliquez sur le bouton Enregistrer les Modifications dans la barre d‟outils.
Nous allons maintenant créer un nouveau groupe, attribuer des droits d‟accès à ce groupe et lui
affecter notre nouvel utilisateur pour lui permettre de se connecter au Gestionnaire STATISTI-
CA Entreprise. De cette manière, nous pourrons réaliser nos futures modifications des droits
d‟accès sur le groupe et non sur les utilisateurs individuels, ce qui va simplifier la maintenance
de STATISTICA Entreprise.
Dans le répertoire Administration des Utilisateurs, sélectionnez le dossier Groupes, puis dans
la page des propriétés, à droite, cliquez sur le bouton Nouveau Groupe afin d'accéder aux
options permettant de créer le nouveau groupe. Dans le champ Nom, saisissez l'intitulé
Nouveau Groupe 1. Dans le cadre Membres du Groupe, cochez la case située à côté du Nouvel
Utilisateur 1. Nous allons ainsi affecter l‟utilisateur précédemment créé à notre nouveau grou-
pe. Dans le cadre Droits d‟Accès du Groupe, cochez les cases situées à côté des autorisations
Administrateur Analyses et Utilisateur Web. Dans l‟Arborescence, cliquez sur le signe plus
110 – STATISTICA Prise en Main
Copyright © StatSoft, 2010
CHAPITRE 3 : EXEMPLES AVANCÉS
situé à côté du Nouveau Groupe 1 pour développer ce nœud, puis cliquez sur Modules analyti-
ques. Cliquez sur le bouton Sélectionner Tout afin de sélectionner l‟ensemble des modules de
la liste des Modules analytiques disponibles.
Les utilisateurs de ce groupe pourront ainsi se connecter à STATISTICA, à la fois en version
Web et bureautique, pour exécuter leurs analyses et produire leurs rapports.
Cliquez sur le bouton Enregistrer les Modifications dans la barre d‟outils.
Nous avons maintenant créé les stratégies de sécurité nécessaires pour cet utilisateur et ce
groupe afin de leur permettre d‟exécuter leurs analyses et leurs rapports. Lorsque nous serons
amenés à créer nos différents objets de configuration (données source, analyses et rapports) au
cours des différentes étapes successives, nous pourrons associer ces objets de configuration à
ce groupe afin de permettre aux seuls utilisateurs de ce groupe de les exécuter.
STATISTICA Prise en Main – 111
Copyright © StatSoft, 2010
CHAPITRE 3 : EXEMPLES AVANCÉS
Nous allons à présent créer un dossier dans l‟Arborescence pour contenir les différents objets
de configuration de cet exemple (données source, analyses et rapports). Dans l‟Arborescence,
cliquez sur le signe plus situé à côté du répertoire Arborescence afin de le développer.
Cliquez avec le bouton droit de la souris sur le dossier STATISTICA Entreprise puis dans le
menu contextuel, sélectionnez la commande Nouveau Dossier. Dans le champ d‟édition Nom
du dossier de la page des propriétés, saisissez Nouveau Dossier 1 comme nom du nouveau
dossier.
Cliquez sur le bouton Enregistrer les Modifications dans la barre d‟outils afin de valider vos
changements. Ce dossier va contenir tous les objets de configuration (données source, analyses
et rapports) que nous allons maintenant créer.
112 – STATISTICA Prise en Main
Copyright © StatSoft, 2010
CHAPITRE 3 : EXEMPLES AVANCÉS
Cliquez avec le bouton droit de la souris sur le répertoire Connexions aux Bases de Données
dans l‟arborescence, puis sélectionnez la commande Nouvelle Connexion à une Base de Don-
nées dans le menu contextuel afin d'accéder à la boîte de dialogue Propriétés des Liaisons de
Données.
Sélectionnez l‟option Microsoft Jet 4.0 OLE DB Provider puis cliquez sur le bouton Suivant (si
ce fournisseur n‟est pas accessible dans la liste, rendez-vous sur le site Web de Microsoft à
l'adresse http://msdn2.microsoft.com/en-us/data/aa937712.aspx#MDAC pour installer le four-
nisseur MDAC ou Jet le plus à jour avant de recommencer cette étape). Dans l‟onglet Con-
nexion, cliquez sur le bouton situé à côté du champ Sélectionnez ou tapez un nom de base de
données, puis recherchez le dossier d‟installation de STATISTICA (par défaut C:\Program
Files\StatSoft\STATISTICA). Double-cliquez sur le dossier Exemples puis sur le dossier Bases
de Données, et sélectionnez le fichier Données Process.mdb puis cliquez sur le bouton Ouvrir.
STATISTICA Prise en Main – 113
Copyright © StatSoft, 2010
CHAPITRE 3 : EXEMPLES AVANCÉS
Dans l‟onglet Connexion, cliquez sur le bouton Tester la Connexion. Le message Test de
connexion réussi devrait alors apparaître (si ce n‟est pas le cas, vérifiez vos droits d‟accès sur
le fichier ainsi que votre installation MDAC).
Cliquez sur le bouton OK dans cette boîte de dialogue, puis à nouveau sur le bouton OK dans la
boîte de dialogue Propriétés des Liaisons de Données. Dans la page des propriétés, saisissez le
libellé Nouvelle Connexion 1 dans le champ Nom.
114 – STATISTICA Prise en Main
Copyright © StatSoft, 2010
CHAPITRE 3 : EXEMPLES AVANCÉS
Cliquez sur le bouton Enregistrer les Modifications dans la barre d‟outils.
Puisque la connexion avec la base de données Données Process est créée, nous pouvons main-
tenant créer la configuration des données sources afin de rapatrier les données depuis la base
de données.
Cliquez avec le bouton droit de la souris sur le répertoire Nouveau Dossier 1 dans l‟arbores-
cence, et sélectionnez la commande Nouvelles Données Source dans le menu contextuel. Dans
la page des propriétés, saisissez Nouvelles Données 1 dans le champ Nom. Cliquez sur la
flèche de la liste déroulante Connexion, et sélectionnez la connexion Nouvelle Connexion 1.
STATISTICA Prise en Main – 115
Copyright © StatSoft, 2010
CHAPITRE 3 : EXEMPLES AVANCÉS
Cliquez sur le bouton Étape Suivante dans l‟angle inférieur droit de la page des propriétés afin
d'accéder aux options de la nouvelle requête.
Remarque : si le bouton Étape Suivante n‟apparaît pas dans votre installation, cochez la com-
mande Afficher le Bouton „Étape Suivante‟ dans le menu Affichage du Gestionnaire STATISTI-
CA Entreprise.
116 – STATISTICA Prise en Main
Copyright © StatSoft, 2010
CHAPITRE 3 : EXEMPLES AVANCÉS
Cliquez sur le bouton Assistant SQL afin d'accéder à la boîte de dialogue Nouvelle Requête qui
va apparaître dans STATISTICA.
Glissez la table RAWMAT, depuis le volet de gauche, vers le volet supérieur droit de visualisa-
tion, puis sélectionnez dans cet ordre les champs ID, OPÉRATEUR, SITE et HAUTEUR.
STATISTICA Prise en Main – 117
Copyright © StatSoft, 2010
CHAPITRE 3 : EXEMPLES AVANCÉS
Sélectionnez l‟onglet Aperçu des Données dans l‟affichage des propriétés de la requête (le
volet inférieur droit) puis cliquez sur le bouton Actualiser de la barre d‟outils (matérialisé
par un point d‟exclamation rouge). Le programme va alors tester la requête pour vérifier que
des valeurs sont bien récupérées par la requête que nous venons de définir.
Cliquez sur le bouton Récupérer les Données dans STATISTICA de la barre d‟outils (la
flèche verte) afin de renvoyer cette requête vers la configuration des données source. Lorsque
vous êtes invité(e) à tester l‟instruction SQL, cliquez sur le bouton Oui, afin de déterminer les
Colonnes OLE DB.
118 – STATISTICA Prise en Main
Copyright © StatSoft, 2010
CHAPITRE 3 : EXEMPLES AVANCÉS
Après avoir mis la ligne ID en surbrillance, cliquez sur le bouton Édition afin d‟accéder aux
options d‟édition de la colonne ID. Cliquez sur la liste déroulante située à côté du champ Mise
à Jour Automatique et sélectionnez l‟option Première colonne de mise à jour. De cette manière,
toute modification dans la colonne ID sera détectée, et cette colonne fera office de première
clé de tri du fichier de données.
STATISTICA Prise en Main – 119
Copyright © StatSoft, 2010
CHAPITRE 3 : EXEMPLES AVANCÉS
Cliquez sur le bouton Étape Suivante afin de modifier la colonne OPÉRATEUR. Cliquez sur le
bouton Filtrage afin d‟accéder aux options de filtrage et cochez l‟option Permettre le filtrage
sur ce champ afin d‟autoriser le filtrage sur la colonne OPÉRATEUR.
120 – STATISTICA Prise en Main
Copyright © StatSoft, 2010
CHAPITRE 3 : EXEMPLES AVANCÉS
Le bouton Étape Suivante vous permet de revenir aux options d‟édition de la colonne OPÉRA-
TEUR. Cliquez sur le bouton Étape Suivante afin d‟accéder aux options d‟édition de la colon-
ne SITE. Cliquez sur le bouton Filtrage et cochez à nouveau l‟option Permettre le filtrage sur
ce champ afin d‟autoriser le filtrage sur la colonne SITE. Cliquez sur le bouton Étape Suivante
afin de revenir aux options d‟édition de la colonne SITE, puis cliquez sur le bouton Étape
Suivante afin de modifier la colonne HAUTEUR. Cliquez sur la liste déroulante Type de Cible,
et sélectionnez l‟option Caractéristique aux Mesures. De cette manière, nous indiquons au pro-
gramme que cette colonne sera disponible pour les analyses de MSP (c'est-à-dire que cette
colonne contient les données que nous souhaitons analyser, par exemple, sous forme de carte
de contrôle en temps réel).
STATISTICA Prise en Main – 121
Copyright © StatSoft, 2010
CHAPITRE 3 : EXEMPLES AVANCÉS
Cliquez ensuite sur le bouton Étape Suivante afin d‟accéder aux options des Droits d‟Accès de
cet objet. Dans la liste Groupes et Utilisateurs Disponibles, sélectionnez le Nouveau Groupe 1,
puis cliquez sur le bouton supérieur en forme de flèche afin de déplacer le Nouveau Groupe
1 dans la liste Droits d‟Accès. De cette manière, cette configuration de données source pourra
être exécutée (mais pas modifiée) par tous les utilisateurs du groupe Nouveau Groupe 1.
Cliquez sur le bouton Enregistrer les Modifications de la barre d‟outils afin de valider notre
nouvelle configuration de données source dans le Gestionnaire STATISTICA Entreprise.
À présent que nos données source sont configurées pour extraire les données de la base de
données Données Process.mdb, nous allons devoir configurer une analyse afin de pouvoir ana-
lyser ces données.
Cliquez avec le bouton droit de la souris sur le répertoire Nouveau Dossier 1 dans l‟arbores-
cence, et sélectionnez la commande Nouvelle Analyse dans le menu contextuel afin d'accéder à
la boîte de dialogue Sélectionnez les Données Source. Sélectionnez ensuite l‟objet Nouvelles
122 – STATISTICA Prise en Main
Copyright © StatSoft, 2010
CHAPITRE 3 : EXEMPLES AVANCÉS
Données 1 puis cliquez sur le bouton OK. Si une boîte de dialogue apparaît avec la phrase
suivante “Si vous cochez cette option, les droits d‟accès de cet élément (Analyse) seront
remplacés par ceux de l‟élément sélectionné (Données Source)”, cliquez sur le bouton OK.
Par défaut, le nom de l‟analyse est identique à celui des données source. Vous pouvez modifier
ce nom en saisissant le nom de votre choix dans le champ Nom de la page des propriétés. Dans
cet exemple, appelons l‟analyse, Nouvelle Analyse 1.
Cliquez sur le bouton Étape Suivante afin d‟accéder à la page des propriétés des Caractéristi-
ques MSP, puis à nouveau sur le bouton Étape Suivante afin d'accéder à la page des propriétés
de la Caractéristique MSP qui nous intéresse, HAUTEUR.
STATISTICA Prise en Main – 123
Copyright © StatSoft, 2010
CHAPITRE 3 : EXEMPLES AVANCÉS
Dans la page des propriétés de la Caractéristique MSP - HAUTEUR, changez le Type de Carte
en Carte Individuelle & Étendues Mobiles (comme illustré ci-dessus).
Dans la mesure où nous n‟avons besoin de paramétrer aucune autre option ici, nous pouvons
accéder directement au dossier Options d’exécution dans l‟arborescence, et cocher l‟option Af-
ficher la boîte de dialogue des „Critères SQL lors de l‟exécution‟ dans la page des propriétés.
124 – STATISTICA Prise en Main
Copyright © StatSoft, 2010
CHAPITRE 3 : EXEMPLES AVANCÉS
Au moment de l‟exécution de l‟analyse, STATISTICA va vous demander de filtrer sur les co-
lonnes contenant des options de Filtrage dans les données sources (si nous avions coché l‟op-
tion Nécessaire pour filtrer lorsque nous avons défini les options de Filtrage, nous n‟aurions
pas eu besoin de cocher l‟option Afficher la boîte de dialogue des „Critères SQL‟ lors de l‟exé-
cution dans la page des propriétés ci-dessus puisqu‟une boîte de dialogue de filtrage aurait
automatiquement été appelée lors de l‟exécution – dans notre exemple, nous avons défini le
filtrage selon les colonnes SITE et OPÉRATEUR possible, mais facultatif).
Cliquez sur le bouton Enregistrer les Modifications de la barre d‟outils afin de valider cette
configuration d‟analyse dans STATISTICA Entreprise.
Fermez le Gestionnaire STATISTICA Entreprise, et connectez-vous à STATISTICA sous le
nom d‟utilisateur Nouvel Utilisateur 1 que nous avons créé à l‟Étape 1.
STATISTICA Prise en Main – 125
Copyright © StatSoft, 2010
CHAPITRE 3 : EXEMPLES AVANCÉS
Dans le menu Entreprise, sélectionnez la commande Exécuter une Analyse/Produire un Rap-
port afin d'accéder à la boîte de dialogue Exécuter une Analyse ou Produire un Rapport (il se
peut que cette boîte de dialogue apparaisse automatiquement en fonction de votre configura-
tion). Sélectionnez l‟analyse Nouvelle Analyse 1, puis cliquez sur le bouton OK ; la boîte de
dialogue Critères SQL apparaît.
Cliquez sur la liste déroulante Colonne et sélectionnez la variable SITE dans la liste. Le bouton
permet d‟accéder à la boîte de dialogue Valeur de SITE, qui contient la liste des modalités
disponibles de la variable SITE. Sélectionnez le site de Lyon puis cliquez sur le bouton OK.
Cliquez sur le bouton Terminer afin de finir l‟étape de filtrage, extraire les données, et réaliser
l‟analyse de la colonne HAUTEUR.
126 – STATISTICA Prise en Main
Copyright © StatSoft, 2010
CHAPITRE 3 : EXEMPLES AVANCÉS
Cet exemple simple illustre la manière de configurer et d‟exécuter une analyse dans l‟inter-
face-utilisateur classique de STATISTICA, avec les composantes traditionnelles.
Toutefois, l‟un des atouts de STATISTICA Entreprise est la possibilité de créer simplement des
interfaces-utilisateur personnalisées (par exemple, pour différentes catégories d‟utilisateurs
selon le rôle qu‟ils jouent dans l‟organisation, leur expertise, ou les autorisations d‟accès aux
données).
Vous pouvez créer des interfaces personnalisées, quel qu'en soit le degré de complexité, depuis
de simples interfaces ultra-dépouillées avec, par exemple, seulement trois options :
STATISTICA Prise en Main – 127
Copyright © StatSoft, 2010
CHAPITRE 3 : EXEMPLES AVANCÉS
jusqu‟à des interfaces très élaborées, d‟une complexité quasiment sans limites :
Veuillez vous reporter à la documentation relative à STATISTICA Entreprise pour plus d'infor-
mations et d‟exemples.
128 – STATISTICA Prise en Main
Copyright © StatSoft, 2010
CHAPITRE 3 : EXEMPLES AVANCÉS
STATISTICA Prise en Main – 129
Copyright © StatSoft, 2010
CHAPITRE 3 : EXEMPLES AVANCÉS
130 – STATISTICA Prise en Main
Copyright © StatSoft, 2010
Le système STATISTICA peut être contrôlé de diverses manières. Les sections suivantes pré-
sentent les caractéristiques des différents types d‟interfaces-utilisateur de STATISTICA :
1. Interface interactive (voir page 134)
2. STATISTICA Visual Basic (voir page 146)
3. Interfaces basées sur le navigateur Internet (voir page 147), et
4. Intégration avec Microsoft Office (voir page 149)
Notez toutefois que :
La plupart des aspects de ces interfaces-utilisateur ne sont pas mutuellement exclusifs ;
vous pouvez les combiner selon vos applications et préférences ;
Les menus personnalisables et les barres d‟outils permettent d‟intégrer d‟autres types d‟in-
terfaces-utilisateur, par exemple, pour accéder rapidement aux macros (Visual Basic) ou à
des fichiers que vous utilisez le plus fréquemment.
Vous pouvez personnaliser la plupart des fonctionnalités de ces diverses interfaces-utilisa-
teur (avec une multitude d‟aspects et de comportements possibles de STATISTICA) ; nous
vous recommandons de personnaliser votre système afin de tirer le meilleur parti des pos-
sibilités offertes par STATISTICA pour répondre à vos exigences et besoins dans les tâches
que vous avez à accomplir (voir la section Personnalisation de l’Interface-Utilisateur
Interactive, page 225).
STATISTICA Prise en Main – 131
Copyright © StatSoft, 2010
CHAPITRE 4 : INTERFACE-UTILISATEUR
Même sans aucune personnalisation, les paramètres par défaut de STATISTICA offrent diver-
ses interfaces-utilisateur et solutions pour obtenir les mêmes résultats. Ce principe “d‟accès
alternatif”, présent à tout niveau de l‟interface-utilisateur, permet à STATISTICA de s‟adapter à
la manière de travailler de chacun. Par exemple, les outils les plus courants sont accessibles :
À partir des menus traditionnels,
Par des raccourcis au clavier (touches de raccourci),
Depuis la barre d‟outils et les champs “cliquables” de la barre d‟état,
Grâce aux barres d‟outils personnalisées (avec des boutons et autres contrôles spéciaux,
pouvant contenir des macros et des commandes), et
Par les menus contextuels associés à des objets particuliers (cellules, éléments d‟un graphi-
que), en cliquant avec le bouton droit de la souris sur l‟élément respectif.
Il est conseillé d‟explorer les différentes interfaces-utlilisateur possibles de STATISTICA avant
de s‟attacher à un style particulier.
Vous pouvez ouvrir plusieurs instances de STATISTICA simultanément, chacune réalisant le
même type d‟analyse ou non (appelés des modules). Une même application STATISTICA peut
réaliser plusieurs analyses simultanément, chacune pouvant être ou non du même type (par
exemple, cinq Régressions Multiples et deux ANOVA), et être basée sur le même fichier de
données ou sur un fichier différent (vous pouvez ouvrir plusieurs fichiers de données en même
temps).
Pour simplifier
l‟utilisation de cette fonctionnalité “multitâche”, STATISTICA est organisé en unités fonction-
nelles, appelées “analyses” et représentées par des boutons dans la barre d‟analyse, en bas de
l‟application (au-dessus de la barre d‟état, voir l‟illustration ci-contre, où trois analyses sont en
cours). D‟une manière générale, un nouveau bouton d‟analyse est créé à chaque fois que vous
132 – STATISTICA Prise en Main
Copyright © StatSoft, 2010
CHAPITRE 4 : INTERFACE-UTILISATEUR
démarrez une nouvelle analyse. Diverses options permettent de contrôler (et/ou de configurer
de façon permanente) cet aspect de STATISTICA.
Par défaut, lorsque vous produisez une sortie à partir d‟une boîte de dialogue de résultats, les
résultats (tableaux ou graphiques) apparaissent et la boîte de dialogue est automatiquement ré-
duite en bouton d‟analyse, en bas de l‟écran. Cliquez sur ce bouton (ou appuyez sur les tou-
ches CTRL+R) pour restaurer la boîte de dialogue et reprendre l‟analyse.
Diverses options de gestion des analyses sont proposées dans le menu contextuel des boutons
d‟analyse respectifs, comme illustré ci-dessus (pour y accéder, cliquez avec le bouton droit de
la souris sur un bouton d‟analyse dans la barre d‟analyse).
Les utilisateurs
disposant de grands écrans peuvent inactiver la réduction automatique des boîtes d‟analyse et
profiter du fait que la plupart de ces boîtes de dialogue sont petites pour les conserver en per-
manence à l‟écran comme de “simili-barres d‟outils” et y sélectionner les résultats à produire.
Cette option peut être modifiée pour une analyse particulière (désélectionnez l‟option Réduc-
tion Automatique dans le menu contextuel du bouton d‟analyse respectif, comme illustré ci-
dessus), ou globalement, pour l‟ensemble du programme (utilisez alors le volet d'options Ana-
lyses/Graphiques - Affichage de la boîte de dialogue Options, accessible par le menu Outils -
Options).
STATISTICA Prise en Main – 133
Copyright © StatSoft, 2010
CHAPITRE 4 : INTERFACE-UTILISATEUR
Lorsque vous réalisez plusieurs analyses et que l‟espace de travail de STATISTICA devient
encombré, vous pouvez masquer toutes les fenêtres d‟une analyse particulière (ou les fermer
simultanément grâce à la commande Fermer Toutes les Analyses du menu contextuel du bou-
ton d‟analyse) ; vous pouvez également ouvrir d‟autres instances de STATISTICA, ce qui cons-
titue une autre manière simple de gérer et d‟organiser votre travail.
Bien que l‟interface-utilisateur interactive de STATISTICA ne soit pas la seule
disponible (voir le Chapitre 8 – Personnaliser STATISTICA, page 223 et le Chapitre 9 – STA-
TISTICA Visual Basic, page 231), elle reste la plus utilisée en raison de sa simplicité. Nombre
de composantes de cette interface-utilisateur apparaissent à l‟écran dans STATISTICA
Tout d‟abord, comme pour la plupart des logiciels, les barres de menu et diverses barres d‟ou-
tils apparaissent en haut de l‟écran. Elles sont personnalisables et apparaissent de la manière la
plus appropriée pour vos tâches.
En bas de l‟écran, vous trouvez la barre d‟analyse (avec diverses boîtes de dialogue d‟analyse/
graphique réduites) ainsi que la barre d‟état. Les menus contextuels sont accessibles en cli-
quant avec le bouton droit de la souris aux endroits appropriés.
Vous pouvez afficher les fichiers de données dans des feuilles de données, des classeurs, des
rapports ou des fenêtres individuelles (indépendantes). Les feuilles de résultats ou les graphi-
ques peuvent également être affichés dans des classeurs, des rapports ou des fenêtres indépen-
dantes. Notez que d‟autres documents (comme des documents Microsoft Word ou des images
Bitmap) peuvent eux aussi être affichés dans des feuilles de données, des classeurs ou des rap-
ports. Enfin, le code STATISTICA Visual Basic est affiché dans des fenêtres de macros.
D‟une manière générale, vous ne verrez jamais l‟ensemble de ces fonctionnalités et outils à
l‟écran simultanément. Vous avez toujours la possibilité de rendre l‟interface-utilisateur de
STATISTICA aussi simple ou complexe que vos besoins particuliers le nécessitent (voir page
223). Ces différents outils et fonctionnalités sont décrits en détail dans le Manuel Électro-
nique.
134 – STATISTICA Prise en Main
Copyright © StatSoft, 2010
CHAPITRE 4 : INTERFACE-UTILISATEUR
STATISTICA contient de nombreuses procédures statistiques et graphiques, et cha-
que procédure peut être réalisée dans une même application de STATISTICA. Il est ainsi tout à
fait possible de calculer des statistiques sur les résidus dans le module de Régression Multiple,
puis d‟utiliser instantanément ces résultats dans le module d‟Analyse Factorielle ou dans un
autre module exploratoire sans avoir à ouvrir préalablement une autre application de STATIS-
TICA. Pour plus d‟informations sur l‟utilisation des résultats en entrée d‟une autre analyse,
voir la rubrique Comment Utiliser les Résultats d’une Analyse en Entrée d’une Autre Analyse
dans le Manuel Électronique.
Après avoir sélectionné une procédure statistique particulière
dans les menus Statistiques, Data-Mining ou Graphiques, vous voyez apparaître le Panneau de
Démarrage correspondant (dans l‟illustration ci-dessous, nous avons sélectionné la commande
Statistiques Élémentaires dans le menu Statistiques afin d'accéder au Panneau de Démarrage
du module Statistiques Élémentaires).
Le Panneau de Démarrage contient la liste des différentes procédures analytiques du module
en question. Si vous cliquez en dehors de cette boîte de dialogue, elle sera automatiquement
réduite en bouton dans la barre d‟analyse. Les utilisateurs disposant d‟un écran en haute
résolution peuvent modifier ces paramètres par défaut et garder les boîtes de dialogue succes-
sives (produites par vos analyses) à l‟écran.
Si vous préférez appeler les analyses statistiques par des boutons plutôt
que par les menus, vous pouvez activer la barre d‟outils Statistiques (chaque bouton repré-
sente un module) en cliquant avec le bouton droit de la souris sur une barre d‟outils puis en
STATISTICA Prise en Main – 135
Copyright © StatSoft, 2010
CHAPITRE 4 : INTERFACE-UTILISATEUR
sélectionnant la commande Statistiques dans le menu contextuel. Vous pouvez aussi sélec-
tionner l‟option Statistiques dans le menu Affichage - Barres d‟outils. Ou encore créer votre
propre barre d‟outils avec les analyses que vous utilisez le plus souvent (voir page 145). Pour
plus d‟informations sur les barres d‟outils voir le Manuel Électronique.
Lorsque vous appelez une analyse particulière dans le Panneau de Démarrage,
la boîte de définition de l‟analyse apparaît, vous permettant de sélectionner les variables à
analyser ainsi que d‟autres options sur la tâche à réaliser. Ces boîtes de dialogue comportent
souvent plusieurs onglets qui regroupent en catégories logiques, les options, analyses et/ou
résultats, afin de faciliter l‟accès aux fonctionnalités correspondantes.
Dans certaines analyses simples (comme les statistiques descriptives ; voir l‟illustration ci-
dessus), la boîte de définition de l‟analyse permet également de sélectionner le type et le for-
mat des résultats à produire (par exemple, certaines feuilles de données ou graphiques spéci-
fiques. La plupart des analyses proposent toutefois des boîtes de dialogue distinctes pour la
spécification des analyses et des résultats.
STATISTICA vous permet
d‟ajouter un certain nombre d‟informations complémentaires concernant le type de mesure des
variables et le statut des observations dans vos feuilles de données. Ces “métadonnées” per-
mettent une meilleure description de vos jeux de données, mais également de réaliser des ana-
lyses exploratoires conditionnelles et de personnaliser l‟aspect des observations dans les gra-
phiques.
136 – STATISTICA Prise en Main
Copyright © StatSoft, 2010
CHAPITRE 4 : INTERFACE-UTILISATEUR
Vous pouvez utiliser le statut des
observations pour personnaliser l‟apparence des points dans les graphiques et permettre une
identification simple et rapide des points intéressants ou influents. Vous disposez d‟une large
gamme de symboles et couleurs pour personnaliser l‟aspect des points sélectionnés. Vous pou-
vez affecter des statuts d‟observations dans la feuille de données avant de produire un graph-
ique, mais également les définir de façon interactive dans les graphiques grâce aux outils de
Balayage/Habillage (accessibles par la commande Balayage/Habillage du menu Affichage si le
graphique est ouvert). Le statut des observations que vous définissez dans un graphique est
répercuté dans la feuille de données et réciproquement. Vous pouvez ainsi réaliser des ana-
lyses exploratoires visuelles de vos données.
Vous pouvez définir
explicitement le type de mesure d‟une variable afin de déterminer les analyses et graphiques
adaptés pour cette variable. Ces types de mesures sont ensuite utilisés dans les analyses et gra-
phiques qui vont identifier les variables appropriées (par exemple, les variables catégorielles
apparaissent dans la liste des prédicteurs catégoriels disponibles pour une ANOVA Factor-
ielle).
Dans toutes les boîtes de dialogue de sélection de variables (comme celle illustrée ci-dessus),
l‟option N‟afficher que les variables appropriées vous permet de filtrer les variables en fonc-
tion du Type de Mesure (que vous définissez dans la boîte de dialogue des spécifications de la
Variable accessible en double-cliquant sur l‟intitulé de la variable respective) ; si ce type est
défini en Automatique, ce sont les options de Classification et filtrage automatique de la
variable qui s‟appliqueront (telles qu‟elles sont spécifiées dans le volet d'options Analyse/Gra-
phique - Affichage de la boîte de dialogue Options, accessible en sélectionnant la commande
Options dans le menu Outils) et qui vont déterminer la manière dont STATISTICA va définir
automatiquement le Type de Mesure.
STATISTICA Prise en Main – 137
Copyright © StatSoft, 2010
CHAPITRE 4 : INTERFACE-UTILISATEUR
Le filtrage
(accessible par le menu Données - Filtre Automatique) constitue une manière simple et rapide
d‟afficher une section spécifique des données dans votre feuille de données sans avoir à trier
les données ou à créer un sous-ensemble. Lorsque vous filtrez une variable, seules les valeurs
correspondant à certains critères définis sont affichées dans la feuille de données. Les observa-
tions ne correspondant pas à ces critères sont masquées à l‟affichage, mais ne sont pas suppri-
mées de la feuille de données (par exemple, dans la feuille de données ci-dessous, seules les
observations correspondant au filtre SEXE = Homme apparaissent).
Bien que masquées dans la feuille de données, ces observations restent disponibles pour les
analyses statistiques et graphiques.
Comme indiqué dans le Chapitre 5 – Cinq Canaux de Sortie pour les Résultats
de vos Analyses (page 151) et illustré à diverses reprises dans l‟Exemple 1 : Corrélations (page
11) ou dans l‟Exemple 2 : ANOVA (page 34), les feuilles de résultats et graphiques successifs
sont envoyés par défaut dans des classeurs. Vous pouvez enregistrer et ouvrir ces classeurs à
volonté, ce qui permet d‟accéder rapidement aux résultats souhaités.
Vous pouvez également envoyer tous vos résultats dans un rapport d‟analyse (voir page 157),
organisé simplement (sous forme d‟arborescence), et facile à mettre en forme et à imprimer.
Vous pouvez aussi envoyer tous vos résultats dans des fenêtres distinctes (indépendantes). Il
est également possible d‟envoyer tous vos résultats, quelle que soit l‟analyse dont ils sont is-
sus, dans un rapport commun ou dans des fenêtres séparées (indépendantes).
Dans tous les cas, vous pouvez définir les options de sortie d‟une analyse ou d‟une session, en
cliquant sur le bouton dans la boîte de définition de l‟analyse ou du graphique, puis
en sélectionnant l‟option Gestionnaire de Sorties. Vous pouvez paramétrer les options globales
de sortie dans le volet d'options Analyses/Graphiques - Gestionnaire de Sorties de la boîte de
dialogue Options (accessible par le menu Outils - Options) ou en sélectionnant l‟option
Gestionnaire de Sorties dans le menu Fichier.
138 – STATISTICA Prise en Main
Copyright © StatSoft, 2010
CHAPITRE 4 : INTERFACE-UTILISATEUR
STATISTICA permet d‟accéder directement à toutes les boîtes de définition des analyses statis-
tiques par le menu Statistiques :
ou par le menu Data Mining :
STATISTICA Prise en Main – 139
Copyright © StatSoft, 2010
CHAPITRE 4 : INTERFACE-UTILISATEUR
et à toutes les boîtes de définition des graphiques par le menu Graphiques :
(ou par les barres d‟outils Statistiques, Data Mining et Graphiques). Ces menus restent toujours
accessibles, c‟est-à-dire qu‟ils sont toujours disponibles, quel que soit le type de document
ouvert à l‟écran. Les menus Statistiques et Data Mining donnent accès à tous les types d‟analyses
disponibles dans STATISTICA. Le menu Graphiques fournit un accès direct aux graphiques les
plus courants (par exemple, nuages de points, histogrammes, tracés de moyennes avec barres
d‟erreur, ...) et un accès hiérarchique à tous les types de graphiques de STATISTICA,
notamment les Graphiques en 2D, les Graphiques Séquentiels et Graphiques XYZ en 3D, les
Tracés Matriciels, les Tracés de Figures, les Graphiques Catégorisés, les Graphiques Person-
nalisés, les Graphiques de Blocs et les Graphiques de Données d‟Entrée. Il donne également
accès aux Graphiques Composés. Vous trouverez une présentation détaillée des différents
types de statistiques et de graphiques de STATISTICA dans le glossaire du Manuel Électroni-
que de STATISTICA. Voir aussi l‟Annexe C : Ligne de Produits STATISTICA (page 307) pour
plus d'informations sur les différentes composantes de la ligne de produits STATISTICA pour
l‟analyse des données.
Pour tirer parti de la fonctionnalité “multitâches”
de STATISTICA (voir Exécuter Plusieurs Analyses, page 132), les analyses de STATISTICA
sont organisées en unités fonctionnelles, représentées par des boutons dans la barre d‟analyse ,
en bas de la fenêtre de l‟application (au-dessus de la barre d‟état, voir l‟illustration ci-après, où
les modules de Statistiques Élémentaires, Classifications et Analyse Canonique sont lancés
simultanément). D‟une manière générale, un nouveau bouton d‟analyse est créé à chaque fois
que vous démarrez une nouvelle analyse.
140 – STATISTICA Prise en Main
Copyright © StatSoft, 2010
CHAPITRE 4 : INTERFACE-UTILISATEUR
Vous avez la possibilité de réduire automatiquement toutes les
boîtes de dialogue d‟analyse lorsqu‟une nouvelle fenêtre STATISTICA apparaît, ou que vous
ouvrez une autre application. Par défaut, la commande Réduction Automatique est cochée,
mais si votre écran est suffisamment grand pour afficher plusieurs fenêtres, nous vous conseil-
lons de désélectionner cette option. De cette manière, la boîte de définition de l‟analyse restera
à l‟écran lorsque les résultats seront produits, et elle pourra faire office de “simili-barre
d‟outils” dans laquelle vous pourrez sélectionner les résultats à produire. Voir page 133 pour
plus d‟informations sur le paramétrage de cette commande.
Vous pouvez aisément poursuivre une analyse
ou un graphique en cours (c‟est-à-dire, rappeler la boîte de dialogue de l‟analyse en cours).
Pour ce faire, sélectionnez l‟option Reprendre l‟Analyse dans le menu Outils - Barre d‟Analyse,
appuyez sur CTRL+R ou cliquez sur le bouton d‟analyse correspondant dans la barre d‟analyse.
Si vous avez exécuté plusieurs analyses, vous pouvez également choisir une analyse particu-
lière dans le menu Outils - Barre d‟Analyse - Sélectionner l‟Analyse/Graphique comme illustré à
la page suivante.
STATISTICA Prise en Main – 141
Copyright © StatSoft, 2010
CHAPITRE 4 : INTERFACE-UTILISATEUR
Pour faciliter l‟organisation des fenêtres issues de diverses
analyses, vous pouvez masquer toutes les fenêtres associées à une analyse particulière lorsque
cette analyse est inactive en cochant l‟option Masquer si Désélectionné dans le menu Outils -
Barre d‟Analyse - Options. Cette commande n‟est pas cochée par défaut, et ne s‟applique que si
les résultats sont envoyés dans des fenêtres indépendantes ; voir le descriptif du volet d'options
Analyses/Graphiques - Gestionnaire de Sorties de la boîte de dialogue Options (page 153)
pour plus d‟informations. La commande Fermer Tout (ou CTRL+L) du menu Fenêtre vous per-
met de fermer toutes les fenêtres de documents actifs, et la commande Fermer toutes les
Analyses du menu Outils - Barre d‟Analyse permet de fermer toutes les analyses en cours.
Sélectionnez l‟option Amener au Premier-
Plan si Sélectionné dans le menu Outils - Barre d‟Analyse - Options pour faire apparaître (ame-
ner au premier plan de l‟application STATISTICA) toutes les fenêtres associées à une analyse
particulière dès que l‟analyse correspondante est sélectionnée, remplaçant ainsi toutes les
boîtes de dialogue précédemment affichées. Cette commande permet de faciliter l‟organisation
des fenêtres indépendantes de plusieurs analyses. Elle est cochée par défaut et ne s‟applique
que si les résultats sont envoyés dans des fenêtres indépendantes ; voir le descriptif du volet
d'options Analyses/Graphiques - Gestionnaire de Sorties de la boîte de dialogue Options (page
153) pour plus d‟informations sur la gestion des sorties.
142 – STATISTICA Prise en Main
Copyright © StatSoft, 2010
CHAPITRE 4 : INTERFACE-UTILISATEUR
Par défaut, certaines boîtes de dialogue de résultats
(comme la boîte de dialogue Régression Multiple - Résultats) contiennent une boîte de syn-
thèse avec les principaux résultats de l‟analyse. Vous pouvez masquer cette boîte de synthèse
en cliquant sur le bouton situé en bas à droite de la boîte de synthèse. Vous pouvez égale-
ment supprimer l‟affichage de toutes les boîtes de synthèse de façon permanente (c‟est-à-dire,
définir le nouveau paramètre par défaut de STATISTICA) en cochant l‟option Masquer la Boîte
de Synthèse dans le menu Outils - Barre d‟Analyse - Options.
STATISTICA utilise sept grands types de document
Les Classeurs (voir pages 154 et 181)
Les Feuilles de données (tableaux multimédia) (voir page 185)
Les Rapports (voir pages 157 et 189)
Les Graphiques (voir pages 192 et 201)
Les Macros (programmes STATISTICA Visual Basic) (voir pages 192 et 231)
Les Projets STATISTICA (voir page 193)
Les Projets du Data Miner (voir page 197)
Grâce à ces sept types de documents, vous pouvez gérer différents types de données, saisir et
analyser des données, produire des graphiques de la plus haute qualité, développer vos propres
applications quel qu‟en soit le degré de complexité et créer des rapports avec mise en forme
personnalisée.
Pour accéder rapidement aux derniers documents utilisés, cliquez sur le bouton Démarrer de
STATISTICA (dans l‟angle inférieur gauche de l‟écran) et sélectionnez l‟option Documents.
STATISTICA Prise en Main – 143
Copyright © StatSoft, 2010
CHAPITRE 4 : INTERFACE-UTILISATEUR
Le volet d'options Généralités de la boîte de dialogue Options (accessible par le menu Outils -
Options), permet de spécifier le nombre de documents récents à afficher (par défaut 16).
Pour plus d‟informations sur les différents types de documents, voir l‟introduction sur les
classeurs, feuilles de données, rapports, graphiques et macros, page 181 ; pour des informa-
tions détaillées, veuillez vous reporter au Manuel Électronique.
Chacun des princi-
paux types de documents STATISTICA (voir ci-dessus) gère les données de manière différente,
et offre donc des options de personnalisation et de gestion différentes. Ces différences sont
reflétées dans les barres d‟outils associées à chaque type de fenêtre. Les commandes des diffé-
rents menus ainsi que les boutons des barres d‟outils de chacun des grands types de documents
sont décrits en détail dans le Manuel Électronique.
Les classeurs ne possèdent pas leur propre barre d‟outils spécialisée (bien que la barre d‟outils
Standard soit toujours disponible) puisque les barres d‟outils disponibles dépendent du type de
document actif dans le classeur. Ainsi, lorsque vous modifiez une feuille de données, un gra-
phique, un rapport, une macro ou un document externe (par exemple, une feuille de calcul
Excel) dans un classeur, ce sont les barres d‟outils et les menus correspondants à ce type de
document qui sont disponibles.
144 – STATISTICA Prise en Main
Copyright © StatSoft, 2010
CHAPITRE 4 : INTERFACE-UTILISATEUR
Si vous sélectionnez un “répertoire vide” dans l‟arborescence du classeur, c‟est la barre
d‟outils Statistiques qui apparaît par défaut (et non la barre d‟outils d‟un type de document
particulier) afin de préserver la taille et les proportions de l‟espace de travail de l‟application.
Outre les barres d‟outils par défaut de STATISTICA,
vous pouvez créer vos propres barres d‟outils. Ces barres d‟outils peuvent intégrer toutes les
commandes disponibles dans STATISTICA, ainsi que des contrôles spéciaux (par exemple,
police de caractères, taille de police, styles de graphiques, ...). Vous pouvez donner n‟importe
quel nom à vos barres d‟outils et les associer à des types de documents particuliers (elles
n‟apparaîtront alors que si le type de document choisi est actif).
Vous pouvez également personnaliser toutes les barres d‟outils prédéfinies en y ajoutant des
commandes et des contrôles spéciaux.
Pour créer une barre d‟outils (ou en modifier une existante) utilisez l‟onglet Barres d‟outils de
la boîte de dialogue Personnaliser, accessible par le menu Outils – Personnaliser. Pour person-
naliser une barre d‟outils, faites simplement glisser les commandes depuis cette boîte de dialo-
gue vers la barre d‟outils, comme illustré ci-dessous.
STATISTICA Prise en Main – 145
Copyright © StatSoft, 2010
CHAPITRE 4 : INTERFACE-UTILISATEUR
Vous pouvez facilement modifier la forme et la position des barres d‟outils (par exemple,
toutes les barres d‟outils peuvent être ancrées à un bord de l‟écran ou au contraire, être flot-
tantes). Toutes ces options vous permettent de créer des barres d‟outils individualisées, avec
une interface-utilisateur ultra-spécialisée. Le Manuel Électronique contient des instructions
pas-à-pas sur la manière d‟effectuer ces personnalisations. Voir en particulier la rubrique
Créer une Nouvelle Barre d’Outils dans le Manuel Électronique.
La personnalisation des menus est tout aussi simple et peut être
réalisée grâce à l‟onglet Menu de la boîte de dialogue Personnaliser illustrée à la page
précédente (voir le Manuel Électronique pour plus d‟informations).
Le langage universel STATISTICA Visual Basic (largement utilisé dans le monde industriel et
intégré à STATISTICA) offre une interface-utilisateur alternative à toutes les fonctionnalités de
STATISTICA et constitue bien plus qu‟une nouvelle “application de programmation” permet-
tant d‟écrire des extensions personnalisées. STATISTICA Visual Basic tire pleinement parti de
l‟architecture du modèle-objet de STATISTICA et permet d‟accéder, par programmation, à tous
les aspects et à la plupart des fonctionnalités de STATISTICA. Même les analyses et les
graphiques les plus complexes peuvent être enregistrés dans des macros Visual Basic que vous
pouvez ensuite exécuter de façon répétitive ou modifier et utiliser comme des blocs de cons-
truction dans d‟autres applications. STATISTICA Visual Basic ajoute un arsenal de plus de
14.000 nouvelles fonctions à la syntaxe complète de Microsoft Visual Basic, devenant l‟un des
environnements de développement les plus riches et complets actuellement disponibles. Pour
plus d‟informations sur STATISTICA Visual Basic, voir le Chapitre 9 (page 231).
Si l‟environnement de
STATISTICA Visual Basic est aussi puissant, c‟est parce qu‟il est capable d‟intégrer et de
manipuler diverses applications et leurs environnements respectifs dans un même programme.
Vous pouvez ainsi enregistrer ou écrire un programme STATISTICA Visual Basic pour
calculer des prévisions dans le module Séries Chronologiques de STATISTICA et exécuter ce
programme depuis une feuille de calcul Excel ou un document Microsoft Word. L‟échange
d‟informations entre les différentes applications s‟opère en exposant ces applications aux pro-
grammes Visual Basic sous forme d‟Objets. Vous pouvez par exemple réaliser des analyses
146 – STATISTICA Prise en Main
Copyright © StatSoft, 2010
CHAPITRE 4 : INTERFACE-UTILISATEUR
statistiques dans le module Statistiques Élémentaires de STATISTICA grâce à un programme
Visual Basic exécuté dans Excel, en déclarant dans votre programme un objet du type
Statistica.Application.
Une fois l‟objet créé, le programme Visual Basic peut alors accéder aux propriétés et métho-
des contenues dans cet objet. Les propriétés peuvent s‟appréhender comme des variables, et
les méthodes peuvent être considérées comme des sous-routines ou des fonctions réalisant
certaines opérations ou calculs à l‟intérieur de l‟application-objet respective. Vous pouvez
appeler directement les procédures STATISTICA depuis de nombreuses applications externes
et langages de programmation (par exemple, C++, Java, …).
Outre les deux grands types d‟interfaces-utilisateur décrites dans les deux sections précé-
dentes, toute la gamme de produits STATISTICA peut égale-
ment se présenter dans l‟interface d‟un navigateur Internet,
où les interactions avec l‟application, notamment le requê-
tage des bases de données mais aussi les opérations de ges-
tion des données, les tâches d‟analyse des données et de data
mining, ou encore les rapports et autres aspects de travail
collaboratif, peuvent s‟effectuer sans que l‟application STA-
TISTICA ne soit installée en local sur l‟ordinateur, et depuis
n‟importe quel ordinateur, pourvu qu‟il dispose d‟une
connexion à Internet. Cette interface-utilisateur alternative
nécessite l‟installation d‟une version Client-Serveur de l‟ap-
plication STATISTICA correspondante.
WebSTATISTICA Server est une application permettant
d‟intégrer STATISTICA avec Internet et en particulier d'exécuter STATISTICA de façon inter-
active depuis un simple navigateur Web. Il permet aux utilisateurs d'accéder rapidement et
facilement aux bases de données et aux puissants outils analytiques depuis tout ordinateur
connecté à Internet, n'importe où dans le monde. Le produit est proposé avec une sélection
d'interfaces-utilisateur basées sur le navigateur Internet (avec des boîtes de dialogue intuitives
et une navigation extrêmement simplifiée) permettant aux utilisateurs de spécifier leurs
STATISTICA Prise en Main – 147
Copyright © StatSoft, 2010
CHAPITRE 4 : INTERFACE-UTILISATEUR
analyses et d'accéder aux résultats respectifs depuis un simple navigateur Internet. En outre, le
programme met à votre disposition un certain nombre d'outils destinés à personnaliser ou défi-
nir de nouvelles interfaces-utilisateur ou de nouvelles fonctions. Vous pouvez, par exemple,
faire apparaître dans votre navigateur une simple boîte de dialogue constituée de trois boutons
uniquement, chacun exécutant sur une série d'analyses venant compléter un rapport détaillé.
Les applications WebSTATISTICA Server ajoutent une nouvelle dimension et une infinité de
possibilités et d'applications à l'ensemble des produits d'analyse de données, de data mining et
de contrôle qualité/six sigma de la gamme STATISTICA.
WebSTATISTICA Server est un système entre-
prise entièrement personnalisable permettant d'accéder à des bases de données et d'analyser
des données au travers du web. Construit sur la technologie du traitement distribué, il est tota-
lement compatible avec l'architecture Client/Serveur multi-tiers. WebSTATISTICA Server
expose les fonctionnalités analytiques, graphiques, de requête et de reporting de STATISTICA
au travers d'interfaces Web classiques, interactives et simples à utiliser. Le programme se pré-
sente sous la forme d'une application complète, “clé-en-mains“, avec une interface-utilisateur
basée sur le navigateur Internet, permettant aux utilisateurs distants de créer leurs propres
fichiers de données, d'effectuer leurs propres analyses et d'accéder aux résultats de façon inter-
active. Toutefois, en raison de son architecture ouverte, WebSTATISTICA Server comprend
également des outils de développement (totalement compatibles avec les conventions de
syntaxe universelles utilisées dans le milieu industriel comme le langage Visual Basic, C++,
HTML, XML), et qui permettent aux départements informatiques de personnaliser les princi-
pales composantes du système, ou d'étendre le système en utilisant ses fondations et en ajou-
tant, par exemple, de nouvelles composantes et/ou fonctionnalités analytiques très spécifiques
ou relatives aux bases de données. Le système est compatible avec la plupart des plates-formes
de serveurs Web (par exemple, UNIX Apache, Microsoft IIS), et fonctionne aussi bien dans
les environnements Microsoft .net que Sun/Java ; aucune modification du pare-feu en place ni
des paramètres de sécurité Internet/Intranet n'est nécessaire.
Pour plus d'informations, voir l'Annexe B – WebSTATISTICA, page 295.
148 – STATISTICA Prise en Main
Copyright © StatSoft, 2010
CHAPITRE 4 : INTERFACE-UTILISATEUR
Si Microsoft Office est installé sur la même machine que STATISTICA, vous aurez la possibi-
lité d'ouvrir directement des feuilles de calcul Excel dans STATISTICA et les utiliser comme
source de données pour vos analyses (pour un exemple, voir page 55). De la même manière,
vous pourrez utiliser des documents Word comme destination pour vos rapports (pour un
exemple, voir page 161).
Vous pouvez ouvrir des documents Excel dans l'espace
de travail STATISTICA à l'aide de la boîte de dialogue Ouvrir classique. Lorsque vous sélec-
tionnez un classeur Excel, une boîte de dialogue vous demande si vous souhaitez importer le
fichier dans une feuille de données STATISTICA ou si vous préférez conserver le document
sous sa forme Excel, c'est-à-dire, sous forme d'une fenêtre Excel dans l'application STATIS-
TICA.
Après avoir ouvert le document Excel, vous avez accès à tous les menus et barres d'outils
d'Excel. Vous pouvez ainsi modifier et mettre à jour les formules, changer la mise en forme,
copier/coller, glisser-déplacer – et d'une manière générale, utiliser tous les outils habituel-
lement disponibles dans l'application Excel.
Le principal avantage de l'intégration avec Excel réside dans le fait que vous pouvez utiliser
des documents Excel en source de données de vos analyses. Il vous suffit de sélectionner la
fenêtre du document Excel lorsque vous démarrez une analyse, afin que l'analyse utilise auto-
matiquement le document Excel en entrée. Lorsque vous exécutez l'analyse, STATISTICA
affiche une boîte de dialogue vous permettant de spécifier le champ du document Excel à
utiliser comme source de données et si une ligne ou une colonne particulière sont à considérer
comme noms de variables ou d'observations. Ces paramètres sont alors associés au document
Excel et il n'est pas nécessaire de les spécifier à nouveau.
Vous pouvez non seulement utiliser des documents Excel comme source de données dans
STATISTICA, mais vous pouvez également activer la mise à jour automatique. Si vous créez
un graphique avec mise à jour automatique à partir du menu Graphiques et que vous changez
les données dans le fichier Excel en saisissant de nouvelles données ou en recalculant les
formules, le graphique se mettra à jour également.
STATISTICA Prise en Main – 149
Copyright © StatSoft, 2010
CHAPITRE 4 : INTERFACE-UTILISATEUR
Vous pouvez également ouvrir et modi-
fier vos documents Word dans l'espace de travail STATISTICA à l'aide de la boîte de dialogue
Ouvrir classique ; lorsque vous réalisez des analyses statistiques ou que vous créez des
graphiques, vous pouvez envoyer les résultats dans un document Word. Tous les éléments que
vous pouvez envoyer dans un rapport STATISTICA peuvent également être envoyés dans un
document Word.
Comme pour les fenêtres Excel, les fenêtres Word contiennent toutes les barres d'outils et
menus disponibles dans l'application Word. Vous pouvez effectuer toutes les opérations de
mise en forme et d'édition habituellement disponibles dans l'application Word.
Lorsque vous envoyez une feuille de données dans Word, STATISTICA utilise les fonction-
nalités d'édition des tableaux de Word et convertit la feuille de données en tableau. Pour les
grosses feuilles de données qui ne peuvent pas tenir sur une seule page, c'est vous qui définis-
sez les sauts de lignes et de colonnes. La largeur de page détermine le nombre de colonnes
affichées pour la feuille de données. Toutes les lignes d'un ensemble défini de colonnes sont
affichées avant les colonnes suivantes dans le document Word. Cette solution permet d'affi-
cher les feuilles de données dans Word où elles peuvent être modifiées de façon native dans
Word, mais également d'afficher l'intégralité de la feuille de données, et de la mettre en page
correctement avant impression.
150 – STATISTICA Prise en Main
Copyright © StatSoft, 2010
Lorsque vous réalisez une analyse, STATISTICA produit des résultats sous forme de tableaux
multimédia (feuilles de données) et de graphiques. Il existe cinq canaux de sortie vers lesquels
vous pouvez envoyer tous vos résultats :
1. Les Classeurs STATISTICA (page 154)
2. Des fenêtres indépendantes (page 156)
3. Les Rapports (page 157)
4. Microsoft Word (page 161)
5. Le Web (page 163)
Les quatre premiers sont contrôlés par le Gestionnaire de Sorties (accessible par la commande
Gestionnaire de Sorties du menu Fichier, voir page 23 pour plus d'informations sur le Gestion-
naire de Sorties global de la boîte de dialogue Options et sur le Gestionnaire de Sorties de
l'Analyse/Graphique). Vous pouvez envoyer vos résultats sur le Web de diverses manières
selon la version de STATISTICA dont vous disposez.
Vous pouvez utiliser différentes combinaisons de ces canaux de sortie (par exemple, un clas-
seur et un rapport simultanément) et personnaliser chacun des canaux de sortie de diverses
manières. En outre, tous les résultats (feuilles de données et graphiques) qui sont envoyés vers
ces canaux de sortie peuvent contenir d'autres objets et documents incorporés ou liés, ce qui
vous permet d'organiser les résultats STATISTICA de diverses manières. Chacun des canaux de
STATISTICA Prise en Main – 153
Copyright © StatSoft, 2010
CHAPITRE 5 : RÉSULTATS DES ANALYSES
sortie de STATISTICA possède ses propres avantages que nous évoquerons dans les sections
suivantes. Vous trouverez plus d'informations sur les types de documents associés aux diffé-
rents canaux de sortie dans le chapitre suivant (page 179).
Tous les documents de STATISTICA
(feuilles de données, classeurs, rapports, macros) destinés à rassembler les résultats de vos tra-
vaux sur le long terme (c'est-à-dire vos données, saisies ou modifiées, vos résultats, etc…)
offrent une option d'Enregistrement Automatique, paramétrable dans le volet d'options Généra-
lités de la boîte de dialogue Options (accessible par le menu Outils - Options). Votre travail
peut donc être automatiquement sauvegardé (par exemple, toutes les 10 minutes), ce qui per-
met de récupérer votre travail en cas d'incident matériel ou de coupure électrique.
Les classeurs constituent l'option de gestion par défaut des sorties (pour plus d'informations,
voir page 181). Ils conservent chaque document de sortie (par exemple, une feuille de données
ou un graphique STATISTICA ou des documents Microsoft Word ou Excel) sous forme d'on-
glets dans le classeur.
Les documents peuvent être organisés sous une forme hiérarchique de dossiers ou de groupes
de documents (par défaut, un par analyse) dans une arborescence, où les documents individu-
els, dossiers ou répertoires entiers de l'arborescence peuvent être manipulés de façon flexible.
Par exemple, vous pouvez extraire des documents (par exemple, en utilisant les fonctionnalités
Glisser-Copier ou Glisser-Déplacer) vers un rapport ou vers l'espace de travail de l'application
(c'est-à-dire, vers “l'arrière-plan” de l'application STATISTICA où ils apparaissent sous forme
154 – STATISTICA Prise en Main
Copyright © StatSoft, 2010
CHAPITRE 5 : RÉSULTATS DES ANALYSES
de fenêtres indépendantes). Vous pouvez placer des branches entières dans d'autres classeurs
pour personnaliser l'organisation de vos dossiers, etc...
D'un point de vue technique, les classeurs STATISTICA sont des “containers” ActiveX (voir
page 248 pour plus d'informations sur la technologie ActiveX, voir également le Manuel Élec-
tronique). Les classeurs sont compatibles avec de nombreux formats de fichiers externes (par
exemple, des documents Microsoft Office) qui peuvent être facilement insérés et édités
directement dans le classeur.
Les classeurs of-
frent des options puissantes pour gérer efficacement des quantités importantes de résultats, et
constituent sans doute l'option optimale de gestion des résultats, à la fois pour les novices et
les utilisateurs expérimentés. Le principal reproche qui pourrait leur être fait concerne l'inser-
tion de commentaires (par exemple, des notes) et d'informations complémentaires qui ne peut
être réalisée de manière aussi simple que dans des rapports traditionnels de type traitement de
texte, comme les rapports STATISTICA (voir la section suivante). Notez toutefois que :
Tous les documents STATISTICA peuvent être annotés (a) directement, en saisissant du
texte dans les graphiques, tableaux et rapports, et (b) indirectement, en écrivant des notes
dans le champ Commentaires de la boîte de dialogue Propriétés du Document (accessible à
partir du menu Fichier - Propriétés), et
Vous pouvez facilement insérer des documents comportant des notes et commentaires
(sous forme de fichiers texte, rapports STATISTICA, documents WordPad ou traitement de
texte) à tout niveau dans l'arborescence des résultats du classeur. Vous pouvez même atta-
cher à ces documents de commentaires ou de notes de synthèse, des groupes d'objets sub-
ordonnés auxquels la note se rapporte, afin améliorer encore leur organisation.
Vous pouvez enregistrer
les classeurs sous forme de fichiers *.html (Web) en sélectionnant la commande Enregistrer
Sous dans le menu Fichier de STATISTICA, puis en choisissant l'option Page Web (*.htm;
*.html) dans la liste Type de la boîte de dialogue Enregistrer Sous. Lorsque vous procédez
ainsi, un fichier *.html est créé dans le dossier spécifié, et vous pouvez l'ouvrir à l'aide de tout
navigateur internet classique comme Microsoft Internet Explorer. Lorsque vous enregistrez un
classeur sous forme de page Web, STATISTICA crée également un sous-dossier contenant
toutes les images référencées sur la page Web.
STATISTICA Prise en Main – 155
Copyright © StatSoft, 2010
CHAPITRE 5 : RÉSULTATS DES ANALYSES
La page Web de sortie contient une arborescence avec des liens hypertexte qui vous permet de
naviguer entre les différentes images du classeur, comme vous le feriez dans le classeur.
Les documents de sortie STATISTICA peuvent également être dirigés vers une file de fenêtres
indépendantes ; la Taille de la File peut être modifiée dans le volet d'options Analyses/Graphi-
ques - Gestionnaire de Sorties de la boîte de dialogue Options (accessible par le menu Fichier -
Gestionnaire de Sorties).
156 – STATISTICA Prise en Main
Copyright © StatSoft, 2010
CHAPITRE 5 : RÉSULTATS DES ANALYSES
L'inconvénient majeur de ce mode de sortie est son manque total d'organisation et sa tendance
naturelle à encombrer l'espace de travail de l'application (notez que certaines procédures peu-
vent générer des centaines de tableaux ou graphiques avec un seul clic).
L'un des avantages de cette façon de procéder est la possibilité de personnaliser facilement
l'organisation de ces objets dans l'espace de travail (par exemple, pour créer des “documents
de référence”, qu'il est alors facile de comparer à d'autres résultats). Pour ce faire, il n'est
cependant pas nécessaire de paramétrer par défaut les sorties sous forme de fenêtres individu-
elles, avec le risque de produire un nombre important (et souvent inutile) de fenêtres distinctes
risquant de saturer l'espace de travail. En revanche, il est possible à tout moment d'extraire des
fenêtres individuelles, préalablement envoyées vers les deux autres canaux de sortie (classeurs,
rapports), en les glissant de l'arborescence respective vers l'espace de travail de l'application si
nécessaire.
Lorsque vous réalisez une analyse, le but ultime consiste à produire des résultats clairs qui
vont permettre d'améliorer la compréhension des données. La manière dont les résultats sont
produits est également importante. STATISTICA propose diverses méthodes pour produire des
rapports en fonction des différents besoins des utilisateurs.
Les rapports STATISTICA (pour plus d'informations, voir page 189) permettent de manipuler
les sorties de façon plus traditionnelle puisque les objets (par exemple, une feuille de données,
STATISTICA Prise en Main – 157
Copyright © StatSoft, 2010
CHAPITRE 5 : RÉSULTATS DES ANALYSES
un graphique STATISTICA, ou encore une feuille de calcul Microsoft Excel) apparaissent les
uns à la suite des autres comme dans un traitement de texte.
Toutefois, la technologie cachée derrière ce simple rapport vous permet d'accéder à de riches
fonctionnalités. Par exemple, comme pour les classeurs, chaque rapport STATISTICA est aussi
un “container” ActiveX (pour plus d'informations sur la technologie ActiveX, voir page 248
ou le Manuel Électronique) où chaque objet (non seulement les feuilles de données et les gra-
phiques STATISTICA mais aussi tout autre document compatible ActiveX, comme une feuille
de données Microsoft Excel) est actif, personnalisable et éditable directement.
Cette manière de procéder offre des avantages évidents dans la mesure où il est facile d'insérer
des notes et commentaires entre les objets et que cette manière plus traditionnelle correspond à
ce que certains utilisateurs ont l'habitude d'utiliser (notez que l'éditeur supporte le défilement à
vitesse variable et les autres fonctionnalités de la souris IntelliMouse).
En outre, seul le rapport contient et préserve l'enregistrement des informations complémen-
taires, c'est-à-dire un journal des options spécifiées au cours des analyses (par exemple, les
variables sélectionnées et leur description détaillée, etc...) selon le niveau d'information comp-
lémentaire demandé dans le volet d'options Analyses/Graphiques - Gestionnaire de Sorties de
la boîte de dialogue Options (accessible par le menu Fichier - Gestionnaire de Sorties), voir
page 23. L'inconvénient évident de ces rapports traditionnels demeure toutefois la structure
plate inhérente imposée par leur format de style traitement de texte, bien que certains utilisa-
teurs ou applications préfèrent cette organisation.
158 – STATISTICA Prise en Main
Copyright © StatSoft, 2010
CHAPITRE 5 : RÉSULTATS DES ANALYSES
Lorsqu'un classeur STATISTICA contient les résultats de vos analyses, vous pouvez les trans-
férer dans un rapport.
En procédant de cette manière, vous pouvez ajouter vos propres commentaires entre les objets
et utiliser une méthode plus classique de navigation entre les résultats à laquelle certains utili-
sateurs sont plus habitués. En outre, seuls les rapports permettent de stocker des informations
complémentaires, comme le détail des options spécifiées pour l'analyse (par exemple, les vari-
ables sélectionnées, leur description détaillée, etc...) selon le niveau d'information complémen-
taire demandé dans le volet d'options Analyses/Graphiques - Gestionnaire de Sorties de la
boîte de dialogue Options accessible par la commande Options du menu Outils. Voir page 23.
Ouvrez un classeur STATISTICA. Si vous n'en avez aucun d'enregistré, créez-en un nouveau :
vérifiez tout d'abord que le bouton d'option Classeur est sélectionné dans le Gestionnaire de
Sorties (accessible en sélectionnant la commande Gestionnaire de Sorties dans le menu
Fichier). Puis créez un classeur en suivant l'Exemple 1 : Corrélations (page 11) ou l'Exemple
2 : ANOVA (page 34).
Dans un classeur ouvert, sélectionnez tous les fichiers en cliquant sur le premier fichier, puis,
tout en appuyant sur la touche MAJ de votre clavier, en cliquant sur le dernier fichier. Cliquez
ensuite sur le bouton Ajouter au Rapport dans la barre d'outils. Tous les fichiers contenus dans
le classeur seront alors copiés dans un Rapport STATISTICA.
Le format RTF est une méthode de codification standard de Microsoft permettant l'échange
aisé de graphiques et de texte mis en forme avec d'autres applications. Lorsque vous enregis-
trez des rapports au format *.rtf (Rich Text Format), toute la mise en forme du fichier est
préservée et le fichier peut être lu et correctement interprété par toutes les applications compa-
tibles avec RTF (par exemple, Word).
Le format des Rapports STATISTICA (.str) respecte les conventions RTF ; toutefois, si vous
enregistrez vos rapports au format natif des Rapports STATISTICA (par défaut), vous avez l'as-
surance que vos rapports seront ouverts dans STATISTICA, et que vous pourrez accéder à
l'arborescence du rapport.
Afin d'ouvrir un rapport STATISTICA dans une application compatible RTF, ouvrez le rapport
et sélectionnez la commande Enregistrer Sous dans le menu Fichier afin d'accéder à la boîte de
STATISTICA Prise en Main – 159
Copyright © StatSoft, 2010
CHAPITRE 5 : RÉSULTATS DES ANALYSES
dialogue Enregistrer Sous. Dans la liste déroulante Type, sélectionnez l'option Rich Text
Format (*.rtf), saisissez un nom dans le champ Nom du fichier, puis cliquez sur le bouton
Enregistrer. Vous pouvez ouvrir le fichier dans toute application compatible RTF.
Les lettres PDF sont les initiales de Portable Document Format ; il s'agit d'un format universel
de stockage de données graphiques et de texte. Le format PDF possède une structure et un
aspect graphique évolués qui en font un outil idéal pour des présentations. En outre, vous
pouvez visualiser vos documents PDF en mode graphique ou en mode texte, c'est-à-dire que
vous pouvez sélectionner les données soit sous forme d'image mise en forme, soit de texte
traditionnel.
Le format PDF n'est pas lié à un système d'exploitation particulier et il existe des utilitaires de
visualisation de documents PDF gratuits pour chacun d'eux (par exemple, Adobe Acrobat pour
Windows ou Ghostscript pour Linux).
Le format PDF a été reconnu comme un format de stockage de documents acceptable dans les
environnements réglementés par la norme 21 CFR Part 11 de la FDA.
Pour enregistrer un Rapport STATISTICA au format PDF, ouvrez le rapport et sélectionnez la
commande Enregistrer au Format PDF dans le menu Fichier. La boîte de dialogue Options de
Sortie va alors vous permettre de choisir de créer les feuilles de données sous forme d'Objets
(telles qu'elles apparaissent dans la fenêtre du Rapport) ou de Feuilles de Données de Taille
Complète (pages distinctes). Si vous souhaitez produire vos feuilles de données toujours de la
même manière, cochez l'option Utiliser le paramétrage courant et ne plus afficher cette boîte de
dialogue. Cliquez sur le bouton OK pour fermer la boîte de dialogue Options de Sortie et affi-
cher la boîte de dialogue Enregistrer le Rapport au Format PDF. Le champ Enregistrer dans
vous permet de sélectionner le dossier dans lequel vous souhaitez enregistrer le document ;
saisissez un nom dans le champ Nom du fichier puis cliquez sur le bouton Enregistrer. Vous
pouvez sauvegarder vos Rapports, Feuilles de Données et Graphiques STATISTICA au format
PDF.
Remarque : il ne s'agit pas de pseudo fichiers PDF (avec un bitmap compressé des images
respectives des pages de documents) mais bien de véritables fichiers PDF permettant la copie
sélective des informations textuelles.
160 – STATISTICA Prise en Main
Copyright © StatSoft, 2010
CHAPITRE 5 : RÉSULTATS DES ANALYSES
STATISTICA vous permet également d'envoyer vos résultats directement dans Word grâce aux
fonctionnalités d'intégration avec Office. Lorsque vous ouvrez Word depuis STATISTICA, les
barres d'outils et menus de Word deviennent accessibles grâce à la technologie d'interface avec
les Documents ActiveX. Dans STATISTICA, vous pouvez effectuer toute opération de mise en
forme et d'édition reconnue par Word.
Lorsque vous envoyez une feuille de données dans Word, STATISTICA utilise les fonctionnali-
tés d'édition de tableaux de Word et convertit la feuille de données en tableau. Pour les grosses
feuilles de données qui ne peuvent pas tenir sur une seule page, c'est vous qui définissez les
sauts de lignes et de colonnes. La largeur de page détermine le nombre de colonnes affichées
pour la feuille de données. Toutes les lignes d'un ensemble défini de colonnes sont affichées
avant les colonnes suivantes dans le document Word. Cette solution vous permet d'afficher les
feuilles de données dans Word où elles peuvent être modifiées de façon native dans Word,
mais également d'afficher l'intégralité de la feuille de données et de la mettre en page correcte-
ment avant impression.
Comme pour les Rapports STATISTICA classiques (voir page 157), les documents Word peu-
vent contenir diverses informations supplémentaires (par exemple, variables sélectionnées,
description détaillée des variables, etc...).
Pour envoyer vos résultats dans un document Word, utilisez les options du Gestionnaire de
Sorties (accessible par la commande Gestionnaire de Sorties du menu Fichier, ou sélectionnez
la commande Options du menu Outils puis sélectionnez le volet d'options Analyses/Graphi-
ques - Gestionnaire de Sorties dans la boîte de dialogue Options). Dans la liste déroulante Rap-
port Microsoft Word, sélectionnez l'une des options Envoyer dans différents documents Word
(un par analyse/ graphique), Document Word commun (identique pour toutes les analyses/gra-
phiques), ou [Sélectionnez un Fichier] pour spécifier un document Word existant.
Si les documents Word, contrairement aux Rapports ou Classeurs STATISTICA, n'offrent pas
d'arborescence, il existe de nombreux avantages à envoyer vos résultats dans des documents
Word. En effet, lorsque vous envoyez vos résultats dans des rapports Word, vous bénéficiez de
toutes les fonctionnalités de traitement de texte disponibles dans Word. Par exemple, vous
pouvez utiliser des modèles pour créer des documents ultra-personnalisés, ajouter une table
des matières et des index, suivre les modifications, etc...
STATISTICA Prise en Main – 161
Copyright © StatSoft, 2010
CHAPITRE 5 : RÉSULTATS DES ANALYSES
Lorsque vous insérez de grandes feuilles de données dans des documents Word, STATISTICA
détecte automatiquement le nombre de variables que vous pouvez insérer sur chaque page et
partitionne la feuille de données en différents tableaux Word. Si la feuille de données contient
des noms d'observations, ils apparaîtront en première colonne sur chacun des tableaux.
Les documents Word offrent d'autres avantages, notamment au niveau des fonctionnalités
d'impression (par exemple, impression dans des fichiers, copies assemblées) et de la possibilité
d'enregistrer les résultats sous forme de pages Web.
Vous pouvez avoir besoin d'envoyer un Rapport ou un Classeur STATISTICA sur Internet pour
permettre à d'autres de le consulter. STATISTICA vous permet d'enregistrer vos rapports et
classeurs au format HTML. Les lettres HTML sont les initiales de HyperText Markup Lan-
guage. Le langage HTML utilise des balises pour identifier les différents éléments du docu-
ment, comme le texte ou les graphiques.
Après avoir ouvert un Rapport ou un Classeur STATISTICA, sélectionnez la commande Enre-
gistrer Sous du menu Fichier afin d'accéder à la boîte de dialogue Enregistrer Sous. Dans la
liste déroulante Type, sélectionnez l'option Fichiers HTML (*.html; *.htm) afin d'enregistrer le
fichier avec l'extension *.htm.
Tous les graphiques contenus dans le rapport ou dans le classeur sont enregistrés au format
*.png dans le même dossier que le fichier HTM en utilisant les conventions d'appellation
suivantes : nom_du_rapport_image0001.png, nom_du_rapport_image0002.png, etc... Vous
pouvez aussi enregistrer les graphiques au format JPG si vous préférez. Pour ce faire, sélec-
tionnez la commande Options du menu Outils afin d'accéder à la boîte de dialogue Options.
Sélectionnez le volet d'options Documents - Rapports ou Documents - Classeurs, selon le type
de document à enregistrer au format .htm, puis sélectionnez le bouton d'option Format JPEG
dans le groupe Format d'exportation des images HTML avant de cliquer sur le bouton OK.
162 – STATISTICA Prise en Main
Copyright © StatSoft, 2010
CHAPITRE 5 : RÉSULTATS DES ANALYSES
WebSTATISTICA offre une manière alternative de diffuser les rapports au travers de son Por-
tail Interactif. Ce Portail Interactif vous permet de publier des documents STATISTICA (feuil-
les de données, graphiques, rapports ou classeurs) sur Internet. Les utilisateurs disposant de
droits limités sur le Portail Interactif peuvent seulement consulter ces documents. Vous pouvez
contrôler l'accès à ces documents en définissant des autorisations d'accès sur les documents et
les dossiers grâce aux outils standard fournis avec WebSTATISTICA.
Pour publier des informations sur le Portail Interactif, vous devez préalablement créer un
dossier dans le dossier Portail de l'entrepôt WebSTATISTICA : connectez-vous tout d'abord à
WebSTATISTICA en tant qu'utilisateur disposant de droits d'Administration, puis dans le menu
Fichier, sélectionnez Opérations sur Mes Répertoires pour accéder à la boîte de dialogue Mes
Répertoires de WebSTATISTICA ; une boîte de dialogue similaire à celle-ci va alors apparaître.
Pour créer un dossier dans le répertoire Portail afin d'y enregistrer vos rapports, sélectionnez
le répertoire Portail, puis cliquez sur le bouton Créer afin d'accéder à la boîte de dialogue
Invite Utilisateur de Internet Explorer. Dans le champ d'édition, saisissez le nom du nouveau
dossier, Exemples, puis cliquez sur le bouton OK. Une boîte de dialogue va apparaître pour
STATISTICA Prise en Main – 163
Copyright © StatSoft, 2010
CHAPITRE 5 : RÉSULTATS DES ANALYSES
confirmer que Le répertoire /Portail/Exemples a été créé. Cliquez sur le bouton Afficher Mes
Répertoires afin de revenir à la boîte de dialogue Mes Répertoires. Cochez l'option Afficher les
Dossiers Vides puis cliquez sur le bouton Actualiser. Vous pouvez développer le dossier
Portail en cliquant sur le signe + situé à côté de ce dossier, afin de faire apparaître le nouveau
dossier Exemples.
Remarque : vous pouvez déterminer les individus habilités à lire et à écrire dans ce dossier en
mettant le dossier Exemples en surbrillance, puis en cliquant sur le bouton Sécurité et en
utilisant les options de WebSTATISTICA pour déterminer les droits d'accès au niveau des utili-
sateurs et des groupes pour ce répertoire.
À présent que notre répertoire est créé, nous allons pouvoir ajouter nos résultats d'analyse afin
de permettre aux utilisateurs du Portail d'y accéder depuis WebSTATISTICA ou depuis STA-
TISTICA.
Démarrons une analyse dans WebSTATISTICA. Dans le menu Fichier de WebSTATISTICA,
sélectionnez la commande Ouvrir une Feuille de Données. Dans la boîte de dialogue Sélection-
nez une Source des Données, sélectionnez le répertoire Fichiers de données dans le volet de
gauche, puis le fichier de données Adstudy.sta dans le volet de droite et cliquez sur le bouton
OK.
164 – STATISTICA Prise en Main
Copyright © StatSoft, 2010
CHAPITRE 5 : RÉSULTATS DES ANALYSES
Fermez la fenêtre de l'Éditeur de Feuilles de Données de WebSTATISTICA (nous ne l'utilise-
rons pas dans cet exemple) et conservez simplement la fenêtre du navigateur reportant l'infor-
mation de synthèse de la Source de Données Active pour le fichier de données Adstudy.sta.
Dans le menu Statistiques - Statistiques Élémentaires de WebSTATISTICA, sélectionnez la
commande Statistiques Descriptives afin d'accéder à la boîte de sélection des variables et à la
boîte de dialogue des paramètres des Statistiques Descriptives. Dans la boîte de dialogue de
sélection des variables, sélectionnez les variables MESURE1 et MESURE2 dans la liste des
Variables continues. Puis, dans la boîte de dialogue des paramètres des Statistiques Descrip-
tives, sélectionnez Tous les résultats dans la liste des Résultats à produire.
STATISTICA Prise en Main – 165
Copyright © StatSoft, 2010
CHAPITRE 5 : RÉSULTATS DES ANALYSES
Cliquez sur le bouton OK afin d'accéder aux résultats de cette analyse, constitués de différentes
feuilles de données et graphiques.
166 – STATISTICA Prise en Main
Copyright © StatSoft, 2010
CHAPITRE 5 : RÉSULTATS DES ANALYSES
Avant de publier cette page sur le Portail, vous avez la possibilité de réorganiser les objets ou
d'ajouter des commentaires. Cliquez sur le bouton Modifier la Page dans la partie supérieure de
la page. La boîte de dialogue Portail Interactif - Édition des Résultats apparaît.
STATISTICA Prise en Main – 167
Copyright © StatSoft, 2010
CHAPITRE 5 : RÉSULTATS DES ANALYSES
La liste des objets présents sur la page apparaît dans le volet gauche de l'Éditeur ; dans le cas
présent, nous avons trois feuilles de données et quatre graphiques. Le volet droit de la page
représente le contenu de la page. L'objet initial de la page porte l'intitulé Espace Réservé pour
les Éléments Restants, ce qui signifie que tous les objets qui n'auront pas été spécifiquement
sélectionnés seront insérés à cet endroit de la page. Dans la mesure où il s'agit du seul élément
présent sur cette page, nos trois feuilles de données et nos quatre graphiques seront donc
reportés dans la page de résultats, comme c'était le cas sur la page originale.
Dans cet exemple, nous allons inclure uniquement le second graphique (Graph2) et la troisi-
ème feuille de données (Spreadsheet3) dans les résultats. Sélectionnez tout d'abord l'objet Es-
pace Réservé pour les Éléments Restants dans le volet de droite, et supprimez-le. La page est
à présent totalement vierge. Sélectionnez l'objet Graph2 dans la liste à gauche, puis cliquez sur
le bouton Insérer l'Élément afin d'insérer le graphique sur la page. Pour insérer la feuille de
données à la suite, cliquez tout d'abord en dessous du graphique pour déplacer le pointeur d'in-
sertion sous le graphique que nous venons d'ajouter. Puis sélectionnez l'objet Spreadsheet3
dans le volet de gauche et cliquez sur le bouton Insérer l'Élément. La feuille de données va
alors s'insérer automatiquement en dessous du graphique.
168 – STATISTICA Prise en Main
Copyright © StatSoft, 2010
CHAPITRE 5 : RÉSULTATS DES ANALYSES
Remarque : les éléments insérés dans la page sont automatiquement sélectionnés dans la liste à
gauche.
Insérons à présent un commentaire entre les deux objets. Pour ce faire, nous devons préalable-
ment positionner le curseur entre les deux objets dans l'aperçu de la page. Saisissons le texte
Table de Fréquences de MESURE2 issue de. Pour modifier la police et sa taille, mettez en
surbrillance le texte que vous venez de saisir puis cliquez sur le bouton A de la barre d'outils.
Nous avons ici spécifié un style Gras et une taille de police de 24 points avant de cliquer sur le
bouton OK pour valider notre choix.
STATISTICA Prise en Main – 169
Copyright © StatSoft, 2010
CHAPITRE 5 : RÉSULTATS DES ANALYSES
Outre les objets que vous pouvez intégrer, il est également possible d'insérer des paramètres
prédéfinis pour cette analyse. Il s'agit notamment de tous les paramètres issus de la boîte de
dialogue initiale des paramètres, mais également de paramètres tels que la date et l'heure d'exé-
cution, le nom de l'utilisateur ou encore le nom de la source de données. Pour accéder à ces
paramètres, cliquez sur le bouton Variables, situé dans la partie supérieure gauche de la fenêtre
Portail Interactif - Édition des Résultats. Cette liste reporte tous les paramètres que vous pou-
vez insérer.
Placez votre curseur à la fin du texte que vous venez de saisir et cliquez sur le paramètre Data-
Source, puis cliquez sur le bouton Insérer la Variable. Le nom de la source de données utilisée
va alors s'insérer à la position du curseur.
170 – STATISTICA Prise en Main
Copyright © StatSoft, 2010
CHAPITRE 5 : RÉSULTATS DES ANALYSES
Remarque : le paramètre que nous venons d'ajouter est un simple marqueur et ce n'est pas le
nom de la source de données qui apparaît dans l'Éditeur ; en revanche, lorsque la page sera af-
fichée en dehors de l'Éditeur, le nom qui apparaîtra à la place du marqueur sera bien celui de la
source de données. Pour un aperçu de la page, cliquez sur le bouton Aperçu. Pour enregistrer
la page modifiée, cliquez sur le bouton Enregistrer. Un message vous indiquera que la page a
été correctement enregistrée.
Cliquez sur le bouton OK de ce message, puis fermez la fenêtre Portail Interactif - Édition des
Résultats. Vous pourrez constater que notre page originale a été mise à jour, et qu'elle intègre
bien les modifications que nous venons d'apporter.
STATISTICA Prise en Main – 171
Copyright © StatSoft, 2010
CHAPITRE 5 : RÉSULTATS DES ANALYSES
Nous allons à présent publier cette page afin que les autres utilisateurs puissent la consulter sur
le Portail. Cliquez sur le bouton Publier dans la partie supérieure droite de la fenêtre pour faire
apparaître la boîte de dialogue Répertoire de Publication. Sélectionnez le répertoire Exemples
créé précédemment. Vous pouvez également déterminer les utilisateurs habilités à consulter
cette page spécifique en cochant l'option Définir les autorisations d'accès sur cette page de
sortie ; dans cet exemple, gardons cette option désélectionnée afin de permettre à tous les utili-
sateurs ayant accès au dossier Exemples de visualiser ce document.
172 – STATISTICA Prise en Main
Copyright © StatSoft, 2010
CHAPITRE 5 : RÉSULTATS DES ANALYSES
Cliquez sur le bouton Suivant afin d'enregistrer la page dans le répertoire sélectionné.
Dorénavant, si un utilisateur se connecte au Portail, il verra le nouveau dossier Exemples, avec
la page que nous venons de créer pour les Statistiques Descriptives.
STATISTICA Prise en Main – 173
Copyright © StatSoft, 2010
CHAPITRE 5 : RÉSULTATS DES ANALYSES
Grâce à la fonctionnalité d'intégration des versions bureautiques de STATISTICA avec Web-
STATISTICA, vous pouvez également publier des documents STATISTICA (feuilles de don-
nées, graphiques, rapports et classeurs) directement sur le Portail depuis l'application STATIS-
TICA.
La première étape consiste à activer l'intégration avec WebSTATISTICA. Dans le menu Outils
de STATISTICA, sélectionnez la commande Options afin d'accéder à la boîte de dialogue
Options. Sélectionnez le volet d'options Serveur / Web, afin de spécifier l'URL du Serveur
WebSTATISTICA ainsi que tout autre paramètre de configuration défini par votre administra-
teur système lors de l'installation de WebSTATISTICA.
174 – STATISTICA Prise en Main
Copyright © StatSoft, 2010
CHAPITRE 5 : RÉSULTATS DES ANALYSES
Dans l'illustration précédente, WebSTATISTICA a été installé sur le serveur serveur23 ; l'infor-
mation contenue dans cette boîte de dialogue peut être différente selon l'endroit où WebSTA-
TISTICA est installé sur votre réseau.
Après avoir cliqué sur le bouton OK dans la boîte de dialogue Options, vous devriez voir appa-
raître un nouveau menu Serveur dans STATISTICA, juste à côté du menu Fichier. La seule
commande accessible à ce stade dans le menu Serveur est la commande Connexion ; sélection-
nez cette commande dans le menu. Si vous avez activé l'authentification intégrée (et que votre
compte Windows est actif dans WebSTATISTICA), vous serez connecté(e) automatiquement.
Si l'authentification intégrée n'est pas activée, vous devrez renseigner un nom d'utilisateur et
un mot de passe WebSTATISTICA. Une fois connecté(e), les autres commandes du menu Ser-
veur deviennent accessibles.
Nous allons à présent créer une analyse et envoyer les résultats sur le Portail. Ouvrons le fichier
de données Adstudy.sta en sélectionnant la commande Ouvrir des Exemples du menu Fichier ;
dans la boîte de dialogue Ouvrir un Fichier de Données STATISTICA, double-cliquez sur le
répertoire Fichiers de données, puis double-cliquez sur le fichier Adstudy.sta afin d'ouvrir cette
feuille de données dans STATISTICA. Dans le menu Statistiques, sélectionnez la commande
Statistiques Élémentaires pour accéder à la boîte de dialogue Statistiques Élémentaires (Panneau
de Démarrage), puis sélectionnez l'option Statistiques Descriptives.
Cliquez ensuite sur le bouton OK afin d'accéder à la boîte de dialogue Statistiques Descrip-
tives.
STATISTICA Prise en Main – 175
Copyright © StatSoft, 2010
CHAPITRE 5 : RÉSULTATS DES ANALYSES
Assurons-nous tout d'abord que tous les résultats de cette analyse vont bien être envoyés dans
un classeur. Pour ce faire, cliquez sur le bouton Options dans la partie droite de la boîte de dia-
logue, et dans la liste déroulante, sélectionnez la commande Gestionnaire de Sorties. Dans la
boîte de dialogue Gestionnaire de Sorties de l'Analyse/Graphique, vérifiez que le bouton d'op-
tion Classeur est bien sélectionné dans le cadre Placer tous les résultats (Feuilles de données,
Graphiques) dans. Cliquez sur le bouton OK afin de revenir à la boîte de dialogue Statistiques
Descriptives.
Cliquez sur le bouton Variables afin d'accéder à une boîte de dialogue de sélection de vari-
ables, sélectionnez les variables MESURE1 et MESURE2, puis cliquez sur le bouton OK afin
de revenir à la boîte de dialogue Statistiques Descriptives. Dans l'onglet Base, cliquez sur le
bouton Statistiques : Synthèse afin d'envoyer les résultats dans un classeur. La boîte de dialo-
gue Statistiques Descriptives va alors se réduire automatiquement pour vous permettre de
visualiser les résultats ; restaurez la boîte de dialogue en cliquant sur le bouton Statistiques
Descriptives dans la Barre d'Analyse, dans l'angle inférieur gauche de l'écran. Cliquez mainte-
nant sur le bouton Histogrammes afin de produire un histogramme de chacune des variables
sélectionnées. La boîte de dialogue de l'analyse va à nouveau se réduire, et le classeur devrait à
présent avoir l'aspect illustré ci-contre.
176 – STATISTICA Prise en Main
Copyright © StatSoft, 2010
CHAPITRE 5 : RÉSULTATS DES ANALYSES
Il s'agit du document que nous souhaitons publier sur le Portail. Dans le menu Serveur, sélec-
tionnez la commande Enregistrer Sous. La boîte de dialogue Entrepôt de WebSTATISTICA
apparaît avec une liste de dossiers de WebSTATISTICA. Ouvrez le dossier Portail, puis sélec-
tionnez le répertoire Exemples, et cliquez sur le bouton OK afin d'enregistrer le classeur dans
ce dossier du Portail.
Vous pouvez visualiser ce document dans STATISTICA en ouvrant une fenêtre du navigateur
dans l'espace de travail STATISTICA. Dans le menu Serveur, sélectionnez la commande Ouvrir
dans le Navigateur afin d'ouvrir une fenêtre du navigateur et vous connecter à WebSTATISTI-
CA. Dans le menu Fichier de WebSTATISTICA, choisissez l'option Opérations sur Mes Réper-
toires ; dans la boîte de dialogue Mes Répertoires, vous pouvez ouvrir le dossier Exemples et
accéder au fichier Classeur1.stw que nous avons enregistré. Sélectionnez ce fichier et cliquez
sur le bouton Visualiser afin d'ouvrir le classeur dans le navigateur.
STATISTICA Prise en Main – 177
Copyright © StatSoft, 2010
CHAPITRE 5 : RÉSULTATS DES ANALYSES
178 – STATISTICA Prise en Main
Copyright © StatSoft, 2010
CHAPITRE 6 : DOCUMENTS STATISTICA
180 – STATISTICA Prise en Main
Copyright © StatSoft, 2010
Les classeurs (présentés brièvement page 154) constituent l'option de gestion par défaut des
résultats et conservent chaque document de sortie (par exemple, une feuille de données ou un
graphique STATISTICA, mais aussi un document Microsoft Word ou Excel) sous forme d'on-
glets.
D'un point de vue technique, les classeurs STATISTICA sont des “containers” ActiveX optimi-
sés (pouvant stocker efficacement de grandes quantités de documents ; voir page 248 pour
plus d'informations). Les documents peuvent être organisés sous forme hiérarchique de dos-
siers ou de groupes de documents (par défaut, un par analyse) en utilisant une arborescence,
dans laquelle les documents individuels, dossiers ou répertoires entiers de l'arborescence peu-
vent être manipulés de façon flexible.
STATISTICA Prise en Main – 181
Copyright © StatSoft, 2010
CHAPITRE 6 : DOCUMENTS STATISTICA
Vous pouvez ainsi extraire des documents (par exemple, à l'aide des fonctionnalités Glisser-
Copier ou Glisser-Déplacer) vers un rapport ou vers l'espace de travail de l'application (c'est-à-
dire, “l'arrière-plan” de l'application STATISTICA où ils apparaissent sous forme de fenêtres
indépendantes). Vous pouvez, de diverses manières, placer des branches entières dans d'autres
classeurs pour personnaliser l'organisation de vos dossiers, etc...
Chaque classeur se compose de deux parties : une arborescence de type Explorateur, située
dans la partie gauche du classeur, vous permet de naviguer entre les différents documents qui
apparaissent dans la partie droite (volet de visualisation). L'arborescence peut être organisée en
différents répertoires, ce qui vous permet d'effectuer des regroupements logiques de fichiers
(par exemple, toutes les sorties d'analyse, toutes les macros créées pour un projet). Les onglets
situés sous la fenêtre d'affichage des documents (du classeur) vous permettent de naviguer
aisément entre les différents éléments du dossier en cours. Vous pouvez facilement déplacer
les onglets en haut, à droite ou à gauche du classeur en cliquant avec le bouton droit de la sou-
ris sur un onglet et en sélectionnant le positionnement des onglets dans le menu contextuel.
Vous pouvez ainsi organiser les onglets sur plusieurs rangées situées sur le côté (comme illus-
tré ci-dessous) plutôt que sur une seule et longue rangée, ce qui permet d'accéder plus facile-
ment à l'onglet approprié.
Vous pouvez également supprimer l'affichage des onglets pour gagner de la place. Contraire-
ment à la plupart des applications d'organisation ou de navigation de type Explorateur qui ne
permettent d'attacher les différents éléments qu'à des dossiers, le classeur STATISTICA permet
à chaque élément de l'arborescence d'avoir ses propres “sous-dossiers” (dépendances). Par
exemple, vous pouvez ajouter une feuille de données à votre classeur, puis ajouter les graphi-
ques produits à partir de ces données comme des “sous-dossiers” de la feuille de données.
182 – STATISTICA Prise en Main
Copyright © StatSoft, 2010
CHAPITRE 6 : DOCUMENTS STATISTICA
Diverses fonctionnalités comme le Glisser-déplacer ou les opérations du Presse-papiers vous
permettent de réorganiser simplement les éléments de vos classeurs.
Le classeur peut comporter tout type de document natif de STATISTICA : feuilles de données,
graphiques, rapports et macros. Mais il peut aussi contenir d'autres types de documents
ActiveX comme des feuilles de calcul Excel, des documents Word, etc... Vous pouvez modi-
fier ces documents directement dans le volet droit du classeur. Pour modifier un document
Microsoft Word, double-cliquez sur l'objet dans l'arborescence du classeur. Le document
Word s'ouvre alors dans le volet de visualisation du classeur et la barre de menu du classeur
fusionne avec la barre de menu de Microsoft Word, vous donnant accès à toutes les fonctions
d'édition dont vous avez besoin. Les classeurs peuvent également être utilisés pour stocker
toutes les sorties d'une analyse particulière.
L'arborescence du classeur affiche l'organisation des fichiers et dossiers dans le classeur. Les
fichiers et dossiers sont affichés dans un format de type Explorateur. Le signe plus (+) situé à
côté des différents éléments indique la présence de sous-dossiers ou sous-fichiers. Pour déve-
lopper l'arborescence d'un dossier ou d'un fichier particulier, cliquez sur le signe plus situé à
côté de l'élément. Le classeur peut contenir un nombre illimité de niveaux et vous pouvez
manipuler les éléments individuels ou des branches entières de l'arborescence de manière
flexible et interactive (par exemple, vous pouvez déplacer ou copier des éléments issus d'un
classeur ou d'un rapport grâce au menu contextuel, comme illustré sur la seconde image).
Pour analyser ou modifier un élément du classeur, pointez simplement le fichier dans l'arbo-
rescence et cliquez sur l'icône associée. Le document va alors apparaître dans le volet de visu-
STATISTICA Prise en Main – 183
Copyright © StatSoft, 2010
CHAPITRE 6 : DOCUMENTS STATISTICA
alisation (à droite). Remarque : vous pouvez aussi naviguer entre les sous-dossiers de l'élément
sélectionné grâce aux onglets situés (par défaut) en bas du volet de visualisation du classeur.
Comme indiqué précédemment, vous pouvez aisément déplacer ces onglets en haut, à droite
ou à gauche du volet de visualisation du classeur en cliquant avec le bouton droit de la souris
sur l'un des onglets et en sélectionnant l'option de placement souhaitée dans le menu contex-
tuel ou en sélectionnant la commande respective dans le menu Classeur - Onglets. Remarque :
vous pouvez faire défiler les onglets situés en haut et en bas du volet de visualisation, tandis
que les onglets situés à gauche ou à droite du volet sont affichés sur plusieurs rangées.
Les divers éléments de l'arborescence sont identifiés par des icônes. L'icône représente un
dossier qui peut contenir différents documents et sous-dossiers. L'icône d'un dossier avec
une petite flèche rouge superposée indique que le script qui a permis de produire les résultats
contenus dans le dossier respectif est attaché au dossier. De cette manière, vous pouvez repren-
dre ou réexécuter l'analyse dans STATISTICA à tout moment (pour plus d'informations, voir le
Chapitre 9 – STATISTICA Visual Basic page 231). Les icônes des feuilles de données ( ),
rapports ( ), macros ( ) et graphiques ( ) représentent respectivement des feuilles de don-
nées, des rapports, des macros et des graphiques STATISTICA. L'icône du Data Miner ( )
représente des espaces de travail du Data Miner.
Par défaut, les documents externes à STATISTICA sont représentés par l'icône associée à leur
application. Par exemple, les documents Word sont représentés par l'icône Word ( ) et les
feuilles de calcul Excel sont représentés par l'icône Excel ( ).
L'arborescence du classeur peut être organisée et modifiée en utilisant les fonctionnalités Glis-
ser-Déplacer et les opérations du Presse-papiers. Veuillez vous reporter aux rubriques Fonc-
tions Glisser-Déplacer du Classeur et Opérations du Presse-papiers du Classeur dans le
Manuel Électronique. Les commandes Insérer, Extraire, Supprimer et Déplacer sont acces-
sibles par le menu contextuel de l'arborescence (en cliquant avec le bouton droit de la souris
sur l'arborescence). Ces commandes sont également accessibles à partir du menu Classeur.
184 – STATISTICA Prise en Main
Copyright © StatSoft, 2010
CHAPITRE 6 : DOCUMENTS STATISTICA
Les feuilles de données STATISTICA utilisent la technologie des tableaux multimédia brevetée
par StatSoft ; elles permettent de manipuler à la fois les données d'entrée et les sorties numéri-
ques ou du texte (et d'autres types de sorties). Les feuilles de données se présentent sous forme
de tableaux en deux dimensions, pouvant stocker un nombre pratiquement illimité d'observa-
tions (lignes) et de variables (colonnes), et chaque cellule peut comporter un nombre de carac-
tères quasi-illimité. Il est également possible d'attacher des sons, vidéos, graphiques, anima-
tions, rapports avec des objets incorporés ou tout document compatible ActiveX.
Parce que les feuilles de données STATISTICA peuvent également comporter des macros et
toute interface-utilisateur personnalisée, ces tableaux multimédia peuvent servir de cadre pour
développer vos propres applications personnalisées (par exemple, avec une liste d'options ou
une série de boutons placés dans l'angle supérieur gauche ; voir ci-après), des présentations
auto-exécutables, des animations, des simulations, etc…
STATISTICA Prise en Main – 185
Copyright © StatSoft, 2010
CHAPITRE 6 : DOCUMENTS STATISTICA
Les données STATIS-
TICA sont organisées sous forme d'observations et de variables. Si ce concept ne vous est pas
familier, vous pouvez considérer les observations comme des enregistrements dans une base
de données (ou comme les lignes d'une feuille de données), et les variables comme des champs
(ou comme les colonnes d'une feuille de données). Chaque observation est constituée d'un
ensemble de valeurs (des différentes variables) et la première colonne du fichier peut éventuel-
lement contenir le nom des observations.
Les feuilles de données comprennent diverses composantes (voir ci-dessous).
186 – STATISTICA Prise en Main
Copyright © StatSoft, 2010
CHAPITRE 6 : DOCUMENTS STATISTICA
La Barre de Titre indique le nom de la feuille de données, suivi de l'ex-
tension propre aux feuilles de données (.sta). S'il s'agit d'une feuille de données d'entrée, la
Barre de Titre reportera également le nombre de variables et d'observations (par exemple, 25
var. et 50 obs.). La Barre de Titre ci-contre contient le texte Données : Adstudy.sta (25 var. et
50 obs.).
Pour sélectionner toute la feuille de données, cliquez une fois dans la Boîte
d'Info (le pointeur de la souris reste la flèche par défaut) située dans l'angle supérieur gauche
de la feuille de données. Pour sélectionner uniquement la Boîte d'Info (afin de modifier le texte
ou la mise en forme), placez le pointeur de la souris dans l'angle supérieur gauche de la Boîte
d'Info (il se transforme alors en ) et cliquez avec le bouton gauche de la souris. Pour saisir
ou modifier du texte dans la Boîte d'Info (par exemple, d'autres informations relatives à la
feuille de données), double-cliquez dans la Boîte d'Info. Dans l'illustration ci-contre, la Boîte
d'Info contient le texte Réponses.
Juste au-dessus du nom des variables, en haut de la fenêtre, vous pouvez saisir
ou modifier une ligne de texte pour décrire vos données en double-cliquant dans la zone Des-
criptif. Pour ne sélectionner que le Descriptif (afin d'en modifier la mise en forme), cliquez une
fois dans l'angle supérieur gauche (le pointeur de la souris transforme alors en ). Pour ajou-
ter de nouvelles lignes, appuyez sur CTRL+ENTRÉE ou sur ALT+ENTRÉE. Dans l'illustration ci-
contre, le Descriptif contient le texte Enquête américaine sur l'efficacité d'une pub.
Ces cellules, situées à l'extrême gauche de la fenêtre, contien-
nent le nom des observations. Double-cliquez sur un Nom d'Observation pour saisir ou modi-
fier le nom de l'observation correspondante. Pour sélectionner uniquement le Nom d'Observa-
tion (mise en forme), cliquez une fois à gauche du Nom d'Observation (le pointeur de la souris
se transforme alors en ). Pour sélectionner toute la ligne respective (édition), cliquez une
fois à droite du Nom d'Observation (le pointeur de la souris se transforme alors en ). Pour
sélectionner un bloc de Noms d'Observations (sans sélectionner les lignes respectives), utilisez
l'option Sélectionner les Noms d'Observations du menu contextuel de la feuille de données.
Pour ajuster automatiquement la taille des Noms d'Observations, double-cliquez entre les
Noms d'Observations et la première colonne du fichier (le pointeur de la souris se transforme
alors en ). Dans l'illustration ci-contre, les Noms d'Observations contiennent l'initiale du
prénom et le nom des personnes interrogées dans l'étude. Remarque : les Noms d'Observations
sont facultatifs et vous pouvez afficher les numéros correspondants en désélectionnant l'option
Noms d'Observations dans le menu Affichage.
Ces cellules situées en haut de chaque colonne, contiennent le nom
des variables respectives. Pour afficher le détail d'une variable, double-cliquez sur le Nom de la
Variable respective. Pour sélectionner le Nom de Variable (mise en forme) cliquez une fois
STATISTICA Prise en Main – 187
Copyright © StatSoft, 2010
CHAPITRE 6 : DOCUMENTS STATISTICA
dans la partie supérieure du Nom de Variable (le pointeur de la souris se transforme alors en
). Pour sélectionner une colonne entière (édition) cliquez une fois dans la partie inférieure
du Nom de la Variable (le pointeur de la souris se transforme alors en ). Pour ajuster automa-
tiquement la largeur des colonnes, double-cliquez entre deux Noms de Variables (le pointeur
de la souris se transforme alors en ). Dans l'illustration précédente, les deux premiers Noms
de Variables sont Sexe et Pub. Vous pouvez personnaliser les Noms des Variables en ajoutant
le numéro de la colonne, la description détaillée de la variable, et/ou le type de la variable res-
pective. Ces options sont accessibles par le menu Affichage - Noms des Variables.
Le corps de la feuille
de données contient les données relatives aux observations et aux variables, et peut éventuelle-
ment contenir divers objets incorporés ou liés (objets multimédia, macros, interface-utilisateur
personnalisée). Le texte des cellules peut être de longueur pratiquement illimitée (dans la plu-
part des configurations de STATISTICA, il est toutefois limité à 1 000 caractères pour prévenir
un collage involontaire de grandes quantités de données non désirées dans une cellule).
Chaque cellule peut être mise en forme en utilisant des polices de caractères ou des attributs
différents.
STATISTICA permet d'ouvrir et de travailler sur plusieurs feuilles de données en même temps.
Les feuilles de données de STATISTICA stockent les données mais servent également à affi-
cher les résultats numériques des analyses. Puisque STATISTICA offre les mêmes fonctionnali-
tés pour les feuilles de données d'entrée (dont sont issues les données analysées) et les feuilles
de données de sortie (où sont envoyés les résultats de l'analyse), il est facile d'utiliser les
résultats d'une analyse en entrée d'une autre analyse.
Une feuille de données préalablement enregistrée est automatiquement traitée comme une
feuille de données d'entrée et vous pouvez ouvrir simultanément autant de feuilles de données
d'entrée que vous le souhaitez. En revanche, afin d'éviter toute confusion, les feuilles de don-
nées de sortie (avec les résultats des analyses) ne sont pas considérées automatiquement com-
me des données d'entrée. Vous devez le spécifier explicitement avant de pouvoir les utiliser en
entrée d'une autre analyse. En outre, les feuilles de données d'entrée indiquent le nombre de
variables et d'observations de la feuille de données dans la barre de titre. Par exemple, Exp.sta
(88 var. et 48 obs.) est une feuille de données d'entrée, contrairement à Exp.sta.
Pour transformer une feuille de données de sortie en feuille de données d'entrée, sélectionnez
la feuille de données respective puis cochez l'option Feuille de Données Active dans le menu
188 – STATISTICA Prise en Main
Copyright © StatSoft, 2010
CHAPITRE 6 : DOCUMENTS STATISTICA
Données. STATISTICA va alors utiliser cette feuille de données pour l'analyse. Si vous revenez
à une autre feuille de données précédemment définie comme feuille de données d'entrée, elle
pourra, elle aussi, être utilisée pour l'analyse.
Dans un classeur, vous ne pouvez utiliser qu'une seule feuille de données d'entrée à la fois
pour vos analyses, même si le classeur en comporte plusieurs. Cette feuille de données est
appelée “feuille de données active” et son icône (dans l'arborescence) est encadrée en rouge.
Par défaut, lorsque vous définissez une feuille de données de sortie en feuille de données
d'entrée, STATISTICA la considère automatiquement comme feuille de données active. Pour
sélectionner une autre feuille de données d'entrée comme feuille de données active, sélection-
nez la feuille de données respective dans l'arborescence puis cochez l'option Feuille de Don-
nées Active dans le menu Classeur ou dans le menu contextuel de l'arborescence du classeur.
Vous pouvez également conserver une feuille de donnée ouverte à l'écran, tout en la rendant
indisponible pour les analyses. Pour ce faire, sélectionnez tout d'abord la feuille de données,
puis désélectionnez l'option Feuille de données active dans le menu Données. STATISTICA va
alors automatiquement utiliser la dernière feuille de données active utilisée pour une analyse.
Les rapports STATISTICA (brièvement décrits page 157) permettent de manipuler les sorties
de façon plus traditionnelle (par rapport aux classeurs) puisque les objets (par exemple, une
feuille de données ou un graphique STATISTICA ou encore une feuille de calcul Microsoft
STATISTICA Prise en Main – 189
Copyright © StatSoft, 2010
CHAPITRE 6 : DOCUMENTS STATISTICA
Excel) apparaissent de façon séquentielle, les uns en dessous des autres, comme dans un
traitement de texte.
Cependant, la technologie derrière ce simple rapport vous offre de riches fonctionnalités. Par
exemple, comme pour le classeur, chaque rapport STATISTICA est aussi un “container Ac-
tiveX” (voir page 248), où chaque objet (non seulement les feuilles de données et les graphi-
ques STATISTICA mais aussi tout document compatible ActiveX, comme un document Word
ou une image Bitmap) est actif, personnalisable, et éditable directement. Les rapports sont
enregistrés au format STR, qui est l'extension StatSoft du format RTF (Rich Text Format,
*.rtf) de Microsoft. Les fichiers STR stockent la même information que les fichiers RTF, mais
préservent en plus l'information sur l'arborescence (qui ne peut pas être stockée dans les
fichiers RTF standard). Dans STATISTICA, les fichiers de rapport sont enregistrés par défaut
avec l'extension *.str, mais peuvent aussi être enregistrés au format standard RTF (dans ce cas,
l'information sur l'arborescence n'est pas conservée).
Cette manière de procéder offre des avantages évidents dans la mesure où il est facile d'insérer
des notes et commentaires entre les objets et que cette manière plus traditionnelle (par rapport
aux classeurs) correspond à ce que certains utilisateurs ont l'habitude de manipuler avec des
résultats les uns à suite des autres. En outre, le rapport de sortie contient des informations
comme les options spécifiées pour l'analyse (par exemple, les variables sélectionnées, leur des-
cription détaillée, etc...) ; vous pouvez demander des informations complémentaires plus ou
moins détaillées dans le volet d'options Analyses/Graphiques - Gestionnaire de Sorties de la
boîte de dialogue Options (accessible par le menu Fichier - Gestionnaire de Sorties).
190 – STATISTICA Prise en Main
Copyright © StatSoft, 2010
CHAPITRE 6 : DOCUMENTS STATISTICA
L'inconvénient majeur de ces rapports traditionnels demeure toutefois la structure plate inhé-
rente imposée par leur format de style traitement de texte, bien que ce soit précisément ce que
certains utilisateurs ou applications préfèrent.
L'arborescence du rapport affiche l'organisation des fichiers et dossiers dans le rapport. Les
fichiers et dossiers sont affichés dans un format de type Explorateur. Toutefois, contrairement
aux classeurs qui permettent de définir une hiérarchie quasi-illimitée de dossiers, sous-dossiers
et fichiers, vous ne pouvez définir qu'un seul niveau de fichiers dans les rapports.
Vous pouvez incorporer tout type de document STATISTICA dans un rapport, notamment des
feuilles de données, graphiques et analyses. Vous pouvez insérer d'autres objets ActiveX/OLE,
comme des feuilles Excel, des documents Word, des images bitmap, etc... Pour éditer un
document inséré, il suffit de double-cliquer dessus. Le fichier apparaît alors dans un éditeur et
la barre d'outils du Rapport fusionne avec la barre d'outils de l'application native du fichier
inséré, vous permettant ainsi d'accéder à toutes les fonctions d'édition nécessaires.
Les éléments de l'arborescence sont représentés par une icône. Les icônes des feuilles de don-
nées ( ), rapports ( ), macros ( ) et graphiques ( ) représentent respectivement des feuil-
les de données, des rapports, des macros et des graphiques STATISTICA. L'icône du Data
Miner ( ) représente des espaces de travail du Data Miner.
Tous les documents externes à STATISTICA sont représentés par l'icône associée à leur appli-
cation. Par exemple, les documents Word sont représentés par l'icône Word ( ), et les feuilles
de calcul Excel sont représentées par l'icône Excel ( ).
STATISTICA Prise en Main – 191
Copyright © StatSoft, 2010
CHAPITRE 6 : DOCUMENTS STATISTICA
Diverses commandes permettent d'insérer, extraire, renommer et supprimer des éléments de
l'arborescence du rapport sont accessibles dans le menu contextuel de l'arborescence du rap-
port (en cliquant avec le bouton droit de la souris sur l'arborescence, comme illustré à la page
précédente).
Les documents graphiques constituent un autre type de document STATISTICA et offrent de
riches fonctionnalités, à la fois en termes de possibilités de création de graphiques dans STA-
TISTICA et d'outils de personnalisation.
Comme pour tous les autres documents STATISTICA, les graphiques sont des “containers Ac-
tiveX” (voir page 248), ce qui signifie qu'ils peuvent incorporer un grand nombre de docu-
ments compatibles (par exemple, Visio drawings, illustrations Adobe, feuilles de calcul Excel,
etc...). Les graphiques STATISTICA sont également des objets ActiveX et par conséquent, peu-
vent être liés ou incorporés dans d'autres documents compatibles (par exemple, documents
Word) où ils peuvent être modifiés directement en double-cliquant dessus).
Les graphiques sont décrits plus en détail dans le Chapitre 7 – Graphiques, page 199.
Le langage standard STATISTICA Visual Basic (largement utilisé dans le monde industriel et
intégré à STATISTICA) offre une interface-utilisateur alternative à toutes les fonctionnalités de
STATISTICA et constitue bien plus qu'une nouvelle “application de programmation” permet-
tant d'écrire des extensions personnalisées. STATISTICA Visual Basic tire pleinement parti de
l'architecture du modèle-objet de STATISTICA et permet d'accéder par programmation à tous
les aspects et à la plupart des fonctionnalités de STATISTICA. Même les analyses et les graphi-
ques les plus complexes peuvent être enregistrés dans des macros Visual Basic que vous pou-
vez ensuite exécuter de façon répétitive ou modifier et utiliser comme des blocs de construc-
tion dans d'autres applications. STATISTICA Visual Basic ajoute un arsenal de plus de 14.000
nouvelles fonctions à la syntaxe complète de Microsoft Visual Basic, devenant l'un des envi-
ronnements de développement les plus riches et complets actuellement disponibles.
192 – STATISTICA Prise en Main
Copyright © StatSoft, 2010
CHAPITRE 6 : DOCUMENTS STATISTICA
Vous pouvez enregistrer les macros STATISTICA dans différents formats, selon la manière
dont vous souhaitez les utiliser (voir aussi le Manuel Électronique pour plus d'informations).
Vous pouvez également les copier dans le Presse-papiers et les coller dans d'autres program-
mes ou documents.
Vous trouverez une présentation plus approfondie de STATISTICA Visual Basic dans le
Chapitre 9 (page 231).
Lorsque vous réalisez des analyses et que vous travaillez avec des documents STATISTICA,
vous avez généralement un certain nombre de fenêtres à l'écran et diverses analyses à des
stades d'avancement différents. STATISTICA vous permet d'enregistrer votre espace de travail,
y compris les analyses en cours. Vous pouvez fermer STATISTICA à tout moment et à l'ouver-
ture du projet, les fichiers précédemment ouverts et toute analyse en cours seront automatique-
ment restaurés.
Pour enregistrer un Projet STATISTICA, sélectionnez la commande Enregistrer le Projet Sous
du menu Fichier afin d'accéder à la boîte de dialogue Enregistrer un Projet STATISTICA.
STATISTICA Prise en Main – 193
Copyright © StatSoft, 2010
CHAPITRE 6 : DOCUMENTS STATISTICA
Cette boîte de dialogue vous permet de spécifier le nom de fichier et le chemin du Projet STA-
TISTICA (avec l'extension .spf). Vous pouvez définir les éléments spécifiques à intégrer dans le
Projet. Vous pouvez sélectionner tous les types de documents STATISTICA (Feuilles de données,
Graphiques, Classeurs, Macros, Rapports, Projets du Data Miner, Connexions d'Interface Directe
avec les Bases de Données, Analyses et Résultats des analyses). Pour les documents STATISTICA
enregistrés sur disque, vous pouvez établir une Liaison avec le fichier existant du document ou au
contraire, enregistrer une copie du document tel qu'il apparaissait à l'écran au moment de son enre-
gistrement dans le fichier du Projet STATISTICA (Intégrer le document dans le projet).
Outre les documents STATISTICA, les fichiers des Projets peuvent également enregistrer
toutes les analyses en cours. Le Projet va alors stocker les scripts créés automatiquement lors
de l'exécution des différentes analyses. À l'ouverture du Projet, les scripts des analyses sont à
nouveau exécutés sur les données originales et les boîtes de dialogue des analyses sont restau-
rées exactement comme elles l'étaient au moment de l'enregistrement du fichier du Projet.
Les Projets constituent une manière efficace de partager les différentes étapes des analyses en
cours et leurs résultats entre différents utilisateurs si vous intégrez les documents enregistrés
dans le Projet. Un utilisateur peut exécuter des analyses jusqu'à un stade particulier, puis enre-
gistrer le Projet avant de le transmettre à un autre utilisateur, qui sera alors en mesure d'ouvrir
le fichier du Projet et poursuivre l'analyse exactement où le premier utilisateur s'est arrêté.
Sauf si vous avez paramétré STATISTICA différemment, vous recevrez automatiquement un
message vous proposant d'enregistrer un Projet en quittant STATISTICA et le dernier Projet
194 – STATISTICA Prise en Main
Copyright © StatSoft, 2010
CHAPITRE 6 : DOCUMENTS STATISTICA
enregistré est automatiquement ouvert au démarrage de l'application. Ainsi, STATISTICA vous
permet de reprendre vos travaux de la veille à l'endroit exact où vous vous étiez arrêté(e).
Remarque : un projet correspond à la “photographie” d'une instance de STATISTICA. Par con-
séquent, contrairement aux autres documents, vous ne pouvez pas ouvrir plusieurs projets dans
une même instance de STATISTICA. Vous devez nécessairement ouvrir autant d'instances de
STATISTICA que vous souhaitez ouvrir simultanément de projets différents.
L'interface du Data Miner Plus constitue une solution qui décompose toutes les phases d'une
démarche de data mining jusqu'aux résultats. Depuis la phase de préparation des données
jusqu'à la validation du modèle, Data Miner Plus vous guide du début à la fin de votre analyse
de manière à obtenir des réponses et des résultats que vous pouvez mettre en œuvre rapide-
ment. STATISTICA Data Miner Plus applique la gamme la plus complète d'algorithmes de
data mining, sans que l'utilisateur n'ait à connaître le détail de ces algorithmes.
STATISTICA Data Miner offre une large gamme de méthodes et algorithmes de data mining.
En termes très généraux, ces algorithmes empruntent l'approche et la méthodologie de diffé-
rents domaines comme les statistiques, l'ingénierie, l'intelligence artificielle, les sciences
cognitives, etc..., afin de “mettre en évidence” des phénomènes à partir des données pour en
tirer des prévisions (dans le domaine des assurances ou des crédits à risques, de la qualité d'un
produit ou d'un processus, des défaillances matérielles, des diagnostics médicaux, etc…). Le
Manuel Électronique de STATISTICA et sa version anglaise en ligne (le Manuel Électronique
de Statistiques) proposent une introduction détaillée aux principales méthodes et techniques
habituellement regroupées sous la terminologie du “data mining”.
Dans la pratique, certains types de méthodes et d'algorithmes se révèlent plus efficaces pour
certains domaines ou certains types de données spécifiques. Par exemple, les techniques de data
mining les plus efficaces pour modéliser les données des indemnisations d'assurance sont géné-
ralement différentes de celles qui permettent d'obtenir les meilleurs résultats pour prévoir les
rejets émis par un haut fourneau. Ceci étant dit, il existe une démarche type – qui va de la défini-
tion des données et du problème analytique à l'échantillonnage, la construction du modèle et
l'évaluation – qui peut s'appliquer à toutes les tâches de data mining prédictif.
L'interface-utilisateur du Data Miner Plus permet à des utilisateurs ne disposant pas d'une
grande expérience des outils du data mining, de passer rapidement de la définition d'une pro-
blématique à des résultats tangibles et directement actionnables.
STATISTICA Prise en Main – 195
Copyright © StatSoft, 2010
CHAPITRE 6 : DOCUMENTS STATISTICA
Avec cette approche, vous n'avez qu'à vous laisser guider dans une interface-utilisateur de type
Assistant pour compléter les étapes nécessaires jusqu'à la solution. En fait, la plupart de ces
étapes sont entièrement automatisées et vous ne devez spécifier en entrée que les données et
les variables à analyser : le programme s'occupe automatiquement du reste – déterminer les
échantillons d'apprentissage et de test, sélectionner les meilleurs prédicteurs, essayer différents
algorithmes et méthodes de data mining, et tester automatiquement les résultats afin de choisir
le meilleur modèle de data mining. Vous pouvez réaliser ces calculs et analyses dans la ver-
sion bureautique de STATISTICA Data Miner ou dans la version Client-Serveur, WebSTATIS-
TICA Data Miner si vous disposez de la licence nécessaire.
196 – STATISTICA Prise en Main
Copyright © StatSoft, 2010
CHAPITRE 6 : DOCUMENTS STATISTICA
Lorsque vous enregistrez un projet du data miner (Data Miner Plus) en cours de réalisation,
deux fichiers distincts sont en fait créés :
Un fichier Data Miner Plus portant l'extension .dmrproj
Un fichier de Classeur STATISTICA portant le même nom avec l'extension .stw, et conte-
nant les résultats et informations de chaque phase de l'Assistant
Il est important que les deux fichiers soient situés dans le même dossier. Ainsi, pour copier un
projet du Data Miner Plus, disons MonProjetDataMiner vers un nouveau répertoire, l'envoyer
à un collègue par messagerie électronique, ou l'intégrer dans le système STATISTICA Gestion
Documentaire, vous devrez copier les deux fichiers – MonProjetDataMiner.dmrproj et
MonProjetDataMiner.stw – vers le nouvel emplacement.
Ci-après, diverses informations concernant ces deux fichiers.
Les fichiers Data Miner Plus sont des fichiers
stockés au format XML (extensible markup language) et contenant toutes les informations rela-
tives aux choix de l'utilisateur (ou aux choix effectués automatiquement par le programme),
notamment :
L'information relative au fichier de données (ou à la connexion aux données)
La sélection des variables et les métadonnées relatives à ces variables (par exemple, la défi-
nition des variables de sortie et des prédicteurs catégoriels et continus)
Les choix concernant les phases de préparation des données (par exemple, la gestion des
valeurs manquantes, le filtrage des doublons, les transformations, etc...)
La sélection finale des variables retenus par les algorithmes de sélection des meilleurs pré-
dicteurs
Les résultats de la construction du modèle, les tests finaux de comparaison des modèles
ainsi que le choix des modèles
Toutes les informations nécessaires au déploiement des modèles prédictifs et à la prévision
des nouvelles observations (par exemple, pour réintégrer des scores dans des bases de don-
nées, établir des valeurs sensorielles, calculer des probabilités prévues de défaillance ou de
risque, etc…)
Par conséquent, lorsque vous déployez des solutions Data Miner Plus dans la version STATIS-
TICA Entreprise afin de calculer automatiquement des valeurs prévues dans une application
STATISTICA Prise en Main – 197
Copyright © StatSoft, 2010
CHAPITRE 6 : DOCUMENTS STATISTICA
entreprise (crédit scoring automatisé, analyse des pannes et cartes de contrôle multivariées,
etc...), toutes les informations nécessaires aux calculs des valeurs ou classifications prévues,
aux probabilités de classification (par exemple, probabilité de défaillance, pertes), etc… sont
stockées dans les fichiers au format XML.
Ces fichiers contiennent toutes les
informations décrivant les résultats à chaque étape.
Les résultats stockés dans ce classeur fournissent une information complète sur les calculs et
les analyses réalisés par le Data Miner Plus. Ainsi, lorsque des analyses de data mining sont
menées dans des environnements réglementés (par exemple, FDA, ISO, etc...), ou si le data
mining intervient dans une organisation au niveau d'activités sensibles qui sont encadrées et
réglementées par certaines procédures techniques, ou autres procédures normalisées d'exploi-
tation (SOP - Standard Operating Procedures en anglais), il est généralement conseillé de
stocker ce fichier dans le système STATISTICA Gestion Documentaire avec le fichier du projet
Data Miner Plus (.dmrproj).
198 – STATISTICA Prise en Main
Copyright © StatSoft, 2010
STATISTICA Prise en Main – 199
Copyright © StatSoft, 2009
CHAPITRE 6 : DOCUMENTS STATISTICA
200 – STATISTICA Prise en Main
Copyright © StatSoft, 2010
Les graphiques ont vocation à représenter et communiquer de façon efficace des informations
(habituellement, des données numériques). Toutefois, les techniques graphiques constituent
également des outils analytiques puissants pour explorer les données et vérifier des hypo-
thèses.
STATISTICA offre une large gamme de
méthodes graphiques pour analyser des données et représenter les résultats. Tous les graphi-
ques de STATISTICA comportent une vaste sélection de techniques analytiques intégrées et
interactives ainsi que de nombreux outils de personnalisation pour contrôler de façon inter-
active la plupart des aspects de l'affichage. En outre, vous disposez de fonctionnalités de ges-
tion multi-graphiques pour intégrer divers graphiques et construire des liens dynamiques entre
des applications (par exemple, par la technologie OLE de Liaison et Incorporation d'Objets).
Vous pouvez
accéder aux options graphiques de STATISTICA par programmation (grâce au langage intégré
STATISTICA Visual Basic ou à d'autres langages compatibles), ce qui ouvre des possibilités
quasi-infinies pour produire des graphiques ultra-personnalisables. Vous pouvez alors ajouter
ces graphiques personnalisés de façon permanente à l'interface-utilisateur de STATISTICA (par
exemple, en les affectant à des boutons des barres d'outils ou en les ajoutant à des menus).
STATISTICA offre diverses méthodes pour réa-
liser des graphiques. Ces méthodes sont décrites dans la section Grandes Catégories de Gra-
phiques, page 207. Elles sont complémentaires et fournissent un haut niveau d'intégration
entre les données numériques (données brutes, résultats intermédiaires ou résultats finaux) et
leur représentation graphique. Vous pouvez ainsi produire automatiquement des graphiques
STATISTICA Prise en Main – 201
Copyright © StatSoft, 2010
CHAPITRE 7 : GRAPHIQUES
spécialisés en sortie de vos procédures statistiques ou grâce aux outils intégrés pour visualiser
toute combinaison numérique (et/ou de valeurs-texte) produite par STATISTICA.
Les options de personnalisation
des graphiques de STATISTICA offrent des centaines de fonctionnalités et outils pour ajuster
chaque aspect de l'affichage. Ces options sont organisées de façon hiérarchique pour permettre
un accès direct aux options les plus courantes, en double-cliquant sur l'élément à personnaliser
dans le graphique ou en utilisant le menu contextuel associé (accessible en cliquant avec le
bouton droit de la souris sur l'élément respectif du graphique).
Le paramétrage initial
(par défaut) de l'ensemble de ces fonctionnalités est aisément modifiable pour que l'aspect par
défaut et le comportement des graphiques STATISTICA répondent à vos besoins spécifiques
et/ou ne nécessitent qu'une intervention limitée de l'utilisateur. Vous pouvez opérer ces ajuste-
ments de quatre manières différentes :
La manière la plus simple de modifier l'aspect par dé-
faut des graphiques consiste à utiliser les volets d'options Documents : Graphs - Affichage
et Documents : Graphs - Paramètres de la boîte de dialogue Options (accessible par le
menu Outils - Options). Vous pouvez y paramétrer les options les plus courantes des styles
par défaut (voir le point n° 2), utilisés par le système et sauvegardés automatiquement dans
le fichier de configuration STATISTICA (par exemple, vous pouvez utiliser différents para-
métrages pour différents projets). Pour plus d'informations, voir le descriptif du volet d'op-
tions Configurations de la boîte de dialogue Options dans le Manuel Électronique.
Toutes les fonctionnalités affectant l'apparence
du graphique (des plus élémentaires comme la couleur de la police du pied de page, aux plus
généralistes comme les fonctionnalités globales du document graphique) peuvent être enre-
gistrées sous forme de “styles” individuels. Vous pouvez affecter des noms personnalisés à ces
styles et les appliquer ultérieurement grâce à des raccourcis (par exemple, en appuyant sur une
combinaison spécifique de touches ou en cliquant sur un bouton d'une barre d'outils
personnalisée). Un système intelligent gère en interne ces milliers de styles et leurs combinai-
sons dans STATISTICA et vous aide à réaliser vos personnalisations avec un minimum
d'efforts. Tous les styles personnalisés ou modifiés sont enregistrés automatiquement dans le
fichier de configuration de STATISTICA (vous pouvez ainsi utiliser différents ensembles ou
202 – STATISTICA Prise en Main
Copyright © StatSoft, 2010
CHAPITRE 7 : GRAPHIQUES
systèmes de styles pour différents projets). Pour plus d'informations, voir le descriptif du volet
d'options Configurations de la boîte de dialogue Options dans le Manuel Électronique.
Vous pouvez définir de nouveaux types de graphiques
de diverses manières et les ajouter aux menus, boîtes de dialogue ou barres d'outils. Si
vous souhaitez utiliser un graphique personnalisé de façon répétitive (non pas un graphi-
que construit de toutes pièces, par exemple, à l'aide des outils élémentaires de dessin, mais
au contraire, en personnalisant un graphique existant du menu Graphiques), vous pouvez
l'ajouter au menu Graphiques comme nouveau type de graphique en cliquant sur le bouton
Ajouter au Menu des Graphiques Personnalisés dans l'onglet Options 2 de la boîte de
dialogue de définition du graphique. Toutes les spécifications du graphique personnalisé
seront alors enregistrées automatiquement dans le fichier de configuration de STATISTICA
(par exemple, vous pouvez définir différents groupes de graphiques personnalisés selon
vos différents projets). Pour plus d'informations, voir le descriptif du volet d'options Confi-
gurations de la boîte de dialogue Options dans le Manuel Électronique.
Notez enfin qu'il n'existe aucune limite quant au degré
de “personnalisation” des graphiques STATISTICA parce que STATISTICA Visual Basic
(avec ses puissants outils de dessin et bibliothèques de procédures graphiques basées sur
STATISTICA) permet de produire la plupart des graphiques ou sorties multimédia compati-
bles avec le matériel informatique actuel. Ces affichages personnalisés ou sorties multi-
média peuvent alors être affectés aux barres d'outils STATISTICA, aux menus ou aux
boîtes de dialogue et devenir partie intégrante de “votre” application STATISTICA.
Voir le Manuel Électronique pour plus d'informations sur ces différentes méthodes de person-
nalisation des graphiques. Le Manuel Électronique contient différentes rubriques consacrées
aux différentes catégories de graphiques, avec des introductions conceptuelles et des exemples
d'applications courantes, et aborde les propriétés fonctionnelles qui caractérisent ces différents
types de graphiques.
Les paramètres par défaut de la plupart des graphiques STATISTICA respectent les conven-
tions explicitement décrites dans les ouvrages de statistique ou de représentation graphique, ou
qui constituent des normes communément acceptées par les principaux journaux scientifiques
(par exemple, SCIENCE). Toutefois, vous avez la possibilité de personnaliser quasiment tous
les paramètres par défaut de STATISTICA afin de répondre à des besoins spécifiques pour des
applications particulières (voir page 202). Les fonctionnalités graphiques de STATISTICA
constituent une boîte à outils modulable, en mesure de produire des effets ultra-professionnels.
En outre, vous pouvez personnaliser ces outils ou créer vos propres outils, et les intégrer aux
barres d'outils et aux menus pour une utilisation répétée (voir page 202).
STATISTICA Prise en Main – 203
Copyright © StatSoft, 2010
CHAPITRE 7 : GRAPHIQUES
Outre une gamme complète de graphiques statistiques et techniques standard, STATISTICA of-
fre de nombreux types de graphiques et fonctionnalités de personnalisation inédits. Si les sta-
tisticiens de StatSoft en ont conçu la grande majorité, il faut souligner le rôle important que les
utilisateurs de STATISTICA ont pu jouer dans leur création. En fait, la gamme actuelle d'op-
tions graphiques proposées dans STATISTICA est la résultante des commentaires de milliers
d'utilisateurs qui ont répondu aux sollicitations de StatSoft. De nombreuses fonctionnalités
spécifiques aux Graphiques STATISTICA (par exemple, les sous-ensembles multiples ou les
options de catégorisation interactives) ont été introduites en réponse aux suggestions et pré-
conisations des utilisateurs. StatSoft tient ici à remercier ses utilisateurs pour toutes leurs
suggestions.
Comme nous l'avons déjà mentionné précédemment (voir aussi page 207), il existe de nom-
breuses manières de faire appel à des graphiques STATISTICA. Vous pouvez considérer que
ces méthodes constituent autant “d'interfaces” différentes entre des valeurs numériques et des
graphiques.
Par exemple, les valeurs d'un camembert (diagramme circulaire) peuvent simplement repré-
senter les valeurs des observations successives (par exemple, les observations libellées Année
2008, Année 2009, Année 2010,...) d'une colonne de la feuille de données (par exemple, la
variable Ventes). Les valeurs représentées sur un autre camembert du même type, peuvent en
revanche représenter les résultats d'un calcul particulier. Par exemple, les secteurs du camem-
bert peuvent représenter le pourcentage d'observations appartenant à diverses catégories calcu-
lées par une procédure de catégorisation d'histogramme ou d'effectifs (par exemple, le nombre
d'années où les Ventes ont été inférieures à 10 millions d'Euros, comprises entre 10 et 20
millions d'Euros et enfin, supérieures à 20 millions d'Euros).
Quelle que soit la méthode utilisée pour créer le graphique (c'est-à-dire, indépendamment de
l'origine des nombres représentés dans le graphique ou de la manière dont ils ont été calculés),
toutes les fonctionnalités de personnalisation et de gestion multigraphique des graphiques
STATISTICA peuvent être utilisées pour modifier l'apparence du graphique ou l'intégrer à d'au-
tres graphiques ou documents.
204 – STATISTICA Prise en Main
Copyright © StatSoft, 2010
CHAPITRE 7 : GRAPHIQUES
En outre, toutes les fonctionnalités analytiques intégrées qui sont accessibles depuis les gra-
phiques STATISTICA (ajustement d'une fonction, lissage, rotation, balayage et zoom analyti-
que, etc...) peuvent être appliquées au graphique, quelle que soit la source des valeurs ou la
méthode utilisée pour créer le graphique.
Les fonctions d'édition graphique offertes dans STATISTICA vous permettent de créer des pub-
lications scientifiques et techniques ultra-personnalisées :
STATISTICA Prise en Main – 205
Copyright © StatSoft, 2010
CHAPITRE 7 : GRAPHIQUES
mais également des tracés précis :
ou encore des diagrammes, présentations professionnelles ou cartes de qualité :
pour permettre de communiquer l'information de manière efficace et attrayante.
206 – STATISTICA Prise en Main
Copyright © StatSoft, 2010
CHAPITRE 7 : GRAPHIQUES
Les graphiques enregistrés dans des fichiers ou temporairement détachés de l'application STA-
TISTICA (par exemple, copiés dans le Presse-papiers ou liés à un document d'une autre appli-
cation) sont des “objets” complets (d'un point de vue technique, ce sont des objets ActiveX,
voir page 248) qui contiennent, outre les fonctionnalités de personnalisation et des objets
incorporés, toutes les données nécessaires à la poursuite de l'édition des différents aspects de
l'affichage et à l'analyse de son contenu (ajustement, lissage, etc...).
Comme les graphiques STATISTICA sont des objets ActiveX, ils peuvent aisément être liés ou
incorporés dans d'autres documents compatibles (par exemple, des feuilles de calcul Excel ou
des documents Word) dans lesquels ils peuvent être modifiés directement en double-cliquant
dessus. Les graphiques STATISTICA sont également des “containers” ActiveX et peuvent par
conséquent comporter une large gamme de documents incorporés ou liés comme des dessins
Visio, des illustrations Adobe, des feuilles de calcul Excel ou des documents Word. En outre,
STATISTICA permet d'établir des hiérarchies d'objets incorporés jusqu'à quatre niveaux, ce qui
signifie qu'il est possible de créer des “documents, contenant des documents, contenant des
documents, contenant eux-mêmes des documents”.
Outre les graphiques statistiques spécialisés disponibles à partir des boîtes de dialogue de
résultats de toutes les procédures statistiques (voir page 219), il existe deux grandes catégories
de graphiques accessibles par le menu Graphiques, la barre d'outils Graphiques, les menus
contextuels et le bouton Démarrer de STATISTICA ) :
Les graphiques des données d'entrée (qu'il s'agisse des Graphiques des Données d'Entrée,
voir page 208, ou des graphiques du menu Graphiques, voir page 213)
Les Graphiques de Blocs (voir page 211).
La principale différence entre ces deux grandes catégories réside dans les données que le gra-
phique utilise pour produire le tracé.
Les Graphiques des Données d'Entrée et leur
version étendue du menu Graphiques, produisent une synthèse statistique ou graphique des
données brutes de la feuille de données d'entrée (d'une manière générale, une ou plusieurs vari-
ables, ou un sous-ensemble, si vous utilisez les filtres de sélection). Si vous créez un graphique
de ce type par un menu contextuel dans une feuille de données ne contenant pas des données
STATISTICA Prise en Main – 207
Copyright © StatSoft, 2010
CHAPITRE 7 : GRAPHIQUES
brutes (par exemple, une matrice de corrélation), STATISTICA va utiliser les données brutes
pour produire le graphique (par exemple, le nuage de points des variables identifiées par la cel-
lule de la matrice de corrélations ayant servi à appeler le menu contextuel).
Les Graphiques de Blocs sont indépendants du concept de “don-
nées d'entrée” ou de “fichier de données”. Il s'agit d'un outil généraliste pour représenter des
valeurs numériques d'un bloc de données sélectionné dans une feuille de données (il peut s'agir
de résultats numériques spécifiques ou d'une sélection arbitraire de données brutes).
Ces deux
grandes catégories de graphiques offrent les mêmes types de graphiques et options de person-
nalisation. Vous pouvez ainsi produire un graphique ternaire catégorisé ultra-spécialisé à partir
du fichier de données d'entrée (données brutes) ou d'un bloc de valeurs particulières sélection-
nées pour un test particulier (résultats).
Ces deux grandes catégories de graphiques seront présentées dans les deux sections suivantes,
puis dans la section sur le menu Graphiques, qui décrit les autres graphiques de la première
catégorie (graphiques des données d'entrée), souvent appelée graphiques du menu Graphiques,
bien qu'ils permettent également d'accéder aux Graphiques de Blocs ainsi qu'à d'autres options.
La commande Graphiques des Données d'Entrée du menu contextuel de toutes les feuilles de
données offre un accès rapide aux types de graphiques les plus courants.
208 – STATISTICA Prise en Main
Copyright © StatSoft, 2010
CHAPITRE 7 : GRAPHIQUES
Tous ces graphiques sont également accessibles par le menu Graphiques, le bouton Démarrer
de STATISTICA ( ), ou en cliquant sur le bouton Galerie Graphique ( ) d'une boîte de spéci-
fication d'un graphique. Les Graphiques des Données d'Entrée offrent moins d'options que les
graphiques correspondants du menu Graphiques mais sont en revanche plus rapides à sélec-
tionner puisque, contrairement aux graphiques du menu Graphiques :
les Graphiques des Données d'Entrée peuvent être appelés directement depuis le menu
contextuel de la feuille de données,
les Graphiques des Données d'Entrée ne nécessitent pas la sélection d'options dans les
boîtes de dialogue (les graphiques sont produits avec les paramètres par défaut), et
les Graphiques des Données d'Entrée ne nécessitent pas la sélection préalable des variables
(le choix des variables est fonction de la position du curseur dans la feuille de données).
Les Graphiques des Données d'Entrée traitent les données directement depuis le fichier de
données ouvert et se servent de la position du curseur pour déterminer les variables à utiliser
(quel que soit le type de feuille de données).
Ainsi, si vous cliquez avec le bouton droit de la souris sur une corrélation dans une feuille de
données et que vous créez un graphique du type Nuage de Points par…, STATISTICA va pro-
duire le nuage en 2D à partir des valeurs originales brutes des deux variables représentées par
cette corrélation (voir l'Exemple Introductif, page 11 pour plus de détails).
Bien qu'il soit plus pratique (et sans doute plus logique) de sélectionner les Graphiques des
Données d'Entrée dans le menu contextuel de la feuille de données, vous pouvez également les
sélectionner à partir du menu Graphiques ou à partir du bouton Démarrer de STATISTICA.
Un sous-menu va alors apparaître, vous permettant de choisir un graphique statistique appli-
cable à la variable courante (identifiée par la position du curseur dans la feuille de données).
Si la feuille de données est une matrice ou si elle possède un format dans lequel la position du
curseur fait référence, non pas à une, mais à deux variables (comme dans la matrice de corréla-
tion illustrée ci-après), le menu Graphiques des Données d'Entrée va proposer des graphiques
bivariés prédéfinis pour la paire de variables spécifiée.
STATISTICA Prise en Main – 209
Copyright © StatSoft, 2010
CHAPITRE 7 : GRAPHIQUES
Dans les autres cas (c'est-à-dire lorsque la position courante du curseur ne fait référence qu'à
une seule variable, comme illustré dans le tableau de statistiques descriptives ci-dessous), et
que vous sélectionnez un graphique bivarié dans le menu, STATISTICA va vous demander de
sélectionner une seconde variable. Dans l'illustration suivante, si vous sélectionnez l'option
Nuage de Points par…, STATISTICA va vous demander la variable selon laquelle vous souhai-
tez représenter la variable Mesure5.
Si plusieurs variables sont en surbrillance (c'est-à-dire, lorsque le bloc sélectionné s'étale sur
plusieurs variables), le menu Graphiques des Données d'Entrée s'applique uniquement à la
première variable sélectionnée.
210 – STATISTICA Prise en Main
Copyright © StatSoft, 2010
CHAPITRE 7 : GRAPHIQUES
Lorsque vous produisez un Graphique des Données d'Entrée, STATISTICA tient compte des
filtres de sélection et des pondérations qui sont définis pour représenter les variables. Notez
toutefois que les filtres de sélection et/ou les pondérations doivent s'appliquer à la feuille de
données courante (c'est-à-dire, en utilisant les commandes des menus Outils - Filtres de Sélec-
tion - Édition et Outils - Pondérations) et non pas seulement “localement” pour une analyse
particulière (c'est-à-dire, en utilisant les boutons et de la boîte de spécification de
l'analyse ou du graphique respectif). Pour plus d'informations sur les différents types de Gra-
phiques des Données d'Entrée, voir le Manuel Électronique.
Contrairement aux Graphiques des Données d'Entrée, les Graphiques de Blocs utilisent le bloc
de données en surbrillance dans la feuille de données active pour spécifier les données à repré-
senter dans le graphique.
Ces graphiques sont totalement indépendants du concept de “données d'entrée”. Ils traitent les
valeurs numériques du bloc sélectionné sans se préoccuper de la “signification” de ces valeurs
(par exemple, il peut s'agir de données brutes ou de coefficients de corrélation). Ils permettent
de visualiser, explorer et synthétiser efficacement les résultats numériques des analyses conte-
nus dans les feuilles de données (par exemple, un histogramme des résultats d'une simulation
de Monte Carlo dans le module SEPATH, ou une boîte à moustaches des moyennes agrégées
issues d'un tableau de classification multiple dans le module ANOVA).
STATISTICA Prise en Main – 211
Copyright © StatSoft, 2010
CHAPITRE 7 : GRAPHIQUES
Bien qu'il soit plus pratique et sans doute plus logique de sélectionner les Graphiques des Don-
nées d'Entrée dans le menu contextuel de la feuille de données, vous pouvez aussi les sélec-
tionner à partir du menu Graphiques ou du bouton Démarrer de STATISTICA. Lorsque vous
créez un Graphique de Bloc, vous pouvez produire un graphique par défaut (par exemple,
Histogramme : Colonnes du Bloc ou Tracé Curviligne : Lignes du Bloc), ou créer votre propre
graphique personnalisé, soit pour les cellules sélectionnées des lignes ou colonnes respectives,
soit pour l'ensemble des cellules des lignes ou des colonnes sélectionnées (c'est-à-dire, même
pour les valeurs qui ne sont pas sélectionnées dans le bloc).
Les graphiques par défaut (les six premières commandes de
l'illustration précédente) permettent de créer les graphiques spécifiés d'un simple clic. Pour une
information plus précise sur ces graphiques par défaut, reportez-vous au Manuel Électronique.
Sélectionnez l'une des quatre commandes de Graphiques
Personnalisés pour accéder à la boîte de dialogue Sélection du Graphique, dans laquelle vous
trouverez diverses options pour créer vos graphiques personnalisés.
Pour plus d'informations sur les graphiques personnalisés, voir aussi le Manuel Électronique.
Comme la plupart des fonctionnalités de STATIS-
TICA, les Graphiques de Blocs sont entièrement personnalisables. L'option Personnaliser la
Liste du menu Graphiques de Blocs permet d'accéder à la boîte de dialogue Personnaliser le
Menu Graphique, et de supprimer, renommer ou modifier les graphiques listés ou d'en ajouter
de nouveaux (personnalisés) au menu Graphiques de Blocs.
Par exemple, si vous souhaitez ajouter un ajustement normal aux histogrammes créés par la
commande Histogramme : Colonnes du Bloc, sélectionnez l'option Histogramme : Colonnes du
Bloc dans la boîte de dialogue Personnaliser le Menu Graphique, cliquez sur le bouton Édition,
et cochez l'option Ajustement Normal dans le cadre Type de Représentation. Tous les tracés
produits par la commande Histogramme : Colonnes du Bloc incluront désormais un ajustement
normal.
212 – STATISTICA Prise en Main
Copyright © StatSoft, 2010
CHAPITRE 7 : GRAPHIQUES
Le menu Graphiques (tout comme le bouton Démarrer de STATISTICA) vous donne accès à
l'ensemble des graphiques statistiques et aux options de personnalisation disponibles dans
STATISTICA ; vous disposez ainsi de plusieurs centaines de types de représentation graphique
pour analyser et synthétiser vos données.
Contrairement aux Graphiques de Blocs (également proposés dans ce menu pour compléter les
autres options graphiques et les rendre accessibles à partir d'un même endroit), les autres types
de graphiques du menu Graphiques ne se limitent pas aux valeurs contenues dans votre feuille
de données de sortie. En revanche, ils traitent les données directement depuis la feuille de don-
nées d'entrée, de la même manière que les Graphiques des Données d'Entrée (décrits précé-
demment). Ils constituent soit des méthodes standard pour synthétiser graphiquement les don-
nées brutes (par exemple, divers nuages de points, histogrammes ou tracés de tendance
centrale comme les médianes), soit des techniques standard d'analyse graphique (par exemple,
des droites de Henry catégorisées, des tracés d'écart à la normalité ou des droites de régression
avec intervalles de confiance). Lorsque vous produisez ces graphiques, STATISTICA tient
compte des filtres de sélection et des pondérations définies pour les variables à représenter.
STATISTICA Prise en Main – 213
Copyright © StatSoft, 2010
CHAPITRE 7 : GRAPHIQUES
Le menu Graphiques propose des Graphiques en 2D, des Graphiques Séquentiels en 3D, des
Graphiques XYZ en 3D, des Tracés Matriciels, des Tracés de Figures, des Graphiques Catégori-
sés et des Graphiques Personnalisés. Notez que la partie supérieure de ce menu vous donne
accès aux graphiques les plus courants (Histogrammes, Nuages de Points, Tracés de Moyennes
avec Barres d'Erreur, etc...).
Comme tous les menus de STATISTICA, vous pouvez aisément personnaliser ce menu (dans
l'onglet Menu de la boîte de dialogue Personnaliser, accessible par le menu Outils – Person-
naliser) pour placer les options les plus fréquemment utilisées à l'endroit qui vous convient le
mieux. Voir la rubrique Menu Graphiques - Types de Graphiques dans le Manuel Électroni-
que.
214 – STATISTICA Prise en Main
Copyright © StatSoft, 2010
CHAPITRE 7 : GRAPHIQUES
Les graphiques créés à partir du menu Graphiques sont étroitement liés à la feuille de données
dont ils sont issus. Vous avez la possibilité d'identifier et de sélectionner des points dans le
graphique et de demander à les mettre en surbrillance dans la feuille de données source, et
réciproquement. Outre la possibilité de sélectionner des points dans les graphiques et les
feuilles de données, vous pouvez également définir les propriétés d'une observation dans une
feuille de données et utiliser ces propriétés lorsque vous créez un graphique à partir des
données. Parmi ces propriétés, vous pouvez définir un symbole de point et sa couleur, indiquer
si le point doit être exclu des graphiques et/ou des calculs d'ajustement, etc...
Pour démarrer l'habillage/balayage d'un graphique, cliquez sur le bou-
ton d'habillage/balayage de la barre d'outils ou cliquez avec le bou-
ton droit de la souris sur l'arrière-plan d'un graphique puis sélectionnez
la commande Afficher l'Outil de Balayage/Habillage dans le menu con-
textuel afin d'accéder à la boîte de dialogue Balayage/Habillage, illustrée
ci-contre.
Par défaut, l'Outil de Sélection pour le Balayage est défini sur Simple, et
vous permet de tracer un rectangle dans le graphique afin de sélection-
ner tous les points contenus dans le rectangle. Dans l'illustration de la
page suivante, nous allons utiliser cet outil sur le fichier de données
Adstudy.sta, dans un nuage de points en 2D de la variable MESURE1 en
fonction de la variable MESURE2. Vous remarquerez que nous avons
sélectionné les trois points situés dans l'angle supérieur gauche du gra-
phique à l'aide de l'outil de balayage/habillage, et que ces points appa-
raissent en surbrillance dans le graphique, ainsi que les observations
correspondantes dans la feuille de données qui a servi à créer le graphi-
que.
STATISTICA Prise en Main – 215
Copyright © StatSoft, 2010
CHAPITRE 7 : GRAPHIQUES
Au lieu d'utiliser les fonctionnalités de Balayage/Habillage, vous pouvez également sélection-
ner des observations dans la feuille de données (cliquez pour ce faire sur la partie située à
l'extrême gauche des noms d'observations) afin de marquer les points correspondants dans le
graphique, comme dans l'illustration ci-contre, où nous avons sélectionné les cinq premières
observations de la feuille de données Adstudy.sta.
216 – STATISTICA Prise en Main
Copyright © StatSoft, 2010
CHAPITRE 7 : GRAPHIQUES
Vous pouvez spécifier le statut des observations soit depuis la feuille de données, soit depuis
un graphique. Pour définir le statut des observations depuis la feuille de données STATISTICA,
cliquez avec le bouton droit de la souris sur un nom d'observation afin d'appeler le menu
contextuel qui contient un certain nombre de commandes, en particulier les commandes Ex-
clure des Analyses, Exclure des Graphiques, Étiqueter l'Observation, Marquer l'Observation et
Statut des Observations. Les mêmes commandes sont accessibles par le menu contextuel qui
apparaît lorsque vous cliquez avec le bouton droit de la souris sur un point dans un graphique.
Le graphique va utiliser ces options lors de l'affichage des points représentant cette observa-
tion. Par exemple, si vous sélectionnez l'option Étiqueter l'Observation, les points correspon-
dants vont être étiquetés, comme dans l'illustration de la page suivante. Remarque : les obser-
vations sont associées à une petite icône dans la feuille de données pour indiquer qu'elles sont
étiquetées dans les graphiques.
L'option Combiner les statuts 'Exclure des analyses' et 'Exclure des graphiques' dans un statut
unique 'Ignorer l'observation' dans le volet d'options Documents - Feuilles de données – Navi-
gation/Défauts de la boîte de dialogue Outils - Options permet de créer un statut d'observation
synthétique, Ignorer l'observation qui combine les statuts Exclure des analyses et Exclure des
graphiques, en supprimant le point correspondant à la fois des calculs et des graphiques.
STATISTICA Prise en Main – 217
Copyright © StatSoft, 2010
CHAPITRE 7 : GRAPHIQUES
Cliquez avec le bouton droit de la souris sur un nom d'observation et dans le menu contextuel,
sélectionnez le sous-menu Statut des Observations, puis la commande Modifier le Statut des
Observations pour changer le symbole de points utilisé ou sa couleur. Remarque : la sélection
des points est disponible pour d'autres types de graphiques que les nuages de points. Pour les
histogrammes, vous pouvez ainsi sélectionner une barre de l'histogramme en mode d'habillage/
balayage pour sélectionner tous les points correspondants dans la feuille de données. De la
même manière, vous pouvez utiliser les outils d'habillage/balayage pour sélectionner tous les
points correspondant aux composantes des boîtes à moustaches.
Le statut des observations et les outils d'habillage/balayage présentent un intérêt avec les
options Exclure des graphiques et Exclure des analyses. Dans le menu Données - Observa-
tions - Statut des Observations, sélectionnez le commande Exclure des graphiques afin de
masquer l'observation correspondante dans les graphiques, c'est-à-dire, que l'observation ne
sera pas visible dans les graphiques, mais elle sera utilisée dans les analyses. Vous pouvez
également cliquer avec le bouton droit de la souris sur un nom d'observation et accéder à cette
option par le menu contextuel. L'option Exclure des analyses accessible par l'un ou l'autre de
ces menus permet d'exclure l'observation correspondante des calculs ; toutefois, l'observation
apparaîtra dans la plupart des types de graphiques. Pour ignorer totalement un point (des ana-
lyses et des graphiques), vous devez cocher les deux options Exclure des graphiques et
218 – STATISTICA Prise en Main
Copyright © StatSoft, 2010
CHAPITRE 7 : GRAPHIQUES
Exclure des analyses (ou sélectionner l'option Ignorer l'observation si vous avez coché l'option
Combiner les statuts 'Exclure des analyses' et 'Exclure des graphiques' dans un statut unique
'Ignorer l'observation' dans le volet d'options Documents - Feuilles de données – Navigation/
Défauts de la boîte de dialogue Outils - Options. Le statut d'observation Ignorer l'observation
fonctionne comme les filtres de sélection de la feuille de données ; toute observation possédant
le statut Ignorer l'observation sera traitée de la même manière que si elle avait été exclue par
les filtres de sélection. Ainsi, les outils d'habillage/balayage vous permettent de supprimer de
façon interactive les points atypiques, et réexécuter les analyses sans ces points.
Outre les Graphiques des Données d'Entrée, les Graphiques de Blocs et les graphiques du
menu Graphiques (voir ci-dessus), d'autres graphiques statistiques spécialisés, spécifiques à un
type d'analyse particulier (par exemple, un dendrogramme en sortie d'une CAH), sont acces-
sibles depuis les boîtes de dialogue de résultats (c'est-à-dire, les boîtes de dialogue contenant
les options de sortie de l'analyse courante).
STATISTICA Prise en Main – 219
Copyright © StatSoft, 2010
CHAPITRE 7 : GRAPHIQUES
Les graphiques spécialisés sont décrits dans le cadre des analyses respectives à partir desquel-
les ils peuvent être produits ; pour toute information complémentaire, reportez-vous aux
sections respectives du Manuel Électronique.
Les options graphiques de STATISTICA sont accessibles par programmation grâce au langage
intégré STATISTICA Visual Basic, ou à d'autres langages compatibles. En conséquence, il
n'existe aucune limite quant au “degré de personnalisation” des graphiques STATISTICA,
parce que STATISTICA Visual Basic (avec ses puissants outils de dessin et ses bibliothèques
de procédures graphiques reposant sur STATISTICA) permet de produire la plupart des graphi-
ques ou sorties multimédia compatibles avec le matériel informatique actuel. Ces affichages
personnalisés ou sorties multimédia peuvent ensuite être affectés aux barres d'outils de
STATISTICA, mais aussi aux menus ou aux boîtes de dialogue et devenir partie intégrante de
“votre” application STATISTICA.
Une application écrite en STATISTICA Visual Basic peut agir de 3 manières sur un graphique :
Créer un nouveau graphique puis le modifier, l'imprimer ou l'enregistrer, etc... ;
Accéder à une fenêtre graphique existante puis modifier le graphique ;
Ouvrir un fichier graphique existant puis le modifier, l'imprimer ou l'enregistrer, ...
Tous les graphiques disponibles dans STATISTICA peuvent être produits en langage STATIS-
TICA Visual Basic, puis être personnalisés à l'aide des procédures STATISTICA ou des options
générales offertes dans ce langage complet.
220 – STATISTICA Prise en Main
Copyright © StatSoft, 2010
CHAPITRE 7 : GRAPHIQUES
Comme pour toutes les autres fonctions de STATISTICA Visual Basic, vous pouvez aisément
incorporer dans vos programmes STATISTICA Visual Basic, les fonctions permettant d'accéder
à la bibliothèque graphique de STATISTICA grâce à un Explorateur de Fonctions, organisé
sous forme hiérarchique. Cette liste contient une brève description de toutes les fonctions et
permet de les insérer directement dans le code source de votre programme (c'est-à-dire, dans
l'Éditeur STATISTICA Visual Basic, voir page 235).
STATISTICA Prise en Main – 221
Copyright © StatSoft, 2010
CHAPITRE 7 : GRAPHIQUES
222 – STATISTICA Prise en Main
Copyright © StatSoft, 2010
CHAPITRE 7: GRAPHIQUES
STATISTICA vous permet de personnaliser entièrement l'interface-utilisateur et reconnaît la
nécessité d'adapter cette interface aux différents besoins de chacun. En fait, STATISTICA va
même jusqu'à “anticiper” vos besoins en mémorisant vos différents choix à mesure que vous
les faites. Par exemple, si vous lancez une analyse à partir de l'onglet Avancé dans une boîte de
spécification d'analyse, c'est l'onglet Avancé qui apparaîtra automatiquement (et non l'onglet
Base) à la prochaine ouverture de cette boîte de dialogue.
La plupart des aspects de l'interface-utilisateur (menus, barres d'outils et raccourcis-clavier)
sont personnalisables, simplement et rapidement (voir comment personnaliser une barre
d'outils, page 145). Vous pouvez personnaliser vos graphiques, feuilles de données, classeurs,
rapports, etc..., de façon temporaire ou globale et conserver différentes configurations de STA-
TISTICA (pour les versions monopostes et pour les versions réseau). Vous pouvez également
créer des interfaces-utilisateur complètement nouvelles (voir pages 145 et 146).
Comme nous l'avons déjà mentionné, STATISTICA permet de définir de nouvelles interfaces-
utilisateur (voir page 145), notamment celles basées sur le navigateur Internet (voir page 147).
La plupart des aspects de l'interface-utilisateur interactive par défaut peuvent être modifiés de
diverses manières. Vous pouvez par exemple ajouter de nouvelles options à celles proposées
par défaut, les simplifier ou les modifier à volonté à mesure que vos besoins évoluent. En
fonction des tâches à réaliser et de vos préférences pour des “modes” de travail particuliers,
STATISTICA Prise en Main – 225
Copyright © StatSoft, 2010
CHAPITRE 8 : PERSONNALISER STATISTICA
vous pouvez supprimer toutes les icônes, barres d'outils, barres d'état, menus, fonctionnalités
du classeur, fonctions Glisser-Déplacer, liens dynamiques (automatiques) entre les graphiques
et les données, effets 3D dans les tableaux et boîtes de dialogue. Vous pouvez produire des
sorties séquentielles “brutes” avec des feuilles de données sur fond blanc et des graphiques
monochromes et paramétrer le système pour produire automatiquement les résultats sous la
forme de fenêtres individuelles (voir ci-dessous, à gauche) ;
Vous pouvez aussi définir des barres d'outils élaborées locales (temporaires) ou globales et
tirer parti de tous les outils spécialisés, icônes, barres d'outils, macros (par exemple, en affec-
tant des tâches particulières à des touches de raccourci, commandes dans de nouveaux menus
ou icônes dans des barres d'outils), tableaux multimédia, classeurs, et fonctionnalités Glisser-
Déplacer. Vous pouvez définir des liens dynamiques (automatiques) entre les graphiques et les
données avec des liens internes entre les objets graphiques. Vous pouvez personnaliser les rap-
ports avec des couleurs ou des polices spéciales ou encore, ajuster le style des graphiques par
défaut et leur mode d'affichage. Vous pouvez encore envoyer les résultats dans différents
226 – STATISTICA Prise en Main
Copyright © StatSoft, 2010
CHAPITRE 8 : PERSONNALISER STATISTICA
classeurs organisés de façon hiérarchique pour créer un environnement d'analyse élaboré,
“multi-niveaux” facilitant l'exploration de fichiers de données complexes et vous permettant
de comparer différents aspects des résultats (voir l'illustration ci-contre, à droite).
Les menus Affichage et Outils permettent de modifier de nombreux aspects de l'affichage de
l'application. Chacune de ces deux méthodes a toutefois une fonction différente :
Les modifications demandées dans le menu Affichage affectent l'aspect
en cours de STATISTICA (par exemple, masquer une barre d'outils) ou de la fenêtre du docu-
ment à l'écran (par exemple, changer la police de caractère de la feuille de données).
Les options du menu Outils - Options (voir la page suivante) permettent de
modifier les paramètres par défaut du programme. Notez toutefois que les options globales
applicables aux documents d'un certain type (par exemple, un graphique ou une feuille de don-
nées) ne modifient pas le document en cours. En revanche, ces options globales serviront de
paramètres par défaut pour la création de tous les futurs documents de ce type.
Par exemple, si vous modifiez la Mise en Forme par Défaut de la feuille de données dans le
volet d'options Documents - Feuilles de données - Navigation/Défauts de la boîte de dialogue
Options (accessible par le menu Outils - Options), vous ne verrez la nouvelle mise en forme
qu'après avoir créé une nouvelle feuille de données. Ces paramètres par défaut n'affectent pas
les fichiers enregistrés, puisque les feuilles de données sont ouvertes telles qu'elles ont été sau-
vegardées précédemment (utilisez le menu Affichage pour personnaliser les objets existants).
Vous pouvez modifier les
options générales par défaut à tout moment, dans le volet d'options approprié de la boîte de
dialogue Options (accessible par le menu Outils - Options). Ces options générales contrôlent :
les aspects généraux de l'application (comme l'ouverture de STATISTICA en plein écran,
les fonctionnalités du classeur et du rapport, les listes personnalisées, etc...),
STATISTICA Prise en Main – 227
Copyright © StatSoft, 2010
CHAPITRE 8 : PERSONNALISER STATISTICA
la manière dont les sorties sont produites (par exemple, classeur ou rapport d'analyse, ...),
l'aspect général de la fenêtre d'application (les icônes, barres d'outils, etc...), et
l'aspect des fenêtres de documents (couleurs, polices de caractères).
Ci-dessous, le volet d'options Généralités de la boîte de dialogue Options :
Toutes ces options et d'autres paramètres généraux sont accessibles, quel que soit le type de
document actuellement ouvert à l'écran (par exemple, qu'il s'agisse d'une feuille de données ou
d'un graphique). Pour plus d'informations sur un onglet particulier, voir le Manuel Électroni-
que.
Le volet d'options Configurations de la boîte de dialogue Options permet de
conserver différentes “bibliothèques” de paramétrages et vous pouvez passer de l'une à l'autre
pour vos différents projets (ou utilisateurs). Pour plus d'informations, voir le descriptif du volet
d'options Configurations, page 230 et dans le Manuel Électronique.
228 – STATISTICA Prise en Main
Copyright © StatSoft, 2010
CHAPITRE 8 : PERSONNALISER STATISTICA
Divers outils spécialisés permettent de personnaliser la mise en forme et les opérations des
documents STATISTICA (voir Chapitre 6 – Documents STATISTICA, page 179). STATISTICA
possède un système de gestion des paramètres par défaut pour tous les aspects des graphiques
et permet de combiner les personnalisations dans des “styles” organisés de façon hiérarchique.
De la même manière, vous pouvez personnaliser la mise en forme et le format des feuilles de
données et personnaliser des événements (par exemple, que doit-il se produire si je double-
clique dans un tableau ?). Voir le Manuel Électronique pour plus d'informations.
Les options de personnalisation des gra-
phiques STATISTICA offrent des centaines d'outils et de fonctionnalités pour ajuster chaque
aspect de l'affichage et du traitement des données associées. Ces options sont organisées de
façon hiérarchique, ce qui permet d'accéder rapidement aux options de personnalisation les
plus courantes en double-cliquant sur l'élément correspondant du graphique ou en utilisant le
menu contextuel de l'élément respectif (bouton droit de la souris).
Vous pouvez aisément
modifier les paramètres par défaut pour que l'apparence et le comportement par défaut des gra-
phiques STATISTICA répondent à vos besoins spécifiques et/ou nécessitent un minimum
d'intervention de votre part. Divers aspects des graphiques STATISTICA peuvent ainsi être mo-
difiés de façon permanente en utilisant :
1. la boîte de dialogue Options (accessible par le menu Outils - Options),
2. l'ensemble des styles de graphiques,
3. les graphiques personnalisés, et
4. STATISTICA Visual Basic.
Ces fonctionnalités sont brièvement présentées dans le Chapitre 7 – Graphiques (page 199).
STATISTICA Prise en Main – 229
Copyright © StatSoft, 2010
CHAPITRE 8 : PERSONNALISER STATISTICA
Il n'existe aucune limite quant au “degré de personnalisation” des graphiques STATISTICA,
parce que STATISTICA Visual Basic (avec ses puissants outils de dessin et ses bibliothèques
de procédures graphiques) permet de produire la plupart des graphiques ou sorties multimédia
compatibles avec le matériel informatique actuel. Ces affichages personnalisés ou sorties mul-
timédia peuvent alors être affectés aux barres d'outils STATISTICA, aux menus ou aux boîtes
de dialogue et devenir partie intégrante de “votre” application STATISTICA.
STATISTICA enregistre les paramètres du programme lorsque vous quittez l'application, et les
restaure lorsque vous la redémarrez. Vous pouvez créer différentes configurations de ces para-
mètres en utilisant le volet d'options Configurations de la boîte de dialogue Options (accessible
par le menu Outils - Options). Ces options vous permettent d'enregistrer l'état actuel du pro-
gramme dans une nouvelle configuration ou dans une configuration déjà enregistrée, et vous
pouvez démarrer STATISTICA dans une autre configuration. Vous pouvez également importer
ou exporter une configuration dans un fichier pour la partager entre différentes installations de
STATISTICA.
Le principe décrit au paragraphe précédent s'applique également aux installations de STATIS-
TICA en réseau. Avec les versions réseau, l'application est installée en un seul et même endroit
(sur un serveur), mais chaque utilisateur a néanmoins la possibilité de personnaliser son appli-
cation puisque l'information relative à la configuration est stockée en local (sur le disque dur
de l'utilisateur). Vous devez choisir l'option Installation en Réseau lors de l'Installation de STA-
TISTICA pour installer correctement l'application sur un serveur.
Remarque : une version réseau de STATISTICA est nécessaire pour une utilisation simultanée
sur plusieurs postes.
230 – STATISTICA Prise en Main
Copyright © StatSoft, 2010
Le langage universel STATISTICA Visual Basic (largement utilisé dans le monde industriel et
intégré à STATISTICA) offre une interface-utilisateur alternative à toutes les fonctionnalités de
STATISTICA et constitue bien plus qu'une nouvelle “application de programmation” permet-
tant d'écrire des extensions personnalisées. STATISTICA Visual Basic tire pleinement parti de
l'architecture du modèle-objet de STATISTICA et permet d'accéder par programmation à tous
les aspects et à la plupart des fonctionnalités de STATISTICA. Même les analyses et les graphi-
ques les plus complexes peuvent être enregistrés dans des macros Visual Basic que vous
pouvez ensuite exécuter de façon répétitive ou modifier et utiliser comme blocs de construc-
tion dans d'autres applications. STATISTICA Visual Basic ajoute un arsenal de plus de 14.000
nouvelles fonctions à la syntaxe complète de Microsoft Visual Basic, devenant l'un des envi-
ronnements de développement les plus riches et complets actuellement disponibles.
Les programmes
STATISTICA Visual Basic sont utilisés dans de nombreuses applications, allant des simples
macros pour automatiser des tâches spécifiques (utilisées de façon répétitive), à des systèmes
analytiques élaborés combinant la puissance des procédures optimisées de STATISTICA à des
extensions personnalisées disposant de leur propre interface-utilisateur. Sous réserve de dispo-
ser d'une licence adéquate, les scripts d'analyses développés de cette façon peuvent être inté-
grés dans de vastes environnements informatiques, exécutés à partir de logiciels propriétaires
ou de portails Internet ou Intranet.
Vous avez la possibilité d'associer des programmes SVB à la plupart des “événements” impor-
tants d'une analyse STATISTICA comme l'ouverture ou l'enregistrement de fichiers, un clic
dans une cellule d'une feuille de données, etc... ; de cette manière, vous pouvez personnaliser
l'interface-utilisateur de STATISTICA pour vos applications spécifiques (par exemple, pour les
opérations de saisie, etc...).
STATISTICA Prise en Main – 233
Copyright © StatSoft, 2010
CHAPITRE 9 : STATISTICA VISUAL BASIC
STATISTICA offre une gamme complète de fonctionnalités pour enregistrer des macros, c'est-
à-dire, des programmes STATISTICA Visual Basic (SVB) que vous pouvez utiliser pour auto-
matiser vos tâches répétitives, ou comme moyen de générer automatiquement des programmes
que vous pouvez ensuite modifier à façon. Les macros enregistrées de cette manière sont des
programmes “clés-en-mains”, mais peuvent aussi faire office de “blocs de construction” pour
des applications Visual Basic plus complexes et ultra-personnalisées. Les Macros d'Analyse et
les Filières d'Analyses utilisent la même syntaxe et peuvent être modifiées à volonté, mais en
raison de la manière dont elles sont créées, chacune possède ses propres avantages et ses
propres inconvénients selon le contexte spécifique dans lequel elles sont utilisées.
Les Macros d'Analyse enregistrent automatiquement vos paramétra-
ges, sélections et choix d'options pour une analyse spécifique. Remarque : le terme “analyse”
dans STATISTICA fait référence à une tâche sélectionnée dans les menus Statistiques, Data
Mining ou Graphiques et peut être très simple et rapide (par exemple, un nuage de points créé à
partir du menu Graphiques), ou au contraire très élaborée (par exemple, une analyse de modé-
lisation d'équations structurelles créée à partir du menu Statistiques, qui peut produire plus-
ieurs centaines de documents de sortie). Lorsque vous sélectionnez une commande statistique
dans le menu Statistiques ou dans le menu Data Mining ou une commande graphique dans le
menu Graphiques, toutes les actions telles que la sélection des variables, le paramétrage des
options, etc..., sont enregistrées “en arrière-plan” ; vous pouvez récupérer à tout moment cet
enregistrement (c'est-à-dire, le code Visual Basic de la macro) dans l'Éditeur Visual Basic. La
commande Créer une Macro est accessible pour chaque analyse à partir du menu qui apparaît
lorsque vous cliquez sur le bouton Options ou par le menu contextuel (en cliquant avec le
bouton droit de la souris sur le bouton de l'analyse) lorsque l'analyse est réduite.
Vous pouvez aussi enregistrer une Filière d'Analyses de toute votre
session, constituée d'une ou plusieurs analyses. Cette Filière d'Analyses va alors “connecter”
les différentes analyses avec les diverses options analytiques des menus Statistiques, Data
Mining ou Graphiques. En revanche, contrairement aux Macros d'Analyses simples évoquées
ci-dessus, vous pouvez démarrer ou arrêter l'enregistrement des Filières d'Analyses à tout mo-
ment. L'enregistrement d'une Filière d'Analyses démarre en cliquant sur le bouton Enregistrer
234 – STATISTICA Prise en Main
Copyright © StatSoft, 2010
CHAPITRE 9 : STATISTICA VISUAL BASIC
une Filière d'Analyses dans le menu Outils - Macro, et prend fin en sélectionnant la commande
Arrêter l'Enregistrement dans le menu Outils - Macro). Entre ces deux actions, toutes les
sélections de fichiers et opérations de gestion des données sont enregistrées, au même titre que
les analyses et leurs paramétrages, dans l'ordre où vous les choisissez.
Ce type de macro permet de stocker une série de touches au clavier.
Après avoir sélectionné la commande Enregistrer une Macro au Clavier dans le menu Outils -
Macro, STATISTICA va enregistrer chaque touche du clavier sur laquelle vous appuyez. À l'issue
de l'enregistrement, l'éditeur STATISTICA apparaît avec un programme élémentaire constitué d'une
seule commande SendKeys suivie des symboles représentant les différentes touches utilisées au
cours de la session. Remarque : ce type de macro est très rudimentaire puisqu'il n'enregistre pas
l'environnement dans lequel les touches sont utilisées ni leur signification (c'est-à-dire, les com-
mandes déclenchées par ces touches), mais c'est justement cette fonctionnalité qui va les rendre
intéressantes pour certaines applications spécifiques, par exemple, pour automatiser de la saisie de
texte, comme des titres, des filtres de sélection, etc...
Vous pouvez également écrire
intégralement vos programmes en utilisant l'environnement de développement professionnel
STATISTICA Visual Basic constitué d'un éditeur de programmes avec un puissant débogueur
(avec des points d'arrêt, etc...), et de nombreuses fonctionnalités pour vous aider à construire
efficacement le code. Ces fonctionnalités sont décrites en détail dans le Manuel Électronique
de STATISTICA.
Lorsque vous éditez une macro en saisissant des commandes Visual Basic ou des commandes
propres à STATISTICA Visual Basic, l'éditeur fait apparaître une aide contextuelle visant à
illustrer la syntaxe appropriée. Vous trouverez également une aide sur les membres et fonc-
tions de chaque classe (objet) dans l'aide en ligne.
STATISTICA Prise en Main – 235
Copyright © StatSoft, 2010
CHAPITRE 9 : STATISTICA VISUAL BASIC
Lorsque vous exécutez un programme, vous pouvez définir des points d'arrêt dans le program-
me, avancer ligne par ligne, ou observer et modifier les valeurs des variables dans la macro en
cours d'exécution.
Il existe également un éditeur de boîtes de dialogue interactif qui vous permet de construire
vos propres boîtes de dialogue.
236 – STATISTICA Prise en Main
Copyright © StatSoft, 2010
CHAPITRE 9 : STATISTICA VISUAL BASIC
En résumé, STATISTICA Visual Basic n'est pas seulement un puissant langage de program-
mation, mais constitue un environnement de programmation professionnel très puissant pour
développer de simples macros ou des applications personnalisées complexes.
Vous pouvez également déve-
lopper des programmes SVB qui vont enrichir des programmes en Visual Basic créés dans des
applications externes (par exemple, Excel) en appelant des fonctions et procédures de STATIS-
TICA.
Les programmes STATISTICA Visual Basic (SVB) peuvent être exécutés depuis STATISTICA,
mais grâce à la compatibilité étendue de ce langage de programmation universel, vous pouvez
également les exécuter depuis tout environnement compatible (par exemple, Microsoft Excel,
Microsoft Word ou un langage autonome Visual Basic). En pratique, vous pouvez appeler les
fonctions STATISTICA en langage Visual Basic depuis une autre application. Toutefois, lors-
que vous exécutez un programme STATISTICA Visual Basic ou que vous appelez des fonc-
tions STATISTICA depuis une autre application, tous les appels de fonctions spécifiques de
STATISTICA (par opposition aux fonctions génériques de Microsoft Visual Basic) ne peuvent
s'effectuer que si les bibliothèques respectives de STATISTICA sont installées sur l'ordinateur
exécutant le programme. En résumé, l'utilisateur du programme doit posséder une licence des
bibliothèques de procédures respectives de STATISTICA. Cette vaste bibliothèque de fonctions
STATISTICA Prise en Main – 237
Copyright © StatSoft, 2010
CHAPITRE 9 : STATISTICA VISUAL BASIC
STATISTICA (plus de 14.000 procédures) est accessible, de façon transparente, non seulement
par Visual Basic (qu'il s'agisse du langage incorporé ou d'un autre), mais aussi par d'autres
langages ou environnements de programmation compatibles, tels que C/C++, C# ou Delphi.
Si l'avantage évi-
dent de Visual Basic (par rapport à d'autres langages) est sa convivialité et son utilisation par
un large public, l'un des inconvénients possibles tient à sa rapidité d'exécution, plus lente que
celle d'applications développées dans des langages de programmation plus basiques (comme le
langage C). Toutefois, ce problème potentiel ne concerne généralement pas les applications
STATISTICA Visual Basic, en particulier celles qui font appel aux procédures analytiques, gra-
phiques et de gestion des données de STATISTICA. Ces procédures utilisent les technologies
optimisées de STATISTICA et sont exécutées presque aussi rapidement que les procédures res-
pectives exécutées directement dans STATISTICA.
STATISTICA Visual Basic est constitué
de deux grandes composantes : 1) L'environnement de programmation généraliste de Visual
Basic avec diverses fonctionnalités et extensions permettant de créer des interfaces-utilisateur
(boîtes de dialogue) et de gérer des fichiers, et 2) les bibliothèques STATISTICA avec plusieurs
milliers de fonctions permettant d'accéder à la plupart des fonctionnalités de STATISTICA.
L'environnement de programmation Visual Basic suit les conventions de syntaxe standard du
langage Microsoft Visual Basic ; les quelques différences tiennent pour l'essentiel à la manière
dont les boîtes de dialogue sont créées (voir la rubrique Boîtes de Dialogue Personnalisées ;
Interfaces Utilisateur Personnalisées dans le Manuel Électronique de STATISTICA), et offrent
davantage de flexibilité aux programmeurs et développeurs dans la manipulation des inter-
faces-utilisateur pour les programmes les plus complexes. Dans l'environnement de program-
mation STATISTICA Visual Basic, les boîtes de dialogue peuvent être entièrement gérées dans
des sous-routines séparées, qui peuvent être combinées de manière flexible dans des program-
mes plus vastes faisant appel à plusieurs boîtes de dialogue. Microsoft Visual Basic est basé
sur des formulaires ou des boîtes de dialogue, tous les évènements se produisant dans les
boîtes de dialogue étant gérés dans des unités distinctes du programme.
Vous pouvez enregistrer vos programmes STATISTICA Visual Basic puis les affecter à vos
barres d'outils ou à des commandes personnalisées de vos menus. De cette manière, vous pou-
vez aisément personnaliser les opérations et l'aspect de STATISTICA en ajoutant vos propres
macros. Pour utiliser ces fonctionnalités, vous devez enregistrer la macro par la commande
Enregistrer comme Macro Globale du menu Fichier. Pour personnaliser les menus et/ou les
238 – STATISTICA Prise en Main
Copyright © StatSoft, 2010
CHAPITRE 9 : STATISTICA VISUAL BASIC
barres d'outils, sélectionnez ensuite la commande Personnaliser du menu Outils afin d'accéder
à la boîte de dialogue Personnaliser. Pour ajouter la macro à un menu ou une barre d'outils,
sélectionnez l'onglet Commandes/Macros, puis sélectionnez Macros dans la liste Catégories.
Toutes vos Macros Globales vont alors apparaître dans la section Commandes de cet onglet.
Dans l'illustration suivante, nous avons enregistré une macro appelée Analyse des Coûts-Car-
bone comme Macro Globale.
Vous pouvez alors sélectionner puis déplacer un élément spécifique depuis la liste Comman-
des vers le menu ou la barre d'outils de votre choix. Remarque : lorsque vous déplacez le poin-
teur de la souris sur un menu, celui-ci se développe, et vous permet d'insérer l'élément à l'en-
droit souhaité, y compris dans un sous-menu. Lorsque la macro est insérée dans le menu ou la
barre d'outils et que la boîte de dialogue Personnaliser est ouverte, vous pouvez cliquer avec le
bouton droit de la souris sur la macro et modifier le texte de l'élément, ou ajouter des icônes.
STATISTICA vous permet d'exécu-
ter vos programmes SVB en ligne de commande à l'aide du paramètre /RunMacro= dans la
ligne de commande. La syntaxe est la suivante :
statist.exe /RunMacro="nom de la macro"
où “nom de la macro” représente le nom du fichier de la macro. Si vous ne spécifiez pas le
chemin complet, STATISTICA va chercher à exécuter la macro depuis le dossier de l'applica-
tion (conformément aux conventions Windows).
Si la macro ne rend pas l'application ou un quelconque document visible (à l'aide de la propri-
été Application.Visible = True ou une propriété similaire du document), l'instance STA-
TISITCA se fermera automatiquement à l'issue de l'exécution. Si en revanche l'application est
STATISTICA Prise en Main – 239
Copyright © StatSoft, 2010
CHAPITRE 9 : STATISTICA VISUAL BASIC
rendue visible, cette dernière demeurera ouverte à l'issue de l'exécution de la macro, et vous
devrez fermer manuellement le programme.
Cet exemple illustre la manière d'enregistrer une analyse dans un script, exécutable à volonté
pour reproduire l'analyse. Nous allons ensuite modifier ce script et le combiner avec un autre
afin de créer un script personnalisé qui pourra exécuter des analyses à la demande. Enfin, nous
montrerons comment utiliser des scripts attachés pour actualiser et réexécuter des analyses
depuis les classeurs de résultats.
Ouvrons tout d'abord le fichier d'exemple Adstudy. Sélectionnez pour ce faire la commande
Ouvrir des Exemples dans le menu Fichier afin d'accéder à la boîte de dialogue Ouvrir un
Fichier de Données STATISTICA. Double-cliquez sur le répertoire Fichiers de données, puis sur
le fichier de données Adstudy.sta de STATISTICA.
Cliquez sur le bouton OK afin d'accéder à la boîte de dialogue Statistiques Descriptives.
240 – STATISTICA Prise en Main
Copyright © StatSoft, 2010
CHAPITRE 9 : STATISTICA VISUAL BASIC
Le bouton Variables permet d'accéder à la boîte de dialogue Sélectionnez les variables de l'ana-
lyse. Sélectionnez les variables MESURE1 à MESURE23 en cliquant sur MESURE1 puis en
faisant glisser le pointeur de la souris jusqu'à MESURE23, puis cliquez sur le bouton OK. Dans
la boîte de dialogue Statistiques Descriptives, cliquez sur l'onglet Avancé, et voyez les nom-
breuses options proposées.
Dans cet exemple, nous allons conserver les options par défaut. Cliquez sur le bouton Syn-
thèse afin de produire les statistiques descriptives des variables sélectionnées.
STATISTICA Prise en Main – 241
Copyright © StatSoft, 2010
CHAPITRE 9 : STATISTICA VISUAL BASIC
Lorsque vous produisez un classeur de résultats, la boîte de dialogue Statistiques Descriptives
se réduit automatiquement pour permettre de visualiser les résultats. Pour restaurer la boîte de
dialogue, cliquez sur le bouton Statistiques Descriptives dans la Barre d'Analyse, située dans
l'angle inférieur gauche de l'écran.
Lorsque vous exécutez une analyse, STATISTICA enregistre automatiquement toutes les étapes
de l'analyse en arrière-plan. Vous pouvez maintenant produire une macro STATISTICA Visual
Basic (SVB) afin de reproduire cette analyse. Dans la boîte de dialogue Statistiques Descrip-
tives, cliquez sur le bouton puis sélectionnez la commande Créer une Macro dans le
menu déroulant. La boîte de dialogue Nouvelle Macro apparaît, et vous permet de spécifier le
nom et la description éventuelle de cette macro. Conservons tous les paramètres par défaut, et
cliquons sur le bouton OK. Une fenêtre SVB apparaît avec tout l'enregistrement de notre ses-
sion de Statistiques Descriptives.
242 – STATISTICA Prise en Main
Copyright © StatSoft, 2010
CHAPITRE 9 : STATISTICA VISUAL BASIC
Pour exécuter cette macro, sélectionnez la commande Exécuter la Macro dans le menu Exécu-
tion ou appuyez sur la touche F5 de votre clavier. Les résultats produits lors de l'analyse ini-
tiale sont reproduits à l'identique.
Examinons un instant la macro SVB. En haut du programme, nous pouvons voir :
Set newanalysis = Analysis (scBasicStatistics, ActiveDataSet)
Cette ligne permet d'indiquer à la macro que nous voulons exécuter une analyse de Statistiques
Élémentaires sur le fichier de données “actif”, c'est-à-dire la feuille de données sélectionnée au
moment de l'exécution de la macro.
Descendons quelques lignes plus bas, dans la section qui commence par :
With newanalysis.Dialog
où nous pouvons voir des propriétés du type :
.Mean = True
Ces propriétés correspondent à toutes les options disponibles dans les différents onglets de la
boîte de dialogue Statistiques Descriptives. Chaque option de cette boîte de dialogue est repré-
sentée par une propriété, et tous les paramétrages sont enregistrés. Si vous décidez d'inclure la
Médiane et la Somme de chacune des variables, vous pouvez aisément les ajouter dans votre
macro SVB ; il vous suffit de repérer les lignes suivantes :
.Median = False
et
.Sum = False
et de les modifier comme suit :
.Median = True
et
.Sum = True
Exécutons à nouveau la macro en appuyant sur la touche F5. Une nouvelle feuille de données
va apparaître dans le classeur, mais cette fois, avec de nouvelles colonnes Médiane et Somme
comme illustré à la page suivante.
STATISTICA Prise en Main – 243
Copyright © StatSoft, 2010
CHAPITRE 9 : STATISTICA VISUAL BASIC
Gardons la fenêtre de la macro ouverte et démarrons une nouvelle analyse sur le même fichier
de données. Cliquez sur la feuille de données Adstudy afin de l'amener au premier-plan. Puis,
dans le menu Graphiques - Graphiques en 2D, sélectionnez la commande Tracés de Normalité
afin d'accéder à la boîte de dialogue Tracés de Normalité.
Cliquez sur le bouton Variables, puis dans la boîte de dialogue Variables du Tracé de Norma-
lité, sélectionnez les variables MESURE1 à MESURE3. Cliquez sur le bouton OK pour fermer
cette boîte de dialogue, puis à nouveau sur le bouton OK dans la boîte de dialogue Tracés de
Normalité. Les trois Tracés de Probabiliés vont être envoyés dans le classeur des résultats, un
tracé pour chacune des trois variables que nous avons sélectionnées.
244 – STATISTICA Prise en Main
Copyright © StatSoft, 2010
CHAPITRE 9 : STATISTICA VISUAL BASIC
Les différentes phases de l'analyse Tracés de Normalité ont été enregistrées de la même
manière que l'analyse précédente de Statistiques Descriptives. Pour créer une nouvelle macro
avec ces différentes étapes, rappelez la boîte de dialogue Tracés de Normalité en cliquant sur le
bouton correspondant de la Barre d'Analyse, dans la partie inférieure gauche de l'écran, puis
cliquez sur le bouton et sélectionnez la commande Créer une Macro dans le menu
déroulant. Dans la boîte de dialogue Nouvelle Macro, cliquez sur le bouton OK pour faire appa-
raître une nouvelle fenêtre de Macro SVB contenant le script du Tracé de Normalité que nous
venons de produire.
STATISTICA Prise en Main – 245
Copyright © StatSoft, 2010
CHAPITRE 9 : STATISTICA VISUAL BASIC
Comme pour l'analyse de Statistiques Descriptives, toutes les options de la boîte de dialogue
Tracés de Probabilités sont spécifiées sous forme de propriétés dans la macro. Par exemple,
pour transformer notre Droite de Henry en Tracé de Normalité par Moitié, nous devons
localiser la ligne suivante :
.GraphType = scProbNormal
et la changer comme suit :
.GraphType = scProbHalfNormal
Si nous voulons également intégrer la variable MESURE4 dans l'analyse, nous devons recher-
cher la ligne suivante :
.Variables = "3-5"
Cette ligne correspond aux variables sélectionnées pour les tracés. Dans la mesure où nous
avons sélectionné les variables MESURE1 à MESURE3 et qu'il s'agit des variables numéro 3 à
5 du fichier de données, cette chaîne a été enregistrée dans le script. Pour ajouter la variable
MESURE4 (variable numéro 6), nous devons modifier cette ligne comme suit :
.Variables = "3-6"
Exécutons cette macro en appuyant sur la touche F5. Quatre graphiques vont être produits sous
forme de Tracés de Normalité par Moitié pour les variables MESURE1 à MESURE4.
Dans cet exemple, nous avons montré comment réaliser une analyse quelconque puis créer une
macro de cette analyse que nous pouvons ensuite modifier et réexécuter. Cet exemple a
démontré comment il est possible de combiner ces macros pour créer des macros plus
complexes. Ce sont les fondations qui vont vous permettre de créer vos propres analyses,
puissantes et personnalisées, en langage SVB.
Dans l'exemple précédent, nous avons vu que toutes les analyses STATISTICA enregistrent les
étapes nécessaires pour les produire, et nous avons ensuite la possibilité de récupérer ces
étapes dans une macro où nous pouvons les modifier et les exécuter. Lorsqu'une analyse pro-
duit des résultats qui sont envoyés dans un classeur, STATISTICA associe automatiquement le
script enregistré de ces étapes dans le dossier du classeur contenant les résultats. De cette ma-
nière, vous pouvez réexécuter une analyse ou la poursuivre à tout moment.
Jusqu'à présent, nous avons exécuté plusieurs analyses de Statistiques Descriptives et de
Tracés de probabilité. Le classeur des résultats doit avoir l'aspect suivant.
246 – STATISTICA Prise en Main
Copyright © StatSoft, 2010
CHAPITRE 9 : STATISTICA VISUAL BASIC
Vous remarquerez la flèche rouge sur chaque dossier du classeur. C'est le signe que le script
qui a permis de produire les résultats de ce dossier est attaché au répertoire. C'est ce qui per-
met à STATISTICA de reprendre ou réexécuteer l'analyse. Pour réexécuter une analyse, cliquez
avec le bouton droit de la souris sur un dossier libellé Statistiques Descriptives et dans le menu
contextuel, sélectionnez la commande Réexécuter l'Analyse. La boîte de dialogue Réexécution
d'une Analyse apparaît.
Vous pouvez Utiliser la source de données originale ou Utiliser une nouvelle source de don-
nées. Cette dernière option vous permet de créer des “modèles” d'analyses que vous pouvez
ensuite appliquer à de nouvelles sources de données. Outre la possibilité de spécifier la source
des données, vous pouvez choisir de Remplacer le contenu du dossier actuel ou de Créer un
nouveau dossier. Dans cet exemple, conservons les options par défaut et cliquons sur le bou-
ton OK. Vous allez constater la disparition temporaire du contenu du dossier qui va réap-
paraître lors de la réexécution de l'analyse.
L'un des objectifs de cette fonctionnalité est de vous permettre d'actualiser ou de réexécuter
des résultats produits par des analyses complexes dès que de nouvelles données apparaissent
dans la feuille de données. Par exemple, si nous modifions les données de notre fichier de
STATISTICA Prise en Main – 247
Copyright © StatSoft, 2010
CHAPITRE 9 : STATISTICA VISUAL BASIC
données Adstudy.sta et que nous relançons l'analyse, les nouveaux résultats seront produits à
partir des nouvelles données.
La commande Reprendre l'Analyse permet de rappeler une analyse exactement au stade où elle
se trouvait avant de produire les résultats. Vous pouvez donc sélectionner d'autres options ou
poursuivre une analyse en cours. Cliquez sur le dossier Statistiques Descriptives et dans le
menu contextuel, sélectionnez la commande Reprendre l'Analyse. La boîte de dialogue
Reprendre l'Analyse apparaît avec des options permettant de spécifier la source des données
(les données originales ou d'autres). Les options du cadre Résultats permettent d'envoyer les
Résultats dans le dossier en cours (comme s'il s'agissait de la suite de l'analyse précédente) ou
de Créer un nouveau dossier (comme s'il s'agissait d'une analyse totalement nouvelle).
Conservons les options par défaut, et cliquons sur le bouton OK. La boîte de dialogue Statisti-
ques Descriptives apparaît, avec toutes les options utilisées pour produire les résultats précé-
dents. Puisque l'option par défaut envoie les Résultats dans le répertoire en cours, les nou-
veaux résultats vont être créés dans le même dossier si vous cliquez sur le bouton Synthèse.
Le terme ActiveX est utilisé dans différents contextes et ses définitions font référence à diffé-
rents aspects du concept. Nous regrouperons ces composantes en deux catégories dans STA-
TISTICA : les objets ActiveX et les documents ActiveX.
Les objets ActiveX étaient autrefois appelés objets OLE (Object Linking
and Embedding). La technologie COM (Component Object Model) de Microsoft qui permet
d'accéder aux objets de manière uniforme est au cœur du concept. Grâce à l'utilisation de pro-
tocoles standard, les objets créés dans une application peuvent désormais être stockés et modi-
fiés dans d'autres applications. Pour ce faire, l'objet réceptacle (“container”) doit être un client
248 – STATISTICA Prise en Main
Copyright © StatSoft, 2010
CHAPITRE 9 : STATISTICA VISUAL BASIC
ActiveX, et l'application ayant initialement créé l'objet doit être un serveur ActiveX. STATIS-
TICA est à la fois client et serveur. En tant que client ActiveX, STATISTICA vous permet
d'incorporer et de lier des objets issus d'autres applications dans ses feuilles de données, gra-
phiques et rapports. En tant que serveur ActiveX, il vous permet d'incorporer et de lier ses
feuilles de données et graphiques dans d'autres applications.
Les documents ActiveX vont plus loin, puisqu'ils permettent d'inté-
grer des documents entiers dans d'autres applications. Un “container” de documents ActiveX
permet à des documents issus d'autres applications d'être utilisés dans le “container”, et un
serveur de documents ActiveX permet l'utilisation de ses propres documents dans tout “con-
tainer” de documents ActiveX. À nouveau, STATISTICA est à la fois client (“container”) et
serveur. Les classeurs STATISTICA sont des “containers” de documents ActiveX et permettent
à des documents issus d'autres serveurs d'ActiveX d'être affichés dans le classeur. Par
exemple, des documents Microsoft Word ou Excel peuvent être utilisés et modifiés directe-
ment dans un classeur STATISTICA. De même, les feuilles de données, graphiques ou rapports
STATISTICA sont des serveurs de documents ActiveX, et peuvent donc être placés dans tout
“container” de documents ActiveX, comme par exemple Microsoft Internet Explorer ou
Microsoft Binder.
La technologie des documents
ActiveX possède une application particulière avec les documents Word et Excel. STATISTICA
peut en effet ouvrir de façon native ces documents particuliers dans leurs propres fenêtres, à
l'intérieur de l'espace de travail STATISTICA. Cette “Intégration avec Office” vous permet
d'utiliser des documents Excel en source de données, et des documents Word pour les rapports
de vos analyses. Lorsque les documents sont ouverts dans STATISTICA, les menus et barres
d'outils d'Excel/Word deviennent accessibles.
STATISTICA reconnaît les conventions Object Linking and Embedding (OLE) qui sont utili-
sées pour lier des valeurs, du texte, des graphiques, ou d'autres objets des documents STATIS-
TICA (par exemple, feuilles de données, rapports) à des documents dans d'autres applications
(Windows). Techniquement, vous pouvez établir des liens OLE entre un fichier “source” (ou
serveur) (par exemple, un document Microsoft Word) et un document STATISTICA (le fichier
“client”), afin que les données se mettent automatiquement à jour dans la partie respective du
document STATISTICA dès que les données du fichier source sont modifiées. En outre, STA-
TISTICA peut servir de serveur pour d'autres documents compatibles OLE. De cette façon,
STATISTICA Prise en Main – 249
Copyright © StatSoft, 2010
CHAPITRE 9 : STATISTICA VISUAL BASIC
vous pouvez lier les valeurs d'une feuille de données STATISTICA à un tableau dans un docu-
ment Microsoft Word, pour mettre à jour le document Word dès que les données de la feuille
de données changent.
STATISTICA reconnaît également les conventions Dynamic Data Exchange (DDE). Vous pou-
vez établir des liens DDE entre un fichier “source” (par exemple, une feuille de calcul Micro-
soft Excel) et un fichier de données STATISTICA (le fichier “client”), afin que les données se
mettent automatiquement à jour dans la feuille de données STATISTICA dès que les données
du fichier source sont modifiées. Vous pouvez ainsi lier dynamiquement un champ de la feuil-
le de données à un sous-ensemble de données dans d'autres applications (Windows).
Cette application (liaison dynamique entre deux fichiers) se rencontre souvent dans le milieu
industriel, lorsque le fichier de données STATISTICA est lié dynamiquement à un appareil de
mesure connecté au port série (par exemple, pour mettre à jour automatiquement des mesures
spécifiques toutes les heures). Comme OLE, la procédure est beaucoup plus simple qu'il n'y
paraît et peut être facilement utilisée sans connaissance technique des mécanismes DDE.
Comme vous pourrez le constater dans les sections suivantes, STATISTICA Visual Basic est
très proche du langage Microsoft Visual Basic ainsi que du langage Visual Basic disponible
dans d'autres applications (Microsoft Windows) comme Microsoft Excel.
Le programme suivant illustre diverses fonctionnalités du langage Visual Basic (VB et SVB).
Cet exemple élémentaire va afficher le premier message ci-contre, puis l'un des deux messages
suivants en fonction de l'action réalisée par l'utilisateur.
250 – STATISTICA Prise en Main
Copyright © StatSoft, 2010
CHAPITRE 9 : STATISTICA VISUAL BASIC
Dans STATISTICA, sélectionnez l'option Nouveau du menu Fichier. Dans la boîte de dialogue
Création d'un Nouveau Document, sélectionnez l'onglet Macro, et créez une nouvelle macro
que vous pouvez appeler Exemple1.
Sub Main
' NOTE : L'instruction suivante appelle un message.
If MsgBox ("Bonjour ! Cliquez sur OK ou Annuler", _
vbOkCancel)=vbOK Then
MsgBox "Vous avez cliqué sur le bouton OK !"
Else
MsgBox "Vous avez cliqué sur le bouton Annuler !"
End If
End Sub
Pour exécuter ce programme, cliquez sur le bouton de la barre d'outils Macro, appuyez sur
F5 ou sélectionnez l'option Exécuter la Macro dans le menu Exécution.
Programme Principal : tout programme comporte au minimum une routine Main, com-
mençant par Sub Main et se terminant par End Sub (les événements peuvent être person-
nalisés par des sous-routines avec des noms faisant référence à un événement particulier).
Commentaires : une ligne commençant par une quote est traitée comme un commentaire.
Elle n'est donc pas prise en compte au moment de l'exécution.
Suite de ligne : vous pouvez scinder une ligne de commandes sur plusieurs lignes en ajou-
tant à la fin de chaque ligne le symbole underscore (“_” ; il doit être séparé du texte qui le
précède par un espace).
Aide sur les mots-clé SVB : vous pouvez à tout moment obtenir plus d'informations sur un
mot-clé ou une instruction en mettant le texte correspondant en surbrillance dans votre
STATISTICA Prise en Main – 251
Copyright © StatSoft, 2010
CHAPITRE 9 : STATISTICA VISUAL BASIC
programme, puis en appuyant sur la touche F1 pour afficher l'aide générale de SVB avec la
syntaxe du mot-clé ou de l'instruction correspondante et des exemples simples d'utilisation.
Le programme suivant illustre la manière dont vous pouvez déclarer et utiliser des variables
(pour stocker du texte ou des valeurs numériques) et des tableaux. Il montre aussi comment
déclarer des sous-routines (fonctions) et transmettre des arguments aux fonctions. Dans STA-
TISTICA, sélectionnez l'option Nouveau du menu Fichier. Dans la boîte de dialogue Création
d'un Nouveau Document, sélectionnez l'onglet Macro puis créez une nouvelle macro que vous
pouvez appeler Exemple2.
Sub Main
Dim x (1 To 10) As Double
Dim Sum As Double, ResText As String
Dim i As Integer
For i =1 To 10
x(i)=i
Next i
Sum=ComputeSumOfSqrs ( LBound (x), UBound(x), x)
ResText="La somme des racines carrées des valeurs de" + _
Str(LBound(x)) + _
" à" + _
Str(UBound(x)) + _
" est égale à " + _
Str(Sum)
MsgBox ResText
End Sub
Function ComputeSumOfSqrs (iFrom As Integer, _
iTo As Integer, _
x() As Double) As Double
Dim i As Integer
ComputeSumOfSqrs=0
For i= iFrom To iTo
ComputeSumOfSqrs=ComputeSumOfSqrs+x(i)^2
Next i
End Function
Les données de type Double, Integer et Long sont sans doute les plus utilisées
dans les calculs. Les variables déclarées en Double peuvent stocker des nombres réels compris
dans l'intervalle 1,7E 308 (environ 15 chiffres significatifs). Les variables déclarées en
252 – STATISTICA Prise en Main
Copyright © StatSoft, 2010
CHAPITRE 9 : STATISTICA VISUAL BASIC
Integer peuvent stocker des nombres entiers compris entre –32.768 et 32.767. Les variables
déclarées en Long peuvent stocker des nombres entiers compris entre -2.147.483.648 et
2.147.483.647.
Utilisez le type de données String pour travailler sur des
chaînes de caractères de longueur arbitraire.
Le type de données Boolean peut contenir deux valeurs : True (1) ou False (0).
L'exemple ci-dessus illustre également la manière dont les tableaux de valeurs
sont déclarés et utilisés dans Visual Basic. Par défaut, le premier élément du tableau est asso-
cié à l'indice 0. Par conséquent, un tableau (x) déclaré Dim x(5) possède en fait six éléments :
le premier élément est référencé x(0), le second, x(1),…, et le sixième élément, x(5).
Vous pouvez également déclarer les tableaux avec des limites explicites ; par exemple, un
tableau déclaré Dim x(1 to 5) ne possèdera que cinq éléments dont le premier sera référencé
x(1). Vous pouvez aussi ajouter en début de programme l'instruction Option Base 1 pour
associer le chiffre 1 au premier élément de tous les tableaux du programme, c'est-à-dire, avec
une limite inférieure égale à 1 (cette option est insérée par défaut dans les macros enregis-
trées).
Lorsque vous affectez des objets aux variables
(voir la section Objets, Méthodes et Propriétés, page 256), vous devez utiliser la syntaxe sui-
vante Set Variable = Objet ; par exemple :
Sub Main
Dim wb As Workbook
Dim ss As Spreadsheet
Dim g As Graph
Set wb=ActiveWorkbook
Set ss=Spreadsheets.Open( _
"j:\Statistica\Exemples\Fichiers de Données\Adstudy.sta")
ss.Visible=True
Set g=ActiveGraph
End Sub
Une collection ressemble à un tableau, mais la collection est un objet (voir la section Objets,
Méthodes et Propriétés, page 256) avec diverses méthodes, ce qui rend souvent le travail plus
pratique avec les collections qu'avec les tableaux. Dans STATISTICA Visual Basic, tous les
STATISTICA Prise en Main – 253
Copyright © StatSoft, 2010
CHAPITRE 9 : STATISTICA VISUAL BASIC
résultats (feuilles de données et graphiques) sont produits sous forme de collections ; l'édition,
le stockage et les autres traitements sont donc beaucoup plus pratiques pour la programmation.
Une variable déclarée en type de données Variant peut être vide, contenir des données numé-
riques ou monétaires, des dates, des chaînes de caractères, des objets, des codes d'erreur, une
valeur nulle ou une valeur d'un tableau. Lorsque vous utilisez SVB pour incorporer des modu-
les statistiques (fonctions) dans un programme personnalisé, le type de données Variant est
souvent utilisé pour travailler sur des listes de variables, etc... Par exemple, vous pouvez spéci-
fier les variables comme des chaînes (par exemple, .Variables="NomDeVariable"), des nom-
bres (par exemple, .Variables=2), ou des tableaux (.Variables=VarArray). Remarque : les
variables qui ne sont pas explicitement déclarées dans le programme sont considérées par
défaut comme des variables de type Variant.
Par défaut, les variables sont transmises aux sous-routines et fonctions, par référence.
La sous-routine ou la fonction peut ainsi modifier la valeur d'une variable et renvoyer la valeur
actualisée à la routine qui a appelé la sous-routine ou la fonction. Par conséquent, si les sous-
routines ou fonctions doivent modifier des valeurs (dans la routine à partir de laquelle elle a
été appelée), transmettez-les par référence (c'est-à-dire, utilisez les options par défaut ou décla-
rez explicitement les arguments en utilisant le mot-clé ByRef dans la fonction). Lorsqu'une
variable est transmise à une sous-routine ou à une fonction par référence, c'est la référence à la
variable qui est transmise ; lorsque la valeur de la variable est modifiée dans la sous-routine, la
valeur de la routine appelante (celle qui a appelé la routine respective) est également modifiée.
...
ComputeX x, y1,y2
...
Sub ComputeX(ByRef x As Double, ByVal y1 As Double, _
ByVal y2 As Double)
'ou : Sub ComputeX(x As Double, ByVal y1 As Double, _
ByVal y2 As Double)
x=y1+y2
End Sub
254 – STATISTICA Prise en Main
Copyright © StatSoft, 2010
CHAPITRE 9 : STATISTICA VISUAL BASIC
Les variables peuvent aussi être transmises aux sous-routines et fonctions, par valeur.
D'une certaine manière, vous pouvez considérer que c'est la valeur de la variable (en quelque
sorte, une copie de cette variable) qui est transmise à la sous-routine, et non pas la variable
elle-même. D'un point de vue pratique, lorsque la valeur d'une variable transmise à une sous-
routine par valeur est modifiée, la routine appelante (celle qui a appelé la sous-routine respec-
tive) n'est pas modifiée. Par conséquent, les arguments transmis par valeur ne sont générale-
ment utilisés que comme arguments d'entrée. Par exemple :
...
x = ComputeX(y1,y2)
...
Function ComputeX(ByVal y1 As Double, ByVal y2 As Double) As Double
ComputeX=y1+y2
End Function
Vous pouvez également déclarer des variables en
dehors des sous-routines et fonctions, afin de les rendre visibles “globalement” pour toutes les
sous-routines et fonctions du programme SVB respectif.
Dim x as double, y1 as double, y2 as double
Sub Main
ComputeX
...
End Sub
Sub ComputeX
x=y1+y2
End Sub
Au lieu des variables individuelles, les sous-routines et les
fonctions Visual Basic peuvent aussi être appelées avec des arguments de tableaux. Les tab-
leaux sont toujours transmis par référence.
Dim xy(3) As Double
...
ComputeX xy
...
Sub ComputeX (xy() As Double)
xy(1) =xy(2)+xy(3)
End Sub
STATISTICA Prise en Main – 255
Copyright © StatSoft, 2010
CHAPITRE 9 : STATISTICA VISUAL BASIC
L'échange d'informations entre différentes applications s'effectue en exposant ces applications
aux programmes Visual Basic sous forme d'objets. Vous pouvez donc, par exemple, exécuter
des analyses statistiques dans le module Statistiques Élémentaires de STATISTICA par un pro-
gramme Visual Basic exécuté dans Excel, en déclarant dans le programme un objet du type
Statistica.Application.
Une fois l'objet créé, le programme Visual Basic peut alors accéder aux propriétés et méthodes
contenues dans cet objet. Vous pouvez considérer les propriétés comme des variables et les
méthodes comme des sous-routines ou des fonctions réalisant certaines opérations ou calculs à
l'intérieur de l'objet-application respectif.
Pour illustrer cette fonctionnalité, créons un
petit programme que nous allons exécuter depuis Visual Basic dans Excel. Après avoir
démarré Excel, créez un nouveau classeur (feuille de calcul). Dans le menu Outils, sélection-
nez l'option Macro - Visual Basic Editor. Dans le menu Outils de Visual Basic, sélectionnez
l'option Références.
Dans la boîte de dialogue Références, sélectionnez les bibliothèques (objets) à rendre visibles
depuis le programme Visual Basic. Pour rendre STATISTICA visible, sélectionnez STATISTICA
Object Library et STATISTICA Basic Statistics Library (de la version courante de STATISTI-
CA) ; puis cliquez sur le bouton OK.
256 – STATISTICA Prise en Main
Copyright © StatSoft, 2010
CHAPITRE 9 : STATISTICA VISUAL BASIC
Saisissez à présent le texte suivant dans l'éditeur du programme.
Sub TestExcel()
Set x = CreateObject("Statistica.Application")
' NOTE : Ce fichier peut se trouver dans un autre répertoire
Set a = x.Analysis(scBasicStatistics, _
"j:\STATISTICA\Exemples\Fichiers de Données\Exp.sta")
a.Dialog.Statistics = scBasDescriptives
a.Run
a.Dialog.Variables = "5-8"
Set out = a.Dialog.Summary
' Sélectionne toutes les lignes et colonnes de la feuille de
' données STATISTICA.
out.Item(1).SelectAll
out.Item(1).Copy
Range("A1").Select
ActiveSheet.PasteSpecial Format :="Biff4"
End Sub
Lorsque vous exécutez ce programme Visual Basic depuis Microsoft Excel (Visual Basic
Editor), les résultats de la feuille de données Synthèse de l'analyse produite par la procédure
Statistiques Descriptives du module Statistiques Élémentaires sont collés dans la feuille Excel
en cours.
Vous pouvez appeler, depuis vos programmes SVB, des fonctions définies dans des DLL
externes. Veuillez vous reporter à la rubrique Appeler des Fonctions depuis des DLL Externes
STATISTICA Prise en Main – 257
Copyright © StatSoft, 2010
CHAPITRE 9 : STATISTICA VISUAL BASIC
dans le Manuel Électronique pour les conventions d'appellation et les déclarations de fonctions
nécessaires pour rendre des fonctions externes visibles (et utilisables) dans SVB.
Les bibliothèques de fonctions STATISTICA permettent de programmer et personnaliser entiè-
rement votre application STATISTICA ; ces fonctions peuvent être appelées depuis d'autres ap-
plications compatibles avec le langage Visual Basic, comme Microsoft Visual Basic, Micro-
soft Excel, etc...
Dans STATISTICA, sélectionnez la commande Nouveau du menu Fichier puis dans la boîte de
dialogue Création d'un Nouveau Document, sélectionnez l'onglet Macro et créez une nouvelle
macro que vous pouvez appeler Exemple3.
258 – STATISTICA Prise en Main
Copyright © StatSoft, 2010
CHAPITRE 9 : STATISTICA VISUAL BASIC
SVB est organisé autour d'objets d'analyse ; ainsi, pour réaliser une analyse avec le module
Statistiques Élémentaires de STATISTICA, vous devez préalablement créer un objet d'analyse
avec la constante scBasicStatistics et (éventuellement) un nom de fichier (nom et réper-
toire du fichier contenant la feuille de données d'entrée). Pour faciliter l'accès aux milliers de
fonctions statistiques et options disponibles dans STATISTICA, SVB conserve un lien aussi
étroit que possible entre les boîtes de dialogue utilisées lors d'une analyse interactive et le
déroulement du programme SVB. D'une certaine manière, lorsqu'une analyse a été créée, com-
me celle du module Statistiques Élémentaires dans notre exemple, vous “programmez simple-
ment les boîtes de dialogue” de l'analyse statistique respective :
Sub Main
' NOTE : Le fichier de données peut se trouver dans un répertoire
' différent. Si vous avez enregistré cette portion de code par une
' Filière, les analyses consécutives vont s'appeler newanalysis1,
' newanalysis2, etc..., et les feuilles de données d'entrée du
' fichier seront associées explicitement aux variables (objets)
' S1, S2, etc...
Set newanalysis = Analysis (scBasicStatistics, _
"j:\STATISTICA\Exemples\Fichiers de Données\exp.sta")
newanalysis.Dialog.Statistics = scBasDescriptives
newanalysis.Run
newanalysis.Dialog.Variables = "1-8"
' NOTE : la ligne suivante montre comment rendre une feuille de
' résultats visible ; lorsque vous enregistrez des macros d'analyse,
' d'autres paramètres-système (par exemple : options de sortie) sont
' également enregistrés et les résultats sont gérés par la méthode
' RouteOutput.
newanalysis.Dialog.Summary.Visible = True
End Sub
Vous pouvez considérer chaque boîte de dialo-
gue comme une propriété de l'analyse (par exemple, Statistiques Élémentaires) et chaque
option, sélection, etc... de cette boîte de dialogue comme une propriété de celle-ci. Vous allez
donc tout d'abord appeler le module en déclarant l'objet d'analyse respectif, puis définir les
options désirées, etc... comme des propriétés de l'analyse (et des boîtes de dialogue de cette
analyse). Lors de la création de programmes, l'enregistrement automatique de la macro STA-
TISTICA effectue l'essentiel du travail de programmation à votre place. Il vous suffit de réa-
liser vos analyses de façon interactive, puis de créer une macro de ces analyses ; cette macro
comporte tout le code de programmation permettant de recréer l'analyse pas-à-pas et peut aisé-
ment être modifié (copié, collé) pour créer votre propre application personnalisée.
Pour passer
d'une boîte de dialogue à une autre au cours d'une analyse interactive dans STATISTICA, vous
STATISTICA Prise en Main – 259
Copyright © StatSoft, 2010
CHAPITRE 9 : STATISTICA VISUAL BASIC
utilisez les boutons OK (pour accéder à la boîte de dialogue suivante) et Annuler (pour revenir
à la précédente). SVB utilise deux méthodes appartenant à l'objet de l'analyse. La méthode Run
permet d'accéder à la boîte de dialogue suivante tandis que GoBack permet de revenir à la pré-
cédente. Seule la méthode Run est illustrée dans l'exemple précédent.
Les résultats des analyses STATISTICA se présen-
tent sous forme de feuilles de données et graphiques. Lors d'une analyse interactive, ces résul-
tats sont produits en cliquant sur les boutons respectifs des boîtes d'analyse. Dans SVB, vous
pouvez cliquer (implicitement) sur ces “boutons” en exécutant la méthode correspondante de
la boîte de dialogue respective. Par exemple, la plupart des boîtes de dialogue d'analyse de
STATISTICA possèdent un bouton Synthèse (associé à l'icône ) pour produire les résultats
“essentiels” de l'analyse. Dans SVB, c'est la méthode Summary associée aux boîtes de dialogue
d'analyse qui permet de le faire.
Chaque méthode utilisée pour produire des résultats sous forme de feuilles de
données et de graphiques (par exemple, la méthode Summary) renvoie une collection d'objets
de feuilles de données, de graphiques ou de feuilles de données et de graphiques. Même si les
résultats (feuilles de données et graphiques) ne sont constitués que d'un seul document, ils sont
renvoyés comme une collection. Par conséquent, vous pouvez utiliser les conventions standard
de Visual Basic pour récupérer les objets individuels d'une collection, etc…
Lorsque vous utilisez STATIS-
TICA de façon interactive, les résultats (feuilles de données et graphiques) sont envoyés dans
des classeurs (par défaut), des fenêtres indépendantes, des rapports, etc..., selon les choix
réalisés dans la boîte de dialogue Gestionnaire de Sorties de l'Analyse/Graphique. Les options
de cette boîte de dialogue sont accessibles par l'objet AnalysisOutput, qui peut être utilisé
comme un “container” de feuilles de données et de graphiques. D'une manière générale, une
collection de feuilles de données ou de graphiques (résultats) est enregistrée comme suit :
newanalysis.RouteOutput(newanalysis.Dialog.Summary).Visible=True
La méthode RouteOutput prend comme argument la collection Summary (feuilles de données,
graphiques ou les deux) et la place dans le classeur, rapport, etc... en fonction des sélections de
la boîte de dialogue Gestionnaire de Sorties de l'Analyse/Graphique. La méthode RouteOutput
renvoie en fait un objet de type AnalysisOutput qui possède lui-même un certain nombre de
méthodes et de propriétés le rendant entièrement “programmable”.
Notez que les sélections de la boîte de dialogue Gestionnaire de Sorties de l'Analyse/Graphique
sont enregistrées par l'objet OutputOption. Plus précisément, ces options sont enregistrées,
soit dans le cadre d'une Macro d'Analyse si elles sont définies ou modifiées par le bouton
Options - Gestionnaire de Sorties d'une analyse spécifique, soit dans le cadre d'une Filière
260 – STATISTICA Prise en Main
Copyright © StatSoft, 2010
CHAPITRE 9 : STATISTICA VISUAL BASIC
d'Analyses si elles sont définies ou modifiées dans une analyse spécifique ou dans le volet
d'options Analyses/Graphiques - Gestionnaire de Sorties de la boîte de dialogue Options
(accessible par le menu Outils - Options).
Lorsque vous enregistrez une série d'analyses
avec différents fichiers, filtres de sélection, pondérations, etc..., de longues séquences d'ins-
tructions sont produites dans le programme SVB pour rendre compte des divers paramètres et
choix opérés lors des analyses successives. La réexécution de ces macros enregistrées permet
de reproduire les mêmes analyses ; soyez particulièrement vigilant(e), car les résultats produits
par une macro enregistrée peuvent différer de ceux produits lors de l'analyse interactive. Les
filtres de sélection et les pondérations qui sont définis pour le fichier de données d'entrée sont
une propriété du fichier d'entrée (document) et non de l'analyse ; ils ne sont donc pas enregis-
trés (un message vous alerte lorsque vous définissez, par exemple, des filtres de sélection sur
un fichier de données d'entrée), sauf si :
1. Vous avez enregistré une Macro d'Analyse et spécifié les filtres de sélection ou les pondé-
rations dans une boîte de dialogue d'analyse (par les boutons Filtres de sélection ou
Pondérations ), et non pas par les options Filtres de Sélection ou Pondérations du me-
nu Outils ;
2. Vous avez enregistré une Filière d'Analyse et spécifié les filtres de sélection ou pondéra-
tions dans une boîte de dialogue d'analyse ou par les commandes du menu Outils après
avoir commencé l'enregistrement de la Filière d'Analyses (par le menu Outils - Macro -
Enregistrer une Filière d'Analyses).
En d'autres termes, les filtres de sélection ou pondérations définis pour un fichier de données
“appartiennent” au fichier de données puisqu'ils décrivent la nature des données (et non la
nature d'une analyse particulière). Ainsi, lorsque vous créez un enregistrement dans lequel
vous souhaitez documenter une analyse ayant produit des résultats spécifiques, vous pouvez
définir explicitement les filtres de sélection ou pondérations d'observations dans le cadre de
votre analyse pour vous assurer qu'ils sont correctement enregistrés.
Dans STATISTICA, sélectionnez la commande Nouveau du menu Fichier puis, dans la boîte de
dialogue Création d'un Nouveau Document, sélectionnez l'onglet Macro et créez une nouvelle
macro. Saisissez (ou collez) le programme ci-après.
STATISTICA Prise en Main – 261
Copyright © StatSoft, 2010
CHAPITRE 9 : STATISTICA VISUAL BASIC
Sub Main
' NOTE : ce fichier peut se trouver dans un autre répertoire.
Set newanalysis = Analysis (scBasicStatistics, _
"j:\Statistica\Exemples\Fichiers de Données\exp.sta")
newanalysis.Dialog.Statistics = scBasFrequencies
newanalysis.Run
newanalysis.Dialog.Variables = "1-8"
Set s=newanalysis.Dialog.Summary
s.Visible=False
MsgBox "Nombre de feuilles de données : " + s.Count
s.Item(s.Count).Visible=True
End Sub
Les feuilles de données
et graphiques ne constituent que deux des types de documents que STATISTICA utilise pour
gérer les entrées et les sorties des analyses statistiques. Parmi les autres types de documents,
citons les rapports et les classeurs, qui permettent d'organiser et gérer tous les autres docu-
ments. Chaque type de document dispose de propriétés et méthodes permettant de person-
naliser ou d'accéder à différents aspects de vos résultats pour poursuivre vos traitements.
Lors d'une analyse interactive, les résultats sont envoyés dans des classeurs, fenêtres indépen-
dantes, rapports, etc..., selon les paramètres de la boîte de dialogue Gestionnaire de Sorties de
l'Analyse/Graphique, accessible par l'option Gestionnaire de Sorties du menu . Les
options de cette boîte de dialogue sont accessibles par l'objet AnalysisOutput qui peut être
utilisé comme un “container” de feuilles de données et de graphiques. D'une manière générale,
une collection de feuilles de données et graphiques (résultats) est enregistrée comme suit :
newanalysis.RouteOutput(newanalysis.Dialog.Summary).Visible=True
La méthode RouteOutput prend comme argument la collection Summary (feuilles de données,
graphiques ou les deux) et la place dans le classeur, rapport, etc... en fonction des sélections de
la boîte de dialogue Gestionnaire de Sorties de l'Analyse/Graphique. La méthode RouteOutput
renvoie en fait un objet de type AnalysisOutput qui possède lui-même un certain nombre de
méthodes et de propriétés le rendant entièrement “programmable”.
Remarque : les sélections de la boîte de dialogue Gestionnaire de Sorties de l'Analyse/Graphi-
que sont enregistrées par l'objet OutputOption. Plus précisément, ces options sont enregis-
262 – STATISTICA Prise en Main
Copyright © StatSoft, 2010
CHAPITRE 9 : STATISTICA VISUAL BASIC
trées soit dans le cadre d'une Macro d'Analyse si elles sont définies ou modifiées par le bouton
Options - Gestionnaire de Sorties d'une analyse spécifique, soit dans le cadre d'une Filière
d'Analyses si elles sont définies ou modifiées dans une analyse spécifique ou dans le volet
d'options Analyses/Graphiques : Gestionnaire de Sorties de la boîte de dialogue Options
(accessible par le menu Outils - Options).
Supposez que dans votre analyse interactive, toutes les feuilles de résultats ont été envoyées
automatiquement dans un classeur ; une macro enregistrée à partir de cette analyse peut res-
sembler à ce que nous avons illustré dans l'exemple suivant. Cet exemple montre également la
façon d'accéder aux documents de résultats dans l'objet AnalysisOutput.
Sub Main
' NOTE : Le fichier de données peut se trouver dans un autre
' répertoire. Si vous avez enregistré cette portion de code par une
' Filière, les analyses consécutives vont s'appeler newanalysis1,
' newanalysis2, etc..., et les feuilles de données d'entrée du
' fichier seront associées explicitement aux variables (objets)
' S1, S2, etc...
Set newanalysis = Analysis (scBasicStatistics, _
"j:\Statistica\Exemples\Fichiers de Données\exp.sta")
newanalysis.Dialog.Statistics = scBasFrequencies
newanalysis.Run
newanalysis.Dialog.Variables = "1-8"
' Crée l'objet de Sortie d'Analyse comme spécifié par les
' paramètres courants du Gestionnaire de Sorties.
Set r=newanalysis.RouteOutput(newanalysis.Dialog.Summary)
' Vérifie que l'objet AnalysisOutput contient bien un classeur.
If (r.HasWorkbook=True) then
' Nous allons ensuite trouver la première feuille de données (table
' de fréquences) et l'extraire du classeur sous forme de fenêtre
' indépendante. Notez que nous avons explicitement dimensionné les
' objets dans le code SVB suivant, afin de le rendre plus clair.
Dim w as Workbook
Set w=r.Workbook
Dim wi As WorkbookItem
Set wi=w.Root.Child
While (wi.Type<>scWorkbookItemTypeSpreadsheet)
Set wi=wi.Child
Wend
Dim s As Spreadsheet
Set s=wi.Extract(scWorkbookExtractCopy)
s.Visible=True
End If
End Sub
STATISTICA Prise en Main – 263
Copyright © StatSoft, 2010
CHAPITRE 9 : STATISTICA VISUAL BASIC
Toutes les procédures statistiques et graphiques et leurs personnalisations sont accessibles sous
forme de propriétés ou fonctions en STATISTICA Visual Basic. Afin de fournir un environne-
ment de programmation aussi transparent que possible pour l'utilisateur, les objets d'analyse et
propriétés de ces objets sont organisés conformément au déroulement des options et boîtes de
dialogue des analyses interactives. En outre, de nombreuses propriétés, fonctions, constantes et
événements (sous-routines associées à des évènements particuliers et réalisés sur des
documents, par exemple, en cliquant avec le bouton droit dans une feuille de données) permet-
tent de gérer des documents, des fichiers et de nombreuses options généralistes d'analyse. Pour
connaître les bibliothèques et l'envergure de l'installation de SVB sur votre machine, vous pou-
vez appeler l'Explorateur d'Objets. Pour ce faire, créez une nouvelle macro en sélectionnant la
commande Nouveau du menu Fichier, puis dans la boîte de dialogue Création d'un Nouveau
Document, cliquez sur l'onglet Macro, et sélectionnez l'option Explorateur d'Objets dans le
menu Affichage.
264 – STATISTICA Prise en Main
Copyright © StatSoft, 2010
CHAPITRE 9 : STATISTICA VISUAL BASIC
Ci-dessous, la liste des modules STATISTICA actuellement disponibles ainsi que le nom de la
bibliothèque correspondante, accessible en Visual Basic.
ACP “à la Française” (1) STAFactor scAdvancedPCA
Ajustement de Distributions (2) STANonparametrics scDistributions
Analyse Canonique STACanonical scCanonicalAnalysis
Analyse des Correspondances STACorrespondence scCorrespondenceAnalysis
Analyse Discriminante STADiscriminant scDiscriminantAnalysis
Analyse Factorielle STAFactor scFactorAnalysis
Analyse Log-Linéaire STALogLinear scLoglinearAnalysis
Analyse de Processus STAProcessAnalysis scProcessAnalysis
Analyse de Proximité STAMultidimensional scMultidimensionalScaling
Analyse de Survie STASurvival scSurvivalAnalysis
(3)
ANOVA STAMANOVA scMANOVA
Arbres de Décision STAQuickTrees scClassificationTrees
Arbres de Décision Interactifs STAITrees scInteractiveTrees
Boosting d'Arbres de Décision STABTrees scBoostingTrees
Cartes de Contrôle pour des
Listes de Variables STAIQCVChartsLib scQCCVariableLists
Cartes de Contrôle Qualité STAQuality scQualityControl
Classification Généralisée STAGCluster scGeneralClusterAnalysis
Classifications STACluster scClusterAnalysis
Décomposition de la Variance STAVarianceComponents scVarianceComponents
Drill-Down STADrillDown scDrillDown
Estimation Non-Linéaire STANonlinear scNonlinearEstimation
STATISTICA Prise en Main – 265
Copyright © StatSoft, 2010
CHAPITRE 9 : STATISTICA VISUAL BASIC
Fiabilité et Analyse d'Echelle STAReliability scReliabilityandItemAnalysis
Machine Learning STAMachineLearning scMachineLearning
MARSplines (Multivariate
Adaptative Regression Splines) STAMARSplines scMARSplines
Modèle Linéaire Général STAGLM scGLM
Modèles Additifs Généralisés STAGAM scGAM
Modèles d'Arbres de
Classification et de Régression STAGTrees scGTrees
Modèles CHAID STAGCHAID scGCHAID
Modèles Généraux d'Analyse
Discriminante STAGDA scGDA
Modèles Généraux
de Régression STAGRM scGSR
Modèles Linéaires Généralisés STAGLZ scGLZ
Plans d'Expériences STAExperimental scDesignOfExperiments
Qualité d'Ajustement STAGoodnessOfFit scGoodnessOfFit
Règles d'Association STAASC scAssociation
Régression PLS STAPLS scPLS
Régression Multiple STARegression scMultipleRegression
Réseaux de Neurones STASANN scSANN
Sélection et Filtrage des
Meilleurs Prédicteurs STAFSL scFeatureSelection
Séries Chronologiques STATimeSeries scTimeSeries
Statistiques Élémentaires STABasicStatistics scBasicStatistics
Tests Non-Paramétriques STANonparametrics scNonparametrics
(1)
Les techniques d'ACP “à la Française” sont accessibles par la bibliothèque du module
Analyse Factorielle.
(2)
Les fonctions et routines du module Ajustement de Distributions font partie de la bibliothè-
que du module Tests Non-Paramétriques.
(3)
Les fonctions de la boîte de dialogue des résultats de l'ANOVA sont accessibles par la biblio-
thèque du Modèle Linéaire Général.
266 – STATISTICA Prise en Main
Copyright © StatSoft, 2010
CHAPITRE 9 : STATISTICA VISUAL BASIC
La liste des modules et procédures ainsi que les bibliothèques STATISTICA
accessibles en Visual Basic sont en constante évolution. Visitez régulièrement le site web de
StatSoft (www.statsoft.com).
Les graphiques du menu Graphiques font partie de la bibliothèque de réfé-
rence principale de STATISTICA ; vous pouvez étudier les constantes respectives pour initier
une analyse graphique dans l'Explorateur d'Objets.
Lorsque vous “lancez” une analyse statistique à l'aide d'un programme STATISTICA Visual
Basic, vous devez d'abord créer un nouvel objet d'analyse. Pour exécuter une analyse STATIS-
TICA depuis une autre application par Visual Basic (par exemple, Excel, voir page 256), vous
devez préalablement charger les bibliothèques STATISTICA requises (par une option générale-
ment appelée Références dans le menu Outils de l'éditeur Visual Basic de l'application), puis
créer un objet du type STATISTICA.Application. Vous pouvez ensuite créer des objets d'ana-
lyse qui font partie de l'objet STATISTICA.Application.
Ainsi, pour accéder aux fonctions de la bibliothèque Statistiques Élémentaires de STATISTICA
depuis Microsoft Excel, vous devez inclure le code Visual Basic suivant :
Set x = CreateObject("STATISTICA.Application")
' NOTE : Ce fichier peut se trouver dans un répertoire
' différent de votre installation.
Set a = x.Analysis(scBasicStatistics, _
"j:\STATISTICA\Exemples\Fichiers de données\exp.sta")
Notez que x est désormais un objet de type STATISTICA.Application ; a est un objet de type
STATISTICA.Application.Analysis. Lorsque vous exécutez un programme depuis l'éditeur
de programmes STATISTICA Visual Basic (SVB), vous pouvez ne pas déclarer explicitement
l'objet STATISTICA.Application, et écrire simplement :
Set a = Analysis(scBasicStatistics, _
"j:\Statistica\Exemples\Fichiers de Données\exp.sta")
Lorsque vous exécutez le programme depuis STATISTICA, le programme “sait” que l'objet
Analysis appartient à STATISTICA.Application. Vous pouvez néanmoins créer un nouvel
objet STATISTICA.Application ; par exemple, vous pouvez tenter d'exécuter le programme
de la page suivante depuis STATISTICA Visual Basic (SVB).
STATISTICA Prise en Main – 267
Copyright © StatSoft, 2010
CHAPITRE 9 : STATISTICA VISUAL BASIC
Sub Main
Set x = New Application
Dim InputDocument As StaDocuments
Dim InputFile As Spreadsheet
Set InputDocument=x.Spreadsheets
' NOTE : Ce fichier peut se trouver dans un autre répertoire.
Set InputFile=InputDocument.Open( _
"j:\Statistica\Exemples\Fichiers de données\exp.sta")
Set a = x.Analysis(scBasicStatistics, InputFile)
InputFile.Visible=True
x.Visible=True
a.Visible=True
End Sub
Ce programme va créer une nouvelle application STATISTICA puis ouvrir le fichier de don-
nées spécifié et le module de Statistiques Élémentaires de STATISTICA. Tous les objets décla-
rés dans le programme sont ensuite rendus visibles ; après l'exécution du programme, vous
allez voir apparaître une nouvelle application STATISTICA, le fichier de données d'entrée ainsi
que le Panneau de Démarrage du module Statistiques Élémentaires.
Cette section contient un certain nombre de programmes SVB courts et très simples permettant
d'illustrer des “tâches” spécifiques et la manière de les accomplir.
Ce programme permet d'afficher une boîte de message élémentaire.
Sub Main
' NOTE : L'instruction suivante fait apparaître une boîte de message.
If MsgBox ("Bonjour ! Cliquez sur OK ou Annuler", _
vbOkCancel)=vbOK Then
MsgBox "Vous avez cliqué sur le bouton OK !"
Else
MsgBox "Vous avez cliqué sur le bouton Annuler !"
End If
End Sub
268 – STATISTICA Prise en Main
Copyright © StatSoft, 2010
CHAPITRE 9 : STATISTICA VISUAL BASIC
Lorsque vous exécutez le programme, vous voyez apparaître un premier message, et selon que
vous cliquez sur OK ou Annuler, un second message indiquant le choix que vous avez fait.
Cet exemple va créer une nouvelle feuille de données et la remplir avec des valeurs aléatoires.
La première colonne contiendra des valeurs aléatoires distribuées selon la loi uniforme tandis
que la seconde contiendra des valeurs aléatoires distribuées normalement.
Option Base 1
Sub Main
Dim n As Long,i As Long
n=1000
' Crée et dimensionne l'objet Spreadsheet (feuille de données)
Dim s As New Spreadsheet
' Définit la taille de l'objet
s.SetSize(n,2)
' Affecte les valeurs aléatoires
For i=1 To n
s.Value(i,1)=Rnd(1)
s.Value(i,2)=RndNormal(1)
Next i
' Définit le nom des variables
s.VariableName(1)="Uniforme"
s.VariableName(2)="Normale"
s.Visible=True
End Sub
STATISTICA Prise en Main – 269
Copyright © StatSoft, 2010
CHAPITRE 9 : STATISTICA VISUAL BASIC
Il peut être utile d'indiquer la progression des calculs par une barre de progression du même
type que celle qui est utilisée dans STATISTICA lors de l'analyse de gros fichiers de données.
Ci-dessous, un programme qui implémente une barre de progression dans le programme per-
mettant de produire des valeurs aléatoires :
Option Base 1
Sub Main
Dim n As Long,i As Long
n=1000
' Créé et dimensionne l'objet Spreadsheet (feuille de données)
Dim s As New Spreadsheet
' Définit la taille de l'objet
s.SetSize(n,2)
' Insère une barre de progression
Dim pb As ProgressBar
Set pb = AddProgressBar("Génération de nombres aléatoires", 1, n)
' Affecte les valeurs aléatoires
For i=1 To n
' Met à jour la barre de progression
pb.CurrentCounter = i
s.Value(i,1)=Rnd(1)
s.Value(i,2)=RndNormal(1)
Next i
' Ferme la barre de progression
Set pb = Nothing
' Définit le nom des variables
s.VariableName(1)="Uniforme"
s.VariableName(2)="Normale"
s.Visible=True
End Sub
L'exemple suivant illustre la façon de créer un histogramme simple à partir des données géné-
rées dans le programme ; plus particulièrement, nous allons créer deux histogrammes à partir
des données produites dans l'exemple précédent.
270 – STATISTICA Prise en Main
Copyright © StatSoft, 2010
CHAPITRE 9 : STATISTICA VISUAL BASIC
Option Base 1
Sub Main
Dim n As Long
n=1000
Dim s As New Spreadsheet
' Crée les valeurs aléatoires dans la feuille de données s
ComputeRandomNumbers s, n
' Créé l'histogramme à partir des valeurs de s
CreateHistograms s
End Sub
Sub ComputeRandomNumbers (s As Spreadsheet, n As Long)
Dim i As Long
s.SetSize(n,2)
For i=1 To n
s.Value(i,1)=Rnd(1)
s.Value(i,2)=RndNormal(1)
Next i
s.VariableName(1)="Uniforme"
s.VariableName(2)="Normale"
End Sub
Sub CreateHistograms (s As Spreadsheet)
' NOTE : Le code suivant a été créé en modifiant (simplifiant)
' le code produit par une macro d'analyse.
Dim newanalysis As Analysis
Set newanalysis = Analysis (sc2dHistograms, s)
With newanalysis.Dialog
.Variables = "1 2 | "
.GraphType = scHistogramRegularPlot
End With
newanalysis.Dialog.Graphs.Visible = True
End Sub
Ce programme fait appel à une sous-routine pour calculer les données de la feuille de données
d'entrée, puis à une autre pour créer les histogrammes.
STATISTICA Prise en Main – 271
Copyright © StatSoft, 2010
CHAPITRE 9 : STATISTICA VISUAL BASIC
L'histogramme est créé par une analyse STATISTICA et le code reporté ci-dessus a été créé en
enregistrant une analyse simple dans une macro d'analyse, puis en simplifiant le programme
enregistré (notamment en supprimant la définition explicite des diverses options par défaut).
Vous pouvez envoyer tous les résultats (feuilles de données et graphiques) de vos programmes
SVB vers les mêmes canaux (par exemple, classeurs, rapports) que vos résultats d'analyses.
La méthode RouteOutput peut envoyer les graphiques ou feuilles de données vers un classeur
ou un rapport selon le paramétrage en cours de STATISTICA. Voir également la description de
la méthode RouteOutput (page 260) pour plus d'informations. Par exemple, dans l'exemple
précédent, si vous remplacez, dans la sous-routine Sub CreateHistograms, la ligne :
newanalysis.Dialog.Graphs.Visible = True
par la ligne :
newanalysis.RouteOutput(newanalysis.Dialog.Graphs).Visible = True
les histogrammes seront envoyés vers le ou les canaux par défaut, spécifiés dans la boîte de
dialogue Gestionnaire de Sorties.
272 – STATISTICA Prise en Main
Copyright © StatSoft, 2010
CHAPITRE 9 : STATISTICA VISUAL BASIC
La méthode RouteOutput (voir page 260) envoie les résultats vers le même canal de sortie
que les autres résultats, selon le paramétrage du Gestionnaire de Sorties. Vous pouvez aussi
envoyer du texte, des graphiques, etc... directement dans un rapport. Ci-dessous, un program-
me illustrant la manière de procéder (attention car la sous-routine ComputeRandomNumbers,
nécessaire à l'exécution du programme, n'a pas été reportée ici).
Option Base 1
Sub Main
Dim g(2) As Graph
Dim n As Long
Dim s As New Spreadsheet
' Créé une nouvelle fenêtre de rapport
Dim r As New Report
n=1000
' Crée les valeurs aléatoires dans la feuille de données s
ComputeRandomNumbers s, n
' Crée l'histogramme à partir des valeurs de s
CreateHistograms s, g
' Ajoute le texte suivant
r.SelectionText="Graphique de la variable Uniforme :" +vbCrLf+vbCrLf
' Ajoute le premier graphique au rapport
r.SelectionObject=g(1)
' Ajoute deux <cr>-<lf> (nouvelles lignes)
r.SelectionText=vbCrLf+vbCrLf
r.SelectionText=" Graphique de la variable Normale :" +vbCrLf+vbCrLf
' Ajoute le second graphique au rapport
r.SelectionObject=g(2)
r.SelectionText=vbCrLf+vbCrLf
' Rend le rapport visible
r.Visible=True
End Sub
Sub CreateHistograms (s As Spreadsheet, g() As Graph)
' Ce code a été créé en modifiant le code d'une macro d'analyse.
Dim newanalysis As Analysis
Set newanalysis = Analysis (sc2dHistograms, s)
newanalysis.Dialog.Variables = "1 2 | "
Set g(1)=newanalysis.Dialog.Graphs(1)
Set g(2)=newanalysis.Dialog.Graphs(2)
End Sub
STATISTICA Prise en Main – 273
Copyright © StatSoft, 2010
CHAPITRE 9 : STATISTICA VISUAL BASIC
Lorsque vous exécutez ce programme, le rapport suivant est créé ; vous remarquerez les titres
créés par le programme qui ont été insérés dans le même rapport que les objets graphiques.
274 – STATISTICA Prise en Main
Copyright © StatSoft, 2010
STATISTICA Quick Reference – 275
Copyright © StatSoft, 2007
Pour une définition des termes techniques utilisés dans cette introduction (par
exemple, ODBC, SQL,...), veuillez vous reporter au glossaire du Manuel Électronique, acces-
sible par la commande Aide STATISTICA du menu Aide.
STATISTICA Query permet d'accéder facilement à des données issues de divers types de bases
de données (notamment des systèmes comme Oracle, MS SQL Server, Sybase, etc...) grâce
aux conventions OLE DB de Microsoft. OLE DB est une puissante technologie permettant
l'intégration universelle des données sur un réseau d'entreprise, allant des gros systèmes à
l'ordinateur de bureau, quel que soit le type de données. OLE DB offre une stratégie d'accès
aux données plus généraliste et efficace que l'ancienne convention ODBC dans la mesure où
elle permet d'accéder à davantage de types de données et qu'elle est basée sur le modèle-objet.
STATISTICA Query gère des bases de données relationnelles. Vous pouvez sélectionner des
enregistrements spécifiques (lignes des tables) grâce à des commandes SQL que STATISTICA
Query va construire automatiquement pour vous. Vous devez simplement sélectionner les
composantes de la requête au travers d'une interface graphique simple et/ou des options de
menus ou de boîtes de dialogues intuitives. Il n'est donc pas nécessaire de maîtriser le langage
SQL pour créer rapidement et simplement des requêtes complexes. Il est possible de définir
plusieurs requêtes, sur une ou plusieurs bases de données différentes, pour récupérer les don-
nées dans une même feuille de données, et vous pouvez maintenir des connexions à plusieurs
bases de données externes simultanément.
STATISTICA Prise en Main – 277
Copyright © StatSoft, 2010
CHAPITRE 10 : STATISTICA QUERY
Ci-dessous, les étapes nécessaires pour récupérer des données avec STATISTICA Query :
1. Sélectionnez la commande Créer une Requête dans le menu Données - Données Externes
(ou dans le menu Fichier - Données Externes) afin d'accéder à la boîte de dialogue Connex-
ion à une Base de Données. Cette boîte de dialogue vous permet de sélectionner une con-
nexion prédéfinie à une base de données (avec le fournisseur, l'emplacement de la source de
données et divers paramètres avancés relatifs au serveur ou au répertoire dans lequel se
trouvent les données). Si vous n'avez encore spécifié aucune connexion, vous pouvez le
faire en cliquant sur le bouton Nouvelle dans la boîte de dialogue Connexion à une Base de
Données. La boîte de dialogue Propriétés des Liaisons de Données apparaît et un Assistant
vous aide à créer la connexion. Pour plus d'informations sur l'utilisation de la boîte de dialo-
gue Propriétés des Liaisons de Données, appuyez sur la touche F1 pour appeler l'Aide de
Microsoft Data Link®.
2. Après avoir sélectionné une connexion à une base de données et cliqué sur le bouton OK
dans la boîte de dialogue Propriétés des Liaisons de Données, STATISTICA Query vous
permet de créer votre instruction SQL en spécifiant les tables, les champs, les jointures et
les critères (par les menus Table, Jointure et Critères) à inclure dans la requête.
278 – STATISTICA Prise en Main
Copyright © StatSoft, 2010
CHAPITRE 10 : STATISTICA QUERY
3. Après avoir spécifié votre requête, sélectionnez la commande Récupérer les Données dans
STATISTICA dans le menu Fichier. La boîte de dialogue Récupérer des Données Externes
apparaît alors et vous permet de spécifier le nom de la requête, l'emplacement où les don-
nées récupérées par STATISTICA Query doivent être insérées, ainsi que d'autres options.
Voir le Manuel Électronique pour plus d'informations.
Le requêteur, lorsqu'il est intégré dans une version “Entreprise” de STATISTICA (voir STATIS-
TICA Entreprise, page 313), permet de traiter “directement” des données situées sur un serveur
distant, c'est-à-dire sans avoir à importer préalablement ces données dans un fichier en local
(stocké sur le disque dur de l'ordinateur de l'utilisateur). Cette technologie permet de traiter de
très gros fichiers de données, dépassant même les capacités de stockage de votre ordinateur,
tout en permettant une amélioration significative des performances. Les utilisateurs de STA-
TISTICA peuvent ainsi traiter des fichiers de données dépassant les capacités de stockage des
machines en local ou même du serveur STATISTICA.
La technologie IDBD repose sur l'architecture du traitement distribué, où
les requêtes sont effectuées au niveau du serveur (en utilisant les ressources et les processeurs
du serveur) et les enregistrements respectifs sont envoyés à l'ordinateur STATISTICA où ils
sont traités simultanément (de façon asynchrone) à mesure qu'ils deviennent disponibles.
STATISTICA Prise en Main – 279
Copyright © StatSoft, 2010
CHAPITRE 10 : STATISTICA QUERY
280 – STATISTICA Prise en Main
Copyright © StatSoft, 2010
La plupart des aspects de STATISTICA sont exposés sous la forme d'interfaces COM qui sont
inscrits dans le registre d'une machine au moment de l'installation de STATISTICA. Dans la
mesure où les langages reposant sur le .NET ne peuvent pas communiquer directement avec
COM, vous pouvez utiliser une classe de wrapper appelée Interop COM pour intégrer les
bibliothèques STATISTICA dans votre projet .NET. La couche Interop COM est créée
automatiquement par l'IDE de Visual Studio .NET lorsque vous importez une interface COM.
La couche Interop COM gère tous les aspects relatifs à l'interaction avec les bibliothèques
COM depuis .NET. Lorsque la couche Interop COM est en place, l'interface COM de STATIS-
TICA se comporte comme n'importe quel autre objet .NET.
La couche Interop .NET se crée automatiquement en ajoutant les interfaces COM souhaitées
de STATISTICA dans votre projet .NET. STATISTICA Object Library est la base de la biblio-
thèque STATISTICA COM. Pour ajouter STATISTICA Object Library dans un projet .NET,
sélectionnez tout d'abord le projet .NET souhaité dans l'Explorateur de Solutions, puis sélec-
tionnez la commande Ajouter une Référence dans le menu contextuel (accessible en cliquant
avec le bouton droit de la souris sur le projet .NET). La boîte de dialogue Ajouter une Réfé-
rence apparaît.
STATISTICA Prise en Main – 283
Copyright © StatSoft, 2010
CHAPITRE 11 : PROGRAMMER EN .NET
Dans la boîte de dialogue Ajouter une Référence, sélectionnez l'onglet COM. Dans la liste Nom
du Composant, sélectionnez STATISTICA Object Library puis cliquez sur le bouton OK.
À ce stade, la bibliothèque nécessaire de l'Interop COM est créée automatiquement. Dans le
nœud Références du projet, une entrée STATISTICA apparaît désormais.
284 – STATISTICA Prise en Main
Copyright © StatSoft, 2010
CHAPITRE 11 : PROGRAMMER EN .NET
Le fichier Interop.STATISTICA.dll est également ajouté au dossier de sortie du projet. La bibli-
othèque Interop COM de STATISTICA est stockée dans ce fichier. Pour visualiser STATISTI-
CA Object Library depuis votre projet .NET, cliquez avec le bouton droit de la souris sur la
référence STATISTICA et dans le menu Affichage - Autres Fenêtres, sélectionnez la commande
Explorateur d'Objets.
Vous pouvez également créer la bibliothèque Interop COM manuellement et l'importer dans
votre projet .NET. Vous pouvez de cette manière spécifier un nom différent pour la DLL
Interop ainsi qu'un espace de nom particulier. Le programme permettant de créer un Interop
est TLBIMP.EXE. Depuis une invite de commande (par exemple, Visual Studio), exécutez
TLBIMP avec un paramètre initial de la source du type de bibliothèque. Dans l'exemple ci-
dessous, nous avons également spécifié le nom et les catégories de la DLL de sortie.
STATISTICA Prise en Main – 285
Copyright © StatSoft, 2010
CHAPITRE 11 : PROGRAMMER EN .NET
Dans cet exemple, nous avons fait référence au fichier STATIST.EXE dans la mesure où cet
exécutable contient le type de bibliothèque STATISTICA Object Library. À l'issue de la cré-
ation de la DLL Interop, vous pouvez l'ajouter à votre projet .NET par la commande Ajouter
une Référence de l'Explorateur de Solution comme précédemment, mais cette fois en cliquant
sur le bouton Parcourir pour sélectionner la DLL Interop que nous venons de créer.
Afin d'être en mesure de gérer plusieurs versions différentes de STATISTICA, il est nécessaire
de conserver des DLL Interop distinctes de STATISTICA Object Library pour chaque numéro
de version de STATISTICA à utiliser. Vous pouvez utiliser la commande TLBIMP pour générer
des DLL Interop pour des versions particulières de STATIST.EXE et d'autres DLL. Lorsque
vous distribuez l'application, veillez à déployer la bonne version de la DLL Interop de STATIS-
TICA dans votre application .NET.
Grâce à son architecture COM, vous pouvez intégrer STATISTICA dans de nombreux environ-
nements de développement. Si vous utilisez STATISTICA depuis un environnement de déve-
loppement externe, vous devez disposer d'un objet appelé objet Application. L'objet Applica-
tion est l'application elle-même et contient d'autres objets (par exemple, feuilles de données et
graphiques), mais l'accès à ces autres objets est limité sauf si l'objet Application est en cours
d'exécution.
Si vous utilisez le nom STATISTICA par défaut, vous devez déclarer votre variable dans l'inter-
face STATISTICA.Application. Pour créer une instance de STATISTICA, votre variable doit
être égale à new STATISTICA.ApplicationClass().
STATISTICA.Application pApp = (STATISTICA.Application)
new STATISTICA.ApplicationClass();
pApp.Visible = true ;
Lorsque vous avez créé une instance de STATISTICA.ApplicationClass, vous devez voir appa-
raître STATIST.EXE dans la liste des processus. Vous obtenez le même résultat en lançant
STATISTICA à partir du menu Démarrer. L'instance STATISTICA est initialement silencieuse
286 – STATISTICA Prise en Main
Copyright © StatSoft, 2010
CHAPITRE 11 : PROGRAMMER EN .NET
mais vous pouvez la rendre visible. Dans la mesure où il s'agit d'un processus distinct, tous les
appels à cette instance sont faits en mode out of process.
Outre l'objet STATISTICA.Application, il existe une version allégée et plus performante de
l'objet, appelée STATISTICA.Library. La version Bibliothèque fait l'objet d'une licence distin-
cte et n'est pas nécessairement disponible sur votre installation. Elle offre les mêmes interfaces
que la bibliothèque STATISTICA.Application. Tout code existant qui utilise l'objet Application
peut être remplacé par l'objet Library.
Le principal inconvénient de cette approche, c'est que les fonctionnalités de l'interface-utilisa-
teur de STATISTICA ne sont pas disponibles dans la version Bibliothèque. Par conséquent,
dans l'exemple ci-dessus, si nous avions démarré l'objet Application sous la forme d'un nou-
veau STATISTICA.LibraryClass, nous ne pourrions pas rendre l'objet visible (et faire appa-
raître l'interface de STATISTICA).
La version Bibliothèque de STATISTICA est chargée en mode in-process, ce qui signifie que
l'accès à ses interfaces COM est plus efficace que si nous utilisions la version Application de
l'objet (qui est ouverte en mode out of process). Puisqu'elle est chargée en mode in-process, il
n'est pas possible de lancer plusieurs versions de la bibliothèque. En conditions normales, vous
ne démarrerez qu'un seul objet Bibliothèque ou un seul objet Application dans votre program-
me.
STATISTICA Prise en Main – 287
Copyright © StatSoft, 2010
CHAPITRE 11 : PROGRAMMER EN .NET
288 – STATISTICA Prise en Main
Copyright © StatSoft, 2010
CHAPITRE 11 : PROGRAMMER EN .NET
STATISTICA Prise en Main – 289
Copyright © StatSoft, 2010
CHAPITRE 11 : PROGRAMMER EN .NET
290 – STATISTICA Prise en Main
Copyright © StatSoft, 2010
La manière la plus simple et efficace d'accéder à Ce document hypertexte va bien au-delà de la simple
l'information souhaitée sur STATISTICA consiste à explication des options proposées dans STATISTICA.
rechercher dans le Manuel Électronique, qui contient Il inclut de nombreux exemples, introductions et
plus de 100 Mégaoctets de références, illustrations et illustrations avec des centaines d'astuces sur la ma-
exemples. nière d'optimiser votre travail.
STATISTICA Prise en Main – 291
Copyright © StatSoft, 2010
ANNEXE A : POUR PLUS D‟INFORMATIONS
Le Manuel Électronique de STATISTICA est extrême-
ment riche. Il intègre un Conseiller Statistique (voir
page 33), un Glossaire et le Manuel Électronique de Le site Web de StatSoft, l'une des adres-
Statistiques de StatSoft, le tout, intégralement traduit ses Internet les plus visitées dans le domaine de l'ana-
en Français. La version anglaise est également acces- lyse des données, donne accès à de nombreuses infor-
sible en ligne sur notre site web : www.statsoft.com. mations, utiles pour les professionnels de l'analyse de
données, mais offre également :
Le Manuel Électronique de Statistiques de StatSoft a
Un Forum permettant aux utilisateurs d'échanger
été recommandé par l'Encyclopedia Britannica
sur leurs problématiques particulières ou recher-
cher des réponses à des questions déjà résolues, et
Une zone de téléchargement dans laquelle les utili-
sateurs de la version courante de STATISTICA peu-
pour “sa Qualité, sa Précision, sa Présentation et sa vent télécharger gratuitement des mises à jour de
Facilité d'Utilisation”. Ce manuel est utilisé depuis de leur logiciel. Nos développeurs travaillent en per-
nombreuses années dans les principales universités et manence pour augmenter la compatibilité de STA-
organismes de recherche à travers le monde. TISTICA avec d'autres applications (ne respectant
pas nécessairement les conventions standard). Par
conséquent, il est souvent conseillé de télécharger
une mise à jour pour résoudre des problèmes
292 – STATISTICA Prise en Main
Copyright © StatSoft, 2010
ANNEXE A : POUR PLUS D‟INFORMATIONS
causés par des configurations de système non-stan- information utile sur la configuration de votre ordina-
dard ou des conflits avec d'autres applications. teur, comme le type de processeur (CPU), la mémoire
Si vous ne trouvez pas de réponse à votre (RAM), l'espace disque ou la version du système
problème ou à votre question sur le site Web de d'exploitation avant de contacter le support technique.
StatSoft, vous pouvez nous envoyer un e-mail. Merci
de reporter votre numéro de série (situé au dos de la
pochette du CD-rom d'installation ou accessible par le
menu Aide - À Propos de STATISTICA) ainsi que toute
information utile sur la configuration de votre ordina-
teur, comme le type de processeur (CPU), la mémoire
(RAM), l'espace disque ou la version du système
d'exploitation.
Pour les pays francophones, envoyez-nous un e-mail
à l'adresse support@statsoft.fr.
Vous pouvez aussi nous contacter par
téléphone et dialoguer avec un consultant en appelant
au +33 (0)1-45-185-999. Nos consultants et techni-
ciens sont à votre disposition de 9h00 à 18h00, du
Lundi au Vendredi.
Pour contacter un autre bureau StatSoft, reportez-vous
à la liste des filiales de StatSoft dans menu Aide - À
Propos de STATISTICA, onglet Bureaux Internationaux :
Merci de préparer votre numéro de série (sélectionnez
l'option - À Propos de STATISTICA dans le menu Aide
pour obtenir votre numéro de série), ainsi que toute
STATISTICA Prise en Main – 293
Copyright © StatSoft, 2010
ANNEXE A : POUR PLUS D‟INFORMATIONS
294 – STATISTICA Prise en Main
Copyright © StatSoft, 2010
STATISTICA Prise en Main – 295
Copyright © StatSoft, 2010
ANNEXE A : POUR PLUS D‟INFORMATIONS
296 – STATISTICA Prise en Main
Copyright © StatSoft, 2010
et une infinité de possibilités et applications à l'ensem-
ble des produits d'analyse de données, de data mining,
WebSTATISTI- et de contrôle qualité / six sigma de la gamme STATIS-
CA Server est une application permettant d'intégrer TICA.
STATISTICA avec Internet, et offre des fonctionnalités
pour exécuter STATISTICA de façon interactive depuis WebSTATIS-
un navigateur Internet. Grâce à WebSTATISTICA, les TICA Server est un système entreprise entièrement person-
utilisateurs peuvent accéder rapidement et facilement nalisable, permettant l'accès aux bases de données et
aux données et aux puissants outils analytiques depuis l'analyse des données au travers d'Internet. Construit sur la
tout ordinateur, dès lors qu'il est connecté à Internet, technologie du calcul distribué, il est totalement compatible
partout dans le monde. Le avec l'architecture Client/Serveur multi-tiers. WebSTATIS-
produit est proposé avec TICA Server offre les fonctionnalités
diverses interfaces-utilisateur analytiques, de requêtage, de repor-
basées sur le navigateur ting, et les graphiques de STATISTICA
Internet (sous forme de par l'intermédiaire d'interfaces Web
boîtes de dialogue simples et classiques, interactives et faciles
intuitives) permettant aux d'utilisation. Le programme se pré-
utilisateurs de spécifier des sente sous la forme d'une application
analyses et vérifier leurs complète, “clé-en-mains“, avec une
résultats en utilisant simple- interface-utilisateur basée sur le navi-
ment leur navigateur Internet gateur Internet, permettant aux utilisa-
habituel. Des outils vous per- teurs à distance de créer leurs fichiers
mettent de personnaliser les de données, d'effectuer leurs analyses
boîtes de dialogue existantes, et de vérifier leurs résultats, le tout, de
de créer de nouvelles inter- façon interactive. Toutefois, en raison
faces-utilisateur entièrement de son architecture ouverte, WebSTA-
personnalisées ou d'ajouter de nouvelles fonctions. Par TISTICA Server comprend également des outils de déve-
exemple, vous pouvez construire une boîte de dialogue loppement compatibles avec .NET (entièrement basés sur
élémentaire constituée uniquement de trois boutons les conventions de syntaxe habituelles comme le langage
dans votre navigateur, chacun de ces trois boutons Visual Basic, C++, HTML, XML), permettant aux
déclenchant une série d'analyses spécifiques et pro- départements informatiques de personnaliser les principales
duisant un rapport détaillé. Les applications de Web- composantes du système, ou d'étendre le système en
STATISTICA Server ajoutent une nouvelle dimension utilisant ses fondations en ajoutant, par exemple, de
STATISTICA Prise en Main – 297
Copyright © StatSoft, 2010
ANNEXE B : WebSTATISTICA
nouvelles composantes et/ou fonctionnalités analytiques données, de data mining et de contrôle qualité / six
très spécifiques ou relatives aux bases de données en place. sigma de la gamme STATISTICA.
Le système est compatible avec la plupart des plate-formes Par exemple, les données et rapports les plus récents
serveur Web (par exemple, UNIX Apache, Microsoft IIS), (avec mise à jour des requêtes sur des segments spéci-
fonctionne à la fois dans les environnements Microsoft fiques du data warehouse de l'entreprise) - avec des op-
.NET et Sun/Java, et ne requiert aucune modification du tions d'exploration interactive des résultats (drill-down)
pare-feu ou des paramètres de sécurité Internet/ Intranet en - peuvent désormais être rendus accessibles, en fonc-
vigueur. tion des droits d'accès des utilisateurs, indépendam-
ment de la station de travail depuis laquelle ils se
connectent. Dès lors qu'il est possible d'accéder à
Internet (en théorie partout dans le monde), vous
Le système WebSTATISTICA Server est une solution pouvez utiliser les outils d'analyse, de requête et de
complète offrant toutes les fonctionnalités analytiques reporting du système d'analyse de données le plus
du produit ou de la combinaison de produits STATISTI- complet du marché.
CA sélectionnés, depuis STATISTICA Base jusqu'aux
produits Entreprise les plus évolués (STATISTICA Un autre avan-
Entreprise et STATISTICA Data Miner). tage tout aussi important de la fonctionnalité WebSTA-
L'installation minimum de WebSTATISTICA Server TISTICA Server est la possibilité d'utiliser le program-
intègre les fonctionnalités de STATISTICA Base et se me en complément des systèmes entreprise de STATIS-
compose d'une licence avec 5 accès simultanés (au TICA (STATISTICA Entreprise ou STATISTICA Data
moins). Miner).
Vous avez la possibilité d'acquérir une version spéci- Plus précisément, WebSTATISTICA Server peut être au
fique de WebSTATISTICA Server avec les fonction- cœur du réseau de l'entreprise et permettre aux utilisa-
nalités analytiques que vous souhaitez (par exemple, teurs de travailler de façon collaborative, de partager
STATISTICA Base pour dix utilisateurs), ou vous rapidement leurs résultats (rapports), ainsi que les
pouvez ajouter la fonctionnalité Web Server (décrites scripts des analyses ou des requêtes. Les droits d'accès
dans cette section) à certaines ou à toutes les stations des utilisateurs ou groupes (voir le paragraphe Note
comprises dans votre installation STATISTICA (par Technique, ci-dessous) peuvent être utilisés par les
exemple, ajouter une fonctionnalité Web Server à 20 administrateurs pour définir les accès de chacun aux
des 50 licences STATISTICA Entreprise). différentes données et/ou rapports. L'accessibilité de
ces outils par Internet fait de WebSTATISTICA Server
un système parfait pour faciliter le travail collaboratif
entre des utilisateurs travaillant à des endroits et
branches différentes d'une entreprise (ou sur des conti-
nents différents), ou pour des utilisateurs échangeant
des informations ou voyageant régulièrement.
L'avantage incontestable de la techno-
logie de WebSTATISTICA Server est la possibilité d'ac- Que les sta-
céder à la puissance des différents produits de la gamme tions de travail soient proches du serveur WebSTATIS-
STATISTICA depuis tout ordinateur connecté à Internet. TICA Server (par exemple, dans le même immeuble)
Ainsi, les applications WebSTATISTICA Server ajoutent ou très éloignées (par exemple, sur un autre continent),
une nouvelle dimension et une infinité de possibilités et elles vont toutes bénéficier des outils pour le travail
d'applications à l'ensemble des produits d'analyse de collaboratif, mais aussi d'options permettant de dé-
léguer les tâches lourdes au serveur. Plus précisément,
298 – STATISTICA Prise en Main
Copyright © StatSoft, 2010
ANNEXE B : WebSTATISTICA
puisque les CPU (Central Processing Unit) multi- offre des avantages notables lorsque vous traitez de
processeurs les plus puissants (et/ou plusieurs ordina- gros projets (par exemple, des calculs intensifs ou le
teurs) sont utilisés comme serveurs, les utilisateurs ont traitement de jeux de données énormes), car les projets
la possibilité de déléguer les tâches lourdes au serveur. peuvent être délégués aux serveurs, libérant ainsi la
Ils peuvent, par exemple, exécuter en “arrière-plan” sur station de travail pour d'autres tâches.
les serveurs distants, des requêtes sur des téraoctets de Bien qu'aucune composante
données et réaliser de longues séquences d'analyses et du système STATISTICA ne soit nécessaire sur la partie
de rapports, tout en conservant leur station de travail cliente (seul un navigateur Internet est requis),
libre pour d'autres tâches. Grâce à son architecture en l'installation d'une copie de STATISTICA apporte toute-
traitement distribué, WebSTATISTICA Server peut évo- fois de nouvelles possibilités. Mais alors, vous pouvez
luer de manière efficace et tirer parti des CPU multi- vous demander “Pourquoi utiliser WebSTATISTICA
processeurs et/ou d'ordinateurs multiples, et permettre Server si je dois aussi installer une copie du program-
aux utilisateurs de bénéficier de l'architecture trois-tiers me STATISTICA sur mon ordinateur ?” En fait, si le
où : programme STATISTICA est installé sur la partie
Le Premier Tiers est l'Interface-Utilisateur du poste cliente, vous pouvez tirer parti de l'architecture trois-
client (navigateur ou client STATISTICA, voir le tiers Client/Serveur (voir ci-dessus) et travailler de
paragraphe Client STATISTICA, ci-dessous), façon interactive avec STATISTICA en local, tout en
Le Deuxième Tiers est le logiciel WebSTATISTICA ayant la possibilité de déléguer les tâches lourdes aux
Server et l'implémentation des fonctionnalités de serveurs et/ou de partager les données et résultats entre
“business intelligence” qu'il peut contenir (requêtes les différents collaborateurs. Vous pouvez appeler
spécifiques, scripts d'analyses personnalisées ou WebSTATISTICA depuis l'application bureautique STA-
propriétaires, etc...), et TISTICA et contrôler aisément les interactions entre les
deux. Diverses options permettent de répartir les tâches
Le Troisième Tiers concerne les bases de données entre la station de travail en local et le serveur.
STATISTICA (par exemple, STATISTICA Data Wa-
rehouse) ou les autres entrepôts de données de l'en-
treprise.
Dans les versions bureautiques de STATISTICA, tous
les calculs sont pris en charge par la station de travail
en local, et les ressources des autres ordinateurs ne sont
utilisées que si vous avez recours à la fonctionnalité
d'Interface Directe avec les Bases de Données (IDBD).
L'IDBD est une technologie qui traite directement les
données de manière asynchrone sur des bases de
données distantes (en utilisant la technologie du calcul
distribué si le serveur le permet), sans avoir à créer de
copie des données en local, ni à les importer. Les
enregistrements sont alors envoyés à l'ordinateur
STATISTICA de manière asynchrone par la CPU du
serveur de base de données, et STATISTICA les traite En outre, lorsque vous analysez vos résultats WebSTA-
en utilisant la CPU de la station de travail. TISTICA dans un navigateur, vous avez la possibilité de
Si vous utilisez une version Client-Serveur de STATIS- rapatrier ces résultats en local sur votre ordinateur pour
TICA, la station de travail ne gère que l'interface-utili- poursuivre leur traitement. Par exemple, en cliquant sur
sateur de STATISTICA, tous les calculs étant pris en un petit bouton situé (selon la configuration) à côté de
charge par le serveur. L'architecture Client-Serveur chacun des documents de sortie (tableaux, graphiques)
STATISTICA Prise en Main – 299
Copyright © StatSoft, 2010
ANNEXE B : WebSTATISTICA
envoyés dans votre navigateur par WebSTATISTICA utilisateur basée sur un navigateur Web et permet de
Server, vous pourrez rapatrier cet objet (un tableau ou gérer des projets importants à l'échelle de l'entreprise
un graphique STATISTICA) sur le client dans son entre des groupes d'utilisateurs situés “à l'autre bout du
format natif STATISTICA (en format .sta ou .stg), ce couloir ou à l'autre bout du monde”.
qui vous permet de poursuivre son analyse ou sa modi-
fication “off-line” grâce aux outils STATISTICA en L'une des spécificités de la tech-
local. nologie du calcul distribué offerte dans STATISTICA
est la possibilité de tirer parti de tous les CPU du
serveur (pour gérer plusieurs projets et/ou utilisateurs
simultanément, et traiter de lourds calculs), mais
La plate-forme WebSTATISTICA est construite sur la également de faire appel à plusieurs ordinateurs du
technologie du calcul distribué et du multithreading per- serveur. Cette fonctionnalité est importante, puisqu'elle
mettant une gestion optimale de charges de calculs impor- permet d'augmenter significativement les performan-
tantes. Cette technologie permet un traitement rapide des ces. STATISTICA utilise la technologie du traitement
projets nécessitant des calculs intensifs sur de gros parallèle sur des unités indépendantes (comme le font
fichiers de données, tirant pleinement avantage des diffé- certains super-ordinateurs). Par exemple, si vous dispo-
rents CPU du serveur, ou de plusieurs serveurs en paral- sez de 3 serveurs, avec 4 processeurs chacun, STATIS-
lèle. TICA pourra traiter un même projet sur ces 12 proces-
L'illustration ci-dessous présente un projet pris en charge seurs (si l'étendue du projet permet ce traitement).
par les quatre processeurs d'un serveur. L'onglet Perfor-
mance, du Gestionnaire des Tâches de Windows, dé-
montre la pleine utilisation des ressources des quatre CPU
traitant en mode multithreading, un seul projet complexe La fonctionnalité WebSTATISTICA de STATISTICA
de STATISTICA Data Miner. permet aux utilisateurs d'exécuter le programme de
façon interactive depuis un poste
client dans une interface Web,
proche de celle de la version
bureautique. L'application peut
donc être exécutée au niveau du
client (l'application frontale)
depuis tout ordinateur (même un
portable), dès lors qu'il est con-
necté à Internet. Toutefois, les
calculs et autres opérations sur
les données sont réalisés sur le
serveur (distant) qui possède gé-
néralement des processeurs plus
puissants et une plus grande
capacité de stockage (ils sont gé-
rés par l'architecture optimisée
du système, en calcul distribué et
en multithreading, pour une effi-
cacité maximum).
L'architecture de WebSTATISTICA est totalement indé-
pendante de la plate-forme. Elle offre une interface-
300 – STATISTICA Prise en Main
Copyright © StatSoft, 2010
ANNEXE B : WebSTATISTICA
vous pouvez choisir une source de données (un fichier
Les différents aspects de l'interface-utilisateur de STA-
de données ou une connexion à une base de données),
TISTICA peuvent être exécutés par un ou plusieurs uti-
lisateurs depuis tout ordinateur au monde (tant qu'il est
connecté à Internet, même sans connexion à haut
débit), et le serveur réalise tous les calculs et les opé-
rations sur les données, en utilisant les droits d'accès et
règles de sécurité applicables aux différents projets et
groupes d'utilisateurs, tels qu'ils ont été définis par
l'administrateur du réseau.
WebSTATISTICA vous permet de réaliser toutes vos
opérations d'analyse de données, de data mining, de
contrôle qualité, de gestion de bases de données, de re-
quêtes ou de personnalisation des graphiques, de façon
interactive dans une interface-utilisateur simplifiée.
Après vous être connecté(e) au système WebSTATISTI-
CA,
STATISTICA Prise en Main – 301
Copyright © StatSoft, 2010
ANNEXE B : WebSTATISTICA
visualiser et modifier les données dans l'Éditeur de sélectionner les variables et spécifier les paramètres
Feuilles de Données interactif de WebSTATISTICA, éventuels de l'analyse,
sélectionner l'analyse à réaliser à l'aide du système tra-
ditionnel de menus (ou un raccourci dans le menu per-
sonnalisé Mon Menu),
puis étudier de façon interactive les résultats.
302 – STATISTICA Prise en Main
Copyright © StatSoft, 2010
ANNEXE B : WebSTATISTICA
Outre ces fonctionnalités intégrées et intuitives, Web-
STATISTICA possède également une boîte à outils per-
mettant à l'utilisateur de personnaliser l'interface-utili-
sateur et de développer des applications personnalisées
avec des fonctionnalités spécifiquement définies, et qui
s'adaptent aux besoins de leurs applications particu-
lières.
Parmi les nombreuses spécificités de WebSTATISTICA
Server, il faut citer la grande compatibilité avec les
principaux standard de l'industrie. WebSTATISTICA
Server peut être déployé sur les plate-formes de
serveur Web les plus courantes (par exemple, Apache
Vous disposez de diverses fonctionnalités interactives
basé sur UNIX ou IIS), et respecte donc les protocoles
pour réaliser vos opérations spécialisées de contrôle
de sécurité (pare-feu) mis en place dans l'entreprise.
qualité ou de data mining (y compris de construction
interactive de modèles de data mining en glissant des WebSTATISTICA Server utilise une technologie propri-
flèches dans l'espace de travail du modèle ; voir ci- étaire développée par StatSoft assurant performances et
contre), et vous pouvez accéder de façon interactive à évolutivité (par exemple, évolutivité vers plusieurs or-
ces outils depuis votre navigateur habituel. dinateurs multiprocesseurs du serveur STATISTICA
pour travailler dans un environnement de calcul distri-
bué). Cette technologie est le fruit de nombreuses an-
nées d'expérience de StatSoft dans les systèmes entre-
STATISTICA Prise en Main – 303
Copyright © StatSoft, 2010
ANNEXE B : WebSTATISTICA
prise de pointe, évolutifs, qui sont aujourd'hui installés L'architecture permet la mise en place d'un Serveur
dans les plus grandes entreprises du monde entier. Web générique en utilisant un langage de programma-
Toutefois, WebSTATISTICA Server reste basé sur les tion standard sur le serveur Web. Le rôle du serveur
protocoles standard de communication de l'industrie Web est de rassembler (“collecter”) les demandes des
(par exemple, XML) garantissant (a) son indépendance utilisateurs (reçues depuis un navigateur), et de les
par rapport aux plates-formes, (b) l'évolutivité vers les transmettre au Serveur STATISTICA, puis de traiter les
technologies futures, et (c) une personnalisation facile réponses envoyées par le Serveur STATISTICA afin de
par le client. Cette possibilité de personnalisation est les restituer à l'utilisateur (dans son navigateur Web).
d'ailleurs accrue par le fait que seules les conventions
industrielles standard de syntaxes (notamment Visual La communication entre le Serveur Web et le Serveur
Basic, C++, HTML, XML) sont utilisées pour person- STATISTICA s'effectue au travers d'une technologie ba-
naliser, configurer et définir toutes les opérations ana- sée sur les conventions XML classiques. Le système est
lytiques spécifiques et tous les résultats dans WebSTA- entièrement personnalisable et les utilisateurs souhaitant
TISTICA. développer leurs propres modifications ou extensions à
ce système (déjà prêt à déployer) trouveront un ensem-
ble d'outils permettant de modifier chacun des aspects
des scripts exécutés par STATISTICA (sur la partie Ser-
veur STATISTICA) ou de l'aspect de l'interface-utilisa-
L'architecture générale nécessite deux machines, le teur exposée aux utilisateurs sur la partie client léger
serveur Web (par exemple, un serveur Apache basé sur (basée sur le navigateur). Seuls les outils les plus stan-
UNIX) et au moins un serveur STATISTICA (pouvant dard et les plus connus (notamment Visual Basic ou
évoluer vers plusieurs serveurs STATISTICA), XML/HTML) sont utilisés pour étendre et personnaliser
le système.
L'apparence des pages Web et
les scripts STATISTICA à
exécuter sont stockés dans un
répertoire spécifique du Ser-
veur STATISTICA et sont gé-
rés selon le principe de la
“file d'attente”. Le système
offre également un Gestion-
naire du Traitement Distribué
gérant le flux entrant de de-
Dans la plupart des cas, WebSTATISTICA Server peut mandes de traitement et leur répartition sur les multi-
être installé sur une même machine (quand IIS est ples threads de STATISTICA et les différents ordina-
utilisé comme hôte Web) : teurs du Serveur STATISTICA.
Le programme WebSTATISTICA Ser-
ver inclut aussi les extensions Web
du langage STATISTICA Visual Ba-
sic. Ces extensions au langage SVB
permettent au créateur du script de
laisser le système gérer l'affichage
des graphiques et des feuilles de don-
nées dans les pages Web produites
automatiquement ou de personnaliser
304 – STATISTICA Prise en Main
Copyright © StatSoft, 2010
ANNEXE B : WebSTATISTICA
la présentation des pages produites en ajoutant les
instructions HTML appropriées.
Les problèmes d'authentification et de sécurité sont des
L'application complémentaire WebSTATISTICA Know-
paramètres clé de l'architecture de WebSTATISTICA
ledge Portal permet aux utilisateurs de distribuer et
Server. Au début de chaque session, les utilisateurs “se
partager efficacement et en toute sécurité leurs résultats
connectent” au système en indiquant leur nom
à travers le Web. Vous pouvez définir des groupes de
d'utilisateur et leur mot de passe. Les administrateurs du
travail (avec des droits d'accès distincts, et donc un
système peuvent contrôler l'accès aux sources de
accès différencié aux différentes parties de la base de
données et aux scripts en accordant des droits d'accès
données des documents de sortie), avec une organisa-
individuels (par utilisateur) ou collectifs (par groupe
tion arborescente intuitive des différents éléments dis-
d'utilisateurs). Le niveau d'accès le moins sécurisé per-
ponibles, et des options pour diffuser les documents
met aux utilisateurs avancés (ou aux administrateurs)
actualisés sur le Serveur Web en temps réel.
d'exécuter quasiment tout type de script (afin, par
exemple, d'effectuer des opérations d'administration du
système ou de maintenance). Ce niveau nécessite un
droit d'accès spécifique (le plus élevé), car en raison de
la nature et de la puissance du langage STATISTICA Comment fonctionne WebSTATISTICA Server ? Pour
Visual Basic, il permet d'accéder (pour les utilisateurs plus d'informations sur les fonctionnalités de WebSTA-
autorisés) à toutes les ressources du réseau. TISTICA décrites ici, rendez-vous sur le site Web de
Remarque : ce système peut être intégré aux réseaux StatSoft, www.statsoft.fr. Les didacticiels intègrent
“traditionnels” de STATISTICA en licences flottantes notamment un exemple pas-à-pas.
(c'est-à-dire non basés sur le Web) ou aux systèmes
Entreprise de STATISTICA, ce qui vous permet d'ins-
taller, par exemple, une licence flottante ou un système
Entreprise de STATISTICA composé (au total) de 50
licences, dont 20 seulement seront accessibles par
l'intermédiaire de WebSTATISTICA Server.
Le principal avantage des applications WebSTATISTI-
CA Server réside bien évidemment dans la liste impres-
sionnante des fonctionnalités spécifiques de STATISTI-
CA. En outre, et contrairement aux produits concur-
rents, nous offrons une solution complète avec une
interface-utilisateur basée sur le Web et non pas sim-
plement un kit de développement (même si des outils
de développement sont également proposés pour éten-
dre ou personnaliser le système). De même, il n'est pas
nécessaire qu'un serveur Web spécifique soit préalable-
ment installé (compatible ou non avec les normes de
sécurité et autres règles du client). Enfin, notre système
est piloté par les scripts VB standard, aisément modi-
fiables par les utilisateurs ou les administrateurs du
système.
STATISTICA Prise en Main – 305
Copyright © StatSoft, 2010
ANNEXE B : WebSTATISTICA
306 – STATISTICA Prise en Main
Copyright © StatSoft, 2010
Outre une gamme analytique complète et performan-
te, tous les produits STATISTICA offrent une inter-
face-utilisateur entièrement personnalisable (avec des vous propose les tech-
modèles simplifiés pour les novices), une gestion niques statistiques essentielles dans un produit
flexible des résultats (notamment différents formats convivial alliant performances, puissance et facilité
pour les rapports, comme .pdf, Word, .rtf, .html, et d'utilisation qui caractérisent tous les produits de la
des résultats sur le portail Web), une compatibilité gamme STATISTICA.
totale avec OLE/ActiveX, et une intégration avec le • Tous les outils graphiques de STATISTICA
Web. En outre, tous les produits offrent un gestion- • Statistiques Descriptives
naire de données optimisé permettant de manipuler • Ajustement de Distributions
des volumes importants de données, des outils inter-
• Régression Multiple
actifs pour requêter des bases de données et une large
gamme de fonctionnalités d'importation/exportation. • Analyse de Variance
Tous les produits STATISTICA permettent de traiter • Tests Non-Paramétriques, etc…
des données d'une taille illimitée (avec des calculs en
“quadruple” précision), avec plusieurs fichiers en
entrée, et sont multitâches. Chaque produit offre une offre une gamme éten-
large sélection d'outils interactifs et totalement inté- due d'outils avancés de modélisation et de prévision,
grés de visualisation et de représentation graphique ou avec notamment des fonctionnalités de sélection
de dessin, et offre un ensemble complet d'options automatique du meilleur modèle et des outils puis-
d'automatisation ainsi qu'un environnement de déve- sants et interactifs de représentation.
loppement professionnel compatible avec Visual Ba- • Modèle Linéaire Général
sic et .NET, avec un arsenal de plus de 14.000 fonc- • Modèles Linéaires/Non Linéaires Généralisés
tions accessibles dans des environnements externes. • Modèles Généraux de Régression
• Régression PLS
• Décomposition de la Variance
• Analyse de Survie
• Estimation Non Linéaire
STATISTICA Prise en Main – 309
Copyright © StatSoft, 2010
ANNEXE C : LIGNE DE PRODUITS
• Régression Non-Linéaire Fixe • Représentation des différentes composantes de la
• Analyse Log-Linéaire variance
• Séries Chronologiques/Prévisions
• Modélisation d'Équations Structurelles, etc… offre la gamme la
plus complète de méthodes et d'algorithmes de
réseaux de neurones.
offre une large gamme de
techniques exploratoires adaptées à divers types de • Recherche automatique des meilleures architectures
données, avec des outils puissants et interactifs de et solutions du réseau
représentation. • Perceptrons Multicouches
• Classifications • Réseaux de Fonctions à Base Radiale
• Analyse Factorielle • Cartes Auto-Organisatrices
• ACP “à la Française” • Réseaux de Neurones pour des Séries Chrono-
• Analyse Canonique logiques, à la fois sur des problèmes de Régression
et de Classification
• Fiabilité & Analyse d'Echelle
• Différents algorithmes pour un apprentissage rapide
• Arbres de Décision [Classification]
et efficace des Modèles de Réseaux de Neurones,
• Analyse des Correspondances avec notamment Descente du Gradient, Descente
• Analyse de Proximité Conjuguée et BFGS
• Analyse Discriminante • Nombreux graphiques analytiques d'aide à la déci-
• Modèles d'Analyse Discriminante, etc… sion
• Échantillonnage des données en différents sous-
ensembles pour optimiser les performances du
propose une réseau et améliorer le pouvoir de généralisation
gamme complète de techniques pour analyser des
données issues d'expériences avec à la fois des effets • Analyse de Sensibilité, Courbes de Lift et Courbes
fixes et des effets aléatoires en utilisant la méthode ROC
d'estimation REML du maximum de vraisemblance • Création d'Ensembles à partir de réseaux individuels
restreint (Restricted Maximum Likelihood Estima- existants
tion). Dans STATISTICA VEPAC, vous obtenez l'esti- • Générateurs de code C et PMML (Predictive
mation des composantes de la variance que vous pou- Model Markup Language) simple à déployer.
vez utiliser pour tester la précision tout en comparant
les effets fixes en présence de différentes sources de cons-
variation. titue un outil extrêmement précis, convivial et
• Tracés de dispersion spécialisé permettant d'analyser tous les aspects des
calculs de puissance statistique et de taille d'échantil-
• Tracés multiples permettant une comparaison direc- lon.
te de plusieurs variables dépendantes • Calculs de Taille d'Échantillons
• Moyenne des carrés théorique et composantes de la • Estimation des Intervalles de Confiance
variance avec intervalles de confiance • Calculateur de Probabilités, etc…
• Gestion aisée de plusieurs variables dépendantes :
analyse simultanée de plusieurs variables avec le
même modèle ou un autre modèle
310 – STATISTICA Prise en Main
Copyright © StatSoft, 2010
ANNEXE C : LIGNE DE PRODUITS
intègre une large gamme de plans d'expéri-
ences et outils de représentation graphique, notam-
ment un profil de désirabilité interactif (un outil
complet pour les méthodes Six Sigma).
met à
votre disposition une vaste gamme de cartes • Plans Factoriels Fractionnaires
totalement personnalisables (que vous pouvez appeler • Plans de Mélange
depuis d'autres environnements), simples et rapides à • Carrés Latins
utiliser ainsi que diverses options d'automatisation et • Recherche de Plans Optimaux 2(k-p)
raccourcis d'interface-utilisateur destinés à simplifier • Analyse et transformations des résidus
votre travail routinier (un outil complet pour les
• Optimisation d'une ou plusieurs variables de répon-
méthodes Six Sigma).
se
• Rapport et affichage de cartes de synthèse (Type
• Plans composites centrés
Six Sigma)
• Plans de Taguchi
• Cartes X-barre et R ; Cartes X-barre et S ; Cartes
Np, P, U, C • Plans avec minimum d'aberrations et maximum
d'effets non-confondus
• Diagrammes de Pareto
• Plans factoriels fractionnaires 2(k-p) avec blocs
• Indices de capabilité et de performance du pro-
cessus • Surfaces sous contraintes
• Cartes de Moyennes/Étendues Mobiles, Cartes • Plans D- et A-optimaux
EWMA • Profils de désirabilité, etc…
• Cartes petites séries (avec nominal & cible)
• Cartes CuSum (somme cumulée) offre une solution complète de maîtri-
• Tests des séries se statistique des procédés multidimensionnelle, dé-
• Causes et actions, alarmes personnalisables, ployable sur une plate-forme analytique évolutive et
balayage analytique, etc… sécurisée.
• Méthodes statistiques univariées et multivariées de
contrôle qualité, modélisation prédictive et de ré-
est un programme complet d'analyse de capa- duction des données
bilité du processus, de R&R et d'autres applications • Fonctions permettant de déterminer les facteurs
de contrôle et amélioration de la qualité (un outil influents au niveau du processus, des matières pre-
complet pour les méthodes Six Sigma). mières et de l'environnement ainsi que leurs para-
• Cartes d'analyse de capabilité du processus métrages optimaux pour fabriquer des produits de la
• Diagrammes d'Ishikawa (Causes-et-Effets) meilleure qualité possible
• Répétabilité & Reproductibilité • Suivi interactif ou automatisé des caractéristiques
• Décomposition de la variance pour des effets du processus au cours des différentes phases de pro-
aléatoires duction
• Analyse de Weibull • Construction, test et déploiement de modèles pré-
dictifs sur la base de résultats connus issus de
• Plans d'échantillonnage, etc…
données historiques
• Analyse historique, exploration et représentation
des données, construction et évaluation de modèles
STATISTICA Prise en Main – 311
Copyright © StatSoft, 2010
ANNEXE C : LIGNE DE PRODUITS
prédictifs, déploiement du modèle sur le système • Explorateur/Segmenteur en 2D/3D
expert de suivi et d'alertes • Classification supervisée et non supervisée
• Suivi interactif avec tableau de bord et mise à jour • Modélisation et exploration multivariée
automatique des résultats • Prévisions et séries chronologiques
• Suivi automatisé avec règles, déclenchement d'alar- • Modélisation par réseaux de neurones, etc…
mes et actions paramétrables
• Techniques multivariées, notamment les méthodes
PLS, ACP, réseaux de neurones, Séparateurs à est une solution puissante destinée à suivre
Vastes Marges (SVM-Support Vector Machines), des processus afin d'identifier et anticiper des pro-
méthodes de partition récursive (arbres de décision), blèmes relatifs au contrôle et à l'amélioration de la
Analyse en Composantes Indépendantes, Classifica- qualité avec une sensibilité et une efficacité incompara-
tions, etc… bles. STATISTICA Optimisation de Processus intègre
toutes les procédures de cartes de contrôle qualité,
analyse de processus, plans d'expériences, et méthodes
Six Sigma avec une gamme complète de techniques de
data mining exploratoire et prédictif :
Outre les fonctionnalités communes détaillées précé- • Anticiper les problèmes de qualité à l'aide de
demment, les Systèmes Entreprise de STATISTICA méthodes performantes de data mining
offrent une large gamme d'outils pour le travail col- • Mettre en évidence les causes les plus probables des
laboratif, une interface-utilisateur basée sur un navi- zones à problèmes
gateur Web (grâce au produit complémentaire Web-
• Suivre et améliorer le Retour Sur Investissement
STATISTICA), des bases de données spécialisées,
(ROI - Return On Investment)
ainsi qu'une interface hautement optimisée pour les
entrepôts de stockage des données à l'échelle de • Suggérer des pistes d'amélioration
l'entreprise, et notamment des options permettant de • Suivre les processus en temps réel au travers du
traiter rapidement de grosses volumétries de données Web
directement sur les serveurs, sans avoir à créer de • Créer et déployer des solutions de contrôle qualité/
copies en local. Des services de déploiement et de MSP au travers du Web
formation sur site sont également proposés. • Utiliser le multithreading et le traitement distribué
afin de traiter rapidement de très grosses volumé-
est l'outil le plus tries de données
riche du marché en termes de solutions de data
mining, avec une interface-utilisateur très simple à est une solution puis-
utiliser (éventuellement disponible en client léger en sante de text mining, d'extraction de documents
complément de WebSTATISTICA, voir page 315), et et d'exploration de données non structurées. Ce
un moteur de déploiement. Il est constitué de sys- programme se présente sous la forme d'un produit
tèmes totalement intégrés et automatisés, clé-en- complémentaire à STATISTICA Data Miner ; il a été
mains (mais également facilement personnalisables) conçu et optimisé pour exploiter des documents (infor-
offrant des solutions spécifiques pour de nombreuses mation non structurée) dans différents formats: .txt
applications. Une version dédiée à l'industrie (STA- (texte), .pdf (Adobe), .ps (PostScriptTM), .html, . xml
TISTICA Optimisation de Processus) permet d'explo- (formats Web) et la plupart des formats de Microsoft
rer/analyser de grosses volumétries de données de Office (par exemple, .doc, .rtf) ; accès optimisé aux
contrôle qualité. Les solutions de data mining sont ac- pages Web (adresses URL).
cessibles par des procédures puissantes contenues • Indexation efficace de très nombreux documents
dans cinq modules : textuels ; identification des mots-clé et des ressem-
312 – STATISTICA Prise en Main
Copyright © StatSoft, 2010
ANNEXE C : LIGNE DE PRODUITS
blances entre les documents et les termes, et extrac- • Utilise des techniques d'arbres de décision pour
tion de l'information pertinente par rapport à votre extraire les règles séquentielles et règles d'associa-
mission et vos objectifs tion à partir des données
• Utilisation de listes de mots vides (mots à ignorer) • Utilise une base de données relationnelle en local
et algorithmes de lemmatisation dans différentes pour stocker les modèles séquentiels et d'association
langues (notamment le Français et l'anglais, mais • Permet de gérer plusieurs réponses, des dichotomies
d'autres langues sont proposées) multiples et des variables continues dans une même
• Nombreuses options pour convertir les documents analyse
en information numérique en vue de leur traitement • Réalise une analyse séquentielle lors de la recherche
(par exemple, mapping, clustering, data mining des règles d'association
prédictif, classification de documents, etc...) • Extrait les règles séquentielles et d'association
• Possibilité d'opérations en multithreading sur des simultanément pour plusieurs dimensions
installations serveur multi-processeurs pour une • Compte tenu de la possibilité d'effectuer une
indexation et une recherche très rapides dans des recherche multidimensionnelle des règles séquen-
entrepôts de documents gigantesques tielles et d'association, et de n'extraire que les règles
• Permet d'indexer, analyser et explorer d'autres relatives à certains articles particuliers, vous pouvez
sources d'information non structurée, comme des utiliser le programme pour du Data Mining Prédictif
images ou des sons (après préparation) • Effectue une CAH par la méthode du saut minimum,
• Totalement intégré avec STATISTICA et WebSTA- qui permet de mettre en évidence les groupes les
TISTICA ; toutes les méthodes d'apprentissage plus probables d'articles homogènes. On trouve des
supervisé et non-supervisé (clustering), mapping, applications extrêmement utiles, pratiques et
représentation graphique, etc..., sont instantanément pragmatiques, par exemple, dans la grande distribu-
et directement accessibles ; la plupart des algo- tion.
rithmes disponibles dans STATISTICA Data Miner,
comme les algorithmes de machine learning (k-plus est un système
proches voisins, réseaux bayésiens naïfs, Sépara- généraliste, intégré et multi-utilisateurs d'ana-
teurs à Vaste Marge et classification par les no- lyse des données et d'applications BI (Business Intel-
yaux), sont particulièrement bien adaptés aux opéra- ligence) dans des domaines tels que la recherche, le
tions de text mining ou à l'analyse d'autres types marketing, la finance, STATISTICA Entreprise peut
d'informations non-structurées intégrer tout ou partie des fonctionnalités statistiques
disponibles dans les produits STATISTICA. En outre,
il offre :
• Intégration avec les entrepôts de données
s'adresse aux clients intervenant dans
le domaine de la grande distribution, la banque, • Outils intuitifs de requête et de filtrage
l'assurance, etc… Le programme intègre l'algorithme • Outils d'administration intuitifs
le plus rapide connu à ce jour, avec la possibilité de • Diffusion automatique des rapports
déterminer des règles Séquentielles et d'Association • Notification d'alarme, etc…
dans une même analyse. Le programme est un module
autonome que vous pouvez utiliser pour la
construction du modèle et le déploiement. Vous pou-
vez utiliser tous les outils de STATISTICA Data
Miner pour analyser rapidement et efficacement les
données et “explorer” les résultats générés par STA-
TISTICA SAL.
STATISTICA Prise en Main – 313
Copyright © StatSoft, 2010
ANNEXE C : LIGNE DE PRODUITS
Basé sur des manufacturières en général, mais répond parfaitement
technologies de connexion ultra-performantes, aux problématiques des industries de production
STATISTICA Entreprise/QC est destiné aux applica- d'électricité en leur permettant d'exploiter les données
tions de contrôle et d'amélioration de la qualité, no- qu'elles collectent dans des bases de données spéciali-
tamment Six Sigma. Il permet de suivre en temps réel sées existantes en vue d'offrir des systèmes interactifs
le processus de production en atelier avec notification d'aide à la décision.
d'alarmes, et offre aussi aux ingénieurs un ensemble STATISTICA MultiStream est un système complet,
complet d'outils analytiques, et aux décideurs, des construit autour d'une architecture client-serveur
fonctionnalités sophistiquées de reporting (notam- avancée (et entièrement intégrée avec le Web), offrant
ment Six Sigma). des outils centralisés d'administration du système et
de déploiement de modèles, ainsi qu'une technologie
Il offre également :
de pointe pour l'analyse des causes les plus probables
• Interface-utilisateur et outils de reporting totalement et le data mining prédictif ; tous les outils analytiques
intégrés au Web ; requêteur interactif sont parfaitement intégrés avec un système de gestion
• Interface-utilisateur spécifique pour les opérateurs, documentaire.
les ingénieurs • Analyse automatisée (non-linéaire) des causes les
• Fonctionnalité groupware pour le partage des re- plus probables et sélection automatique des meil-
quêtes, applications spéciales, etc. leurs prédicteurs parmi plusieurs milliers de para-
• Notification d'alarmes avec causes/actions mètres, afin de déterminer clairement ceux qui sont
• Intégration avec des applications externes (MS vraisemblablement à l'origine des problèmes du
Word, MS Excel, navigateurs) processus
• Nombreuses options d'extension et de personnalisa- • Analyse automatisée et interactive des communautés
tion ; intégration possible avec les bases de don- pour mettre en évidence les dérives des paramètres
nées/ERP en place, etc… et processus par rapport aux opérations normales sur
des périodes déterminées
est un système per- • Modèles linéaires et non-linéaires avancés (arbres
mettant aux utilisateurs d'automatiser le suivi en de décision, Séparateurs à Vaste Marge, ensembles
continu de centaines, voire de milliers de paramètres de réseaux de neurones) pour créer des schémas éla-
critiques au niveau des processus ou des produits. Le borés de contrôle multivarié et des workflows pour
suivi en continu est une méthode efficace et auto- identifier des dérives et décalages multivariés pré-
matisée pour : coces, avant l'apparition des problèmes
• Suivre de nombreux paramètres critiques simultané- • Algorithmes avancés de data mining pour prévoir et
ment optimiser les indicateurs clé de la performance et de
la qualité
• Donner le statut “instantané” de ces activités de
suivi aux individus en fonction de leurs responsabi- • Suivi simultané de plusieurs centaines de canaux de
lités. données
• Tableaux de bord associés aux différents Utilisa- • Accès à des synthèses relatives aux paramètres et
teurs et Groupes. résultats critiques du processus par des tableaux de
bord simples et efficaces et des outils d'exploration
est une solu- (drill-down)
tion clé-en-mains permettant d'identifier et • Accès à des schémas standard et personnalisés
mettre en œuvre des stratégies efficaces pour le suivi d'analyse des causes les plus probables, reposant sur
et la maîtrise de procédés multivariés complexes.
STATISTICA MultiStream s'adresse aux industries
314 – STATISTICA Prise en Main
Copyright © StatSoft, 2010
ANNEXE C : LIGNE DE PRODUITS
les technologies les plus performantes d'analyse des • Prise en compte des règles de sécurité
données et de data mining • Conforme aux exigences de la norme FDA 21 CFR
• Alertes relatives aux problèmes prévus et aux Part 11
défaillances des équipements avant qu'ils ne • Conforme aux exigences de la norme ISO 9000
surviennent (alarmes prédictives), évitant ainsi (9001, 14001)
d'avoir à recourir à des interruptions et autres • Évolutivité sans limites (de la version bureautique
opérations de maintenance non planifiées ou réseau en client-serveur, aux systèmes les plus
• Surveillance en temps réel de “tout” ce qui peut vastes et performants par le Web)
affecter la performance de votre processus • Architecture ouverte et compatibilité avec les langa-
est un système ges de programmation universels
entreprise de pointe offrant une parfaite inté- Le Connec-
gration avec le Web, notamment la possibilité d'exé- teur PI de STATISTICA est une composante
cuter STATISTICA de façon interactive ou en batch additionnelle facultative de STATISTICA, permettant
depuis le simple navigateur de tout type d'ordinateur l'intégration directe avec les données stockées dans
(y compris Linux, UNIX). Vous déléguez les tâches l'historique des données de PI. Le Connecteur PI de
lourdes aux serveurs (en utilisant le traitement STATISTICA utilise le modèle de sécurité et le
distribué), utilisez une architecture Client-Serveur contrôle d'accès des utilisateurs, permettant le balaya-
multi-tiers, gérez vos projets au travers du Web, et ge interactif des tags et l'utilisation des fonctionnalités
collaborez sur des projets “à l'autre bout du couloir ou dédiées de PI pour interpoler et connaître le statut des
à l'autre bout du monde” (compatible avec le multi- données à un instant donné. L'intégration de STATIS-
threading et le traitement distribué/parallèle, pouvant TICA avec le système PI permet d'automatiser les
tirer parti d'architectures en clusters de serveurs). analyses pour les applications PAT (Process Analy-
tical Technology) dans les industries réglementées par
la FDA, les systèmes avancés de maîtrise des
procédés (Advanced Process Control) dans les indus-
tries chimiques et pétrochimiques, et les systèmes ex-
perts pour l'optimisation et la conformité des proces-
est un logiciel complet et évolutif
sus dans les industries électriques.
permettant de gérer tous vos documents électroniques.
Grâce à STATISTICA Gestion Documentaire, vous est une
pouvez gérer rapidement, efficacement et de façon solution de data warehouse, à la fois complète,
sécurisée des documents de tout type (par exemple, puissante, évolutive et personnalisable, qui peut s'in-
trouver le document qui vous intéresse, y accéder, tégrer efficacement avec les fonctionnalités analy-
rechercher l'information dans son contenu, visualiser, tiques les plus complètes du marché. STATISTICA
organiser, modifier [traçabilité des connexions et des Data Warehouse est constitué d'un ensemble de com-
numéros de version], approuver, etc...). posantes applicatives puissantes et flexibles.
• Transparence et facilité d'utilisation Si vous êtes novice dans le domaine du data ware-
• Interface-utilisateur personnalisable (et compatible housing, les consultants de StatSoft France vont vous
avec votre navigateur Internet/Web) accompagner pas-à-pas tout au long du processus de
• Signatures électroniques conception de l'architecture optimale du data ware-
house, en commençant par l'audit de vos besoins en
• Traçabilité complète, approbations
matière de stockage de l'information et d'extraction/
• Recherches optimisées analyse des données, jusqu'à la formation de vos
• Outils de comparaison de documents
STATISTICA Prise en Main – 315
Copyright © StatSoft, 2010
ANNEXE C : LIGNE DE PRODUITS
intervenants et à l'assistance dont vous pourrez avoir en utilisant des langages classiques comme VB,
besoin dans vos opérations quotidiennes. C++, Java, HTML)
STA- • Construit autour d'une technologie performante, ro-
TISTICA Data Warehouse vous offre notamment : buste, éprouvée et évolutive, permettant de tirer le
• Une application complète de data warehousing meilleur parti de votre investissement (notamment
adaptée à votre activité la technologie d'interface directe avec les bases de
données (IDBD), et un véritable traitement distri-
• Une architecture indépendante de la plate-forme
bué/parallèle et multithreading permettant d'exploi-
permettant une parfaite intégration avec votre
ter les ressources des CPU de plusieurs serveurs,
infrastructure existante
avec des performances proches des super-ordina-
• Des fonctionnalités permettant d'intégrer des don- teurs)
nées issues de sources diverses
STATISTICA Data Warehouse est une solution intel-
• Une évolutivité quasiment illimitée ligente complète de stockage des données et de
• Des options pour mettre à jour et synchroniser des diffusion/distribution de l'information qui vous per-
données issues de sources multiples grâce à des met de personnaliser les canaux d'information au sein
gestionnaires de tâches (planificateurs) automati- de votre organisation, offrant à tous les membres
ques ou à la demande autorisés de votre organisation, un accès flexible,
• Une architecture totalement intégrée avec le Web sécurisé et rapide à l'information critique et aux rap-
permettant à des sites distants de bénéficier de fonc- ports.
tionnalités évoluées et performantes (via un naviga- Le système ne possède quasiment aucune contrainte de
teur Web, partout au monde) plate-forme et va s'intégrer parfaitement avec vos
• Un modèle avancé de sécurité et d'authentification architectures existantes de bases de données et avec
des utilisateurs votre environnement matériel. Il permet de combiner
• Des options complètes de gestion documentaire efficacement l'information issue de plusieurs sources et
permettant d'optimiser la gestion de documents de formats de bases de données (depuis des formulaires de
tout type et de satisfaire aux exigences réglemen- saisie manuelle des données à des batteries importantes
taires (par exemple, FDA 21 CFR Part 11, ISO d'appareils de collecte automatique). Vous pouvez
9000) encore améliorer le système par l'intégration de compo-
• Des composantes analytiques avancées pour le net- santes totalement compatibles de la ligne d'applications
toyage/vérification des données et pour l'intégration et de solutions STATISTICA ; pour n'en citer qu'un
de vos projets automatisés de data mining, d'intel- échantillon :
ligence artificielle, et de suivi des processus en • STATISTICA Data Miner pour réaliser des tâches
temps réel avancées de data mining et d'aide à la décision ba-
• Des options permettant d'exécuter et de poster sées sur l'intelligence artificielle (par exemple, des
automatiquement vers des portails (ou de diffuser) réseaux de neurones) au travers de méthodes moder-
des rapports personnalisés, et interactifs (c'est-à-dire nes et performantes d'extraction de connaissances et
que vous pouvez explorer en utilisant les fonction- de prévision
nalités de drill-down, segmentation, ou personnali- • STATISTICA Optimisation de Processus et STATIS-
sables à façon) TICA Entreprise/QC pour une intégration avec tou-
• Des options de sauvegarde et d'archivage tes vos activités de contrôle qualité, maîtrise des
processus, et yield management
• Possibilités de programmation, de personnalisation
et d'évolutivité pour s'adapter à des profils spécifi- • STATISTICA Text Miner pour le traitement automa-
ques (architecture ouverte, exposée à des extensions tique d'informations non structurées contenues dans
316 – STATISTICA Prise en Main
Copyright © StatSoft, 2010
ANNEXE C : LIGNE DE PRODUITS
des documents, bases de données ou dossiers Web La composante Web du système est construite sur la
(navigation entre des URL sur le Web) base de la technologie éprouvée de WebSTATISTICA
• STATISTICA Knowledge Portal pour présenter des qu'un certain nombre d'organisations utilisent désor-
rapports de synthèse, illustrations et plans d'action mais à l'échelle planétaire pour offrir un accès sécu-
aux utilisateurs finaux (management, forces de ven- risé par l'intermédiaire des navigateurs web standard :
te, ingénieurs,...) à travers des portails d'accès contrairement à d'autres solutions basées sur le Web,
sécurisés par le Web ; permet de mettre à disposi- STATISTICA Data Warehouse ne requiert aucune
tion des dispositifs clé-en-main d'aide à la décision composante complémentaire sur les postes client.
(par exemple, vous pouvez accéder à STATISTICA Ainsi, tout utilisateur (autorisé et reconnu) peut utili-
Knowledge Portal par l'intermédiaire de tout navi- ser le système, où qu'il se trouve : en déplacement
gateur Web conventionnel, partout dans le monde) depuis sa chambre d'hôtel, depuis son domicile, de-
puis le bureau ou un site de production particulier,
STATISTICA Data
même s'il se trouve dans les endroits les plus reculés
Warehouse peut se connecter à tout type de plate-
(par exemple, grâce à des liens web par satellite).
forme, base de données ou source de données, et sait
s'adapter à des activités et à des applications de toute
taille. Le programme est construit sur une base de STATISTICA Data Warehouse intègre un sys-
données et selon un schéma de base de données tème de sécurité performant et sophistiqué, garantis-
personnalisés afin de répondre au mieux à vos sant la confidentialité des connaissances et de l'intel-
besoins. La solution peut être installée sur un moteur ligence dont vous êtes propriétaire par rapport à toute
de base de données (SQL Server) ou sous forme d'un tentative d'intrusion non autorisée. Le système STA-
schéma de base de données (virtuelle) compatible TISTICA Data Warehouse va sans doute s'imposer
avec la grande majorité des bases de données comme le système incontournable d'information déci-
industrielles classiques ; cette solution peut s'intégrer sionnelle au sein de votre organisation. C'est la raison
parfaitement avec vos systèmes existants de bases de pour laquelle le système de sécurité revêt une impor-
données. tance particulière, afin de prévenir toute intrusion non
autorisée au niveau des ressources les plus sensibles.
Puisque STATISTICA Data Warehouse n'est lié à
aucune base de données spécifique ni à aucune plate- STATISTICA Data Warehouse intègre le niveau de
forme matérielle, le système est totalement indépen- sécurité le plus élevé en vous permettant de définir
dant de la plate-forme. Le logiciel principal du Data des groupes d'utilisateurs associés à des droits d'accès
Warehouse peut se connecter à tout format de bases différents (qui vont à leur tour spécifier l'information
de données, et combiner et regrouper efficacement accessible, et les opérations réalisables) ; les mots de
des informations issues de plusieurs sources. passe sont mis à jour périodiquement pour accroître la
sécurité, etc... Diverses méthodes spécialisées sont
Le logiciel de l'application STATISTICA Data Ware- proposées pour détecter et vous protéger contre toute
house fonctionne sur des serveurs équipés de plu- tentative d'intrusion électronique systématique (les
sieurs processeurs, ou des banques de serveurs multi- “hackers”).
processeurs permettant d'atteindre des performances
proches des super-ordinateurs. Le système peut donc STATISTICA Data
traiter économiquement et efficacement de grosses Warehouse permet une gestion documentaire com-
volumétries de données et des problèmes analytiques plète, conforme aux exigences et normes industrielles
lourds en calculs (intelligence). et réglementaires en vigueur.
STATISTICA Data War- STATISTICA Gestion Documentaire peut s'intégrer
ehouse extrait l'information issue de différentes avec votre application STATISTICA Data Warehouse
sources, partout dans le monde, et la diffuse aux afin d'optimiser les flux d'informations au sein de votre
quatre coins de la planète. organisation, et ainsi, améliorer votre productivité. Ce
STATISTICA Prise en Main – 317
Copyright © StatSoft, 2010
ANNEXE C : LIGNE DE PRODUITS
système peut également être configuré de sorte à res-
pecter toutes les politiques de gestion documentaire (en STATISTICA Data Warehouse
place dans votre entreprise) ou exigences régleme- est un système en architecture ouverte qui ne vous
ntaires en matière de sécurité des documents, traçabi- aliène pas à une solution spécifique ou à une relation
lité pour les audits, et signatures/authentifications avec un éditeur particulier ; vous pouvez répondre
électroniques (par exemple, comme elles sont stipulées rapidement aux nouvelles demandes ou exigences au
par la FDA dans la norme 21 CFR Part 11 : Enregis- niveau de votre activité et les incorporer dans l'entre-
trements électroniques ; signatures électroniques ; ou pôt de données.
dans la norme ISO 9001 4.5 : Maîtrise des documents
et des données). Comme pour toutes les applications et solutions de la
gamme STATISTICA, STATISTICA Data Warehouse
STA- est entièrement programmable et personnalisable
TISTICA Data Warehouse peut également intégrer les grâce aux outils standard de programmation comme
méthodes les plus avancées en termes d'analyse des Visual Basic, C++, Java, ou HTML. Cette fonction-
données et d'extraction de connaissances ; vous pou- nalité revêt une importance toute particulière lorsque
vez ainsi mettre en évidence les phénomènes structu- votre succès dépend de votre capacité à régir rapide-
rels les plus complexes - parfois inaccessibles pour ment face aux nouvelles informations et aux modifi-
d'autres applications - présents dans vos données. cations de votre environnement. Dans la mesure où
Dans la mesure où STATISTICA Data Warehouse est vous pouvez personnaliser le système sans devoir
construit à partir des mêmes composantes que tous les compter sur les programmeurs d'un éditeur particu-
logiciels de la gamme STATISTICA, vous pouvez aisé- lier, ni sur la connaissance d'un langage de program-
ment intégrer ces solutions analytiques dans votre mation propriétaire (ce que requièrent de nombreuses
entrepôt de données. STATISTICA offre la gamme la solutions concurrentes), vous avez la liberté de déve-
plus complète et la plus impressionnante du marché lopper vos propres extensions au data warehouse, et
d'outils de data mining, d'analyse textuelle, d'analyse ajouter, non seulement vos propres rapports, mais
des données, de représentation graphique des résultats, aussi toute procédure personnalisée de nettoyage,
ou encore de contrôle qualité et de maîtrise des procé- transformation et d'analyse des données, en vous
dés (y compris Six Sigma), etc... Ces ressources et appuyant sur des ressources et compétences large-
technologies peuvent être connectées aux sources de ment disponibles, et sur les outils les plus standard
données dans STATISTICA Data Warehouse, afin de (par exemple, les programmeurs et outils en VB,
tirer parti des technologies et des algorithmes les plus C++, Java, ou HTML). Si vous le souhaitez, StatSoft
avancés pour analyser et extraire l'intelligence-clé peut vous proposer toute une gamme de services de
depuis toutes les sources disponibles. Par exemple, consulting, d'intégration de système, et de program-
vous pouvez appliquer des centaines d'architectures de mation, qu'une équipe expérimentée mettra en place
réseaux de neurones, des arbres de classification (par pour vous au sein de votre organisation.
exemple, boosting d'arbres par gradient stochastique),
l'analyse des causes les plus probables, des méthodes
de cartes de contrôle, de prévisions, ou d'autres métho-
des analytiques ou graphiques sophistiquées permettant
de convertir les données brutes de votre entrepôt de
données en intelligence utile et exploitable, constituant
ainsi un véritable système d'information décisionnel
avec des implications stratégiques sur les orientations
de votre organisation au quotidien.
318 – STATISTICA Prise en Main
Copyright © StatSoft, 2010
ANNEXE C : LIGNE DE PRODUITS
• Déployer une information décisionnelle interactive
(“actionnable”) permettant aux différents responsa-
bles ingénierie/développement et aux responsables
est une solution clé en main, des- process décideurs de comparer différents scénarios
tinée au monde industriel. Elle vise à mettre en possibles et d'optimiser simultanément différents
évidence les relations de “cause à effet” entre la résultats.
qualité de vos produits et les processus permettant de
est une
les fabriquer, en utilisant les données que vous collec-
solution clé-en-main permettant d'optimiser les
tez déjà. PROCEED intègre une approche brevetée et
performances des usines de production d'électricité,
élaborée par Caterpillar Inc. pour ses propres besoins,
d'améliorer l'efficacité tout en réduisant les émissions
reposant sur la plate-forme analytique STATISTICA
atmosphèriques. Reposant sur plus de 20 années
Entreprise.
d'expérience dans l'application de technologies avan-
Les entreprises industrielles de pointe collectent cées de data mining et d'aide à la décision dans de
aujourd'hui des quantités importantes de données : nombreuses industries manufacturières, STATISTICA
• Relatives aux processus de production. PowerSolutions permet aux usines de production
• Relatives aux tests des matières premières, des pro- d'électricité de tirer le meilleur parti de leurs équipe-
duits intermédiaires, et des matériaux intervenant ments et de leurs systèmes de contrôle, en exploitant
dans les processus de production. toutes les données collectées sur votre site pour iden-
• Portant sur les éléments critiques de la qualité des tifier les possibilités d'amélioration, même avec les
produits finis. équipements classiques comme les chaudières Cyclo-
ne au charbon (ou les systèmes de combustion wall-
Tous ces efforts de collecte et de stockage des don-
fired ou T-fired).
nées continuent à être alimentés par une amélioration
incessante des processus d'automatisation, les avan-
cées technologiques des systèmes de stockage dans
les entrepôts de données, et les progrès réalisés sur les
capteurs et autres techniques de mesure. Les indus-
triels disposent de mines d'informations... qui ne de-
mandent qu'à être transformées en information décisi-
onnelle interactive.
La collecte des données ne suffit pas à elle seule à
guider les changements stratégiques nécessaires de
l'entreprise. Pour rendre ces évolutions possibles,
nous devons convertir ces données en connaissances,
puis transmettre ces connaissances sous une forme
permettant aux décisionnaires d'agir directement
dessus. Avec PROCEED, c'est la garantie d'un Retour
sur Investissement à partir de vos Données.
PROCEED allie des méthodes d'extraction de con-
naissances traditionnelles et novatrices pour :
• Identifier les facteurs influents, simples ou com-
plexes, existant entre les processus de production et
la qualité des produits
STATISTICA Prise en Main – 319
Copyright © StatSoft, 2010
ANNEXE C : LIGNE DE PRODUITS
320 – STATISTICA Prise en Main
Copyright © StatSoft, 2010
PRISE EN MAIN : INDEX
bloc de données (graphiques), personnalisation des
211 graphiques, 28
bloc… rapport des résultats, 24
if…then…end if, 250 synthèse, 20
.NET, 283 boîte d‟info, 187
boîte de message, 250
boîtes de dialogue, 19
boîtes de dialogue du Data Miner, 312
accès aux bibliothèques SVB, programme, 259 Data Miner Plus, 84, 195
267 bouton droit de la souris, 15 data mining, 139
ActiveX, 181, 190, 248, 249 BPx data mining…
Aide, 291 rapport, 106 déploiement, 93
analyses „par groupes‟, 44 byref (par référence), étapes, 87
analyses multiples, 132 transmettre des arguments, noeuds, 87
analyses… 255 data warehouse, 315
réexécution, 246 byval (par valeur), transmettre DDE (Dynamic Data
ANOVA, exemple, 34 des arguments, 255 Exchange), 250
ANOVA, exemple… démarrer STATISTICA, 11
bouton variables, 35 déployer des modèles, 312
facteurs inter-groupe, 36 descriptif du fichier, 187
mesures répétées, 35 C/C++, 5 DIN 55319, 78, 82
module ANOVA, 34 capabilité du processus, 78 DLL externes…
résultats, 37 classeurs, 45, 91, 154, 159 appel de fonctions, 257
spécifier le modèle, 34 classeurs… documents…
table des effets, 37 arborescence, 183, 191 ActiveX, 249
tracé des moyennes, 39 commentaires, 155 personnalisation, 229
applications externes, 146 d‟analyse, 22 sorties, 260, 269, 273
arguments des tableaux, 255 données actives, 188 types, 143
Avancé (onglet), 18 introduction, 181 données…
réexécuter l‟analyse, 246 d‟entrée, 188
codes, 70, 107 données éparses, 66
collections, 253, 260 filtrage des doublons, 64
balayage, 137, 215 collections… formules, 72, 75
barre d‟outils, 135, 144 récupération, 261 graphiques, 208
barre d‟outils… Conseiller Statistique, 33 nettoyage et filtrage, 63
personnalisation, 145 copier, 24 recodification, 66
barre de progression, création copier avec noms (vars/obs.), recodifier, 70
en SVB, 270 24 transformation, 74, 76
barre de titre, 187 corrélations, exemple, 11
Base (onglet), 18 corrélations, exemple...
bases de données… classeur de résultats, 22
accès aux données, 58 feuille de résultats, 22 enregistrement…
distantes, 279 graphique, 27 au format PDF, 160
bibliothèques, 264 matrice, 20 automatique, 154
environnements réglementés,
100
STATISTICA Prise en Main – 321
Copyright © StatSoft, 2010
PRISE EN MAIN : INDEX
Excel, 55, 146, 149, 249 résultats, 22 personnalisations, 202, 204,
Excel… variables, 187 212, 229
intégration avec verrouillage, 104 références, 203
STATISTICA, 55, 149 filières d‟analyses, 234 spécialisés, 219
exécuter une méthode, 259 filtrage… statut des observations, 215
exemples… automatique, 138 groupes de variables, 41
analyses par groupes, 44 des données, 63
ANOVA, 34 fonctions, 252
bases de données, 58 fonctions…
bouton variables, 19 externes, 238, 309 habillage, 137, 215
corrélations, 17 internes, 11, 73, 102, 237 HTML, 148, 297, 312, 316
Data Miner Plus, 84 formats… HTML…
Entreprise, 108 html, 148 rapport, 162
environnements réglementés, pdf, 160
100 rtf, 190
Excel, 55 str, 190
formules, 72 xml, 148 importer…
groupes de variables, 41 formules… données, 6, 149, 299, 309
introduction, 268 feuille de données, 14, 72 imprimer…
préparer les données, 63 par lot, 72, 74 feuille de données, 24
résultats de synthèse, 77 intégration avec…
sélection d‟un fichier, 12 le Web, 6
sélection des variables, 19 Microsoft Office, 161
SVB, 240 gestion des résultats, 15, 138, WebSTATISTICA, 95
WebSTATISTICA, 95 153 interface-utilisateur, 131
exporter… gestion documentaire, 315 interface-utilisateur…
données, 309 Gestionnaire STATISTICA analyse interactive, 135
résultats, 6, 15 Entreprise, 108 caractéristiques, 131
glisser-déplacer, 30, 149, 184 interface interactive, 134
globale… navigateur internet, 297
variable, 255 personnalisations, 131
fenêtres indépendantes, 156 goback (méthode), 259 web, 147
feuilles de données, 13, 185 graphiques, 140, 192, 201 introduction, 3
feuilles de données... graphiques… introduction…
barre de titre, 187 balayage, 215 fonctions analytiques, 3
boîte d‟info, 187 catégories, 207 philosophie du logiciel, 5
descriptif, 187 de blocs, 208, 211 spécificités, 4
format des cellules, 188 de synthèse, 77 technologie du logiciel, 5
formules, 14, 73 des données d‟entrée, 207, ISO 21747, 78, 80, 81, 82
formules par lot, 74 208
glisser-déplacer, 30 habillage, 215
mot de passe, 103 menu, 213
observations, 187 mise à jour automatique, 149 Java, 5
partage d‟écran, 29 Journal des Événements, 101
322 – STATISTICA Prise en Main
Copyright © StatSoft, 2010
PRISE EN MAIN : INDEX
réseau, 230
SVB, 146, 233
k plus proches voisins, 70 naviguer entre les boîtes de temporaire/permanente, 227
dialogue, 259 philosophie du logiciel, 5
nom des observations, 187 PI (connecteur), 315
nom des variables, 187 plans d‟expériences, 311
macros, 192 notes et commentaires points atypiques
macros au clavier, 235 (classeurs), 155 recodification, 68
macros… portail, 174
affecter aux barres d‟outils et portail interactif, 163
menus, 238 PROCEED, 319
au clavier, 235 objets, 256 programmation…
d‟analyse, 234 observations… boîtes de dialogue, 259
enregistrement, 52, 192, 234 bouton, 13 environnement, 250
exécuter en ligne de filtrage des doublons, 64 projets STATISTICA, 193
commande, 239 OLE, 191, 249 propriétés, 256
filières d‟analyses, 234 OLE DB, 277
Manuel Électronique, 32, 291 onglets…
matrice de corrélations, 16 Avancé, 18
menus… Base, 4, 18, 43, 80 qualité…
affichage, 227 optimisation de processus, 312 sixpacks, 77
data mining, 139 options, 141, 142, 143
données, 13 options par défaut, 227
fichier, 12 organisation des programmes,
graphiques, 140 259 rapport, 24, 157, 189
menu contextuel, 15 ouvrir un fichier, 12 rapports
outils, 227 BPx, 106
personnaliser, 146 rapports issus de classeurs, 159
statistiques, 139 rapports…
méthodes, 256 panneau de démarrage, 135 HTML, 162
méthodes… PDF, 160 Microsoft Word, 161
Goback, 259 personnalisations, 12, 131 PDF, 160
RouteOutput, 260, 262 personnalisations… Rich Text Format, 159
Microsoft Office… accès alternatifs aux réaliser des calculs, 252
intégration, 149, 249 fonctionnalités, 132 recodification
rapports Word, 150, 161 applications externes, 146 points atypiques, 68
mise en forme des cellules, 188 aspect du logiciel, 225 recodifier les données, 72
modèle linéaire général, 309 barre d‟outils, 145 reconnaissance inégalée, 7
modèle-objet, 258, 259 conserver diverses références, 264
modèles avancés, 309 configurations, 230 règles d‟association, 313
modules et bibliothèques, 264 documents, 229 règles élémentaires pour les
mot de passe, 103 graphiques, 28, 202, 229 programmes SVB simples,
interface-utilisateur, 225 251
opérations de STATISTICA, reprendre l‟analyse, 248
225 requête, 277
options par défaut, 227 résultats, 15, 138, 153
STATISTICA Prise en Main – 323
Copyright © StatSoft, 2010
PRISE EN MAIN : INDEX
résultats de synthèse, 77 optimisation de processus,
résultats… 312
feuille de données, 260 plans d‟expériences, 311 tableaux, 253
graphiques, 192, 260 PowerSolutions, 319 tableaux multimédia, 13, 185
routeoutput (méthode), 260, puissance de test, 310 technologie du logiciel, 5
262 réseaux de neurones, 310 text miner, 312
RTF, 159, 190 SDMS, 315 tracés de dispersion, 47, 49
systèmes entreprise, 312 transmettre des arguments…
techniques exploratoires aux fonctions, 255
multivariées, 310 de tableaux, 255
sauvegarde automatique, 154 text miner, 312 types de documents, 143
serveurs distants, 279 WebSTATISTICA, 315 types de données, 252
six sigma, 311 STATISTICA Entreprise, 108,
sorties, 15 313, 314
sorties… STATISTICA Query, 277
classeurs, 154 STATISTICA Visual Basic… valeurs manquantes, 57, 67, 69,
documents, 260, 262 applications, 146, 233 70, 71, 85, 105, 197
fenêtres indépendantes, 156 créer des graphiques, 220 valeurs manquantes
feuilles de données, 185 éditeur et déboggage, 235 définir la valeur, 69, 70
Microsoft Word, 161 exécuter un programme, 237 définir le code des, 104
objets, 260, 262 exemple, 240 remplacement, 70, 71
rapports, 157 filières d‟analyses, 234 variables…
web, 163 macros au clavier, 235 bouton, 13
sous-routines, 252 macros d‟analyse, 234 filtrage automatique, 137
spécifications des variables, 13 méthodes, 147 globales, 255
spécificités du programme, 4 performances, 238 invariantes, 67
SQL, 58, 62, 117, 124, 125 propriétés, 147 publiques, 255
SQL Server, 277 structure, 238 sélection, 19
STATISTICA (produits)… STATISTICA… spécifications, 13
règles d‟association, 313 bouton Démarrer, 143 variance…
STATISTICA (produits)… fonctionnalités, 309 analyse, exemple, 34
analyse de liens, 313 ligne de produits, 309 estimation et précision, 310
analyse de processus, 311 projets, 193 variant (type de données), 254
cartes de contrôle, 311 Visual Basic, 146 verrouiller les feuilles de
connecteur PI, 315 statistiques, 139 données, 104
data miner, 312 statistiques élémentaires, 16 Visual Basic, 233
data warehouse, 315 StatSoft Visual Basic…
entreprise, 313 site web, 292 méthodes, 147
estimation et précision de la statut des observations, 215 propriétés, 147
variance, 310 support technique, 293
MAS, 314 synthèse de l‟analyse, 81
modèles avancés, 309 système expert de suivi et
MSPC, 311 Web
d‟alertes, 314 site de StatSoft, 292
MultiStream, 314 systèmes entreprise, 312 Web (intégration), 6
324 – STATISTICA Prise en Main
Copyright © StatSoft, 2010
PRISE EN MAIN : INDEX
WebSTATISTICA, 95, 147, 163,
297, 315
WebSTATISTICA…
portail interactif, 163
publier des informations, 164
Word (Microsoft), 249
XML, 148, 297, 312
STATISTICA Prise en Main – 325
Copyright © StatSoft, 2010
PRISE EN MAIN : NOTES
326 – STATISTICA Prise en Main
Copyright © StatSoft, 2010
PRISE EN MAIN : NOTES
STATISTICA Prise en Main – 327
Copyright © StatSoft, 2010
PRISE EN MAIN : NOTES
328 – STATISTICA Prise en Main
Copyright © StatSoft, 2010
PRISE EN MAIN : NOTES
STATISTICA Prise en Main – 329
Copyright © StatSoft, 2010
PRISE EN MAIN : NOTES
330 – STATISTICA Prise en Main
Copyright © StatSoft, 2010
You might also like
- Fiche CFF3Document1 pageFiche CFF3داود ميلاحNo ratings yet
- Notice Pcon Planner 1 FRDocument198 pagesNotice Pcon Planner 1 FRmyriampiano100% (1)
- Seance Hors-JeuDocument6 pagesSeance Hors-JeuEl-Habti Zaid100% (1)
- VBA (Visual Basic Application) MS ExcelDocument267 pagesVBA (Visual Basic Application) MS ExcelVincent ISOZ86% (14)
- Communiquer A Lecrit b2 c1Document120 pagesCommuniquer A Lecrit b2 c1Simon leveunqueNo ratings yet
- Coaches Manual Level II FRDocument141 pagesCoaches Manual Level II FRgrubanNo ratings yet
- 64f1b959abe5e50b2e9a63cc 89444699787Document2 pages64f1b959abe5e50b2e9a63cc 89444699787emerynguebeNo ratings yet
- Ba Coaching - Systeme de Jeu - 442Document112 pagesBa Coaching - Systeme de Jeu - 442ybz2fcdvr6No ratings yet
- RSTP March 2023 FIFADocument105 pagesRSTP March 2023 FIFAmaneladonyoh96No ratings yet
- Coerver Coaching Masterclass PDFDocument85 pagesCoerver Coaching Masterclass PDFMercy PintoNo ratings yet
- LTAD Handball 2014 April 14Document58 pagesLTAD Handball 2014 April 14Carlos Martín De RosasNo ratings yet
- Ouvrir Ebookjeudeposition 5Document98 pagesOuvrir Ebookjeudeposition 52kmypb9jtfNo ratings yet
- GuardiolaDocument7 pagesGuardiolaAhmed Daibeche100% (1)
- Biochimie Generale - Nutrition Humaine IDocument142 pagesBiochimie Generale - Nutrition Humaine INIZEYUMUKAMA ProbeNo ratings yet
- Le Mystère Bielsa (Romain Laplanche (Laplanche, Romain) ) @lechatDocument182 pagesLe Mystère Bielsa (Romain Laplanche (Laplanche, Romain) ) @lechatgaetanngonoNo ratings yet
- Doc1 - Cidedppcfpp Oyem - V512019 PDFDocument107 pagesDoc1 - Cidedppcfpp Oyem - V512019 PDFcfp ondimba100% (1)
- PDF Coach Adjoint EntrainementDocument3 pagesPDF Coach Adjoint EntrainementHoudhaifa KlaiNo ratings yet
- Annual Periodisation U8 & U9 PDFDocument55 pagesAnnual Periodisation U8 & U9 PDFAspire AcademiNo ratings yet
- TechniqueDocument2 pagesTechniqueAmine GhimouzNo ratings yet
- Paco Seirullo Metre Inconnu by Pierre Escofet 20febr2017Document4 pagesPaco Seirullo Metre Inconnu by Pierre Escofet 20febr2017Amin CherbitiNo ratings yet
- BIELSA - 5 Types de Démarquages PFDocument9 pagesBIELSA - 5 Types de Démarquages PFDi JaneiroNo ratings yet
- Manuel Pour Les Directeurs TechniquesDocument87 pagesManuel Pour Les Directeurs TechniquesRose Germaine NLENGNo ratings yet
- Vision de Formation Acff Juin 2014 PDFDocument53 pagesVision de Formation Acff Juin 2014 PDFSalahddin KhalilNo ratings yet
- Des Jeux Collectifs - Au Basket A L Ecole PDFDocument172 pagesDes Jeux Collectifs - Au Basket A L Ecole PDFAmrane LarbiNo ratings yet
- Cazorla G. ... Planification Programmation Et Périodisation de L'entraînement 1Document44 pagesCazorla G. ... Planification Programmation Et Périodisation de L'entraînement 1Rait AitNo ratings yet
- Expert en Préparation Physique Et Mentale : Ducasse Benoît Master 2Document21 pagesExpert en Préparation Physique Et Mentale : Ducasse Benoît Master 2teteatangana01No ratings yet
- Sport 164Document48 pagesSport 164final65100% (3)
- Vaccination Coverage Cluster Survey FRDocument318 pagesVaccination Coverage Cluster Survey FRclauvis ngainangNo ratings yet
- FeuilletageDocument18 pagesFeuilletageGUEYE Ndeye MaguetteNo ratings yet
- Cr16 Usergde FRDocument730 pagesCr16 Usergde FRFred RbtNo ratings yet
- Analyse R PDFDocument2,533 pagesAnalyse R PDFYoussef ElmNo ratings yet
- Coursaccess2007semestre1 151117210955 Lva1 App6891 PDFDocument67 pagesCoursaccess2007semestre1 151117210955 Lva1 App6891 PDFrgael1No ratings yet
- smiBD CoursDocument118 pagessmiBD Coursnada douzNo ratings yet
- Web Mapping C de RapportDocument85 pagesWeb Mapping C de Rapportmokhles100% (1)
- Quick DevisDocument80 pagesQuick Devisscribd0019No ratings yet
- Mini Projet FinalDocument68 pagesMini Projet FinalAwedi YosriNo ratings yet
- Introduction À R Et Au Tidyverse: Julien Barnier 2022-04-09Document454 pagesIntroduction À R Et Au Tidyverse: Julien Barnier 2022-04-09Valery SpencerNo ratings yet
- Analyse RDocument929 pagesAnalyse RbkajjiNo ratings yet
- Analyse R PDFDocument907 pagesAnalyse R PDFYEIMNo ratings yet
- 4744Document2 pages4744Ahmed AbdarahmaneNo ratings yet
- Analyse R PDFDocument631 pagesAnalyse R PDFYacin LdyNo ratings yet
- Support de Cours BUREAUTIQUE - IC3/GS4 CHAPITRE 2Document37 pagesSupport de Cours BUREAUTIQUE - IC3/GS4 CHAPITRE 2Franck PandweNo ratings yet
- Support de Cours BUREAUTIQUE - IC3/GS4 CHAPITRE 4Document28 pagesSupport de Cours BUREAUTIQUE - IC3/GS4 CHAPITRE 4Franck PandweNo ratings yet
- Support de Cours BUREAUTIQUE - IC3/GS4 CHAPITRE 3Document20 pagesSupport de Cours BUREAUTIQUE - IC3/GS4 CHAPITRE 3Franck PandweNo ratings yet
- Support de Cours BUREAUTIQUE - IC3/GS4 CHAPITRE 1Document35 pagesSupport de Cours BUREAUTIQUE - IC3/GS4 CHAPITRE 1Franck PandweNo ratings yet
- Guide QGIS 3.4Document177 pagesGuide QGIS 3.4UlrichFranckNo ratings yet
- Cours Asp - Net CompletDocument105 pagesCours Asp - Net Completapi-26420184100% (1)
- Python Pour Le Trading AlgorithmiqueDocument49 pagesPython Pour Le Trading AlgorithmiqueNando GONo ratings yet
- country-kit-2024-documentation-franceDocument66 pagescountry-kit-2024-documentation-franceKamano BengalyNo ratings yet
- Bastion Admin Guide FRDocument332 pagesBastion Admin Guide FRMathieu N'guessanNo ratings yet
- Interconnexion Et Administration RéseauxDocument103 pagesInterconnexion Et Administration RéseauxLeinad Naej AltafNo ratings yet
- SQL PDFDocument40 pagesSQL PDFamira_menif-1No ratings yet
- Table Des MatièresDocument151 pagesTable Des Matièreshassene daouadji aliNo ratings yet
- Analyse R (Complet)Document1,397 pagesAnalyse R (Complet)Yaye Ndew ThiaoNo ratings yet
- Feuilletage 38Document24 pagesFeuilletage 38khoulssoum023No ratings yet
- Hibernate Core Reference GuideDocument422 pagesHibernate Core Reference GuideSerge MBikinaNo ratings yet
- Livre C3D18.FR00.00 - JAN21Document440 pagesLivre C3D18.FR00.00 - JAN21hadroug mouhamed aliNo ratings yet
- Bilafra 6 Rapp 157Document65 pagesBilafra 6 Rapp 157SMITINo ratings yet
- BIRT GuideDocument60 pagesBIRT GuideLassaad Ben HadjNo ratings yet
- Postgresql V16Document3,160 pagesPostgresql V16zouhaib SaidNo ratings yet
- Le Raisonnement Informatique & La Programmation: Conservatoire National Des Arts & MétiersDocument243 pagesLe Raisonnement Informatique & La Programmation: Conservatoire National Des Arts & MétiersJacques NeumannNo ratings yet
- NSD B App CreatorDocument121 pagesNSD B App CreatorFiras ChalbiNo ratings yet
- Manuel D'utilisation de Stratego 2.0Document32 pagesManuel D'utilisation de Stratego 2.0carklounNo ratings yet
- Notice GesforDocument39 pagesNotice GesforIssa KindoNo ratings yet
- IESA Evaluation - 2013 - ERDocument100 pagesIESA Evaluation - 2013 - ERIssa KindoNo ratings yet
- La Gestion Foncière Pour La Réduction Des Risques de Désastre Naturel: Le Cas Des Inondations de La Ville de Pikine, SénégalDocument111 pagesLa Gestion Foncière Pour La Réduction Des Risques de Désastre Naturel: Le Cas Des Inondations de La Ville de Pikine, SénégalIssa KindoNo ratings yet
- Comeff 129Document3 pagesComeff 129Issa KindoNo ratings yet
- Plaquette Expert InternationalDocument3 pagesPlaquette Expert InternationalIssa KindoNo ratings yet
- Chapitre 5. Stocks de Carbone Dans Les Sols Des Zones Agro-Écologiques Du BéninDocument23 pagesChapitre 5. Stocks de Carbone Dans Les Sols Des Zones Agro-Écologiques Du BéninGéraud BOSSOUNo ratings yet
- Mali Pcda Inventaire Petite IrrigationDocument125 pagesMali Pcda Inventaire Petite IrrigationIssa KindoNo ratings yet
- Compli - Patronyme VFDocument67 pagesCompli - Patronyme VFIssa KindoNo ratings yet
- 3.1. PRÉSERVER L%u2019EAU Outil D Évaluation Des Besoins en Eau V1.5Document20 pages3.1. PRÉSERVER L%u2019EAU Outil D Évaluation Des Besoins en Eau V1.5Issa KindoNo ratings yet
- Piece 2P-33Document29 pagesPiece 2P-33Issa KindoNo ratings yet
- EIE SabalibougouDocument231 pagesEIE SabalibougouHnrable DiegmoNo ratings yet
- 79de28e 7978 764f6a8 7978 TDR CDV RESILADocument14 pages79de28e 7978 764f6a8 7978 TDR CDV RESILAIssa KindoNo ratings yet
- Sans TitreDocument190 pagesSans TitreIssa KindoNo ratings yet
- Artefacts Permettant La Mesure Indirecte Du DébitDocument8 pagesArtefacts Permettant La Mesure Indirecte Du DébitIssa KindoNo ratings yet
- Iamh FR Apr2021Document434 pagesIamh FR Apr2021Issa KindoNo ratings yet
- P0146MBF16Document82 pagesP0146MBF16Issa KindoNo ratings yet
- Carte Vulnerab Struct BF USAID-fev15Document23 pagesCarte Vulnerab Struct BF USAID-fev15Issa KindoNo ratings yet
- RESULTATS Election HTCEDocument29 pagesRESULTATS Election HTCEIssa KindoNo ratings yet
- Essai de Pompage PDFDocument108 pagesEssai de Pompage PDFFaustin Kouassi100% (2)
- Techniques Traditionnelles de Restauration de La PDocument24 pagesTechniques Traditionnelles de Restauration de La PIssa KindoNo ratings yet
- Ingénieur en Génie CivilDocument1 pageIngénieur en Génie CivilIssa KindoNo ratings yet
- Quotidien N°2240 Du Jeudi 01 Février 2018Document16 pagesQuotidien N°2240 Du Jeudi 01 Février 2018Issa KindoNo ratings yet
- Evaluation de Projet (Sans Code) PDFDocument53 pagesEvaluation de Projet (Sans Code) PDFIssa KindoNo ratings yet
- DCP Papfa Burkina FasoDocument172 pagesDCP Papfa Burkina FasoIssa KindoNo ratings yet
- Dépliant PCESA - 0Document2 pagesDépliant PCESA - 0Issa KindoNo ratings yet
- Catalogue Formation 2018 WebDocument52 pagesCatalogue Formation 2018 WebIssa KindoNo ratings yet
- Gestion Projet S2 2014Document51 pagesGestion Projet S2 2014Issa KindoNo ratings yet
- MS Office ProjectDocument965 pagesMS Office ProjectVincent ISOZNo ratings yet
- Examen A MultiDocument3 pagesExamen A MultiIssa KindoNo ratings yet
- M Connaitre Les Figures Geometriques UsuellesDocument7 pagesM Connaitre Les Figures Geometriques UsuellesEnimie LECRIVAINNo ratings yet
- LicenceDocument87 pagesLicenceSALEZ Eric JulioNo ratings yet
- Entre Cinéisme Et Filmologie - Jean Epstein, La Plaque Tournante - Laurent Le ForestierDocument28 pagesEntre Cinéisme Et Filmologie - Jean Epstein, La Plaque Tournante - Laurent Le ForestierFet BacNo ratings yet
- La Gravure, Un Outil Pour Découvrir, Exercer Et Développer Les Compétences Propres Aux Arts Visuels?Document52 pagesLa Gravure, Un Outil Pour Découvrir, Exercer Et Développer Les Compétences Propres Aux Arts Visuels?Aurelien FrevierNo ratings yet
- Canevas 2019 LFRDocument21 pagesCanevas 2019 LFRRija Jacquis RAKOTOMALALANo ratings yet
- Guide Presentation These VetAgro SupDocument20 pagesGuide Presentation These VetAgro SupFatima zahra RaissouniNo ratings yet
- MAZDA CX-5 - Brochure HD 16-03-18 PDFDocument8 pagesMAZDA CX-5 - Brochure HD 16-03-18 PDFmikeNo ratings yet
- Presentation Zarathoustra SarlDocument5 pagesPresentation Zarathoustra SarlJulien KemlohNo ratings yet
- Le Cadre Et Les Conditions Du Travail de La Secrétaire - Bac-OfpptDocument87 pagesLe Cadre Et Les Conditions Du Travail de La Secrétaire - Bac-OfpptAlberto GeorgeNo ratings yet
- Impressions Grand Format Pas Cher Bureau ValléeDocument1 pageImpressions Grand Format Pas Cher Bureau ValléeZoé AnexNo ratings yet
- GuideDocument20 pagesGuideghourabisarra8No ratings yet
- Brochure - Priport-DX 2330-DX 2430 FRDocument4 pagesBrochure - Priport-DX 2330-DX 2430 FRfatouNo ratings yet
- Cahier Des Charges: Journal de ClasseDocument2 pagesCahier Des Charges: Journal de ClassesemiaNo ratings yet
- Racines Hebraïques Sans Points VoyellesDocument475 pagesRacines Hebraïques Sans Points VoyellesAmram Ha'leviNo ratings yet
- CV 21 PDFDocument2 pagesCV 21 PDFKarim OtmaniNo ratings yet
- Guide Archicad 7Document86 pagesGuide Archicad 7Val Jl0% (1)
- Cours MprimerieDocument43 pagesCours MprimerieHamza Belattar83% (6)
- Plan de Cours-Initiation AutocadDocument137 pagesPlan de Cours-Initiation AutocadSalissou Salha100% (1)
- 338 Em09062011Document17 pages338 Em09062011elmoudjahid_dzNo ratings yet
- Prix D'une Impression en Sérigraphie en FranceDocument2 pagesPrix D'une Impression en Sérigraphie en FranceejudekNo ratings yet
- Fiche Methode Ponctuation Pour 3Document1 pageFiche Methode Ponctuation Pour 3api-257663744No ratings yet
- Analyse Économique de L'entrepriseDocument87 pagesAnalyse Économique de L'entrepriseUrbain N'DONo ratings yet
- Rapport de StageDocument18 pagesRapport de StageZERARKA Mohamed FawziNo ratings yet
- Gothique PDFDocument19 pagesGothique PDFjwoch100% (2)
- 10) Leçon 10 - PasseportsDocument11 pages10) Leçon 10 - PasseportsLarry ZongoNo ratings yet
- Guide Pratique Etiquettes Adhésives Machines Etiquetage CDADocument32 pagesGuide Pratique Etiquettes Adhésives Machines Etiquetage CDAbor652799No ratings yet
- Plaquette CommercialDocument19 pagesPlaquette CommercialTima FaTiiNo ratings yet