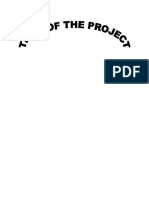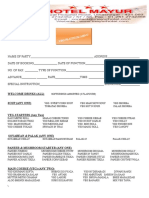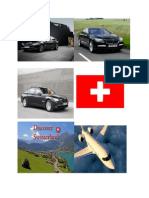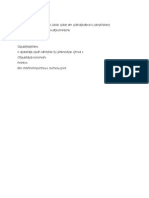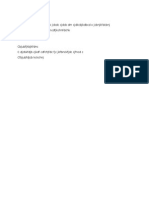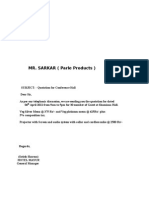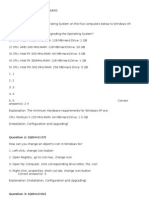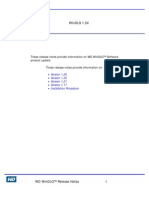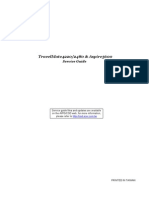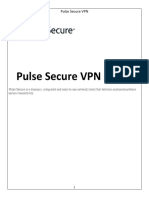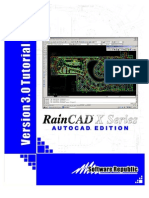Professional Documents
Culture Documents
Read Me
Uploaded by
Niraj PandeyOriginal Title
Copyright
Available Formats
Share this document
Did you find this document useful?
Is this content inappropriate?
Report this DocumentCopyright:
Available Formats
Read Me
Uploaded by
Niraj PandeyCopyright:
Available Formats
Project IGI README file 02/11/2000 Version 1.0 *** PART I - THINGS YOU SHOULD KNOW - READ THIS!!!
*** Please read through the DirectX 7.0a section of this document. This section has information that is vital to successfully running Project IGI on your system. * DIRECTX 7.0a * The game uses Microsoft's DirectX 7.0a or later. In order for you to play the g ame, you must have DX7.0a-compliant drivers for your video card and sound card. Please note that although DirectX 7.0a is installed with the game, your video an d sound card drivers will not be upgraded to DirectX 7.0a or later drivers. You will need to obtain the latest DX7.0a drivers from your card manufacturer. In Part II of this document you will find extensive documentation about DirectX, should you find it relevant. * MEMORY AND PERFORMANCE * While the game will run fine in 64 Mb of RAM, your playing experience will be sm oother the more memory you have. Regardless of how much memory you have, you can maximize your available memory a nd increase the overall performance of the game engine by doing the following: * Closing any open windows. * Shutting down all other programs, including menu-bar programs like ICQ. * Defragmenting your hard drive. You can also change certain settings from within the game, to improve your frame rate. Use the Performance Level slider in the Main Menu / Configuration / Graph ics menu screen. * PRIMARY AND SECONDARY 3D GRAPHIC CARDS * If you have more than one 3D graphic card in your system, you may choose between them by using the Render Device list box in the Main Menu / Configuration / Gra phics menu screen. * KNOWN PROBLEMS * Eidos Interactive is committed to providing customer support for our games on a continuing basis. In that spirit, there may be a patch for the game forthcoming; visit the Eidos website for more information: http://www.eidosinteractive.com/ *** PART II - TECHNICAL ISSUES *** * TROUBLESHOOTING ISSUES * Installation/Setup CD-ROM Problems Crashes and Lock-Ups AutoPlay Issues
DirectX-Related Questions Contacting Technical Support * INSTALLATION/SETUP * * * * * * What are the System Requirements for Project IGI? Preparing Your Hard Drive Installing Project IGI Starting/Loading Project IGI Uninstalling Project IGI
WHAT ARE THE SYSTEM REQUIREMENTS FOR PROJECT IGI? The minimum system requirements are as follows: COMPUTER IBM PC or 100% compatible OPERATING SYSTEM Microsoft Windows 95/98/ME/2000 CPU Pentium II 300 MHz. RAM 64 Mb GRAPHICS 100% DirectX 7.0a or later-compatible 3d Accelerated Video Card SOUND DirectX 7.0a or later compliant sound card CD-ROM Quad-speed (4x) CD-ROM drive HARD DRIVE 500 MB uncompressed hard drive space INPUT DEVICES 100% Windows 95/98/ME/2000 compatible mouse and keyboard The recommended system specs are as follows: CPU AMD Athlon or Intel Pentium III processor RAM 128 MB RAM GRAPHICS 16 Mb 3D Card -100% DirectX 7.0a or later-compatible CD-ROM Eight-speed (8x) CD-ROM drive or faster PREPARING YOUR HARD DRIVE To ensure that your installation is trouble free, you should check to see that y our hard drive and file system are both tuned for optimum performance. Windows 9 5/98/ME/2000 comes with two utility programs that find and fix any errors and op timize your hard drive's performance. The first of these programs is called scan disk. Scandisk will check your hard drive for problems and can fix any that it f inds. You can run scandisk by clicking on the START button from the Windows 95/9 8/ME/2000 Taskbar, followed by Programs, then Accessories, then System Tools, an d finally scandisk. Once scandisk has finished running, you should next optimize your hard drive's p erformance by running a program called Disk Defragmenter. You can run Disk Defra gmenter by clicking on the START button from the Windows 95/98/ME/2000 desktop, followed by Programs, then Accessories, then System Tools, and finally Disk Defr agmenter.
INSTALLING PROJECT IGI Installing Project IGI is easy. Simply insert the CD into your CD-ROM drive. Aft er a few seconds, the Launch Panel will appear. This program will guide you through the remaining process via onscreen prompts. If at any time you are instructed to restart your computer, do so. In the event the Launch Panel does not appear when you insert the CD: Double-click on the MY COMPUTER icon, then double-click on the CD-ROM icon, and lastly double-click on the SETUP.EXE file to bring up the Launch Panel OR: * Click on the START button. * Choose Run from the pop-up menu. * Type d:\setup in the box provided (where d: designates your CD-ROM drive lette r). * Click on the OK button to begin the install program. You will be prompted to select the path and directory to which you wish to insta ll Project IGI on your hard drive. You may change this if you wish to. At some point, the Microsoft DirectX 7.0a install prompt will appear if you do n ot have it on your system already. Please read the on-screen information before selecting an option. You may either choose to install or not install at this tim e. If the installer detects an active version of DirectX 7.0a on your system, we encourage you to not reinstall DirectX. If the installer does not detect Direct X 7.0a, you must install it before you are able to play (please refer to the nex t section of this guide before proceeding). STARTING/LOADING PROJECT IGI Once the install has finished and you have opted to run the game, the Launch Pan el will appear on the screen. Click on the Run button to start the game. You may * Click * Click * Click * Click also: on the Uninstall button to uninstall Project IGI. on the View Readme button to view the readme file. on Ok to play Project IGI. on the Exit button to exit the Launch Panel.
If you are going to play Project IGI at a later time insert the CD into the CD-R OM drive. After a few seconds, the Launch panel should appear on the screen via the AutoPlay feature. Now click on the Run button to start the game. There is al so a button present to Exit. In the event the AutoPlay feature does not work, you may click on the My Compute r icon and then click on the CD-ROM icon to bring up the Launch Panel OR * * * * * Click on the START button. Choose Programs from the pop-up menu. Drag your mouse to the right and click on Eidos Interactive from the list. Drag your mouse to the right and click on Project IGI from the list. Click on Play Project IGI from the ensuing pop-up menu.
UNINSTALLING PROJECT IGI
If you need to UNINSTALL Project IGI, you may do any of the following three thin gs: Insert the Project IGI CD into the CD-ROM drive to activate the AutoPlay feature . This will bring up the Launch Panel. Click on the Uninstall button, then click on the Yes button from the ensuing pop-up panel to uninstall the program. OR * Click on the START button. * Choose Programs from the pop-up menu. * Drag your mouse to the right and click on Eidos Interactive from the list. * Drag your mouse to the right and click on Project IGI from the list. * Click on Remove Project IGI from the ensuing pop-up menu and follow the onscre en instructions. OR Go to the CONTROL PANEL and choose ADD/REMOVE PROGRAMS. Click on Project IGI fro m the pop-up panel to follow, select the Add/Remove button, and follow the onscr een prompts. * CD-ROM PROBLEMS * Project IGI requires at least a Quad-Speed CD-ROM drive with 32-bit Windows 95/9 8/ME/2000 drivers. I receive a "xxxxxx.xxx not found" error message when installing or running Proj ect IGI. This error message is usually the result of your computer using MS-DOS (16 bit) drivers instead of Windows 95 (32 bit) drivers for your CD-ROM drive. You can ea sily check to see if this is causing problems by opening the CONTROL PANEL (eith er click on the "My Computer" icon or click on the START button followed by "Set tings," then "Control Panel"). In the Control Panel window, double-click on the "System" icon then click on the "Performance" tab. You should now see a summary of the performance status of your computer. One of the lines should say "File Sy stem: 32-bit" and the last line should say "Your system is configured for optima l performance." If you see a message saying "Drive X is using MS-DOS compatibili ty mode," then you will need to contact your system vendor to obtain and install 32-bit drivers for your CD-ROM drive. The Game AUTOPLAYS multiple times Some 24x CD ROM drives cause Project IGI to AutoPlay multiple times, which also may result in lack of control within the game. To remedy this problem click on t he CD ROM properties in the System Properties panel and under settings turn off Auto Notification. * CRASHES AND LOCK-UPS * * When I start Project IGI, my mouse cursor disappears and my computer locks-up. Chances are your installed audio card drivers are not compatible with DirectX. T he only solution is to get a DirectX 7.0a or later-compatible driver from your a udio card manufacturer. * When I start Project IGI, I receive the following error message: "The application Project IGI.exe referenced memory at address xxxx:xxxx that ca n't be read from."
Chances are your installed video card drivers are not compatible with DirectX. T he only solution is to get a DirectX 7.0a or later-compatible driver from your v ideo card manufacturer. * The Installer keeps stopping when a certain percentage is complete, so I can't install Project IGI. There are three likely causes: 1) You may have run out of free space on your hard drive. Please remove unwanted programs to free up additional space for the game, and then reinstall Project I GI. 2) Files are possibly being copied to a corrupted area of your hard drive. If th is is so, you'll need to run the scandisk program and make sure to use the Thoro ugh option (see previous). After scandisk has finished running and has informed you that your drive is free of errors, try to re-install. 3) There may be dirt or fingerprints on the CD-ROM disc itself. Examine the bott om of the disc; if you see any fingerprints or dirt, carefully clean the disc us ing a clean, soft, lint-free cloth by wiping from the center of the disc (near t he hole) towards the outer edge in a straight line. * Project IGI is crashing to the desktop with no error messages. This problem can be caused by several different things. Here's a list of the mos t common culprits associated with these crashes: 1) Make sure the CD-ROM is clean (check for both scratches and smudges on the re ading surface of the CD). 2) Make sure the game has been installed properly. 3) Make sure DirectX 7.0a or later has been installed properly. 4) Make sure you have the latest Windows 95/98/ME/2000 drivers for your video ca rd and that they are DirectX 7.0a or later-compatible. 5) Make sure you have the latest Windows 95/98/ME/2000 drivers for your sound ca rd and that they are DirectX 7.0a or later-compatible. 6) Make sure Virtual Memory is enabled on your system. 7) Run scandisk. 8) Run Disk Defragmenter. 9) Clean out old temp (.TMP) files from the C:\WINDOWS\TEMP or C:\WIN95\TEMP dir ectory on your hard drive (from Windows Explorer). 10) Make sure you do not have any Anti-Virus utilities (like Norton's AntiVirus) running resident prior to playing Project IGI. 11) Make sure you do not have any 3rd party Windows 95/98/ME/2000 memory managem ent utilities (like QuarterDeck's QEMM 8.0 for Windows 95) running resident prio r to playing Project IGI. 12) Make sure you do not have any 3rd party Windows 95/98/ME/2000 disk caching u tilities running resident prior to playing Project IGI. 13) Make sure you do not have Norton's Crash Protector running resident prior to playing Project IGI. 14) Try uninstalling and then reinstalling the game. 15) Try exiting the game, rebooting your machine, and re-entering the game. Note that if your system crashes to the desktop while playing Project IGI, you s hould probably reboot your computer before starting a new play session. Otherwis e, DirectDraw or DirectSound may be in a locked state, and the game will be unab le to use your sound or video hardware. * AUTOPLAY ISSUES * Why doesn't the AutoPlay feature come up when I insert the Project IGI CD into t he CD-ROM drive?
This is usually a configuration issue. There are many different ways to enable t he AutoPlay functions of Windows 95/98. The standard method is described below: 1) Enter the Windows 95/98/ME/2000 CONTROL PANEL from the desktop by clicki ng on the START button, followed by SETTINGS, and then CONTROL PANEL. 2) Double-click the icon labeled SYSTEM, usually located alphabetically tow ards the bottom of the Control Panel window, to bring up the System Properties p anel. 3) Click on the tab at the top labeled Device Manager and when the new pane l appears, locate the section labeled CD-ROM and click the PLUS (+) sign in fron t of it. (If there is a minus sign in front, don't click it.) 4) Now double-click the CD-ROM drive revealed and the CD-ROM Properties pan el will appear. 5) Click on the Settings tab at the top. 6) Towards the middle of the panel, you should see a few checkboxes within the Options section. At the bottom of that section, you should see a checkbox la beled Auto insert notification. 7) Make sure there is a check mark in the box provided and click on the OK button to complete the process. * DIRECTX-RELATED QUESTIONS * * What is DirectX and do I need it to run Project IGI? * How do I install DirectX? * How do I know which version of DirectX I have? Will it run with an older versi on? And if I do, indeed, have an older version of DirectX, where can I get the l atest one? * How do I manually install the DirectX drivers? * Help! Project IGI has hosed my system, and I suspect that DirectX is the culpr it. How can I restore my original drivers? * Ahh! I cannot use DirectX on my computer! Is there any other way to run Projec t IGI? * What is DirectX and do I need it to run Project IGI? DirectX is a Microsoft product that allows software and hardware developers to u tilize Windows 95/98/ME/2000 to its best potential. Video card and sound card ma nufacturers need to develop special drivers for their cards that work directly w ith it. Most already have done so. Project IGI, in part, uses DirectDraw, DirectInput and Direct3D, components of D irectX. If you have DirectDraw or Direct3D drivers installed on your system, or if you installed the DirectX 7.0a drivers that came with our program and they ar e incompatible with your video card, you should contact either the vendor of you r system or the manufacturer of the video card for their most recent drivers. Vi deo card manufacturers, in particular, generally update their drivers every 2-3 months or so. Depending on the card you have and who produces it, there is a goo d chance there will be new drivers available. If you do not already have Interne t access, we highly recommend you get it since most driver updates are most easi ly accessible on the home pages of the various hardware manufacturers. Project IGI also uses DirectSound as well as many other new sound features made available in DirectX7.0a. Once again, we recommend contacting the manufacturer o f the card for the latest 100% Windows 95/98/ME/2000 DirectX 7.0a-compatible dri vers to ensure optimum performance. * How do I install DirectX? Microsoft's DirectX 7.0a is included with the Project IGI installer. You will be given the option to install it through a pop-up panel. Click on the appropriate button to install it. If you forget, you may install it at a later time. See th e section entitled 'Direct X Manual Installation' below for instructions to do t
his. * How do I know which version of DirectX I have? Will it run with an older versi on? And if I do, indeed, have an older version of DirectX, where can I get the l atest one? The Project IGI installer will do its best to autodetect which version of Direct X currently resides on your system, and then prompt you for any necessary change s. DirectX 7.0a is the latest version of DirectX. This is the version that comes with Project IGI and was thoroughly tested with it. Project IGI REQUIRES Direct X 7.0a or later to play. You cannot play if you have an older version installed. * How do I manually install the DirectX drivers? If at any time, you want to manually install Microsoft's DirectX 7.0a or later d rivers, follow the steps listed below: 1) Go to Windows Explorer (click on the START button then select PROGRAMS and th en WINDOWS EXPLORER at the bottom of the menu). 2) Place the Project IGI CD into your CD-ROM drive (if the AUTORUN feature comes up, simply select the Explore CD button to return to Windows Explorer. Then ski p 3) ). 3) Open up your CD-ROM drive (generally D:\) and locate the DXSetup folder. 4) Locate the DXSETUP.EXE file and double-click on it to begin the DirectX manua l installation. 5) A panel will eventually appear (it may take a few seconds) in the upper lefthand corner of the screen labeled DirectX Setup. 6) Click on the ReInstall DirectX button. The setup process will now commence. I f the following message appears: "Setup has detected display drivers that have not been tested with DirectX. To g et the best game performance, setup can replace your existing drivers. Do you wa nt setup to replace the drivers?" Make sure you select the NO button, so you do not overwrite or potentially corru pt your native display drivers. (Note, however, that if problems persist after t he installation, you may want to repeat steps 1 through 6 and select YES to this option instead. Remember: you have the option to restore your original drivers later if things go awry.) 7) You will finally be asked to reboot your machine. Select the YES button to re start and initialize the new drivers. * Help! Project IGI has caused my system to become unstable, and I suspect that DirectX is the culprit. How can I restore my original drivers? DirectX has become the new standard in Windows 95/98/ME/2000 application develop ment. Nearly all high-performance software will be geared around this technology , so we do not normally recommend that customers attempt to alter its installati on on their system. Unfortunately, there are some systems or hardware devices th at just don't work with DirectX yet, and installing DirectX on these systems mig ht cause driver-related problems. YOU CANNOT REMOVE DIRECTX FROM YOUR SYSTEM, bu t you can restore the original audio and video drivers which the installation of DirectX will have replaced. If you currently have DirectX 7.0a or later either installed by Project IGI or p reviously installed, you should be able to restore the original drivers by going to the ADD/REMOVE PROGRAMS section in the Windows 95 CONTROL PANEL (please refe r to the section above entitled DirectX Version for instructions on how to get t here). If you enter the Windows 95/98/ME/2000 CONTROL PANEL and click on the ADD/REMOVE PROGRAMS icon, you should see a list of all of the programs that are registered with Windows 95/98/ME/2000 in the Add/Remove Programs Properties panel. If you see a listing for "DirectX Drivers", double-click it to open the DirectX
Setup panel. At the bottom of this panel, there should be a button labeled Resto re Display Drivers. Clicking on this button should restore the original video dr ivers.. After that, click on the other button labeled Restore Audio drivers. Tho ugh DirectX will remain on your system, the restoration of the older drivers may then allow you to run the program. If not, you may want to consider contacting your system vendor for 100% DirectX-compatible drivers for your video and/or sou nd cards OR visit the web site of the respective hardware manufacturer[s]. * Run Without DirectX? I cannot use DirectX on my computer! Is there any other way to run Project IGI? If you do not have DirectX installed on your computer, you WILL NOT be able to r un Project IGI. You may find help with hardware problems on one of the websites maintained by th e supplier, some of which are listed below: 3DFX: 3D labs: ATI Technologies: Creative Labs: Diamond Multimedia: Hercules: Matrox: nVIDIA: Rendition: S3: STB: www.3dfx.com www.3dlabs.com www.atitech.com www.creaf.com www.diamondmm.com www.hercules.com www.matrox.com www.nvidia.com www.rendition.com www.s3.com www.stb.com
EIDOS USA does not provide technical support for the Hitman Demo. Please refer to your hardware manufacturers for any problems you may encounter.
You might also like
- NP - Bit 382Document55 pagesNP - Bit 382Niraj PandeyNo ratings yet
- Hotel Management 1Document30 pagesHotel Management 1NaMan SeThiNo ratings yet
- A Project Report On Hotel Management SystemDocument28 pagesA Project Report On Hotel Management SystemPriyank DoshiNo ratings yet
- Nadeem Hasnain - Indian Society and Culture Xaam - inDocument315 pagesNadeem Hasnain - Indian Society and Culture Xaam - inNiraj Pandey100% (6)
- WorkDurationReport April and MayDocument22 pagesWorkDurationReport April and MayAZeeb Ce PeNo ratings yet
- Hotel Reservation SystemDocument24 pagesHotel Reservation SystemJohn SonNo ratings yet
- Welcome Drinks (All) Soup (Any One)Document2 pagesWelcome Drinks (All) Soup (Any One)Niraj PandeyNo ratings yet
- Vaid Sir Anthropology Part 1 or 4 by Raz KRDocument47 pagesVaid Sir Anthropology Part 1 or 4 by Raz KRNiraj PandeyNo ratings yet
- Vaid Sir Anthropology Part 4 or 4 by Raz KRDocument52 pagesVaid Sir Anthropology Part 4 or 4 by Raz KRNiraj PandeyNo ratings yet
- Vaid Sir Anthropology Part 3 or 4 by Raz KRDocument70 pagesVaid Sir Anthropology Part 3 or 4 by Raz KRNiraj PandeyNo ratings yet
- Vaid Sir Anthropology Part 2 or 4 by Raz KRDocument65 pagesVaid Sir Anthropology Part 2 or 4 by Raz KRNiraj PandeyNo ratings yet
- Pressed PDFDocument8 pagesPressed PDFRailRoad RaoNo ratings yet
- FcrecDocument1 pageFcrecNiraj PandeyNo ratings yet
- Valentine 2015Document1 pageValentine 2015Niraj PandeyNo ratings yet
- QhlogsDocument1 pageQhlogsMohit KoladiaNo ratings yet
- Satish SharmaDocument18 pagesSatish SharmaNiraj PandeyNo ratings yet
- Non Veg PremiummenuDocument2 pagesNon Veg PremiummenuNiraj PandeyNo ratings yet
- Valentine 2015Document1 pageValentine 2015Niraj PandeyNo ratings yet
- 1) Licche Cooler 2) Orchid Queen 3) Assorted Softdrinks: 4) Mineral Water (200Ml)Document3 pages1) Licche Cooler 2) Orchid Queen 3) Assorted Softdrinks: 4) Mineral Water (200Ml)Niraj PandeyNo ratings yet
- DDDDocument1 pageDDDNiraj PandeyNo ratings yet
- FRFCVDocument1 pageFRFCVNiraj PandeyNo ratings yet
- WorkDurationReport April and MayDocument22 pagesWorkDurationReport April and MayAZeeb Ce PeNo ratings yet
- RFHVNRFCVKNF Edcbjkdecjkdnbeckjdncjk JCBDC CJDCB DM CJDKCBJKDBCD X JCBNJKFDCBNJ DJCBDJCBN Ijhckdfhnc MCDFJKCHNFDCHKDocument1 pageRFHVNRFCVKNF Edcbjkdecjkdnbeckjdncjk JCBDC CJDCB DM CJDKCBJKDBCD X JCBNJKFDCBNJ DJCBDJCBN Ijhckdfhnc MCDFJKCHNFDCHKNiraj PandeyNo ratings yet
- 356357737064Document7 pages356357737064Niraj PandeyNo ratings yet
- RFHVNRFCVKNF Edcbjkdecjkdnbeckjdncjk JCBDC CJDCB DM CJDKCBJKDBCD X JCBNJKFDCBNJ DJCBDJCBN Ijhckdfhnc MCDFJKCHNFDCHKDocument1 pageRFHVNRFCVKNF Edcbjkdecjkdnbeckjdncjk JCBDC CJDCB DM CJDKCBJKDBCD X JCBNJKFDCBNJ DJCBDJCBN Ijhckdfhnc MCDFJKCHNFDCHKNiraj PandeyNo ratings yet
- Celebrate with Mayur Hotel's Talk of the Town FestivalDocument2 pagesCelebrate with Mayur Hotel's Talk of the Town FestivalNiraj PandeyNo ratings yet
- Wish U A Very Happy & Healthy DIWALI From Staff & ManagementDocument1 pageWish U A Very Happy & Healthy DIWALI From Staff & ManagementNiraj PandeyNo ratings yet
- We'll Be Having A Special Price of 500 Rs Per Person (UN LIMITED BUFFET)Document2 pagesWe'll Be Having A Special Price of 500 Rs Per Person (UN LIMITED BUFFET)Niraj PandeyNo ratings yet
- TODocument1 pageTONiraj PandeyNo ratings yet
- Hotel Mayur Quotation for Conference Hall on April 6Document2 pagesHotel Mayur Quotation for Conference Hall on April 6Niraj PandeyNo ratings yet
- The Subtle Art of Not Giving a F*ck: A Counterintuitive Approach to Living a Good LifeFrom EverandThe Subtle Art of Not Giving a F*ck: A Counterintuitive Approach to Living a Good LifeRating: 4 out of 5 stars4/5 (5784)
- The Yellow House: A Memoir (2019 National Book Award Winner)From EverandThe Yellow House: A Memoir (2019 National Book Award Winner)Rating: 4 out of 5 stars4/5 (98)
- Never Split the Difference: Negotiating As If Your Life Depended On ItFrom EverandNever Split the Difference: Negotiating As If Your Life Depended On ItRating: 4.5 out of 5 stars4.5/5 (838)
- Shoe Dog: A Memoir by the Creator of NikeFrom EverandShoe Dog: A Memoir by the Creator of NikeRating: 4.5 out of 5 stars4.5/5 (537)
- The Emperor of All Maladies: A Biography of CancerFrom EverandThe Emperor of All Maladies: A Biography of CancerRating: 4.5 out of 5 stars4.5/5 (271)
- Hidden Figures: The American Dream and the Untold Story of the Black Women Mathematicians Who Helped Win the Space RaceFrom EverandHidden Figures: The American Dream and the Untold Story of the Black Women Mathematicians Who Helped Win the Space RaceRating: 4 out of 5 stars4/5 (890)
- The Little Book of Hygge: Danish Secrets to Happy LivingFrom EverandThe Little Book of Hygge: Danish Secrets to Happy LivingRating: 3.5 out of 5 stars3.5/5 (399)
- Team of Rivals: The Political Genius of Abraham LincolnFrom EverandTeam of Rivals: The Political Genius of Abraham LincolnRating: 4.5 out of 5 stars4.5/5 (234)
- Grit: The Power of Passion and PerseveranceFrom EverandGrit: The Power of Passion and PerseveranceRating: 4 out of 5 stars4/5 (587)
- Devil in the Grove: Thurgood Marshall, the Groveland Boys, and the Dawn of a New AmericaFrom EverandDevil in the Grove: Thurgood Marshall, the Groveland Boys, and the Dawn of a New AmericaRating: 4.5 out of 5 stars4.5/5 (265)
- A Heartbreaking Work Of Staggering Genius: A Memoir Based on a True StoryFrom EverandA Heartbreaking Work Of Staggering Genius: A Memoir Based on a True StoryRating: 3.5 out of 5 stars3.5/5 (231)
- On Fire: The (Burning) Case for a Green New DealFrom EverandOn Fire: The (Burning) Case for a Green New DealRating: 4 out of 5 stars4/5 (72)
- Elon Musk: Tesla, SpaceX, and the Quest for a Fantastic FutureFrom EverandElon Musk: Tesla, SpaceX, and the Quest for a Fantastic FutureRating: 4.5 out of 5 stars4.5/5 (474)
- The Hard Thing About Hard Things: Building a Business When There Are No Easy AnswersFrom EverandThe Hard Thing About Hard Things: Building a Business When There Are No Easy AnswersRating: 4.5 out of 5 stars4.5/5 (344)
- The Unwinding: An Inner History of the New AmericaFrom EverandThe Unwinding: An Inner History of the New AmericaRating: 4 out of 5 stars4/5 (45)
- The World Is Flat 3.0: A Brief History of the Twenty-first CenturyFrom EverandThe World Is Flat 3.0: A Brief History of the Twenty-first CenturyRating: 3.5 out of 5 stars3.5/5 (2219)
- The Gifts of Imperfection: Let Go of Who You Think You're Supposed to Be and Embrace Who You AreFrom EverandThe Gifts of Imperfection: Let Go of Who You Think You're Supposed to Be and Embrace Who You AreRating: 4 out of 5 stars4/5 (1090)
- The Sympathizer: A Novel (Pulitzer Prize for Fiction)From EverandThe Sympathizer: A Novel (Pulitzer Prize for Fiction)Rating: 4.5 out of 5 stars4.5/5 (119)
- Her Body and Other Parties: StoriesFrom EverandHer Body and Other Parties: StoriesRating: 4 out of 5 stars4/5 (821)
- Eternal Sonata Manual (PS3) PDFDocument28 pagesEternal Sonata Manual (PS3) PDFsugoiNo ratings yet
- Fix For Rosetta Stone Error 2122, 2123 and 2125 in The Version 3 ProgramDocument4 pagesFix For Rosetta Stone Error 2122, 2123 and 2125 in The Version 3 ProgramHajz ZjahNo ratings yet
- !!!tacho Universal!!!Document9 pages!!!tacho Universal!!!anyersantiNo ratings yet
- Sage Intergy EHR EMR New Jersey York Medical BillingDocument284 pagesSage Intergy EHR EMR New Jersey York Medical BillingdtriviNo ratings yet
- G2 Quick Start Tutorial PDFDocument19 pagesG2 Quick Start Tutorial PDFEmanuel GutierrezNo ratings yet
- Desktop 3K14FBPDocument41 pagesDesktop 3K14FBPM OkoliNo ratings yet
- London Metropolitan University Online Mark Entry ManualDocument15 pagesLondon Metropolitan University Online Mark Entry ManualTharshiNo ratings yet
- Service Manual - Plus - Core PDFDocument28 pagesService Manual - Plus - Core PDFYudistira Guterez Ardy NugrahaNo ratings yet
- Upgrading Hardware Before Windows XP InstallationDocument129 pagesUpgrading Hardware Before Windows XP InstallationJai SumanNo ratings yet
- Plugin-WinDLG v1 24 Release NotesDocument4 pagesPlugin-WinDLG v1 24 Release NotesWardono StNo ratings yet
- Sorcut Too WordDocument3 pagesSorcut Too WordPaul RaicaNo ratings yet
- Acer Aspire 5600, Travelmate 2480, 4220 Service GuideDocument130 pagesAcer Aspire 5600, Travelmate 2480, 4220 Service GuideDoris D QuirinNo ratings yet
- Pulse Secure VPN CCDocument19 pagesPulse Secure VPN CCDavidPerezNo ratings yet
- Computing Skills - IIDocument9 pagesComputing Skills - IIAyush KhopadeNo ratings yet
- CC 2 CompleteDocument386 pagesCC 2 CompletetallknightNo ratings yet
- Collection of Windows 10 Hidden Secret Registry TweaksDocument9 pagesCollection of Windows 10 Hidden Secret Registry TweaksLiyoNo ratings yet
- Xlrotor Release Notes PDFDocument24 pagesXlrotor Release Notes PDFclaudehackerNo ratings yet
- 20740C SetupguideDocument26 pages20740C SetupguideElmer Torres100% (1)
- GUS OperatorDocument80 pagesGUS OperatorAna Fajar50% (2)
- Autocad 2012 PDF Cust-Guide Fra 1Document632 pagesAutocad 2012 PDF Cust-Guide Fra 1Maître TchangNo ratings yet
- RainCAD X Series 3.0 ManualDocument122 pagesRainCAD X Series 3.0 ManualINGTEDDY0% (1)
- Install & Train Stable Diffusion with Dreambooth GuideDocument4 pagesInstall & Train Stable Diffusion with Dreambooth GuideAngelo TSKNo ratings yet
- Windows 10 Enterprise E3 in CSP Technical GuideDocument41 pagesWindows 10 Enterprise E3 in CSP Technical Guidewritten4meNo ratings yet
- Guide To Securing Microsoft Windows XP (NSA)Document141 pagesGuide To Securing Microsoft Windows XP (NSA)prof_ktNo ratings yet
- Caster ManualDocument291 pagesCaster ManualpkNo ratings yet
- Gps EssentialsDocument41 pagesGps EssentialsdirafqNo ratings yet
- Silent Hill Design DocumentDocument60 pagesSilent Hill Design DocumentYuri Karan Benevides Tomas100% (4)
- Proficy HMI/SCADA - iFIX: M - G - FI X3 2 - FIXDocument50 pagesProficy HMI/SCADA - iFIX: M - G - FI X3 2 - FIXluis villanuevaNo ratings yet
- DELL Dimension 4100 - Users GuideDocument110 pagesDELL Dimension 4100 - Users GuideMike NickersonNo ratings yet
- RIO Digital Audio Receiver User GuideDocument50 pagesRIO Digital Audio Receiver User GuideA_ArndtNo ratings yet