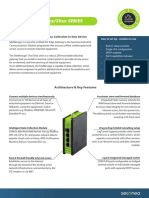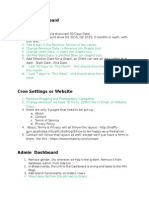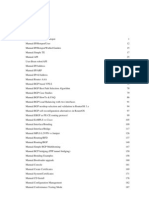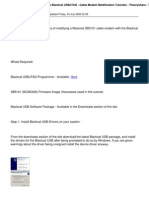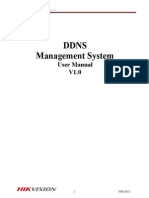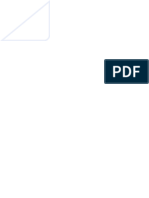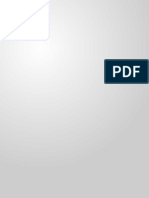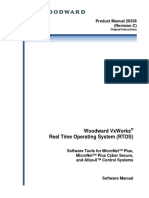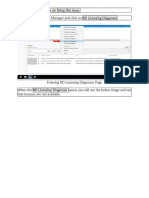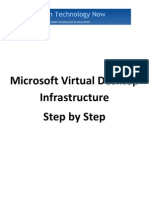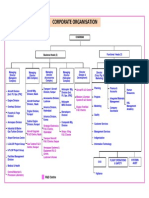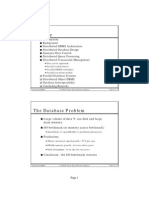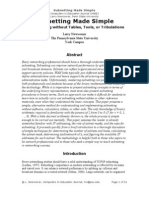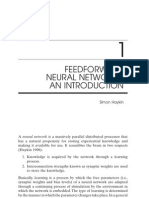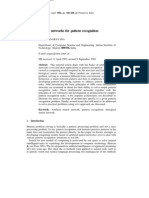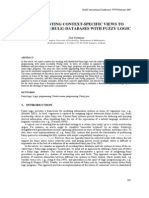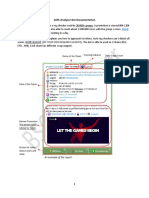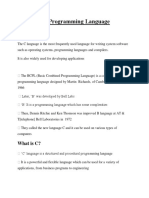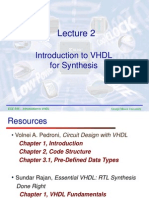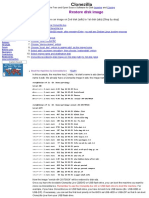Professional Documents
Culture Documents
How To Solve Remote Desktop Problems
Uploaded by
getmak99Original Description:
Copyright
Available Formats
Share this document
Did you find this document useful?
Is this content inappropriate?
Report this DocumentCopyright:
Available Formats
How To Solve Remote Desktop Problems
Uploaded by
getmak99Copyright:
Available Formats
Local Computer Policy -> Computer Configuration -> Administrative Templates -> Windows Components -> Remote Desktop
Services -> Remote Desktop Session Host -> Licensing "Use the specified RD license servers" = myservername "Set the Remote Desktop licensing mode" = Per User ^^^ This solved it for us. Why we have to change settings in local GPO for a se rver that is on a domain......and even is itself the activated license server in AD for 2012 is beyond me. Server 2008 R2, Server 2008, Server 2003 R2 and serv er 2003 never had these issues.
Issue: Unable to do RDP in per user mode Resolution: Deleted the following key from registry HKLM\SYSTEM\CurrentControlSe t\Control\Terminal Server\RCM\Grace Period Note: Take registry backup before making any changes
Use the "other agreement #" 6565792 trick after you activate your licence server (free) to generate the CAL's works like a charm
Update: Effective March 30, 2008, the Province has entered into an Enterprise Ag reement and another Select Agreement. On March 26, 2008 the Province entered into an Enterprise Agreement and a Select Agreement, that are both available to the Broader Public Sector. The Enterprise Agreement number is 75E60562. The Select Agreement number 75S61738 has been renewed and is now effective until July 31, 2014. These agreements have been entered into under the Microsoft Business Agreement n umber U5523018.
First, disconnect all users from the terminal. If you need to do this remotely, you can also disconnect yourself, and access the files remotely. Go to %WINDIR%\system32\lserver
Notice the file TSLIC.edb. Rename it to tslic.old In every client computer, remove the CAL TS registry keys, located at: HKEY_LOCAL_MACHINE\SOFTWARE\Microsoft\MSLicensing Restart your server.
stop remote host service manually set licence mode per user restart server
Solved the issue. Manually stopped the RDS services then changed Remote Desktop licensing mode to "Per User" - restarted the server and licensing is fixed.
If you ve installed Remote Desktop Services in Windows Server 2012, then you will ne ed to setup an RD Licensing server. If you haven t you ll be getting this error message: Remote Desktop licensing mode is not configured. Remote Desktop Services will stop working in 119 days. On the RD Connection Broker server, use Server Manager to specify the Remote Desktop licensing mode a nd the license server. To fix this, log onto the RD Connection Broker server and open Server Manager. I n Server Manager, click on Remote Desktop Services. Under Overview, click Tasks at the top right hand side of the Deployment Overview diagram then click Edit De ployment Properties. Use this interface to select the licensing mode and set the RD License server. You may then get the following error whilst trying to set the deployment propert ies: Could not save the settings for RD Licensing. Error: Unable to set the licen se settings.
If you get this error, close Server Manager, SHIFT+Right Click on the Server Man ager icon, click Run as Administrator and repeat the process. Remote Desktop Licensing Mode Is Set, But RD Hosts Aren t Licensed If you have set up your RD License server, but are still getting Remote Desktop licensing mode is not configured then you might need to add the RD Licensing ser ver to be a member of the Terminal Server License Servers group in Active Direct ory Domain Services. To do this, you can add the RD Licensing server to the AD group directly, but to confirm this and diagnose RD Licensing issues more thoroughly, view the Licensi ng Configuration in RD Licensing Manager. To view the Licensing Configuration: Start RD Licensing Manager on the RD Licensing Server Right click the RD Licensing server Review Configuration If you have a yellow warning triangle with an exclamation mark in it on the RD L icensing server in RD Licensing Manager, then clicking Review Configuration shou ld give you more details. If you haven t added the RD Licensing Server to the Termin al Server License Servers group in AD then you will see the following error: This license server is not a member of the Terminal Server License Servers g roup in Active Directory Domain Services. This license server will not be able t o issue RDS Per User CALs to users in the domain, and you will not be able to tr ack or report the usage of RDS Per User CALs on this license server. Clicking the button Add to Group fixes this.
cheers Viper. It looks like the RDS on the host server is not configured correctly. Richen try the following Membership in the local Administrators group, or equivalent, on the RD Session H ost server that you plan to configure, is the minimum required to complete this procedure. Review details about using the appropriate accounts and group members hips at http://go.microsoft.com/fwlink/?LinkId=83477. To specify the Remote Desktop licensing mode 1.On the RD Session Host server, open Remote Desktop Session Host Configuration. To open Remote Desktop Session Host Configuration, click Start, point to Admini strative Tools, point to Remote Desktop Services, and then click Remote Desktop Session Host Configuration. 2.If the User Account Control dialog box appears, confirm that the action it dis plays is what you want, and then click Yes.
3.In the Edit settings area, under Licensing, double-click Remote Desktop licens ing mode. 4.On the Licensing tab of the Properties dialog box, click either Per Device or Per User, depending on which is most appropriate for your environment. If the Remote Desktop licensing mode choices are dimmed and you cannot make a se lection, the Set the Remote Desktop licensing mode Group Policy setting has been enabled and has been applied to the RD Session Host server. 5.After you have specified a Remote Desktop licensing mode, you must specify a l icense server for the RD Session Host server to use. For more information, see S pecify a License Server for an RD Session Host Server to Use. 6.Click OK to save your changes to the licensing settings. The Remote Desktop licensing mode for the RD Session Host server can also be set in the following ways: During the installation of the RD Session Host role service in Server Manager, o n the Specify Licensing Mode page in the Add Roles Wizard. On the Specify Licensing Mode page, you can select Configure later if you are un sure during the installation whether to select Per Device or Per User. If you se lect Configure later, each time that you log on to the RD Session Host server, a message appears in the lower-right corner of the desktop reminding you that you need to configure the licensing mode for the RD Session Host server. By applying the Set the Remote Desktop licensing mode Group Policy setting. This Group Policy setting is located in Computer Configuration\Policies\Administ rative Templates\Windows Components\Remote Desktop Services\Remote Desktop Sessi on Host\Licensing and can be configured by using either the Local Group Policy E ditor or the Group Policy Management Console (GPMC). Note that the Group Policy setting takes precedence over the setting configured in Remote Desktop Session H ost Configuration.
You might also like
- Sitemanager 15Xx/35Xx Series: Secure Remote Access and Data Collection in One DeviceDocument11 pagesSitemanager 15Xx/35Xx Series: Secure Remote Access and Data Collection in One Deviceojrr77No ratings yet
- Dokumen - Tips - Windows Server 2003 r2 Standard Crack ActivationDocument3 pagesDokumen - Tips - Windows Server 2003 r2 Standard Crack ActivationIsfandari MadeNo ratings yet
- RSLinx Classic - 4.20.00 (Released 9 - 2020)Document7 pagesRSLinx Classic - 4.20.00 (Released 9 - 2020)MADMR MADMRNo ratings yet
- Sb5100 Modification TutorialDocument4 pagesSb5100 Modification TutorialoptimusmaximusyNo ratings yet
- Openpcs Manual L 1005 Ps41e1Document434 pagesOpenpcs Manual L 1005 Ps41e1ticocim100% (1)
- Null Bias ControlDocument44 pagesNull Bias ControlAbderrahmane AyounNo ratings yet
- Licensest User Guide: For Mark Controls PlatformDocument24 pagesLicensest User Guide: For Mark Controls Platformazizi reNo ratings yet
- Cracking ZIP File S PasswordDocument6 pagesCracking ZIP File S PasswordSanjay PatilNo ratings yet
- Metrics, Admin & Site Dashboard UpdatesDocument4 pagesMetrics, Admin & Site Dashboard Updatesगोपाल शर्माNo ratings yet
- Custom Modbus TCP Config - V1 - 2Document27 pagesCustom Modbus TCP Config - V1 - 2Humberto BalderasNo ratings yet
- Eaton 93PS UPS 8-40kW Users and Installation Guide en P-164000493 Rev 001Document117 pagesEaton 93PS UPS 8-40kW Users and Installation Guide en P-164000493 Rev 001jorge florianNo ratings yet
- Achieving Compliance With Ovation Remote Node Interface ModulesDocument10 pagesAchieving Compliance With Ovation Remote Node Interface ModulesAdrian ReyesNo ratings yet
- Exhaust Spread TemperatureDocument6 pagesExhaust Spread TemperatureLusi Arsenal100% (1)
- Manual Smart MeyeDocument16 pagesManual Smart MeyeYouness Aad100% (1)
- NET-i Viewer v1.39 UserManualDocument93 pagesNET-i Viewer v1.39 UserManualSeijuurou HikoNo ratings yet
- Requirements: Squirrelmail 1.4.6 On Redhat Linux 9 Part 1 - Installing Squirrelmail & Configuring The Apache Virtual HostDocument28 pagesRequirements: Squirrelmail 1.4.6 On Redhat Linux 9 Part 1 - Installing Squirrelmail & Configuring The Apache Virtual HostBajink Dan Ibunda TercintaNo ratings yet
- AKCPro Server HTML ManualDocument391 pagesAKCPro Server HTML ManualRoberto DiazNo ratings yet
- Omxx 810 eDocument432 pagesOmxx 810 eZeu SilvaNo ratings yet
- Telnet CommandsDocument2 pagesTelnet Commandsdaniel.roninNo ratings yet
- License Server Linux GuideDocument13 pagesLicense Server Linux GuideSuperNo ratings yet
- ManualCustomizing HotspotDocument1,070 pagesManualCustomizing HotspotelgrainiNo ratings yet
- Gfk1216d - Cimplicity Hmi TrackerDocument324 pagesGfk1216d - Cimplicity Hmi TrackerEduardo Nascimento100% (1)
- Modifying The Sb5101 With The Blackcat UsbjtagDocument5 pagesModifying The Sb5101 With The Blackcat UsbjtagoptimusmaximusyNo ratings yet
- DDNS Management System User's Manual V1.0 - 20120301Document7 pagesDDNS Management System User's Manual V1.0 - 20120301judapiesNo ratings yet
- EA2700 ReconfigurationDocument3 pagesEA2700 Reconfigurationdharman_sNo ratings yet
- Server Admin82Document467 pagesServer Admin82ManjulaRajgopalNo ratings yet
- Manage employee time and attendance with eTimeTrack LiteDocument60 pagesManage employee time and attendance with eTimeTrack Litealthaf0% (1)
- Developer Studio User Guide For Ovation 3.5 OW350 - 60: January 2013Document297 pagesDeveloper Studio User Guide For Ovation 3.5 OW350 - 60: January 2013Ahmad100% (3)
- Cimplicity HMI PDFDocument36 pagesCimplicity HMI PDFazizi reNo ratings yet
- BioBridge Quick Start Guide - Lenel OnGuard (OpenAccess)Document20 pagesBioBridge Quick Start Guide - Lenel OnGuard (OpenAccess)brandonNo ratings yet
- How To Install Net-Tools On Rocky Linux 8 - Installati - OneDocument3 pagesHow To Install Net-Tools On Rocky Linux 8 - Installati - Oneparide100% (1)
- BIR Job Aid TP Guide - Enrollment, Login, Change User InfoDocument30 pagesBIR Job Aid TP Guide - Enrollment, Login, Change User InfoMaricor TambalNo ratings yet
- Apt4910: Internship ReportDocument14 pagesApt4910: Internship ReporthalimaNo ratings yet
- SG - Gaming TweaksDocument10 pagesSG - Gaming Tweaksjunkacc01No ratings yet
- Hack Your Modem and Increase Your Download SpeedDocument4 pagesHack Your Modem and Increase Your Download SpeedBoy Kamarul Niezzam100% (2)
- How To Make Apache Run ASPDocument2 pagesHow To Make Apache Run ASPRichard RivasNo ratings yet
- TM Flow Software Manual Installation Manual enDocument172 pagesTM Flow Software Manual Installation Manual enFane StefanNo ratings yet
- Kerio Control Adminguide en 9.3.1 3465 PDFDocument352 pagesKerio Control Adminguide en 9.3.1 3465 PDFOsniel BorreroNo ratings yet
- Haxorware Firmware TutorialDocument5 pagesHaxorware Firmware Tutorialamigod_t3No ratings yet
- Hydraulic Actuator Calibration FRDocument5 pagesHydraulic Actuator Calibration FRBouazza0% (1)
- Tech Note - PAN Vwire Eval InstallDocument16 pagesTech Note - PAN Vwire Eval InstallJhonnySinatraNo ratings yet
- CMSV6 Operation Manual V1.1 PDFDocument25 pagesCMSV6 Operation Manual V1.1 PDFIsmaelNo ratings yet
- Official ManualDocument62 pagesOfficial ManualOsama Kamel ElghitanyNo ratings yet
- Internet Based Client ManagementDocument4 pagesInternet Based Client ManagementRoy MacLachlanNo ratings yet
- SICAM A8000 - HMI - ProfileDocument2 pagesSICAM A8000 - HMI - ProfileChristian Vasquez MedranoNo ratings yet
- GFA - GT Exhaust Spread ProblemDocument5 pagesGFA - GT Exhaust Spread Problemأمير معروف100% (1)
- ASE2000 Version 2 DNP3 Certification ProceduresDocument17 pagesASE2000 Version 2 DNP3 Certification ProceduresglizzanoNo ratings yet
- ProductDefInterface FixDocument3 pagesProductDefInterface FixPARAS BAJAJNo ratings yet
- UHRS Web Entry InstructionsDocument6 pagesUHRS Web Entry InstructionstodekrstevNo ratings yet
- Secure Administrative WorkstationsDocument10 pagesSecure Administrative WorkstationsNavneetMishraNo ratings yet
- Local Connect NodeBDocument5 pagesLocal Connect NodeBajus adyNo ratings yet
- C SoftwareDocument62 pagesC SoftwareJimmy ContarinoNo ratings yet
- CMSV6 - User Manual-R201709081709565497268Document57 pagesCMSV6 - User Manual-R201709081709565497268sangnmNo ratings yet
- Gei-100271 System Database (SDB) Browser PDFDocument18 pagesGei-100271 System Database (SDB) Browser PDFMohamed AmineNo ratings yet
- KALI Linux: Install in Virtual Box Get Your Kali Linux Up and Running in A Virtual MachineDocument29 pagesKALI Linux: Install in Virtual Box Get Your Kali Linux Up and Running in A Virtual MachineArif MariasNo ratings yet
- The Remote Session Was Disconnected Because There Are No Remote Desktop License Servers Available To Provide A LicenseDocument18 pagesThe Remote Session Was Disconnected Because There Are No Remote Desktop License Servers Available To Provide A LicenseS.M RinkuNo ratings yet
- RDS LicensingDocument28 pagesRDS LicensingrockysheddyNo ratings yet
- How To Configure A Remote Desktop Licensing Server For Vspace 6 PDFDocument12 pagesHow To Configure A Remote Desktop Licensing Server For Vspace 6 PDFsmescobar7No ratings yet
- How To Configure A Remote Desktop Licensing Server For VSpace 6 - 120601155658Document12 pagesHow To Configure A Remote Desktop Licensing Server For VSpace 6 - 120601155658Alejandro PonsNo ratings yet
- Microsoft Virtual Desktop Infrastructure EbookDocument20 pagesMicrosoft Virtual Desktop Infrastructure EbookAlan RichardsNo ratings yet
- Combating Cyber Crime:: The Legal (& Practical) ChallengesDocument0 pagesCombating Cyber Crime:: The Legal (& Practical) Challengesgetmak99No ratings yet
- PG Thesis Document Guidelines FinalDocument10 pagesPG Thesis Document Guidelines Finalgetmak99No ratings yet
- Principal Meeting PDFDocument1 pagePrincipal Meeting PDFgetmak99No ratings yet
- Hasi SciChina Wavelet SOM PDFDocument8 pagesHasi SciChina Wavelet SOM PDFgetmak99No ratings yet
- Fig 2 PDFDocument22 pagesFig 2 PDFgetmak99No ratings yet
- Organisation Chart PDFDocument1 pageOrganisation Chart PDFgetmak99No ratings yet
- Gate2012 2118669 PDFDocument5 pagesGate2012 2118669 PDFgetmak99No ratings yet
- Parallel HoDocument21 pagesParallel HoPavan Kumar SNo ratings yet
- Chapter 9 SolDocument3 pagesChapter 9 SolMoose CollectionsNo ratings yet
- Subnetting Made SimpleDocument21 pagesSubnetting Made SimpleSanjay BalwaniNo ratings yet
- Feedforward Neural Networks: An IntroductionDocument16 pagesFeedforward Neural Networks: An Introductionranjan2234No ratings yet
- 66 Pub PDFDocument50 pages66 Pub PDFgetmak99No ratings yet
- 5vol3no4 PDFDocument6 pages5vol3no4 PDFgetmak99No ratings yet
- NN Basics Tutorial 2004Document46 pagesNN Basics Tutorial 2004dunertoNo ratings yet
- 200712L038 PDFDocument8 pages200712L038 PDFgetmak99No ratings yet
- Neural Networks Fundamentals (37-38Document38 pagesNeural Networks Fundamentals (37-38Mohamed H. JiffryNo ratings yet
- pxc3872686 PDFDocument8 pagespxc3872686 PDFgetmak99No ratings yet
- ENDE99 Ramuhalli PDFDocument8 pagesENDE99 Ramuhalli PDFgetmak99No ratings yet
- 2005 Larsen Lecture Notes - Fundamentals of Fuzzy Sets and Fuzzy Logic PDFDocument8 pages2005 Larsen Lecture Notes - Fundamentals of Fuzzy Sets and Fuzzy Logic PDFgetmak99No ratings yet
- 5-Ann Gkjha 2007 PDFDocument0 pages5-Ann Gkjha 2007 PDFgetmak99No ratings yet
- MLP Handout PDFDocument24 pagesMLP Handout PDFgetmak99No ratings yet
- Fulltext PDFDocument26 pagesFulltext PDFgetmak99No ratings yet
- Ann Basics PDFDocument13 pagesAnn Basics PDFgetmak99No ratings yet
- CMD CommandDocument6 pagesCMD Commandgetmak99No ratings yet
- Flame Alert: Some Readers Are Throwing Fits Because I Dared To Compare DOS To Bash. I Can Compare CMD - Exe To Bash If I Want To. Nanny Nanny Nah NahDocument10 pagesFlame Alert: Some Readers Are Throwing Fits Because I Dared To Compare DOS To Bash. I Can Compare CMD - Exe To Bash If I Want To. Nanny Nanny Nah Nahgetmak99No ratings yet
- FY21 Microsoft Digital Defense ReportDocument134 pagesFY21 Microsoft Digital Defense ReportagarciasczNo ratings yet
- Functional Design Project SpecsDocument176 pagesFunctional Design Project Specsamelyn048No ratings yet
- The History of Information Security - Chapter 1Document8 pagesThe History of Information Security - Chapter 1Hương QuỳnhNo ratings yet
- Cloud Computing Unit - 1Document42 pagesCloud Computing Unit - 1Sravani BaswarajNo ratings yet
- Nipper Studio User ManualDocument30 pagesNipper Studio User ManualchiweekokNo ratings yet
- Europass Curriculum Vitae: Personal Information István TalmácsiDocument3 pagesEuropass Curriculum Vitae: Personal Information István TalmácsiTalmácsi IstvánNo ratings yet
- E.D.P.M Homework Sylvani CharlesDocument2 pagesE.D.P.M Homework Sylvani CharlesBlake KamminNo ratings yet
- Documentation v3Document6 pagesDocumentation v3RENDRA ADAKAHNo ratings yet
- Eve-Ng CookbookDocument226 pagesEve-Ng CookbookJohnNo ratings yet
- Project Report on Aquarium Shop Management SystemDocument86 pagesProject Report on Aquarium Shop Management SystemSahil SinhaNo ratings yet
- TITLE C Programming Language IntroductionDocument228 pagesTITLE C Programming Language IntroductionJayesh Dalvi100% (1)
- Teradata Performance Tuning and OptimizationDocument9 pagesTeradata Performance Tuning and OptimizationbashamscNo ratings yet
- Case Study of Heathrow Terminal 5Document2 pagesCase Study of Heathrow Terminal 5Muhammad HamzaNo ratings yet
- Andrew Pakpahan - Installing and Configuring Freeradius + MySQL and Daloradius + MySQL On Ubuntu Server 12 PDFDocument7 pagesAndrew Pakpahan - Installing and Configuring Freeradius + MySQL and Daloradius + MySQL On Ubuntu Server 12 PDFZeref ANo ratings yet
- Question Paper For JTO Phase-I Data Communication: Fill in The Blanks/ Short Answer questions/True/False TypeDocument3 pagesQuestion Paper For JTO Phase-I Data Communication: Fill in The Blanks/ Short Answer questions/True/False Typerockingprad6066No ratings yet
- Second Syllabus IT E 203 Professional Elective 2 - Web Systems and TechnologiesDocument6 pagesSecond Syllabus IT E 203 Professional Elective 2 - Web Systems and TechnologiesMichaelangelo R. SerranoNo ratings yet
- Chipkill DellDocument4 pagesChipkill DellvijeybhaskarNo ratings yet
- ASCA User GuideDocument17 pagesASCA User GuidePhilip JacksonNo ratings yet
- LAS ICF 7 - Quarter 3, Week 1-2 TroubleshootingDocument8 pagesLAS ICF 7 - Quarter 3, Week 1-2 TroubleshootingCathy De Andres GaspanNo ratings yet
- Basic Training - Session No. 1Document33 pagesBasic Training - Session No. 1Ivan Lizarazo100% (1)
- ECE 545 - Introduction to VHDL for SynthesisDocument82 pagesECE 545 - Introduction to VHDL for SynthesisVimalNo ratings yet
- DB2-PPT-3-SQL DDL V1.0Document48 pagesDB2-PPT-3-SQL DDL V1.0NagfaceNo ratings yet
- High-Performance GPON ONT for FTTH DeploymentsDocument4 pagesHigh-Performance GPON ONT for FTTH DeploymentsSumanta GhoshNo ratings yet
- KST GripperSpotTech 31 en PDFDocument53 pagesKST GripperSpotTech 31 en PDFfaspNo ratings yet
- Perform A Structured SQL Performance AnalysisDocument11 pagesPerform A Structured SQL Performance AnalysisEsther VizarroNo ratings yet
- Rudra Cne ReportDocument50 pagesRudra Cne ReportRenu DeshmukhNo ratings yet
- Bài 1: thiết kế mạch giải mã 3 -8Document7 pagesBài 1: thiết kế mạch giải mã 3 -8Thắng TrầnNo ratings yet
- Restore a Disk Image with ClonezillaDocument16 pagesRestore a Disk Image with ClonezillaVictor SantosNo ratings yet
- PLINK3 Operation Ver.0.04.2004.10Document204 pagesPLINK3 Operation Ver.0.04.2004.10Arturo Jimenez TerreroNo ratings yet
- CSP U7l02 Activity GuideDocument2 pagesCSP U7l02 Activity Guideapi-5241415840% (1)