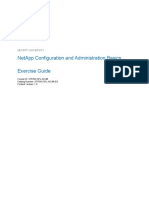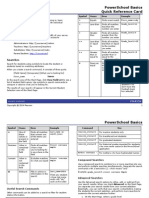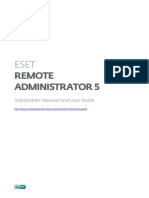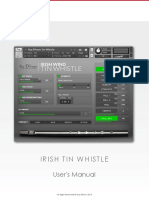Professional Documents
Culture Documents
Time Management For Outlook Toolkit
Uploaded by
pearlkumar30Original Description:
Original Title
Copyright
Available Formats
Share this document
Did you find this document useful?
Is this content inappropriate?
Report this DocumentCopyright:
Available Formats
Time Management For Outlook Toolkit
Uploaded by
pearlkumar30Copyright:
Available Formats
LEADERSHIP MODULES
Time Management for Microsoft
Outlook
Increasing Your Productivity through
the Effective Use of Outlook
Tool ki t
T ABL E OF C ONT E NT S
Introduction 3
Goals of the Focus for Outlook Webinar 5
Reactive and Proactive Properties 6
Becoming Highly Effective at Managing Your Time 7
Time Matrix 8
Microsoft Outlook Essentials
Turn E-Mail Into Tasks, Calendar Entries, Notes, and Contacts 12
Insert Documents and E-Mails into Your Tasks, 13
Calendar, and Contact Entries
Use Colors 16
Use Multiple Calendars 17
Manage Information Using Outlook 07 Search Functions 19
Use The Query Builder 20
Print to a Franklin Planner 21
Use The Task Area to Spend More Time on Q2 Priorities 22
Set Up The Q2 Task Area 23
Set Up Your Q2 Task Categories 24
Use To Do Flags For Lower Priorities 27
Set Up a Prioritized Daily Task List 28
Set Up Your Weekly Compass in Outlook 32
Microsoft Outlook Extras
Get to Know Your Rules Wizard 33
Auto-Send Email to Folders by Sender or Address 34
Auto-Send Email to Folders by Contact or Keyword 35
Turn Off Email Notifications 36
Have Outlook Start Up in Tasks (or Calendar) Instead of Your Inbox 38
Set Up an ABC Priority Field 39
Show My A Priorities Across All Categories 40
Hide Completed Tasks 41
Turn Off Reminders 43
Configuring Your Planning Tools 48
2
3
I NT RODUC T I ON
FranklinCovey welcomes you to Time Management for Outlook, our live,
on-line, version of our well-known Focus: Achieving Your Highest Priorities
workshop. Through the convenience of live, on-line training, you are about
to learn the cutting-edge best practices involving managing your time using
Microsoft Outlook.
FranklinCovey prizes its reputation for being able to help people use planning
tools more effectively. Our Time Management for Outlook workshops take
people to the next level in planning, prioritization, and time productivity.
Most people need to improve in, and FranklinCovey targets, the following areas:
Messaging. The average knowledge worker is slowly becoming a
message processor with daily message counts edging up over
50 per day for most and over 100 a day for some. Learning to use
Outlook to automatically filter and respond to messages is key.
Living in your in-box. This workshop teaches you how to turn
messages into what they aretasks, calendar entries, contacts,
or notes.
Using the planning functions of Outlook. Users can easily
keep master lists of projects, tasks, and key areas. When shown
how, most users quickly adopt a 510 minute daily-planning
approach to Outlook.
Protecting your time. Using Outlook protects time for priorities
by blocking out time, protected from meetings, for work on
projects and other priorities.
Making Outlook portable. You will learn how to print out
calendar information or flow Outlook data to mobile devices.
4
Could you be more consistent and disciplined in your use
of planning tools? Thats most likely why youre here today.
Many people struggle in this area! Many try to go through
the day planning in their head, or off scraps of paper or
sticky notes. Many just go to work, hook up to their Inbox
and try to drink from that fire hose all day long.
Success in time management requires a better approach.
About half of todays workshop will be about using planning
tools at a higher level. We will focus on Outlook, but also
mention paper-based tools and portable, mobile devices.
Better use of the tools alone will not solve all your time-
management problems. You also have to learn some time-
management strategies so that you know what it is you are
trying to do with the tools.
Lets get started.
5
In our 25 years of researching and teaching time productivity
we have noticed that people who manage their time well have
several traits in common:
They dont necessarily do more; they do more of the
things that pay off.
Since they are not trying to do it all, their focus on
pay-off prioritiestheir highest prioritiesallows
them to slow down and enjoy time more. They are not
always in a hurry.
They have balance in their lives, meaning they produce
top-notch results at work, yet have time for family,
friends, hobbies, exercise, sleep, and community.
They seldom work long hours. Their productivity is not
based on working 60-hour weeks.
They know how to protect time for their highest
priorities, especially at work.
They plan daily and weekly. They use planning tools.
Sounds pretty good, doesnt it? Here is what you have to
do to get there. Our research shows clearly that people who
manage their time well do two things better and more con-
sistently than the average person:
They use planning tools more
effectively.
They have implemented successful
time-management strategies.
GOALS FOR THE FOCUS FOR
OUTLOOK WEBI NAR
BECOMI NG HI GHLY EFFECTI VE
AT MANAGI NG YOUR TI ME
1. PLAN
Take 10 minutes before things get busy and write a list of priorities for your
day. Get out of reactive mode.
2. PRIORITIZE
Spend time on things that pay offyour highest priorities. Dont just write
a reminder list of low-value errands. Write a list of proactive, higher pay-off
priorities.
3. PROTECT
Protect time for proactive priorities every day. Learn time-protection
techniques to protect proactive priorities from reactive time stealers.
Now, lets look at how to do these three best practices in Outlook.
Time management is not about doing things faster.
Time management is about doing the right things.
Peter Drucker
6
MI CROSOFT OUTLOOK ESSENTI ALS
T HE T I ME MAT RI X
Oxford English Dictionary
important adj 1: of much import, carrying with
it serious consequences; weighty, momentous,
grave, and significant
urgent adj 1: pressing, compelling; calling for
or demanding immediate action; anything char-
acterized by urgency
Besides the noble art of getting things done,
there is the noble art of leaving things
undone. The wisdom of life consists in the
elimination of nonessentials. Lin Yutang
7
THE TIME MATRIX
Urgent Not Urgent
N
o
t
I
m
p
o
r
t
a
n
t
I
m
p
o
r
t
a
n
t
Quadrant of:
______________________
Quadrant of:
______________________
Quadrant of:
______________________
Quadrant of:
______________________
www. fcprofi l es. com/focus
MI CROSOFT OUTLOOK ESSENTI ALS
THE TIME MATRIX
8
MI CROSOFT OUTLOOK ESSENTI ALS
9
Necessity
Deception Waste and Excess
Productivity and Balance
Urgent Not Urgent
N
o
t
I
m
p
o
r
t
a
n
t
I
m
p
o
r
t
a
n
t
L I VE NORT H OF T HE L I NE
10
11
MI CROSOFT OUTLOOK ESSENTI ALS
You know you need rescuing when you
miss an important meeting with the big
boss because you forgot to turn it into an
appointment.
MI CROSOFT OUTLOOK ESSENTI ALS
Turn E-mail Into Tasks, Calendar Entries,
Contacts, and Notes
1. Select an e-mail, then drag and drop it onto the
CALENDAR, CONTACTS, TASKS, or NOTES icons in
the Outlook bar (or folder list). When you drag and drop the
item, a dialog box will open. You can make notes to your-
self, set reminders, etc., as needed.
If you use a mobile device, the entire task, calendar, contact,
or note entry flows via synchronization to your mobile
device.
TIP
12
MI C ROS OF T OUT L OOK 2007
2. If you are turning an e-mail with an attachment into what it
is, you may want to right-click the e-mail as you drag-drop
it and select MOVE WITH ATTACHMENT so that the
attachment also comes to the task, calendar entry, contact, or
note.
3. A quick option to turn an e-mail into a to do is to right-
click the FLAG and quickly put the e-mail as a TO DO on a
specific date like TODAY. Left-clicking the FLAG marks it
COMPLETE.
13
MI CROSOFT OUTLOOK ESSENTI ALS
Insert Documents and E-mails Into Your Tasks,
Calendar Entries, Contacts, and Notes
When you have opened the Task, Calendar Entry, Contact, or
Note you wish to insert the e-mail or document into, make sure
you have selected INSERT on the top RIBBON.
Attach File lets you drop copies of documents into the
Task, Calendar Entry, Contact, or Note.
Attach Item does the same for e-mails.
You know you need rescuing when it takes
you an hour to gather the documents you
need for a half-hour meeting...and then
youre 15 minutes late for the meeting.
14
MI C ROS OF T OUT L OOK 2007
You can also insert hyperlinks.
Insert hyperlinks if what you are inserting is large. Hyperlinks
do not add to your storage; you are not using up any network
resource. Also, use hyperlinks if you do not want two copies of the
item to preserve one version. Remember that hyperlinks may not
be accessible from mobile devices and off network sites.
TIP
15
MI CROSOFT OUTLOOK ESSENTI ALS
You know you need rescuing when you have
used Outlook for years and still have no
idea what the Organize option does.
Use Colors
The ORGANIZE toolbar tab will let you set up your
incoming mail to display in different colors to differentiate
mail from different senders, groups, teams, your boss, etc.
We recommend you allocate three to four colors to people or
teams who consistently send you urgent and important Q1s. That
way you can give them your first attention.
In your INBOX, select an e-mail from the person whose e-mails
youd like to identify by color.
1. Click the ORGANIZE toolbar button; or from the Tools
menu, select Organize.
2. Click the USING COLORS option.
3. Specify whether you want to color items sent to or received
from the person and select a color.
4. Click APPLY COLOR.
2 3
4
1
16
MI C ROS OF T OUT L OOK 2007
Use Multiple Calendars
Youve got a busy work calendar. And you also make being
involved in your kids schools a priority.
Manage these separate but important Q2 roles by using multiple
calendars. Position them side by side to see both sets of calendar
entries.
Or merge them together to see all your Q2 Roles in one day.
Below, Kids School Calendar entries are highlighted.
You are a Mom, a working professional, treasurer of
the PTA, regular in your local choir, and more. Multiple
calendars on the refrigerator door just doesnt work
anymore and you hate missing appointments.
17
MI CROSOFT OUTLOOK ESSENTI ALS
1. To use multiple calendars you first have to set up each
additional calendar. While in CALENDAR, drop the FILE
menu and select NEW and CALEDAR.
2. Name the new calendar, then click OK
Now you can view any additional calendar alone, or merged with
your work calendar.
18
MI C ROS OF T OUT L OOK 2007
Manage Information Using the Outlook 07
Search Functions
In Outlook 07, search is easier, faster, and associative.
In any area in Outlook, there is an INSTANT SEARCH box in
the upper right or upper center area. Type in the first few letters of
any name or keyword and Outlooks Search immediately presents
you with a match. Try it!
You know you need rescuing when you set
up your last group meeting for 2:30 a.m.,
and accidentally invited your mother.
19
MI CROSOFT OUTLOOK ESSENTI ALS
Use the Query Builder
Need to further refine your search? Click the downward-facing
arrows (circled) and there are several more labeled boxes that allow
you to further refine your search. For example, what if I am only
looking for one message from Jean White about projected need.
And the Search is so fast, you can begin to use it in places you
never searched in Outlook before.
20
MI C ROS OF T OUT L OOK 2007
Print to a Franklin
Planner
You can print your calendar in a
variety of ways.
1. Make sure you are in
Calendar view. From the
File menu, click Page
Setup and then select the
type of calendar you want to print.
2. Select the PAPER tab.
3. In the SIZE list, scroll down to view the
many options, including well-known ring-binder
planner brands.
4. Dont forget to select PRINT PREVIEW to make sure your
selections are correct.
1
2
3
4
You know you need rescuing when you have
multiple calendars, but somehow never
have the one you need.
21
MI CROSOFT OUTLOOK ESSENTI ALS
Use the Task Area to Spend More Time on Q2
Priorities
The TASK area of Outlook 07 can be confusing. There are three
areas: TASKS, the TO-DO LIST, and the TO-DO BAR that
sound the same, yet are different. What goes where?
A FranklinCovey perspective can line up these three areas properly
and make you a power TASK user doing more of the right things.
1. The TASK area, with its categories and listed tasks, is a
perfect home for high-payoff Quadrant 2s, projects, role-
based priorities, areas of growth, and interest.
2. The TO-DO LIST works well for lower-value Quadrant
3ssimpler one off tasks that can be flagged from your
inbox.
3. The TO-DO BAR functions as a Prioritized Daily Task List
in that it contains just the Q2s and Q3s youve selected to do
today.
1 2 3
22
MI C ROS OF T OUT L OOK 2007
Set Up the Q2 Task Area
Lets begin in the area with the highest payoff. Your goal is to
set up two to six task categories that reflect your most important
Q2 areas. In the sample Q2 TASK AREA below, you see Q2
categories that are roles (staff, my role as a manager), Sharpen the
Saw priorities (professional development), key result areas (like
prospecting and growing existing accounts), and important projects
(webinars and marketing campaign). Keep in mind that this area is
for high-value Q2 tasks onlythe Q3s go elsewhere.
23
MI CROSOFT OUTLOOK ESSENTI ALS
Set Up Your Q2 Task Categories
1. From the Edit menu select Categorize. Then select ALL
CATEGORIES.
24
MI C ROS OF T OUT L OOK 2007
2. Select NEW and type your category names in using numbers
to determine the drop order. Assign colors or use color to
group like categories of TASKS.
3. Repeat for any other priority areas you want installed as
Master Task Areas. Consider opening Task Categories for
important projects, roles, and other Quadrant 2 areas.
4. Remember to always set the TASK area to the BY
CATEGORY view (circled).
5. There needs to be at least one task in a category for it to stay
open and visible.
6. Whenever starting up a new task, try to put it
in a category by selecting as shown at left.
25
MI CROSOFT OUTLOOK ESSENTI ALS
The end result is a great Master Task Area. Think of it as the
home in Outlook for your high-value Quadrant 2 priorities.
This is the best place to manage tasks that are part of projects,
longer-term areas, role-based priorities, development areas, and
more.
Always have at least one task in a category to keep it open and
visible. When a Task Area is no longer needed, reallocate that cat-
egory number to something else or keep it blank. Label new cat-
egories 1A, etc., if inserted between existing ones.
TIPS
26
MI C ROS OF T OUT L OOK 2007
Use To Do Flags for Lower Priorities
The TO-DO LIST works well for Quadrant 3ssmaller, less-
value, one-off tasks like returning a message or sending quick
information to someone. Remember that you want to reduce the
amount of time spent in Q3, but the best way to manage those
Q3s that remain in your day is to put them on your TO-DO LIST
by flagging them from the inbox.
To turn an e-mail into a TO DO, right-click the flag and put the
e-mail as a TO DO on a specific date, like TODAY. Left-clicking
the flag marks it complete.
27
MI CROSOFT OUTLOOK ESSENTI ALS
You know you need to be rescued when
your task list for today is written on your
arm.
Set Up a Prioritized Daily Task List
Now that you have a home for your high-value Q2s in the TASK
area, and a place to list those Q3s on the TO-DO LIST, you need
a strong daily task list to keep you on track with your priorities on
any given day. In a FranklinCovey approach, the 10-minute daily
planning period and the Prioritized Daily Task List that comes out
of it are crucial. Your daily task list should have both Q2s and Q3s
on it.
Option A: Write the Prioritized Daily Task List on paper.
Many of those who do everything else in Outlook still like to
write the 5- to 10-item daily list on paper. The act of writing
the list is a commitment to these priorities for their day. It is also
enjoyable accomplishment to cross things off the list. And a written
daily task list has all the portability of paper.
Produce your 5- to 10-item Prioritized Daily Task List from the
Q2 TASK area. On the handwritten daily list, higher-value Q2s
are above the red line and lower-value Q3s are below the red line.
28
MI C ROS OF T OUT L OOK 2007
Option B: Use the Outlook TO DO BAR as a daily task
list.
The best use of the TO DO BAR is to see just todays tasks. Best
of all, it can be viewed from any area of Outlok 07, meaning that
you can turn on your TO DO BAR with todays tasks while in
any Calendar view, or Contacts, or even from the In-Box!
To set up your TO DO BAR and make it viewable from any
Outlook function area:
Drop the VIEW menu. Select TO DO BAR, then click
NORMAL and TASK LIST.
Make sure that DATE NAVIGATOR and APPOINTMENTS are
unchecked so that just TASKS show on the TO-DO BAR.
29
MI CROSOFT OUTLOOK ESSENTI ALS
To make your TO-DO BAR just show todays tasks, right-
click anywhere on the TO-DO BAR. Select CUSTOMIZE
CURRENT VIEW. Select GROUP BY. Set it to DUE DATE
descending.
30
MI C ROS OF T OUT L OOK 2007
You now have a great daily dashboard view of your tasks for
today right alongside your meetings and other important calendar
entries.
To shade your Master Task area and TaskPad headings, from the Tasks
view, select Arrange by/Current View/Customize Current View, click
the Other Settings button, and select Shade Group Headings.
TIP
31
MI CROSOFT OUTLOOK ESSENTI ALS
You know you need rescuing when you cant
remember the last time you had a one-on-
one with that struggling member of the
team you lead.
Set Up Your Weekly Compass
in Outlook
In CALENDAR:
1. Open a new appointment, title it Weekly Compass, Week
of_____ in the subject line, and set the start and end times
for the week you are planning.
2. Be sure to click the ALL DAY EVENT box.
3. Create your Weekly Compass in the large dialog field of
your appointment. Enter Sharpen the Saw and your
other roles. List this weeks activities planned in support of
your roles.
4. Click SAVE AND CLOSE and you will now have your
Weekly Compass just one click away as you look at your
appointments each day.
1
2
3
You can also plan weekly by adding your Big Rock Tasks in
ALL CAPITAL LETTERS to any of your TASK categories.
TIP
32
MICROSOFT OUTLOOK 2007
You know you need rescuing when you
have more corporate e-mails in your inbox
than you can read in a month, let alone in
a week.
Get to Know Your Rules Wizard
Mastering the Rules Wizard will increase your productivity.
You may set up a rule to move messages to a folder where
you are copied (ccd) as part of a distribution list.
You may set up a rule to red flag or play an audible sound
when messages arrive from someone. For example, Red-
flag all messages from my manager, or Play a custom
recording when my family e-mails me.
Switching to START FROM A BLANK RULE at the top
of the box allows even more time- and information-manage-
ment strategies.
33
MI C ROS OF T OUT L OOK E XT RAS
You know you need rescuing when it comes
as a complete surprise that you could auto-
matically send all the jokes from your cous-
in Chip straight to a jokes folder.
Auto-Send E-Mail to Folders by Sender
or Address
1. From the Tools menu, select Rules and Alerts.
2. In the Rules and Alerts dialog box, click NEW RULE.
3. In the Rules Wizard dialog box, select START
CREATING A RULE FROM A TEMPLATE.
4. In the Step 1 box under the Stay Organized option, select
MOVE MESSAGES FROM SOMEONE TO A FOLDER.
5. In the Step 2 box, click PEOPLE OR DISTRIBUTION
LIST and indicate who someone is. Then click
SPECIFIED FOLDER to indicate where you want the mes-
sage automatically moved. You can also create a new folder
for this purpose.
2
3
4
5
1
34
MICROSOFT OUTLOOK 2007
Auto-Send E-Mail to Folders by
Content or Keyword
1. From the Tools menu, select Rules and Alerts/
New Rule.
2. In the Step 1 box under the Stay Organized option, select
MOVE MESSAGES WITH SPECIFIC WORDS IN THE
SUBJECT TO A FOLDER.
3. In the Step 2 box, indicate the SPECIFIC WORDS that
will trigger the rule and the SPECIFIED folder.
1
2
3
35
MI C ROS OF T OUT L OOK E XT RAS MI C ROS OF T OUT L OOK E XT RAS
Turn Off E-Mail Notifications
Nothing is as reactive as stopping what you are working on
every time a new e-mail arrives. Most e-mail is low-priority.
You are strongly advised to turn all notifications off and
check your inbox on a regularly scheduled basis consistent
with your priorities.
1. From the Tools menu, select Options.
2. On the Preferences tab, click the E-MAIL OPTIONS
button.
3. In the E-Mail Options dialog box, click ADVANCED
E-MAIL OPTIONS.
4. Uncheck all boxes under WHEN NEW ITEMS ARRIVE
IN MY INBOX.
1
2
36
MICROSOFT OUTLOOK 2007
3
4
37
MI C ROS OF T OUT L OOK E XT RAS
Have Outlook Start Up in
Tasks (or Calendar) Instead of Your
Inbox
1. From the Tools menu, select Options.
2. Select the OTHER tab.
3. Click ADVANCED OPTIONS.
4. Click BROWSE.
5. In the Select Folder dialog box, choose either Calendar or
Tasks as the default view when Outlook opens.
1
2
3
5
4
38
MICROSOFT OUTLOOK 2007
Set Up an
ABC
Priority Field
Despite Outlooks built-in three-part prioritization scheme (High,
Normal, Low), some users are more comfortable with an ABC
approach.
1. From the View menu, select Arrange By/Current View/
Customize Current View.
2. Click the FIELDS button.
3. In the Show Fields dialog box, click the NEW FIELD button.
4. Name the field ABC.
5. Click OK.
6. In the Show Fields dialog box, position the new ABC
field in the order you want it to appear on the Field Bar.
1
2
3
4
5
6
39
MI C ROS OF T OUT L OOK E XT RAS
Show My A Priorities Across All Categories
You can see your A priorities across all categories.
1. In Tasks, select Detailed List.
2. Click on the ! column to sort by ascending order, which
will show all of your As, independent of which category
they are in.
1
2
40
MICROSOFT OUTLOOK 2007
Hide
Completed
Tasks
1. From the menu, select ARRANGE BY/
CURRENT VIEW/CUSTOMIZE
CURRENT VIEW.
2. Click the FILTER button.
3. In the dialog box, click the ADVANCED tab.
4. Click the FIELD tab on the left side of the box, then select
FREQUENTLY USED FIELDS, then COMPLETE.
5. Click ADD TO LIST.
6. OK out.
If you need to retrieve a completed task, select the task.
Double-click the task and change the status from completed
to in progress.
1
2
41
MI C ROS OF T OUT L OOK E XT RAS
3
4
5
6
42
MICROSOFT OUTLOOK 2007
Turn Off Reminders
When you create a task, Outlook will make
a reminder for that task. In a very frustrat-
ing and stressful way, you will be reminded
each morning of every task on your list. To
turn off automatic reminders (you can still set
reminders manually):
1. From the Tools menu, select Options.
2. On the PREFERENCES tab, click the box TASK
OPTIONS.
3. In the Task Options dialog box, clear the box SET
REMINDERS ON TASKS WITH DUE DATES.
4. Click OK to close.
1
2
3
4
H= HOME
M= MOBILE
T
A
S
K
S
A
P
P
O
I
N
T
M
E
N
T
S
N
O
T
E
S
CONFIGURING YOUR PLANNING TOOLS
43
44
Technology and
tools are useful and
powerful when they
are your servant and
not your master.
Stephen R. Covey
When you show people what they can really do with Outlook, they get
excited about their planning tools. That leads to excitement about
planning, which leads to thinking about prioritiesboth at work and at
home. After all, its not just about Outlook. Its about how you can use
Outlook and good time management to spend more time on your highest
priorities and balance your life.
FranklinCovey has many Fortune 500 clients who use Focus for Outlook to
gain productivity and alignment around key priorities. Talk to your local
FranklinCovey Representative at www.franklincovey.com or call 1-888-703-
1776 to learn how you can bring Focus for Outlook, The 7 Habits of Highly
Effective People, or any award-winning FranklinCovey workshop to your
organization.
If you like this two-hour Webinar, try the full-day Focus class which lets
you dive deeper into productivity improvement and get individual advice
and direction.
Thank you for attending today.
C ONC L US I ON
44
I MPORT ANT NOT I C E
This is a facilitator-assisted program. Training using this participant guidebook must only be conducted by facilitators certified by Franklin Covey Co.
(FranklinCovey) pursuant to the terms and conditions of the License Agreement (License) between FranklinCovey and the entity licensed
by Franklin Covey. Under the License and the FranklinCovey Facilitator Agreement, those who train this program must be employed by a licensed organization
and only present this program to participants who are likewise employed by that same licensed organization (unless specified otherwise in the License.)
Please note: Recipient uses this Guidebook at their own discretion and risk. FranklinCovey is not responsible for errors in the application of the following
material. Confirm all MSOutlook adjustments with your organizations Help Desk or IT Department.
2008 FranklinCovey. All rights reserved. The content of this Webinar and all copyright and trademarks contained herein are the sole property of Franklin
Covey Co. No part of this publication may be reproduced or transmitted in any form or by any means, electronic or mechanical, including photocopying,
recording, or use of any information-storage or retrieval system, for any purpose without the express written permission of Franklin Covey Co.
Registered and/or pending trademarks of FranklinCovey in the United States and foreign countries are used throughout this work. Use of the trademark
symbols
or
is limited to one or two prominent trademark usages for each mark. Trademarks understood to be owned by others are used
in a nontrademark manner for explanatory purposes only, or ownership by others is indicated to the extent known.
All persons, companies, and organizations listed in examples and case studies herein are purely fictitious for teaching purposes, unless the example
expressly states otherwise. Any resemblance to existing organizations or persons is purely coincidental.
OSB090248 Version 1.1.2 FranklinCovey. All rights reserved.
You might also like
- A Heartbreaking Work Of Staggering Genius: A Memoir Based on a True StoryFrom EverandA Heartbreaking Work Of Staggering Genius: A Memoir Based on a True StoryRating: 3.5 out of 5 stars3.5/5 (231)
- The Sympathizer: A Novel (Pulitzer Prize for Fiction)From EverandThe Sympathizer: A Novel (Pulitzer Prize for Fiction)Rating: 4.5 out of 5 stars4.5/5 (121)
- Grit: The Power of Passion and PerseveranceFrom EverandGrit: The Power of Passion and PerseveranceRating: 4 out of 5 stars4/5 (588)
- Never Split the Difference: Negotiating As If Your Life Depended On ItFrom EverandNever Split the Difference: Negotiating As If Your Life Depended On ItRating: 4.5 out of 5 stars4.5/5 (838)
- The Little Book of Hygge: Danish Secrets to Happy LivingFrom EverandThe Little Book of Hygge: Danish Secrets to Happy LivingRating: 3.5 out of 5 stars3.5/5 (400)
- Devil in the Grove: Thurgood Marshall, the Groveland Boys, and the Dawn of a New AmericaFrom EverandDevil in the Grove: Thurgood Marshall, the Groveland Boys, and the Dawn of a New AmericaRating: 4.5 out of 5 stars4.5/5 (266)
- The Subtle Art of Not Giving a F*ck: A Counterintuitive Approach to Living a Good LifeFrom EverandThe Subtle Art of Not Giving a F*ck: A Counterintuitive Approach to Living a Good LifeRating: 4 out of 5 stars4/5 (5794)
- Her Body and Other Parties: StoriesFrom EverandHer Body and Other Parties: StoriesRating: 4 out of 5 stars4/5 (821)
- The Gifts of Imperfection: Let Go of Who You Think You're Supposed to Be and Embrace Who You AreFrom EverandThe Gifts of Imperfection: Let Go of Who You Think You're Supposed to Be and Embrace Who You AreRating: 4 out of 5 stars4/5 (1090)
- The World Is Flat 3.0: A Brief History of the Twenty-first CenturyFrom EverandThe World Is Flat 3.0: A Brief History of the Twenty-first CenturyRating: 3.5 out of 5 stars3.5/5 (2259)
- The Hard Thing About Hard Things: Building a Business When There Are No Easy AnswersFrom EverandThe Hard Thing About Hard Things: Building a Business When There Are No Easy AnswersRating: 4.5 out of 5 stars4.5/5 (345)
- Shoe Dog: A Memoir by the Creator of NikeFrom EverandShoe Dog: A Memoir by the Creator of NikeRating: 4.5 out of 5 stars4.5/5 (537)
- The Emperor of All Maladies: A Biography of CancerFrom EverandThe Emperor of All Maladies: A Biography of CancerRating: 4.5 out of 5 stars4.5/5 (271)
- Team of Rivals: The Political Genius of Abraham LincolnFrom EverandTeam of Rivals: The Political Genius of Abraham LincolnRating: 4.5 out of 5 stars4.5/5 (234)
- Hidden Figures: The American Dream and the Untold Story of the Black Women Mathematicians Who Helped Win the Space RaceFrom EverandHidden Figures: The American Dream and the Untold Story of the Black Women Mathematicians Who Helped Win the Space RaceRating: 4 out of 5 stars4/5 (895)
- Elon Musk: Tesla, SpaceX, and the Quest for a Fantastic FutureFrom EverandElon Musk: Tesla, SpaceX, and the Quest for a Fantastic FutureRating: 4.5 out of 5 stars4.5/5 (474)
- On Fire: The (Burning) Case for a Green New DealFrom EverandOn Fire: The (Burning) Case for a Green New DealRating: 4 out of 5 stars4/5 (74)
- The Yellow House: A Memoir (2019 National Book Award Winner)From EverandThe Yellow House: A Memoir (2019 National Book Award Winner)Rating: 4 out of 5 stars4/5 (98)
- TALEO-SA100 Student GuideDocument42 pagesTALEO-SA100 Student GuideTiffany HolmesNo ratings yet
- The Unwinding: An Inner History of the New AmericaFrom EverandThe Unwinding: An Inner History of the New AmericaRating: 4 out of 5 stars4/5 (45)
- Final Cut Pro 7Document602 pagesFinal Cut Pro 7Ty WarbosskillaskullsmashaNo ratings yet
- Pastel Payroll HR User GuideDocument62 pagesPastel Payroll HR User Guidex1234567100% (3)
- TMI Training Guide OCT2008Document50 pagesTMI Training Guide OCT2008Edwin Julcamoro Aquino100% (1)
- Step by Step Smart FormsDocument45 pagesStep by Step Smart FormscyberabadNo ratings yet
- Netapp Admin GuideDocument142 pagesNetapp Admin GuidevenkatNo ratings yet
- Paver User Manual PAVER 6Document299 pagesPaver User Manual PAVER 6DAVIDLUNA8No ratings yet
- Xentry Connect c5 Installation Manual EnglishDocument56 pagesXentry Connect c5 Installation Manual Englishcleverson ferreira50% (2)
- 1KHL504666 - IET600 User Manual PDFDocument70 pages1KHL504666 - IET600 User Manual PDFSalvador FayssalNo ratings yet
- Faceplates Basics enDocument77 pagesFaceplates Basics enTegar SahputraNo ratings yet
- Oracle HCM Tests With Design Steps - Payroll 0803Document119 pagesOracle HCM Tests With Design Steps - Payroll 0803Test WorkNo ratings yet
- s7-1200 Opc Simatic-Net Tia-Portal e PDFDocument71 pagess7-1200 Opc Simatic-Net Tia-Portal e PDFMahadzir Bin Mat Rabi'No ratings yet
- PowerSchool Basics Quick Reference CardDocument7 pagesPowerSchool Basics Quick Reference CardMuskegon ISD PowerSchool Support ConsortiumNo ratings yet
- Upload Photosimages Into Custom Table & Print in Adobe FormDocument14 pagesUpload Photosimages Into Custom Table & Print in Adobe FormEmilSNo ratings yet
- Creating An ODI Project and Interface - Exporting A Flat File To A Flat FileDocument23 pagesCreating An ODI Project and Interface - Exporting A Flat File To A Flat Filekmdasari100% (1)
- Excel Cheat SheetDocument2 pagesExcel Cheat Sheetmpl123No ratings yet
- Hello World:: Rational Performance TesterDocument26 pagesHello World:: Rational Performance TesternehapantNo ratings yet
- Ext - Ux.Form - Tinymcetextarea: Implementation DetailsDocument15 pagesExt - Ux.Form - Tinymcetextarea: Implementation Detailsfranklin espinoza alvarezNo ratings yet
- ESET Remote Administrator v5 GuideDocument122 pagesESET Remote Administrator v5 GuidethethugNo ratings yet
- Ilya Efimov Tin Whistle PDFDocument8 pagesIlya Efimov Tin Whistle PDFAndrea BovolentaNo ratings yet
- IIS Easy Migration Tool Quick Start GuideDocument26 pagesIIS Easy Migration Tool Quick Start GuideMarcelo DonadiniNo ratings yet
- USB Card Reader Installation Guide v3Document16 pagesUSB Card Reader Installation Guide v3Vinh VuNo ratings yet
- Nestio New Agent PDFDocument16 pagesNestio New Agent PDFAnonymous jPiLtRNo ratings yet
- Swift Publisher Users ManualDocument100 pagesSwift Publisher Users ManualDougNewNo ratings yet
- Wavelab 5.0 ManualDocument702 pagesWavelab 5.0 Manualtune'No ratings yet
- Revit Architecture 2012 Getting Started GuideDocument45 pagesRevit Architecture 2012 Getting Started GuideHariz MansorNo ratings yet
- IHSDM UserManualDocument55 pagesIHSDM UserManualCamilo Méndez100% (1)
- Revit Keyboard ShortcutsDocument2 pagesRevit Keyboard ShortcutsNistor IacoviciNo ratings yet
- Tech RSView32Document7 pagesTech RSView32kallorindo scribNo ratings yet
- RW Creator Manual - WebDocument24 pagesRW Creator Manual - WebDRAGOS_25DECNo ratings yet