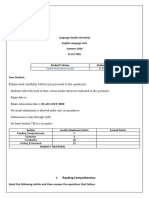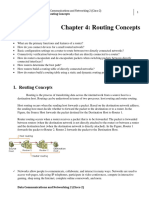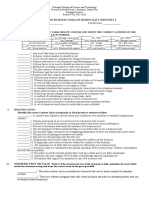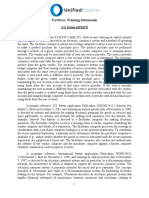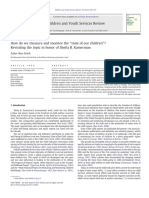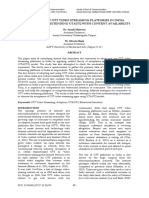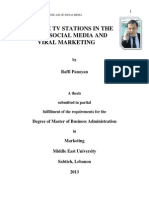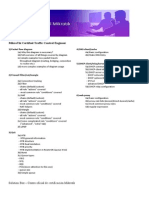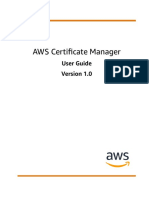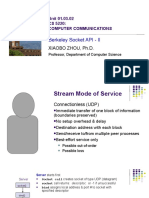Professional Documents
Culture Documents
HSI 660dhcp Guide PDF
Uploaded by
mrego73Original Title
Copyright
Available Formats
Share this document
Did you find this document useful?
Is this content inappropriate?
Report this DocumentCopyright:
Available Formats
HSI 660dhcp Guide PDF
Uploaded by
mrego73Copyright:
Available Formats
Visit our Web site www.embarq.
com/hsisupport
EMBARQ High-Speed Internet
How to Configure Your 660 DHCP Setup
Connect the yellow Ethernet cable to the port marked 10/100M.
Connect the phone cord from the modems DSL input directly into to the wall phone jack (no filters, surge suppressors or other devices). 1. Connect the cables to the DSL modem.
Connect the power adapter to the modems power port.
EMBARQ Customer Technical Solutions Center How to Configure Your 660 DHCP Setup Page 1 of 9
Visit our Web site www.embarq.com/hsisupport
EMBARQ High-Speed Internet
2. Turn on the DSL modem by pressing and releasing the power button on the back of the modem. After about 30 seconds, verify that you have four lights lit on the modem: Power (Solid) DSL (Solid) Internet (Solid)
3. Open an Internet browser. At this point, you should be able to surf the Internet. You may need to reboot your computer first. If you have completed the above steps and cannot get an Internet connection, please proceed to Step 4.
EMBARQ Customer Technical Solutions Center How to Configure Your 660 DHCP Setup Page 2 of 9
Visit our Web site www.embarq.com/hsisupport
EMBARQ High-Speed Internet
4. You may see the screen to the right. Allow the modem to finish the configuration, and you should get an Internet connection.
5. If youve reached a screen that looks like this or similar to this, youre not connected to the Internet. Please verify the above steps and then proceed.
EMBARQ Customer Technical Solutions Center How to Configure Your 660 DHCP Setup Page 3 of 9
Visit our Web site www.embarq.com/hsisupport
EMBARQ High-Speed Internet
6. When you first log in, enter the default password 1234 in the Password field. Click Login.
EMBARQ Customer Technical Solutions Center How to Configure Your 660 DHCP Setup Page 4 of 9
Visit our Web site www.embarq.com/hsisupport
EMBARQ High-Speed Internet
7. The next screen will prompt you to change the default password. Click Ignore to continue to the WebConfig page. Or change your modem password here. After entering your new password, click Apply.
EMBARQ Customer Technical Solutions Center How to Configure Your 660 DHCP Setup Page 5 of 9
Visit our Web site www.embarq.com/hsisupport
EMBARQ High-Speed Internet
8. The Main Menu of the Web-Config screen will appear. Click on Wizard Setup to continue.
EMBARQ Customer Technical Solutions Center How to Configure Your 660 DHCP Setup Page 6 of 9
Visit our Web site www.embarq.com/hsisupport
EMBARQ High-Speed Internet
9. Verify the following on this page: Mode: Routing Encapsulation: ENET ENCAP (select from drop-down menu) Multiplex: LLC Virtual Circuit ID: VPI: 8 VCI: 35 Click Next.
EMBARQ Customer Technical Solutions Center How to Configure Your 660 DHCP Setup Page 7 of 9
Visit our Web site www.embarq.com/hsisupport
EMBARQ High-Speed Internet
10. Verify that the IP Address is set to Obtain an IP Address Automatically and the Network Address Translation is set to SUA Only. Click Next.
EMBARQ Customer Technical Solutions Center How to Configure Your 660 DHCP Setup Page 8 of 9
Visit our Web site www.embarq.com/hsisupport
EMBARQ High-Speed Internet
11. The Wizard Setup will display a summary. Confirm all the information. Then click Save Settings.
12. The Wizard will then display a diagnostic screen showing results of connectivity testing. Click Return to Main Menu. Close your Internet browser by clicking the X in the top right corner of the browser. Then reopen your Internet browser.
If you have further technical questions about your EMBARQ HSI service, visit us at: www.embarq.com/hsisupport or Click Here to Chat with Technical Support Download Virtual Assistant
EMBARQ Customer Technical Solutions Center How to Configure Your 660 DHCP Setup Page 9 of 9
You might also like
- The Subtle Art of Not Giving a F*ck: A Counterintuitive Approach to Living a Good LifeFrom EverandThe Subtle Art of Not Giving a F*ck: A Counterintuitive Approach to Living a Good LifeRating: 4 out of 5 stars4/5 (5794)
- The Gifts of Imperfection: Let Go of Who You Think You're Supposed to Be and Embrace Who You AreFrom EverandThe Gifts of Imperfection: Let Go of Who You Think You're Supposed to Be and Embrace Who You AreRating: 4 out of 5 stars4/5 (1090)
- Never Split the Difference: Negotiating As If Your Life Depended On ItFrom EverandNever Split the Difference: Negotiating As If Your Life Depended On ItRating: 4.5 out of 5 stars4.5/5 (838)
- Hidden Figures: The American Dream and the Untold Story of the Black Women Mathematicians Who Helped Win the Space RaceFrom EverandHidden Figures: The American Dream and the Untold Story of the Black Women Mathematicians Who Helped Win the Space RaceRating: 4 out of 5 stars4/5 (895)
- Grit: The Power of Passion and PerseveranceFrom EverandGrit: The Power of Passion and PerseveranceRating: 4 out of 5 stars4/5 (588)
- Shoe Dog: A Memoir by the Creator of NikeFrom EverandShoe Dog: A Memoir by the Creator of NikeRating: 4.5 out of 5 stars4.5/5 (537)
- The Hard Thing About Hard Things: Building a Business When There Are No Easy AnswersFrom EverandThe Hard Thing About Hard Things: Building a Business When There Are No Easy AnswersRating: 4.5 out of 5 stars4.5/5 (345)
- Elon Musk: Tesla, SpaceX, and the Quest for a Fantastic FutureFrom EverandElon Musk: Tesla, SpaceX, and the Quest for a Fantastic FutureRating: 4.5 out of 5 stars4.5/5 (474)
- Her Body and Other Parties: StoriesFrom EverandHer Body and Other Parties: StoriesRating: 4 out of 5 stars4/5 (821)
- The Emperor of All Maladies: A Biography of CancerFrom EverandThe Emperor of All Maladies: A Biography of CancerRating: 4.5 out of 5 stars4.5/5 (271)
- The Sympathizer: A Novel (Pulitzer Prize for Fiction)From EverandThe Sympathizer: A Novel (Pulitzer Prize for Fiction)Rating: 4.5 out of 5 stars4.5/5 (121)
- The Little Book of Hygge: Danish Secrets to Happy LivingFrom EverandThe Little Book of Hygge: Danish Secrets to Happy LivingRating: 3.5 out of 5 stars3.5/5 (400)
- The World Is Flat 3.0: A Brief History of the Twenty-first CenturyFrom EverandThe World Is Flat 3.0: A Brief History of the Twenty-first CenturyRating: 3.5 out of 5 stars3.5/5 (2259)
- The Yellow House: A Memoir (2019 National Book Award Winner)From EverandThe Yellow House: A Memoir (2019 National Book Award Winner)Rating: 4 out of 5 stars4/5 (98)
- Devil in the Grove: Thurgood Marshall, the Groveland Boys, and the Dawn of a New AmericaFrom EverandDevil in the Grove: Thurgood Marshall, the Groveland Boys, and the Dawn of a New AmericaRating: 4.5 out of 5 stars4.5/5 (266)
- A Heartbreaking Work Of Staggering Genius: A Memoir Based on a True StoryFrom EverandA Heartbreaking Work Of Staggering Genius: A Memoir Based on a True StoryRating: 3.5 out of 5 stars3.5/5 (231)
- Team of Rivals: The Political Genius of Abraham LincolnFrom EverandTeam of Rivals: The Political Genius of Abraham LincolnRating: 4.5 out of 5 stars4.5/5 (234)
- On Fire: The (Burning) Case for a Green New DealFrom EverandOn Fire: The (Burning) Case for a Green New DealRating: 4 out of 5 stars4/5 (74)
- The Unwinding: An Inner History of the New AmericaFrom EverandThe Unwinding: An Inner History of the New AmericaRating: 4 out of 5 stars4/5 (45)
- IT Essentials ITE v6.0 Chapter 7 Exam Answers 100 2016Document5 pagesIT Essentials ITE v6.0 Chapter 7 Exam Answers 100 2016Tholakele TholaNo ratings yet
- 43-IoT - Assignment Brief 1 2018 - 2019Document31 pages43-IoT - Assignment Brief 1 2018 - 2019Chuan DoNo ratings yet
- Share 10 Key AutoCAD 2011Document5 pagesShare 10 Key AutoCAD 2011Amy Pennington50% (4)
- Exercise: Determining How Places Are Related: Cattle Grazing AllotmentsDocument32 pagesExercise: Determining How Places Are Related: Cattle Grazing AllotmentsDragomir Gabriela MarianaNo ratings yet
- Please Read Carefully Before You Proceed To The QuestionsDocument6 pagesPlease Read Carefully Before You Proceed To The QuestionsKhalid FadhilNo ratings yet
- Chapter 4: Routing ConceptsDocument66 pagesChapter 4: Routing ConceptsDiane GutierrezNo ratings yet
- FINAL Exam APPLIED BUSINESS TOOLSDocument2 pagesFINAL Exam APPLIED BUSINESS TOOLSdaycare centerNo ratings yet
- Unified Patents Aml Ip US6876979Document13 pagesUnified Patents Aml Ip US6876979Jennifer M GallagherNo ratings yet
- RG300-1D-81WT Ug R01 11032011Document79 pagesRG300-1D-81WT Ug R01 11032011tonbar0000% (1)
- Irctc Tatkal Booking Tips HacDocument14 pagesIrctc Tatkal Booking Tips HacjwalakaviNo ratings yet
- The Digitalization of Diplomacy Toward Clarification of A Fractured Terminology PDFDocument20 pagesThe Digitalization of Diplomacy Toward Clarification of A Fractured Terminology PDFjuless44100% (1)
- XV2-2T1 Wi-Fi 6 Outdoor Access Point: 802.11ax Dual-Radio, 2x2, HE 120º Sector AntennaDocument8 pagesXV2-2T1 Wi-Fi 6 Outdoor Access Point: 802.11ax Dual-Radio, 2x2, HE 120º Sector Antennainnovativekalu9263No ratings yet
- In Transaction VF02 Pop Up For 'PDF Download' Is Not Coming, Clicking On The Print Preview - SAP Q&ADocument3 pagesIn Transaction VF02 Pop Up For 'PDF Download' Is Not Coming, Clicking On The Print Preview - SAP Q&Aphogat projectNo ratings yet
- Ben-Arieh, A. How Do We Measure and Monitor The"state of Our ChildrenDocument7 pagesBen-Arieh, A. How Do We Measure and Monitor The"state of Our ChildrenBENITO LUIS SOVERO SOTONo ratings yet
- ICT Project Process PPTDocument23 pagesICT Project Process PPTBurning RoseNo ratings yet
- Malewar Và Bajaj (2020)Document18 pagesMalewar Và Bajaj (2020)Khoa Dang NguyenNo ratings yet
- The Impact of Social Media On AdolescentsDocument16 pagesThe Impact of Social Media On Adolescentscayden2009100% (3)
- Wahlberg WilleDocument33 pagesWahlberg WillemuruganaviatorNo ratings yet
- Web Technology CognizantDocument44 pagesWeb Technology CognizantCharitha AkkinepallyNo ratings yet
- AC100-SP-BG User Manual & Configuration Guide: UM-AC100SPBG-V-3.0Document47 pagesAC100-SP-BG User Manual & Configuration Guide: UM-AC100SPBG-V-3.0Raj ChavanNo ratings yet
- Lebanese TV Stations in The Age of Social Media & Vial MarketingDocument148 pagesLebanese TV Stations in The Age of Social Media & Vial MarketingRaffiPanoyanNo ratings yet
- Skynet Sylhet Inv Jul'20Document1 pageSkynet Sylhet Inv Jul'20Naeem UR RahmanNo ratings yet
- Mtctce: Mikrotik Certified Traffic Control EngineerDocument1 pageMtctce: Mikrotik Certified Traffic Control EngineerKatsanaArunratNo ratings yet
- Haseeb 01 Unit 3 A Digital Portfolio Assignment 1 - Design TemplateDocument22 pagesHaseeb 01 Unit 3 A Digital Portfolio Assignment 1 - Design Templateapi-571862049No ratings yet
- Acm Ug PDFDocument118 pagesAcm Ug PDFsai abhilashNo ratings yet
- Executive Synopsis Internet BankingDocument8 pagesExecutive Synopsis Internet BankingSweta PandeyNo ratings yet
- AMIE-Computer Network Old Question SortedDocument10 pagesAMIE-Computer Network Old Question Sortedsandeepharidas100% (3)
- Module-1: Introduction of E-CommerceDocument286 pagesModule-1: Introduction of E-Commercenidhi goelNo ratings yet
- Berkeley Socket API - II: Unit 01.03.02 CS 5220: Computer CommunicationsDocument18 pagesBerkeley Socket API - II: Unit 01.03.02 CS 5220: Computer CommunicationsViswanath KalannagariNo ratings yet
- Dork Fresh by TrhacknonDocument2 pagesDork Fresh by TrhacknonGreatNo ratings yet