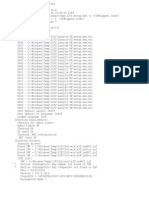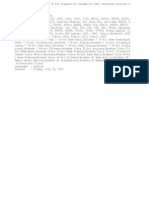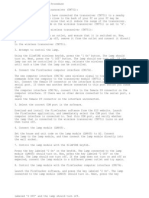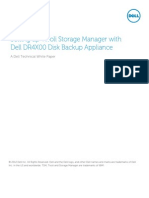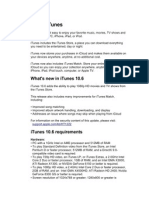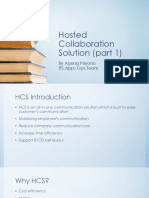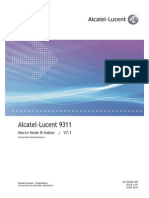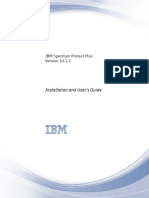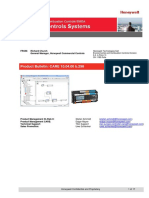Professional Documents
Culture Documents
Setup Guide2 - En-Us PDF
Uploaded by
godomirlexOriginal Title
Copyright
Available Formats
Share this document
Did you find this document useful?
Is this content inappropriate?
Report this DocumentCopyright:
Available Formats
Setup Guide2 - En-Us PDF
Uploaded by
godomirlexCopyright:
Available Formats
Setting Up Your Dell DR4000 System
WARNING: Before you set up and operate your Dell system, review the safety instructions that came with your system.
Verifying Your Solution
Locating Your System Service Tag Dell Software License Agreement
Before using your system, please read the Dell Software License Agreement that came with your system. If you do not accept the terms of the agreement, please call the customer assistance telephone number. For customers in the United States call 800-WWW-DELL (800-999-3355). For customers outside the United States, visit support.dell.com and select your country or region from the top of the page. Your system is identified by a unique Express Service Code and Service Tag number. The Express Service Code and Service Tag are found on the front of the system by pulling out the information tag. The Service Tag is also located at the back of the system to the left of the power supplies. Write down this information and store it in a safe location. This information is used by Dell to route support calls to the appropriate personnel.
Network
An active network with available Ethernet cables and connections. NOTE: Use Cat6e copper cables with a 10 GbE NIC. If the system has a 1 GbE NIC, connect all four NIC ports (two LOMs and two ports on the NIC card). If the system has a 10 GbE NIC, connect both the 10 GbE ports (two ports on the NIC card). NOTE: Do not connect to 1 Gb ports if there is a 10 Gb NIC available on the system. A static IP address and DNS server IP address are required, if not provided by Dynamic Host Configuration Protocol (DHCP). On the first boot, you must set up the network and the host name for the Dell DR4000 system.
Dell DR4000 includes:
System bezel Power cords (2) Power cord retention straps (2) Mounting rails (2) Cable management arm (optional) User documentation
Initial Setup
You must connect the Dell DR4000 system to a keyboard and monitor when you setup the system for the rst time. After the operating system and network are congured, the keyboard and monitor are no longer required. The system can be managed using a remote browser interface.
NOTE: The illustrations in this document are not intended to represent a specic system.
User Account
To set up the Dell DR4000 system, use an account with administrator privileges. The default user name is administrator and the default password is St0r@ge!
Before You Begin
Preinstallation Requirements
Check for documentation and information updates on support.dell.com/manuals. Always read the updates rst because they often supersede information in other documents.
1. Install the Rails for the Dell DR4000 System
For information about installing the rails for the Dell DR4000 system, see the Rack Installation Instructions that shipped with the Dell DR4000 rail kit.
Important Updates
NOTE: After you complete setting up the Dell DR4000 system, check support.dell.com/support/downloads for any system software updates. Apply the updates before using the system for the rst time.
To update the system software, download the software upgrade file from support.dell.com/support/downloads and apply the upgrade using the web console or CLI. To reinstall the system, download the Dell DR4000 Restore Manager from support.dell.com/support/downloads.
2. Set Up the Dell DR4000 System
For information about setting up the Dell DR4000 system, see the Dell DR4000 Getting Started Guide that shipped with the system.
3. Install the Cable Management Arm (CMA) (Optional)
For information about installing the CMA, see the CMA Installation Instructions that shipped with the CMA kit.
4. Log in to the System
The default user name is administrator and the default password is St0r@ge!
Documentation
For a complete list of solution documents, see the Dell DR4000 Administrators Guide at support.dell.com/manuals. For hardware issues, see the Dell DR4000 Owners Manual at support.dell.com/manuals.
5. Congure the Network
The initial system conguration wizard prompts you to congure the system, when you log on for the rst time. To congure the network:
a. Type yes and press <Enter>. b. Choose either DHCP or static IP addressing.
To select DHCP, type DHCP and press <Enter>. To select static IP addressing, type no and press <Enter>. If you choose static IP addressing, you will be prompted to enter the static IP address. Enter the static IP address and press <Enter>.
c. To change the default host name, type yes and press <Enter>. NOTE: The default host name is DR4000-<Service Tag>.
The Initial System Conguration Wizard displays a screen with the selected interface, IP address choice, and host name for the Dell DR4000 system.
d. To accept the settings, type yes and press <Enter>.
Installing the Dell DR4000 Hardware and Conguring the Network
Additional Information
Information in this publication is subject to change without notice. 2011 Dell Inc. All rights reserved. Reproduction of these materials in any manner whatsoever without the written permission of Dell Inc. is strictly prohibited. Dell and the DELL logo are trademarks of Dell Inc. Dell disclaims proprietary interest in the marks and names of others.
Printed in the U.S.A.
2011 - 11
You might also like
- BerDocument1 pageBergodomirlexNo ratings yet
- EULA Tests1Document3 pagesEULA Tests1godomirlexNo ratings yet
- Func1 EntDocument2 pagesFunc1 EntgodomirlexNo ratings yet
- TCB 72 SWDocument1 pageTCB 72 SWgodomirlexNo ratings yet
- Intel Rapid Storage Install LogDocument11 pagesIntel Rapid Storage Install LoggodomirlexNo ratings yet
- On The CdromDocument2 pagesOn The CdromgodomirlexNo ratings yet
- TeletextDocument19 pagesTeletextgodomirlexNo ratings yet
- Version DiagDocument1 pageVersion DiaggodomirlexNo ratings yet
- 1000 Cuvinte EnglezaDocument10 pages1000 Cuvinte EnglezaNotar SorinNo ratings yet
- Roosevelt Basemap PDFDocument1 pageRoosevelt Basemap PDFgodomirlexNo ratings yet
- FirecrackerDocument2 pagesFirecrackergodomirlexNo ratings yet
- Condition Inspection Report: See Instructions For Completing Form On Last PageDocument4 pagesCondition Inspection Report: See Instructions For Completing Form On Last PageSvetlin RanguelovNo ratings yet
- Powervault-Dr4100 - White Papers6 - En-Us PDFDocument26 pagesPowervault-Dr4100 - White Papers6 - En-Us PDFgodomirlexNo ratings yet
- UsersMan CableIQDocument92 pagesUsersMan CableIQgodomirlexNo ratings yet
- dr4000 - Setup Guide - En970kb PDFDocument50 pagesdr4000 - Setup Guide - En970kb PDFgodomirlexNo ratings yet
- Maytag User InstructionsDocument32 pagesMaytag User InstructionsgodomirlexNo ratings yet
- About ItunesDocument3 pagesAbout ItunesDiMiTriSouljahNo ratings yet
- Installation Instructions - W102Document12 pagesInstallation Instructions - W102godomirlexNo ratings yet
- RambusDocument2 pagesRambusgodomirlexNo ratings yet
- FirecrackerDocument2 pagesFirecrackergodomirlexNo ratings yet
- RDL-1109 LG Read MeDocument90 pagesRDL-1109 LG Read MegodomirlexNo ratings yet
- Compu ReadmeDocument4 pagesCompu ReadmegodomirlexNo ratings yet
- School-Based (Preschool) Family Drop-In Centres: DocumentationDocument35 pagesSchool-Based (Preschool) Family Drop-In Centres: DocumentationgodomirlexNo ratings yet
- About ItunesDocument3 pagesAbout ItunesDiMiTriSouljahNo ratings yet
- Test I Uploaded 3 Docs and Still Cannot Download The BookDocument1 pageTest I Uploaded 3 Docs and Still Cannot Download The BookgodomirlexNo ratings yet
- Install 1Document1 pageInstall 1godomirlexNo ratings yet
- OpDocument1 pageOpgodomirlexNo ratings yet
- SilentDocument1 pageSilentmks2266681No ratings yet
- Never Split the Difference: Negotiating As If Your Life Depended On ItFrom EverandNever Split the Difference: Negotiating As If Your Life Depended On ItRating: 4.5 out of 5 stars4.5/5 (838)
- Shoe Dog: A Memoir by the Creator of NikeFrom EverandShoe Dog: A Memoir by the Creator of NikeRating: 4.5 out of 5 stars4.5/5 (537)
- The Subtle Art of Not Giving a F*ck: A Counterintuitive Approach to Living a Good LifeFrom EverandThe Subtle Art of Not Giving a F*ck: A Counterintuitive Approach to Living a Good LifeRating: 4 out of 5 stars4/5 (5794)
- The Yellow House: A Memoir (2019 National Book Award Winner)From EverandThe Yellow House: A Memoir (2019 National Book Award Winner)Rating: 4 out of 5 stars4/5 (98)
- Hidden Figures: The American Dream and the Untold Story of the Black Women Mathematicians Who Helped Win the Space RaceFrom EverandHidden Figures: The American Dream and the Untold Story of the Black Women Mathematicians Who Helped Win the Space RaceRating: 4 out of 5 stars4/5 (894)
- The Little Book of Hygge: Danish Secrets to Happy LivingFrom EverandThe Little Book of Hygge: Danish Secrets to Happy LivingRating: 3.5 out of 5 stars3.5/5 (399)
- Elon Musk: Tesla, SpaceX, and the Quest for a Fantastic FutureFrom EverandElon Musk: Tesla, SpaceX, and the Quest for a Fantastic FutureRating: 4.5 out of 5 stars4.5/5 (474)
- A Heartbreaking Work Of Staggering Genius: A Memoir Based on a True StoryFrom EverandA Heartbreaking Work Of Staggering Genius: A Memoir Based on a True StoryRating: 3.5 out of 5 stars3.5/5 (231)
- Grit: The Power of Passion and PerseveranceFrom EverandGrit: The Power of Passion and PerseveranceRating: 4 out of 5 stars4/5 (587)
- Devil in the Grove: Thurgood Marshall, the Groveland Boys, and the Dawn of a New AmericaFrom EverandDevil in the Grove: Thurgood Marshall, the Groveland Boys, and the Dawn of a New AmericaRating: 4.5 out of 5 stars4.5/5 (265)
- On Fire: The (Burning) Case for a Green New DealFrom EverandOn Fire: The (Burning) Case for a Green New DealRating: 4 out of 5 stars4/5 (73)
- The Emperor of All Maladies: A Biography of CancerFrom EverandThe Emperor of All Maladies: A Biography of CancerRating: 4.5 out of 5 stars4.5/5 (271)
- The Hard Thing About Hard Things: Building a Business When There Are No Easy AnswersFrom EverandThe Hard Thing About Hard Things: Building a Business When There Are No Easy AnswersRating: 4.5 out of 5 stars4.5/5 (344)
- The Unwinding: An Inner History of the New AmericaFrom EverandThe Unwinding: An Inner History of the New AmericaRating: 4 out of 5 stars4/5 (45)
- Team of Rivals: The Political Genius of Abraham LincolnFrom EverandTeam of Rivals: The Political Genius of Abraham LincolnRating: 4.5 out of 5 stars4.5/5 (234)
- The World Is Flat 3.0: A Brief History of the Twenty-first CenturyFrom EverandThe World Is Flat 3.0: A Brief History of the Twenty-first CenturyRating: 3.5 out of 5 stars3.5/5 (2219)
- The Gifts of Imperfection: Let Go of Who You Think You're Supposed to Be and Embrace Who You AreFrom EverandThe Gifts of Imperfection: Let Go of Who You Think You're Supposed to Be and Embrace Who You AreRating: 4 out of 5 stars4/5 (1090)
- The Sympathizer: A Novel (Pulitzer Prize for Fiction)From EverandThe Sympathizer: A Novel (Pulitzer Prize for Fiction)Rating: 4.5 out of 5 stars4.5/5 (119)
- Her Body and Other Parties: StoriesFrom EverandHer Body and Other Parties: StoriesRating: 4 out of 5 stars4/5 (821)
- Email Etiquette & Business WritingDocument4 pagesEmail Etiquette & Business WritingkaussalyaNo ratings yet
- Low Power Sub-1 GHZ RF TransmitterDocument61 pagesLow Power Sub-1 GHZ RF Transmitterkamesh_patchipala9458No ratings yet
- BX Camera Line: Supreme Connectivity and FlexibilityDocument6 pagesBX Camera Line: Supreme Connectivity and FlexibilityraghavchNo ratings yet
- Nortroll - COMTROLL - ENGDocument14 pagesNortroll - COMTROLL - ENGnicolás_lorréNo ratings yet
- Securing Underwater Wireless Communication Networks PPT - pptx123Document22 pagesSecuring Underwater Wireless Communication Networks PPT - pptx123saideepthi31896100% (4)
- TD-W8961N V1 Datasheet PDFDocument3 pagesTD-W8961N V1 Datasheet PDFRomadi AhmadNo ratings yet
- PD 9001GO DatasheetDocument2 pagesPD 9001GO DatasheetJibran AzizNo ratings yet
- MQ Interview Q& S Part 4Document6 pagesMQ Interview Q& S Part 4chlaxmikanthNo ratings yet
- Hosted Collaboration Solution (Part 1) : by Agung Priyono ITS Apps Ops TeamDocument23 pagesHosted Collaboration Solution (Part 1) : by Agung Priyono ITS Apps Ops TeamAditya FauziNo ratings yet
- HandoutMsgBox - 1str PDFDocument1 pageHandoutMsgBox - 1str PDFErin YatesNo ratings yet
- NAT (Network Address Translation) : Defining NAT Inside and Outside InterfacesDocument6 pagesNAT (Network Address Translation) : Defining NAT Inside and Outside Interfacesimb2No ratings yet
- What Does PLCDocument76 pagesWhat Does PLCpankajparasharNo ratings yet
- PV Scada - Loc Ninh 5: Communication Switch PRS-7961BDocument3 pagesPV Scada - Loc Ninh 5: Communication Switch PRS-7961BThơi Hồ MinhNo ratings yet
- Ps3 Manual Cech 2501b 3Document120 pagesPs3 Manual Cech 2501b 3NV Raman PrasadNo ratings yet
- Fortiap S Fortiap w2 v6.0.5 Release Notes PDFDocument10 pagesFortiap S Fortiap w2 v6.0.5 Release Notes PDFtorr123No ratings yet
- Help W - Insite 8.5 InstallDocument2 pagesHelp W - Insite 8.5 InstallDenisEcheverriNo ratings yet
- V2801 Series Product IntroductionDocument13 pagesV2801 Series Product IntroductionVicente NettoNo ratings yet
- Secure SOA & Cloud Computing With Layer 7 & SolaceDocument2 pagesSecure SOA & Cloud Computing With Layer 7 & SolaceLayer7TechNo ratings yet
- Alcatel LucentDocument158 pagesAlcatel LucentTomta FranckNo ratings yet
- Hitachi Unified Storage Command Line Interface Reference GuideDocument688 pagesHitachi Unified Storage Command Line Interface Reference Guidetedington2540No ratings yet
- Packet Assembler/Disassembler (PAD) Configuration and Use: Application Note GSM0000AN011Document8 pagesPacket Assembler/Disassembler (PAD) Configuration and Use: Application Note GSM0000AN011Alejandro PerezNo ratings yet
- istSOS-2 2 1Document83 pagesistSOS-2 2 1Damiel Gustavo Fuentes DehezaNo ratings yet
- 12 209Document1 page12 209Adeel Mirza100% (1)
- Project Manager Wireless Telecommunications in Scranton PA Resume Don StricklandDocument3 pagesProject Manager Wireless Telecommunications in Scranton PA Resume Don StricklandDon StricklandNo ratings yet
- User Guide IBM Spectrum Protect Plus 10.2Document210 pagesUser Guide IBM Spectrum Protect Plus 10.2Salwa Nourin ZahiraNo ratings yet
- Revolutionize Underwater Communication with 19.2k Baud ModemsDocument2 pagesRevolutionize Underwater Communication with 19.2k Baud ModemsWilliam H. CoralNo ratings yet
- TechSmart 80, May 2010, The Old Vs New IssueDocument40 pagesTechSmart 80, May 2010, The Old Vs New IssueTS_MikeNo ratings yet
- Regim Stacking SoftwareDocument49 pagesRegim Stacking SoftwareParag MahajaniNo ratings yet
- ESP8266 DHT11 Humidity Temperature Data LoggerDocument6 pagesESP8266 DHT11 Humidity Temperature Data LoggersaravananNo ratings yet
- Care Bulletin 10-04-00 HbsDocument17 pagesCare Bulletin 10-04-00 HbsPhilippe SoudonNo ratings yet