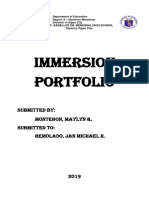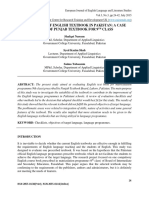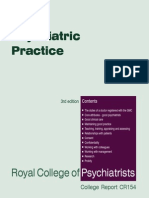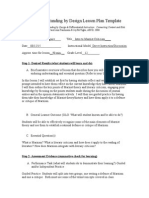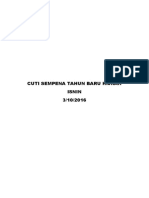Professional Documents
Culture Documents
Connecting To Oracle
Uploaded by
liferoxsOriginal Title
Copyright
Available Formats
Share this document
Did you find this document useful?
Is this content inappropriate?
Report this DocumentCopyright:
Available Formats
Connecting To Oracle
Uploaded by
liferoxsCopyright:
Available Formats
Connecting to Oracle-ODBC standard
These notes were written for Oracle Version 9 and Version 10g. The names of the Oracle products, and how they are packaged, can be different for different releases of Oracle.
Prerequsite Software
In order to connect to an Oracle database, you need to install the Oracle Client or Instant Client on your PC. In addition to this, you need an Oracle ODBC Driver. You will have a choice of:
the Microsoft-supplied ODBC Driver for Oracle. This comes as part of the standard Windows install. the Oracle-supplied ODBC Driver. This comes as an optional part of the Oracle Client install. When installing the Oracle Client you need to do a Custom install; the ODBC Driver will be part of the Oracle Programmer component.
While AQT works with both ODBC Drivers, we strongly recommend that you use the Oracle ODBC Driver. The Microsoft ODBC is limited in functionality. Principally:
Large objects (BLOBs, CLOBs) are not supported Unicode data cannot be displayed A query using the WITH clause will not display any data
Oracle Net Configuration
To configure a connection between your PC and an Oracle server you need to run the Oracle Net Configuration. Once you start this, select Local Net Service Name configuration then Add. You will be asked the following information:
Service Name. This is the global database name for your database. Your DBA will know what this is. Communication Protocol. Use TCP. Host Name. Enter the IP address or host name of the machine on which the Oracle server resides. Use localhost if the database resides on your own machine. Port Number. The default port (1521) will generally be the correct value. However it is possible that your DBA has configured Oracle to use a different port; check with him/her. Net Service Name. This is the name you give for this connection. A good standard is to give it the same name as the Service Name.
Once you have configured this connection, you will be able to access your Oracle database using SQL*PLUS.
ODBC Driver Configuration
In order to access your Oracle database using AQT, you will need to configure an ODBC Datasource for your database. The general process for doing this is described in Configuring a Database Connection
To configure this, specify:
Data Source Name. The name you give this ODBC datasource. Description. Not used. Leave blank. User Name. Not used. Leave blank. Server (Microsoft ODBC Driver). The Net Service Name as configured in Oracle Net Configuration. This is the name you use when you sign onto the database using SQL*PLUS. TNS Service Name (Oracle ODBC Driver). As with Server above.
With the Oracle ODBC Driver, it is a good idea to click on Test Connection to check that the connection has been set up correctly. In addition (for the Oracle ODBC Driver)
on the Oracle tab, ensure that Enable LOBs is checked. If this is not checked, you will be unable to insert LOB columns successfully.
Installing the Oracle Instant Client To install this, you need to download two packages:
Client Package - Basic Client Package - ODBC
We found that the "Client Package - Basic Lite" did not work for us. Follow the instructions to install the products, and to install the ODBC Driver. You will also need to:
change your PATH environment variable to include the directory containing SQORA32.DLL set up a tnsnames.ora file. This can be placed either in the same directory as the Instant Client or some other directory. The Instant Client provides no means to configure the tsnames.ora file (which contains the Oracle network names). The easiest way to create tnsnames.ora is to set it up on a machine that has the full client then copy it across. set environment variable TNS_ADMIN to the directory containing tnsnames.ora
When configuring the ODBC Driver (as per the ODBC Driver Configration discussion above), you may get error The setup routines cannot be loaded due to system error code 126. The cause of this appears to be due to a couple of dll files missing from the install. These are:
mfc71.dll msvcr71.dll
You will need to get these dlls from a machine which has the full client installed on it (they will be in c:\Windows\System32). Copy them either to your c:\Windows\System32 or your Instant Client directory.
You might also like
- The Subtle Art of Not Giving a F*ck: A Counterintuitive Approach to Living a Good LifeFrom EverandThe Subtle Art of Not Giving a F*ck: A Counterintuitive Approach to Living a Good LifeRating: 4 out of 5 stars4/5 (5794)
- The Gifts of Imperfection: Let Go of Who You Think You're Supposed to Be and Embrace Who You AreFrom EverandThe Gifts of Imperfection: Let Go of Who You Think You're Supposed to Be and Embrace Who You AreRating: 4 out of 5 stars4/5 (1090)
- Never Split the Difference: Negotiating As If Your Life Depended On ItFrom EverandNever Split the Difference: Negotiating As If Your Life Depended On ItRating: 4.5 out of 5 stars4.5/5 (838)
- Hidden Figures: The American Dream and the Untold Story of the Black Women Mathematicians Who Helped Win the Space RaceFrom EverandHidden Figures: The American Dream and the Untold Story of the Black Women Mathematicians Who Helped Win the Space RaceRating: 4 out of 5 stars4/5 (890)
- Grit: The Power of Passion and PerseveranceFrom EverandGrit: The Power of Passion and PerseveranceRating: 4 out of 5 stars4/5 (587)
- Shoe Dog: A Memoir by the Creator of NikeFrom EverandShoe Dog: A Memoir by the Creator of NikeRating: 4.5 out of 5 stars4.5/5 (537)
- Elon Musk: Tesla, SpaceX, and the Quest for a Fantastic FutureFrom EverandElon Musk: Tesla, SpaceX, and the Quest for a Fantastic FutureRating: 4.5 out of 5 stars4.5/5 (474)
- The Hard Thing About Hard Things: Building a Business When There Are No Easy AnswersFrom EverandThe Hard Thing About Hard Things: Building a Business When There Are No Easy AnswersRating: 4.5 out of 5 stars4.5/5 (344)
- Her Body and Other Parties: StoriesFrom EverandHer Body and Other Parties: StoriesRating: 4 out of 5 stars4/5 (821)
- The Sympathizer: A Novel (Pulitzer Prize for Fiction)From EverandThe Sympathizer: A Novel (Pulitzer Prize for Fiction)Rating: 4.5 out of 5 stars4.5/5 (119)
- The Emperor of All Maladies: A Biography of CancerFrom EverandThe Emperor of All Maladies: A Biography of CancerRating: 4.5 out of 5 stars4.5/5 (271)
- The Little Book of Hygge: Danish Secrets to Happy LivingFrom EverandThe Little Book of Hygge: Danish Secrets to Happy LivingRating: 3.5 out of 5 stars3.5/5 (399)
- The World Is Flat 3.0: A Brief History of the Twenty-first CenturyFrom EverandThe World Is Flat 3.0: A Brief History of the Twenty-first CenturyRating: 3.5 out of 5 stars3.5/5 (2219)
- The Yellow House: A Memoir (2019 National Book Award Winner)From EverandThe Yellow House: A Memoir (2019 National Book Award Winner)Rating: 4 out of 5 stars4/5 (98)
- Devil in the Grove: Thurgood Marshall, the Groveland Boys, and the Dawn of a New AmericaFrom EverandDevil in the Grove: Thurgood Marshall, the Groveland Boys, and the Dawn of a New AmericaRating: 4.5 out of 5 stars4.5/5 (265)
- A Heartbreaking Work Of Staggering Genius: A Memoir Based on a True StoryFrom EverandA Heartbreaking Work Of Staggering Genius: A Memoir Based on a True StoryRating: 3.5 out of 5 stars3.5/5 (231)
- Team of Rivals: The Political Genius of Abraham LincolnFrom EverandTeam of Rivals: The Political Genius of Abraham LincolnRating: 4.5 out of 5 stars4.5/5 (234)
- On Fire: The (Burning) Case for a Green New DealFrom EverandOn Fire: The (Burning) Case for a Green New DealRating: 4 out of 5 stars4/5 (73)
- The Unwinding: An Inner History of the New AmericaFrom EverandThe Unwinding: An Inner History of the New AmericaRating: 4 out of 5 stars4/5 (45)
- Chenrezig MeditationDocument2 pagesChenrezig MeditationMonge DorjNo ratings yet
- BCM-MS TPDocument2 pagesBCM-MS TPabdullahazrezarNo ratings yet
- Lesson Plan With GAD Integration SampleDocument7 pagesLesson Plan With GAD Integration SampleMae Pugrad67% (3)
- ECON2206 Course OutlineDocument12 pagesECON2206 Course OutlineChris Bury0% (1)
- Immersion Portfolio: Submitted By: Montebon, Maylyn R Submitted To: Remolado, Jan Michael RDocument19 pagesImmersion Portfolio: Submitted By: Montebon, Maylyn R Submitted To: Remolado, Jan Michael RBashier AmenNo ratings yet
- Adult Learning An OverviewDocument11 pagesAdult Learning An OverviewKhalif AziziNo ratings yet
- Get It Up 1 - DAP AnDocument18 pagesGet It Up 1 - DAP AnAndreea EliescuNo ratings yet
- NSTP-CWTS GraduationDocument4 pagesNSTP-CWTS GraduationAngie Esponilla100% (1)
- Intermediate Sample Pop Exam Paper 1Document10 pagesIntermediate Sample Pop Exam Paper 1Анюта ЛіхванчукNo ratings yet
- Harshal Agrawal - PM ResumeDocument1 pageHarshal Agrawal - PM Resumeapi-354870783No ratings yet
- Daily Lesson Plan 2017/2018 School: Teacher's Name Subject Day / Date Grade/ Class Unit / Lesson Lesson TitleDocument4 pagesDaily Lesson Plan 2017/2018 School: Teacher's Name Subject Day / Date Grade/ Class Unit / Lesson Lesson TitleSHUMAILANo ratings yet
- Howe - Music DisabilityDocument9 pagesHowe - Music DisabilityfdjaklfdjkaNo ratings yet
- Unit 2 Expressing Like and Dislike A. Spoken Activity Exercise 1Document3 pagesUnit 2 Expressing Like and Dislike A. Spoken Activity Exercise 1Faeruz Nur KhaerunnisaNo ratings yet
- Ethical Issues in Multicultural PopulationsDocument19 pagesEthical Issues in Multicultural Populationsapi-162851533No ratings yet
- Grossman & Salas (2011)Document18 pagesGrossman & Salas (2011)Diane Des RochersNo ratings yet
- Evaluation of English Textbook in Pakistan A Case Study of Punjab Textbook For 9th ClassDocument19 pagesEvaluation of English Textbook in Pakistan A Case Study of Punjab Textbook For 9th ClassMadiha ShehryarNo ratings yet
- Good Psychiatric PracticeDocument42 pagesGood Psychiatric Practicecalvojm6786100% (1)
- Effect of Container Size on Candle BurningDocument4 pagesEffect of Container Size on Candle BurningAinul Zarina AzizNo ratings yet
- Minit Mesyuarat Kokurikulum KALI Ke-2 - 2020Document6 pagesMinit Mesyuarat Kokurikulum KALI Ke-2 - 2020ruzilawatiNo ratings yet
- GE 8 EthcsDocument22 pagesGE 8 EthcsWilliam Soneja CalapiniNo ratings yet
- Education by Kant Reflection PaperDocument3 pagesEducation by Kant Reflection Papercorrianjunjun100% (1)
- Italian PHD 2024 Version 01 Scholarship NetworkDocument5 pagesItalian PHD 2024 Version 01 Scholarship NetworkAthar SmartNo ratings yet
- Intro To Marxist Lit Crit Lesson PlanDocument2 pagesIntro To Marxist Lit Crit Lesson Planapi-2828599860% (1)
- Mechanical Engineer ResumeDocument3 pagesMechanical Engineer ResumeHimanshu ChauhanNo ratings yet
- Ch02 Why Waterfall Model FailDocument12 pagesCh02 Why Waterfall Model Failetl_manNo ratings yet
- Art of Problem Solving PDFDocument5 pagesArt of Problem Solving PDFAlt ManNo ratings yet
- Improve Group Project PerformanceDocument15 pagesImprove Group Project PerformanceВаля БоберськаNo ratings yet
- Solution Architect/Analyst Boston, MADocument4 pagesSolution Architect/Analyst Boston, MAMohamamdNo ratings yet
- Teaching Organiser (3 Weeks)Document9 pagesTeaching Organiser (3 Weeks)amirNo ratings yet
- Cuti Sempena Tahun Baru Hijrah Isnin 3/10/2016Document8 pagesCuti Sempena Tahun Baru Hijrah Isnin 3/10/2016hafizah_90No ratings yet