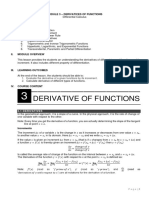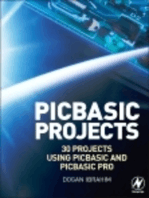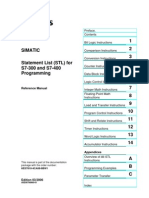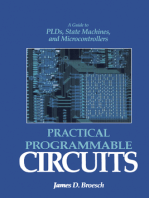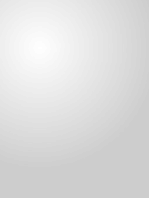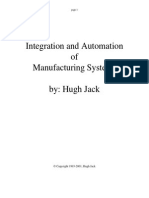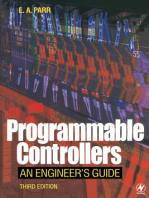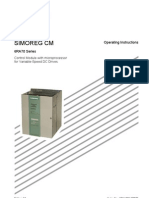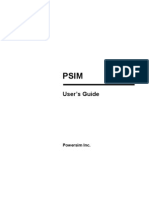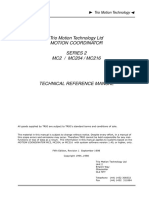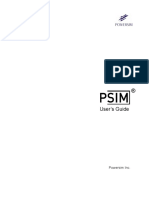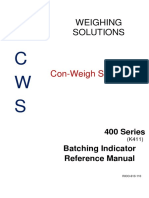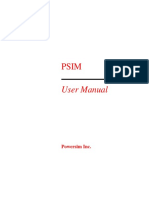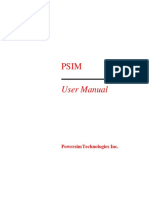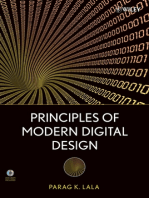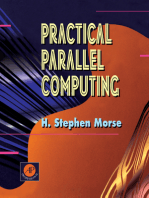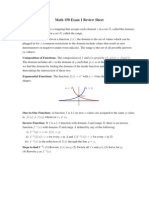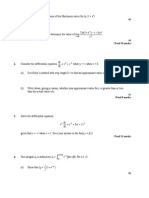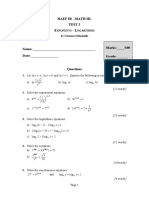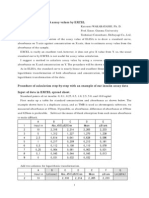Professional Documents
Culture Documents
Manual SIMIT Basic Libray
Uploaded by
mwidgerCopyright
Available Formats
Share this document
Did you find this document useful?
Is this content inappropriate?
Report this DocumentCopyright:
Available Formats
Manual SIMIT Basic Libray
Uploaded by
mwidgerCopyright:
Available Formats
s
SIMIT 7
Basic Library
Reference Manual
s
Edition
January 2013
Siemens offers simulation software to plan, simulate and optimize plants and machines. The simulation- and optimization-
results are only non-binding suggestions for the user. The quality of the simulation and optimizing results depend on the
correctness and the completeness of the input data. Therefore, the input data and the results have to be validated by the user.
Trademarks
SIMIT is a registered trademark of Siemens AG in Germany and in other countries.
Other names used in this document can be trademarks, the use of which by third-parties for their own purposes could violate
the rights of the owners.
Copyright Siemens AG 2013 All rights reserved
The reproduction, transmission or use of this document or its
contents is not permitted without express written authority.
Offenders will be liable for damages.All rights, including rights
created by patent grant or registration or a utility model or
design, are reserved.
Siemens AG
Industry Sector
Industry Automation Division
Process Automation
SIMIT-HB-V7BL-2013-01-en
Exclusion of liability
We have checked that the contents of this document
correspond to the hardware and software described. However,
deviations cannot be entirely excluded, and we do not
guarantee complete conformance. The information contained
in this document is, however, reviewed regularly and any
necessary changes will be included in the next edition. We
welcome suggestions for improvement.
Siemens AG 2013
Subject to change without prior notice.
s
Copyright Siemens AG, 2013 SIMIT 7 - Basic Library
Process Automation Page I
Contents
1 PREFACE 1
1.1 Target group 1
1.2 Contents 1
1.3 Symbols 1
2 INTRODUCTION 3
2.1 Components and controls 3
2.2 Component symbols 4
2.3 Symbols on the controls 6
2.4 Component connectors 7
2.5 Connectors for controls 8
2.6 Connecting connectors 8
2.6.1 Connecting with connecting lines 9
2.6.2 Connecting by superimposing connectors 10
2.6.3 Implicit connections 10
2.7 Setting inputs 11
2.8 Properties of components 12
2.8.1 General properties 13
2.8.2 Properties of inputs 13
2.8.3 Properties of the outputs 15
2.8.4 Parameters 17
2.8.5 States 17
2.8.6 Display of vectors 17
2.9 Component error messages 18
2.10 Properties of controls 19
2.10.1 General properties 19
2.10.2 Properties of connectors 20
3 CONNECTORS 21
3.1 Global connectors 22
3.2 Input and Output connectors 23
3.3 The Unit connector 24
s
Copyright Siemens AG, 2013 SIMIT 7 - Basic Library
Process Automation Page II
4 STANDARD COMPONENTS 25
4.1 Analog functions 25
4.1.1 Basic analog functions 25
4.1.1.1 ADD Addition 25
4.1.1.2 SUB - Subtraction 25
4.1.1.3 MUL - Multiplication 26
4.1.1.4 DIV Division 26
4.1.2 Extended analog functions 26
4.1.2.1 AFormula analog formula component 27
4.1.2.2 Characteristic 29
4.1.2.3 Compare functions 35
4.1.2.4 DeadTime Dead time element 37
4.1.2.5 INT Integration 38
4.1.2.6 Interval Interval check 40
4.1.2.7 Limiter 40
4.1.2.8 MinMax minimum and maximum value selection 41
4.1.2.9 Multiplexer 41
4.1.2.10 PTn nth order delay 42
4.1.2.11 Ramp function 43
4.1.2.12 Selection analog switch 45
4.2 Integer functions 45
4.2.1 Basic integer functions 45
4.2.1.1 ADD_I Addition 45
4.2.1.2 SUB_I Subtraction 46
4.2.1.3 MUL_I Multiplication 46
4.2.1.4 DIV_I Integer division 46
4.2.2 Extended integer functions 47
4.2.2.1 Compare_I Compare function 47
4.2.2.2 Interval_I Interval check 48
4.2.2.3 Limiter_I 49
4.2.2.4 MinMax_I minimum and maximum value selection 49
4.2.2.5 Multiplexer_I integer multiplexer 50
4.2.2.6 Selection_I integer switch 50
4.3 Mathematical functions 50
4.3.1 ABS absolute value 51
4.3.2 ABS_I absolute integer value 51
4.3.3 SQRT square root 51
4.3.4 EXP exponential function 52
4.3.5 LN natural logarithm 52
4.3.6 SIN sine function 52
4.3.7 COS cosine function 53
4.3.8 TAN tangent function 53
4.4 Binary functions 54
4.4.1 Basic binary functions 54
4.4.1.1 AND conjunction 54
4.4.1.2 OR disjunction 54
4.4.1.3 NOT, NOTc negation 55
4.4.1.4 XOR non-equivalence 55
s
Copyright Siemens AG, 2013 SIMIT 7 - Basic Library
Process Automation Page III
4.4.1.5 XNOR equivalence 56
4.4.2 Extended binary functions 56
4.4.2.1 BFormula binary formula component 56
4.4.2.2 Counter Up and Down counters 57
4.4.2.3 Delay On-Off delay 58
4.4.2.4 Pulse 59
4.4.2.5 RS_FF flipflop with preferred state of Reset 60
4.4.2.6 SR_FF flipflop with preferred state of Set 61
4.5 Converting values 62
4.5.1 Bit2Byte converting bits into bytes 62
4.5.2 Byte2Bit converting bytes into bits 63
4.5.3 Byte2Word converting bytes into words 64
4.5.4 Word2Byte converting words into bytes 64
4.5.5 Byte2DWord converting bytes into double words 65
4.5.6 DWord2Byte converting double words into bytes 65
4.5.7 Integer2Analog converting from integer to analog 65
4.5.8 Analog2Integer converting from analog to integer 66
4.5.9 Raw2Phys converting from raw to physical 66
4.5.10 Phys2Raw converting from physical to raw 67
4.5.11 Unsigned2Signed converting from unsigned to signed 67
4.5.12 Signed2Unsigned converting from signed to unsigned 68
4.5.13 Real2Byte converting from real to byte 69
4.5.14 Byte2Real converting from byte to real 70
4.6 General components in the Misc directory 70
4.6.1 SimulationTime 71
4.6.2 ProjectVersion 71
4.6.3 Special connectors 72
5 DRIVE COMPONENTS 74
5.1 Valve drives 74
5.1.1 DriveV1 type 1 valve drive 75
5.1.2 DriveV2 type 2 valve drive 76
5.1.3 DriveV3 type 3 valve drive 76
5.1.4 DriveV4 type 4 valve drive 77
5.2 Pump and fan drives 77
5.2.1 DriveP1 type 1 pump drive 79
5.2.2 DriveP2 type 2 pump drive 79
5.3 PROFIdrive devices 80
5.3.1 The PROFIdrive Library for the simulation of PROFIdrive devices 80
5.3.2 PROFIdrive - basic function of the PROFIdrive device 82
5.3.2.1 The state machine 85
5.3.2.2 The ramp generator 87
5.3.2.3 Delay element 88
5.3.2.4 Use of the PROFIdrive component type without extension 88
s
Copyright Siemens AG, 2013 SIMIT 7 - Basic Library
Process Automation Page IV
5.3.3 Universal - additions to the PROFIdrive basic function 88
5.3.4 Device-specific PROFIdrive devices 90
5.3.4.1 DCMaster SIMOREG DC Master power converter 90
5.3.4.2 Masterdrive SIMOVERT Masterdrive frequency converter 91
5.3.4.3 Micromaster3 MICROMASTER Type 3 frequency converter 92
5.3.4.4 Micromaster4 MICROMASTER Type 4 frequency converter 92
5.3.4.5 Sinamics SINAMICS frequency converter 93
5.3.5 Creation of device-specific components 94
5.4 SIMOCODE pro motor control devices 95
5.4.1 Basic functions of SIMOCODE pro components 95
5.4.1.1 The ramp function 98
5.4.1.2 Overload behaviour 98
5.4.1.3 Standard assignments in the control and message data 99
5.4.1.4 SIMOCOCEpro components control windows 100
5.4.2 Individual adaptations 101
5.4.3 Specific SIMOCODE pro devices 102
5.4.3.1 DirectStarter Direct starter 103
5.4.3.2 ReversingStarter Reversing starter 104
5.4.3.3 StarDeltaStarter Star-delta starter 105
5.4.3.4 ReversingStarDelta Star-delta starter with reversal of direction
of rotation 106
5.4.3.5 Dahlander Dahlander starter or pole changer 107
5.4.3.6 ReversingDahlander Dahlander starter or pole changer with
reversal of direction of rotation 108
5.4.3.7 OverloadRelay - Overload relay 110
5.4.3.8 CircuitBreaker Circuit breaker 111
5.4.3.9 Positioner - Slide valve/Positioner 112
5.4.3.10 Valve Solenoid valve 113
6 SENSOR COMPONENTS 115
6.1 SIWAREX U components 115
6.1.1 Linking SIWAREXU components to the gateway 116
6.1.2 Adjustment 118
6.1.3 Zero offset 119
6.1.4 Decimal point shift 120
6.1.5 Limit values 120
6.1.6 Control window of the SIWAREX components 121
7 COMMUNICATION COMPONENTS 123
7.1 Components for SIMATIC 123
7.1.1 ReadMemory reading a memory address area 123
7.1.2 WriteMemory writing to a memory address area 124
7.1.3 ReadDatablock reading a data block 124
7.1.4 WriteDatablock writing to a data block 125
7.2 Components for SINUMERIK 125
7.2.1 ADAS AXIS DATA STREAM PER PROFIBUS 125
s
Copyright Siemens AG, 2013 SIMIT 7 - Basic Library
Process Automation Page V
8 CONTROLS 131
8.1 Controls for displaying signal values 131
8.1.1 Binary indicator 131
8.1.2 Analog display 132
8.1.3 Digital display 134
8.1.4 Bar indicator 136
8.2 Controls for entering signal values 138
8.2.1 Pushbutton 138
8.2.2 Pushbutton with image 140
8.2.3 Switch 141
8.2.4 Switch with image 142
8.2.5 Stepping switch 144
8.2.6 Stepping switch with image 145
8.2.7 Digital input 146
8.2.8 Slider 149
8.3 Miscellaneous controls 150
8.3.1 Signal disconnector 151
8.4 The 3D Viewer control 153
8.4.1 Data format requirements 154
8.4.2 Animating the 3D model 154
8.4.2.1 Animation sensors 154
8.4.2.2 Scaling objects 157
8.4.2.3 Changing the colour and transparency of a shape 158
8.4.2.4 Switching viewpoints 161
8.4.3 Configuring the 3D Viewer control 161
8.4.3.1 Importing the 3D model 161
8.4.3.2 Linking the connectors to signals 162
8.4.4 Simulating with the 3D Viewer control 162
8.4.4.1 Rotating the scene 163
8.4.4.2 Swivelling the camera 165
8.4.4.3 Zooming the scene 165
8.4.4.4 Switching the viewpoint 166
s
Copyright Siemens AG, 2013 SIMIT 7 - Basic Library
Process Automation Page VI
Table of Figures
Figure 2-1: Breakdown of the component types in the Basic Library 3
Figure 2-2: Control palettes 4
Figure 2-3: Component type preview 4
Figure 2-4: Symbol for the component type 5
Figure 2-5: Component symbol with frame 5
Figure 2-6: Moving the component symbol 5
Figure 2-7: Frame with grippers on the left and right 6
Figure 2-8: Adjusting the number of inputs on the component symbol 6
Figure 2-9: Adjusting the number of inputs and the width 6
Figure 2-10: Control preview 7
Figure 2-11: Symbol for a control 7
Figure 2-12: Connectors for controls 8
Figure 2-13: Connecting with connecting lines 9
Figure 2-14: Deleting connecting lines 10
Figure 2-15: Connecting by superimposing connectors 10
Figure 2-16: Properties of the inputs of components 11
Figure 2-17: Setting inputs in the connector box 12
Figure 2-18: Setting inputs in the properties dialog 12
Figure 2-19: General properties of components 13
Figure 2-20: Displaying the component name 13
Figure 2-21: Properties of the inputs 14
Figure 2-22: Properties of the inputs while the simulation is running 15
Figure 2-23: Visible input values while simulation is running 15
Figure 2-24: Properties of the outputs 16
Figure 2-25: Properties of the outputs while the simulation is running 16
Figure 2-26: Visible output values while simulation is running 17
Figure 2-27: Properties of the parameters 17
Figure 2-28: Properties of states 17
Figure 2-29: Display of vector elements in the property window 18
Figure 2-30: Vector in collapsed view 18
Figure 2-31: General properties of controls 19
Figure 2-32: Properties of the connectors of controls 20
Figure 3-1: Connector component types in the Basic Library 21
Figure 3-2: Setting the width of connectors 22
Figure 3-3: Global connector 22
Figure 3-4: Global connector as output connector 22
Figure 3-5: Global connector as input connector 22
Figure 3-6: Entering the connector name in the symbol 23
Figure 3-7: Property window of the global connector 23
Figure 3-8: Input and Output connectors 23
Figure 3-9: Parametrization of Input and Output connectors 24
s
Copyright Siemens AG, 2013 SIMIT 7 - Basic Library
Process Automation Page VII
Figure 4-1: Properties dialog for the AFormula component 27
Figure 4-2: AFormula component with three inputs 27
Figure 4-3: Parameters of component type Characteristic 30
Figure 4-4: Characteristic editor 31
Figure 4-5: Selecting the type of interpolation 31
Figure 4-6: Interpolation with step curve 32
Figure 4-7: Interpolation with polyline 32
Figure 4-8: Axis parameters of a characteristic diagram 33
Figure 4-9: Scaling options 33
Figure 4-10: Inserting a control point 34
Figure 4-11: Context menu to insert a control point 34
Figure 4-12: Selecting a control point 34
Figure 4-13: Context menu to remove a control point 34
Figure 4-14: Manual input of coordinates 35
Figure 4-15: Properties dialog of the Compare component 35
Figure 4-16: Representation of the comparison operator in the symbol 36
Figure 4-17: Checking for equality with the comparison component 36
Figure 4-18: Checking for equality with the AFormula formula component 36
Figure 4-19: Step response of dead time element 37
Figure 4-20: Parameter of the DeadTime component 38
Figure 4-21: Step response of the integration function 39
Figure 4-22: Parameter view of the INT component 39
Figure 4-23: Parameter setting for the MinMax component 41
Figure 4-24: Selection in the symbol for the MinMax component 41
Figure 4-25: Step response for the first order delay function 42
Figure 4-26: Parameter of the PTn component 43
Figure 4-27: Parameter of the Ramp component 44
Figure 4-28: Control window for the Ramp component 44
Figure 4-29: Control window for the Ramp component in manual mode 45
Figure 4-30: Property view of the Compare_I component 47
Figure 4-31: Representation of the comparison operator in the symbol 48
Figure 4-32: Parameter setting for the MinMax_I component 49
Figure 4-33: Selection in the symbol for the MinMax_I component 50
Figure 4-34: Parameter setting for the SIN component 53
Figure 4-35: Parameter setting for the COS component 53
Figure 4-36: Parameter setting for the TAN component 54
Figure 4-37: Modelling with the component types NOT and NOTc 55
Figure 4-38: Property view for the BFormula component 57
Figure 4-39: BFormula component with three inputs 57
Figure 4-40: Property view of the Counter Component 58
Figure 4-41: Signal curves at the input and output of the Delay component 59
Figure 4-42: Signal curves at the input and output of the Pulse component 59
Figure 4-43: Property view of the Pulse component 60
Figure 4-44: Property view of the RS_FF component 61
s
Copyright Siemens AG, 2013 SIMIT 7 - Basic Library
Process Automation Page VIII
Figure 4-45: Property view of the SR_FF component 61
Figure 4-46: Control window for the Bit2Byte component 63
Figure 4-47: Control window for the Byte2Bit component 64
Figure 4-48: Property view of the Raw2Phys component 66
Figure 4-49: Property view of the Phys2Raw component 67
Figure 4-50: Single precision floating-point number as defined in IEEE 754 69
Figure 4-51: Single precision floating-point number as defined in IEEE 754 70
Figure 4-52: Control window for the SimulationTime component 71
Figure 4-53: Operating window for the ProjectVersion component type 72
Figure 4-54: Connector components 72
Figure 4-55: Connecting connectors 73
Figure 4-56: Multiple connections to an input element 73
Figure 4-57: Assigning a default value to several inputs 73
Figure 5-1: Common connections of the component types for valve drives 74
Figure 5-2: Parameters of the components for valve drives 75
Figure 5-3: Control window for the components for valve drives 75
Figure 5-4: Common connections of the component types for pump drives 77
Figure 5-5: Control window for the componentss for pump drives 78
Figure 5-6: Functional diagram of PROFIdrive devices 81
Figure 5-7: PROFIdrive simulation made up of a header component and a
device-specific component 81
Figure 5-8: General PROFIdrive simulation 82
Figure 5-9: SIMATIC configuration of a PROFIdrive device (SINAMICS) 83
Figure 5-10: Gating of process data with PROFIdrive components 83
Figure 5-11: Parameters of the PROFIdrive component 84
Figure 5-12: Control window of the PROFIdrive component 85
Figure 5-13: State diagram for PROFIdrive component 86
Figure 5-14: Block diagram of the ramp function generator 88
Figure 5-15: Block diagram of the delay element 88
Figure 5-16: Signals of component type Universal 89
Figure 5-17: Realisation of device-specific functions with the component
Universal 89
Figure 5-18: Block diagram of the PROFIdrive header component and the signal
interface of the PROFIdrive connection 95
Figure 5-19: Functional diagram of the SIMOCODEpro component types 96
Figure 5-20: Connections of the SIMOCODEpro component types 96
Figure 5-21: SIMATIC configuration of a SIMOCODE pro for a Dahlander motor 97
Figure 5-22: Linking of process data with the SIMOCODEpro component in
SIMIT 97
Figure 5-23: Ramp function of SIMOCODEpro components 98
Figure 5-24: Parameter Cool_Down_Period in the property view of
SIMOCODEpro components 99
Figure 5-25: Overload in the control window of SIMOCODEpro components 99
Figure 5-26: Signals that can be set in the control window of SIMOCODEpro
components 100
s
Copyright Siemens AG, 2013 SIMIT 7 - Basic Library
Process Automation Page IX
Figure 5-27: Control window for SIMOCODEpro components 101
Figure 5-28: Simulation of additional signals in the message data 102
Figure 5-29: Formation of the speed value for the DirectStarter component 103
Figure 5-30: Formation of the speed value for the ReversingStarter component 104
Figure 5-31: Parameter Max_Star_Time for the StarDeltaStarter component 105
Figure 5-32: Formation of the speed value for the StarDeltaStarter component 106
Figure 5-33: Parameter Max_Star_Time for the ReversingStarDelta component 107
Figure 5-34: Formation of the speed value for the ReversingStarDelta
component 107
Figure 5-35: Formation of the speed value for the Dahlander component 108
Figure 5-36: Formation of the speed value for the ReversingDahlander
component 109
Figure 5-37: Setting of Overload and Restart in the control window of the
OverloadRelay component 110
Figure 5-38: Parameter Initial_Value of the OverloadRelay component 110
Figure 5-39: Parameter Initial_Value of the CircuitBreaker component 111
Figure 5-40: Formation of positioning values for the Positioner component 112
Figure 5-41: Formation of positioning values for the Valve component 113
Figure 5-42: Formation of positioning values for the Valve component 114
Figure 6-1: Schematic diagram of SIWAREXU components 116
Figure 6-2: SIMATIC hardware configuration with SIWAREX U 117
Figure 6-3: Linking the data records to a SIWAREXU component 117
Figure 6-4: Parameters of the Unit connector 117
Figure 6-5: SIWAREX U module in the tree view of the Profibus gateway 118
Figure 6-6: Adjustment diagonal of SIWAREX U 118
Figure 6-7: Parameters of the SIWAREXU components and its defaults 119
Figure 6-8: Maximum value exeeded 120
Figure 6-9: Minimum value undershot 121
Figure 6-10: Control window of the SIWAREXU2 component 122
Figure 7-1: Link with the gateway 123
Figure 7-2: Hardware configuration with slave ccADAS 126
Figure 7-3: Signals of the Profibus DP gateway for ADAS 127
Figure 7-4: Component ADAS with IO signals 128
Figure 7-5: Parameters for component type ADAS 129
Figure 7-6: Additional paramters for component type ADAS 130
Figure 7-7: Operating window of component type ADAS 130
Figure 8-1: View properties of the Binary Indicator control 131
Figure 8-2: Rectangular and round shapes for the Binary Indicator control 131
Figure 8-3: Changing the size of the Binary Indicator control 132
Figure 8-4: General properties of the Analog Display control 132
Figure 8-5: View properties of the Analog Display control 133
Figure 8-6: Analog Display when the range of values is exceeded 133
Figure 8-7: Angle definition for the Analog Display 133
Figure 8-8: Shape of the Analog Display 134
Figure 8-9: General properties of the Digital Display control 134
s
Copyright Siemens AG, 2013 SIMIT 7 - Basic Library
Process Automation Page X
Figure 8-10: View properties of the Digital Display control for analog signals 135
Figure 8-11: View properties of the Digital Display control for integer signals 135
Figure 8-12: Effect of different display formats and data widths 136
Figure 8-13: Changing the size of the Digital Display control 136
Figure 8-14: General properties of the Bar Indicator control 137
Figure 8-15: View properties of the Bar Indicator control 137
Figure 8-16: Horizontal and vertical orientation of the Bar Indicator 138
Figure 8-17: Changing the size of the Bar Indicator control 138
Figure 8-18: Properties dialog for setting the type of Pushbutton 139
Figure 8-19: Pushbutton pressed and not pressed 139
Figure 8-20: View properties of the Pushbutton control 139
Figure 8-21: Changing the size of the button for the Pushbutton control 140
Figure 8-22: General properties for setting the Pushbutton with Image type 140
Figure 8-23: Changing the size of the Pushbutton with Image control 140
Figure 8-24: View properties of the Pushbutton with Image control 141
Figure 8-25: General properties of the Switch control 141
Figure 8-26: Switch as Normally closed and Normally open with the default
setting On and Off 142
Figure 8-27: Changing the size of Switch control 142
Figure 8-28: General properties for setting the Switch with Image control 143
Figure 8-29: Changing the size of the Switch with Image control 143
Figure 8-30: View properties of the Switch with Image control 143
Figure 8-31: General properties of the Stepping Switch control 144
Figure 8-32: Actuating the Stepping Switch control 144
Figure 8-33: Changing the size of the Stepping Switch control 145
Figure 8-34: General properties of the Stepping Switch with Image control 145
Figure 8-35: View properties of the Stepping Switch with Image control 146
Figure 8-36: Changing the size of the Stepping Switch with Image control 146
Figure 8-37: General properties for the Digital Input 147
Figure 8-38: View properties for the Digital Input for analog signals 147
Figure 8-39: View properties for the Digital Input for integer signals 147
Figure 8-40: Effect of different display formats and data widths 148
Figure 8-41: Changing the size of the Digital Input 148
Figure 8-42: General properties of the Slider control 149
Figure 8-43: Setting the signal value with the Slider 149
Figure 8-44: View properties of the Slider control 150
Figure 8-45: The Slider control with horizontal (a) and vertical (b) orientation 150
Figure 8-46: Changing the size of the Slider control 150
Figure 8-47: Section from a sample program 151
Figure 8-48: Sliders with signal disconnectors 152
Figure 8-49: Connector properties of the Signal Disconnector control 152
Figure 8-50: Connecting the connector of the Signal Disconnector control 152
Figure 8-51: Forcing connectors with the Signal Disconnector 153
Figure 8-52: View properties of the 3D Viewer control 162
Figure 8-53: Connectors in the properties of the 3D Viewer control 162
s
Copyright Siemens AG, 2013 SIMIT 7 - Basic Library
Process Automation Page XI
Figure 8-54: Camera menu item 163
Figure 8-55: View of a scene in the 3D Viewer control 163
Figure 8-56: View menu item 164
Figure 8-57: Setting the rotation sensitivity 165
Figure 8-58: Setting the inertia factor 165
Figure 8-59: Setting the zoom sensitivity 166
Figure 8-60: Viewpoints menu 166
s
Copyright Siemens AG, 2013 SIMIT 7 - Basic Library
Process Automation Page XII
List of Tables
Table 4-1: Operators in formulae for the AFormula component 28
Table 4-2: Mathematical functions in formulae for the AFormula component 29
Table 4-3: Permitted operators in formulae for the BFormula component 57
Table 4-4: State table for the RS_FF component 60
Table 4-5: State table for the SR_FF component 61
Table 5-1: State table for PROFIdrive component 86
Table 5-2: Structure of control word 87
Table 5-3: Structure of status word 87
Table 5-4: DCMaster-specific evaluation of the control word 90
Table 5-5: DCMaster-specific states 91
Table 5-6: Masterdrive-specific evaluation of the control word 91
Table 5-7: Masterdrive-specific states 91
Table 5-8: Micromaster3-specific evaluation of the control word 92
Table 5-9: Micromaster3-specific states 92
Table 5-10: Micromaster4-specific evaluation of the control word 93
Table 5-11: Micromaster4-specific states 93
Table 5-12: Sinamics-specific evaluation of the control word 93
Table 5-13: Sinamics-specific states 94
Table 5-14: Connection type PROFIdrive 94
Table 5-15: Standard assignments in the control word 99
Table 5-16: Standard assignments in the status word 100
Table 5-17: Supported control functions of the SIMOCODE pro 102
Table 5-18: Control and message data of the DirectStarter component 103
Table 5-19: Control and message data of the DirectStarter component 104
Table 5-20: Control and message data of the StarDeltaStarter component 105
Table 5-21: Control and message data for the ReversingStarDelta component 106
Table 5-22: Control and message data of the Dahlander component 108
Table 5-23: Control and message data of the ReversingDahlander component 109
Table 5-24: Control and message data of the CircuitBreaker component 111
Table 5-25: Control and message data of the Positioner component 112
Table 5-26: Control and message data of the Valve component 113
Table 6-1: Default adjustment parameters 119
Table 6-2: Settings table for decimal point shift 120
Table 6-3: Default adjustment parameters 121
Table 7-1: Error codes for component type ADAS 128
Table 8-1: Shortcut keys for switching the viewing plane 164
s
Preface
Copyright Siemens AG, 2013 SIMIT 7 - Basic Library
Process Automation Page 1
1 PREFACE
1.1 Target group
This manual is intended for anyone who uses the SIMIT simulation system. It describes the
structure of the library of SIMIT and the component types and controls contained in that
Basic Library. The component types and controls form the basis of a simulation with SIMIT.
A good knowledge of how they work is essential in order to create and run simulations. This
manual provides the necessary information.
It assumes knowledge of the basic SIMIT system and a basic knowledge of the mathematics
on which the component types are based in addition to an in-depth knowledge of the use of
PCs and the Windows user interface.
1.2 Contents
This manual primarily describes the component types and controls contained in SIMITs
Basic Library. An introductory chapter 2 first describes the structure of the Basic Library and
explains the general properties of the component types and controls. This section is needed
in order to understand the descriptions of the individual component types contained in the
following chapters 3 to 7. We therefore recommend that you read chapter 2 first.
Chapters 3 to 7 may be read independently of one another. Chapter 3 describes the
connectors that are provided with the basic SIMIT system. Chapter 4 contains descriptions of
the standard component types in SIMIT, while chapters 5 and 6 provide information about
the drive and sensor component types contained in the Basic Library. Chapter 7 contains
descriptions of components for communication with SIMATIC und SINUMERIK and Chapter
8 finally contains descriptions of the controls.
The descriptions of the individual component types and controls are set out so as to clearly
illustrate their primary functions. Special features of the implementation are only explained
where needed in order to understand how a component works.
1.3 Symbols
Particularly important information is highlighted in the text as follows:
NOTE
Notes contain important supplementary information about the documentation
contents. They also highlight those properties of the system or operator input to
which we want to draw particular attention.
CAUTION
This means that the system will not respond as described if the specified
precautionary measures are not applied.
s
Preface
Copyright Siemens AG, 2013 SIMIT 7 - Basic Library
Process Automation Page 2
STOP
WARNING
This means that the system may suffer irreparable damage or that data may be
lost if the relevant precautionary measures are not applied.
s
Introduction
Copyright Siemens AG, 2013 SIMIT 7 - Basic Library
Process Automation Page 3
2 INTRODUCTION
The Basic Library of SIMIT contains elementary functions for creating simulations, i.e. for
modelling plant and machine behaviour with SIMIT. These functions are provided in the form
of component types and controls. This manual describes in detail the individual component
types and controls contained in the Basic Library.
2.1 Components and controls
All component types and controls are provided in the Components and Controls task cards.
The component types of the Basic Library are contained on the Components task card in the
Basic Components palette. They are subdivided into
Connector component types in the CONNECTORS directory
Drive component types in the DRIVES directory
Sensor component types in the SENSORS directory and
Standard component types in the STANDARD directory
(see Figure 2-1).
Figure 2-1: Breakdown of the component types in the Basic Library
A component type can be found in the relevant directory under its name. The names of all
component types and other designations of a component type, such as the associated
internal names of connectors, parameters, states and messages are all in English. This is
needed in order to create an unambiguous and interchangeable basic library for both the
German and all the foreign-language versions of SIMIT.
Controls are provided on the Controls task card. There are three palettes of controls:
Controls for displaying signal values in the Display palette.
Controls for entering signal values in the Operate palette and
Other controls in the Others palette
(see Figure 2-2). Controls can be found in the library under their names.
s
Introduction
Copyright Siemens AG, 2013 SIMIT 7 - Basic Library
Process Automation Page 4
Figure 2-2: Control palettes
2.2 Component symbols
Component types are instantiated as components in order to create a simulation. To do this,
simply select the required component type with the mouse and drag it onto a diagram. Every
instance of a component is represented by a type-specific symbol on a diagram. The symbol
for a component type and its version and ID are displayed in the preview (Figure 2-3). Simply
click on the component type in the library to select it.
Figure 2-3: Component type preview
Every symbol has connectors with names and a label or graphic that clearly shows the
function of the components on charts (Figure 2-4). The symbols are designed so that the
function of both components and connectors can be understood intuitively.
s
Introduction
Copyright Siemens AG, 2013 SIMIT 7 - Basic Library
Process Automation Page 5
Figure 2-4: Symbol for the component type
Components are thus represented by the type-specific symbol in diagrams. Simply click on
the relevant symbol to select a component in a diagram. A blue frame then appears around
the symbol for the selected component (Figure 2-5). Simply hold down the mouse button to
drag the symbol and to move it within the diagram (Figure 2-6).
Figure 2-5: Component symbol with frame
Figure 2-6: Moving the component symbol
Some components have grippers on the frame. These grippers are used to change the size
of the symbol.
Components such as connectors have grippers on the left and right of the frame (Figure
2-7a). When you roll the cursor over the grippers, its appearance changes as shown in
Figure 2-7b. Hold down the left mouse button to move the grippers and thus change the
width of the symbol (Figure 2-7c).
s
Introduction
Copyright Siemens AG, 2013 SIMIT 7 - Basic Library
Process Automation Page 6
Figure 2-7: Frame with grippers on the left and right
For components such as ADD, the frame has grippers at the top and bottom. These grippers
are used to adjust the height of the symbol to suit the number of inputs. Simply click on the
top or bottom gripper, hold down the left mouse button and drag it up or down (see Figure
2-8).
Figure 2-8: Adjusting the number of inputs on the component symbol
The formula components have grippers on all sides and at every corner of the frame. These
allow you to adjust both the width and the number of inputs. The grippers at the corners of
the symbol allow you to make these two settings at the same time (Figure 2-9).
Figure 2-9: Adjusting the number of inputs and the width
2.3 Symbols on the controls
When you create a simulation, you use the controls in the same way as component types,
specifically by positioning on a diagram with their symbols. Controls that you selected from
the library appear in the preview with their symbol, their designation and a brief description of
their function (Figure 2-10).
s
Introduction
Copyright Siemens AG, 2013 SIMIT 7 - Basic Library
Process Automation Page 7
Figure 2-10: Control preview
When the simulation starts, controls act as active elements, so they are then represented
accordingly as active controls by their symbols (Figure 2-11b). If there is no active
simulation, then the symbols represent quasi-passive controls and are displayed accordingly
(Figure 2-11a).
Figure 2-11: Symbol for a control
Controls, like components, are represented by the type-specific symbol in diagrams. Simply
click on a symbol to select it. The symbol for the selected control then appears with a blue
frame; simply hold down the left mouse button to drag the symbol and move it within the
diagram. Grippers on the frame are used to change the size of the symbol.
2.4 Component connectors
Component connectors from the Basic Library are inputs or outputs. Inputs (green triangles)
are arranged on the left and outputs (red triangles) appear on the right of the symbol. To
visually emphasise the direction in which the connectors work, the input triangles point into
the symbol, while the output triangles point out of the symbol.
Inputs and outputs that belong together from the functional viewpoint are arranged opposite
one another in the symbol for a component as far as possible. In the above example of the
integrator, these are input X and integrator output Y for example. Inputs and outputs that
belong together from the functional viewpoint are also grouped together and are separated
from other groups by spaces. This means that the functional interactions created by
interconnecting components can be more easily identified on diagrams. The example in
Figure 2-4 above illustrates the three following groups:
Inputs X and T for calculating the integral value at output Y
The limits UL and LL with their binary feedback and
Set point SP and set command SET for setting the integrator output.
The function described by the integral
s
Introduction
Copyright Siemens AG, 2013 SIMIT 7 - Basic Library
Process Automation Page 8
t X
T
Y d
1
=
can thus easily be assigned to connectors X, T and Y . Connectors are only given names in
the symbol if the function of that connector is not obvious.
All inputs and outputs are binary (logical), analog or integer inputs or outputs
1
2.5 Connectors for controls
. The values of
the binary inputs or outputs are designated by zero and one or, alternatively, by False and
True.
Operating controls for entering signals have only one output as their connector. This takes
the form of a red triangle arranged on the right side of the symbol (Figure 2-12). A green
triangle on the left side of the symbol identifies the input to the display controls. The Signal
Disconnector control has only one connector which is always invisible.
Figure 2-12: Connectors for controls
As with controls, the connectors for components are binary (logical), analog or integer inputs
or outputs.
2.6 Connecting connectors
The connectors for controls and components can be connected to one another if the
following rules are observed:
1. Only inputs may be connected to outputs.
2. An output can only ever be connected to one input, while an input may be connected
to multiple outputs.
3. Connectors to be connected must be of the same type.
Connectors can be connected in different ways:
By connecting lines
By superimposing connectors and
By implicit connections
In the first two cases, the connection is made graphically in the working area of the diagram
editor. The diagram editor is designed so that the rules for connecting connectors defined
above are automatically followed.
1
One exception is the PROFIdrive type connector that is used to connect the header and module in the PROFIdrive
library.
s
Introduction
Copyright Siemens AG, 2013 SIMIT 7 - Basic Library
Process Automation Page 9
Implicit connections are produced by changing settings in the properties of the inputs of
components to be connected.
2.6.1 Connecting with connecting lines
If, for example, you want to create a connection between the output of the Selection
component and the input T of the integrator, then move the cursor over one of the two
connectors. When the cursor changes to a cross (Figure 2-13a), you can click or hold down
the mouse button to create the connection. If you then move the cursor, a blue rubber band
indicates the connection between the connector and the cursor.
Now move the cursor over the connector to be connected. When the connector to be
connected is visually highlighted (Figure 2-13b), the connection can be completed. If you
held down the mouse button to record the connection, then simply release the button to
close the connection. If you recorded the connection with a mouse click, then simply click on
the highlighted connector to close the connection. When the connection is closed, the rubber
band is automatically replaced with a connecting line with right angles and the triangles of
the connected connectors are filled in with colour, as shown in Figure 2-13c.
Figure 2-13: Connecting with connecting lines
To delete connecting lines, first click on the connecting line to be deleted. The connecting
line changes to a thick blue line (Figure 2-14) and can be deleted by selecting Edit / Cut from
the menu bar or by pressing the Del delete button.
s
Introduction
Copyright Siemens AG, 2013 SIMIT 7 - Basic Library
Process Automation Page 10
Figure 2-14: Deleting connecting lines
2.6.2 Connecting by superimposing connectors
Connecting by superimposing connectors is done by positioning two components and/or
controls to be connected on the diagram so that the input of one component lies directly over
the output to be connected of the other component.
Figure 2-15 compares this type of connection (b) with the connecting line method (a). The
two connectors that are connected by superimposition become invisible.
Figure 2-15: Connecting by superimposing connectors
NOTE
If the connectors do not become invisible when they are superimposed, the
connectors are not of the same type and thus cannot be connected.
2.6.3 Implicit connections
Implicit connections are produced by changing settings in the properties of the inputs to be
connected of components and/or controls. To do this, open the inputs in the properties
dialog for the component (Figure 2-16) and then:
1) Make the input to be connected invisible ( ).
Click the or symbol to toggle between input visible and invisible.
s
Introduction
Copyright Siemens AG, 2013 SIMIT 7 - Basic Library
Process Automation Page 11
NOTE
An invisible input is not displayed on the symbol for the component, and thus
cannot be connected to an output using connecting lines.
2) Select Signal ( ) from the Selection value / signal drop-down list.
3) Enter the output to be connected as a signal with component name (source) and
connector name.
Figure 2-16: Properties of the inputs of components
The procedure is the same for a control. A control does not allow you to select between
value and signal, however, so the second step is omitted and the output to be connected
may be entered directly after toggling to invisible.
2.7 Setting inputs
Unconnected inputs may be preassigned values. You can enter the value in the
Connector box for the input on the diagram or in the
Properties dialog for the component
Double click in the connector box to open the field for entering the value (Figure 2-17). To
complete your input, either press Return or click in the diagram outside the connector box.
s
Introduction
Copyright Siemens AG, 2013 SIMIT 7 - Basic Library
Process Automation Page 12
Figure 2-17: Setting inputs in the connector box
To enter a value in the properties dialog, navigate to the relevant input and click in the input
field to open it (Figure 2-18). To complete your input, either press Return or click in the
properties dialog outside the input field.
Figure 2-18: Setting inputs in the properties dialog
Input of True / 1 and False / 0 are equivalent for binary parameters. Binary values are
always displayed as True or False.
You can set inputs in the ways described above even when the simulation has started. In
this case, however, the input will only take effect for the duration of the started simulation,
i.e. modified input values will be reset to their original values when the simulation ends.
2.8 Properties of components
The properties of components can be accessed in the properties dialog. To display the
properties of a component in the properties dialog, right or left click on the component. If a
simulation is running, you can only display the properties by right-clicking. The properties of
a component are divided into:
General properties
Properties of inputs
Properties of outputs
Parameters and
States
s
Introduction
Copyright Siemens AG, 2013 SIMIT 7 - Basic Library
Process Automation Page 13
2.8.1 General properties
General properties of components are the name and the cycle of the component, the unique
identifier (UID) of the component type, the position of the component and the width and
height of the symbol (Figure 2-19).
Figure 2-19: General properties of components
The name must be unique for all components and controls used in the project, i.e. the
project must not contain multiple components and/or controls with the same name. When
you drag a component from the library onto a diagram, it is automatically assigned a name.
This name is made up of the designation of the component type and a number for the
component type that is unique across the entire project.
Check the Show Name checkbox to display the name of the component on the diagram
(Figure 2-20).
Figure 2-20: Displaying the component name
2.8.2 Properties of inputs
Inputs may be visible or invisible and the signal linked to an input or the input value may be
set. Figure 2-21 shows the properties dialog with the inputs of a component by way of
example. Each input has the following properties:
Visibility
In the first column, you can toggle between Input visible ( ) and Input invisible
( ). If the input is connected with a connecting line, you cannot toggle between
them. In Figure 2-21, the first two inputs X and T are connected by way of example;
they thus cannot be set to invisible.
s
Introduction
Copyright Siemens AG, 2013 SIMIT 7 - Basic Library
Process Automation Page 14
Name
The name of the input is displayed right-justified in the second column.
References
The third column is used to search for references, i.e. for objects that use this input.
Selection value or signal
The fourth column is used to toggle between value ( ) or signal ( ) as the
selection for the input. This selection is not active if the input is connected with a
connecting line.
Value or signal
In the fifth column, the input value is set if value was selected. If signal was selected,
then the output connected with the connecting line is displayed or the output to be
connected implicitly may be set.
Figure 2-21: Properties of the inputs
While the simulation is running, the properties display changes as shown in Figure 2-22. In
this case input values are always displayed in place of signals, and it is possible to set each
input value.
Display On/Off
In the first column, the value at the input of the component can be shown ( ) or
hidden ( ). When the simulation is started, the display is switched on for non-
connected inputs and switched off for connected inputs. The display cannot be
switched on for invisible inputs. Figure 2-23 shows a component in which the display
is switched on for all input values, i.e. even for values at connected inputs.
Force input
In the fourth column you can switch forcing on ( ) or off ( ) for every connected
input.
s
Introduction
Copyright Siemens AG, 2013 SIMIT 7 - Basic Library
Process Automation Page 15
Input value
The fifth column is used to display or set the input value.
Figure 2-22: Properties of the inputs while the simulation is running
Figure 2-23: Visible input values while simulation is running
2.8.3 Properties of the outputs
Outputs may be visible or invisible. Figure 2-24 shows the properties dialog with the outputs
of a component by way of example. Each output has the following properties:
Visibility
In the first column, you can toggle between Output visible ( ) and Output Invisible
( ). If the output is connected with a connecting line or by superimposing
connectors, you cannot toggle between them.
Name
The name of the output is displayed right-justified in the second column.
References
The third column is used to search for references, i.e. for objects that use this
output.
s
Introduction
Copyright Siemens AG, 2013 SIMIT 7 - Basic Library
Process Automation Page 16
Figure 2-24: Properties of the outputs
While the simulation is running, the properties display changes as shown inFigure 2-25.
Display On/Off
In the first column, the value at the output of the component can be shown ( ) or
hidden ( ). When the simulation starts, the display is switched off for all outputs.
The display cannot be switched on for invisible outputs. Figure 2-26 shows a
component in which the display is switched on for all output values.
Force output
In the fourth column you can switch forcing on ( ) or off ( ) for every connected
output.
Output value
The fifth column is used to display or set the output value.
Figure 2-25: Properties of the outputs while the simulation is running
s
Introduction
Copyright Siemens AG, 2013 SIMIT 7 - Basic Library
Process Automation Page 17
Figure 2-26: Visible output values while simulation is running
2.8.4 Parameters
Every parameter is displayed with its name and value in the properties dialog (Figure 2-27).
Figure 2-27: Properties of the parameters
2.8.5 States
States are displayed with their name and initial values in the properties dialog (Figure 2-28).
If the simulation has started, the current values are displayed for each state.
Figure 2-28: Properties of states
2.8.6 Display of vectors
Vectors of inputs, outputs, parameters and states are displayed in the property window in a
grouped and also numerically sorted way (Figure 2-29).
s
Introduction
Copyright Siemens AG, 2013 SIMIT 7 - Basic Library
Process Automation Page 18
Figure 2-29: Display of vector elements in the property window
Vector elements can be expanded or collapsed. Figure 2-30 shows a vector in collapsed
view.
Figure 2-30: Vector in collapsed view
2.9 Component error messages
The components are implemented so that critical or nonsense parameters or input values do
not cause unstable component behaviour. The component outputs an error message if
illegal values are added to the parameter settings or if input signals are not within the
specified range.
In addition, outputs of the component are set to a defined value in the event of an error to
avoid unstable output values. This set value is disabled once more when the error status is
eliminated.
All error messages from components in the basic library are assigned to the ERROR
message category. The error messages can only be displayed in the message window of the
SIMIT TME add-on module (Trend & Message Editor).
Error messages are generated as coming and going messages. The coming message is
sent when the error occurs, while the going message is sent once the error status has been
s
Introduction
Copyright Siemens AG, 2013 SIMIT 7 - Basic Library
Process Automation Page 19
eliminated. Both messages have the same message text. The only difference is that the text
of going messages is placed in round brackets.
NOTE
If you use the ERROR message category in your own messages that you
generate using the Message component from the TME add-on module, for
example, you will be unable to distinguish between messages from components
from the basic library and your own messages with reference to the message
category.
2.10 Properties of controls
The properties of controls can be accessed in the properties dialog. To display the properties
of a component in the properties dialog, right or left click on the component. If a simulation is
running, you can only display the properties by right-clicking. Every control has
General properties and
Properties for the connector
Controls whose representation can be changed also have
Properties for the view
These properties are explained in the detailed description of each control in chapter 7.
2.10.1 General properties
General properties of controls (Figure 2-31) are the name and the cycle, the unique identifier
(UID), the position as well as the width and height of the control.
Figure 2-31: General properties of controls
The name of a control must be unique for all controls and components used in the project,
i.e. the project must not contain multiple controls and/or components with the same name.
When you drag a control from the library onto a diagram, it is automatically assigned a
name. This name is made up of the designation of the control and a number for the control
that is unique across the entire project.
s
Introduction
Copyright Siemens AG, 2013 SIMIT 7 - Basic Library
Process Automation Page 20
Check the Show Name checkbox to display the name of the control on the diagram.
Controls may also have other specific, general properties. These properties are explained in
the detailed description of each control in chapter 7.
2.10.2 Properties of connectors
Connectors may be visible or invisible. Figure 2-32 shows the properties dialog with the
connector of a control by way of example. Each connector has the following properties:
Visibility
In the first column, you can toggle between Connector visible ( ) and Connector
invisible ( ). If the connector is connected with a connecting line or by
superimposing connectors, you cannot toggle between them.
Name
The name of the connector is displayed right-justified in the second column.
Signal
In the third column, the connected signal is displayed or can be set for invisible
connectors.
Figure 2-32: Properties of the connectors of controls
s
Connectors
Copyright Siemens AG, 2013 SIMIT 7 - Basic Library
Process Automation Page 21
3 CONNECTORS
The CONNECTORS directory of the Basic Library contains connectors:
one global connector Connector,
connectors Input and Output, and
the special connector Unit.
the connector Topology, which is for use with special SIMIT modules or libraries only,
hence is not described here.
(see Figure 3-1).
Figure 3-1: Connector component types in the Basic Library
The Connectors of the Basic Library have the following shared characteristics:
The connections of the connector have no type. This means that the connectors
assume the connection type of the connected component.
NOTE
A type check, i.e. a check to identify whether the connections connected via
connectors are of the same type, is carried out automatically when the
simulation is started. If signals with conflicting types are connected, a message
will be shown and starting the simulation is cancelled.
The width of the connector symbol on a diagram can be varied and thus matched to
the length of the connector name. To set the width of a connector, click on the
connectors symbol. A blue frame pops up with grippers on the left and right side of
the frame (Figure 3-2a). If you move the cursor on a gripper, the shape of the cursor
changes (Figure 3-2b). Then hold down the left mouse button and move the edge to
the left or right to the desired width (Figure 3-2c).
The connector name is displayed in the connector symbol.
s
Connectors
Copyright Siemens AG, 2013 SIMIT 7 - Basic Library
Process Automation Page 22
Figure 3-2: Setting the width of connectors
3.1 Global connectors
The global connector Connector is used just to link between components and/or controls
across the boundaries of individual diagrams.
The global connector may be used as output or as input connector. The symbol is illustrated
in Figure 3-3.
Figure 3-3: Global connector
If the clobal connector connects to an output of a component or control, the connection that
is placed on the right side of the connector disappears: the connector is now used as an
output connector (Figure 3-4).
Figure 3-4: Global connector as output connector
If the clobal connector connects to an intput of a component or control, the connection that is
placed on the left side of the connector disappears: the connector is now used as an input
connector (Figure 3-5).
Figure 3-5: Global connector as input connector
s
Connectors
Copyright Siemens AG, 2013 SIMIT 7 - Basic Library
Process Automation Page 23
Links with global connectors simply require a name to be entered for the link. This is the
connector name.
NOTE
Please note that global connector names must be unique throughout the entire
simulation project.
If you drag the global connector from the library on a diagram, the connector is assigned a
name that consists of the term Connector and a unique number. A connector name can be
entered directly in the symbol. Double click on the connector to open the input box (Figure
3-6), then press Return or click outside of the input box to confirm your input.
Figure 3-6: Entering the connector name in the symbol
Alernatively, the connector name can be enterd in the property view (Figure 3-7). The name
is the only property of the global connector.
Figure 3-7: Property window of the global connector
3.2 Input and Output connectors
The components Input and Output produce the link to signals in the SIMIT gateways. These
components can produce a link to signals from any SIMIT gateway.
There are input and output connectors (Input und Output) as illustrated in Figure 3-8.
Figure 3-8: Input and Output connectors
Links to signals in the SIMIT gateways can be as follows:
a link from one or more Output connectors to a single output signal of a gateway, or
a link from an Input connector to a single input signal of a gateway.
s
Connectors
Copyright Siemens AG, 2013 SIMIT 7 - Basic Library
Process Automation Page 24
The link is established by setting the name of the gateway and the name of the signal in the
property view of the connector (Figure 3-9).
Figure 3-9: Parametrization of Input and Output connectors
If you dont want the name of the gateway to be shown on the diagram, you may deselect
the option Display Gateway Name.
3.3 The Unit connector
The Unit connector is a special type of connector that can be used in conjunction with
SIWAREXU components only. A link between these components and the modules within a
Profibus DP gateway is established. Usage and parametrization of a Unit-Connector is
described in section 6.1.1.
s
Standard components
Copyright Siemens AG, 2013 SIMIT 7 - Basic Library
Process Automation Page 25
4 STANDARD COMPONENTS
The standard component types in the Basic Library form the Standard Library. They are
contained in the STANDARD directory. The component types are broken down according to
function into component types with
Analog functions
Binary functions
Integer functions
Conversion functions
Mathematical functions
Various auxiliary functions.
4.1 Analog functions
All component types with analog functions are contained in the AnalogBasic and
AnalogExtended directory of the Standard Library. AnalogBasic contains the basic analog
functions, while AnalogExtended holds the extended analog functions.
4.1.1 Basic analog functions
The four basic analog functions of Addition, Subtraction, Multiplication and Division, i.e. the
four basic arithmetic operations, are stored as component types in the AnalogBasic directory
of the Standard Library.
4.1.1.1 ADD Addition
Symbol
Function
The ADD component type maps the sum of the analog values at the n inputs x
1
to x
n
onto the
output y:
n
n
i
i
x x x x y + + + = =
=
...
2 1
1
.
The number of inputs n is variable and can be set to any value between 2 and 32. All inputs
are set to zero by default.
4.1.1.2 SUB - Subtraction
Symbol
s
Standard components
Copyright Siemens AG, 2013 SIMIT 7 - Basic Library
Process Automation Page 26
Function
The SUB component type maps the difference between the analog values at the inputs x
1
and x
2
onto the output y:
2 1
x x y = .
All inputs are set to zero by default.
4.1.1.3 MUL - Multiplication
Symbol
Function
The MUL component type maps the product of the analog values at the n inputs x
1
to x
n
onto
the output y:
n
n
i
i
x x x x y ...
2 1
1
= =
=
.
The number of inputs n is variable and can be set to any value between 2 and 32. All inputs
are set to one by default.
4.1.1.4 DIV Division
Symbol
Function
The DIV component type maps the quotients of the analog values at the inputs x
1
and x
2
onto
the output y:
2
1
x
x
y = .
Input x
1
is set to zero by default, while the divisor input x
2
is set to one by default.
The value of the divisor x
2
must not be zero. When the simulation is run, if the divisor is zero,
the error message "DIV: division by zero (message category ERROR) is generated and the
output y is set to zero.
4.1.2 Extended analog functions
The AnalogExtended directory of the Standard Library contains further analog functions in
the form of component types.
s
Standard components
Copyright Siemens AG, 2013 SIMIT 7 - Basic Library
Process Automation Page 27
4.1.2.1 AFormula analog formula component
Symbol
Function
The AFormula component type allows explicit algebraic functions to be used. This function
f calculates a value in relation to the n input values x
i
. The function value is assigned to the
output y:
) x , ... , x ( f y
n 1
= .
To define the function, enter the desired formula expression in the Formula parameter that
calculates the output y in relation to the inputs x
i
. First set the required number of inputs
and then open the properties dialog for the component in order to enter the formula (see
Figure 4-1).
The number n of inputs can be varied between 1 and 32. Only the inputs that are available
according to the number currently set may be used in the formula. The formula is displayed
at the top of the component symbol. Figure 4-2 shows a component with three inputs by way
of example.
Figure 4-1: Properties dialog for the AFormula component
You can make the component wider to allow longer formulae to be displayed in full. To do
this, move the cursor over the right-hand edge of the component, hold down the left mouse
button and drag the edge to the desired width.
Figure 4-2: AFormula component with three inputs
The operators listed in Table 4-1 may be used in formulae.
s
Standard components
Copyright Siemens AG, 2013 SIMIT 7 - Basic Library
Process Automation Page 28
Operator Function
+ Addition
- Subtraction
/ Division
* Multiplication
( Open bracket
) Close bracket
Constant Floating point numbers, also expressed as exponents
Function calls Standard mathematical functions
Table 4-1: Operators in formulae for the AFormula component
The mathematical functions as listed in Table 4-2 are available as standard mathematical
functions.
NOTE
In the formula component there is no check to determine whether all the set
inputs are used in the specified formula.
CAUTION
There is also no check in the formula component to determine whether the
arguments of the formula have valid values. If a divide by zero occurs during the
simulation in the formula calculation, then output y will have the value Inf. If an
argument of a formula is not determined during the simulation, as in the case of
a division of zero by zero, for example, then output y has the value NaN (not a
number).
These irregular output values will then be propagated in the model in all values
that depend on this output. Your simulation will thus enter an undefined state. To
avoid this situation, make sure that the inputs of the formula components can
only assume values that ensure the validity of the arguments in the formula.
s
Standard components
Copyright Siemens AG, 2013 SIMIT 7 - Basic Library
Process Automation Page 29
Formula Function
sqrt(x) x y = ; 0 x
fabs(x) x y =
exp(x)
x
y e =
pow(x, z)
z
y x = ;
log(x) Natural logarithm: ( ) x y ln = ; 0 > x
log10(x) common logarithm: ( ) x y lg = ; 0 > x
ceil(x) Smallest integer greater than or equal to x
floor(x) Largest integer less than or equal to x
rand() integer random value y, 0 y 32767
sin(x) ( ) x y sin = ; Angle x in the radian measure
cos(x) ( ) x y cos = ; Angle x in the radian measure
tan(x) ( ) x y tan = ; Angle x in the radian measure; 2 1 2 + ) n ( x
asin(x) ( ) x y arcsin = ; 2 2 y
acos(x) ( ) x y arccos = ; y 0
atan(x) ( ) x y arctan = ; 2 2 y
atan2(z, x) ( ) z / x y arctan = ; z
sinh(x) ( ) x y sinh = ; Angle x in the radian measure
cosh(x) ( ) x y cosh = ; Angle x in the radian measure
tanh(x) ( ) x y tanh = ; Angle x in the radian measure
Table 4-2: Mathematical functions in formulae for the AFormula component
NOTE
You may use the function y=rand() to compute random numbers within a
specified interval YMIN y YMAX using the formula
YMIN+rand()*(YMAX-YMIN)/32767.0
4.1.2.2 Characteristic
Symbol
Function
The Characteristic component type is used to define the mapping of input value x onto
output value y defined by a characteristic curve.
s
Standard components
Copyright Siemens AG, 2013 SIMIT 7 - Basic Library
Process Automation Page 30
) (x f y
C
= .
The characteristic to be used is defined using the Characteristic parameter. To do this, open
the Parameters section on the components properties view (see Figure 4-3).
Figure 4-3: Parameters of component type Characteristic
The button associated with the Characteristic Parameter will open an editor to specify the
characteristic itself (see Figure 4-4)
s
Standard components
Copyright Siemens AG, 2013 SIMIT 7 - Basic Library
Process Automation Page 31
Figure 4-4: Characteristic editor
In this editor a characteristic is specified by n control points (x
i
, y
i
), i = 1, ... , n and by
selecting the type of Interpolation between these control points (Figure 4-5). There may be
any number n of control points. The type of interpolation may be either constant or linear, in
which case the curve will thus take the form of a step curve or a polyline.
Figure 4-5: Selecting the type of interpolation
s
Standard components
Copyright Siemens AG, 2013 SIMIT 7 - Basic Library
Process Automation Page 32
Outside the interpolation range, i.e. the range covered by the control points x coordinates,
the output value y is extrapolated. Figure 4-6 and Figure 4-7 show an interpolation with five
control points as a step curve and as a polyline by way of example.
Figure 4-6: Interpolation with step curve
Figure 4-7: Interpolation with polyline
The characteristic function for n control points is thus definied as 0.0 for 0 = n , as y
1
for 1 = n
and for 1 > n as
s
Standard components
Copyright Siemens AG, 2013 SIMIT 7 - Basic Library
Process Automation Page 33
n i x
x x y
x x y
x x y
y
i
n n
i
, ... , 2 ,
for
for
, for
1 i
1 1
=
>
<
=
for a step curve and as
>
+
= <
+
=
n n
n n
n n
n
i i i
i i
i i
i
x x x x
x x
y y
y
n i x x x x x
x x
y y
y
x x x x
x x
y y
y
y
for ) (
, ... 2, , for ) (
for ) (
1
1
1 1
1
1
1
1 1
1 2
1 2
1
for a polyline.
For both the horizonal axis x and the vertical axis y of the characteristics diagram you can
specify properties as follows (Figure 4-8):
minimum and maximum value,
scale division and
scaling.
Both axis default to linear scaling with a scale division of ten, a minimum value of zero and a
maximum value of hundret.
Figure 4-8: Axis parameters of a characteristic diagram
Scaling may be either linear or logarithmic (Figure 4-9).
Figure 4-9: Scaling options
You can insert new control points in the diagram as well as remove or shift existing control
points.
Inserting control points:
To insert a control point into the diagram, please set the cursor at the desired position. The
current coordinates are displayed at the cursor position. A new control point is inserted at the
current position with a double click (Figure 4-10).
s
Standard components
Copyright Siemens AG, 2013 SIMIT 7 - Basic Library
Process Automation Page 34
Figure 4-10: Inserting a control point
You can also right click and insert a new control point at the current position using the
context menu Insert control point (Figure 4-11).
Figure 4-11: Context menu to insert a control point
Removing control points:
To remove a control point first select it by left clicking, the control point will change its
appearance (Figure 4-12):
Figure 4-12: Selecting a control point
A selected control point can be removed by pressing the Delete key or by using Remove
Control point in the points context menu (see Figure 4-13).
Figure 4-13: Context menu to remove a control point
Moving control points:
To change a control points position select it by left clicking and drag it to the desired position
while keeping the left mouse button pressed. A control point can only be moved within the
boundaries defined by its left and right neighbor.
s
Standard components
Copyright Siemens AG, 2013 SIMIT 7 - Basic Library
Process Automation Page 35
You may also edit a selected control point coordinates in the properties field. You can start
input by clicking in the input field and enter the desired value (see Figure 4-14). Input is
confirmed by pressing Return.
Figure 4-14: Manual input of coordinates
Exporting and importing control points
You can import control points from a file. Using the import command ( ) from the toolbar
you can open a dialog and select a file in the Excel csv format. This file must contain the
control points with their x- and y-coordinate in one row, with a separator between the two
coordinates. When using the dot . as decimal sign the separator between the coordinates
is the comma ,, when using the comma , as decimal sign the separator is the semicolon
;.
Using the export command ( ) from the toolbar you can export your current set of control
points into a csv file, e.g. to modify them there. The file will contain one control point per line
with the dot . as decimal sign, its coordinates separated by a comma ,.
4.1.2.3 Compare functions
Symbol
Function
The Compare component type compares analog inputs x
1
and x
2
. Binary output b is set to
one if the compare expression is true, otherwise b is set to zero.
The type of comparison is determined with the Comparison parameter. To set this
comparison parameter, open the property view for the component (see Figure 4-15).
Figure 4-15: Properties dialog of the Compare component
The following comparisons may be set:
Less than comparison (<), i.e.
<
=
else , 0
if , 1
2 1
x x
b
s
Standard components
Copyright Siemens AG, 2013 SIMIT 7 - Basic Library
Process Automation Page 36
Less than or equal to comparison (<=), i.e.
=
else , 0
if , 1
2 1
x x
b
Greater than comparison (>), i.e.
>
=
else , 0
if , 1
2 1
x x
b and
Greater than or equal to comparison (>=), i.e.
=
else , 0
if , 1
2 1
x x
b
The selected comparison operator is displayed in the component symbol (see Figure 4-16).
The width of the symbol can be changed in order to be able to offset the less than or equal
to and greater than or equal to comparison operators slight from the right-hand edge of
the symbol.
Figure 4-16: Representation of the comparison operator in the symbol
In SIMIT, analog variables are mapped onto variables of the type double, so it is not
meaningful to compare them directly for equality or inequality. Equality of double variables is
only possible within the accuracy defined by the computer (machine accuracy). Equality can
be checked with the model illustrated in Figure 4-17, for example.
Figure 4-17: Checking for equality with the comparison component
Alternatively, a functionally identical model may be applied, using the Aformula formula
block, for example (see Figure 4-18).
Figure 4-18: Checking for equality with the AFormula formula component
The difference between the two variables x
1
and x
2
is calculated. The amount of this
difference is then compared against a definable positive limit :
<
=
else , 0
if , 1
2 1
x x
b .
To check for inequality, only the greater than comparison should be used in the
comparison component in both of the illustrated models.
s
Standard components
Copyright Siemens AG, 2013 SIMIT 7 - Basic Library
Process Automation Page 37
NOTE
You can easily set up your own components to check for inequality or equality
with reference to the above explanatory notes.
For example, you can use the SIMIT Macro Component Editor (MCE) add-on
module to create suitable macro components or the SIMIT Component Type
Editor (CTE) add-on module to create a comparison component that includes
these comparisons.
4.1.2.4 DeadTime Dead time element
Symbol
Function
The DeadTime component type makes a dead time element available. The analog value on
input x is passed to output y with an adjustable delay.
A step change in the input value x from zero to one thus gives a curve for the output value y
as shown in Figure 4-10.
Figure 4-19: Step response of dead time element
The delay time T is adjustable as a Delay_Cycles parameter of the component type in whole
multiples n of the cycle time t : t n T = (Figure 4-20). It is set to ten by default and may be
set to up to 128. The default cycle time of 100 ms therefore produces a delay of one second.
s
Standard components
Copyright Siemens AG, 2013 SIMIT 7 - Basic Library
Process Automation Page 38
Figure 4-20: Parameter of the DeadTime component
CAUTION
If you change the cycle time t in the project properties, you also need to
change the selected dead times accordingly.
In the component, the input values are saved and delayed and sent to the output according
to the selected dead time. The memory is set up for n values according to the configured
number of delay cycles. All storage locations are initialised to zero. The binary input CLR can
be used to set the output value y and all storage locations n to zero.
4.1.2.5 INT Integration
Symbol
Function
The INT component type forms the integral via the time-specific analog input signal x using
t x
T
y d
1
= .
The integral value is assigned to the analog output y.
For a step-shaped input signal of amplitude one this gives a linear ascending output signal
as shown in Figure 4-21.
s
Standard components
Copyright Siemens AG, 2013 SIMIT 7 - Basic Library
Process Automation Page 39
Figure 4-21: Step response of the integration function
The integral value y is limited to an interval defined by the two limit values UL (upper limit)
and LL (lower limit):
UL y LL .
The binary outputs ULR and LLR indicate when the integral value has reached the lower or
upper limit:
=
else , 0
if , 1 UL y
ULR and
=
else , 0
if , 1 LL y
LLR .
The lower limit must be less than the upper limit. If this condition is violated, the error
message INT: limits do not match (message category ERROR) is generated and output y
is set to zero.
The time constant T for the integration must have a positive value. If T is not positive, the
error message INT: zero or negative time constant (message category ERROR) is
generated and output y is set to zero.
The lower limit is set to zero and the upper limit is set to one hundred by default. The time
constant T is set to 1 sec by default. All other inputs are set to zero by default.
The component INT only has one parameter - Initial_Value (Figure 4-22). The integration
value y is set to this value when the simulation is initialised (started). The parameter is set to
zero by default.
The binary input SET may be used to set the integration value y to the value at the input SP:
if SET is set to one, then the integration value y is set to equal the value at the input SP.
Again, the integration value is limited by LL and UL.
Figure 4-22: Parameter view of the INT component
s
Standard components
Copyright Siemens AG, 2013 SIMIT 7 - Basic Library
Process Automation Page 40
4.1.2.6 Interval Interval check
Symbol
Function
The Interval component type checks whether an input value x is within the closed interval
[x
min
, x
max
]. If the input value falls within the set interval, then the binary output is set to one,
otherwise it is zero:
=
else 0
, for 1
max min
x x x
b .
An interval from zero to one hundred is set, i.e. x
min
is preset to zero and x
max
is preset to one
hundred.
The upper interval limit must not be less than the lower interval limit. When the simulation is
run, if the lower interval limit becomes less than the upper limit, then the error message
"Interval: limits do not match (message category ERROR) is generated and output b is set
to zero.
4.1.2.7 Limiter
Symbol
Function
The Limiter component type maps an input value limited to the range from x
min
to x
max
onto
the output y:
< <
=
min min
max min
max max
for
for
for
x x x
x x x x
x x x
y
The binary outputs b
min
and b
max
are set to one when the limiter takes effect, i.e.
=
else , 0
if , 1
max
max
x x
b and
=
else , 0
if , 1
min
min
x x
b .
The limit x
min
is set to zero and x
max
is set to one hundred by default.
The upper limit must not be less than the lower limit. When the simulation is run, if the upper
limit becomes less than the lower limit, then the error message "Limiter: limits do not match
(message category ERROR) is generated and output y is set to zero.
s
Standard components
Copyright Siemens AG, 2013 SIMIT 7 - Basic Library
Process Automation Page 41
4.1.2.8 MinMax minimum and maximum value selection
Symbol
Function
The MinMax component type maps the minimum or maximum of the n inputs x
1
to x
n
onto the
output y: The number of inputs n is variable and can be set to any value between 2 and 32.
All inputs are set to zero by default.
The type of mapping is determined with the MinMax parameter. To set, open the component
property view and set the required value (see Figure 4-23).
Figure 4-23: Parameter setting for the MinMax component
The MIN or MAX mapping set for a component is displayed in the component symbol as
shown in Figure 4-24.
Figure 4-24: Selection in the symbol for the MinMax component
4.1.2.9 Multiplexer
Symbol
Function
The Multiplexer component type switches one of the n different inputs x
i
in relation to the
integer value at the selection input i onto the output y:
n i x y
i
= 1 for .
The number n of inputs x
i
is variable and can be set to any value between 3 and 32. All
inputs are set to zero by default.
s
Standard components
Copyright Siemens AG, 2013 SIMIT 7 - Basic Library
Process Automation Page 42
The value at the selection input i is limited internally to 1 to n, i.e. for values less than one, i
is set to one, while for values greater than n, i is set to the value n. In the default setting, the
first input x
i
is therefore enabled at the output y.
4.1.2.10 PTn nth order delay
Symbol
Function
The PTn component type provides an n-th order delay.
With a first order delay, the function value y at the output follows the value x at the input with
a delay equal to the differential equation
) (
1
d
d
y x
T t
y
= .
A step change in the input value x from zero to one thus gives an exponential curve for the
output value y (step response) as per
T / t
e y
=1
as illustrated in Figure 4-25.
Figure 4-25: Step response for the first order delay function
For higher-order delays, the output value y is obtained by concatenating first-order delays:
; n i z z
T t
i i
, ... , 1 ), (
1
d
z d
1
i
= =
n
z y = .
Where , n ,..., i , z
i
1 = are the n states of the n-th order delay. To illustrate, an n-th order delay
corresponds to n first order delays connected in series.
s
Standard components
Copyright Siemens AG, 2013 SIMIT 7 - Basic Library
Process Automation Page 43
The order n of the delay can be set as a parameter of the component. It is set to one by
default and may be set to up to 32. The Initial_Value parameter set to zero is used to
initialise the states of the delay function (Figure 4-26).
Figure 4-26: Parameter of the PTn component
To prevent the component behaving in an unstable manner for too short delay times, the
delay time constant T is limited to values that are greater than or equal to the cycle time of
the component. If the values at input T are less than the cycle time, then the error message
"PTn: delay time below cycle time (message category ERROR) is generated. The delay
time is set to 1 sec by default. All other inputs of the component are set to zero by default.
The binary input SET may be used to set the output value y and the status values
, n ,..., i , z
i
1 = to the value at the input SP: if SET is set to one, then these values are set to
equal the value at the input SP.
4.1.2.11 Ramp function
Symbol
Function
The Ramp component type increments or decrements its function value y in every time step
of the simulation by the value
T
t
LL UL y
) ( = ,
where t is the simulation time step width. The ramp value y is incremented by y when the
"+" (UP) input is set to one. If the "-" (DOWN) input is set to one, the ramp value y is
decremented by y. If both the "+" and the "-" input are set to one, then the ramp value y
does not change.
The ramp value is limited to an interval defined by the two limit values UL (upper limit) and
LL (lower limit):
UL y LL .
s
Standard components
Copyright Siemens AG, 2013 SIMIT 7 - Basic Library
Process Automation Page 44
The binary outputs ULR and LLR indicate when the ramp value has reached the lower or
upper limit:
=
else , 0
if , 1 UL y
ULR and
=
else , 0
if , 1 LL y
LLR .
The lower limit must be less than the upper limit. If this condition is violated, the error
message RAMP: limits do not match (message category ERROR) is generated and output
y is set to zero.
The time constant T must have a positive value. If T is not positive, the error message
Ramp: zero or negative time constant (message category ERROR) is generated and
output y is set to zero.
The lower limit is set to zero and the upper limit is set to one hundred by default. The time
constant is set to 10 sec by default. All other inputs are set to zero by default.
The component Ramp only has one parameter - Initial_Value. The ramp function value y is
set to this value when the simulation is initialised (started). Initial_Value is set to zero by
default (Figure 4-27).
Figure 4-27: Parameter of the Ramp component
The binary input SET may be used to set the ramp value y to the value at the input SP: if
SET is set to one, then the ramp value y is set to equal the value at the input SP. Again, the
ramp value is limited by LL and UL.
The component control window can be used to manually set the ramp function value during
a simulation. First open the control window (see Figure 4-28).
Figure 4-28: Control window for the Ramp component
Use the MANUAL button to switch the ramp function to manual mode. The colour of the
border around the button changes to red. You can now press the "-" or "+" button to reduce
or increase the ramp function value. The current function value is displayed both as a
decimal value and as a percentage (see Figure 4-29).
s
Standard components
Copyright Siemens AG, 2013 SIMIT 7 - Basic Library
Process Automation Page 45
Figure 4-29: Control window for the Ramp component in manual mode
4.1.2.12 Selection analog switch
Symbol
Function
The Selection component type switches one of the two inputs x
0
or x
1
through to output y in
relation to the value of the binary input a.
If the selection input 0 = a , then input x
0
is switched through, or if the selection input 1 = a
then input x
1
is switched through:
=
=
=
1 if ,
0 if ,
1
0
a x
a x
y .
All inputs are set to zero by default.
4.2 Integer functions
All component types with integer functions are contained in the IntegerBasic and
IntegerExtended directories of the Standard Library. IntegerBasic contains the basic integer
functions, while IntegerExtended holds the extended integer functions.
4.2.1 Basic integer functions
The four basic integer functions of Addition, Subtraction, Multiplication and Division, i.e. the
four basic arithmetic operations, are stored as component types in the IntegerBasic directory
of the Standard Library.
The symbols of these component types are held in blue to distinguish them from analog
component types.
4.2.1.1 ADD_I Addition
Symbol
s
Standard components
Copyright Siemens AG, 2013 SIMIT 7 - Basic Library
Process Automation Page 46
Function
The ADD_I component type maps the sum of the analog values at the n inputs x
1
to x
n
onto
the output y:
n
n
i
i
x x x x y + + + = =
=
...
2 1
1
.
The number of inputs n is variable and can be set to any value between 2 and 32. All inputs
are set to zero by default.
4.2.1.2 SUB_I Subtraction
Symbol
Function
The SUB_I component type maps the difference between the integer values at the inputs x
1
and x
2
onto the output y:
2 1
x x y = .
All inputs are set to zero by default.
4.2.1.3 MUL_I Multiplication
Symbol
Function
The MUL_I component type maps the product of the integer values at the n inputs x
1
to x
n
onto the output y:
n
n
i
i
x x x x y ...
2 1
1
= =
=
.
The number of inputs n is variable and can be set to any value between 2 and 32. All inputs
are set to one by default.
4.2.1.4 DIV_I Integer division
Symbol
Function
The DIV_I component type maps the quotient of the integer values at the inputs z
1
and z
2
onto the output y as an integer division with remainder R:
s
Standard components
Copyright Siemens AG, 2013 SIMIT 7 - Basic Library
Process Automation Page 47
R z y z + =
2 1
The divident at input z
1
is set to zero by default, the divisor input z
2
is set to one by default.
The value of the divisor x
2
must not be zero. When the simulation is run, if the divisor is zero,
the error message DIV_I: division by zero (message category ERROR) is generated and the
output y and remainder R are set to zero.
4.2.2 Extended integer functions
The IntegerExtended directory of the Standard Library contains further integer functions in
the form of component types.
The symbols of these component types are held in blue to distinguish them from analog
component types.
4.2.2.1 Compare_I Compare function
Symbol
Function
The Compare_I component compares integer inputs x
1
and x
2
. Binary output b is set to one if
the compare expression is true, otherwise b is set to zero.
The type of comparison is determined with the Comparison parameter. To set this
comparison parameter, open the propertiy view (see Figure 4-30).
Figure 4-30: Property view of the Compare_I component
The following comparisons may be set:
"Less than comparison (<), i.e.
<
=
else , 0
z if , 1
2 1
z
b
"Less than or equal to comparison (<=), i.e.
=
else , 0
z if , 1
2 1
z
b
"Greater than comparison (>), i.e.
>
=
else , 0
z if , 1
2 1
z
b and
s
Standard components
Copyright Siemens AG, 2013 SIMIT 7 - Basic Library
Process Automation Page 48
"Greater than or equal to comparison (>=), i.e.
=
else , 0
if , 1
2 1
z z
b
Equal to comparison (=), i.e.
=
=
else , 0
if , 1
2 1
z z
b .
Not equal comparison(<>), i.e.
=
else , 1
if , 0
2 1
z z
b .
The selected comparison operator is displayed in the component symbol (see Figure 4-31).
Figure 4-31: Representation of the comparison operator in the symbol
The width of the symbol can be changed in order to be able to offset the less than or equal
to and greater than or equal to comparison operators slight from the right-hand edge of
the symbol.
4.2.2.2 Interval_I Interval check
Symbol
Function
The Interval_I component type checks whether an input value z is within the closed interval
[z
min
, z
max
]. If the input value falls within the set interval, then the binary output is set to one,
otherwise it is zero:
=
else 0
, z for 1
max min
z z
b .
An interval from zero to one hundred is set, i.e. z
min
is preset to zero and z
max
is preset to one
hundred.
The upper interval limit must not be less than the lower interval limit. When the simulation is
run, if the lower interval limit becomes less than the upper limit, then the error message
"Interval_I: limits do not match (message category ERROR) is generated and output b is set
to zero (FALSE).
s
Standard components
Copyright Siemens AG, 2013 SIMIT 7 - Basic Library
Process Automation Page 49
4.2.2.3 Limiter_I
Symbol
Function
The Limiter_I component type maps an input value limited to the range from z
min
to z
max
onto
the output y:
< <
=
min min
max min
max max
z for
z for
z for
z z
z z z
z z
y
The binary outputs b
min
and b
max
are set to one when the limiter takes effect, i.e.
=
else , 0
z if , 1
max
max
z
b and
=
else , 0
z if , 1
min
min
z
b .
The limit z
min
is set to zero and z
max
is set to one hundred by default.
The upper limit must not be less than the lower limit. When the simulation is run, if the upper
limit becomes less than the lower limit, then the error message "Limiter_I: limits do not
match (message category ERROR) is generated and output y is set to zero.
4.2.2.4 MinMax_I minimum and maximum value selection
Symbol
Function
The MinMax_I component type maps the minimum or maximum of the n inputs z
1
to z
n
onto
the output y: The number of inputs n is variable and can be set to any value between 2 and
32. All inputs are set to zero by default.
The type of mapping is determined with the MinMax parameter. To set, open the component
property view and set the required value (see Figure 4-32).
Figure 4-32: Parameter setting for the MinMax_I component
s
Standard components
Copyright Siemens AG, 2013 SIMIT 7 - Basic Library
Process Automation Page 50
The MIN or MAX mapping set for a component is displayed in the component symbol as
shown in Figure 4-33.
Figure 4-33: Selection in the symbol for the MinMax_I component
4.2.2.5 Multiplexer_I integer multiplexer
Symbol
Function
The Multiplexer_I component type switches one of the n different interger inputs x
i
in relation
to the value at the selection input i onto the output y:
n i x y
i
= 1 for .
The number n of inputs x
i
is variable and can be set to any value between 3 and 32. All
inputs are set to zero by default.
The value at the selection input i is limited internally to 1 to n, i.e. for values less than one, i
is set to one, while for values greater than n, i is set to the value n. In the default setting, the
first input x
i
is therefore enabled at the output y.
4.2.2.6 Selection_I integer switch
Symbol
Function
The Selection_I component type switches one of the two integer inputs x
0
or x
1
through to
output y in relation to the value of the binary input a.
If the selection input 0 = a , then input x
0
is switched through, or if the selection input 1 = a
then input x
1
is switched through:
=
=
=
1 if ,
0 if ,
1
0
a x
a x
y .
All inputs are set to zero by default.
4.3 Mathematical functions
The Math directory of the Standard Library contains the most commonly used mathematical
functions in the form of component types: absolute value generation (ABS), square root
s
Standard components
Copyright Siemens AG, 2013 SIMIT 7 - Basic Library
Process Automation Page 51
extraction (SQRT), natural logarithm (LN) and the exponential function (EXP), plus the
trigonometric functions sine (SIN), cosine (COS) and tangent (TAN).
NOTE
Alternatively, you can use the AFormula component with suitable parameters in
place of these components.
You can increase the available mathematical functions of this type by creating
suitable component types using the SIMIT Component Type Editor (CTE) add-
on module.
4.3.1 ABS absolute value
Symbol
Function
The ABS component type maps the absolute value (amount) of input x onto output y:
x y = .
4.3.2 ABS_I absolute integer value
Symbol
The symbol for ABS_I is held in blue to distinguish them from the ABS component.
Function
The ABS_I component type maps the absolute value (amount) of integer input x onto output
y:
x y = .
4.3.3 SQRT square root
Symbol
Function
The SQRT component type maps the square root of input x onto output y:
s
Standard components
Copyright Siemens AG, 2013 SIMIT 7 - Basic Library
Process Automation Page 52
x y = .
The radicand x must not be negative. If the radicand becomes negative when the simulation
is run, the error message "SQRT: invalid argument (message category ERROR) is
generated and output y is set to zero.
4.3.4 EXP exponential function
Symbol
Function
The EXP component type maps the exponential value of input x onto output y:
x
y e = .
4.3.5 LN natural logarithm
Symbol
Function
The LN component type maps the natural logarithm of input x onto output y:
) ln(x y = .
The argument x must be positive. If the argument becomes less than or equal to zero when
the simulation is run, the error message "LN: invalid argument (message category ERROR)
is generated and output y is set to zero. The argument x is set to one by default.
4.3.6 SIN sine function
Symbol
Function
The SIN component type maps the sine value of input x onto output y:
) sin(x y = .
The unit of measure for the argument x (angle) can be set in radians (rad) or degrees (deg)
using the Unit parameter. The default unit of measure is degrees (deg) (see Figure 4-34).
s
Standard components
Copyright Siemens AG, 2013 SIMIT 7 - Basic Library
Process Automation Page 53
Figure 4-34: Parameter setting for the SIN component
4.3.7 COS cosine function
Symbol
Function
The COS component type maps the cosine value of input x onto output y:
) cos(x y = .
The unit of measure for the argument x (angle) can be set in radians (rad) or degrees (deg)
using the Unit parameter. The default unit of measure is degrees (deg) (see Figure 4-35).
Figure 4-35: Parameter setting for the COS component
4.3.8 TAN tangent function
Symbol
Function
The TAN component type maps the tangent value of input x onto output y:
) tan(x y = .
s
Standard components
Copyright Siemens AG, 2013 SIMIT 7 - Basic Library
Process Automation Page 54
The unit of measure for the argument x (angle) can be set in radians (rad) or degrees (deg)
using the Unit parameter. The default unit of measure is degrees (deg) (see Figure 4-36).
Figure 4-36: Parameter setting for the TAN component
4.4 Binary functions
All of the functions for processing binary signals are contained in the BinaryBasic and
BinaryExtended directories. BinaryBasic contains the basic binary functions, while
BinaryExtended holds the extended binary functions.
4.4.1 Basic binary functions
The three basic binary operations of conjunction (AND), disjunction (OR) and negation
(NOT), plus equivalence (XNOR) and non-equivalence (XOR), are stored as component
types in the BinaryBasic directory.
4.4.1.1 AND conjunction
Symbol
Function
The AND component type maps the n binary values at the inputs a
i
as a conjunction, i.e.
using a logical (boolean) AND function, onto the output b:
n
i
i
a b
1 =
=
The number of inputs n is variable and can be set to any value between 2 and 32. All inputs
are set to one by default.
4.4.1.2 OR disjunction
Symbol
s
Standard components
Copyright Siemens AG, 2013 SIMIT 7 - Basic Library
Process Automation Page 55
Function
The OR component type maps the n binary values at the inputs a
i
as a disjunction, i.e. using
a logical (boolean) OR function, onto the output b:
n
i
i
a b
1 =
=
The number of inputs n is variable and can be set to any value between 2 and 32. All inputs
are set to zero by default.
4.4.1.3 NOT, NOTc negation
Negation is available in two component types NOT and NOTc. These differ only in terms of
the symbols used their functions are totally identical.
Symbol
Function
Output b is equal to the negated input a, i.e.
a b = .
As can be seen in the parts of a model in Figure 4-37, when the NOTc component type is
used, the negation can be applied clearly and compactly to the inputs or outputs of
components.
Figure 4-37: Modelling with the component types NOT and NOTc
4.4.1.4 XOR non-equivalence
Symbol
s
Standard components
Copyright Siemens AG, 2013 SIMIT 7 - Basic Library
Process Automation Page 56
Function
The XOR component type maps the n binary values at the inputs a
i
onto the output b using
the exclusive-or function: b is one if an odd number of inputs a
i
is one, zero otherwise.
Thus, for two inputs
2 1
a a b =
which is the non-equivalence or unequal-function.
The number of inputs n is variable and can be set to any value between 2 and 32. All inputs
are set to zero by default.
4.4.1.5 XNOR equivalence
Symbol
Function
The XNOR component type maps the n binary values at the inputs a
i
onto the output b using
the exclusive-not-or function: b is one if an even number of inputs a
i
is one, zero otherwise.
Thus, for two inputs
2 1
a a b = .
which is the equivalence or equal-function.
The number of inputs n is variable and can be set to any value between 2 and 32. All inputs
are set to zero by default.
4.4.2 Extended binary functions
The BinaryExtended directory of the Standard Library contains further binary (logic)
functions that go beyond the elementary binary functions in form of component types.
4.4.2.1 BFormula binary formula component
Symbol
Function
The BFormula component type allows explicit logic functions to be used. This logic function
f calculates a binary value in relation to the n values at the inputs a
i
. The function value is
assigned to the output b:
) a , ... , a ( f b
n 1
=
To define the function, enter the desired logic formula expression in the Formula parameter
that calculates the output value b in relation to the input values a
i
. First set the required
number of inputs and then open the property view for the component in order to enter the
formula (see Figure 4-38).
s
Standard components
Copyright Siemens AG, 2013 SIMIT 7 - Basic Library
Process Automation Page 57
Figure 4-38: Property view for the BFormula component
The number of inputs can be varied between 1 and 32. Only the inputs that are available
according to the number currently set may be used in the formula. As shown in Figure 4-39,
the formula is displayed on the diagram in the component symbol.
Figure 4-39: BFormula component with three inputs
You can make the component wider to allow longer formulae to be displayed in full.
The operators listed in Table 4-3 may be used in formulae.
Operator Function
AND Conjunction (AND function)
OR Disjunction (OR function)
NOT Negation
( Open bracket
) Close bracket
Table 4-3: Permitted operators in formulae for the BFormula component
NOTE
In the formula component there is no check to determine whether all the set
inputs are used in the specified formula.
4.4.2.2 Counter Up and Down counters
Symbol
s
Standard components
Copyright Siemens AG, 2013 SIMIT 7 - Basic Library
Process Automation Page 58
Function
The Counter component type is used to count the changes in binary signals. When the
binary value at the "+" input changes from zero to one, the counter value is incremented at
output y. When the binary value at the "-" input changes from zero to one, the counter value
is decremented at output y.
The values by which the output is decremented or incremented can be set as a parameter
(Decrement or Increment, Figure 4-40). Both parameters can be modified on-line, i.e. while
the simulation is running. You can set any analog value for the decrement and increment.
Both parameters are set to one by default.
The counter value is limited to an interval defined by the two limit values UL (upper limit) and
LL (lower limit):
UL y LL .
The binary outputs ULR and LLR indicate when the counter value has reached the lower or
upper limit:
=
else , 0
if , 1 UL y
ULR and
=
else , 0
if , 1 LL y
LLR .
The lower limit must be less than the upper limit. If this condition is violated, the error
message Counter: limits do not match (message category ERROR) is generated and the
counter value at output y is set to zero.
The binary input SET may be used to set the counter value y to the value at the input SP: if
SET is set to one, then counter value y is set to equal the value at the input SP. Again, the
counter value is limited by LL and UL.
The Initial_Value parameter is used to set the counter value when the simulation is initialised
(started). Initial_Value is set to zero by default (Figure 4-40).
Figure 4-40: Property view of the Counter Component
The limits are set to zero for the lower limit and to one hundred for the upper limit by default.
All other inputs are set to zero by default.
4.4.2.3 Delay On-Off delay
Symbol
s
Standard components
Copyright Siemens AG, 2013 SIMIT 7 - Basic Library
Process Automation Page 59
Function
With the Delay component type, the binary signal b at the output is matched to the binary
signal a at the input with a delay.
If the signal at the input changes from zero to one, the output is set to one once the On
delay time T
ON
has elapsed. If the input signal is reset to zero before the On delay has
elapsed, then the output signal remains unchanged at zero. If the signal at the input changes
from one to zero, the output is set to zero once the Off delay time T
OFF
has elapsed. If the
output signal is reset to one before the Off delay has elapsed, then the output signal remains
unchanged at one. This interaction is illustrated in Figure 4-41.
Input a
Output b
Figure 4-41: Signal curves at the input and output of the Delay component
The delay times must not assume a negative value. If a delay assumes a negative value,
then the error message "Delay: on-delay time negative value or "Delay: off-delay time
negative value (message category ERROR) is generated and the corresponding delay is set
to zero.
4.4.2.4 Pulse
Symbol
Function
The Pulse component type sets the output b when an edge change from zero to one occurs
at the input a. The output b is reset once the time T has elapsed. A pulse with pulse width T
is thus generated at output b (see Figure 4-42). The pulse width can be set via the signal at
analog input T.
Input a
Output b
Figure 4-42: Signal curves at the input and output of the Pulse component
The pulse width T must not assume a negative value, otherwise the error message Pulse:
pulse width negative value (message category ERROR) is generated and output b is set to
zero. For pulse widths that are smaller than the simulation cycle time, the output pulse is set
to the duration of one simulation cycle.
s
Standard components
Copyright Siemens AG, 2013 SIMIT 7 - Basic Library
Process Automation Page 60
If the Retriggerable parameter (Figure 4-43), which can be modified on-line, is set to one, the
output pulse is restarted whenever the input signal changes from zero to one. The parameter
is set to zero by default.
Figure 4-43: Property view of the Pulse component
4.4.2.5 RS_FF flipflop with preferred state of Reset
Symbol
Function
The RS_FF component type is the simplest type of flipflop available: an RS flipflop. If the
value at the set input S is equal to one, then the output value Q is set to one. If the input
value at the reset input R1 is set to one, then the output is reset to zero. The reset input is
dominant, i.e. if both inputs are set to one, then the output Q is reset to zero. The output Q
always assumes the inverse value of output Q.
Table 4-4 lists the possible states of the component type.
Input S Input R1 Output Q Output Q
0 0 unchanged unchanged
0 1 0 1
1 0 1 0
1 1 0 1
Table 4-4: State table for the RS_FF component
When the simulation starts, the output Q is set to the value of the "InitialState" parameter.
"InitialState" is set to zero by default (Figure 4-44).
s
Standard components
Copyright Siemens AG, 2013 SIMIT 7 - Basic Library
Process Automation Page 61
Figure 4-44: Property view of the RS_FF component
4.4.2.6 SR_FF flipflop with preferred state of Set
Symbol
Function
The SR_FF component type simulates an SR flipflop. If the value at the set input S1 is equal
to one, then the output value Q is set to one. If the input value at the reset input R is set to
one, then the output is reset to zero. The set input is dominant, i.e. if both inputs are set to
one, then the output Q is reset to one. The output Q always has the inverse value of output
Q.
Table 4-5 lists the possible states of the component type.
Input S Input R1 Output Q Output Q
0 0 unchanged unchanged
0 1 0 1
1 0 1 0
1 1 1 0
Table 4-5: State table for the SR_FF component
When the simulation starts, the output Q is set to the value of the InitialState parameter.
InitialState is set to zero by default (Figure 4-45).
Figure 4-45: Property view of the SR_FF component
s
Standard components
Copyright Siemens AG, 2013 SIMIT 7 - Basic Library
Process Automation Page 62
4.5 Converting values
The Conv directory of the Standard Library contains component types for converting signals:
Bit2Byte for converting bits to a byte value
Byte2Bit for converting bytes to bits
Byte2Word for converting bytes to a word
Word2Byte for converting a word into bytes
Byte2DWord for converting bytes to a double word
DWord2Byte for converting a double word into bytes
Analog2Integer for converting an analog value into an integer value
Integer2Analog for converting an integer value into an analog value
Raw2Phys for converting a raw value to an analog value
Phys2Raw for converting an analog value to a raw value
Unsigned2Signed for converting an unsigned value into a signed value
Signed2Unsigned for converting a signed value to an unsigned value
Real2Byte for converting a floating point value into its binary representation
Byte2Real for converting a floating point numbers binary represtation into the
floating point value
The inputs or outputs of the components for converting from or to bytes, words and double
words are integer inputs or outputs. Raw values are integer values too.
4.5.1 Bit2Byte converting bits into bytes
Symbol
Function
The Bit2Byte component type converts the binary input values b
i
, i = 0, ..., 7, into a byte
value B at the integer output as per
=
=
7
0
2
i
i
i
b B .
In the conversion, b
0
thus represents the least significant bit and b
7
the most significant bit.
The individual bits b
i
may be set individually while the simulation is running in the component
control window. To set a bit, open the component control window. Then select the bits that
you wish to set manually by pressing the button to the left of those bits. You can then set
and reset each bit by pressing the button on the right, i.e. toggle between zero and one. In
the control window in Figure 4-46, bits b
0
,
b
3
and b
7
are selected for setting, while bit b
3
has
already been set.
s
Standard components
Copyright Siemens AG, 2013 SIMIT 7 - Basic Library
Process Automation Page 63
Figure 4-46: Control window for the Bit2Byte component
Unset bits are identified by a light blue border, while set bits have a dark blue border.
4.5.2 Byte2Bit converting bytes into bits
Symbol
Function
The Bit2Byte component type converts a byte value at the integer input B into binary values
b
i
, i = 0, ... ,7, at the outputs. In the conversion, b
0
is assigned the least significant bit and b
7
the most significant bit of the byte value.
The input is limited to the range of values of one byte, i.e. to the range from zero to 255.
When the simulation is run, if the input value is not within this range, the message "Byte2Bit:
input not a valid byte value (message category ERROR) is generated.
The individual output bits b
i
may be set individually while the simulation is running in the
component control window. To set a bit, open the component control window. Then select
the bits that you wish to set manually by pressing the button to the left of those bits. You can
then set and reset each bit by pressing the button on the right, i.e. toggle between zero and
one. In the control window shown in Figure 4-47, bits b
0
,
b
4
and b
6
are selected for setting,
while bit b
4
has already been set.
s
Standard components
Copyright Siemens AG, 2013 SIMIT 7 - Basic Library
Process Automation Page 64
Figure 4-47: Control window for the Byte2Bit component
4.5.3 Byte2Word converting bytes into words
Symbol
Function
The Byte2Word component type combines two byte values B
1
, B
0
at the integer inputs to
form a word at the integer output W. B
1
is the most significant byte and B
0
is the least
significant byte.
The values at the input are limited to the range of values of one byte, i.e. to the range from
zero to 255. When the simulation is run, if an input value is not within this range, the
message "Byte2Word: input not a valid byte value (message category ERROR) is
generated.
4.5.4 Word2Byte converting words into bytes
Symbol
Function
The Word2Byte component type breaks down a word at the integer input W into two byte
values B
1
, B
0
at the integer outputs. B
1
is the most significant byte and B
0
is the least
significant byte.
The value at the input is limited to the range of values of one word, i.e. to the range from
zero to 2
16
-1. When the simulation is run, if the input value is not within this range, the
message "Word2Byte: input not a valid word value (ERROR message category) is
generated.
s
Standard components
Copyright Siemens AG, 2013 SIMIT 7 - Basic Library
Process Automation Page 65
4.5.5 Byte2DWord converting bytes into double words
Symbol
Function
The Byte2DWord component type combines four byte values B
i
, i = 0, ... ,3, at the integer
inputs to form a double word in the order B
3
B
2
B
1
B
0
at the integer output DW. B3 is thus
the most significant byte and B
0
is the least significant byte.
The values at the input are limited to the range of values of one byte, i.e. to the range from
zero to 255. When the simulation is run, if an input value is not within this range, the
message "Byte2DWord: input not a valid byte value (message category ERROR) is
generated.
4.5.6 DWord2Byte converting double words into bytes
Symbol
Function
The DWord2Byte component type converts a double word at the integer input DW into binary
values B
i
, i = 0, ... ,3, at the integer outputs. B3 is the most significant byte and B
0
is the least
significant byte.
The value at the input is limited to the range of values of one double word, i.e. to the range
from zero to 2
32
-1 . When the simulation is run, if the input value is not within this range, the
message "DWord2Byte: input not a valid double word value (message category ERROR) is
generated.
4.5.7 Integer2Analog converting from integer to analog
Symbol
Function
The Integer2Analog component type converts an integer input into an analog output.
s
Standard components
Copyright Siemens AG, 2013 SIMIT 7 - Basic Library
Process Automation Page 66
4.5.8 Analog2Integer converting from analog to integer
Symbol
Function
The Analog2Integer component type converts an analog input into an integer output. The
integer value is rounded to the nearest.
4.5.9 Raw2Phys converting from raw to physical
Symbol
Function
The Raw2Phys component type converts an integer value x at the input to an analog output
value y using the simple linear transformation
L U
L U
L
L
x x
y y
x x
y y
.
The input value x may be a raw value from an automation system, for example. The output
value y is then the value transformed within a defined physical range of values.
The transformation intervals are set using the parameters x
L
(Raw_Lower_Limit), x
U
(Raw_Upper_Limit), y
L
(Phys_Lower_Limit) and y
U
(Phys_Upper_Limit). They may be
modified at the simulation run time and have the following default settings:
Raw_Upper_Limit: 27648
Raw_Lower_Limit: -27648
Phys_Upper_Limit: 100
Phys_Lower_Limit: 0
Figure 4-48: Property view of the Raw2Phys component
s
Standard components
Copyright Siemens AG, 2013 SIMIT 7 - Basic Library
Process Automation Page 67
4.5.10 Phys2Raw converting from physical to raw
Symbol
Function
The Phys2Raw component type converts an analog value x at the input to an integer output
value y using the simple linear transformation
L U
L U
L
L
y y
x x
y y
x x
.
The input value x is thus transformed as a measurement of a physical value into the raw
value y for an automation system, for example.
The transformation intervals are set using the parameters x
L
(Raw_Lower_Limit), x
U
(Raw_Upper_Limit), y
L
(Phys_Lower_Limit) and y
U
(Phys_Upper_Limit) as can be seen in
Figure 4-49. They may be modified at the simulation run time and have the following default
settings:
Raw_Upper_Limit: 27648
Raw_Lower_Limit: -27648
Phys_Upper_Limit: 100
Phys_Lower_Limit: 0
Figure 4-49: Property view of the Phys2Raw component
4.5.11 Unsigned2Signed converting from unsigned to signed
Symbol
Function
The Unsigned2Signed component type converts an unsigned integer value x at the input to
an signed value y at the output.
The parameter Width determines which data width is assigned to the input value: 1 byte, 2
byte or 4 byte. The output value is limited accordingly.
The conversion is done as follows:
s
Standard components
Copyright Siemens AG, 2013 SIMIT 7 - Basic Library
Process Automation Page 68
Data width 1 byte
>
<
>
=
else ,
1 2 if , 2 -
0 if , 0
1 2 if , 1
7 8
8
x
x x
x
x
y
Data width 2 byte
>
<
>
=
else ,
1 2 if , 2 -
0 if , 0
1 2 if , 1
15 16
16
x
x x
x
x
y
Data width 4 byte
>
<
>
=
else ,
1 2 if , 2 -
0 if , 0
1 2 if , 1
31 32
32
x
x x
x
x
y
4.5.12 Signed2Unsigned converting from signed to unsigned
Symbol
Function
The Signed2Unsigned component type converts an signed integer value x at the input to an
unsigned value y at the output.
The parameter Width determines which data width is assigned to the output value: 1 byte, 2
byte or 4 byte. The output value is limited accordingly.
The conversion is done as follows:
Data width 1 byte
< +
>
<
=
else ,
0 if , 2
1 - 2 if 1, - 2
2 if , 2
8
7 7
7 7
x
x x
x
x
y
Data width 2 byte
< +
>
<
=
else ,
0 if , 2
1 - 2 if 1, - 2
2 if , 2
16
15 15
15 15
x
x x
x
x
y
s
Standard components
Copyright Siemens AG, 2013 SIMIT 7 - Basic Library
Process Automation Page 69
Data width 4 byte
< +
>
<
=
else ,
0 if , 2
1 - 2 if 1, - 2
2 if , 2
32
31 31
31 31
x
x x
x
x
y
4.5.13 Real2Byte converting from real to byte
Symbol
Function
The Real2Byte component type converts the value of an analog signal at the REAL input into
the binary representation of a single precision floating-point number as defined in IEEE 754.
The converted floating-point number is mapped to the four byte values B
i
, i = 0, ... ,3, at the
integer outputs, as shown in Figure 4-50.
Figure 4-50: Single precision floating-point number as defined in IEEE 754
NOTE
Mapping the analog signal (double precision type) to the single precision number
format limits the precision and the value range.
Note also that this conversion cannot be used to convert a floating-point number
to a whole number (integer). The Analog2Integer component type should be
used for that conversion.
If you want to transfer analog signals to a Simatic controller, you normally set the data type
of the corresponding signal in the gateway to REAL. The analog signal is then converted
automatically. A component of the Real2Byte type is necessary, however, if you want to
transfer analog signals directly to bit memories or data blocks of a Simatic controller, for
example.
s
Standard components
Copyright Siemens AG, 2013 SIMIT 7 - Basic Library
Process Automation Page 70
4.5.14 Byte2Real converting from byte to real
Symbol
Function
The Byte2Real component type converts the binary representation of a single precision
floating-point number as defined in IEEE 754 at the integer inputs B
i
, i = 0, ... ,3, to the value
of an analog signal at the REAL output, as shown in Figure 4-51.
Figure 4-51: Single precision floating-point number as defined in IEEE 754
NOTE
Note that this conversion cannot be used to convert a whole number (integer) to
a floating-point number. The Analog2Integer component type should be used for
that conversion.
If you want to receive floating-point numbers from a Simatic controller, you normally set the
data type of the corresponding signal in the gateway to REAL. The conversion to an analog
signal then takes place automatically. A component of the Byte2Real type is necessary,
however, if you want to transfer floating-point numbers directly from bit memories or data
blocks of a Simatic controller, for example.
4.6 General components in the Misc directory
The Misc directory of the Standard Library contains some special component types:
the SimulationTime component type,
the ProjectVersion component type and
special connector component types.
s
Standard components
Copyright Siemens AG, 2013 SIMIT 7 - Basic Library
Process Automation Page 71
4.6.1 SimulationTime
Symbol
Function
The SimulationTime component type outputs the current simulation time at its four outputs. It
is output at the Time output as an interger value in milliseconds. The simulation time is
available at the H, M, S integer outputs, broken down into hours (H), minutes (M) and
seconds (S).
The simulation time is the time that is counted at the simulation cycles while the simulation is
running. The simulation time is set to zero when a simulation is initialised or started. The
simulation time and real time run synchronously if the simulation is running in real-time
mode. In slow-motion simulation mode, the simulation time is slower than real time, while in
quick-motion simulation mode, the simulation time is faster than real time. If the simulation is
paused, then the simulation time is stopped as well. When the simulation is resumed, then
the simulation time starts running as well.
The simulation time is also displayed in the component control window (Figure 4-52).
Figure 4-52: Control window for the SimulationTime component
Press the Reset button in the component control window to reset the simulation time to zero.
4.6.2 ProjectVersion
Symbol
Function
At the outputs of a component of this type the following integer values are available:
s
Standard components
Copyright Siemens AG, 2013 SIMIT 7 - Basic Library
Process Automation Page 72
ProjectVersion
The complete version number coded in numerical form.
LicenseNumber
The licence number coded in numerical form.
TimeStamp
The time stamp.
MajorVersion
The major version.
MinorVersion
The minor version.
The individual version numbers are displayed in readable form in the component's operating
window (Figure 4-53).
Figure 4-53: Operating window for the ProjectVersion component type
4.6.3 Special connectors
Three special connector component types - referred to simply as connectors - are available
(Figure 4-54):
The analog connector component type AConnector,
the binary connector component type BConnector, and
the integer connector component type IConnector.
Figure 4-54: Connector components
A connector component transfers the input value to its output without change or delay. They
are used, for example, in the following cases:
Connectors (input and output connectors or global connectors) cannot be connected
directly to each other. As shown in the example in Figure 4-55, connectors can be
connected with the aid of connecting components.
s
Standard components
Copyright Siemens AG, 2013 SIMIT 7 - Basic Library
Process Automation Page 73
Figure 4-55: Connecting connectors
An input element, for example a converter, is linked directly to the signal to be set.
With the aid of a connector, the input element can influence several components
directly. As shown in the example in Figure 4-56, the input signal IN of the connector
VB is linked to the input element.
Figure 4-56: Multiple connections to an input element
Component inputs can be assigned a default value directly. With the aid of a
connector, several inputs can be assigned a single default value. As shown in the
example in Figure 4-57, a connector is connected to the inputs of the components to
be set. The value to be set is then placed on the input of the connector.
Figure 4-57: Assigning a default value to several inputs
s
Drive components
Copyright Siemens AG, 2013 SIMIT 7 - Basic Library
Process Automation Page 74
5 DRIVE COMPONENTS
The Drives Library located in the directory DRIVES of the Basic Library contains component
types for the simulation of basic drives. It can thus be used to simulate general drives for
valves and pumps. The
DriveP1 and DriveP2 types are designed for simulating pump drives, while
DriveV1 to DriveV4 types are intended for simulating valve drives.
The subdirectory PROFIdrives contains components for the simulation of variable-speed
drives corresponding to the PROFIdrive profile. Components for the simulation of
SIMOCODE motor management and control devices can be found in the subdirectory
SIMOCODEpro.
5.1 Valve drives
There are four component types available (DriveV1, DriveV2, DriveV3 and DriveV4) that may
be used to simulate valve drives. The outputs and some of the inputs common to all four
DriveV1 to DriveV4 component types are illustrated in Figure 5-1.
Figure 5-1: Common connections of the component types for valve drives
The two analog inputs T
Open
and T
Close
indicate the opening and closing times of the drive, i.e.
the time that the drive takes to open or close fully. When the simulation is run, if one of the
two input values is negative, the message "DriveVx: closing or opening time invalid value
(message category ERROR) is generated.
The current position value of the drive is output at analog output Y as a percentage, i.e. in
the range from zero to one hundred:
100 0 Y .
The value zero corresponds to the fully closed valve, while the value one hundred represents
the fully open valve.
The four binary outputs 100, Hi, Lo and 0 may be interpreted as limit switches for the drive:
0 and 100 as limit switches for the valve fully cloesed or opened,
Lo and Hi as pre-limit switches for the valve partially closed or opened.
The limit switches for the fully closed or opened valve are permanently set to the position
values zero (for the closed valve) and one hundred (for the open valve). Binary outputs 0
and 100 are therefore set to one when the valve is fully closed or open, i.e. when the position
Y of the component has the value zero or one hundred.
The pre-limit switches can be set using the HI_Limit or LO_Limit parameter (Figure 5-2). The
value should be between zero and one hundred. Position values of five (LO_Limit) and 95
(HI_Limit) are set by default.
s
Drive components
Copyright Siemens AG, 2013 SIMIT 7 - Basic Library
Process Automation Page 75
When the simulation is run, if one of the two parameter values is negative, the message
"DriveVx: high and low parameters do not match (message category ERROR) is generated.
Figure 5-2: Parameters of the components for valve drives
The Initial_Value parameter is used to set the valve drive to the starting position of Closed or
Open. The default setting for Initial_Value is Closed.
The current position value of the drive is visualised as a bar display in the component control
window (Figure 5-3). The button on the left labelled MANUAL is used to change the position
value to the desired setting by moving the slider in the control window.
Figure 5-3: Control window for the components for valve drives
The position value is then no longer derived from the component inputs and tracks the value
set using the slider. The set opening and closing times remain active. The four binary
outputs 0, Lo, Hi and 100 all remain effective. They are also set as described above if the
position value is to be tracked.
5.1.1 DriveV1 type 1 valve drive
Symbol
Function
The DriveV1 component type simulates a drive unit that sets the position value y at the
output in relation to a binary value at the input Open. If the binary input is equal to zero, then
the position value y is continuously tracked to zero with the closing time T
Close
. If the binary
input is equal to one, then the position value is continuously tracked to one hundred with the
s
Drive components
Copyright Siemens AG, 2013 SIMIT 7 - Basic Library
Process Automation Page 76
opening time T
Open
. The position value thus has only the two steady states of zero and one
hundred, i.e. the states "Valve open and Valve closed in relation to the valve function. The
drive or the valve is thus opened or closed whenever the binary value at the input changes.
5.1.2 DriveV2 type 2 valve drive
Symbol
Function
The DriveV2 component type simulates a drive unit that sets the position value y at the
output in relation to two binary values and at the Open and Close inputs. If the binary value
at input Open is equal to one, then the position value y is continuously tracked to one
hundred with the opening time T
Open
. If the binary value at the input Close is equal to one,
then the position value is continuously tracked to zero with the closing time T
Close
.
If both input values Open and Close are set to one or zero at the same time, then the
position value remains unchanged. The position value thus only changes if the binary value
at either the Open input or the Close input is set to one.
5.1.3 DriveV3 type 3 valve drive
Symbol
Function
The DriveV3 component type simulates a drive unit that sets the position value y at the
output in relation to three binary values at theOpen, Close and Stop inputs. If the binary
value at the Open input changes from zero to one, then the position value y is continuously
tracked to one hundred with the opening time T
Open
. The position value is tracked
continuously to zero with the closing time T
Close
if the binary value at the Close input changes
from zero to one. If the binary value at the Stop input changes from zero to one, then the
position value remains unchanged. Opening, closing and stopping of the drive is thus
initiated via the edge of the corresponding binary input signal (signal change from zero to
one).
s
Drive components
Copyright Siemens AG, 2013 SIMIT 7 - Basic Library
Process Automation Page 77
5.1.4 DriveV4 type 4 valve drive
Symbol
Function
The DriveV4 component type simulates a drive unit that sets the position value y at the
output that continuously tracks the analog value at the Value input. The tracking follows
rising position values with the opening time T
Open
and falling position values with the closing
time T
Close
. The position value is always limited to values from zero to one hundred, even if
the input value is outside this interval.
5.2 Pump and fan drives
The two component types DriveP1 and DriveP2 may be used in the simulation as drives for
pumps, fans or similar units. The outputs and some of the inputs common to the two
component types are illustrated in Figure 5-4.
Figure 5-4: Common connections of the component types for pump drives
The run-up and run-down speeds of the drive are set at the two analog inputs T
Up
and T
Down
.
T
Up
is the time it takes the drive to run up from stopped to the nominal speed in seconds,
while T
Down
is the time in seconds taken to run the drive down from nominal speed to
stopped. The two times are set to one second by default. When the simulation is run, if one
of the two input values is negative, the message "DriveVx: run-up or run-down time invalid
value (message category ERROR) is generated.
The current speed value of the drive is output at analog output Y as a percentage, i.e. in the
range from zero to one hundred:
100 0 Y .
The value zero corresponds to the stopped drive, while the value one hundred represents
the drive at nominal speed.
The direction of rotation of the drive can be set using binary input Dir. This input is set to
zero for the positive direction of rotation and is set to one for the negative direction of
rotation. This input can therefore be used to defined whether the drive turns clockwise or
anti-clockwise, for example. If it turns in the negative direction, the speed is output at output
Y as a negative value:
0 100 Y .
s
Drive components
Copyright Siemens AG, 2013 SIMIT 7 - Basic Library
Process Automation Page 78
Positive values for Y thus identify speeds in the positive direction, while negative values
indicate speeds in the negative direction. The change in direction of rotation only takes effect
if the drive is stopped.
The binary input Speed is used to toggle the speed between nominal speed (full speed) and
a partial speed (low speed). If Speed is one, the nominal speed was selected, otherwise the
partial speed was selected. The default setting for the Speed binary input is one. The partial
speed is specified as a numerical value (percentage) at the analog input x
LSp
:
100 0
LSp
x .
The default setting for the partial speed is 50, i.e. half the nominal speed. If the partial speed
is not within the defined range, the message "DrivePx: low speed invalid value (message
category ERROR) is generated.
The binary output Run is then only set to one if the drive has reached the preset speed
value in the positive or negative direction of rotation, i.e. only if the absolute value at the
analog output y is equal to one hundred (nominal speed) or is equal to the partial speed set
at the input x
LSp
.
The feedback signal for the selected speed is available at the binary output Speed. The
binary output is only set to one if the drive has reached its nominal speed in the positive or
negative direction of rotation.
The value at the binary output Dir takes the form of a feedback signal for the current
direction of rotation of the drive. The binary output is zero if the drive is turning in the positive
direction and the value is one if the drive is turning in the negative direction.
The current speed value of the drive is visualised as a bar display in the component control
window (Figure 5-5). The button on the left labelled MANUAL is used to change the speed
value to the desired setting by moving the slider in the control window.
Figure 5-5: Control window for the componentss for pump drives
The speed value is then no longer derived from the component inputs and tracks the value
set using the slider. The set run-up and run-down times remain active. The binary outputs
Run, Dir and Speed also remain effective. They are also set as described above if the speed
value is to be tracked.
s
Drive components
Copyright Siemens AG, 2013 SIMIT 7 - Basic Library
Process Automation Page 79
5.2.1 DriveP1 type 1 pump drive
Symbol
Function
The DriveP1 component type simulates a drive unit that is switched on and off via the binary
value at the Run input. The drive is switched on while the Run input value is set to one. If the
input value is set to zero, then the drive is switched off.
5.2.2 DriveP2 type 2 pump drive
Symbol
Function
The DriveP2 component type simulates a drive unit that is switched on and off via the two
binary inputs Start and Stop. If the binary value Start changes from zero to one, then the
drive is switched on. If the binary value Stop changes from zero to one, then the drive is
switched off. Switching the drive on and off is thus initiated via the edge of the corresponding
binary input signal (signal change from zero to one).
s
Drive components
Copyright Siemens AG, 2013 SIMIT 7 - Basic Library
Process Automation Page 80
5.3 PROFIdrive devices
Many variable-speed drives are connected directly to the automation system via PROFIBUS
DP. To standardise the configuring of such drives, a profile called PROFIdrive was created
by the Profibus users' organisation (PNO). The PROFIdrive profile defines how a drive
matching this profile behaves on the PROFIBUS DP with regard to some of its more
important functions. The following power converters or frequency changers from the
Siemens range fulfil the requirements of a PROFIdrive:
SIMOREG DC Master,
SIMOVERT Masterdrive,
Micromaster and
Sinamics.
A common feature of all PROFIdrive devices is that they are activated by a control word
(STW) and provide feedback in a status word (ZSW). In addition, the drives receive a speed
setpoint from the automation system and provide the actual speed as feedback.
The functionality of a PROFIdrive can be divided roughly into two blocks:
state machine and
ramp generator
The state machine defines the transitions from one status to another. A change in status is
triggered by a particular bit in the control word. The current status can be seen from the
status word. The purpose of the ramp generator of a PROFIdrive is to convert jumps in the
speed setpoint into linear ramp increases with an adjustable gradient.
In addition to this basic function, PROFIdrive devices can of course offer considerably more
functions and configuration options. These additional functions, etc. are, however, no longer
included in the PROFIdrive profile.
5.3.1 The PROFIdrive Library for the simulation of PROFIdrive
devices
All component types for the simulation of PROFIdrive devices can be found in the
PROFIdrive directory of the Drives Library:
The PROFIdrive header component type PROFIdrive and
the device-specific PROFIdrive component types DCMaster, Masterdrive,
Micromaster3, Micromaster4, Sinamics and
a special component Universal.
These component types make up the PROFIdrives Library.
The status generator and ramp generator functions contained in all PROFIdrive devices are
emulated in the PROFIdrive component type. In addition, the ramp function value is
maintained by a first order delay element with an adjustable delay time (Figure 5-6) in order
to at least partially simulate the inertia of the drive.
s
Drive components
Copyright Siemens AG, 2013 SIMIT 7 - Basic Library
Process Automation Page 81
Figure 5-6: Functional diagram of PROFIdrive devices
Some of the bits in the control and status words are not defined in the PROFIdrive profile.
Bits 11 to 15 in the control and status word can be device-specific and may therefore have
different meanings according to the type of drive. For the SIMOVERT MASTERDRIVE,
SINAMICS and MICROMASTER AC inverters and the SIMOREC DC-Master DC inverter,
these device-specific functions are emulated in the corresponding components. These
device-specific components are simply attached to the PROFIdrive header component, as
illustrated in Figure 5-7.
Figure 5-7: PROFIdrive simulation made up of a header component and a
device-specific component
s
Drive components
Copyright Siemens AG, 2013 SIMIT 7 - Basic Library
Process Automation Page 82
The device-specific component types in the PROFIdrive library contain standardised
emulations of different PROFIdrive devices. A detailed description can be found in section
5.3.4. The meaning of the device-specific bits can be changed by configuring the inverter
systems and may therefore deviate from the standard configuration illustrated here. If this is
the case, you can use the special Universal component type (see section 0). This
component type provides you with bits 11 to 15 of the control and status word as component
inputs and outputs, which can be connected as required to other components in the Basic
Library (Figure 5-8).
Figure 5-8: General PROFIdrive simulation
In addition to the control and status word and the speed setpoint and actual values,
PROFIdrive devices can exchange other information with the automation system. In SIMIT,
these additional I/O signals are available via the PROFIBUS DP gateway as normal I/O
signals, and can therefore be used to adapt a drive for a specific simulation.
5.3.2 PROFIdrive - basic function of the PROFIdrive device
Symbol
Function
The component type PROFIdrive emulates the state machine with the ramp function
generator according to the PROFIdrive profile (Technical Specification, Version 4.1, Status:
May 2006). A first order delay element is used for the simple emulation of the inertia of the
drive.
Functionalities for Application Class 1 (AC1) are emulated: "Standard Drive Speed Control
Mode".
s
Drive components
Copyright Siemens AG, 2013 SIMIT 7 - Basic Library
Process Automation Page 83
Starting point for configuring a PROFIdrive component is the controllers access to the input
and output signals of a PROFIdrive device. Access to signals is configured for each drive
within a defined address range of the controllers input and output data. A drives input and
output signals are assigned to a PROFIdrive component as follows: the control word (first
process data word of the controllers outputs) is connected to the integer input STW1 and
the status word (first process data word of the controllers inputs) is connected to the integer
output ZSW1. The speed setpoint and actual values are passed in the second process data
word. Accordingly, the integer input NSOLL_A is connected to the setpoint speed value. The
integer output NIST_A is connected to the speed actual value of the automation system. In
Figure 5-9, an example of a SIMATIC configuration for SINAMICS is shown. Figure 5-10
shows the PROFIdrive components and the associated process data.
Figure 5-9: SIMATIC configuration of a PROFIdrive device (SINAMICS)
Figure 5-10: Gating of process data with PROFIdrive components
The process data speed values, i.e. NSOLL_A and NIST_A are raw values in the range zero
to 16384. The value 16384 corresponds to the nominal speed. Other process data, for
example instantaneous or actual current values, are not taken into account in this type of
component.
The time in seconds can be specified on inputs T
Up
and T
Down
. These are the times the ramp
generator takes to run up to the nominal speed, or to run down to a standstill from the
nominal speed. T
Up
and T
Down
each have default values of three seconds.
T
Delay
is the delay with which the speed actual value tracks the effective setpoint value (ramp
function generator value) via the delay function. The default delay time is half a second.
s
Drive components
Copyright Siemens AG, 2013 SIMIT 7 - Basic Library
Process Automation Page 84
The reference value on analog input RefVal is a percentage speed value. If the speed actual
value exceeds the reference value, then bit 10 of the status word (ZSW1.10) is set to one.
The default reference value is five percent. The switchover of this signal is performed using
a configurable hysteresis. This is also stated as a percentage speed value in the Hysteresis
parameter (Figure 5-11). The default hysteresis value is three percent.
On analog output Y, the speed actual value of the drive is output as a percentage, i.e. in the
range from zero to one hundred: 100 0 Y . A value of zero therefore means that the drive
is stationary. A value of one hundred corresponds to the nominal speed (raw speed value
16384). The nominal speed in rpm can be specified on analog input n
N
. The actual speed in
rpm is output on analog output n. The default in
N
is 3000 rpm.
The parameter Tolerance is a speed value as a raw value. If the speed actual value and the
ramp generator value deviate by more than the value specified in Tolerance, bit 8 of the
status word (ZSW1.8) is set to one. Tolerance has a default value of 50.
Figure 5-11: Parameters of the PROFIdrive component
The individual bits that make up the contents of the control word and status word are
displayed in the control window of the component type (Figure 5-12). In addition, the setpoint
speed value NSOLL_A, the ramp generator value NIST_RFG, and the speed actual value
NIST_A, are displayed as percentage values and in rpm. Bits 4 and 8 in the status word
(ZSW1.3 - Fault and ZSW1.7 - Warning) can be set to one using a toggle switch.
s
Drive components
Copyright Siemens AG, 2013 SIMIT 7 - Basic Library
Process Automation Page 85
Figure 5-12: Control window of the PROFIdrive component
A specific connection called Drive on the bottom of the component is used to connect to a
module as illustrated in Figure 5-7. This connection is of the PROFIdrive type. It cannot be
connected to the analog, binary or binary connections of components.
5.3.2.1 The state machine
The state machine is described in detail in the PROFIdrive specification. The state graph
implemented in the PROFIdrive component type is illustrated in Figure 5-13:
s
Drive components
Copyright Siemens AG, 2013 SIMIT 7 - Basic Library
Process Automation Page 86
Figure 5-13: State diagram for PROFIdrive component
The control bits shown in Table 5-2 are used to control the state machine (status transitions).
Depending on the current status, the corresponding status bits are set as illustrated in Table
5-1.
Status State Description ZSW1 (bit sequence 15 0)
S1: Switching On Inhibited 1 Off dddd dmsm a1ss a000
S2: Ready For Switching On 2 Ready dddd dmsm a0ss a001
S3: Switched On 3 Switched on dddd dmsm a0ss a011
S4: Operation 4 Normal operation dddd dmsm a0ss a111
S5: Switching Off (Ramp Stop) 5 Stops motor ramp dddd dmsm a0ss a011
S6: Switching Off (Quick Stop) 6 Motor quick stop dddd dmsm a0ss a011
Table 5-1: State table for PROFIdrive component
The individual bits in status word ZSW1 shown in Table 5-1 have the following meaning:
d device-specific (specific component)
s derived directly from STW1
m model-specific (here: delay)
a can be set in the control window
s
Drive components
Copyright Siemens AG, 2013 SIMIT 7 - Basic Library
Process Automation Page 87
Name STW1.Bit Description Use
On/Off (Off1) STW1.0 Switch off drive Yes
No Coast Stop (Off2) STW1.1 No coast stop of drive Yes
No Quick Stop (Off3) STW1.2 No quick stop of drive Yes
Enable Operation STW1.3 Drive moves to setpoint Yes
Enable Ramp Generator STW1.4 RFG is used Yes
Unfreeze Ramp Generator STW1.5 RFG frozen Yes
Enable Setpoint STW1.6 NSOLL as input for RFG Yes
Fault Acknowledge STW1.7
Fault acknowledgement from
PLC
Yes
Jog 1 On STW1.8 not implemented No
Jog 2 On STW1.9 not implemented No
Control by PLC STW1.10 DO IO data valid Yes
Device-specific STW1.11-15 specific component
Table 5-2: Structure of control word
The meaning of all the status word bits is described in Table 5-3.
Name ZSW1.Bit Description Source
Ready To Switch On ZSW1.0 Power supply switched on state machine
Ready To Operate ZSW1.1 No fault present state machine
Operation Enabled ZSW1.2 Operation authorised state machine
Fault Present ZSW1.3 drive faulty/out of service Control window
Coast Stop Not Active ZSW1.4 No coast stop of drive STW1.1
Quick Stop Not Active ZSW1.5 No quick stop of drive STW1.2
Switching On Inhibited ZSW1.6 Switch-on inhibitor state machine
Warning Present ZSW1.7 Warning present/out of service Control window
Speed Error Within
Tolerance
ZSW1.8
Setpoint/actual deviation in
tolerance range
PT1
Control Requested ZSW1.9 Control requested/local operation STW1.10
Speed Reached ZSW1.10 Reference speed reached PT1
Device-specific ZSW1.11-15 Device-specific
Additional
component/0
Table 5-3: Structure of status word
5.3.2.2 The ramp generator
The ramp function generator (RFG) is controlled by bits 4, 5 and 6 of the control word
(STW1.4, STW1.5, STW1.6) (Figure 5-14). Bit 6 sets the input of the generator to
NSOLL_RFG. The generator then ramps up or down to this setpoint value in a linear manner
using the time values T
Up
and T
Down
, assuming the generator is enabled via bit 5. Otherwise,
the last output value of the generator is retained. Finally, bit 4 determines whether the ramp
generator value (actual value) NIST_RFG is output to the PT1 element. Forwarding of the
actual value to the delay element can only be carried out in state S4. Otherwise the actual
ramp value 0 is output to the delay element.
s
Drive components
Copyright Siemens AG, 2013 SIMIT 7 - Basic Library
Process Automation Page 88
Figure 5-14: Block diagram of the ramp function generator
5.3.2.3 Delay element
The speed actual value NIST_PT1 follows the ramp generator value NIST_RFG after a delay
by means of the delay element (Figure 5-15). This at least partly simulates the behaviour of
the drive under load. The delay time constant T
Delay
can be set on the component type input.
Be setting the delay time constant to zero, T
Delay
= 0
,
the delay element can to all intents and
purposes be deactivated. The speed actual value then corresponds to the ramp generator
value.
Figure 5-15: Block diagram of the delay element
5.3.2.4 Use of the PROFIdrive component type without extension
The PROFIdrive component type implements the standard functions according to the
PROFIdrive profile. The PROFIdrive component can therefore be used to simulate
PROFIdrive devices with this basic function, without being connected to a module. Device-
specific bits in the control word are then ignored and device-specific bits in the status word
are set to zero. The speed variables are linked as follows: NSOLL_RFG = NSOLL_A and
NIST_A = NIST_PT1.
5.3.3 Universal - additions to the PROFIdrive basic function
Symbol
Function
The component type Universal can only be meaningfully used in combination with the
component type PROFIdrive. It enables device-specific functions to be realised in addition to
the basic PROFIdrive functions.
s
Drive components
Copyright Siemens AG, 2013 SIMIT 7 - Basic Library
Process Automation Page 89
Bits 11 to 15 of the control word (STW1.11-15), the speed setpoint value NSOLL_A and the
speed actual value NIST (NIST_PT1) are placed on the outputs of the component type. Via
appropriate logical and arithmetical operations, bits 11 to 15 of the status word, the speed
setpoint value NSOLL (NSOLL_RFG), and the speed actual value NIST_A are placed on the
inputs of the component type. The signal gating resulting from the connection of the
component type Universal to the component type PROFIdrive is illustrated in Figure 5-16.
Figure 5-16: Signals of component type Universal
Figure 5-17 illustrates an example of how the device-specific functions for the Type 3
Micromaster can be realised with the aid of the component Universal.
Figure 5-17: Realisation of device-specific functions with the component Universal
s
Drive components
Copyright Siemens AG, 2013 SIMIT 7 - Basic Library
Process Automation Page 90
5.3.4 Device-specific PROFIdrive devices
For some PROFIdrive devices, the additional device-specific functions are implemented in
the form of device-specific component types. The component types for these can be found in
the PROFIdrives Library:
DCMaster,
Masterdrive,
Micromaster3,
Micromaster4 and
Sinamics.
As illustrated in Figure 5-7, these components are always linked to the PROFIdrive
component. Like the special component type Universal, these device-specific component
types can therefore only be meaningfully used in combination with the PROFIdrive
component type.
As can be seen in the following detailed descriptions of these component types, the
component types DCMaster, Masterdrive, Sinamics and Micromaster 4 are functionally
identical. However, to clearly depict in the simulation how the components are assigned to
the drives used in the system, all the component types are contained in the library.
5.3.4.1 DCMaster SIMOREG DC Master power converter
Symbol
Function
The specific additional functions for the SIMOREG DC Master power converter are
implemented in the component type DCMaster. The implementation is coordinated with the
processing stages contained in the function block SIMO_DCM from the function block library
DriveES-PCS7.
The setpoint value of the ramp function generator NSOLL_RFG is derived from the device-
specific bits 11 and 12 of the control word and the setpoint value NSOLL_A as shown in
Table 5-4.
STW1.11
Enable positive direction
of rotation
STW1.12
Enable negative direction
of rotation
NSOLL_RFG
0 0 0
0 1 -|NSOLL_A|
1 0 |NSOLL_A|
1 1 NSOLL_A
Table 5-4: DCMaster-specific evaluation of the control word
The speed actual value NIST_A and bits 12 and 14 of the status word are set according to
the relationships listed in Table 5-5.
s
Drive components
Copyright Siemens AG, 2013 SIMIT 7 - Basic Library
Process Automation Page 91
NIST_PT1 NIST_A ZSW1.12
Main contactor
requirement
ZSW1.14
Positive direction
of rotation
NIST_PT1 > 0 NIST_PT1 1 1
NIST_PT1 = 0 0 0 1
NIST_PT1 < 0 NIST_PT1 1 0
Table 5-5: DCMaster-specific states
5.3.4.2 Masterdrive SIMOVERT Masterdrive frequency converter
Symbol
Function
The specific additional functions for the SIMOVERT Masterdrive frequency converter are
implemented in the component type Masterdrive. The implementation is coordinated with the
processing stages contained in the function block SIMO_MD from the function block library
DriveES-PCS7.
The setpoint value of the ramp function generator NSOLL_RFG is derived from the device-
specific bits 11 and 12 of the control word and the setpoint value NSOLL_A, as illustrated in
Table 5-6.
STW1.11
Enable positive
direction of rotation
STW1.12
Enable negative
direction of rotation
NSOLL_RFG
0 0 0
0 1 -|NSOLL_A|
1 0 |NSOLL_A|
1 1 NSOLL_A
Table 5-6: Masterdrive-specific evaluation of the control word
The speed actual value NIST_A and bits 12 and 14 of the status word are set according to
the relationships listed in Table 5-7.
NIST_PT1 NIST_A ZSW1.12
Main contactor
requirement
ZSW1.14
Positive direction
of rotation
NIST_PT1 > 0 NIST_PT1 1 1
NIST_PT1 = 0 0 0 1
NIST_PT1 < 0 NIST_PT1 1 0
Table 5-7: Masterdrive-specific states
s
Drive components
Copyright Siemens AG, 2013 SIMIT 7 - Basic Library
Process Automation Page 92
5.3.4.3 Micromaster3 MICROMASTER Type 3 frequency converter
Symbol
Function
The specific additional functions for the MICROMASTER Type 3 frequency converter are
implemented in the component type Micromaster3. The implementation is coordinated with
the processing stages contained in the function block SIMO_MM3 from the function block
library DriveES-PCS7.
The setpoint value of the ramp function generator NSOLL_RFG is derived from bit 14 of the
control word and the setpoint value NSOLL_A (Table 5-8).
STW1.14
Clockwise rotation
NSOLL_RFG
0 - NSOLL_A
1 NSOLL_A
Table 5-8: Micromaster3-specific evaluation of the control word
The speed actual value NIST_A and bit 14 of the status word are set according to the
relationships listed in Table 5-9.
NIST_PT1 NIST_A ZSW1.14
Clockwise rotation
NIST_PT1 >= 0 NIST_PT1 1
NIST_PT1 < 0 |NIST_PT1| 0
Table 5-9: Micromaster3-specific states
5.3.4.4 Micromaster4 MICROMASTER Type 4 frequency converter
Symbol
Function
The specific additional functions for the MICROMASTER Type 4 frequency converter are
implemented in the component type Micromaster4. The implementation is coordinated with
the processing stages contained in the function block SIMO_MM4 from the function block
library DriveES-PCS7.
The setpoint value of the ramp function generator NSOLL_RFG is derived from bit 11 of the
control word and the setpoint value NSOLL_A (Table 5-10).
s
Drive components
Copyright Siemens AG, 2013 SIMIT 7 - Basic Library
Process Automation Page 93
STW1.11
Inversion of setpoint
value
NSOLL_RFG
0 NSOLL_A
1 - NSOLL_A
Table 5-10: Micromaster4-specific evaluation of the control word
The speed actual value NIST_A and bit 11 of the status word are set according to the
relationships listed in Table 5-11.
NIST_PT1 NIST_A ZSW1.11
Positive direction
of rotation
NIST_PT1 >= 0 NIST_PT1 1
NIST_PT1 < 0 NIST_PT1 0
Table 5-11: Micromaster4-specific states
5.3.4.5 Sinamics SINAMICS frequency converter
Symbol
Function
The specific additional functions for the SINAMICS frequency converter are implemented in
the component type Sinamics. The implementation is coordinated with the processing stages
contained in the function block SINA_GS from the function block library DriveES-PCS7.
The setpoint value of the ramp function generator NSOLL_RFG is derived from bit 11 of the
control word and the setpoint value NSOLL_A (Table 5-12).
STW1.11
Inversion of setpoint
value
NSOLL_RFG
0 NSOLL_A
1 - NSOLL_A
Table 5-12: Sinamics-specific evaluation of the control word
The speed actual value NIST_A and bit 11 of the status word are set according to the
relationships listed in Table 5-13.
s
Drive components
Copyright Siemens AG, 2013 SIMIT 7 - Basic Library
Process Automation Page 94
NIST_PT1 NIST_A ZSW1.11
Positive direction
of rotation
NIST_PT1 >= 0 NIST_PT1 1
NIST_PT1 < 0 NIST_PT1 0
Table 5-13: Sinamics-specific states
5.3.5 Creation of device-specific components
Further device-specific components can be created with the SIMIT add-on module CTE.
A PROFIdrive connection must be used to connect the component to the PROFIdrive header
component. A connection of this type must be created on the device-specific component as
an Inlet. The PROFIdrive connection type is defined with five signals in the forwards
direction and four signals in the backwards direction (Table 5-14).
Signal
(Forward)
Data type Signal
(Backward)
Data type
NSOLL_A double ZSW1 double
NIST double connected logical
State double NSOLL double
NominalSpeed double NIST_A double
STW1 double
Table 5-14: Connection type PROFIdrive
The individual signals have the following meanings:
NSOLL_A: Low resolution speed setpoint value (one word);
NIST: Speed actual value delayed by the delay element (NIST_PT1);
State: State of the PROFIdrive state machine as a numerical value (1 to 6);
NominalSpeed: Nominal speed; input nN of the PROFIdrive component;
STW1: Control word;
ZSW1: Status word (Table 5-1Table 5-1); the bits 11 to 15 of the device-
specific component are combined with bits 0 to 10 in the header block.
connected: This logical value must be set to one in the module. In the PROFIdrive
header component this signal indicates that a device-specific
component is connected;
NSOLL: Speed setpoint value formed in the device-specific component;
NIST_A: Speed actual value formed in the device-specific component;
The use of the signals in the PROFIdrive header component that is connected with a device-
specific component is shown in Figure 5-18.
s
Drive components
Copyright Siemens AG, 2013 SIMIT 7 - Basic Library
Process Automation Page 95
Figure 5-18: Block diagram of the PROFIdrive header component and the signal
interface of the PROFIdrive connection
It is recommended that the functionalities shown in the device-specific components as II, III,
IV and V are each produced in separate blocks (BLOCK ... END_BLOCK). When generating
the executable simulation (code generation), the overall functionality of the header and
device-specific component can be introduced into the calculation sequence I to VII without
disrupting the calculation cycle.
5.4 SIMOCODE pro motor control devices
SIMOCODE pro motor management and control devices are used to switch motors on and
off and to monitor the resulting currents. As an option, SIMOCODE pro can also be used to
record other measured values and to access comprehensive statistical evaluations. A
SIMOCODE pro device is connected to the automation system as an individual PROFIBUS-
DP slave.
By configuring the device accordingly, a SIMOCODE pro can be employed for very different
tasks. For example, as a direct starter, reversing starter, star-delta starter with or without
reversal of rotation, pole switching device with or without reversal of rotation, as well as a
positioner, solenoid valve drive, overload relay or power circuit breaker. The directory
SIMOCODEpro in the Drives Library contains component types that emulate the various
control functions of SIMOCODE pro. These components form the SIMOCODEpro Library of
SIIMIT.
5.4.1 Basic functions of SIMOCODE pro components
Each component type of the SIMOCODEpro Lirary contains, as a basic function, a simple
emulation of the motor together with the logic for switching the motor on and off (Figure
5-19).
s
Drive components
Copyright Siemens AG, 2013 SIMIT 7 - Basic Library
Process Automation Page 96
Figure 5-19: Functional diagram of the SIMOCODEpro component types
The corresponding connections of the SIMOCODEpro component types can be seen in the
symbols depicted in Figure 5-20.
Figure 5-20: Connections of the SIMOCODEpro component types
All SIMOCODE pro devices are accessed via control data and return their current status to
the automation system in message data. The content of the control and message data
depends on which control function is implemented. Only the cyclical control and message
data is processed by the SIMOCODEpro component types; non-cyclic data, e.g. statistical
data, is ignored. The components can interface with the automation system in the following
ways:
The control data word (2 bytes of the controllers outputs) is connected to the analog
input STW of the component.
The first data word of the message data (controllers inputs) contains the binary
feedback and is connected to the analog output ZSW. Analog message data, e.g. the
actual current value, is transferred to the automation system in the second data word.
This configuration corresponds to SIMOCODE pro C or, in the case of SIMOCODE pro V, to
basic type 2.
Figure 5-21 illustrates an example of a SIMATIC configuration for a Dahlander motor. Figure
5-22 shows the SIMOCODEpro component and the associated process data.
s
Drive components
Copyright Siemens AG, 2013 SIMIT 7 - Basic Library
Process Automation Page 97
Figure 5-21: SIMATIC configuration of a SIMOCODE pro for a Dahlander motor
Figure 5-22: Linking of process data with the SIMOCODEpro component in SIMIT
The actual current I is communicated to the automation system as a percentage value of the
current setting (rated motor current). The current value on input I is switched through as the
actual current to the output I, provided that the motor is switched on. The input has a default
value of 100%, i.e. the actual current equals the current setting. The switching on and off of
the motor is controlled by a ramp function.
The relationship between current and motor load is not taken into account. This can easily
be added in the simulation, e.g. by not setting the current as a constant but by using suitable
functions to make it dependent on the motor speed or what's happening in the process
instead. An example of this can be seen in section 5.4.2.
The speed of the motor is available as a percentage value on output Y of a SIMOCODEpro
component. The run-up and run-down times of the motor are set on the two analog inputs
T
Up
and T
Down
. T
Up
is the time in seconds it takes the motor to run up from standstill to the
nominal speed, T
Down
is the time in seconds it takes for the motor to run down to a standstill
from the nominal speed. Both times have a default value of one second. If one of the input
values is negative when the simulation runs, the message "x: run-up or run-down time invalid
value" (message category ERROR) is generated.
s
Drive components
Copyright Siemens AG, 2013 SIMIT 7 - Basic Library
Process Automation Page 98
NOTE
In the case of positioners and solenoid valves, the run-up and run-down times
mean the opening and closing time T
Up
and T
Down
of the valve.
The speed of the motor is not specified by the automation system nor recorded by the
SIMOCODE pro devices. The speed value is therefore not communicated to the automation
system. Its sole purpose is to provide another source of input for the simulation.
Consequently, the run-up and run-down times are only of minor importance.
Switchover pauses and interlock times are ignored by the SIMOCODEpro component types.
Corresponding feedback for the automation system is not generated.
5.4.1.1 The ramp function
The motor speed is formed using a ramp function. The most general form of this ramp for a
drive with two speeds in two directions of rotation is illustrated in Figure 5-23.
The increase and decrease times of the ramp correspond to the run-up and run-down times
T
Up
and T
Down
of the motors. Depending on how SIMOCODE pro is configured, the motor
speed is generated as a percentage value in the range -100% to 100%.
Figure 5-23: Ramp function of SIMOCODEpro components
5.4.1.2 Overload behaviour
Overload can be set using the Overload switch in the control window of a component. The
motor is switched off in the event of an overload. A thermal switch-on inhibitor determines
when the motor can be switched on again (cooling down time). The cooling down period
begins when the overload no longer exists. The cooling down time is set in the
Cool_Down_Period parameter and has a default value of 300 seconds (Figure 5-24). The
s
Drive components
Copyright Siemens AG, 2013 SIMIT 7 - Basic Library
Process Automation Page 99
cooling down time still remaining is displayed in the Cool down field of the control window
(Figure 5-25). During this time the drive is disabled, i.e. it cannot be restarted.
Figure 5-24: Parameter Cool_Down_Period in the property view of SIMOCODEpro
components
Figure 5-25: Overload in the control window of SIMOCODEpro components
The thermal switch-on inhibitor is reset by setting the emergency start (EM-Start, STW.12)
bit. The drive can be restarted immediately.
The advance warning for overload (I>115%, ZSW.11) is set as soon as the input current
exceeds 115%.
5.4.1.3 Standard assignments in the control and message data
The functions shown in Table 5-15 are used as standard for bits 11 to 15 of the control word
(STW. 11 to STW.14) in all SIMOCODEpro component types.
2
Name Control data
Test1 Test function: reset after 5 seconds STW.11
EM-Start Emergency start STW.12
Remote Operating mode switch S1 STW.13
Reset Reset device STW.14
Table 5-15: Standard assignments in the control word
The test function Test1 resets the SIMOCODE pro device five seconds after setting the
signal. The motor is switched off.
2
The Emergency Start function does not apply to solenoid valves.
s
Drive components
Copyright Siemens AG, 2013 SIMIT 7 - Basic Library
Process Automation Page 100
Setting EM-Start resets the thermal switch-on inhibitor if it has been triggered by an
overload. The motor can then be switched on again immediately.
The Remote command only displays the automation system default for operation mode
switch S1. This command has no functional effect on the simulation.
The SIMOCODE pro device is reset using the Reset command. This switches the motor off.
Table 5-16 provides an overview of the standard message data for all SIMOCODEpro
component types.
3
Name Message data
I>115% Overload advance warning ZSW.11
Remote Remote operating mode ZSW.13
Fault General fault ZSW.14
Warning General warning ZSW.15
Table 5-16: Standard assignments in the status word
If the current value rises above 115 percent, bit ZSW.11 is set as advance warning of an
overload.
The Remote, Fault and Warning signals can be set in the control window of the component
(Figure 5-26). The Remote signal has a default value of one.e. the switch is closed.
Figure 5-26: Signals that can be set in the control window of SIMOCODEpro
components
5.4.1.4 SIMOCOCEpro components control windows
All SIMOCODEpro components have a control window in which the signals of the control and
status word are displayed. The names of the control word signals used by each component
are shown in the control window. The same applies to the message data signals that are
influenced by the components. Signals indicated by numbers have no function in the
component and are only displayed in the control window. Figure 5-27 shows the control
window for the component of type ReversingDahlander. The control windows for the
components of other types are laid out accordingly.
3
The overload advance warning does not apply to solenoid valves.
s
Drive components
Copyright Siemens AG, 2013 SIMIT 7 - Basic Library
Process Automation Page 101
Figure 5-27: Control window for SIMOCODEpro components
5.4.2 Individual adaptations
Depending on how a SIMOCODE pro device has been configured, signals in the control and
message data can have meanings that are not present in the SIMOCODEpro Library
components. However, these signals can be included in the simulation by a simple
connection to other components from the SIMIT Basic Library.
In the example of a ReversingDahlander component illustrated in Figure 5-28, the
interlocking time and the change-over pause can be set manually. Both signals are not set in
the component. Here, the status word on the output of the component has been divided into
its individual signals by the conversion components (Word2Byte, Byte2Bit). The signals set
in the component are converted into a word again by the signals linked via the global
connectors, and communicated to the EW516 signal input of the automation system.
An example is also shown of how the current on the input of the ReversingDahlander
component can be mapped from the speed of the motor on output Y of the
ReversingDahlander component using a suitable curve function (Characteristic) and
adjusted as required.
s
Drive components
Copyright Siemens AG, 2013 SIMIT 7 - Basic Library
Process Automation Page 102
Figure 5-28: Simulation of additional signals in the message data
5.4.3 Specific SIMOCODE pro devices
The SIMOCODEpro Library contains ten different SIMOCODEpro component types. These
component types emulate the various control functions of a SIMOCODE pro. Each control
function is emulated by a component type. The simulation function of the component types is
coordinated with the corresponding address variants (function blocks) in PCS7 (see Table
5-17).
SIMIT component types Control function PCS7- FB
DirectStarter Direct starter SMC_DIR
ReversingStarter Reversing starter SMC_REV
StarDeltaStarter Star-delta starter SMC_STAR
ReversingStarDelta Reversing star-delta starter SMC_REVS
Dahlander Dahlander / pole changer SMC_DAHL
ReversingDahlander Dahlander / pole changer with reversal
of direction of rotation
SMC_REVD
Valve Solenoid valve SMC_VAL
Positioner Slide valve SMC_POS
OverloadRelay Overload SMC_OVL
CircuitBreaker Circuit breaker SMC_CB
Table 5-17: Supported control functions of the SIMOCODE pro
s
Drive components
Copyright Siemens AG, 2013 SIMIT 7 - Basic Library
Process Automation Page 103
5.4.3.1 DirectStarter Direct starter
Symbol
Function
The component type DirectStarter simulates drives that have a single direction of rotation
and can be switched on and off directly. Table 5-18 provides an overview of the relevant
control data STW and message data ZSW for this application.
Name Control data Message data
Off Switch off drive STW.9 Drive switched off ZSW.9
On Switch on drive STW.10 Drive switched on ZSW.10
Table 5-18: Control and message data of the DirectStarter component
The commands "Switch off drive" (Off, STW.9) and Reset (RESET, STW.14) have priority
over the command "Switch on drive" (On, STW.10).
The actual value of the current on output I is set to the value on the current input I as soon
as the drive is switched on. If the drive is switched off, it is set to zero. The speed value on
the output Y is formed as a percentage value with the help of the ramp function (Figure
5-29): 100 0 Y .
Figure 5-29: Formation of the speed value for the DirectStarter component
s
Drive components
Copyright Siemens AG, 2013 SIMIT 7 - Basic Library
Process Automation Page 104
5.4.3.2 ReversingStarter Reversing starter
Symbol
Function
The component type ReversingStarter simulates drives with two directions of rotation, which
can be switched on and off directly in both directions. Table 5-19 provides an overview of the
relevant control data STW and message data ZSW for this application.
Name Control data Message data
On<
Switch on anticlockwise
rotation
STW.8
Anticlockwise rotation
switched on
ZSW.8
Off Switch off drive STW.9 Drive switched off ZSW.9
On>
Switch on clockwise
rotation
STW.10
Clockwise rotation
switched on
ZSW.10
Table 5-19: Control and message data of the DirectStarter component
The commands "Switch off drive" (Off, STW.9) and Reset (RESET, STW.14) have priority
over the command "Switch on anticlockwise rotation" or "Switch on clockwise rotation" (On<,
STW.8 or On>, STW.10). Simultaneous switch-on commands for both directions of rotation
do not alter the status of the drive, they are effectively ignored.
The actual value of the current on output I is set to the value on the current input I as soon
as the drive is switched on in one of the two directions of rotation. If the drive is switched off,
the actual current value is set to zero. The speed value on the output Y is formed as a
percentage value with the help of the ramp function (Figure 5-30): 100 100 Y .
Figure 5-30: Formation of the speed value for the ReversingStarter component
s
Drive components
Copyright Siemens AG, 2013 SIMIT 7 - Basic Library
Process Automation Page 105
5.4.3.3 StarDeltaStarter Star-delta starter
Symbol
Function
The component type StarDeltaStarter simulates drives with star-delta switchover. Table 5-20
provides an overview of the relevant control data STW and message data ZSW for this
application.
Name Control data Message data
Off Switch off drive STW.9 Drive switched off ZSW.9
On Switch on drive STW.10 Delta mode switched on ZSW.10
Table 5-20: Control and message data of the StarDeltaStarter component
The commands "Switch off drive" (Off, STW.9) and Reset (RESET, STW.14) have priority
over the command "Switch on drive" (On, STW.10).
The maximum time for star mode is set in the parameter "Max_Star_Time". The default is 15
seconds (Figure 5-31). The switchover to delta mode (ZSW.10) is performed if the maximum
star mode time has been reached, or if a value of less than 90% is present on the current
input.
Figure 5-31: Parameter Max_Star_Time for the StarDeltaStarter component
The actual value of the current on output I is set to the value on the current input I as soon
as the drive is switched on. If the drive is switched off, the actual current value is set to zero.
The speed value on the output Y is formed as a percentage value with the help of the ramp
function (Figure 5-32): 100 0 Y .
s
Drive components
Copyright Siemens AG, 2013 SIMIT 7 - Basic Library
Process Automation Page 106
Figure 5-32: Formation of the speed value for the StarDeltaStarter component
5.4.3.4 ReversingStarDelta Star-delta starter with reversal of direction of
rotation
Symbol
Function
The component type ReversingStarDelta simulates drives with star-delta switchover in both
directions of rotation. Table 5-21 provides an overview of the relevant control data STW and
message data ZSW for this application.
Name Control data Message data
On<
Switch on anticlockwise
rotation
STW.8
Anticlockwise delta mode switched
on
ZSW.8
Off Switch off drive STW.9 Drive switched off ZSW.9
On>
Switch on clockwise
rotation
STW.10 Clockwise delta mode switched on ZSW.10
Table 5-21: Control and message data for the ReversingStarDelta component
The commands "Switch off drive" (Off, STW.9) and Reset (RESET, STW.14) have priority
over the command "Switch on anticlockwise rotation" or "Switch on clockwise rotation" (On<,
STW.8 or On>, STW.10). Simultaneous switch-on commands for both directions of rotation
do not alter the status of the drive, they are effectively ignored.
The maximum time for star mode is set in the parameter "Max_Star_Time". The default is 15
seconds (Figure 5-33). The direction-dependent switchover to delta mode (ZSW.10 or
ZSW.8) is performed if the maximum star mode time has been reached, or if a value of less
than 90% is present on the current input.
s
Drive components
Copyright Siemens AG, 2013 SIMIT 7 - Basic Library
Process Automation Page 107
Figure 5-33: Parameter Max_Star_Time for the ReversingStarDelta component
The actual value of the current on output I is set to the value on the current input I as soon
as the drive is switched on in one of the two directions of rotation. If the drive is switched off,
the actual current value is set to zero. The speed value on the output Y is formed as a
percentage value with the help of the ramp function (Figure 5-34): 100 100 Y .
Figure 5-34: Formation of the speed value for the ReversingStarDelta component
5.4.3.5 Dahlander Dahlander starter or pole changer
Symbol
Function
The component type Dahlander simulates drives with a single direction of rotation and two
speeds: full speed and low speed. Table 5-22 provides an overview of the relevant control
data STW and message data ZSW for this application.
s
Drive components
Copyright Siemens AG, 2013 SIMIT 7 - Basic Library
Process Automation Page 108
Name Control data Message data
On>> Switch drive to full
speed
STW.8 Drive switched to full
speed
ZSW.8
Off Switch off drive STW.9 Drive switched off ZSW.9
On> Switch drive to low
speed
STW.10 Drive switched to low
speed
ZSW.10
Table 5-22: Control and message data of the Dahlander component
The commands "Switch off drive" (Off, STW.9) and Reset (RESET, STW.14) have priority
over the command "Switch to full speed" (On>>, STW.8) or "Switch to low speed" (On>,
STW.10). Simultaneous switch-on commands for both speeds do not alter the status of the
drive, they are effectively ignored.
The actual value of the current on output I is set to the value on the current input I as soon
as the drive is switched to one of the two speeds. If the drive is switched off, the actual
current value is set to zero.
The low speed n
Low
is set as a percentage value on the input Low speed. The default value is
50%. The speed value on the output Y is formed as a percentage value with the help of the
ramp function (Figure 5-35): 100 0 Y .
Figure 5-35: Formation of the speed value for the Dahlander component
5.4.3.6 ReversingDahlander Dahlander starter or pole changer with
reversal of direction of rotation
Symbol
s
Drive components
Copyright Siemens AG, 2013 SIMIT 7 - Basic Library
Process Automation Page 109
Function
The component type ReversingDahlander simulates drives with two speeds of rotation in two
directions. Table 5-23 provides an overview of the relevant control data STW and message
data ZSW for this application.
Name Control data Message data
On<< Switch drive to full
speed anticlockwise
STW.0 Drive switched to full
speed anticlockwise
ZSW.0
On< Switch drive to low
speed anticlockwise
STW.2 Drive switched to low
speed anticlockwise
ZSW.2
On>> Switch drive to full
speed clockwise
STW.8 Drive switched to full
speed clockwise
ZSW.8
On> Switch drive to low
speed clockwise
STW.10 Drive switched to low
speed clockwise
ZSW.10
Off Switch off drive STW.9 Drive switched off ZSW.9
Table 5-23: Control and message data of the ReversingDahlander component
The commands "Switch off drive" (Off, STW.9) and Reset (RESET, STW.14) have priority
over the switch on commands "Full speed anticlockwise" (On<<, STW.0), "Low speed
anticlockwise" (On<, STW.2), "Full speed clockwise" (On>>, STW.8) and "Low speed
clockwise" (On>, STW.10). Several simultaneous switch-on commands do not alter the
status of the drive, they are effectively ignored.
The actual value of the current on output I is set to the value on the current input I as soon
as the drive is switched on. If the drive is switched off, the actual current value is set to zero.
The low speed n
Low
is set as a percentage value on the input Low speed. The default value is
50%. The speed value on the output Y is formed as a percentage value with the help of the
ramp function (Figure 5-36): 100 100 Y .
Figure 5-36: Formation of the speed value for the ReversingDahlander component
s
Drive components
Copyright Siemens AG, 2013 SIMIT 7 - Basic Library
Process Automation Page 110
5.4.3.7 OverloadRelay - Overload relay
Symbol
Function
The component type OverloadRelay simulates drives with overload monitoring. The
Overload command triggers an overload, i.e. the drive is switched off. The Restart command
switches the drive on. The commands can only be set in the control window of the
component (Figure 5-37).
Figure 5-37: Setting of Overload and Restart in the control window of the
OverloadRelay component
The drive can be initialised as switched on or switched off using the Initial_Value parameter:
switched on with the value "Closed", switched off with the value "Open". The default value
for "Initial_Value" is "Closed" (Figure 5-38).
Figure 5-38: Parameter Initial_Value of the OverloadRelay component
The actual value of the current on output I is set to the value on the current input I as soon
as the drive is switched on. If the drive is switched off, the actual current value is set to zero.
The speed value on the output Y is set to hundred if the drive is on and to zero if the drive is
off.
s
Drive components
Copyright Siemens AG, 2013 SIMIT 7 - Basic Library
Process Automation Page 111
5.4.3.8 CircuitBreaker Circuit breaker
Symbol
Function
The component type CircuitBreaker simulates drives with switching characteristics. Table
5-24 provides an overview of the relevant control data STW and message data ZSW for this
application.
Name Control data Message data
Off Open switch STW.9 Switch opening / open ZSW.9
On Close switch STW.10 Switch closing / closed ZSW.10
Table 5-24: Control and message data of the CircuitBreaker component
The commands "Open switch" (Off, STW.9) and Reset (RESET, STW.14) have priority over
the closing command (On, STW.10).
The switch can be initialised as closed or open using the "Initial_Value" parameter: closed
with the value Closed, opened with the value Open. The default value for Initial_Value is
Closed (Figure 5-39).
Figure 5-39: Parameter Initial_Value of the CircuitBreaker component
The actual value of the current on output I is set to the value on the current input I as soon
as the switch closes. If the switch is opened, the actual current value is set to zero.
The speed value on the output Y is set to hundred if the drive is on and to zero if the drive is
off.
s
Drive components
Copyright Siemens AG, 2013 SIMIT 7 - Basic Library
Process Automation Page 112
5.4.3.9 Positioner - Slide valve/Positioner
Symbol
Function
The component type Positioner simulates positioning drives for slide valves, adjusting
valves, etc. Table 5-25 provides an overview of the relevant control data STW and message
data ZSW for this application.
The commands "Switch off drive" (Off, STW.9) and Reset (RESET, STW.14) have priority
over the opening and closing commands (Open, STW.10 and Close, STW.8). Simultaneous
switch-on commands for both speeds of rotation do not alter the status of the drive, they are
effectively ignored.
Name Control data Message data
Close Close slide valve STW.8 Slide valve closed ZSW.8
Slide valve closes ZSW.2
Stop Stop slide valve STW.9 Slide valve stops ZSW.9
Open Open slide valve STW.10 Slide valve open ZSW.10
Slide valve opens ZSW.0
Table 5-25: Control and message data of the Positioner component
The actual value of the current on the output "I" is set to the value on the current input "I" as
long as the slide valve is opening (ZSW.0) or closing (ZSW.2). The actual value of the
current is set to zero if the slide valve is stationary, and if it is closed or open.
The position value on the output Y is formed as a percentage value with the help of a ramp
function (Figure 5-40): 100 0 Y The value zero represents a closed slide valve, the value
one hundred an opened slide valve. The default opening and closing times of the slide
valves are both set to one second.
Figure 5-40: Formation of positioning values for the Positioner component
s
Drive components
Copyright Siemens AG, 2013 SIMIT 7 - Basic Library
Process Automation Page 113
5.4.3.10 Valve Solenoid valve
Symbol
Function
The component type Valve simulates drives for solenoid valves. Table 5-26 provides an
overview of the relevant control data STW and message data ZSW for this application.
Name Control data Message data
Close Close valve STW.9 Valve closing / closed ZSW.9
Open Open valve STW.10 Valve opening / opened ZSW.10
Table 5-26: Control and message data of the Valve component
The commands "Close valve" (Close, STW.9) and Reset (RESET, STW.14) have priority
over the opening command (Open, STW.10 and Close, STW.8).
The valve can be initialised as closed or open using the Initial_Value parameter: closed with
the value Closed, opened with the value Open. The default value for Initial_Value is Closed
(Figure 5-41).
Figure 5-41: Formation of positioning values for the Valve component
The setting value on the output Y is formed as a percentage value with the help of a ramp
function: 100 0 Y (Figure 5-42). The value zero represents a closed valve, the value one
hundred an opened valve.
s
Drive components
Copyright Siemens AG, 2013 SIMIT 7 - Basic Library
Process Automation Page 114
Figure 5-42: Formation of positioning values for the Valve component
The default opening and closing times of the solenoid valve are zero, i.e. opening and
closing of the valve is done with a high gradient.
The component type Valve does not have a current monitoring function and therefore no
overload behaviour, neither does it have a current input or a current output.
s
Sensor components
Copyright Siemens AG, 2013 SIMIT 7 - Basic Library
Process Automation Page 115
6 SENSOR COMPONENTS
In the directory SENSORS off the SIMIT Basic Library you will find sensor component types.
These component types form the Sensor Library. In the subdirectory SIWAREX there are
component types for the simulation of SIWAREX U weighing modules.
6.1 SIWAREX U components
The SIWAREX U weighing system is used, for example, to measure fill levels in silos and
bunkers, to monitor crane loads and for overload protection of industrial lifts. In all these
applications, weights are detected with sensors such as load cells or force transducers and
transferred to the controller as measured values. Pressure-sensitive sensors deliver a
voltage proportional to the weight which is converted by an analog/digital converter into a
numerical value, processed and sent to the controller. The voltage signal is converted and
prepared with the help of the SIWAREX U module. SIWAREX U modules can be connected
to the PROFIBUS DP via ET 200M or used as a module of the SIMATIC S7-300.
The aim of simulation with SIWAREXU components is to send measured values - which in
the real system are transferred to the controller with the SIWAREX U weighing system - to
the controller as simulated values. In the SIWAREX directory of the Sensors Library there
are two component types for simulating the SIWAREX U weighing module:
SIWAREXU1 and
SIWAREXU2.
These two component types simulate basic functions of the single and dual channel versions
of the SIWAREX U weighing module. The function is the same for both component types
SIWAREXU1 and SIWAREXU2. Type SIWAREXU2 merely has one additional measuring
channel compared with type SIWAREXU1. The following detailed descriptions for the one
channel of the SIWAREXU1 thus apply to both channels of the SIWAREXU2 component
type.
Symbol
Function
The following functions of the SIWAREX U weighing system are simulated in the component
types:
Linear characteristic curve of the weighing system (adjustment diagonal)
Zero offset
Decimal point shift
Two configurable limit values.
A schematic diagram of a measuring channel of the component type is shown in Figure 6-1.
s
Sensor components
Copyright Siemens AG, 2013 SIMIT 7 - Basic Library
Process Automation Page 116
Figure 6-1: Schematic diagram of SIWAREXU components
In the SIWAREX U weighing system, the weight to be measured is first converted by a
pressure sensor into an electrical voltage and then by an analog/digital converter into a
numerical value. In the simulation the numerical value of a weight is already available as the
result of a model calculation. The electrical signal transfer between the weighing sensor and
the SIWAREX U module is therefore irrelevant for the simulation: the calculated weight value
is applied directly to input PV of a SIWAREXU component as a physical measured variable.
The low pass filtering and sliding averaging which take place in the SIWAREX U module to
suppress disturbances of the electrical voltage signal are not required in the simulation
either. Therefore neither function is included in the component types.
The weight value is available as Digits as a scaled numerical value limited to the range of
zero to 65,535. Scaling is carried out with the help of the linear characteristic curve of the
weighing system (adjustment diagonals). Furthermore, after any decimal point shift and zero
offset, the weight value Gross is an integer value limited to the range of -32,768 to +32,767.
6.1.1 Linking SIWAREXU components to the gateway
Both component types SIWAREXU1 and SIWAREXU2 are designed for communcation type
SFC/SFB/FB for SIMATIC S7/PCS7. All communication between the automation system and
the simulation takes place exclusively via data records. Therefore, the SIWAREXU
components have no inputs and outputs that can be connected to signals of a gateway (I/O
signals). Instead SIWAREXU components have to be linked to data records.
The communication via data records is a property of the SIMITs Profibus DP gateway. If you
import a hardware configuration into the Profibus DP gateway that contains SIWAREX U
modules, the data records that are required to communicate with the controller are
s
Sensor components
Copyright Siemens AG, 2013 SIMIT 7 - Basic Library
Process Automation Page 117
automatically created in the gateway. These data records are linked to SIWAREXU
components by use of the Unit connector.
Figure 6-2 shows the SIMATIC hardware configuration with a SIWAREX U module as an
example: A SIWAREX U module is assigned to the Slave with Profibus address 40 at slot 4.
Figure 6-2: SIMATIC hardware configuration with SIWAREX U
A SIWAREXU1 component is linked to that module by connecting a Unit connector to the
Unit input of the component (see Figure 6-3) and by setting the parameters in the property
view of the Unit connector: the name of the Gateway and the slave address and the
modules slot number in the form Slv#:Slt# as Addressing. For the above shown example
hardware configuration this is Slv40:Slt4 (Figure 6-4).
Figure 6-3: Linking the data records to a SIWAREXU component
Figure 6-4: Parameters of the Unit connector
s
Sensor components
Copyright Siemens AG, 2013 SIMIT 7 - Basic Library
Process Automation Page 118
A second way to link a SIWAREXU component to a SIWAREX U module is provided by the
Profibus gateway itself. To do it this way, open the Profibus DP gateway with its property
view and select the SIWAREX U module that should be linked to the SIWAREXU component
in the left sided tree view with a left mouse button click (Figure 6-5). Drag this module with
the left mouse button pressed onto the diagramm that contains the SIWAREXU component.
If it is dropped on the diagramm a Unit connector with the right parameters is automatically
created. You can now connect this Unit connector with the Unit input of the component.
Figure 6-5: SIWAREX U module in the tree view of the Profibus gateway
6.1.2 Adjustment
Conversion of a weight value to a scaled digit value is done using a adjustment diagonal
defined by two points (see Figure 6-6).
Figure 6-6: Adjustment diagonal of SIWAREX U
The first adjustment point is defined by the unloaded (empty) balance with only its inherent
weight, the second point by the chosen adjustment weight. The corresponding scaled
numerical values are stored in the weighing module as adjustment digit 0 and adjustment
digit 1.
In the simulation, adjustment is carried out by setting the adjustment parameters. Table 6-1
lists the adjustment parameters of the two component types SIWAREXU1 and SIWAREXU2
and their default values.
s
Sensor components
Copyright Siemens AG, 2013 SIMIT 7 - Basic Library
Process Automation Page 119
Parameter Default
CH1_Dig_0 CH2_Dig_0 Adjustment digit 0 63107
CH1_Dig_1 CH2_Dig_1 Adjustment digit 1 2427
CH1_Adj_W CH2_Adj_W Adjustment weight 10000
Table 6-1: Default adjustment parameters
The parameters for the adjustment digits are preset to values that correspond to a balance
with "theoretical adjustment" without zero offset. The adjustment weight is preset to a value
of 10000 weight units (Figure 6-7).
Figure 6-7: Parameters of the SIWAREXU components and its defaults
As the balance simulated with the component types SIWAREXU1 and SIWAREXU2 is
calibrated by setting permanently valid parameters, the simulated balances are always
deemed to be calibrated. Therefore a balance adjustment process initiated by the controller
is pointless in the simulation. Any such commands of the controller are ignored by the
component types.
6.1.3 Zero offset
When a SIWAREXU component receives the "Set to zero" command via the control word
CMD, the weight value applied at that moment is saved as a new zero point. Consequently
the zero value is now output as a gross value. All subsequent measurements then relate to
this value, i.e. the difference between the current weight value and the zero value last saved
is output as the gross value.
The zero value used on starting the simulation can be set as a digit value in the CH1_Zero
parameter of the component. A default digit value of 2427 is set, corresponding to a weight
value of the unloaded balance assumed to be zero.
s
Sensor components
Copyright Siemens AG, 2013 SIMIT 7 - Basic Library
Process Automation Page 120
6.1.4 Decimal point shift
A decimal point shift can be configured to increase the resolution of the gross value to be
transferred to the controller. This means that the measured gross value is multiplied by a
factor of 10, 100, 1000, 10,000 or 100,000.
The decimal point shift is defined by the parameter CH1_Adjust according to Table 6-2. The
default value is 65, i.e. no decimal point shift.
Number of decimal
places
Factor Parameter CH1_Adjust
0 1 65
1 10 69
2 100 73
3 1000 77
4 10,000 81
5 100,000 85
Table 6-2: Settings table for decimal point shift
CAUTION
If you change the default setting of the CH1_Adjust parameter in SIMIT, you
must also change the C1ADJUST parameter in the instance data block of the
controller.
6.1.5 Limit values
SIWAREX U has two adjustable limit values whose switch-on and switch-off points can be
freely specified in weight units. The setting "on-value > off-value" leads to a message if the
value is exceeded (see Figure 6-8), while the setting "off-value > on-value" leads to a
message if the value is undershot (see Figure 6-9).
Figure 6-8: Maximum value exeeded
s
Sensor components
Copyright Siemens AG, 2013 SIMIT 7 - Basic Library
Process Automation Page 121
Figure 6-9: Minimum value undershot
In the special case where the limit values for OFF and ON are equal, limit value 1 reports an
overshoot of this value while limit value 2 reports an undershoot of the set value.
The limit values for the first channel are specified with the parameters CH1_ON_L1 and
CH1_OFF_L1 for the first limit value and with the parameters CH1_ON_L2 and
CH1_OFF_L2 for the second limit value. The default values are shown in Table 6-3.
Parameter Default
CH1_ON_L1 CH2_ON_L1 10000
CH1_OFF_L1 CH2_OFF_L1 9900
CH1_ON_L2 CH2_ON_L2 1000
CH1_OFF_L2 CH2_OFF_L2 1010
Table 6-3: Default adjustment parameters
The status of the limit values is available as part of the status information State of the
component type.
6.1.6 Control window of the SIWAREX components
The control window of a SIWARXU component shows which limit values have been reached
and which gross value is transferred to the controller as a weight value. The gross value
(Gross in Figure 6-10) is shown without decimal point shift to make it easier to read. In the
functional diagram above this is the Displayed value.
s
Sensor components
Copyright Siemens AG, 2013 SIMIT 7 - Basic Library
Process Automation Page 122
Figure 6-10: Control window of the SIWAREXU2 component
The Justified status indicator is always active. This indicates that the simulated balance is
always calibrated.
s
Communication components
Copyright Siemens AG, 2013 SIMIT 7 - Basic Library
Process Automation Page 123
7 COMMUNICATION COMPONENTS
The COMMUNICATION directory contains component types which provides specific
functions for communication between SIMIT and SIMATIC or SINUMERIK.
7.1 Components for SIMATIC
The PLCSIM and PRODAVE gateway enable access to the memory address and data block
areas. This access is not carried out by a cyclic communication between the controller and
signals that are listet in the gateway editor, but via components which read or write a
specified address area of the controller on a trigger signal. The required component types
can be found in the basic library in the directory COMMUNICATION | SIMATIC.
The components must be provided with a Unit connector at their Gateway input as shown in
Figure 7-1. You link the components with the relevant gateway simply by entering in the
properties window of the unit connector the name of the PLCSIM or PRODAVE gateway that
you want to access using this component. Entering the address in the unit connector is of no
significance in this case.
Figure 7-1: Link with the gateway
To use this access method for a gateway, you must have already saved the gateway. Open
the gateway in the editor and define, for example, an input or output signal and then save
the gateway.
7.1.1 ReadMemory reading a memory address area
Symbol
Function
The ReadMemory component type enables one or more successive bytes from the memory
address area of a controller to be read. Enter the address of the first byte to be read on the
input MB. The read operation is executed when a rising edge occurs on the Trigger input, i.e.
a change from False to True.
The number N of outputs can be varied by "dragging" the component onto a diagram. You
can specify a maximum of 32 outputs, i.e. you can read a maximum of 32 bytes with a
component of this type. The bytes that are read are output on Y1 to YN.
s
Communication components
Copyright Siemens AG, 2013 SIMIT 7 - Basic Library
Process Automation Page 124
Exactly one read operation is started while the simulation is being initialised. Thus, after
initialisation, initial values from the memory address area are available, even though no
trigger signals have been sent.
7.1.2 WriteMemory writing to a memory address area
Symbol
Function
The WriteMemory component type allows you to write to one or more successive bytes in
the memory address area of a controller. Enter the address of the first byte to be written to
on the input MB. The write operation is executed when a rising edge occurs on the Trigger
input, i.e. a change from False to True.
The number N of inputs can be varied by "dragging" the component onto a diagram. You can
specify a maximum of 32 inputs, i.e. you can write to a maximum of 32 bytes in the memory
address area with a component of this type. The bytes to be written should be made
available on inputs X1 to XN.
Exactly one write operation is started while the simulation is being initialised. Initial values
can therefore be written to the memory address area during the initialisation process, even
though no trigger signals have been sent.
7.1.3 ReadDatablock reading a data block
Symbol
Function
The ReadDatablock component enables one or more successive bytes from a data block of
a controller to be read. Enter the data block number on the DB input and the address of the
first byte to be read on the DBB input. The read operation is executed when a rising edge
occurs on the Trigger input, i.e. a change from False to True.
The number N of outputs can be varied by "dragging" the component onto a diagram. You
can specify a maximum of 32 outputs, i.e. you can read a maximum of 32 bytes with a
component of this type. The bytes that are read are output on Y1 to YN.
Exactly one read operation is started while the simulation is being initialised. Thus, after
initialisation, initial values from the data block are available, even though no trigger signals
have been sent.
s
Communication components
Copyright Siemens AG, 2013 SIMIT 7 - Basic Library
Process Automation Page 125
7.1.4 WriteDatablock writing to a data block
Symbol
Function
The WriteDatablock component allows you to write to one or more successive bytes in the
data block of a controller. Enter the data block number on the DB input and the address of
the first byte to be written on the DBB input. The write operation is executed when a rising
edge occurs on the Trigger input, i.e. a change from False to True.
The number N of inputs can be varied by "dragging" the component onto a diagram. You can
specify a maximum of 32 inputs, i.e. you can write to a maximum of 32 bytes in the data
block with a component of this type. The bytes to be written should be made available on
inputs X1 to XN.
Exactly one write operation is started while the simulation is being initialised. Initial values
can therefore be written to the data block during the initialisation process, even though no
trigger signals have been sent.
7.2 Components for SINUMERIK
The COMMUNICATION | SINUMERIK directory of the Basic Library contains a component
type to communicate axis value from SINUMERIK to SIMIT.
7.2.1 ADAS AXIS DATA STREAM PER PROFIBUS
Symbol
Function
The component type ADAS is used for parametrizing and postprocessing of axis values, that
are transferred to SIMIT via Profibus DP from a SINUMERIK PLC using the software
package ADAS.
s
Communication components
Copyright Siemens AG, 2013 SIMIT 7 - Basic Library
Process Automation Page 126
NOTE
The software package ADAS is not part of the SIMIT product and needs to be
acquired separately (order no. 6FC5251-0AF44-0AA0).
In order to transfer axis values you need to insert the profibus slave ccADAS into the
hardware configuration of the SINUMERIK (Figure 7-2). The GSD file of the ccADAS slave
can be found on the SIMIT installation CD in the folder Tools/ADAS.
Figure 7-2: Hardware configuration with slave ccADAS
This slave has 8 bytes input and output for communication and additional 4 bytes for each
axis value (Figure 7-3).
s
Communication components
Copyright Siemens AG, 2013 SIMIT 7 - Basic Library
Process Automation Page 127
Figure 7-3: Signals of the Profibus DP gateway for ADAS
In the gateway I/O data are configured as double words and need to be connected to the
SIMIT component (QA, QB, Q1 .. Qn and IA und IB) as shown in Figure 7-4.
s
Communication components
Copyright Siemens AG, 2013 SIMIT 7 - Basic Library
Process Automation Page 128
Figure 7-4: Component ADAS with IO signals
The analog outputs TRACKi, i = 2, , N of a component of type ADAS make the transferred
axis values available. The number N of available channels can be specified by scaling the
component. The maximum value is 28 channels. The outputs TRACKi can be used e.g. by
connecting them to the 3D viewer control in SIMIT in order to animate the 3D view of the
machine with current axis values.
NOTE
The number of transferred axis values is specified by parametrizing the slave
ccADAS. You should set the number in the ADAS component to the same value
as defined in the slave in order to use all channels within the component.
In case of communication failure the integer output Error provides provides information about
possible causes (Table 7-1).
Error Cause
0 No error
1 No reply to configuration of Track 1
2 No reply to configuration of Track 2
..
28 No reply to configuration of Track 28
100 No reply to Reset command
101 No reply to Set Communication command
Table 7-1: Error codes for component type ADAS
s
Communication components
Copyright Siemens AG, 2013 SIMIT 7 - Basic Library
Process Automation Page 129
Parameters
The ADAS component has parameter vectors AxisType and AxisNumber, which have as
many elements as the specified number of channels. This allows for each channel to specify
which axis of the SINUMERIK-NC is to be transferred and whether the axis defines a rotation
or a linear move.
AxisType
Depending on this parameter axis values are provided in mm (translational), angle
degrees (rotatory grad) oder angle radiants (rotatory rad).
AxisNumber
This parameter specifies which axis is to be transferred on the corresponding ADAS
channel.
Figure 7-5shows the parameters together with their default values:
Figure 7-5: Parameters for component type ADAS
VORSICHT
Please note that parametrization will be effective only if the Config button on the
operating window or on the basic symbol is used to transfer the configuration to
the SINUMERIK while the simulation is running and the SINUMERIK PLC is
connected.
As an alternative, you may also specify these settings in the machine data of the
SINUMERIK. .
Additional parameters
The additional parameter TimeOut allows you to specify the period of time after which
communication with the SINUMERIK will be canceled in case the command to transfer the
configuration receives no reply from the SINUMERIK.
Figure 7-6 shows the additional parameters together with their default values.
s
Communication components
Copyright Siemens AG, 2013 SIMIT 7 - Basic Library
Process Automation Page 130
Figure 7-6: Additional paramters for component type ADAS
Operating window
In the operating window of the ADAS component type (Figure 7-7) the transfer of the
configuration to the SINUMERIK can be triggered using the Config button. While transfer is
in progress, the two displays Ok and Fault are not active. Successful transfer is indicated by
the green display Ok, errors are indicated by the red display Fault.
Figure 7-7: Operating window of component type ADAS
The same operating and display elements can be found on the basic symbol and provide the
same function.
s
Controls
Copyright Siemens AG, 2013 SIMIT 7 - Basic Library
Process Automation Page 131
8 CONTROLS
Controls are provided on the Controls task card. There are three palettes of controls:
The Display palette with controls for displaying signal values
The Operate palette with controls for entering signal values and
The Miscellaneous palette
(see Figure 2-2).
8.1 Controls for displaying signal values
The Display palette provides four controls for displaying signal values:
A binary indicator
An analog display
A digital display and
A bar indicator
8.1.1 Binary indicator
Symbol
Function
The Binary Indicator control is used to display a binary value. The colour and shape of the
control can be defined in the view properties (Figure 8-1).
Figure 8-1: View properties of the Binary Indicator control
You can select any colour for the signal Off state (signal value zero) and On state (signal
value one). You can also toggle the shape of the control between Rectangular and Round in
a drop-down box (Figure 8-2).
Figure 8-2: Rectangular and round shapes for the Binary Indicator control
s
Controls
Copyright Siemens AG, 2013 SIMIT 7 - Basic Library
Process Automation Page 132
You can change the size of the control as required using the width and height grippers on
the frame (Figure 8-3). To change the size using the corner gripper, hold down the Shift key
and the size of the control will increase or reduce proportionately.
Figure 8-3: Changing the size of the Binary Indicator control
8.1.2 Analog display
Symbol
Function
The Analog Display control is used to display an analog or integer value in the form of a dial.
The Data Type of the signal to be displayed can be toggled between Analog and Integer in
the controls general properties (Figure 8-4).
Figure 8-4: General properties of the Analog Display control
Other settings for the analog display can be changed individually in the view properties.
Figure 8-5shows the properties dialog with the default settings.
s
Controls
Copyright Siemens AG, 2013 SIMIT 7 - Basic Library
Process Automation Page 133
Figure 8-5: View properties of the Analog Display control
The range of values and the scale, labels and colour can all be set as required:
Range of values
The range of values is determined by the minimum and maximum values. If the
value to be displayed is outside the set range of values, then the pointer on the
analog display appears in red (Figure 8-6).
Figure 8-6: Analog Display when the range of values is exceeded
Scale
Initial Angle and Final Angle identify the start and end of the scale. The initial angle
displays the minimum value and the final angle the maximum value. The angle is
defined as degrees from the horizontal axis in the anticlockwise direction (Figure
8-7). Decimal Places indicates the subdivision for values on the scale. Scale values
are displayed with the specified number of decimal places.
Figure 8-7: Angle definition for the Analog Display
s
Controls
Copyright Siemens AG, 2013 SIMIT 7 - Basic Library
Process Automation Page 134
Label
You can enter a text in the Label property box that will appear in the analog display
in the set Font Size.
Color
The border, scale and texts are displayed in the set, uniform foreground colour. The
background colour can also be set as the filler colour for the control.
You can change the size and thus the round shape of the control as required using the width
and height grippers on the frame (Figure 8-8). To change the size using the corner gripper,
hold down the Shift key and the size of the control will increase or reduce proportionately.
Figure 8-8: Shape of the Analog Display
8.1.3 Digital display
Symbol
Function
The Digital Display control is used to display the value of an analog or integer signal. The
Data Type of the signal to be displayed can be toggled between Analog and Integer in the
controls general properties (Figure 8-9).
Figure 8-9: General properties of the Digital Display control
s
Controls
Copyright Siemens AG, 2013 SIMIT 7 - Basic Library
Process Automation Page 135
For analog signals you can set the Font Size and the number of Decimal Places to be
displayed in the View properties dialog (Figure 8-10).
Figure 8-10: View properties of the Digital Display control for analog signals
For integer signals you can set the Font Size, the Display format and the Data size in the
View properties dialog (Figure 8-11).
Figure 8-11: View properties of the Digital Display control for integer signals
Decimal numbers can be positive or negative. In hexadecimal notation negative numbers are
always represented as a two's complement. When converting to hexadecimal numbers you
need to specify how many bytes are to be included (1, 2, 4 or 8 bytes). As hexadecimal
numbers are displayed with a fixed number of characters, this setting also determines the
number of hexadecimal characters displayed (2, 4, 8 or 16 places).
In the Characters display format only the specified number of bytes are included, starting
with the least significant byte, resulting in a display of 1, 2, 4 or 8 characters. A character
corresponding to the coding of the (extended) ASCII code is displayed if it is a displayable
character.
NOTE
The data width setting is also relevant for the display of decimal numbers. If the
data width is set to less than 8, the actual value of an integer input variable may
not be displayed in some circumstances.
Figure 8-12 shows examples of the effect of different display formats and data widths.
s
Controls
Copyright Siemens AG, 2013 SIMIT 7 - Basic Library
Process Automation Page 136
Figure 8-12: Effect of different display formats and data widths
You can change the size of the symbol as required, and thus modify the set font size, using
the width and height grippers on the frame (Figure 8-13). To change the size using the
corner gripper, hold down the Shift key and the size of the control will increase or reduce
proportionately.
Figure 8-13: Changing the size of the Digital Display control
8.1.4 Bar indicator
Symbol
Function
The Bar Indicator is used to display an analog or integer signal in the form of a bar graph.
The Data Type of the signal to be displayed can be toggled between Analog and Integer in
the controls general properties (Figure 8-14).
s
Controls
Copyright Siemens AG, 2013 SIMIT 7 - Basic Library
Process Automation Page 137
Figure 8-14: General properties of the Bar Indicator control
Other settings for the bar indicator view can be changed individually in the properties dialog
(Figure 8-15).
Figure 8-15: View properties of the Bar Indicator control
The following properties can be set:
Scale
The displayed range of values is defined by the Start Value and the End Value. You
can toggle the scale display on and off with the Show Scale checkbox.
Orientation
The possible orientations for the control are Horizontal (Figure 8-16a) and Vertical
(Figure 8-16b).
Bar value display
Use the Show Value checkbox to toggle the additional numerical bar value display
on or off.
s
Controls
Copyright Siemens AG, 2013 SIMIT 7 - Basic Library
Process Automation Page 138
Figure 8-16: Horizontal and vertical orientation of the Bar Indicator
You can change the size of the symbol using the grippers on the frame. This allows you to
make the horizontally-aligned bar indicator wider, for example (Figure 8-17).
Figure 8-17: Changing the size of the Bar Indicator control
8.2 Controls for entering signal values
The Operate palette provides controls for entering signal values:
A pushbutton
A switch
A stepping switch
A digital input and
A slider
There is another control that allows any images to be used for the pushbutton, switch and
stepping switch. These controls have the following labels
Pushbutton with Image
Switch with Image and
Stepping switch with image
in the Operate palette.
8.2.1 Pushbutton
Symbol
s
Controls
Copyright Siemens AG, 2013 SIMIT 7 - Basic Library
Process Automation Page 139
Function
The Pushbutton control is used to enter a binary signal.
The pushbutton can be defined as Normally Open or Normally Closed in the general
properties (Figure 8-18). The default setting is Normally Open.
Figure 8-18: Properties dialog for setting the type of Pushbutton
To activate the pushbutton while the simulation is running, simply click the button. Figure
8-19a shows the pushbutton not pressed, while Figure 8-19b shows it pressed.
Figure 8-19: Pushbutton pressed and not pressed
As can be seen in the properties view (Figure 8-20), you can enter a text that will appear on
the pushbutton in the set font size.
Figure 8-20: View properties of the Pushbutton control
The grippers on the button frame can be used to change the size and thus adjust the size of
the specified text, for example (Figure 8-21). The text is aligned centrally in the button (both
horizontally and vertically).
s
Controls
Copyright Siemens AG, 2013 SIMIT 7 - Basic Library
Process Automation Page 140
Figure 8-21: Changing the size of the button for the Pushbutton control
8.2.2 Pushbutton with image
Symbol
Function
The Pushbutton with Image is used to enter a binary signal, and images are used to
represent the button position.
The pushbutton can be defined as Normally Open or Normally Closed in the general
properties (Figure 8-22). The default setting is Normally Open.
Figure 8-22: General properties for setting the Pushbutton with Image type
To activate the pushbutton while the simulation is running, simply click the symbol. The size
of the symbol and thus the size of the sensitive area can be changed using grippers on the
frame (Figure 8-23).
Figure 8-23: Changing the size of the Pushbutton with Image control
s
Controls
Copyright Siemens AG, 2013 SIMIT 7 - Basic Library
Process Automation Page 141
In the properties dialog you can specify images that represent the unpressed (Off) and
pressed (On) pushbutton while the simulation is running (Figure 8-24). Click to open the
dialog for selecting suitable graphic files. Click to delete the selection.
Figure 8-24: View properties of the Pushbutton with Image control
The Adapt to Image Size checkbox is unchecked by default. The selected images will then
be adapted to the size of the button, i.e. the width and height are scaled accordingly. If the
checkbox is checked, the size of the button is matched to the size of the graphic for Image
(off).
8.2.3 Switch
Symbol
Function
The Switch is used to switch a binary signal.
The switch can be defined as Normally Open or Normally Closed in the Off or On position in
the general properties (Figure 8-25). It is set to Normally Open in the Off position by default.
The selected position takes effect as the Default when the simulation starts.
Figure 8-25: General properties of the Switch control
s
Controls
Copyright Siemens AG, 2013 SIMIT 7 - Basic Library
Process Automation Page 142
To activate the switch while the simulation is running, simply click the button. The closed
switch is represented by a dark-blue border. Figure 8-26shows the switch as Normally
closed and Normally open with the default setting Off (a) and On (b).
Figure 8-26: Switch as Normally closed and Normally open with the default
setting On and Off
Grippers on the button frame are used to change the size (Figure 8-27).
Figure 8-27: Changing the size of Switch control
8.2.4 Switch with image
Symbol
Function
The Switch with Image is used to switch a binary signal. It contains an image to represent
the switch position.
The switch can be defined as Normally Open or Normally Closed in the Off or On position in
the general properties (Figure 8-28). It is set to Normally Open in the Off position by default.
The selected position takes effect as the Default when the simulation starts.
s
Controls
Copyright Siemens AG, 2013 SIMIT 7 - Basic Library
Process Automation Page 143
Figure 8-28: General properties for setting the Switch with Image control
To activate the switch while the simulation is running, simply click the symbol. The size of the
symbol and thus the size of the sensitive area can be changed using grippers on the frame
(Figure 8-29).
Figure 8-29: Changing the size of the Switch with Image control
In the properties dialog you can specify images that represent the two possible switch states
- Off and On - while the simulation is running (Figure 8-30). Click to open the dialog for
selecting suitable graphic files. Click to delete the selection.
Figure 8-30: View properties of the Switch with Image control
The Adapt to Image Size checkbox is unchecked by default. The selected images will then
be adapted to the size of the button, i.e. the width and height are scaled accordingly. If the
checkbox is checked, the size of the button is matched to the size of the graphic for Image
(off).
s
Controls
Copyright Siemens AG, 2013 SIMIT 7 - Basic Library
Process Automation Page 144
8.2.5 Stepping switch
Symbol
Function
The Stepping Switch is used to step through the switching of an integer value. The numerical
value is increased or reduced by one every time it is switched.
The minimum and maximum values for the switched signal are defined in the general
properties (Figure 8-31). The default setting is a ten-step switch with a range of values from
zero to ten, starting with the switch value zero.
Figure 8-31: General properties of the Stepping Switch control
To activate the stepping switch while the simulation is running, simply click the top ( ) or
the bottom ( ) button. The currently-set switch value is displayed in the symbol (see Figure
8-32).
Figure 8-32: Actuating the Stepping Switch control
The size of the symbol and thus the size of the two buttons can be changed using grippers
on the frame (Figure 8-33).
s
Controls
Copyright Siemens AG, 2013 SIMIT 7 - Basic Library
Process Automation Page 145
Figure 8-33: Changing the size of the Stepping Switch control
8.2.6 Stepping switch with image
Symbol
Function
The Stepping Switch with Image is used to step through the switching of an integer value. It
contains an image to represent the switch position.
The switch value from which the stepping switch starts is set in the general properties
(Figure 8-34). The default setting is zero. The numerical value of the switched signal is
increased or reduced by one every time it is switched.
Figure 8-34: General properties of the Stepping Switch with Image control
The number of switching steps is defined by the number of images. The images are set in
the view properties (Figure 8-35). They change for every step while the simulation is running
in the order set in the Images list.
Click to open the dialog for selecting suitable graphic files. The selected image is added
to the list. The order of the images can be changed by swapping an image with the image
before it ( ) or the image after it ( ) in pairs. Click to delete an image.
s
Controls
Copyright Siemens AG, 2013 SIMIT 7 - Basic Library
Process Automation Page 146
Figure 8-35: View properties of the Stepping Switch with Image control
To activate the stepping switch while the simulation is running, simply click the symbol. The
Switch-Over can be set using the checkbox, by clicking either Up-Down or Right-Left.
Grippers on the frame are used to change the size of the symbol (Figure 8-36).
Figure 8-36: Changing the size of the Stepping Switch with Image control
The Adapt to Image Size checkbox is unchecked by default. The images will then be
adapted to the size of the button, i.e. the width and height are scaled accordingly. If the
checkbox is checked, the size of the button is matched to the size of the graphic for the first
image.
8.2.7 Digital input
Symbol
Function
The Digital Input is used to enter an analog or integer signal value in digital form.
The Data Type of the signal can be set to Analog or Integer in the general properties (Figure
8-37). The Default signal value can also be set. It is set to zero by default.
s
Controls
Copyright Siemens AG, 2013 SIMIT 7 - Basic Library
Process Automation Page 147
Figure 8-37: General properties for the Digital Input
For analog signals you can set the Font Size and the number of Decimal Places to be
displayed in the View properties dialog (Figure 8-38).
Figure 8-38: View properties for the Digital Input for analog signals
For integer signals you can set the Font Size, the Display format and the Data size in the
View properties dialog (Figure 8-39).
Figure 8-39: View properties for the Digital Input for integer signals
If you enter values using the Digital Input control, you must use the specified display format.
If the syntax used does not correspond to the specified display format, the input is
interpreted as zero.
Decimal numbers can be positive or negative. In hexadecimal notation negative numbers are
always represented as a two's complement. When converting to hexadecimal numbers you
need to specify how many bytes are to be included (1, 2, 4 or 8 bytes). As hexadecimal
numbers are displayed with a fixed number of characters, this setting also determines the
number of hexadecimal characters displayed (2, 4, 8 or 16 places).
s
Controls
Copyright Siemens AG, 2013 SIMIT 7 - Basic Library
Process Automation Page 148
In the Characters display format only the specified number of bytes are included, starting
with the least significant byte, resulting in a display of 1, 2, 4 or 8 characters. A character
corresponding to the coding of the (extended) ASCII code is displayed if it is a displayable
character.
The data width does not affect the input of a value as the effective value is not limited.
However, the way the value is displayed will depend on the data width setting.
NOTE
The data width setting is also relevant for the display of decimal numbers. If the
data width is set to less than 8, the actual value of an integer input variable may
not be displayed in some circumstances.
Figure 8-40 shows examples of the effect of different display formats and data widths.
Figure 8-40: Effect of different display formats and data widths
You can change the size of the symbol as required, and thus modify the set font size, using
the width and height grippers on the frame (Figure 8-41). To change the size using the
corner gripper, hold down the Shift key and the size of the control will increase or reduce
proportionately.
Figure 8-41: Changing the size of the Digital Input
s
Controls
Copyright Siemens AG, 2013 SIMIT 7 - Basic Library
Process Automation Page 149
The signal values appear right-justified in the symbol while the simulation is running.
8.2.8 Slider
Symbol
Function
The Slider is used to set an analog or integer signal.
The default setting for the signal value is set in the general properties (Figure 8-42). The
Default is zero.
Figure 8-42: General properties of the Slider control
The slider is moved with the mouse while the simulation is running. Simply position the
mouse pointer over the button of the slider (Figure 8-43), hold down the left mouse button
and move the button to the desired position. You can also click to the right or left of the
button to increase or reduce the set value by one step.
Figure 8-43: Setting the signal value with the Slider
Other settings for the slider view can be changed individually in the properties dialog (Figure
8-44).
s
Controls
Copyright Siemens AG, 2013 SIMIT 7 - Basic Library
Process Automation Page 150
Figure 8-44: View properties of the Slider control
The following properties can be set:
Scale
The scale is determined by the Start Value, the End Value and the Step.
Orientation
The possible orientations for the control are Horizontal (Figure 8-45a) and Vertical
(Figure 8-45b).
Bar value display
Use the Show Value checkbox to switch the additional numerical signal value display
on or off.
Figure 8-45: The Slider control with horizontal (a) and vertical (b) orientation
You can change the size of the symbol using the grippers on the frame (Figure 8-46).
Figure 8-46: Changing the size of the Slider control
8.3 Miscellaneous controls
A Signal Disconnector is provided under Miscellaneous controls.
s
Controls
Copyright Siemens AG, 2013 SIMIT 7 - Basic Library
Process Automation Page 151
8.3.1 Signal disconnector
Symbol
Function
The Signal Disconnector is used to force, i.e. to set, values at the inputs and outputs of
components or coupling signals while the simulation is running using any of the Operate
controls.
As described in sections 2.8.2 and 2.8.3, the forcing of inputs and outputs is already
available in the properties dialog for all component inputs (see Figure 2-22) and outputs (see
Figure 2-25). The Signal Disconnector control also allows you to force inputs and outputs
using any Operate control, as described below by way of example.
NOTE
You can use the Signal Disconnector without an assigned Operate control and
connect it to the input or output to be forced of a component, for example. In this
case, the signal disconnector will perform the same function as the signal
disconnector in the properties of the input or output.
Figure 8-47 shows a section from a diagram containing an adder, the output of which is
connected to the inputs of two PTn elements.
Figure 8-47: Section from a sample program
If you want to implement the forcing of the adder output and the two inputs of the PTn
elements using sliders, then add a slider and a signal disconnector to a diagram for each
input and output to be forced (see Figure 8-48).
s
Controls
Copyright Siemens AG, 2013 SIMIT 7 - Basic Library
Process Automation Page 152
Figure 8-48: Sliders with signal disconnectors
Then open the properties dialog for the first slider, set its connector to invisible and enter the
output of the adder as the connected signal. Then open the connector properties for the
associated signal disconnector. Its connector is always invisible, as can be seen in Figure
8-49.
Figure 8-49: Connector properties of the Signal Disconnector control
Again, enter the adder output as the signal (Figure 8-50).
Figure 8-50: Connecting the connector of the Signal Disconnector control
Connect the other two sliders and signal disconnectors to the inputs of the two PTn elements
in the same way. You can now force the output and the inputs as shown in Figure 8-51, for
example, while the simulation is running.
s
Controls
Copyright Siemens AG, 2013 SIMIT 7 - Basic Library
Process Automation Page 153
Figure 8-51: Forcing connectors with the Signal Disconnector
The signal disconnectors for the two controls Slider#1 and Slider#2 are switched on ( ).
Forcing of the adder output and of the input to PTn#1 is thus activated via the two sliders.
The signal disconnector for Slider#3 is not switched on ( ), so the input PTn#3 cannot be
forced in this way. Slider#3 is shown as inactive and is also identified with the overlay .
Values for the output and input can now be set using the first two sliders. In the example, the
adder output is set to the value 25 and the input of PTn#1 is set to the value 40. The input of
PTn#2 is connected to the adder output, and thus assumes its value (25). The (inactive)
Slider#3 displays the value of the input connected to it.
The following points should thus be noted when using signal disconnectors:
The signal disconnector and the associated Operate control should be linked to the
input or output to be forced.
Forcing is not activated for signal disconnectors that are not switched on. The
associated input control is shown as inactive and identified by the overlay . It
indicates the value of the connected input or output.
Switching on the signal disconnector activates the forcing.
8.4 The 3D Viewer control
The graphical editor in SIMIT allows you to clearly visualise the behaviour of a machine
using simple graphical basic elements. Two-dimensional graphics can be used to draw a
machine and to show movements of the machine by animating relevant parts of this drawing.
The 3D Viewer control gives you the added option of incorporating three-dimensional
animated views of a machine in your simulation. The representation of the machine is then
clearer, and the movements of the machine are displayed more realistically.
In order to use the 3D Viewer control you must have a 3-dimensional geometry model of the
machine, and this 3D model must be made kinematic, i.e. it must be designed in such a way
that it can be linked to signals from the functional simulation and then execute the
animations controlled by these signals in the simulation. The kinematic 3D model includes
elements that are evaluated by the 3D Viewer control and converted into animations of the
3D model.
Like the other controls in the basic library, the 3D Viewer control is inserted in a diagram and
programmed accordingly. It also has connectors with which it can be connected to signals of
the functional model. A special feature of the 3D Viewer control is a menu that can be used
to adapt the view of 3D model by means of commands.
s
Controls
Copyright Siemens AG, 2013 SIMIT 7 - Basic Library
Process Automation Page 154
8.4.1 Data format requirements
In order to use the 3D Viewer control you need a three-dimensional geometry model in
VRML V2.0 format. This VRML format can be exported from most CAD systems. In some
cases, however, you will also need to restructure the VRML model after export in order to be
able to identify and capture the shapes or shape groups that are to be animated as
kinematic simulation points. In terms of the size of a model exported from CAD systems, it is
also worth reducing it by eliminating details of the geometry model that are not necessary for
visualisation.
To restructure the 3D model and make it kinematic, you can use a suitable VRML editor that
shows the geometric structure of the 3D model and allows you to modify the VRML code.
Information on editing environments for VRML can be found on the web pages of the
Web3D Consortium, for example: www.web3d.org.
8.4.2 Animating the 3D model
The 3D Viewer control allows you to animate individual shapes or shape groups of the 3D
model in various ways. You can
Move and rotate shapes or shape groups in space (translational and rotational
movement)
Reshape shapes or shape groups (size scaling)
Change the colour and transparency of individual shapes
In order to perform these operations, you need to assign appropriate elements or identifiers
to the individual shapes or shape groups in the 3D model:
For movement animations specific motion sensors are added to the 3D model
For reshaping and changes to the surface of a shape appropriate identifiers are
added to the shape definition
The next section describes how the various motion sensors work and looks at other options
for modifying models. Examples are used to show how the various sensors and identifiers
can be added to a VRML file.
8.4.2.1 Animation sensors
A 3D model usually uses sensors to respond to user actions. Sensors in the 3D Viewer
control, on the other hand, are routed to connectors. This means you can connect the
connectors of the 3D Viewer control to signals from your functional model. In this way
movements are calculated by the functional model during the simulation and visualised by
the 3D Viewer control.
The 3D Viewer control supports the following sensors for animating the 3D model:
Plane sensors for the translational movement of objects
Cylinder sensors for rotating objects about the local coordinate axes
Sphere sensors for rotating objects about a vector
For each motion sensor of the 3D model the following applies:
At least one higher-level Transform node must exist for a sensor. The sensor can be
placed anywhere in the Transform node.
s
Controls
Copyright Siemens AG, 2013 SIMIT 7 - Basic Library
Process Automation Page 155
The position of the sensor alone determines which shape or shape group will be
moved: The Transform node to which the sensor is assigned and all its child nodes
are moved by the sensor.
Routes to sensors are not necessary and are not evaluated.
For each sensor a specific number of connectors is made available in the control's connector
properties. Connect the connectors that perform the desired movement in the 3D model to
the corresponding signals in your functional model.
Faulty sensors, i.e. sensors that are not assigned to a Transform node, are interpreted as
not being present. For that reason no animation connectors are available for faulty sensors
in the 3D Viewer control's properties.
8.4.2.1.1 PlaneSensor
A plane sensor is used to translate an object, i.e. a shape or a shape group. In the VRML
standard plane sensors can be used to move objects in two spatial directions in the X- and
Y-direction of the local coordinate system. The 3D Viewer control allows a translation in all
three spatial directions at each plane sensor. A plane sensor is placed in the VRML model
with the keyword PlaneSensor.
Once the VRML file has been loaded into the 3D Viewer control, there are three analog
connectors available for a plane sensor in the control's properties:
Sensorname#TX for translating the object in the X-direction
Sensorname#TY for translating the object in the Y-direction
Sensorname#TZ for translating the object in the Z-direction
If no Sensorname is defined for a plane sensor, then TranslationN is set as the sensor
name, where N is a sequential number for the plane sensor, i.e. N = 1, 2, ...
The example below defines a cone assigned to a plane sensor called ConeSensor:
#VRML V2.0 utf8
DEF ConeTransform Transform
{
children
[
DEF Cone Shape
{
appearance Appearance
{
material Material {}
}
geometry Cone {}
}
DEF ConeSensor PlaneSensor {}
]
}
Once this VRML file has been loaded into the 3D Viewer control, the following three analog
connectors for translating the cone are available in the 3D Viewer control's properties:
ConeSensor#TX (translation in X-direction)
ConeSensor#TY (translation in Y-direction)
s
Controls
Copyright Siemens AG, 2013 SIMIT 7 - Basic Library
Process Automation Page 156
ConeSensor#TZ (translation in Z-direction)
You can now connect each of these connectors to an analog signal of your functional model
in order to animate the desired movement of the cone. For connectors that have not been
connected to signals, no movement of the cone occurs in the corresponding direction.
8.4.2.1.2 CylinderSensor
Cylinder sensors are used to rotate an object, i.e. a shape or shape group, about one of the
three local coordinate axes. Cylinder sensors should be used as follows to rotate objects
about the local coordinate axes X, Y or Z. A cylinder sensor is placed in the VRML model
with the keyword CylinderSensor. The angle of rotation for an axis is given in degrees.
Once the VRML file has been loaded into the 3D Viewer control, there are three analog
connectors available for a cylinder sensor in the control's properties:
Sensorname#RX for rotating the object about the local X-axis
Sensorname#RY for rotating the object about the local Y-axis
Sensorname#RZ for rotating the object about the local Z-axis
If no Sensorname is defined for a cylinder sensor, then RotationN is set as the sensor name,
where N is a sequential number for the cylinder sensor, i.e. N = 1, 2, ...
The example below defines a cone assigned to a cylinder sensor called ConeSensor:
#VRML V2.0 utf8
DEF ConeTransform Transform
{
children
[
DEF Cone Shape
{
appearance Appearance
{
material Material {}
}
geometry Cone {}
}
DEF ConeSensor CylinderSensor {}
]
}
Once this VRML file has been loaded into the 3D Viewer control, the following three analog
connectors for rotating the cone are available in the 3D Viewer control's properties:
ConeSensor#RX (rotation about the X-axis)
ConeSensor#RY (rotation about the Y-axis)
ConeSensor#RZ (rotation about the Z-axis)
You can now connect each of these connectors to an analog signal of your functional model
in order to animate the desired rotation of the cone. For connectors that have not been
connected to signals, no rotation of the cone occurs about the corresponding axis.
s
Controls
Copyright Siemens AG, 2013 SIMIT 7 - Basic Library
Process Automation Page 157
8.4.2.1.3 SphereSensor
Sphere sensors resolve the restriction associated with cylinder sensors of only being able to
rotate about coordinate axes. For sphere sensors a direction vector about which the shape is
to be rotated is specified. A sphere sensor is placed in the VRML model with the keyword
SphereSensor. The angle of rotation is given in degrees.
Once the VRML file has been loaded into the 3D Viewer control, there are three analog
connectors available for a sphere sensor in the control's properties:
Sensorname#R Angle of rotation
Sensorname#X X-coordinate of the direction vector
Sensorname#Y Y-coordinate of the direction vector
Sensorname#Z Z-coordinate of the direction vector
If no Sensorname is defined for a sphere sensor, then SphereSensorN is set as the sensor
name, where N is a sequential number for the sphere sensor, i.e. N = 1, 2, ...
The example below defines a cone assigned to a sphere sensor called ConeSensor:
#VRML V2.0 utf8
DEF ConeTransform Transform
{
children
[
DEF Cone Shape
{
appearance Appearance
{
material Material {}
}
geometry Cone {}
}
DEF ConeSensor SphereSensor {}
]
}
Once this VRML file has been loaded into the 3D Viewer control, the following three analog
connectors for rotating the cone are available in the 3D Viewer control's properties:
ConeSensor#R Angle of rotation
ConeSensor#X X-coordinate of the direction vector
ConeSensor#Y Y-coordinate of the direction vector
ConeSensor#Z Z-coordinate of the direction vector
You can now connect each of these connectors to an analog signal of your functional model
in order to set the direction vector and animate the desired rotation of the cone.
8.4.2.2 Scaling objects
If you wish to scale the size of an object, i.e. a shape or shape group, you need to modify the
name of the Transform node to which the object is assigned or the Transform node
s
Controls
Copyright Siemens AG, 2013 SIMIT 7 - Basic Library
Process Automation Page 158
containing the object to be scaled: Prefix the name of the Transform node with the identifier
SCALE. Negative scale values flip the object in the scaling axis.
CAUTION
A scale value of zero in two degrees of freedom, i.e. in two directions, will cause
the object to disappear from the animation.
Once the VRML file has been loaded into the 3D Viewer control, there are three analog
connectors available for a scaled Transform node in the control's properties:
SCALETransformname#SX for scaling in the X-direction
SCALETransformname#SY for scaling in the Y-direction
SCALETransformname#SZ for scaling in the Z-direction
Transformname is the name of the Transform node.
The example below shows a VRML model with a box for which a scale has been defined:
#VRML V2.0 utf8
DEF SCALEBoxTransform Transform
{
children
[
Shape
{
appearance Appearance
{
material Material {}
}
geometry Box {}
}
]
}
Once this VRML file has been loaded into the 3D Viewer control, the following three analog
connectors for scaling the box are available in the 3D Viewer control's properties:
SCALEBoxTransform #SX (scaling in X-direction)
SCALEBoxTransform #SY (scaling in Y-direction)
SCALEBoxTransform #SZ (scaling in Z-direction)
You can now connect each of these connectors to an analog signal of your functional model
in order to animate the desired reshaping of the box. For connectors that have not been
connected to signals, no scaling of the box occurs in the corresponding axis.
8.4.2.3 Changing the colour and transparency of a shape
In VRML a shape is defined by a Shape node. In order to change the colour or transparency
properties of a shape, the name of the shape must be modified. Prefix the name of the
Shape node with the identifier RGBT.
s
Controls
Copyright Siemens AG, 2013 SIMIT 7 - Basic Library
Process Automation Page 159
Once the VRML file has been loaded into the 3D Viewer control, there are four analog
connectors available for a Shape node prefixed with the identifier RGBT in the control's
properties:
RGBTShapename#CT for the shape's transparency value
RGBTShapename#CR for the red component of the shape's colour
RGBTShapename#CG for the green component of the shape's colour
RGBTShapename#CB for the blue component of the shape's colour
Shapename is the name of the Shape node.
The shape's colour is determined by appropriate values for the red, green and blue
component. Valid values for a colour component are in the range 0, ..., 1. The values for the
shape's transparency are also in the range 0, ..., 1. The transparency value 1 means that the
shape is transparent and therefore invisible, the transparency value 0 means that the shape
is not transparent.
The following example constructs a cylinder for which an animation of the colour and
transparency is defined:
#VRML V2.0 utf8
Transform
{
children
[
DEF RGBTCylinder Shape
{
appearance Appearance
{
material Material {}
}
geometry Cylinder {}
}
]
}
Once this VRML file has been loaded into the 3D Viewer control, the following four analog
connectors for the transparency and colour of the cylinder are available in the 3D Viewer
control's properties:
RGBTCylinder #CT (transparency of the shape)
RGBTCylinder #CR (red component of the shape)
RGBTCylinder #CG (green component of the shape)
RGBTCylinder #CB (blue component of the shape)
You can now connect each of these connectors to an analog signal of your functional model
in order to animate the desired colour and transparency of the cylinder.
If you only want to animate the visibility of a shape, then simply connect connector #CT to a
signal. The shape is then displayed in its original colour (as defined in the VRML file) and
you can switch its visibility off and on by means of the signal values zero and one.
s
Controls
Copyright Siemens AG, 2013 SIMIT 7 - Basic Library
Process Automation Page 160
NOTE
An invisible shape remains invisible even if you change the colour values. Only
changing the transparency value makes it visible again.
To make an entire group of shapes invisible, use the scaling operations described in section
8.4.2.2. Move the group to a new transformation node and scale the node in two axis
directions to zero or one.
If you want to assign the same colour to several shapes and animate it, you can utilise the
inheritance of properties. The material property of a primary shape can be passed onto any
number of other shapes. The primary shape includes the RGBT identifier in its name. The
resulting four connectors of the primary shape can be used to switch the colour (and also the
visibility/transparency) of all other shapes that inherit this material property.
This is illustrated by the following example. Two cylinders change colour at the same time,
but only one has the RGBT identifier.
#VRML V2.0 utf8
Transform
{
children
[
DEF RGBTCylinder Shape
{
appearance Appearance
{
# Definition of primary material property
material DEF CylinderColour Material
{
diffuseColor 0.2 0 0.8
}
}
geometry Cylinder {}
}
]
Translation 2 0 0
}
Transform
{
children
[
Shape
{
appearance Appearance
{
# Material property is inherited
material USE CylinderColour
}
geometry Cylinder {}
s
Controls
Copyright Siemens AG, 2013 SIMIT 7 - Basic Library
Process Automation Page 161
}
]
Translation -2 0 0
}
8.4.2.4 Switching viewpoints
If viewpoints are included in a VRML file, they can be switched both dynamically in the
simulation and also by manual operation of the 3D Viewer control. If a VRML file is loaded
into the 3D Viewer control, then the integer VIEWPOINT connector appears in the 3D Viewer
control's connector properties, provided that viewpoints have been defined in the file. The
VIEWPOINT connector can be set in the value range 1, ..., N, where N is the number of
defined viewpoints.
The example below shows the syntax for two viewpoints called Main view and Front view:
DEF MainView Viewpoint
{
position -2.076697e3 574.432739 4.039152e3
orientation 0.192129 -0.980301 4.578408e-2 0.482376
description "Main view"
}
DEF FrontView Viewpoint
{
position -78.220909 1.075813e3 4.449046e3
orientation -0.631093 -0.427644 0.647179 2.717778e-2
description "Front view"
}
To switch viewpoints, connect the VIEWPOINT connector to an integer signal whose values
you can use to switch to the corresponding viewpoint.
8.4.3 Configuring the 3D Viewer control
In order to display a 3D model in the 3D Viewer control and modify it dynamically, you need
to add a 3D Viewer control to the simulation project. In the control's view properties select
the VRML file that describes the 3D model. Once you have selected the VRML file, all
degrees of freedom of the 3D model are available to you in the control's properties as
connectors for animating the model. You can then link the connectors to simulation signals
from the Signals task card, using drag and drop for example.
8.4.3.1 Importing the 3D model
The 3D Viewer control is located in the Controls task card in the Others palette. To add a 3D
model to the simulation, you need to place an instance of the 3D Viewer control on a
diagram. As with all other controls, this is done by dragging and dropping it from the Controls
task card. The size of the control on the diagram and hence the size of the 3D model can
be changed using the width and height sizing handles on the frame.
You can then load the VRML file containing the description of the 3D model in the control's
view properties (Figure 8-52).
s
Controls
Copyright Siemens AG, 2013 SIMIT 7 - Basic Library
Process Automation Page 162
Figure 8-52: View properties of the 3D Viewer control
The Operable property allows you to make the 3D Viewer control operable even if the
simulation is not running and to adjust the view of the 3D model using the commands
described in section 8.4.4. The scene settings (camera settings) are saved with the diagram
and restored when you open the diagram.
8.4.3.2 Linking the connectors to signals
When the VRML file is loaded, all the sensors and modifications defined in the file are
recorded and made available as connectors in the connector settings (Figure 8-53).
Figure 8-53: Connectors in the properties of the 3D Viewer control
The connectors that can be used for translating, rotating, scaling, hiding or changing the
colour of shapes all have a button next to them. Clicking this button starts an explanatory
animation for this connector, making it easy to identify the animated object or its movement
axis in the 3D scene. Then simply link the connectors that execute the animations you
require to the corresponding signals of the Signals task card using drag and drop.
NOTE
Of the connectors of a sphere sensor, only connector #R, which is used to
animate the angle of rotation, has an button. When this button is activated, a
rotation of the object about the X-axis is animated.
8.4.4 Simulating with the 3D Viewer control
Once the simulation has started you can adjust the view of the 3D model in the 3D Viewer
control by means of commands. You can rotate, move or zoom the scene (camera settings)
and switch to defined viewpoints. You can also make the same adjustments to the scene
before starting the simulation by setting the Operable view property for the 3D Viewer
control.
s
Controls
Copyright Siemens AG, 2013 SIMIT 7 - Basic Library
Process Automation Page 163
The standard view can be restored at any time by executing the Camera | Reset menu
command (Figure 8-54) or by pressing the Home key.
Figure 8-54: Camera menu item
8.4.4.1 Rotating the scene
You can rotate the scene manually using the mouse or keyboard. Move the mouse pointer
over a point on the scene and press the left mouse button. The centre of rotation, which is
also the viewpoint as seen by the observer (camera), appears in the centre of the scene
(Figure 8-55). Hold down the mouse button and rotate the scene in the direction you want.
Alternatively you can also rotate the scene vertically or horizontally using the arrow keys.
Figure 8-55: View of a scene in the 3D Viewer control
You can reset the centre of rotation/viewpoint by double-clicking an element of the scene.
The view cube in the bottom right corner of the 3D Viewer control shows you the current
viewing direction of the 3D scene. Click one side of the cube to reset the scene to the
corresponding viewing plane. Double-click to set the opposite viewing plane. You can switch
s
Controls
Copyright Siemens AG, 2013 SIMIT 7 - Basic Library
Process Automation Page 164
the view cube display on or off by means of the View | Show View Cube menu item (Figure
8-56).
Figure 8-56: View menu item
You can also use the shortcut keys listed in Table 8-1 to switch the viewing plane.
Viewing plane Abbreviation Shortcut key
Front view F (Front) Ctrl-F
Back view B (Back) Ctrl-B
Left view L (Left) Ctrl-L
Right view R (Right) Ctrl-R
Top view T (Top) Ctrl-T
Bottom view B (Bottom) Ctrl-B
Table 8-1: Shortcut keys for switching the viewing plane
The bottom left corner of the 3D Viewer controls shows the coordinate system with the three
axes X, Y and Z. You can switch the coordinate system display on or off by means of the
View | Show Coordinate System menu item (Figure 8-56).
NOTE
The viewing planes are defined in the VRML specification: a Cartesian, left-
handed, three-dimensional coordinate system is used in which the positive Y-
axis points upwards and the viewer looks from the positive Z-axis towards the
negative Z-axis.
When you create the 3D model or export it to a VRML file, make sure that the Y-
axis is pointing upwards in accordance with the VRML specification.
You can influence how the scene responds to being rotated with the mouse or arrow keys by
means of the Camera | Rotation Sensitivity and Camera | Inertia Factor menu items. The
sensitivity (Figure 8-57) and inertia factor (Figure 8-58) can be reduced or increased by
means of a slider. The default setting for both sliders is 1.
s
Controls
Copyright Siemens AG, 2013 SIMIT 7 - Basic Library
Process Automation Page 165
Figure 8-57: Setting the rotation sensitivity
Figure 8-58: Setting the inertia factor
8.4.4.2 Swivelling the camera
By swivelling the camera you can move the scene in the 3D Viewer control window, i.e.
move the scene away from or into the centre of the window. In contrast to a rotation, if you
swivel the camera the position of the viewer (camera) remains constant, only the viewpoint
(target) changes.
The operating instructions for swivelling the scene are the same as for a rotation (see
section 8.4.4.1), except that you also need to hold down the shift key.
8.4.4.3 Zooming the scene
In order to view parts of a scene in more detail you can zoom in or out as required using the
Page Up and Page Down keys. The same effect is achieved if your turn the mouse wheel or
drag with the left mouse button while holding down the Ctrl key. If you press the Ctrl and shift
key at the same time and hold down the left mouse button, you can draw an area to be
zoomed.
Using the View | Zoom to Extents menu item (Figure 8-56) you can adjust the zoom at any
time so that the complete scene fills the 3D Viewer control window. All other camera settings
remain unchanged.
You can influence how the scene responds to zooming by means of the Camera | Zoom
Sensitivity and Camera | Inertia Factor menu items. The sensitivity (Figure 8-59) and inertia
factor (Figure 8-58) can be reduced or increased by means of a slider. The default setting for
both sliders is 1.
s
Controls
Copyright Siemens AG, 2013 SIMIT 7 - Basic Library
Process Automation Page 166
Figure 8-59: Setting the zoom sensitivity
8.4.4.4 Switching the viewpoint
A viewpoint describes a particular viewing position. All the viewpoints defined in the VRML
file are listed in the 3D Viewer control in the Viewpoints menu with their name and a
sequential number (see Figure 8-60). If a viewpoint does not have a name, it is listed with
the identifier "-". You can switch to a different viewpoint by selecting it in this menu.
Figure 8-60: Viewpoints menu
You might also like
- PLC Programming from Novice to Professional: Learn PLC Programming with Training VideosFrom EverandPLC Programming from Novice to Professional: Learn PLC Programming with Training VideosRating: 5 out of 5 stars5/5 (1)
- Module 3 Calculus (Derivatives of Functions)Document16 pagesModule 3 Calculus (Derivatives of Functions)Michael AliagaNo ratings yet
- Unit 5 - CPM - Cost EstimationDocument42 pagesUnit 5 - CPM - Cost EstimationRT100% (1)
- Process Control: Instrument Engineers' HandbookFrom EverandProcess Control: Instrument Engineers' HandbookBéla G. LiptákRating: 4.5 out of 5 stars4.5/5 (13)
- Essential Calculus Skills Practice Workbook With Full Solutions (Chris McMullen (McMullen, Chris) )Document365 pagesEssential Calculus Skills Practice Workbook With Full Solutions (Chris McMullen (McMullen, Chris) )Anonymous cr100% (1)
- Single and Multi-Chip Microcontroller Interfacing: For the Motorola 6812From EverandSingle and Multi-Chip Microcontroller Interfacing: For the Motorola 6812No ratings yet
- PIC Basic Projects: 30 Projects using PIC BASIC and PIC BASIC PROFrom EverandPIC Basic Projects: 30 Projects using PIC BASIC and PIC BASIC PRORating: 1 out of 5 stars1/5 (1)
- NSW Education Standards Authority Mathematics Advanced Year 12 Calculus Topic GuideDocument16 pagesNSW Education Standards Authority Mathematics Advanced Year 12 Calculus Topic GuidemichaelNo ratings yet
- Siemens STLDocument272 pagesSiemens STLhaist10% (1)
- Siemens STLDocument272 pagesSiemens STLhaist10% (1)
- Programmable Logic Controller (PLC)Document57 pagesProgrammable Logic Controller (PLC)Sumanta Gupta100% (1)
- Introduction to 6800/6802 Microprocessor Systems: Hardware, Software and ExperimentationFrom EverandIntroduction to 6800/6802 Microprocessor Systems: Hardware, Software and ExperimentationNo ratings yet
- Book C: Essential Mathematics 1Document288 pagesBook C: Essential Mathematics 1Juan DiegoNo ratings yet
- Practical Programmable Circuits: A Guide to PLDs, State Machines, and MicrocontrollersFrom EverandPractical Programmable Circuits: A Guide to PLDs, State Machines, and MicrocontrollersNo ratings yet
- 8051 Microcontroller: An Applications Based IntroductionFrom Everand8051 Microcontroller: An Applications Based IntroductionRating: 5 out of 5 stars5/5 (6)
- BasicCalculus12 Q3 Ver4 Mod3 The Derivatives V4Document34 pagesBasicCalculus12 Q3 Ver4 Mod3 The Derivatives V4karrenNo ratings yet
- Integratedbook AutomationDocument593 pagesIntegratedbook Automationemilioroy2004No ratings yet
- Simoreg - Operation PDFDocument646 pagesSimoreg - Operation PDFRata IonNo ratings yet
- Test Practice Exam Questions and Answers Solow ModelDocument5 pagesTest Practice Exam Questions and Answers Solow ModelFiranbek BgNo ratings yet
- Analog and Hybrid Computing: The Commonwealth and International Library: Electrical Engineering DivisionFrom EverandAnalog and Hybrid Computing: The Commonwealth and International Library: Electrical Engineering DivisionRating: 1 out of 5 stars1/5 (1)
- Industrial Process Control: Advances and ApplicationsFrom EverandIndustrial Process Control: Advances and ApplicationsRating: 2 out of 5 stars2/5 (1)
- Advanced Engineering Math Guide for ECEDocument82 pagesAdvanced Engineering Math Guide for ECEEm ReyesNo ratings yet
- Operating Manual SUE 3000Document172 pagesOperating Manual SUE 3000Dheeraj Dhaka50% (2)
- Simoreg CMDocument638 pagesSimoreg CMwww.otomasyonegitimi.com100% (1)
- PSIM User ManualDocument259 pagesPSIM User ManualCourtney JenningsNo ratings yet
- PSIM User ManualDocument254 pagesPSIM User ManualELmokhtar HamrouniNo ratings yet
- PSIM User ManualDocument216 pagesPSIM User ManualHugo Pablo Alvarez JimenezNo ratings yet
- PSIM User ManualDocument248 pagesPSIM User ManualambitiousadNo ratings yet
- PSIM User ManualDocument224 pagesPSIM User ManualFendi BmkNo ratings yet
- PSIM User ManualDocument239 pagesPSIM User ManualAngelo Araujo100% (1)
- PSIM User ManualDocument247 pagesPSIM User ManualsaandoNo ratings yet
- PSIM User ManualDocument306 pagesPSIM User ManualJose Gerardo Cuadras FelixNo ratings yet
- PSIM User ManualDocument216 pagesPSIM User Manualjubin_eldho100% (1)
- User's Manual: Powersim IncDocument317 pagesUser's Manual: Powersim IncNOURDINE EZZALMADINo ratings yet
- PSIM User's Guide Psim-ManualDocument248 pagesPSIM User's Guide Psim-ManualjegosssNo ratings yet
- PSIM User ManualDocument310 pagesPSIM User Manualnguyen hunghungNo ratings yet
- PSIM v11 User ManualDocument267 pagesPSIM v11 User ManualLogan GenderNo ratings yet
- User's Manual: © Altair Engineering, Inc. All Rights ReservedDocument342 pagesUser's Manual: © Altair Engineering, Inc. All Rights ReservedSrinivasarao KavurUNo ratings yet
- Series: User's ManualDocument246 pagesSeries: User's ManualBanditduckNo ratings yet
- PSIM User ManualDocument196 pagesPSIM User ManualBenfredj KhalilNo ratings yet
- Trio Manual51Document252 pagesTrio Manual51bmrajahNo ratings yet
- PSIM User ManualDocument277 pagesPSIM User ManualwryryhutNo ratings yet
- R423 Manual PDFDocument128 pagesR423 Manual PDFmanikandanNo ratings yet
- PSIM User Manual PDFDocument280 pagesPSIM User Manual PDFHelenio Salvador PizarroNo ratings yet
- User Manual: Powersim IncDocument162 pagesUser Manual: Powersim IncAndres RaymondNo ratings yet
- PSIM User Manual PDFDocument162 pagesPSIM User Manual PDFnhungdieubatchotNo ratings yet
- Contenido PicDocument112 pagesContenido PicOliver Ortega100% (1)
- Delta-Sv Ba 300 ManualDocument578 pagesDelta-Sv Ba 300 ManualbrunoNo ratings yet
- D Design Guide: VLT AQUA Drive FC 202 110-1400 KWDocument194 pagesD Design Guide: VLT AQUA Drive FC 202 110-1400 KWandermarkNo ratings yet
- Motionpack 110Document275 pagesMotionpack 110Nguyễn Khắc LợiNo ratings yet
- Ontents: Asic Tructure of OmputersDocument7 pagesOntents: Asic Tructure of OmputersKrishna TelgaveNo ratings yet
- Lxm23a Manual v201 enDocument431 pagesLxm23a Manual v201 enGirish BabuNo ratings yet
- Psim ManualDocument126 pagesPsim Manualht_fernandesNo ratings yet
- PSIM User Manual (Powersim Technologies Inc.) (Download Tai Tailieutuoi - Com)Document10 pagesPSIM User Manual (Powersim Technologies Inc.) (Download Tai Tailieutuoi - Com)duong nghiaNo ratings yet
- Dan Foss VLTDocument214 pagesDan Foss VLTVictor A DiazNo ratings yet
- Step7 - FM354Document364 pagesStep7 - FM354Sam eagle goodNo ratings yet
- GM3 - GM4 ManualDocument137 pagesGM3 - GM4 Manualluis palaciosNo ratings yet
- Jorg Production - Suite - User ManualDocument193 pagesJorg Production - Suite - User ManualJORGsupportNo ratings yet
- PCH VLT AutomationDrive Design 0 75 KW PDFDocument200 pagesPCH VLT AutomationDrive Design 0 75 KW PDFAnkitdarkoptiNo ratings yet
- Integration and Automation of Manufacturing SystemsDocument593 pagesIntegration and Automation of Manufacturing SystemsAlejo LalvayNo ratings yet
- Economic and Financial Modelling with EViews: A Guide for Students and ProfessionalsFrom EverandEconomic and Financial Modelling with EViews: A Guide for Students and ProfessionalsNo ratings yet
- ANSI-IsA 5.4 Standard For Loop DiagramsDocument22 pagesANSI-IsA 5.4 Standard For Loop DiagramsharishtokiNo ratings yet
- Well Control SeminarDocument8 pagesWell Control SeminarSteve Goke AyeniNo ratings yet
- Unit-Iii Computer Arithmetic Techniques For Low-Power SystemsDocument9 pagesUnit-Iii Computer Arithmetic Techniques For Low-Power SystemsMahendra BabuNo ratings yet
- NCESW Proceeding - Publication PDFDocument173 pagesNCESW Proceeding - Publication PDFSwathi GururajNo ratings yet
- Math 150 Exam 1 Review SheetDocument3 pagesMath 150 Exam 1 Review SheetTuongVNguyenNo ratings yet
- Speedcrunch ManualDocument27 pagesSpeedcrunch ManualAghil VinayakNo ratings yet
- Calculus Version 2Document846 pagesCalculus Version 2AnthonyNo ratings yet
- Math Paper 3 PracticeDocument21 pagesMath Paper 3 PracticeRaahish KalariaNo ratings yet
- AI Lecture 4 PracticalDocument15 pagesAI Lecture 4 PracticalJegr SardarNo ratings yet
- CH12Document60 pagesCH12soniasharmakuk100% (1)
- Test 2. Exponents - LogarithmsDocument2 pagesTest 2. Exponents - LogarithmsJibby KNo ratings yet
- Differential EquationsDocument72 pagesDifferential EquationsJohn BaleNo ratings yet
- CALCULATE ELISA VALUES BY EXCELDocument8 pagesCALCULATE ELISA VALUES BY EXCELbrkica2011No ratings yet
- MTHS111 Lesson2 2024Document23 pagesMTHS111 Lesson2 2024pearphelokazi45No ratings yet
- Lecture 4-MassDocument23 pagesLecture 4-Mass501238196002No ratings yet
- Quantum Microeconomics With CalculusDocument267 pagesQuantum Microeconomics With Calculusmriley@gmail.com100% (7)
- Nonlinear Regression: What Is Nonlinear Model?Document19 pagesNonlinear Regression: What Is Nonlinear Model?nagatopein6No ratings yet
- LogarithmsDocument2 pagesLogarithmsAnikethDeltaFROST CODNo ratings yet
- P1 Chapter 14::: Exponentials & LogarithmsDocument49 pagesP1 Chapter 14::: Exponentials & LogarithmsCally ChewNo ratings yet
- Calculus InotesDocument112 pagesCalculus InotesLeslie Antonella García PauteNo ratings yet
- How to Differentiate Different Types of FunctionsDocument1 pageHow to Differentiate Different Types of FunctionsAlishmah JafriNo ratings yet
- Analysis and Approaches 1 Page Formula Sheet PDFDocument1 pageAnalysis and Approaches 1 Page Formula Sheet PDFRia ChopraNo ratings yet
- PHY520 Power PointDocument39 pagesPHY520 Power PointJoe RedNo ratings yet
- Chem Lab Report 15 (In Progress)Document3 pagesChem Lab Report 15 (In Progress)Nor Ashikin IsmailNo ratings yet