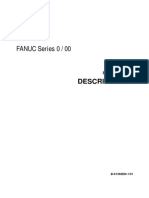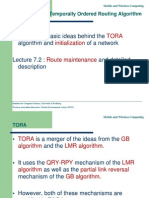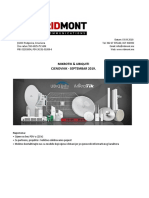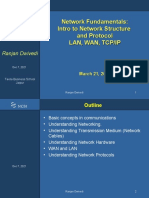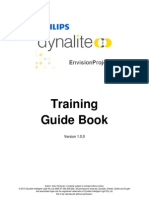Professional Documents
Culture Documents
ALPro 41 001134 03 REV00 AastraLinkPro E QSG Admin V1.1 en 0805
Uploaded by
mauriciopascuasOriginal Description:
Copyright
Available Formats
Share this document
Did you find this document useful?
Is this content inappropriate?
Report this DocumentCopyright:
Available Formats
ALPro 41 001134 03 REV00 AastraLinkPro E QSG Admin V1.1 en 0805
Uploaded by
mauriciopascuasCopyright:
Available Formats
AastraLink Pro 160 Administrators Quick Start Guide
Typical Network Setup
This quick start guide is designed to help you quickly set up and use your AastraLink Pro 160 system. The complete documentation set is available online at: http://www.aastratelecom.com/support
Public Telephone Network
CF CF
SIP Service Provider Small Home Office Router
1
CF C F
Unpack and Check Your AastraLink Pro 160 Contents
Wa ll M Temounti pla ng te
Mount the AastraLink Pro 160
AastraLink Pro 160
CF C F
Template Screws (3) Anchors (3)
The AastraLink Pro 160 can be rack-mounted, wall-mounted, or placed on a desktop.
12V Power Adapter with cord
Internet Internet
Router
AastraLink Pro 160 Office 2
Compact Flash Card
(installed in unit)
Wall-Mounting Kit
Rack-Mounted Unit: Attach the brackets using the 4 screws from
the Rack Mounting Kit, to your AastraLink Pro. Mount the unit in your rack in a flush-mount position.
Router
Wall-Mounted Unit: Using the template, screws, and anchors from
Mounting Brackets (2) Screws (4)
LAN
the Wall Mounting Kit, mount the AastraLink Pro to your wall. The bottom of the unit should be against the wall when mounted. the rubber feet to the bottom corners of the unit. These rubber feet prevent the unit from sliding.
AastraLink Pro 160 Office 1
Ra ck-Mount Kit
RJ11 C ables (6) f or FXO
RJ45 Cable for Ethernet LAN
AC Power Cord
Desktop Unit: Place the AastraLink Pro on a flat surface. Attach
Connect the AastraLink t Pro 160 to Your Network
Connect Your Administrator Phone to Your LAN
On the back panel of the AastraLink Pro 160:
1. Attach the gray RJ11 cables to the FXO line ports 1 through 6, starting with line 1. Attach the other end of the gray cables to your telephone wall jacks or phone switch. 2. Attach the yellow RJ45 cable to the yellow LAN port and the other end of the cable to a 10/100baseT full-duplex Ethernet switch (half-duplex hub not supported). 3. (Optional Step) Connect Port A ( / FAX) to an incoming/outgoing FAX. 4. Connect Port B ( / FAX ) to a phone or an outgoing FAX (lifeline phone is the default; outgoing-only FAX is optional). 5. Verify the CompactFlash card is installed in the front slot of the unit. 6. Connect the 12V power adapter cord to the 12VDC 1.25A power port on the unit. 7. Connect the black AC power cord into the 12V power adapter, and plug the other end of the power cord into an AC outlet. On first bootup, the AastraLink Pro 160 updates its firmware. The Status LED on the front panel turns steady green during startup, then flashes red/green during firmware update. The system is ready to use when the status LED flashes on/off green repeatedly. WARNING: DO NOT interrupt the power during a firmware update; system corruption may result, rendering the system unusable. Back Panel Front Panel
/ FAX / FAX LINE
To connect your Administrator phone to the AastraLink Pro 160 network:
1 . Connect the Ethernet cable (provided with your phone) to the network port (marked on the 9xxxi phones and LAN on the 5xi phones). 2. Connect the other end of the Ethernet cable to an Ethernet hub/switch or wall-jack. NOTE: If your Ethernet network DOES NOT provide power to the phone (either from the switch, or using an in-line power adapter), you must use the supplied 48v AC adapter to power the phone. Connect the 48v adapter cable into the phone's power connector and plug the adaptor into an AC power source. 3. (Optional) Connect an Ethernet cable to the PC port (marked on the 9xxxi phones and PC on the 5xi phones). 4. (Optional) Connect the other end of the Ethernet cable to your PC. NOTE: For port locations on the various phone models, see the AastraLink Pro 160 Quick Start User Guide.
CF
(Steady Green = booting. Flashing Red/Green = updating firmware Flashing Green = system ready for use) (ships installed in drive)
TM8DC
12 VDC 1.25A
LAN
WAN
Your phone begins the startup sequence and the phone registration process. Go to step 5 to continue. WARNING: DO NOT unplug or remove power from the phone while it is starting up. The phone checks for new configuration and firmware updates from the AastraLink Pro 160.
Power/Status LED
Compact Flash
Compact Flash Slot
12V Power Adapter
RJ45 Ethernet Cable to full-duplex switch
FXS-A (default for in/out FAX)
60% Checking for Firmware Do not unplug phone!
FXS-B Lifeline to Phone (optional out FAX)
FXO Cables
5
1. 2. 3. 4.
Register Your Administrator Phone in Your Network
The first phone registered to the AastraLink Pro 160 becomes the Administrator phone by default. To register your Administrator phone in the AastraLink Pro 160 network:
Choose the language to use on your AastraLink Pro 160, then press <Select>. Choose the country where this AastraLink Pro 160 resides, then press <Select>. Choose the time zone where the AastraLink Pro 160 resides, then press <Select>. If the Internet is available on your network, choose Automatic then press <Select> to allow the AastraLink Pro 160 to set the local Date/Time for your phone; if the Internet is not available, choose "Manual", then press <Select> and follow the Phone UI prompts to set the date and time locally. 5. Choose Use Default, then press <Select>. The phone uses the following default settings: Extension Length (3), First Extension (200) You can edit these settings later, if required, using the AastraLink Pro 160 Web UI. 6. Choose the language to use on your Administrator phone, then press <Select>. 7. Enter the first name of the Administrator, then press <Enter>. 8. Enter the last name of the Administrator, then press <Enter>. 9. (Optional) Enter the Administrator email address, then press <Enter>. (To enter the @ symbol, press the # key until it appears on your Phone UI.) 10. Enter a numeric password to be used for the Administrator password, then press <Enter>. Use the box below to record your password for future reference. Your Administrator phone reboots. When the startup process is complete, your Phone UI displays the IP address of the AastraLink Pro 160. Use the box below to record your AastraLink Pro 160 address. You need this address to access the AastraLink Pro 160 using the Web UI. Press <Exit> to complete the installation process.
Administrator Password:
41-001134-03 REV 00
Access the AastraLink Pro 160 Web UI
Install and Register User Phones
After installing and registering your Administrator phone, you can use the Administrator Web UI to pre-add User/phone accounts or have users self-register their phones on first connection to the AastraLink Pro 160. Refer to the AastraLink Pro 160 Quick Start User Guide for more information.
To access the AastraLink Pro 160 Web UI:
1. Enter the IP address of the AastraLink Pro 160 in your Web browser. For example, http://10.15.13.223. 2. In the Login window, enter your Administrator extension and the password chosen during registration. 3. Select <Login> to view the AastraLink Pro 160 Web UI Main Menu. The current AastraLink Pro 160 status displays in the lower left corner of the Main Menu window.
AastraLink Pro Login Screen
Hold
Redia
Refer to the AastraLink Pro 160 Administrators Guide for more information about using the Web UI to configure and manage the Aastra IP Phones in your network.
Go Op tio
od bye
ns
35
Xfer
Co
nf
Ico
Servi ce s
AastraLink Pro 160 IP Address:
AastraLink Pro Web UI Main Menu
For Administrator Guide, User Guides, Regulatory information and Conformance Statements regarding this product, refer to the online documentation at http://www.aastratelecom.com/support.
You might also like
- The Subtle Art of Not Giving a F*ck: A Counterintuitive Approach to Living a Good LifeFrom EverandThe Subtle Art of Not Giving a F*ck: A Counterintuitive Approach to Living a Good LifeRating: 4 out of 5 stars4/5 (5794)
- The Little Book of Hygge: Danish Secrets to Happy LivingFrom EverandThe Little Book of Hygge: Danish Secrets to Happy LivingRating: 3.5 out of 5 stars3.5/5 (399)
- A Heartbreaking Work Of Staggering Genius: A Memoir Based on a True StoryFrom EverandA Heartbreaking Work Of Staggering Genius: A Memoir Based on a True StoryRating: 3.5 out of 5 stars3.5/5 (231)
- Hidden Figures: The American Dream and the Untold Story of the Black Women Mathematicians Who Helped Win the Space RaceFrom EverandHidden Figures: The American Dream and the Untold Story of the Black Women Mathematicians Who Helped Win the Space RaceRating: 4 out of 5 stars4/5 (894)
- The Yellow House: A Memoir (2019 National Book Award Winner)From EverandThe Yellow House: A Memoir (2019 National Book Award Winner)Rating: 4 out of 5 stars4/5 (98)
- Shoe Dog: A Memoir by the Creator of NikeFrom EverandShoe Dog: A Memoir by the Creator of NikeRating: 4.5 out of 5 stars4.5/5 (537)
- Elon Musk: Tesla, SpaceX, and the Quest for a Fantastic FutureFrom EverandElon Musk: Tesla, SpaceX, and the Quest for a Fantastic FutureRating: 4.5 out of 5 stars4.5/5 (474)
- Never Split the Difference: Negotiating As If Your Life Depended On ItFrom EverandNever Split the Difference: Negotiating As If Your Life Depended On ItRating: 4.5 out of 5 stars4.5/5 (838)
- Grit: The Power of Passion and PerseveranceFrom EverandGrit: The Power of Passion and PerseveranceRating: 4 out of 5 stars4/5 (587)
- Devil in the Grove: Thurgood Marshall, the Groveland Boys, and the Dawn of a New AmericaFrom EverandDevil in the Grove: Thurgood Marshall, the Groveland Boys, and the Dawn of a New AmericaRating: 4.5 out of 5 stars4.5/5 (265)
- The Emperor of All Maladies: A Biography of CancerFrom EverandThe Emperor of All Maladies: A Biography of CancerRating: 4.5 out of 5 stars4.5/5 (271)
- On Fire: The (Burning) Case for a Green New DealFrom EverandOn Fire: The (Burning) Case for a Green New DealRating: 4 out of 5 stars4/5 (73)
- The Hard Thing About Hard Things: Building a Business When There Are No Easy AnswersFrom EverandThe Hard Thing About Hard Things: Building a Business When There Are No Easy AnswersRating: 4.5 out of 5 stars4.5/5 (344)
- Team of Rivals: The Political Genius of Abraham LincolnFrom EverandTeam of Rivals: The Political Genius of Abraham LincolnRating: 4.5 out of 5 stars4.5/5 (234)
- The Unwinding: An Inner History of the New AmericaFrom EverandThe Unwinding: An Inner History of the New AmericaRating: 4 out of 5 stars4/5 (45)
- The World Is Flat 3.0: A Brief History of the Twenty-first CenturyFrom EverandThe World Is Flat 3.0: A Brief History of the Twenty-first CenturyRating: 3.5 out of 5 stars3.5/5 (2219)
- The Gifts of Imperfection: Let Go of Who You Think You're Supposed to Be and Embrace Who You AreFrom EverandThe Gifts of Imperfection: Let Go of Who You Think You're Supposed to Be and Embrace Who You AreRating: 4 out of 5 stars4/5 (1090)
- The Sympathizer: A Novel (Pulitzer Prize for Fiction)From EverandThe Sympathizer: A Novel (Pulitzer Prize for Fiction)Rating: 4.5 out of 5 stars4.5/5 (119)
- Her Body and Other Parties: StoriesFrom EverandHer Body and Other Parties: StoriesRating: 4 out of 5 stars4/5 (821)
- Computer Networks: Topic 4: Network Topology and ArchitectureDocument59 pagesComputer Networks: Topic 4: Network Topology and ArchitectureKay TunNo ratings yet
- MID TERM EXAMINATIONDocument3 pagesMID TERM EXAMINATIONIshant SadhawaniNo ratings yet
- FANUC Series 0 / 00: Remote BufferDocument79 pagesFANUC Series 0 / 00: Remote BufferMetalurgica VISILUNo ratings yet
- Tai Lieu 2Document8 pagesTai Lieu 2Tran Nguyen Minh Thien (K17 HCM)No ratings yet
- 1.3 - Network CoreDocument23 pages1.3 - Network Coreakash123qwNo ratings yet
- 07 1 MobileComputingDocument31 pages07 1 MobileComputingReena SinghNo ratings yet
- User Manual-Command Line OperationDocument346 pagesUser Manual-Command Line OperationCristian Sanchez100% (2)
- Do 113728475195490304138 1675839461590 Basicsofnibequipments1675839483178Document11 pagesDo 113728475195490304138 1675839461590 Basicsofnibequipments1675839483178sudipmondal91No ratings yet
- Mikrotik and Ubiquiti Price List September 2019Document3 pagesMikrotik and Ubiquiti Price List September 2019Vladimir JelusicNo ratings yet
- Calculate TCP ThroughputDocument16 pagesCalculate TCP ThroughputHellman Roman Pinzon GarciaNo ratings yet
- Network Site Survey-TemplateDocument6 pagesNetwork Site Survey-TemplateSatheeskumar100% (1)
- Succession 3.0: Nortel NetworksDocument0 pagesSuccession 3.0: Nortel NetworksencotronicNo ratings yet
- CMU-CS S252 - Introduction To Network - Telecommunication Technology - 2020S - Lecture Slides - 4Document22 pagesCMU-CS S252 - Introduction To Network - Telecommunication Technology - 2020S - Lecture Slides - 4Quang Trần MinhNo ratings yet
- Exámen CCNA 2 Capitulo 2 CCNAVersión 5Document10 pagesExámen CCNA 2 Capitulo 2 CCNAVersión 5brubegueNo ratings yet
- Eeprom CommandsDocument13 pagesEeprom CommandsEstanislau Constantino Da GraçaNo ratings yet
- Theory, Laboratories and Exercises For Mikrotik RouterOSDocument187 pagesTheory, Laboratories and Exercises For Mikrotik RouterOSwilliam quispeNo ratings yet
- Islamic University of Gaza Data Communication Final ExamDocument7 pagesIslamic University of Gaza Data Communication Final ExamSandeep KumarNo ratings yet
- 2.1-3 Ethernet Cable Configuration Power PointDocument12 pages2.1-3 Ethernet Cable Configuration Power Pointecardnyl25No ratings yet
- GPON Xpert Competitive AdvantagesDocument14 pagesGPON Xpert Competitive Advantagespdauanny@gmail.comNo ratings yet
- Week 11 - Wireshark Lab 10Document10 pagesWeek 11 - Wireshark Lab 10davaughnNo ratings yet
- SIPROTEC 5 Configuration for 6MD85 Bay ControllerDocument5 pagesSIPROTEC 5 Configuration for 6MD85 Bay ControllerPằngPằngChiuChiuNo ratings yet
- Nokia FP5 Silicon Innovation The New Route To Remarkable in IP Networking Application Note enDocument9 pagesNokia FP5 Silicon Innovation The New Route To Remarkable in IP Networking Application Note enDemo Doang123No ratings yet
- ECOM Tab-Ex® 02 ATEXDocument1 pageECOM Tab-Ex® 02 ATEXMandukotNo ratings yet
- Prevent ARP Spoofing with MAC Filtering and ARPserverDocument13 pagesPrevent ARP Spoofing with MAC Filtering and ARPserverAlejo HerzferzNo ratings yet
- IPSEC VPN Troubleshooting Scenarios 1662193543Document24 pagesIPSEC VPN Troubleshooting Scenarios 1662193543shan1512No ratings yet
- Juniper ACX DatasheetDocument7 pagesJuniper ACX Datasheetmach75No ratings yet
- ZXR10 M6000-S DatasheetDocument11 pagesZXR10 M6000-S DatasheetFranklin SilvaNo ratings yet
- NETWORKING ASSIGNMENTDocument37 pagesNETWORKING ASSIGNMENTTerry HalNo ratings yet
- Network Fundamentals: Intro To Network Structure and Protocol Lan, Wan, Tcp/IpDocument68 pagesNetwork Fundamentals: Intro To Network Structure and Protocol Lan, Wan, Tcp/Ipfey_meoNo ratings yet
- Envision Project Training Guide - 1.0Document159 pagesEnvision Project Training Guide - 1.0Zak IgnjatovićNo ratings yet