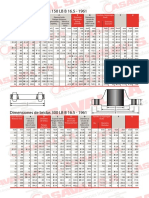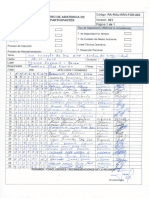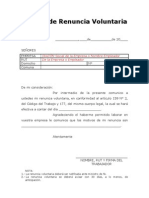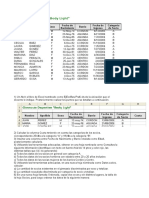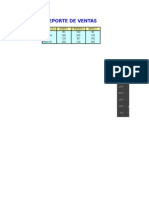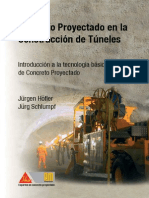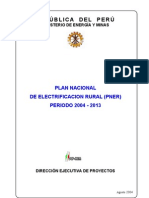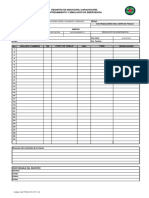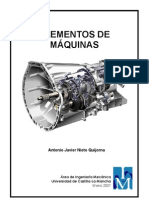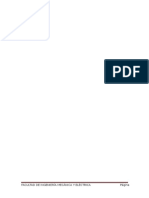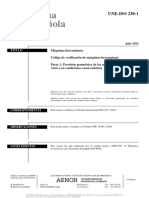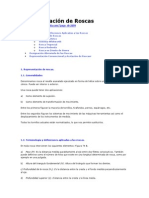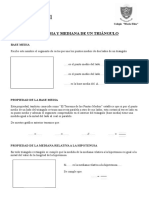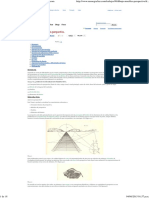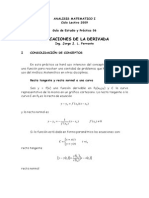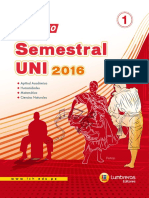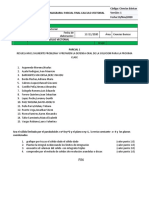Professional Documents
Culture Documents
Tutor de Ed
Uploaded by
Milton Franklin Auris QuispeOriginal Title
Copyright
Available Formats
Share this document
Did you find this document useful?
Is this content inappropriate?
Report this DocumentCopyright:
Available Formats
Tutor de Ed
Uploaded by
Milton Franklin Auris QuispeCopyright:
Available Formats
Dibujo Tcnico I Elctrica (Ciclo IIME)
Ing Mecnica y
Dibujo Tcnico I
AutoCAD
Clase 10 (Semanas 14 y 15)
13 Slidos en 3D, Modelo Almbrico, Modelo Superficie, Modelo Slido. Slidos en 3D, Visualizacin en 3D, Sistemas de Coordenadas, !ercicios. dicin de Slidos, !ercicios. Tercera Prctica Cali ica!a
14 1"
Soli!os en "D#
#ttp$%%&&&.&e'r'#ere.com%cad()*%tutorials(sp%le+el(3%3'1.#tm
Introduccin INTRODUCCIN - POR QU 3-D?
Probablemente a estas alturas ya ha descubierto que el CAD tiene varias ventajas sobre el dibujo a mano. Una gran ventaja es que una vez que ha dibujado algo, no tiene que dibujarlo nuevamente. Si usted dibujara manualmente la planta de una casa, tambi n tendr!a que dibujar una vista "rontal, vistas laterales y posiblemente una vista en perspectiva. Con un solo modelo tridimensional hecho con CAD, usted puede generar vistas desde cualquier #ngulo, ya sea dentro o "uera de la casa. $ntonces, si su cliente necesita que se modi"ique algo en el dibujo, usted har# los cambios una sola vez. Si usted est# dibujando partes mec#nicas, puede generar prototipos virtuales o incluso crear prototipos r#pidos. De esta "orma la empresa %oeing "ue capaz de dise&ar y realizar el prototipo del avi'n comercial (((. $ste nivel de ingenier!a ser!a imposible sin la utilizaci'n del CAD. Aprender# los conceptos relativos a )*D en el siguiente orden+
o o o o
Dibujos isom tricos ,no son verdaderamente tridimensionales.alla de alambre Super"icies / 0egiones 1bjetos s'lidos
Dibujo Tcnico I Elctrica (Ciclo IIME)
Ing Mecnica y
2endr# la oportunidad de dibujar el mismo objeto utilizando distintos procedimientos para ver las di"erencias entre los diversos m todos. Antes de entrar al emocionante mundo de )*D, tendr# que aprender un poco m#s de terminolog!a de CAD.
TERMINOLOG
P R
C D EN 3-D
3*D
Una manera de representar objetos del mundo real sobre una super"icie plana, en la que s'lo se observa altura y ancho. $ste sistema solamente utiliza los ejes 4 e 5. Una "orma de representar objetos del mundo real en un modo m#s natural, al representar ancho, altura y pro"undidad. $ste sistema utiliza los ejes 4, 5 y Z.
)*D
1peraciones 6rdenes que le permiten agregar, sustraer o %ooleanas intersectar objetos s'lidos en AutoCAD. Super"icie Compleja 7eneralmente una super"icie curvada. $jemplos+ la de"ensa de un auto, el contorno del panorama. 8a di"erencia entre un objeto que se encuentra en 9 respecto del eje : y la altura que est# sobre cero. $l comando EXTRUDE eleva la "igura bidimensional para "ormar un s'lido en )*D. Por ejemplo, al e;trudir un c!rculo se obtiene un cilindro. 8a super"icie verdaderamente tridimensional m#s simple. Un pol!gono de tres o cuatro lados que representa una parte ,o una secci'n- de una super"icie tridimensional.
$levaci'n
$;trudir
Cara ,<ace-
<aceta ,<acet-
0emoci'n de Una "orma de ocultar las l!neas que no ser!an
Dibujo Tcnico I Elctrica (Ciclo IIME)
Ing Mecnica y
visibles si usted estuviese mirando el objeto l!neas ocultas verdadero que ha reproducido en AutoCAD. ,Comando+ HIDE-. Dibujo isom trico Una sencilla "orma de lograr una apariencia tridimensional utilizando m todos de dibujo en 3*D. 2ambi n conocida como >vista superior>. Una vista en planta observa directamente hacia abajo los ejes 4 e 5 desde el eje :. Un bloque constructivo s'lido b#sico. $jemplos de ello son los cubos, conos, cilindros. Una super"icie en 3*D que consiste de l!neas, arcos, etc.
=ista en Planta
Primitivo
0egi'n
Una compleja "orma de agregar cualidades con 0endering aspecto realista a un modelo en )*D que usted ha ,0epresentarcreado. Una manera r#pida de agregar color a un objeto Shading tridimensional que usted ha dibujado ,comando+ ,SombreadoSHADE-. Un modelo en )*D que es creado vali ndose de >bloques constructivos>. $sta es la manera m#s precisa de representar objetos reales en CAD. Un modelo en )*D de"inido por super"icies. 8as super"icies constan de pol!gonos ,vea ><acetas>-. Una propiedad de l!neas y otros objetos que les con"iere una apariencia tridimensional, debido a que les agrega profundidad en el eje :. @o debe con"undirse con el concepto de >ancho de l!nea> ,line Aidth-.
.odelo S'lido
.odelo de Super"icie
$spesor ,2hic?ness-
Dibujo Tcnico I Elctrica (Ciclo IIME)
Ing Mecnica y
UCS
$l Sistema Coordinado de Usuario ,User Co* ordinate System-. $s de"inido por la persona que est# dibujando, con la "inalidad de "acilitar el acceso a di"erentes zonas del modelo en )*D. Un punto de vista particular desde donde se observa el objeto que usted ha creado. Una ventana ubicada en su dibujo que muestra una vista en particular. Puede disponer varias de ellas en su pantalla. Son distintas a los vieAports que se usan en el $spacio de Papel para imprimir. <igura en )*D que es de"inida por l!neas y curvas. Una representaci'n esquel tica. $s imposible aplicar la remoci'n de l!neas ocultas a este tipo de modelos. $l tercer eje coordenadoC se encarga de de"inir la pro"undidad.
=ista
=ieAport
.odelo de B.alla de AlambreB
$je B:B
.ientras las computadoras y sus programas adquieren mayor so"isticaci'n, el trabajar en )* D se convierte en algo bastante popular. Doy en d!a, usted dispone de mayor poder en su computadora de escritorio del que se hubiera so&ado cuando el CAD apareci' por primera vez. $st preparado, ya que probablemente usted necesitar# aprender a trabajar en )*D en algEn punto de su carrera. Una vez que se sienta c'modo trabajando en este ambiente tridimensional, se dar# cuenta de que en raras ocasiones querr# volver a dibujar en 3*D. Autodes? ,la compa&!a hacedora de AutoCAD- ha desarrollado otros productos dise&ados espec!"icamente para ciertas disciplinas+ Architectural Des?top, .ap, )D Studio .a; y otros m#s. Dependiendo de su presupuesto y necesidades, usted podr!a necesitar echarle un vistazo a programas como stos. 8os conceptos presentados en las siguientes lecciones le ayudar#n cuando trabaje con cualquier programa tridimensional.
DI!U"O I#OMTRICO
$sta es la manera m#s simple de hacer una representaci'n tridimensional mientras se utilizan Enicamente comandos en 3*D. Da sido la "orma usual de hacer las cosas antes de que el CAD permitiera el aut ntico trabajo en )*D. ComEnmente un isom trico sirve para complementar un dibujo con tres vistas ortogonales. 1bserve el siguiente ejemplo+
Dibujo Tcnico I Elctrica (Ciclo IIME)
Ing Mecnica y
Puede ver que se trata de un dibujo muy sencillo. $l dibujo isom trico da una clara idea de la apariencia del objeto. Si esto es todo lo que usted necesita, entonces el isom trico es su"iciente para su trabajo. Sin embargo, tan pronto como usted modi"ique alguna caracter!stica del objeto *como la altura del bloque* necesitar# dibujar las cuatro vistas nuevamente. AutoCAD dispone de un comando llamado ISOPLANE que le permite dibujar "#cilmente a )9 grados, tal como se necesita para dibujar un isom trico. Usando se mismo comando o presionando la tecla <F5> usted puede alternar entre los tres planos del isom trico ,llamados >isoplanes>-+ superior, derecho e izquierdo.
Command: ISOPLANE $%&T%'( Current isoplane: Rig t Enter isometri! plane setting "Le#t$Top$Rig t% &Le#t': Current isoplane: Top
T $%&T%'(
Decho lo anterior, AutoCAD est# listo para dibujar en el plano superior. Sus opciones restantes ser!an Le"t o Right para los planos Fzquierdo y Derecho, respectivamente. Su primer ejercicio ser# dibujar el objeto que se mostr' anteriormente utilizando el m todo isom trico. Ejercicio 1 - DIBUJO ISOM !RI"O Fnicie un nuevo dibujo utilizando la plantilla >acad.dAt>.
Dibujo Tcnico I Elctrica (Ciclo IIME)
Ing Mecnica y
Cree una nueva capa, d le el nombre OBJE"! y as!gnele el color verde. Daga que sea su capa actual. 2eclee DDR(ODES para abrir el cuadro de di#logo >Au;iliares de Dibujo>. $stablezca los mismos par#metros que se observan en la "igura siguiente ,s'lo active la opci'n >Fsometric Snap>-.
1prima O# y ver# que la cuadr!cula y la manera en que el puntero encaja sobre la misma han sido establecidos para el dibujo isom trico en incrementos de GB. $l puntero en "orma de cruz ahora se ve inclinado para mostrarle al usuario cu#l es el plano sobre el que se encuentra actualmente. 8a cuadr!cula es dispuesta de "orma distinta a la convencional. Comience por dibujar el lado izquierdo del objeto ,el que se mostr' al inicio de la lecci'nusando el comando LINE. Fgnore el barreno por el momento. 2al vez quiera utilizar la $ntrada de Distancia Directa en este ejercicioC asegErese de que ha activado tanto el modo 1rtho ,<F$>- como sus re"erencias 1snaps ,<F%>-. Cambie al plano derecho ,<F5>- y dibuje el lado derecho. Cambie al plano superior ,<F5>- y dibuje la vista superior.
Dibujo Tcnico I Elctrica (Ciclo IIME) Dibuje las l!neas inclinadas que "ormar#n la super"icie inclinada.
Ing Mecnica y
=uelva al plano izquierdo y ejecute el comando ELLIPSE. 8uego, presione I para elegir la opci'n >Fsocircle> ,c!rculo isom trico-. $sto le permitir# dibujar una elipse con el #ngulo correcto, basada en el radio que el c!rculo posee en el dibujo ortogonal. Utilice sus re"erencias 1snap para elegir el punto central correcto. 7uarde su dibujo en su carpeta de CAD. Practique este m todo con algunos otros objetos sencillos, pero tenga en mente que sigue siendo dibujo en 3*D. 0ecuerde que en algunos casos, puede ser m#s "#cil y r#pido utilizar este m todo que los procedimientos tridimensionales m#s complejos que est# por aprender
LECCIN 3-3 - TR ! " NDO EN 3 DIMEN#IONE#
EL SIS!EM& "OORDI'&DO !RIDIME'SIO'&L A estas alturas del curso usted debe sentirse muy c'modo trabajando con el sistema coordinado 4*5. De cualquier "orma, aqu! se presenta un breve repaso. 1bservando desde la vista en planta ,superior-, esto es lo que ve para averiguar d'nde est# la parte positiva de los ejes 4 e 5.
Dibujo Tcnico I Elctrica (Ciclo IIME)
Ing Mecnica y
Si usted viera la misma imagen, pero con un ligero #ngulo de inclinaci'n, podr!a apreciar el tercer eje. $ste nuevo eje se denomina B:B. Fmagine que la parte positiva del eje : sale del monitor y se dirige hacia usted.
$l eje : siempre ha estado ah!, acechando en el fondo, esper#ndole. Cuando usted introdujo puntos en las lecciones anteriores, lo hizo siguiendo el modelo+ X)*. De esta "orma le hizo saber a AutoCAD que en estos casos la coordenada en : era igual a cero. Fntroducir la coordenada +), ser!a lo mismo que +),)-. Ahora, si usted dibujara una l!nea desde el origen ,-)-)-- hasta un punto ubicado en +),)., obtendr!a una l!nea con las siguientes dimensiones+ H pulgadas a la derecha, ) pulgadas hacia arriba y 3 pulgadas hacia usted. 8as propiedades de esta l!nea ser!an las siguientes+
Dibujo Tcnico I Elctrica (Ciclo IIME)
Ing Mecnica y
@ote que la l!nea tiene una longitud de 5(%$5)B. Si usted la observara desde la vista superior, se ver!a e;actamente igual que una l!nea dibujada entre los puntos -)- y +),. DibEjela y revise las propiedades de dicha l!nea. 8os siguientes diagramas muestran esta l!nea desde H vistas di"erentes para ilustrar c'mo es que las cosas pueden verse di"erentes en )D. 1bserve cuidadosamente cada uno, y vea si tienen sentido para usted.
Dibujo Tcnico I Elctrica (Ciclo IIME)
Ing Mecnica y
$sta es la vista corriente que usted ha visto en pantalla cuando utiliza AutoCAD en 3D. Usted est# observando directamente hacia abajo a lo largo del eje : ,la parte positiva del eje : apunta hacia usted-. Se ve como cualquier otra l!nea de las que usted ha dibujado, yendo de 9,9 a H,)C pero hay una di"erencia...
Si usted mirara la l!nea desde la parte "rontal en vez de la superior ,como se mostr' antes-, notar!a la elevaci'n de 3 unidades que e;iste en el eje :. $sta es la misma l!nea de antes, s'lo que vista desde un #ngulo distinto. $n el caso de esta vista, usted est# mirando a lo largo del eje *5.
10
Dibujo Tcnico I Elctrica (Ciclo IIME)
Ing Mecnica y
S'lo por diversi'n, aqu! se muestra la misma l!nea pero vista desde la izquierda, es decir a lo largo del eje *4.
<inalmente, as! es como se ver!a la l!nea en el espacio en )D, vista desde la direcci'n Sureste.
8o que muestran las im#genes anteriores es que usted tendr# que acostumbrarse a observar un mundo tridimensional representado en una pantalla bidimensional. $n cada imagen, la l!nea negra se ve plana, pero usted tiene que valerse de sus puntos de re"erencia para determinar d'nde est# la l!nea verdaderamente. Si usted no entiende esto totalmente ahora,
11
Dibujo Tcnico I Elctrica (Ciclo IIME)
Ing Mecnica y
no se preocupe. $s tan s'lo un ejercicio para e;ponerlo a la representaci'n tridimensional. Al avanzar en las lecciones, usted se ir# "amiliarizando con esto. *+or ,u- e. i/por0an0e 1er e.0o an0e. de en0rar a2 /undo %-D3 Si usted viera un modelo en )*D solamente desde la vista supeior, no ser!a capaz de distinguir di"erencia alguna entre las dos l!neas ,dibEjelas y v alo por s! mismo-. $n un modelo en )*D es muy comEn que usted tenga varios puntos, unos sobre otros. Ser!a muy di"!cil trabajar de este modoC incluso podr!a pensar que est# haciendo re"erencia a un punto en particular, pero en realidad podr!a ser algEn otro ,considere por ejemplo que la parte superior de un muro se ve e;actamente igual que la parte in"erior del mismo cuando se lo ve desde arriba-. Por "ortuna, AutoCAD provee distintas opciones para la visualizaci'n del dibujo en )*D. $ste tema ser# discutido en una lecci'n posterior, pero por ahora, si usted desea ver las dos l!neas que dibuj' desde una perspectiva similar a la imagen donde se ve el eje : ,mostrada al inicio de la lecci'n-, vaya al menE+ =ieA I )D =ieAs I SJ Fsometric. =er# que las l!neas que parec!an id nticas en la vista en planta, en realidad son distintas cuando se las ve en perspectiva. =iene ahora la parte con"usa. Usted ya sabe c'mo rotar objetos en 3D, pero tambi n tiene que aprender c'mo mide AutoCAD los #ngulos de rotaci'n en )*D. Para ello, e;iste una sencilla regla llamada B0egla de la .ano DerechaB. Para averiguar cu#l es la direcci'n positiva de rotaci'n alrededor de un eje, imagine que usted envuelve el eje en cuesti'n con su mano derecha, con el dedo pulgar apuntando hacia el e;tremo positivo del eje. 8a direcci'n en que est#n envolviendo sus dedos al eje es la direcci'n de rotaci'n positiva. $sta regla es aplicable a los tres ejes.
DF0$CCF6@ D$ 8A 012ACF6@ P1SF2F=A $l punto principal de esta lecci'n es in"ormarle a usted que los objetos pueden enga&arlo en el espacio tridimensional. 8os atajos no siempre "uncionan, debe ser cuidadoso con las re"erencias 1snap, .u di4ujo puede con1er0ir.e en un de.a.0re r5pida/en0e .i no e.05 poniendo a0enci6n a 2o ,ue 7ace . Cr ame, he visto demasiados estudiantes tomar el camino "#cil y luego tener que volver a empezar. Si usted desea aprender a trabajar en )*D, repase cada lecci'n antes de avanzar. AsegErese de conocer los conceptos a "ondo
12
Dibujo Tcnico I Elctrica (Ciclo IIME)
Ing Mecnica y
REGIONES Y SUPERFICIES EN 3D
REGIONE# $ #UPER%ICIE# EN 3-D
$n esta lecci'n utilizar# aut nticos comandos para )*D. Primero deber# crear una regi'n en 3*D, que luego e;trudir# para obtener un objeto s'lido en )*D. Posteriormente agregar# super"icies en )*D a las partes superiores de los elementos del dibujo anterior ,que "ue hecho aplicando el concepto de espesor de l!nea- para cerrar los e;tremos del respaldo, los costados y el asiento. Debe crear un nuevo dibujo con la plantilla >acad.dAt>. Como ya es costumbre, tambi n debe crear ) capas cuyos nombres ser#n SIDES8 SE&! y B&"# cada una con un color distinto. Dibuje los contornos ,utilizando rect#ngulos- del respaldo, los costados y el asiento como hizo en la 8ecci'n )*K, pero esta vez no cambie el espesor ,thic?ness- de las l!neas. Comenzar# por crear una regi'n para el respaldo de la silla. AsegErese de que la capa actual es la que lleva por nombre %ACL. Cualquier regi'n que usted genere pertenecer# a la capa actual, sin importar a qu capa pertenec!a el objeto que seleccion' para crear la regi'n. Fnicie el comando para regiones, RE/ION ,o tambi n RE/- en la l!nea de comandos. $lija la polil!nea que se convertir# en el respaldo de la silla y presione M$@2$0I. $n su l!nea de comandos debe observar algo como esto+
Command: REGION $%&T%'( Sele!t o01e!ts: 2 #ound Sele!t o01e!ts: 2 loop e3tra!ted4
Si la regi'n no pudo ser creada, generalmente se debe a que e;iste una abertura en el contorno de la "igura. 8as polil!neas deben cerrarse para poder usarlas con el comando para regiones. 0epita el procedimiento con las otras polil!neas que representan los brazos y asiento de la silla, asegur#ndose de que la capa actual es la adecuada en cada caso. $n este momento, usted tiene cuatro regiones hechas en 3*D. $l siguiente paso consiste en e;trudir las regiones para obtener objetos s'lidos en )*D. Daga que %ACL sea la capa actual e inicie el comando EXTRUDE. $lija la regi'n que representa el respaldo. 1bserve la l!nea de comandos, ya que se le preguntar# unas cuantas cosas+
Command: EXT $%&T%'( EXTRUDE Current 5ire #rame densit6: ISOLINES7+ Sele!t o01e!ts: 2 #ound Sele!t o01e!ts:
13
Dibujo Tcnico I Elctrica (Ciclo IIME)
Spe!i#6 eig t o# e3trusion or "Pat %: 34 $%&T%'( Spe!i#6 angle o# taper #or e3trusion &-': , -. /0
Ing Mecnica y
8o primero que solicita AutoCAD es la >altura de e;trusi'n>. $s similar al valor que asignaba como espesor de las polil!neas en la 8ecci'n )*N. 0ecuerde que si especi"ica un nEmero positivo, la e;trusi'n se realiza en la direcci'n positiva del eje :. Si el nEmero es negativo, la regi'n se e;trudir# sobre el semieje negativo :. 8uego se le pide que de"ina el par#metro >Angle o" taper "or e;trusion> ,que se traduce como >Ongulo de ahusamiento de la e;trusi'n>-. $n la mayor!a de los casos valdr# cero. 1prima M$@2$0I para aceptar el valor por de"ecto. 'o0a9 tambi n puede e;trudir directamente a partir de rect#ngulos, c!rculos y polil!neas cerradas, pero quise aprovechar este ejemplo para mostrarle el comando 0$7F1@. Aplique el comando EXTRUDE igualmente con los costados y el asiento. 0ecuerde mover el asiento P3B hacia arriba si no lo ha hecho aEn. 0evise que el modelo sea correcto observ#ndolo desde la perspectiva isom trica SJ. 2eclee HIDE ,o s'lo HI- y debe usted ver una silla s'lida como la que se muestra a continuaci'n.
Ahora puede ver por qu los s'lidos son un buen m todo en algunos casos. @ormalmente los s'lidos ser#n la manera m#s precisa de representar un modelo. 2ambi n puede obtener mucha in"ormaci'n de un s'lido. Por medio del menE llegue a los comandos de
14
Dibujo Tcnico I Elctrica (Ciclo IIME)
Ing Mecnica y
>Propiedades de .asa> ,esto es, 2oolsI FnquiryI .ass Properties-. Daga clic en alguno de los objetos s'lidosC ver# que AutoCAD puede darle bastante in"ormaci'n acerca del objeto. 7ran parte de esta in"ormaci'n es Etil en aplicaciones de ingenier!a, sin embargo el volumen es un par#metro que puede ser necesario en diversas situaciones. Como ver# en las siguientes lecciones, se puede hacer mucho utilizando s'lidos. 7uarde su archivo con el siguiente nombre+ c7air:e;0ruded(d<=
PRO$ECTO NUE&O
Abra el archivo llamado c7air:2ine:07ic>ne..(d<= e inmediatamente gu#rdelo con un nuevo nombre+ c7air:%D:face(d<= 8o que har# a continuaci'n es agregar super"icies en )*D ,llamadas >)D <aces>- para "ormar las tapas del respaldo, costados y asiento. Comience por observar su modelo desde la perspectiva isom trica SJ. $jecute el comando HIDE para ver con claridad d'nde necesita cubrir las l!neas cuyo espesor "ue modi"icado. 2eclee RE/EN o tambi n RE para regenerar la representaci'n en pantalla, de modo que pueda ver todas las esquinas nuevamente. AsegErese de que >%ACL> es la capa actual. 2eclee ,D8ACE para comenzar el comando. Se le pedir# que seleccione algunos puntos. AsegErese de que su re"erencia 1snap para Punto <inal ,$ndpoint- est activada. Cuando se le pida elegir los puntos, selecci'nelos en el mismo orden que seguir!a si estuviera dibujando una polil!nea. @o salte de una esquina hacia otra diagonalmente opuesta. Despu s de que haya elegido la cuarta esquina, oprima M$@2$0I. Su l!nea de comandos debe haberse visto as!+
Command: 3DFACE $%&T%'( Spe!i#6 #irst point or "In9isi0le%: 1 li!a 12 Spe!i#6 se!ond point or "In9isi0le%: 1 li!a 32 Spe!i#6 t ird point or "In9isi0le% &e3it': 1 li!a 32 Spe!i#6 #ourt point or "In9isi0le% &!reate t ree:sided #a!e':1 li!a 42 Spe!i#6 t ird point or "In9isi0le% &e3it': , -. /0
15
Dibujo Tcnico I Elctrica (Ciclo IIME)
Ing Mecnica y
0epita el comando para agregar super"icies en la parte alta de los costados y el asiento. $ste tipo de super"icies ,)D <aces- son e;celentes para hacer "iguras sueltas que incluyan cualesquiera H l!neas ,o arcos- que sean lindantes. $jecute el comando HIDE para veri"icar que todo se hizo correctamente. Si todo est# bien, debe observar una imagen id ntica al modelo s'lido. Se dar# cuenta de que estas super"icies cubren las aberturas en la parte superior de los brazos y el respaldo de la silla. Si se hizo incorrectamente, puede haber una l!nea yendo desde la esquina posterior de cada pieza. ?uarde el archivo. Da creado algunos objetos en )D ,genuinamente tridimensionales-. 2'mese un momento para pensar en cu#nto trabajo invoucra cada m todo+ .alla de alambre, $spesor de l!nea y $;trusi'n. Piense en algunos ejemplos donde un m todo podr!a ser mejor que otro. 0epase los m todos que ha utilizado hasta ahora
16
Dibujo Tcnico I Elctrica (Ciclo IIME)
Ing Mecnica y
SOLIDOS PRIMITIVOS
'tt()**+++,+--r-'-r-,co.*c/d012*tutori/3404(*3-5-303*3-61,'t.
#LIDO# PRIMITI&O#
*@u- e. un S62ido +ri/i0i1o3 Un s'lido primitivo es un >bloque constructivo> que usted puede utilizar para trabajar con l en )D. $n lugar de e;trudir o crear un objeto de revoluci'n, AutoCAD tiene algunos comandos para generar "iguras b#sicas en )D, y que pone a su disposici'n. A partir de estos s'lidos primitivos, usted puede comenzar a construir sus modelos en )D. $n muchos casos, usted obtiene el mismo resultado al dibujar c!rculos y rect#ngulos para despu s e;trudirlos, pero hacer esto mediante un solo comando generalmente es m#s r#pido. Usar estos objetos primitivos junto con las 1peraciones %ooleanas puede ser un m todo muy e"iciente para dibujar en )D. $;isten N "iguras di"erentes entre las cuales escoger. ,Daga clic sobre algEn I"O'O para ir hacia el comando-
FI?UR&
"OM&'DO I"O'O
DES"RI+"IA' Crea un s'lido con "orma de caja despu s de dictar 3 esquinas diagonalmente opuestas. Crea una es"era s'lida partiendo de un centro y radio dados. Crea un cilindro recto al especi"icar el centro, radio y altura. Crea un cono puntiagudo de"iniendo un centro, radio y altura.
CAQA
;OX
$S<$0A
SPHERE
CF8F@D01
C*LINDER
C1@1
CONE
17
Dibujo Tcnico I Elctrica (Ciclo IIME)
Ing Mecnica y
CURA
<ED/E
Crea una cu&a triangular de"inida por dos puntos opuestos. 7enera un toro ,s'lido con "orma de dona- basado en un punto central, radio del toro y radio del tubo. Dibuja un objeto s'lido con ancho y altura como si dibujara una polil!nea.
2101
TORUS
P18FS68FD1
PSOLID
Usted puede utilizar s'lidos primitivos para comenzar a crear un modelo, o incluso dichos s'lidos pueden representar por s! mismos un objeto terminado. .uchos de estos comandos son similares a los comandos en 3D, e;cepto que incluyen una coordenada en el eje :. De aqu! un resumen relativo a la utilizaci'n de estos comandos.
"&J& Piense que una caja es en realidad un rect#ngulo e;trudido. 2iene ancho, altura y pro"undidad. $s generado al de"inir una esquina inicial y luego la esquina opuesta, ya sea escogi ndola con el rat'n o de"ini ndola mediante coordenadas relativas. Aqu! se muestra un ejemplo+
Command:
BOX $%&T%'( 2,3,4 $%&T%'( @5,7,10 $%&T%'(
Spe!i#6 !orner o# 0o3 or "Center%: Spe!i#6 !orner or "Cu0e$Lengt %:
18
Dibujo Tcnico I Elctrica (Ciclo IIME)
Ing Mecnica y
Daciendo lo anterior se dibuja una caja que tiene K unidades de ancho en el eje 4, ( unidades en el eje 5 y una pro"undidad de P9 unidades en el eje :, con una esquina ubicada en 3,),H. $sta es otra "orma de dibujar el mismo s'lido+
Command:
BOX $%&T%'( 2,3,4 $%&T%'( @5,7 $%&T%'( 10 $%&T%'(
Specif !co"#e"!of!$o%!o"!&Ce#'e"(: Specif !co"#e"!o"!&C)$e*Le#+',(Specif !,ei+,'-
Usando este m todo, usted de"ine la primera esquina igual que en el ejemplo anterior, pero despu s s'lo de"ine las coordenadas 4 e 5 de la esquina opuesta. $ntonces, AutoCAD solicitar# la altura. 1tra "orma de dibujar una caja es establecer d'nde se ubicar# el centro de la misma+
Command:
BOX $%&T%'(
Spe!i#6 !orner o# 0o3 or "CEnter% &-)-)-': C $%&T%'( Center o# 0o3 &-)-)-': 14resione , -. /0 o eli!a un punto2 Spe!i#6 !orner or "Cu0e$Lengt %: @2,3,4 $%&T%'(
$sto dibuja una caja de H;N;S construida tomando como centro el punto 9,9,9. Si lo que desea dibujar es un CU%1, puede usar la siguiente opci'n+
Command: BOX $%&T%'( Spe!i#6 !orner o# 0o3 or "CEnter%&-)-)-': 1 li!a un punto2 Spe!i#6 !orner or "Cu0e$Lengt %: C $%&T%'( Lengt :
4 $%&T%'(
$sto dibuja una caja con la misma longitud en todos sus lados ,H unidades-C en otras palabras, lo que obtiene es un CU%1, construido tomando como centro el punto que haya elegido. 8a Eltima "orma de dibujar una caja le permite introducir las magnitudes de 8ongitud, Ancho y Altura como valores separados, en vez de usar puntos coordenados.
Command: BOX $%&T%'( Center$&Corner o# 0o3' &-)-)-': 1 li!a un punto2 Cu0e$Lengt $&ot er !orner': L $%&T%'( Lengt : <idt : Heig
5 (%je )) 4 (%je *) t: . (%je +)
19
Dibujo Tcnico I Elctrica (Ciclo IIME)
Ing Mecnica y
Por supuesto que tambi n puede dibujar una caja eligiendo un par de esquinas opuestas con el rat'n directamente en pantalla. $sto es Etil para llenar #reas y puede ser muy r#pido. AsegErese de utilizar sus re"erencias 1snap.
ESFER& Una es"era es una "igura con "orma de globo. $s muy similar a dibujar un c!rculo+ usted de"ine el punto central y luego introduce ya sea el radio ,es la opci'n por de"ecto- o el di#metro. $n los siguientes ejemplos, ambos m todos dibujan la misma es"era+
Command: SP/ERE $%&T%'( Spe!i#6 !enter point or ",P$.P$Ttr%: 1 li!a un punto2 Spe!i#6 radius or "Diameter% &.4,=>?': . $%&T%'(
Command: SP/ERE $%&T%'( Spe!i#6 !enter point or ",P$.P$Ttr%: 1 li!a un punto2 Spe!i#6 radius o# sp ere or "Diameter%: D $%&T%'( Spe!i#6 Diameter:
12 $%&T%'(
Con ambos m todos obtendr# el mismo resultado. 2ambi n tiene otras opciones, como de"inir ) puntos ,)P-, 3 Puntos ,3P- o usando 3 tangentes y un radio ,2tr-.
"ILI'DRO Un cilindro es lo mismo que un c!rculo e;trudido. Crear un cilindro es similar a dibujar un c!rculo, e;cepto que tiene que darle pro"undidad. 8os siguientes dos ejemplos dibujar!an el mismo cilindro+
20
Dibujo Tcnico I Elctrica (Ciclo IIME)
Ing Mecnica y
Command: C0LINDER $%&T%'( Current 5ire #rame densit6: ISOLINES7+ Spe!i#6 !enter point #or 0ase o# !6linder or "Ellipti!al% &-)-)-': , -. /0 Diameter$&Radius': . $%&T%'( Center o# ot er end$&Heig t':
4 $%&T%'(
Command: C0LINDER $%&T%'( Current 5ire #rame densit6: ISOLINES7+ Spe!i#6 !enter point #or 0ase o# !6linder or "Ellipti!al% &-)-)-': , -. /0 Spe!i#6 radius #or 0ase o# !6linder or "Diameter%: D $%&T%'( Diameter: Spe!i#6
12 $%&T%'(
eig t o# !6linder or "Center o# ot er end%:
4 $%&T%'(
"O'O Para dibujar un cono se hace lo mismo que para dibujar un cilindro, s'lo que el objeto resultante se aguza partiendo de la base circular hasta el centro de la parte alta.
Command: CONE $%&T%'( Current 5ire #rame densit6: ISOLINES7+ Spe!i#6 !enter point #or 0ase o# !one or "Ellipti!al% &-)-)-': , -. /0 Spe!i#6 radius #or 0ase o# !one or "Diameter%: 4 $%&T%'( Spe!i#6 eig t o# !one or "Ape3%:
1 $%&T%'(
Command: CONE $%&T%'( Current 5ire #rame densit6: ISOLINES7+ Spe!i#6 !enter point #or 0ase o# !one or "Ellipti!al% &-)-)-': , -. /0 Spe!i#6 radius #or 0ase o# !one or "Diameter%: D $%&T%'( Spe!i#6 diameter #or 0ase o# !one: Ape3$&Heig t':
1 $%&T%'(
1 $%&T%'(
1tra "orma de dibujar un cono es introducir el punto central, luego el radio ,o el di#metro- y de"inir d'nde quiere la cima ,punta del cono-. Puede teclear coordenadas o elegir un punto directamente con el puntero del rat'n.
21
Dibujo Tcnico I Elctrica (Ciclo IIME)
Ing Mecnica y
Command: CONE $%&T%'( Current 5ire #rame densit6: ISOLINES7+ Spe!i#6 !enter point #or 0ase o# !one or "Ellipti!al% &-)-)-': 1 li!a2 Spe!i#6 radius #or 0ase o# !one or "Diameter%: 5 $%&T%'( Spe!i#6 eig t o# !one or "Ape3%: Spe!i#6 ape3 point:
A $%&T%'( @5,5,. $%&T%'(
"UB& Una de las primitivas m#s delicadas para dibujar es la cu&a. Debe ser cuidadoso con las coordenadas que introduzca para hacer que la cu&a est en la posici'n que usted quiere. Si el objeto no result' tal como esperaba, recuerde que siempre puede rotarlo a la posici'n correcta. $ste es un ejemplo de c'mo se dibuja una cu&a+
Command: 2EDGE $%&T%'( Spe!i#6 #irst !orner o# 5edge or "CEnter%&-)-)-': 1 li!a2 Spe!i#6 !orner or "Cu0e$Lengt %: @5,2,4 $%&T%'(
22
Dibujo Tcnico I Elctrica (Ciclo IIME)
Ing Mecnica y
5a que ha de"inido la primera esquina, puede introducir coordenadas o elegir un punto directamente. AutoCAD dibujar# la "igura como si dibujara una caja, salvo que estar# rebanada a la mitad de la misma, a lo largo de la longitud, comenzando en el punto encima de la primera esquina. $;isten otras opciones para dibujar cu&asC vea los ejemplos que se mostraron con el comando %14, ya que son similares.
!ORO Un >toro> es un s'lido con "orma de dona o algo parecido a un tubo interior. Cuando dibuja uno, debe especi"icar el centro del toro, un radio que va del centro del toro hasta el centro del tubo y el radio del tubo.
Command: TOR3S $%&T%'( Current 5ire #rame densit6: ISOLINES7+ Spe!i#6 !enter o# torus &-)-)-': Spe!i#6 radius o# torus or "Diameter%: Spe!i#6 radius o# tu0e or "Diameter%:
3 $%&T%'( 425 $%&T%'(
8a "igura muestra los di#metros resultantes de aplicar el procedimiento anterior. Una marca de centro indica el punto que se eligi' como centro del toro.
23
Dibujo Tcnico I Elctrica (Ciclo IIME)
Ing Mecnica y
+OLISALIDO $ste es un comando nuevo en AutoCAD 399(. Un polis'lido le permite dibujar un objeto s'lido mientras de"ine la altura y el ancho. Creo que este comando est# dirigido a los arquitectos, quienes dis"rutar#n la capacidad de dibujar muros s'lidos r#pidamente.
Command: PSOLID $%&T%'( POL*SOLID Spe!i#6 start point or "O01e!t$Heig t$<idt $@usti#6% &O01e!t': Spe!i#6 eig t &A?4----': &?4----':
/ $%&T%'( 2 $%&T%'( 6 $%&T%'(
5. $%&T%'(
Spe!i#6 start point or "O01e!t$Heig t$<idt $@usti#6% &O01e!t': Spe!i#6 5idt
. $%&T%'(
Spe!i#6 start point or "O01e!t$Heig t$<idt $@usti#6% &O01e!t':
Enter 1usti#i!ation "Le#t$Center$Rig t% &Center': L $%&T%'( Spe!i#6 start point or "O01e!t$Heig t$<idt $@usti#6% &O01e!t': 1 li!a el 1er. punto2
RE+&SO Como se mencion' en lecciones anteriores, los s'lidos son el m todo pre"erido del CAD en )D. Dependiendo del campo escogido, usted puede utilizar .allas en )D para Dibujo Civil, Fsom trico en D=AC ,Cale"acci'n, =entilaci'n y Aire Acondicionado-, s'lidos en Dibujo .ec#nico, etc. 0ecomiendo acostumbrarse a los s'lidos si est# elaborando cualquier clase de dibujo mec#nico o arquitect'nico, si es que utiliza AutoCAD como programa base. Cuando utiliza s'lidos, normalmente tomar# una "igura y la e;trudir#C luego usar# comandos booleanos y otros para editar el s'lido OPERACIONES BOOLEANAS h !"##$$$%$&'('h&(&%)*+#),-.07# / *(0,12.2!#1&3&1.3#3'11%h +
24
Dibujo Tcnico I Elctrica (Ciclo IIME)
Ing Mecnica y
OPER CIONE# !OOLE N #
$l trabajo en )D regularmente involucra la utilizaci'n de objetos s'lidos. $n ocasiones podr!a ser necesario combinar mEltiples objetos en uno solo, o quitar secciones de un s'lido. AutoCAD posee algunos comandos que "acilitan estas tareas. Tstas son las B1peraciones %ooleanasB y otros Etiles comandos para editar s'lidos+
&""IA' U@F0 ,%ooleana-
!E"L&DO I"O'O
UNI
DES"RI+"IA' Combina dos o m#s s'lidos para "ormar un solo objeto. 0esta de un s'lido el volumen de uno o m#s s'lidos, generando un objeto basado en la geometr!a restante. Crea un s'lido a partir de varios s'lidos, donde la geometr!a de estos coincide. Permite incrementar el tama&o de un s'lido al e;trudir una de sus caras. 0ebana un s'lido a lo largo de un plano de corte. Alinea 3 objetos tridimensionales en el espacio en )D.
SUS20A$0 ,%ooleana-
SU
F@2$0S$C2A0 ,%ooleana-
IN
$420UDF0 CA0A
SOLIDEDIT
0$%A@A0
SLICE
@inguno
A8F@$A0 $@ )D
,DALI/N
8os comandos booleanos s'lo "uncionan con s'lidos o con regiones. $s sencillo trabajar con ellos SIEMPRE QUE usted siga las indicaciones en la l!nea de comandos. Aqu! hay un ejemplo de cada una. Comience estos ejercicios dibujando un bloque de K;(;), para Ancho, 8argo y Pro"undidad, respectivamente. 2ambi n dibuje un cilindro con ) unidades de di#metro,
25
Dibujo Tcnico I Elctrica (Ciclo IIME)
Ing Mecnica y
haciendo que su centro coincida con el punto medio de un e;tremo del bloque ,como se ve en la "igura-. U'IO' Unir Abajo a la izquierda se ve un bloque y un cilindro. Ambos son objetos separados. Si desea combinarlos en uno solo, debe usar el comando >U@F1@>.
$l comando U@F1@ combina dos o m#s s'lidos en un solo objeto. 8a siguiente es una simulaci'n de lo que ver# en la l!nea de comandos, y tambi n se ve una "igura del objeto resultante+
Command:!3NION (,-rima $%&T%'() Sele!t o01e!ts: 1 li!a el blo5ue2 2 #ound Sele!t o01e!ts: 1 li!a el cilindro2 2 #ound Sele!t o01e!ts: 16prima , -. /02
@12A+ el pri/er objeto que usted seleccione determinar# las propiedades del objeto resultante de la uni'n. SUB!R&"! Sustraer $l comando >SU%20AC2> se usa para restar o quitar de un objeto el volumen de otro. $s importante ver la l!nea de comandos cuando utiliza este comando. 0ecuerde que AutoCAD siempre solicita primero el objeto DEL @UE SE C& & SUS!R&ER, y luego el objeto ,u objetos- que se va a quitar. De aqu! un ejemplo+
26
Dibujo Tcnico I Elctrica (Ciclo IIME)
Ing Mecnica y
$l comando SU%20AC2 quita el volumen de uno o m#s objetos s'lidos de otro.
Command: S3BTRACT Sele!t solids and regions to su0tra!t #rom444 Sele!t o01e!ts: 1 li!a el blo5ue2 2 #ound 16prima , -. /02 Sele!t o01e!ts: Sele!t solids and regions to su0tra!t444 Sele!t o01e!ts: 1 li!a el cilindro2 2 #ound 16prima , -. /02 Sele!t o01e!ts: 16prima , -. /02
I'!ERSE"! Fntersectar $ste comando crea un nuevo s'lido a partir del volumen comEn a dos o m#s s'lidos o regiones ,es decir, donde se intersectan los objetos-. AutoCAD encontrar# d'nde es que los objetos seleccionados tienen un volumen de inter"erencia y conservar# dicho volumen, descartando el resto. $l siguiente es un ejemplo de este comando+
$l comando F@2$0S$C2 combina el volumen de dos o m#s objetos s'lidos en las #reas de inter"erencia para crear un solo objeto s'lido.
Command: INTERSECT Sele!t o01e!ts: 1 li!a el blo5ue2 2 #ound Sele!t o01e!ts: 1 li!a el cilindro2 2 #ound Sele!t o01e!ts: 16prima , -. /02
27
Dibujo Tcnico I Elctrica (Ciclo IIME)
Ing Mecnica y
Pruebe estos comandos con varios objetos s'lidos en )D para "amiliarizarse con su utilizaci'n. Dibuje el bloque de la 8ecci'n )*3. Dibuje el contorno del bloque, luego e;trEdalo. Dibuje el c!rculo y e;trEdalo. <inalmente, sustraiga el cilindro del volumen del bloque. $stos comandos le permitir#n hacer gran parte del trabajo en )D, usando solamente el comando $;trude y los Comandos %ooleanos. Claro que e;isten otros m todos para editar s'lidos en )D.
SLI"E 0ebanar $ste comando hace e;actamente lo que su nombre da a entender. Usted puede cortar un s'lido tridimensional tal como si utilizara un cuchillo. Fnicie con la "igura b#sica del bloque y cilindro que us' en los ejemplos anteriores.
Command: SLICE Sele!t o01e!ts: 2 #ound Sele!t o01e!ts: Spe!i#6 #irst point on sli!ing plane 06 "O01e!t$Ba3is$Cie5$X*$*B$BX$,points% &,points': 1 li!a el 4unto 12 Spe!i#6 se!ond point on plane: 1 li!a el 4unto 32 Spe!i#6 t ird point on plane: 1 li!a el 4unto 32 Spe!i#6 a point on desired side o# t e plane or "Deep ;ot sides%: 17a8a clic en el lado 5ue inclu9e el cilindro.2
$ste es un comando muy Etil. Piense en l como un comando 2rim para objetos tridimensionales. AsegErese de activar sus re"erencias 1snap para usar este comando y tambi n de elegir los puntos adecuados, ya que en un dibujo complejo puede ser di"!cil distinguirlos. ED!RUDE F&"E $;trudir Cara
28
Dibujo Tcnico I Elctrica (Ciclo IIME)
Ing Mecnica y
As! como e;iste un comando similar a B2rimB para usarse en )D, tambi n e;iste uno an#logo a BStretchB. $ste es un nuevo comando en versiones recientes de AutoCAD. 7eneralmente yo ejecuto este comando utilizando la barra de menEs. Dago clic en el menE .odi"y I Solids $diting I $;trude <aces. 2ambi n e;iste un icono, que se encuentra en el menE >Solids $diting>. $l comando es bastante "#cil de utilizar, pero necesita ser cuidadoso al elegir la cara. Fntente e;tender una cara lateral del bloque un total de P pulgada. $jecute el comando y elija la cara del lado derecho ,haciendo clic sobre la l!nea in"erior-. @otar# que la cara in"erior se resalta tambi n. 8uego teclee R y elija la cara in"erior para quitarla. Ponga atenci'n a la l!nea de comandos para terminar el comando.
Command: Esolidedit Solids editing automati! ! e!Ding: SOLIDCHECF72 Enter a solids editing option "8a!e$Edge$;od6$Undo$eXit% &eXit': E#a!e Enter a #a!e editing option "E3trude$(o9e$Rotate$O##set$Taper$Delete$Cop6$!oLor$Undo$eXit% &eXit': Ee3trude Sele!t #a!es or "Undo$Remo9e%: 1Clic en la l:nea inferior de la cara lateral2 . #a!es #ound4 Sele!t #a!es or "Undo$Remo9e$ALL%: R Remo9e #a!es or "Undo$Add$ALL%: 1Clic en una arista de la cara inferior2 . #a!es #ound) 2 remo9ed4 Remo9e #a!es or "Undo$Add$ALL%: , -. /0 Spe!i#6 eig t o# e3trusion or "Pat %: 1 $%&T%'( Spe!i#6 angle o# taper #or e3trusion &-': , -. /0 Solid 9alidation started4 Solid 9alidation !ompleted4 Enter a #a!e editing option "E3trude$(o9e$Rotate$O##set$Taper$Delete$Cop6$!oLor$Undo$eXit% &eXit': , -. /0
$l resultado debe ser algo como esto+
1tra manera de editar caras en AutoCAD 399( es usar los grips para e;trudir las caras, tal como lo har!a con un objeto en 3D. $n la siguiente imagen se muestra algunos de los grips disponibles. $sta opci'n s'lo est# disponible para las "iguras b#sicas que se mostraron en la 8ecci'n )*P9.
29
Dibujo Tcnico I Elctrica (Ciclo IIME)
Ing Mecnica y
%D &LI?' Alinear en )D $n ocasiones le resultar# m#s sencillo o r#pido dibujar objetos separados y luego moverlos y alinearlos en la posici'n adecuada. $l comando para hacer esto en )D se llama ,muy apropiadamente- ,DALI/N. $ste es un ejemplo sencillo, pero le mostrar# el procedimiento. Dibuje un bloque de K ; K ; N. Ahora dibuje un cilindro de ) unidades de di#metro y P unidad de alto. Sus objetos deben verse as!+
30
Dibujo Tcnico I Elctrica (Ciclo IIME)
Ing Mecnica y
$l objetivo ser# alinear el cilindro en la cara "rontal del bloque, donde se encuentra la l!nea punteada. $n el cuadro de di#logo de 1snap, active la opci'n >Uuadrant>. $jecute el comando ,DALI/N. Primero se le pedir# que elija los objetosC elija el cilindro y oprima M$nterI. Ahora se le pedir# que elija ) puntos, como se muestra en la "igura+ el centro y dos cuadrantes. Ahora, el cilindro se pegar# al puntero del rat'n mientras AutoCAD pregunta d'nde debe colocarlo. Para alinear el cilindro con el bloque debe obtener el centro de la cara del bloque ,utilizando el 0astreo de 0e"erencias de 1bjeto-. 8uego seleccione los puntos medios de las aristas del bloque para alinear el cilindro. Despu s de que elija el )er. punto en el bloque ,el N en el diagrama-, el cilindro debe colocarse en posici'n y el comando terminar#. Aqu! est# un diagrama con los puntos que deben ser elegidos, en caso de que haya tenido algEn problema con el ejercicio.
31
Dibujo Tcnico I Elctrica (Ciclo IIME)
Ing Mecnica y
$l resultado de la alineaci'n debe verse as! despu s de aplicar el comando DFD$.
32
Dibujo Tcnico I Elctrica (Ciclo IIME)
Ing Mecnica y
Repa.o9 Despu s de aprender a dibujar s'lidos tridimensionales elementales, se dar# cuenta de que utilizando comandos de edici'n igualmente elementales usted dispone de muchas opciones. Antes de continuar, repase estos comandos dibujando "iguras tridimensionales sencillas y luego edit#ndolas. Con los comandos e;plicados en estos p#rra"os, usted ser# capaz de dibujar la mayor!a de las "iguras que necesitar# en )D. $;isten otras opciones, pero primero "amiliar!cese con estas opciones de edici'n en )D antes de continuar. 8os dibujos hechos en la secci'n de dibujo de ejemplo "ueron hechos casi e;clusivamente con los comandos vistos desde las lecciones )*( a la )*PP. 8a estrategia que usted elija har# el proyecto "#cil o di"!cil. Piense en las distintas maneras para dibujar un objeto antes de comenzar. Usted podr!a ahorrarse d!as de trabajo con un poco de premeditaci'n
33
Dibujo Tcnico I Elctrica (Ciclo IIME)
Ing Mecnica y
LECCIN 3-7 - O!#ER& NDO O!"ETO# EN 3-D
AutoCAD pone a su disposici'n varias maneras para ver un objeto, distintas a la vista en planta que usted ha usado con sus dibujos en 3*D. Para obtener perspectivas r#pida y "#cilmente, utilice las opciones del menE. $lija Cie< > %-D Cie<poin0 > ,luego elija una de las Eltimas cuatro opciones isomtricas en la lista-. 1bserve la siguiente imagen para ver las di"erencias e;istentes entre las cuatro vistas. Cuando realiza dibujos b#sicos, es una buena idea utilizar s'lo una vista, as! se mantendr# orientado "#cilmente. $s muy comEn utilizar la perspectiva Sou07<e.0 ,Suroeste-, puesto que mantiene las porciones positivas de los ejes 4 e 5 en una posici'n l'gica. Para la mayor parte de su trabajo en este curso, utilice esta perspectiva. Dabr# ocasiones en las que necesite ver sus objetos desde distintas posiciones. Puede entonces usar "#cilmente las otras vistas preestablecidas para ver su modelo. 2ambi n puede tener m#s de una vista a la vez en su pantalla. 1bserve la siguiente imagen+
Para obtener este arreglo, use la opci'n !i2ed Cie<por0. del menE Cie<. $n el cuadro de di#logo haga clic en la pesta&a >@eA =ieAports> y elija una distribuci'n entre la lista disponible. Cualquier con"iguraci'n de vista o de vieAport puede ser guardada bajo un nombre Enico. .#s tarde puede restaurar esta vista cuando la necesite. Tstas son las con"iguraciones preestablecidas de vieAport que usted puede utilizar en el $spacio de .odelo.
34
Dibujo Tcnico I Elctrica (Ciclo IIME)
Ing Mecnica y
Como puede usted ver, es posible elegir opciones para 3D o )D, y cambiar la vista que se mostrar# en cada =ieAport haciendo clic en l y eligiendo una nueva vista de las disponibles en la lista desplegable. 8as siguientes son unas cuantas notas generales acerca de las vistas y los =ieAports+
Usted puede usar =ieAports ya sea en el $spacio de .odelo ,tipo >2iled>- o en el $spacio de Papel ,tipo ><lotante>-. Pueden tener distintos "actores de acercamiento ,zoom-. $;iste una di"erencia entre vistas y vieAports. Si obtener la vista que usted necesita le cuesta mucho trabajo, gu#rdela usando el comando CIE<. Cuando guarde una vista, d le un nombre descriptivo. .ant ngase alerta del icono del UCS ubicado en la esquina de la pantalla o del vieAport. .ientras m#s peque&o sea su monitor, m#s di"!cil ser# ver un arreglo de vieAports en mosaico ,>2iled vieAports>-.
35
Dibujo Tcnico I Elctrica (Ciclo IIME)
Ing Mecnica y
Cuando tenga m#s de un vieAport en su dibujo, haga clic dentro de aqu l que usted desea activar.
Para practicar esta manera de ver su dibujo en )D, abra este sencillo archivo en )D correspondiente a un conjunto de mesa y sillas. Cambie a di"erenes distribuciones de vieAport. $;perimente con las distintas vistas Fsom tricas. Dependiendo del tama&o de su monitor, podr!a no ser pr#ctico usar di"erentes vieAports. Despu s de todo es cuesti'n de su pre"erencia personal decidir con qu con"iguraci'n se siente m#s c'modo al dibujar. Cambie nuevamente a P vieAport ,por medio del menE+ =ieA I =ieAports I P =ieAport- y cambie a la vista Fsom trica SJ. CIS!&S E' +ERS+E"!IC& $;iste otro comando llamado DCIE< ,Dynamic =ieA, que signi"ica =ista Din#mica- que le da mayor control sobre la vista de su objeto. 2ambi n le permitir# observar una vista en perspectiva de su modelo. Puede ser un m todo muy con"uso si usted no cuenta con un m todo. A continuaci'n, mi m todo para crear vistas en perspectiva. 8a base para generar una vista en perspectiva es tener una c#mara virtual y un objetivo. Piense en d'nde le gustar!a a usted >colocarse> ,la c#mara- y en qu direcci'n desea observar ,el objetivo-. $n este ejemplo, deseo generar una vista que me d una ligera perspectiva de la mesa y las sillas. 8o primero que necesito hacer es dibujar un punto para mi >c#mara>. Dibuje una l!nea desde el centro de la pata in"erior hasta N> en la direcci'n negativa del eje 4. Ahora dibuje una l!nea de K> NB justo hacia arriba , G-)-)>H?- y "inalmente dibuje una l!nea hacia la mitad del e;tremo m#s lejano de la mesa. Debe observar algo parecido a esto+
36
Dibujo Tcnico I Elctrica (Ciclo IIME)
Ing Mecnica y
Ahora ejecute el comando DCIE<. Se le pedir# que elija objetos. Puede seleccionar todo, o para prop'sitos de establecer puntos, yo normalmente escoger!a solamente la l!nea, ya que hace que el comando se ejecute m#s r#pido, lo cual se nota en dibujos de mayor complejidad. $lija la l!nea superior que va hacia la mitad de la mesa M$@2$0I Utilice la opci'n P1ints, tecleando PO M$@2$0I Ahora tiene que elegir el 1bjetivo ,2arget-+ elija el e;tremo derecho de la l!nea ,utilice sus re"erencias 1snaps-. Despu s seleccione la C#mara ,Camera-+ ser# el e;tremo izquierdo de la misma l!nea. Parecer# que la l!nea desapareci', pero ello se debe a que ahora usted est# viendo a lo largo de ella. 1prima M$@2$0I para terminar el comando. $jecute el comando DCIE< nuevamente y seleccione todos los objetos. Cuando se trate de dibujos muy grandes, solamente seleccione los objetos cercanos a los l!mites del dibujo ,de esta manera el comando se ejecutar# con rapidez y le permitir# conocer los l!mites de su vista- y cualquier objeto que sea indispensable para la vista. $sto se recomienda porque cuando usted use este comando en dibujos muy complejos, el sistema se puede volver muy lento. As!, al seleccionar Enicamente los objetos que est#n en los l!mites del dibujo, usted podr# utilizar el comando r#pida y e"icientemente. $sta vez elija la opci'n >Distance> ,Distancia- presionando D M$@2$0I. $sta opci'n realiza acercamientos y alejamientos mientras se encuentra en la perspectiva obtenida con DvieA. .ueva el deslizador que se encuentra arriba hasta que se encuentre a la derecha de la marca > P; > y despu s haga clic con el bot'n principal del rat'n.
37
Dibujo Tcnico I Elctrica (Ciclo IIME)
Ing Mecnica y
Considere que a las computadoras m#s lentas les tomar# m#s tiempo generar la vista para usted.
.ientras sigue en el comando DvieA, teclee PA para utilizar la opci'n >Pan> que le permitir# mover la mesa y las sillas ligeramente hacia arriba en el #rea de dibujo para centrar la imagen. 5 por Eltimo, teclee H para invocar la opci'n >Dide> ,1cultar- que le mostrar# una representaci'n m#s realista, luego presione M$@2$0I. @otar# que ciertos comandos no "uncionan mientras se encuentra en la vista en perspectiva. Por ejemplo, no puede utilizar los comandos :oom o Pan sobre su dibujo como normalmente har!a. 8e recomiendo que no modi"ique su dibujo mientras se encuentra en esta vista. Para conservar esta vista que tanto trabajo le ha costado lograr, teclee C ,por >vieA>-, oprima el bot'n >@eA> y asigne un nombre a su vista. Ahora, cuando necesite volver a utilizar esta vista, teclee = nuevamente, elija el nombre de la vista que guard', oprima el bot'n >Set Current> ,Convertir en actual- y presione >1L>.
38
Dibujo Tcnico I Elctrica (Ciclo IIME)
Ing Mecnica y
Si est# usando este comando con dibujos m#s grandes, como el de una casa o un edi"icio, se utiliza el mismo procedimiento, pero debe colocar la c#mara en un punto m#s alejado de los objetos que desea ver. Cuando est practicando, guarde las vistas para que pueda volver a ellas cuando lo necesite ,le ahorrar# mucho tiempo-
39
Dibujo Tcnico I Elctrica (Ciclo IIME)
Ing Mecnica y
EL #I#TEM
COORDIN DO DE U#U RIO 8UC#9
h !"##$$$%$&'('h&(&%)*+#),-.07# / *(0,12.2!#1&3&1.3#3'12%h + Cuando se trabaja en )D, a veces se necesita cambiar el plano sobre el que se est# dibujando. Por ejemplo, si necesitara a&adir algEn detalle sobre la cara de un muro, usted necesitar!a dibujar sobre ese plano. $s como levantar una hoja de papel que est# en el piso ,JCS- y luego pegarla sobre el muro ,UCS-. $l JCS es el Sistema Coordinado .undial ,Jorld Co*ordinate System-. $s esta la manera est#ndar en que los ejes 4, 5 y : est#n orientados cuando usted inicia un dibujo nuevo ,4 hacia la derecha, 5 apuntando hacia arriba y : dirigi ndose hacia usted-. $l UCS es el Sistema Coordinado de Usuario ,User Co*ordinate System-. $ste es un >cambio de direcci'n> del JCS, realizado con base en par#metros dictados por el usuario de AutoCAD. $;isten varias "ormas de hacer dicho cambio, y aqu! observaremos un ejemplo.
$sta es una "igura simple dibujada sobre el E"S con una esquina ubicada en F8F8F. Aqu! est# el mismo objeto, ahora mostrando un nuevo UCS basado en un costado del objeto, de modo que usted puede dibujar, por ejemplo, un rect#ngulo sobre ese costado+
40
Dibujo Tcnico I Elctrica (Ciclo IIME)
Ing Mecnica y
@ote que la parte positiva del eje 4 ahora apunta a lo largo del costado de la casa. A continuaci'n se muestra c'mo se hizo para lograr el cambio+ primero ejecute el comando UCS, luego invoque la opci'n de >tres puntos> ,) point- tecleando ,. Despu s tiene que elegir tres puntos para de"inir el plano. $l primer punto es el nuevo origen. $l segundo punto indica d'nde quiere ubicar la parte positiva del eje 4. $l Eltimo punto sirve para de"inir la parte positiva del eje 5.
Command: 3CS Current u!s name: INO NA(EI Enter an option "Ne5$(o9e$ort o/rap i!$Pre9$Restore$Sa9e$Del$Appl6$J$<orld% &<orld': 3 Spe!i#6 ne5 origin point &-)-)-': 1Clic en 12 Spe!i#6 point on positi9e portion o# X:a3is &24----)=4----)-4----': 1Clic en 32 Spe!i#6 point on positi9e:* portion o# t e UCS X* plane &24----)=4----)-4----': 1Clic en 32
41
Dibujo Tcnico I Elctrica (Ciclo IIME)
Ing Mecnica y
$sta es la opci'n >)*Point> perteneciente al comando UCS. $s una de las m#s Etiles, porque usted controla e;actamente d'nde estar# el nuevo plano sobre el que se dibujar#. 2ambi n debe ser e;tremadamente cuidadoso al elegir los ) puntos, o su plano puede quedar orientado en una direcci'n incorrecta y por ello causar serios problemas. 0ecomendar!a utilizar este m todo para la mayor parte de su trabajo con UCS, o por lo menos si ntase c'modo utilizando este m todo antes de continuar con otros procedimientos. 'O!&9 pre.ionar <En0er> in/edia0a/en0e de.pu-. de in1ocar e2 co/ando U"S acep0a 2a opci6n por o/i.i6n GEor2dH8 ,ue 2o re=re.a a2 E"S( $stas son otras opciones del comando UCS+ ORI?I'9 ,1rigenCommand:
3CS O
Origin$BA3is$,point$O;1e!t$Cie5$X$*$B$Pre9$Restore$Sa9e$Del$J$&<orld': Origin point &-)-)-':
$sta opci'n mueve el UCS basado en un nuevo punto de origen reci n seleccionado. @o cambia el plano de dibujo ,la orientaci'n de los ejes permanece igual- ya que usted solamente selecciona un punto. Z-&DIS9 ,$je :Command:
3CS 7A
Origin$BA3is$,point$O;1e!t$Cie5$X$*$B$Pre9$Restore$Sa9e$Del$J$&<orld':
42
Dibujo Tcnico I Elctrica (Ciclo IIME)
Origin point &-)-)-': Point on positi9e portion o# B:a3is &:K4----)-4----)24----':
Ing Mecnica y
$sta opci'n permite elegir dos puntos. $l primero de ellos ser# el nuevo origen, el segundo indica la direcci'n del semi*eje positivo :. AsegErese de teclear BA para utilizar esta opci'n. OBJE"!9 ,1bjetoCo889#:-!UCS O"i+i#*7A%i;*3poi#'*OB<ec'*=ie>*X*0*7*P"e?*Re;'o"e*S9?e*De@*A*B2o"@:C-!O; Se@ec'!o$<ec'!'o!9@i+#!3CS-
Usando este m todo, usted tiene que elegir un objeto bidimensional que yace sobre algEn plano de dibujo en particular. $sto se vuelve delicado ya que usted tiene que estar atento de la direcci'n en que terminan sus ejes 4 e 5. CIEE9 ,=istaCo889#:-!UCS O"i+i#*7A%i;*3poi#'*OB<ec'*=ie>*X*0*7*P"e?*Re;'o"e*S9?e*De@*A*B2o"@:C-!C
Al elegir esta opci'n, AutoCAD ajustar# el UCS para alinearlo con la vista actual, conservando el origen en el mismo punto en que se encontraba. D I J I Z9
Co889#:-!UCS O"i+i#*7A%i;*3poi#'*OB<ec'*=ie>*X*0*7*P"e?*Re;'o"e*S9?e*De@*A*B2o"@:C-!X Ro'9'io#!9#+@e!9$o)'!X!9%i;!B0C-!:A-
Al elegir cualquiera de estas opciones ,4, 5 o :- primero tendr# que elegir un punto a lo largo del eje que ha elegido, y luego introducir un #ngulo de rotaci'n que obedece la regla de la mano derecha, mencionada con anterioridad. +RECIOUS9 ,PrevioCommand:
3CS P $sta opci'n vuelve a la Eltima orientaci'n que usted dio al UCS.
Origin$BA3is$,point$O;1e!t$Cie5$X$*$B$Pre9$Restore$Sa9e$Del$J$&<orld':
Re.0oreISa1eIDe2I3I ,0establecer/7uardar/%orrar-
43
Dibujo Tcnico I Elctrica (Ciclo IIME)
Ing Mecnica y
8as siguientes opciones son usadas en conjunto. Usted tiene la posibilidad de guardar un UCS en particular con un nombre. 8uego puede establecer ese UCS o borrarlo si es que ya no va a utilizarlo otra vez. $stos son ejemplos de uso de estas opciones+
Command:UCS Origin$BA3is$,point$O;1e!t$Cie5$X$*$B$Pre9$Restore$Sa9e$Del$J$&<orld': J$Desired UCS name: Co889#:-UCS O"i+i#*7A%i;*3poi#'*OB<ec'*=ie>*X*0*7*P"e?*Re;'o"e*S9?e*De@*A*B2o"@:C-!R A*N98e!of!3CS!'o!"e;'o"e-!CIE<2 Co889#:-!UCS O"i+i#*7A%i;*3poi#'*OB<ec'*=ie>*X*0*7*P"e?*Re;'o"e*S9?e*De@*A*B2o"@:C-!J 3CS!#98eD;E!'o!@i;'!BFC- (,-rima $%nter() C)""e#'!3CS-!=IE21 S9?e:!coo":i#9'e!; ;'e8;=IE21 O"i+i#!G!B040000,040000,040000C,!X!A%i;!G!B140000,040000,040000C 0!A%i;!G!B040000,140000,040000C,!7!A%i;!G!B040000,040000,140000C O"i+i#*7A%i;*3poi#'*OB<ec'*=ie>*X*0*7*P"e?*Re;'o"e*S9?e*De@*A*B2o"@:C-!D 3CS!#98eD;E!'o!:e@e'e!B#o#eC-!CIE<2 De@e'e:!1!3CS!#98e4
CIE<2
$n el ejemplo anterior, una vista "ue guardada, restablecida, listada y "inalmente borrada. O0ra. no0a. acerca de2 U"S9 Sea cuidadoso al de"inir un UCS. 1bserve el icono del UCS y vea que est# alineado tal como usted quiere. %usque l!neas verticales y limpias si el UCS debe estar alineado a lo largo de un plano vertical. Siempre est consciente de la ubicaci'n de su UCS. AsegErese de que la parte positiva del eje 4 est# donde usted esperaba que estuviera
44
Dibujo Tcnico I Elctrica (Ciclo IIME)
Ing Mecnica y
4EB SITE -& 1, )1,2& 10
69 #3ido4 -n 3d
h !"##$$$%$&'('h&(&%)*+#),-.07# / *(0,12.2!#1&3&1.3#3'1%h + 25 D06/7* I2*+8 (0)* h !"##$$$%$&'('h&(&%)*+#),-.07# / *(0,12.2!#1&3&1.3#3'2%h + 35 T(,6,7,9-* &9 (&2 -0+&920*9&2 h !"##$$$%$&'('h&(&%)*+#),-.07# / *(0,12.2!#1&3&1.1#1'8%h + 45 S*10-*2 !(0+0 03*2 h !"##$$$%$&'('h&(&%)*+#),-.07# / *(0,12.2!#1&3&1.3#3'10%h + 55 O!&(,)0*9&2 B**1&,9,2 h !"##$$$%$&'('h&(&%)*+#),-.07# / *(0,12.2!#1&3&1.3#3'11%h + 65 V&( *67& *2 &9 3D h !"##$$$%$&'('h&(&%)*+#),-.07# / *(0,12.2!#1&3&1.3#3'4%h +
7) El Sistema Coordinado De Usuario Ucs)
h !"##$$$%$&'('h&(&%)*+#),-.07# / *(0,12.2!#1&3&1.3#3'12%h + FIN )1,2& 10
45
You might also like
- Fms200904 Calculo de La Banda Transportadora 304 SPDocument16 pagesFms200904 Calculo de La Banda Transportadora 304 SPFernando Omar ArenaNo ratings yet
- Dimensiones de bridas 150 y 300 LB B 16.5 - 1961Document2 pagesDimensiones de bridas 150 y 300 LB B 16.5 - 1961Fredy BayonaNo ratings yet
- DFWDRDocument1 pageDFWDRMilton Franklin Auris QuispeNo ratings yet
- XABS460Document1 pageXABS460Milton Franklin Auris QuispeNo ratings yet
- Arenado y pintura de estructuras metálicasDocument1 pageArenado y pintura de estructuras metálicasMilton Franklin Auris QuispeNo ratings yet
- CUBICACIONDocument1 pageCUBICACIONMilton Franklin Auris QuispeNo ratings yet
- Modelo Carta de Renuncia ChileDocument1 pageModelo Carta de Renuncia ChileMiguel Ramirez Medina0% (2)
- Informe - Reparación de BridasDocument1 pageInforme - Reparación de BridasMilton Franklin Auris QuispeNo ratings yet
- Memorando N 1Document2 pagesMemorando N 1Milton Franklin Auris QuispeNo ratings yet
- 03 05 0048Document1 page03 05 0048Milton Franklin Auris QuispeNo ratings yet
- Grating, FormatoDocument1 pageGrating, FormatoMilton Franklin Auris QuispeNo ratings yet
- ValdemarDocument6 pagesValdemarMilton Franklin Auris QuispeNo ratings yet
- TrabajoDocument4 pagesTrabajoMilton Franklin Auris QuispeNo ratings yet
- Carta. 01Document1 pageCarta. 01Milton Franklin Auris QuispeNo ratings yet
- Libro 12Document5 pagesLibro 12Milton Franklin Auris QuispeNo ratings yet
- Datos socios gimnasio Body LightDocument8 pagesDatos socios gimnasio Body LightMilton Franklin Auris QuispeNo ratings yet
- EjExcBas Pra5Document6 pagesEjExcBas Pra5Milton Franklin Auris QuispeNo ratings yet
- Clase 6Document18 pagesClase 6Milton Franklin Auris QuispeNo ratings yet
- Nombres Edad Observacion Rosa 25 ROSA25 Jose 26 JOSE26 Romulo 35 ROMULO35 Gerardo 38 GERARDO38 Lelia 35 LELIA35 Esther 37 ESTHER37 Enma 30 ENMA30Document2 pagesNombres Edad Observacion Rosa 25 ROSA25 Jose 26 JOSE26 Romulo 35 ROMULO35 Gerardo 38 GERARDO38 Lelia 35 LELIA35 Esther 37 ESTHER37 Enma 30 ENMA30Milton Franklin Auris QuispeNo ratings yet
- Electric OoooDocument53 pagesElectric OoooMilton Franklin Auris QuispeNo ratings yet
- Concreto ProyectadoDocument71 pagesConcreto ProyectadoMabel Sharon GarciagNo ratings yet
- Titulo de TemaDocument1 pageTitulo de TemaMilton Franklin Auris QuispeNo ratings yet
- PNER 2004-2013Document130 pagesPNER 2004-2013Reynaldo Apaza QNo ratings yet
- TCCDetalleReport 03678569Document1 pageTCCDetalleReport 03678569Milton Franklin Auris QuispeNo ratings yet
- ALTAIR 5 ES MEX - PDF Manual de UsoDocument70 pagesALTAIR 5 ES MEX - PDF Manual de UsoEdgar Barrientos VilcasNo ratings yet
- Formato CapacitacionDocument1 pageFormato CapacitacionMilton Franklin Auris QuispeNo ratings yet
- TCCMovimientosReport 47790363Document1 pageTCCMovimientosReport 47790363Milton Franklin Auris QuispeNo ratings yet
- Elementos de MaquinasDocument68 pagesElementos de MaquinasIldefonso Jaquez Luna100% (3)
- Trabajo de CalculosDocument12 pagesTrabajo de CalculosMilton Franklin Auris QuispeNo ratings yet
- Líneas de Transmisión de Potencia TerminadoDocument32 pagesLíneas de Transmisión de Potencia TerminadoMilton Franklin Auris QuispeNo ratings yet
- Une Iso230 1Document180 pagesUne Iso230 1erNo ratings yet
- Clase 2.2 Diseño GeometricoDocument36 pagesClase 2.2 Diseño GeometricoDIEGO ALEXANDERNo ratings yet
- Límites y continuidad de funciones vectorialesDocument8 pagesLímites y continuidad de funciones vectorialesDylan ParraNo ratings yet
- Representación de RoscasDocument22 pagesRepresentación de RoscasAlex Loboa CortesNo ratings yet
- Figuras geométricas: tipos y característicasDocument12 pagesFiguras geométricas: tipos y característicasWaldemar LaraNo ratings yet
- Base Media y Mediana de Un TriánguloDocument7 pagesBase Media y Mediana de Un TriánguloLuis SalazarNo ratings yet
- Practica LL PDFDocument3 pagesPractica LL PDFkroner hermesNo ratings yet
- Propuestas Didácticas para El Estudio de La Geometría: en Segundo CicloDocument17 pagesPropuestas Didácticas para El Estudio de La Geometría: en Segundo CicloValeria LarocaNo ratings yet
- Teodolito InformeDocument35 pagesTeodolito InformeErly ChavezNo ratings yet
- Diapositiva #13Document47 pagesDiapositiva #13Roberth Smith ANo ratings yet
- S04.s1 - MaterialDocument42 pagesS04.s1 - MaterialSusanRCNo ratings yet
- Prueba Geometria Comun SextoDocument7 pagesPrueba Geometria Comun SextoDai San MartínNo ratings yet
- EjerciciosGeometríaÁreasDocument8 pagesEjerciciosGeometríaÁreasJoséAntonioPezoCastroNo ratings yet
- 16 5 Movimiento RelativoDocument12 pages16 5 Movimiento RelativoAlfredo YadaicelaNo ratings yet
- Dibujo de Muebles en Perspectiva. - MonografiasDocument18 pagesDibujo de Muebles en Perspectiva. - MonografiastortevalNo ratings yet
- 2601 Artigue Fanaro Lacues Experiencias Docentes Geometría FractalDocument18 pages2601 Artigue Fanaro Lacues Experiencias Docentes Geometría FractalMariaNo ratings yet
- Ejercicio 2 de FisicaDocument12 pagesEjercicio 2 de Fisicaluis hoyosNo ratings yet
- PoliedrosDocument10 pagesPoliedrosyeison navarroNo ratings yet
- Equipo - 5.levantamiento Topográfico Método de Puntos de LigaDocument18 pagesEquipo - 5.levantamiento Topográfico Método de Puntos de LigaPluma Teyssier EmmanuelNo ratings yet
- Apuntes de Numeros ComplejosDocument19 pagesApuntes de Numeros ComplejosMarcelo Calderón CruzNo ratings yet
- Trazado de Construcciones Metalicas 1Document2 pagesTrazado de Construcciones Metalicas 1JavierAlbertoGarciaSeledonioNo ratings yet
- Aplicaciones de la derivada en análisis matemáticoDocument27 pagesAplicaciones de la derivada en análisis matemáticokaesar66No ratings yet
- Longitud de Arco de Circunferencia PDFDocument5 pagesLongitud de Arco de Circunferencia PDFAlbeyro GarciaNo ratings yet
- S12.s1 - Material AcadémicoDocument65 pagesS12.s1 - Material AcadémicoJulio Alejandro Lecca ZavaletaNo ratings yet
- Anexo 1 - Ejercicios Tarea 2Document3 pagesAnexo 1 - Ejercicios Tarea 2Juliana ChaconNo ratings yet
- Guion Practicas Mat Lab AlgebraDocument30 pagesGuion Practicas Mat Lab AlgebraManuel Meseguer SáezNo ratings yet
- Taller 6 2021-1Document4 pagesTaller 6 2021-1RafaelfragozoNo ratings yet
- Actividades Semanales ETAPA 1Document16 pagesActividades Semanales ETAPA 1viluNo ratings yet
- Lopez - Eduardo - Calculo - Vectorial - PARCIAL3 FINAL CA - 2020B Vi10-13Document5 pagesLopez - Eduardo - Calculo - Vectorial - PARCIAL3 FINAL CA - 2020B Vi10-13Duvan VillarragaNo ratings yet
- GUIA 1 PROBLEMAS DE APLICACION RAZONES TRIGONOMETRICAS. eVALUACION INCLUIDADocument6 pagesGUIA 1 PROBLEMAS DE APLICACION RAZONES TRIGONOMETRICAS. eVALUACION INCLUIDAAndres Castaño Mesa0% (1)