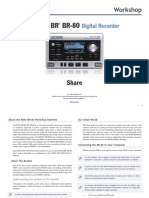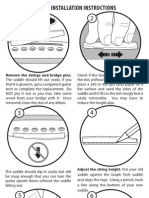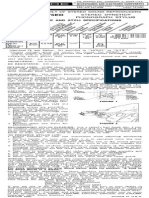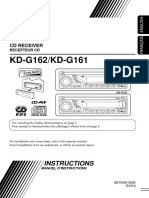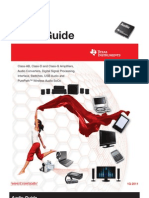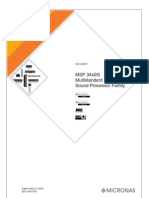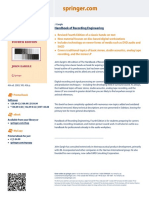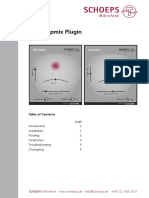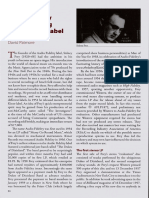Professional Documents
Culture Documents
Micro BR BR-80: Workshop
Uploaded by
sayang12155Original Title
Copyright
Available Formats
Share this document
Did you find this document useful?
Is this content inappropriate?
Report this DocumentCopyright:
Available Formats
Micro BR BR-80: Workshop
Uploaded by
sayang12155Copyright:
Available Formats
Workshop
MICRO BR BR-80 Digital Recorder
Using the BR-80 as an Audio Interface
2011 BOSS Corporation U.S. All rights reserved. No part of this publication may be reproduced in any form without the written permission of Roland Corporation U.S. Windows 7, Windows XP, and Windows Vista are trademarks of Microsoft Corporation. Mac, OS X, and GarageBand are trademarks of Apple Inc. SONAR X1 LE and SONAR X1 Essential , SONAR X1 Studio, and SONAR X1 Producer are Cakewalk by Roland products. Ableton Live is a trademark of Ableton AG. Microsoft Corporation, Apple Inc., and Ableton AG are not associated or affiliated with Roland in any manner.
BR80WS05
1
About the BOSS BR-80 Workshop Booklets
The BOSS MICRO BR BR-80 is an awesome portable tool for any songwriter or musician, especially if youre a guitarist. Packed into its convenient, pocket-sized body are three incredibly useful tools: a stereo recorder for capturing ideas and live sounds using the high-quality built-in mics, an eight-track multitrack recorder for developing your songs, and an irresistibly fun eBand jamming system. The MICRO BR BR-80 also contains a library of acclaimed BOSS COSM amps and effects, as well as tons of rhythms you can use in your songs. If youre a computer user, the MICRO BR BR-80 can serve as an effect-packed USB audio interface for your recording software, and it comes with a copy of SONAR X1 LE for Windows. Each MICRO BR BR-80 Workshop booklet focuses on one MICRO BR BR-80 topic, and is intended as a companion to the MICRO BR BR-80 Owners Manual.
The BR-80 and DAWs The BR-80 as Your Audio Interface
Live audio... U S B ...is recorded in the DAW.
...through the BR-80. U S B Hear the DAWs audio output...
About This Booklet
You can use the BR-80 as an audio interface that brings mic and instrument sounds into your computer for recording, and its onboard BOSS effects allow you to get them sounding great before they even get there. Being so compact, it makes a perfect companion for a laptop-based recording system on-the-go. This booklet explains how to use the BR-80 as an audio interface.
Understanding the Symbols in This Booklet
Throughout this booklet, youll come across information that deserves special attentionthats the reason its labeled with one of the following symbols.
A note is something that adds information about the topic at hand.
One of the most important pieces of equipment you need to purchase when setting up a DAW system is a device to which you can connect your mics and instruments in order to get their sounds into your computer. Likewise, the device provides a way to properly listen to your DAWs audio outputs. This device is your audio interface. The BR-80 can be the 44.1 kHz, 16-bit audio interface for your DAW. Well explain how to use the BR-80 with Cakewalk by Rolands SONAR X1 LE, Apples GarageBand, and Ableton Live.
The BR-80 comes with a copy of SONAR X1 LE for Windows on the enclosed DVD. Install SONAR X1 LE according to the instructions provided on its disc.
A tip offers suggestions for using the feature being discussed.
Warnings contain important information that can help you avoid possible damage to your equipment, your data, or yourself.
Well assume you know how to use your computer. If you need help, please consult its documentation.
An Audio Interface Plus Effects
An added bonus with the BR-80 is its BOSS effect processor. You can record your mics and instruments in your DAW without effects, or dry, or you can take advantage of the BR-80s effects, easily adding them to your sounds on the way in to the computer. Well discuss how to do this later.
If you need to change the setting from AUDIO to STORAGE, a dialog appearspress ENTER, restart your BR-80, and skip to Step 8 below. 7 8
If USB Modes already set to STORAGE, press EXIT three times. Connect the mini-B end of the USB cable to the BR-80s left side panels USB jack, and the other end to an unused USB port on your computer.
Connecting the BR-80 to Your Computer
Well start by connecting the BR-80 to the computer so it can get to the driver software on the BR-80s factory SD card.
If you prefer to download the latest software, you can connect the BR-80 to your computer later. Well tell you where to find it later on.
When you connect the BR-80 to your computer via USB, youll typically get the best results using USB jacks on the back of a desktop computer or on the side of a laptop. We recommend not using a hub.
mini-B
The BR-80 ships with the USB A/mini-B cable youll need for connecting it to your computer.
The BR-80s display shows ACCESSING... and then IDLING... as it handshakes with the computer, and then waits for you.
1 2 3 4
Turn on your BR-80. Press the MENU button to display the Menu screen. Highlight FUNCTION. Press ENTER, and then highlight USB. Were showing MTR modes Menu > Function screen here, but youll find a similar screen in all of the BR-80s modes. The BR-80s SD card appears as a removable drive on your computer. If youre on a Mac, itll be on your desktop. If youre using Windows, itll appear as one of your computers drives. In OSX: In Windows:
5 6
Press ENTER. If USB isnt set to STORAGE, turn the Value dial so it is.
BR-80 EBAND BR-80 EBAND (E:)
On Windows, youll need to wait a few moments as Windows installs the necessary drivers for the BR-80 to become available.
Copying the BR-80 Driver Software to Your Computer
1 2
Installing the BR-80 Drivers Installing the BR-80 Drivers in Windows 7
If youre installing the drivers for Windows XP or Vista, please see the instructions accompanying the installer files. Throughout the installation process, Windows 7 may ask you to allow the installer to change your computer. Click Yes to continue. 1 2
Double-click the BR-80 removable drive on your computer to reveal its Win folder (Windows) or Drivers folder (Mac). If youre using
OS XDouble-click the Drivers folder and drag the BR80_
USBDriver.mpkg file to your desktop to copy it to your computer.
WindowsDrag the Win file to your desktop. Then, right-click
the file and select Extract All..., choosing the Desktop as the destination. Inside the extracted Drivers folder, theres a folder containing the installer for the version of Windows youre using.
3
Unmount the BR-80 from your computer as you would any other removable drive.
Power up your PC with all USB cables disconnected except for your keyboard and mouse. If any applications are running, quit them. You can install the drivers using the
Configuring the BR-80 for Audio Interface Use
1 2 3 4 5
installer you copied from the BR-80s SD card, or the latest installer on the RolandUS websiteby downloading the
MICRO BR BR-80 Driver for Windows 7/Vista/XP file here.
When you download the installer, save it to your desktop without opening it. Then, right-click the downloaded file and select Extract All..., choosing the Desktop as the extraction destination. Youll find the installer file in the resulting folder. 3
Without turning off the BR-80, disconnect it from your computer. Press the BR-80s MENU button to display the Menu screen. Highlight FUNCTION, press ENTER. Highlight USB, and then press ENTER. If USB isnt set to AUDIO, turn the Value dial so it is.
Double-click the installer Setup file to display the following window:
6 7
If you need to change the setting, a dialog appearspress ENTER twice, and then restart your BR-80. Switch to MTR mode if youre not already there, and then turn off the BR-80.
You dont need to re-connect the BR-80 to your computer yetwell let you know when its time to do that.
Click Next to display the installation start window:
8 9
Once you do these things, Windows finishes installing the BR-80 drivers. Click the Close button. Skip now to Configuring the BR-80 for Audio Interface Use on page 6.
Installing the BR-80 Drivers in OS X
1
Begin by
locating the BR-80 driver softwareyou copied from the BR-80s
SD card, or
downloading the approporiate MICRO BR BR-80 driver software
for the version of Mac OS X youre usingfrom here. If youre using OS X 10.7 (Lion), click MICRO BR BR-80 USB Driver Mac OS 10.7 v1.0.0. If youre using Mac OS X 10.6, 10.5, or 10.4, click MICRO BR BR-80 USB Driver Mac OS 10.6/10.5/10.4. Once youve downloaded the necessary file to your Downloads folder, double click its folder to reveal the installer file.
2
5 6 7
Click NextWindows 7 begin to install the driver, and asks if you wish to complete the process. Checkmark Always trust software from Roland Corporation, and then click Install to proceed. Windows 7 presents a window instructing you to
make sure the BR-80 is turned offand then connect the BR-80 via USB to your computeras we described on
page 3, and then
When the installer launches, the computer may display a message about verifying that your computer can use the BR-80 driver. If you see this message, click Continue to display the installers Introduction screen that lets you confirm you have the correct installer for your version of OS X.
turn on the BR-80.
Click Install to view the Installation Type screen.
Using the BR-80s Inputs Controlling the BR-80 Inputs
The BR-80 uses a clever scheme for figuring out the input you want to use. Heres how it works. To record using
the built-in micsmake sure nothings plugged into the GUITAR/MIC
LINE jack or the LINE IN jack.
4 5
Click Installthe installer asks for your admin login and password. Enter your admin login and password, and click OKthe software is installed, and the installer tells you you need to restart your Mac.
an electric guitar or bass, or external micconnect your instrument or
mic to the GUITAR/MIC LINE jack and make sure nothings connected to the LINE IN jack.
the LINE IN jackconnect your external device to the LINE IN jack. If you
want to record its signal
aloneturn the turn the BR-80s REC LEVEL wheel all the way
6
Click Restart.
down, and adjust the connected devices level from its own output controls.
If your Mac displays a message about reboot caches, click OK. 8
mixed with the internal mics or GUITAR/MIC IN jacks signaluse
the REC LEVEL wheel to set the balance between it and the LINE IN signal.
To connect the outputs of a stereo instrument to the LINE IN jack, use a dual-1/4-to-stereo 1/8 (mini) adapter.
Once your Mac has restarted, you can re-connect the BR-80 to your computer, and then power up the BR-80.
Selecting the Desired BR-80 Output in the DAW
Within the DAW, you can choose to record
The BR-80 and SONAR X1 LE Setting Up SONAR X1 LE
Your BR-80 ships with SONAR X1 LE, so well show you how to set it up for use with the BR-80. If you own another version of SONAR X1Essential, Studio, or Produceryou can follow the same setup instructions for using your SONAR X1 version with the BR-80.
Mono 1 or Mono 2 (BR-80 44.1kHz)the left and right sides of the BR-80s
stereo output. Use either of these to record a mono instrument or vocal from the BR-80s GUITAR/MIC IN jack.
Stereo 1/2 (BR-80 44.1kHz)the entire stereo output of the BR-80. Use
this when you want to record
the BR-80s built-in mics a stereo signal from the BR-80s LINE IN jacksuch as a stereo
synthesizer or beat box, a personal music player, or a turntable
Selecting the BR-80 as SONAR X1 LEs Audio Interface
1 2 3
a mix of already-recorded BR-80 tracks a LIVE REC or eBand recording.
From SONAR X1 LEs Edit menu, select Preferences... . Click the Basic button in the lower left of the Preferences window. Click Devices in the Audio section at the left of the screen if its not already highlighted. Un-check all of the available Input Driver and Output Driver checkboxes except for IN (2- BR-80) and OUT (2- BR-80). If you dont see the BR-80 on this screen, jump to Step 8, and then come back here.
Adding BR-80 Effects to Your Sounds
You can use the BR-80s COSM effect on any sound you want to record by inserting an effect on its input, just as you would with a sound you were going to record on the BR-80 itself: Press the COSM button and choose or set up the desired effect. The BR-80 can produce both mono and stereo effects. (To turn off effects, press the COSM button again.)
4
About Using the BR-80s Stereo Output
To enable the BR-80s stereo output to your DAW, select Stereo 1/2 (BR-80 44.1kHz) in your DAW, and then set up the BR-80 as if you were about to record a stereo track on the BR-80 itself, as follows.
1 2
Switch to MTR mode if youre not already there. On the MTR home screen, press TR1/2 and select TR 1/2. You can actually use any tracks for activating the BR-80s stereo output: TR 3/4, TR 5/6, or TR 7/8.
At some point in the setup process, Windows may automatically check the audio interfaces specs. 5 6
Click Apply. Click Driver Settings, and then set Playback Timing Master to 1: OUT (2: BR-80) and Record Timing Master to 1: IN (2: BR-80). 7
Using SONAR X1 LE with the BR-80
Selecting a BR-80 Input for Recording on a Track
1
In SONAR X1 LE, create an audio track or select one thats not in use.
Depending on the speed of your computer, you may hear a lag, or latency, between the sound of your instrument or vocal in the BR-80 and then in SONAR X1 LE. To avoid latency as you record, you can turn off the Input Echo button. (If you want to hear SONAR X1 LEs effects on your signal as you record, leave it turned on.) 2 7 8
Click Apply. Click Playback and Recording at the left of the window and make sure ASIO from the Driver Mode popup is selected:
Click the Input popup and select the desired BR-80 left, right, or stereo input signal. Input popup menu
If you want to record the BR-80s stereo output, be sure to enable it as described in About Using the BR-80s Stereo Output on page 7.
Control your recording level in SONAR X1 LE using the BR-80s REC LEVEL wheel, or a connected line-in devices own controls.
9
Click Apply.
If you didnt see the BR-80 in the Devices pane earlier, click Devices now, and make sure only IN (2: BR-80) and OUT (2: BR-80) are checked. 10
Click Close. You can now listen to SONAR X1 LE through the BR-80, and record from its inputs. 8
The BR-80 and GarageBand Setting Up GarageBand
Selecting the BR-80 as GarageBands Audio Interface
1 2
Selecting a BR-80 Input for Recording on a Track
1 2 3
Create a new Real Instrument track in GarageBand. If the Track Info pane isnt visible, click the Info button to open it. From the Input Source popup menu, select the desired BR-80 input.
In GarageBand, select Preferences... from the GarageBand menu. Click the Audio/MIDI tab.
If you want to record the BR-80s stereo output, be sure to enable it as described in About Using the BR-80s Stereo Output on page 7. 4 3
Set Monitoring as desired.
From the Audio Output popup menu, select BR-80 44.1kHz.
When GarageBand asks if youre sure you want to change audio drivers, click Yes. Youll now hear GarageBand through headphones or earbuds youve connected to the BR-80s PHONES/LINE OUT jack.
Depending on the speed of your computer, you may hear a lag, or latency, between the sound of your instrument or vocal in the BR-80 and then in GarageBand. To avoid latency as you record, you can set Monitoring to Off. (If you want to hear GarageBands effects on your signal as you record, turn Monitoring on.)
Control your recording level in GarageBand using the BR-80s REC LEVEL wheel, or a connected line-in devices own controls.
From the Audio Input popup menu, select BR-80 44.1kHz, and when GarageBand asks again about changing audio drivers, click Yes.
GarageBand can now use the BR-80s audio inputs for recording.
6
Close the Preferences window.
The BR-80 and Live Setting Up Live
Selecting the BR-80 as Your Audio Interface
1
Selecting a BR-80 Input for Recording on a Track
1
Create a new audio track or select an unused one. By default, a new audio track is set to Ext. In and Inputs 1/2, which are the BR-80s stereo output. If this is what you want, youre good to go.
From the Live menu, select Preferences... and click Audio along the left edge of the Preferences window to open the Audio tab.
If you want to record the BR-80s stereo output, be sure to enable it as described in About Using the BR-80s Stereo Output on page 7. 2
To record the mono sound from an instrument or mic connected to the GUITAR/MIC IN jack, select either 1 or 2, the left or right BR-80 output. (It doesnt matter which one you choose.) Set the tracks Monitor popup as desired.
Depending on the speed of your computer, you may hear a lag, or latency, between the sound of your instrument or vocal in the BR-80 and then in Live. To avoid latency as you record, you can set Monitor to Off. (If you want to hear Lives effects on your signal as you record, turn Monitoring on.) 2
From the Audio Input Device and Output Device popup menus, select BR-80 44.1kHz (2 In, 2 Out).
Control your recording level in Live using the BR-80s REC LEVEL wheel, or a connected linein devices own controls.
This is what your track will look like after selecting a mono BR-80 output and turning off Monitor.
You can now listen to Live through the BR-80, and record from its inputs.
Lives sample rate is set by the BR-80.
The End
We hope youve found this workshop helpful. Keep an eye out for other MICRO BR BR-80 Workshop booklets available for downloading at www.Rolandus.com.
Live has an easy-to-use system for setting the optimal buffer size, a key element in smooth audio-recording operations. To learn about it, see Learn how to set up your audio hardware in the Setup section of Lives built-in Help pane.
10
You might also like
- The Subtle Art of Not Giving a F*ck: A Counterintuitive Approach to Living a Good LifeFrom EverandThe Subtle Art of Not Giving a F*ck: A Counterintuitive Approach to Living a Good LifeRating: 4 out of 5 stars4/5 (5794)
- The Gifts of Imperfection: Let Go of Who You Think You're Supposed to Be and Embrace Who You AreFrom EverandThe Gifts of Imperfection: Let Go of Who You Think You're Supposed to Be and Embrace Who You AreRating: 4 out of 5 stars4/5 (1090)
- Never Split the Difference: Negotiating As If Your Life Depended On ItFrom EverandNever Split the Difference: Negotiating As If Your Life Depended On ItRating: 4.5 out of 5 stars4.5/5 (838)
- Hidden Figures: The American Dream and the Untold Story of the Black Women Mathematicians Who Helped Win the Space RaceFrom EverandHidden Figures: The American Dream and the Untold Story of the Black Women Mathematicians Who Helped Win the Space RaceRating: 4 out of 5 stars4/5 (894)
- Grit: The Power of Passion and PerseveranceFrom EverandGrit: The Power of Passion and PerseveranceRating: 4 out of 5 stars4/5 (587)
- Shoe Dog: A Memoir by the Creator of NikeFrom EverandShoe Dog: A Memoir by the Creator of NikeRating: 4.5 out of 5 stars4.5/5 (537)
- Elon Musk: Tesla, SpaceX, and the Quest for a Fantastic FutureFrom EverandElon Musk: Tesla, SpaceX, and the Quest for a Fantastic FutureRating: 4.5 out of 5 stars4.5/5 (474)
- The Hard Thing About Hard Things: Building a Business When There Are No Easy AnswersFrom EverandThe Hard Thing About Hard Things: Building a Business When There Are No Easy AnswersRating: 4.5 out of 5 stars4.5/5 (344)
- Her Body and Other Parties: StoriesFrom EverandHer Body and Other Parties: StoriesRating: 4 out of 5 stars4/5 (821)
- The Sympathizer: A Novel (Pulitzer Prize for Fiction)From EverandThe Sympathizer: A Novel (Pulitzer Prize for Fiction)Rating: 4.5 out of 5 stars4.5/5 (119)
- The Emperor of All Maladies: A Biography of CancerFrom EverandThe Emperor of All Maladies: A Biography of CancerRating: 4.5 out of 5 stars4.5/5 (271)
- The Little Book of Hygge: Danish Secrets to Happy LivingFrom EverandThe Little Book of Hygge: Danish Secrets to Happy LivingRating: 3.5 out of 5 stars3.5/5 (399)
- The World Is Flat 3.0: A Brief History of the Twenty-first CenturyFrom EverandThe World Is Flat 3.0: A Brief History of the Twenty-first CenturyRating: 3.5 out of 5 stars3.5/5 (2219)
- The Yellow House: A Memoir (2019 National Book Award Winner)From EverandThe Yellow House: A Memoir (2019 National Book Award Winner)Rating: 4 out of 5 stars4/5 (98)
- Devil in the Grove: Thurgood Marshall, the Groveland Boys, and the Dawn of a New AmericaFrom EverandDevil in the Grove: Thurgood Marshall, the Groveland Boys, and the Dawn of a New AmericaRating: 4.5 out of 5 stars4.5/5 (265)
- A Heartbreaking Work Of Staggering Genius: A Memoir Based on a True StoryFrom EverandA Heartbreaking Work Of Staggering Genius: A Memoir Based on a True StoryRating: 3.5 out of 5 stars3.5/5 (231)
- Team of Rivals: The Political Genius of Abraham LincolnFrom EverandTeam of Rivals: The Political Genius of Abraham LincolnRating: 4.5 out of 5 stars4.5/5 (234)
- On Fire: The (Burning) Case for a Green New DealFrom EverandOn Fire: The (Burning) Case for a Green New DealRating: 4 out of 5 stars4/5 (73)
- The 3-Delay Mix System - Learn The Exact Framework For Using Delay Perfectly in Any Mix (Audio Engi - Ion, Sound Design & Mixing Audio Series - Book 5) - NodrmDocument112 pagesThe 3-Delay Mix System - Learn The Exact Framework For Using Delay Perfectly in Any Mix (Audio Engi - Ion, Sound Design & Mixing Audio Series - Book 5) - NodrmGandhi Wasuvitchayagit100% (1)
- The Unwinding: An Inner History of the New AmericaFrom EverandThe Unwinding: An Inner History of the New AmericaRating: 4 out of 5 stars4/5 (45)
- 100+ Church Chord SheetsDocument133 pages100+ Church Chord Sheetsjadusingh000100% (5)
- Accu-Chek 360 View ToolDocument2 pagesAccu-Chek 360 View Toolsayang12155100% (1)
- 100+ Church Chord SheetsDocument133 pages100+ Church Chord Sheetsjadusingh000100% (5)
- Philips 572 Pre-Amplifier Technical ManualDocument10 pagesPhilips 572 Pre-Amplifier Technical ManualstijnsgNo ratings yet
- Dynacord Powermate 1000 ManualDocument32 pagesDynacord Powermate 1000 Manualjmo1112100% (1)
- Drumforge - Manual EyalDocument29 pagesDrumforge - Manual EyalDaniel BarraganNo ratings yet
- Power AmplifiersDocument31 pagesPower AmplifiersElyas Darwis100% (1)
- GT-8 ManualDocument100 pagesGT-8 Manualxxsamhalnxx5204No ratings yet
- Emmanuel Hymn ListDocument58 pagesEmmanuel Hymn Listsayang12155No ratings yet
- Micro BR BR-80: WorkshopDocument7 pagesMicro BR BR-80: Workshopsayang12155No ratings yet
- LM723 Voltage RegulatorDocument14 pagesLM723 Voltage Regulatorvanminh91bkNo ratings yet
- 81 Fishman TSVDocument1 page81 Fishman TSVsayang12155No ratings yet
- LM723 Voltage RegulatorDocument14 pagesLM723 Voltage Regulatorvanminh91bkNo ratings yet
- Saddle - Install - Inst Graph TechDocument1 pageSaddle - Install - Inst Graph Techsayang12155No ratings yet
- PW 1968 11Document100 pagesPW 1968 11oldjanus100% (1)
- Great Church Sound A Guide For The Volunteer 2Document210 pagesGreat Church Sound A Guide For The Volunteer 2ZAKAVELO jean christianNo ratings yet
- Replika XT Manual EnglishDocument48 pagesReplika XT Manual EnglishpampaboyNo ratings yet
- Concept Elite Console Schematic Drawings: First EditionDocument63 pagesConcept Elite Console Schematic Drawings: First EditionEduSantos Grammy WinnerNo ratings yet
- Practical Electronics 1967 07 PDFDocument72 pagesPractical Electronics 1967 07 PDFCarlos SoaresNo ratings yet
- Shure Model M75ED Type 2Document2 pagesShure Model M75ED Type 2untitled0010No ratings yet
- Manual Equip Musica Kenwood KRF-X9090DDocument64 pagesManual Equip Musica Kenwood KRF-X9090DObserving MannNo ratings yet
- Mode D'emploi Autoradio KD-G162Document34 pagesMode D'emploi Autoradio KD-G162Thomas BlainNo ratings yet
- TI Audio GuideDocument49 pagesTI Audio GuideMarc StagerNo ratings yet
- JVC 2002 Catalog - D-SeriesDocument16 pagesJVC 2002 Catalog - D-SeriesbahsuraNo ratings yet
- 24 PDFDocument1 page24 PDFpp_keropy_No ratings yet
- I10 Manual 1.0 enDocument24 pagesI10 Manual 1.0 enlavinianda50% (2)
- Determination and Enlarging of The Acoustic Sweet-Spot in An AuditoriumDocument4 pagesDetermination and Enlarging of The Acoustic Sweet-Spot in An AuditoriumInternational Journal of Innovative Science and Research TechnologyNo ratings yet
- USB Synchronous Multichannel Audio Acquisition SystemDocument6 pagesUSB Synchronous Multichannel Audio Acquisition SystemJota AguilarNo ratings yet
- MTX Audio MTX Monitor Series Monitor60i Monitor6c Monitor5i Monitor600iDocument6 pagesMTX Audio MTX Monitor Series Monitor60i Monitor6c Monitor5i Monitor600iAnonymous XgX8kTNo ratings yet
- MSP 34x0G Multistandard Sound Processor Family: MicronasDocument106 pagesMSP 34x0G Multistandard Sound Processor Family: MicronasasistekNo ratings yet
- Rothenbuhler e Peters. Defining PhonographyDocument23 pagesRothenbuhler e Peters. Defining PhonographyCauê MartinsNo ratings yet
- Stereo ZoomMichael WilliamsDocument20 pagesStereo ZoomMichael WilliamsklepkojNo ratings yet
- Productflyer - 978 0 387 28470 5 PDFDocument1 pageProductflyer - 978 0 387 28470 5 PDFRick MendelezNo ratings yet
- Upmix Mono GuideDocument5 pagesUpmix Mono GuideJulian ForondaNo ratings yet
- Binaural Recording Technology: A Historical Review and Possible Future DevelopmentsDocument22 pagesBinaural Recording Technology: A Historical Review and Possible Future DevelopmentsNery BorgesNo ratings yet
- Optimize your audio-visual system knowledge with this ECU terminal guideDocument11 pagesOptimize your audio-visual system knowledge with this ECU terminal guideJack CardiagNo ratings yet
- First Stereo LPDocument6 pagesFirst Stereo LPadorno5No ratings yet
- Ohmicide Ref ManDocument33 pagesOhmicide Ref ManJeff J Roc100% (1)
- Production Sound Essentials PDFDocument6 pagesProduction Sound Essentials PDFAlex HavranNo ratings yet