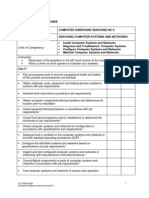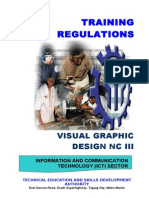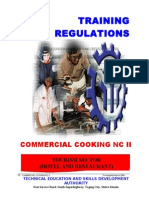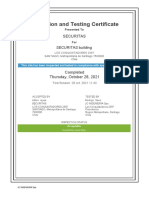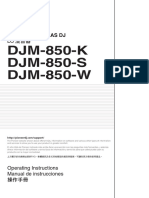Professional Documents
Culture Documents
Screen Shot - Print Screen Key
Uploaded by
Jek KejCopyright
Available Formats
Share this document
Did you find this document useful?
Is this content inappropriate?
Report this DocumentCopyright:
Available Formats
Screen Shot - Print Screen Key
Uploaded by
Jek KejCopyright:
Available Formats
Screen Shotswithout special software (using Print Screen Key)
SCREEN SHOTSalso called screen captureallows you to copy or capture what is visible on a computer monitor and import the image into another program. This works with MS Office programs (Word, PowerPoint, Excel), Adobe Photoshop, Paint Shop Projust about any program that accepts images. Examples: Use screen shots of web pages in a PowerPoint presentation (for when theres no web access) Use screen shots of web pages for a handout done in Word or WordPerfect Use screen shots of a program window (Word, etc) for a handout The beauty of this method is that it does not require any special image editing software such as Photoshop or Paint Shop Pro! For more specific screen captures (such as capturing a specific area of the screen or a small dialog box) use Paint Shop Pro, available at the InfoCommons. See handout Paint Shop Pro Screen Capture. Or make a screen shot, then edit in Photoshop or Paint Shop Pro (for example, for a picture of a toolbar or icon). Images captured in this manner may be edited in MS Office programs just like any other inserted picture or clip art. See handout Inserting Pictures Into Word/PowerPoint/Excel for information on formatting a picture in MS Office 97 programs. Images can also be edited in an image editing program. NOTE: For anything other than very basic editing it is best to use image editing software (Photoshop, Paint Shop Pro, etc). Screen shots using this method does not capture the cursor; to include the cursor in the shot, use Paint Shop Pro screen capture. To save a captured image as a gif or jpeg (an image file) use image editing softwarethis cannot be done in Office.
Taking Screen Shots:
NOTE: Screen capture isWYSIWYG: What You See Is What You Get. 1. Set up window/s as desired: To capture a web page: Open browser (Netscape, etc) and go to desired web page. Size the browser window as desired (it can be maximized to fill the whole screen). Scroll down to the part of the page desired, if necessaryturn off toolbars if desired to save space. If you want the url to show make sure the Location Toolbar is open. To capture a window: Set up the screen so you see what you want to capture. Dialog boxes can be captured. 2. Capture: Whole screen (desktop): This method literally copies the whole screen area so if the window isnt maximized youll also capture everything on the desktop (wallpaper, icons, other open windows, minimized programs showing on the bottom menu bar, etc). Press the Print Screen or Print Screen/SysRq keylocated to the right of the F12 key on the top row of the keyboard. This captures the screen image and places it on the computers clipboard. Current window only: Press Alt + Print Screen or Print Screen/SysRq keys together. This captures the current window image and places it on the computers clipboard.
Pasting Image Into Program: MS Office (Word, PowerPoint, Excel):
1. Open document/slide/workbook. Place cursor where you want the image (it can be moved later). 2. Click the Paste icon on the Standard Toolbar or From the Menu bar choose Edit>Paste or Press Ctrl + V keys (keyboard shortcut) or Right click on the mouse and select Paste It takes a few seconds for the image to appear and may be larger than the page/slide.
Filename: screen-shot.doc; created: 1.19.00, last revised: 12.6.00, m. taylor Copyright, Arizona Board of Regents. 2000, The University of Arizona Library.
3. Resize the image proportionately: a. If not already selected, select the image by clicking on it once. b. Handleslittle boxesappear around the sides and at the corners. You may have to move the image to see the handlesclick in the picture area and drag the image until you see a corner of it. c. Grab any corner handle with the cursor and drag to the new size (click and drag while holding the mouse button down). If you grab the side handles, you will stretch out your image either horizontally or vertically! You can edit the image in Office programs as desired. See handout Inserting Pictures Into Word/PowerPoint/Excel Example, screen shot/capture of SABIO web page inserted into Word document: PowerPoint slide:
Photoshop:
1. Open new document; the size will automatically be the size of the screen shot image 2. From the Menu choose Edit>Paste or Press Ctrl + V keys (keyboard shortcut) NOTE: paste only works once in Photoshop
Paint Shop Pro:
Click on the Paste icon on the toolbar or From the Menu choose Edit>Paste As New Image or Press Ctrl + V keys (keyboard shortcut) The image will open in a new window NOTE: paste only works once in Paint Shop Pro
Example, screen shot/capture of Windows dialog box inserted into Photoshop (at 100% size): Paint Shop Pro (at 50% size):
Filename: screen-shot.doc; created: 1.19.00, last revised: 12.6.00, m. taylor Copyright, Arizona Board of Regents. 2000, The University of Arizona Library.
You might also like
- Template Sessionplan VisualgraphicsDocument6 pagesTemplate Sessionplan VisualgraphicsJek KejNo ratings yet
- Sag - Trainers Methodology I PDFDocument9 pagesSag - Trainers Methodology I PDFSarah BaylonNo ratings yet
- TR Carpentry NC IIDocument76 pagesTR Carpentry NC IIaldze_007100% (2)
- SAG - Tile Setting NC IIDocument1 pageSAG - Tile Setting NC IIJek KejNo ratings yet
- Sag Plumbing NC II TESDADocument2 pagesSag Plumbing NC II TESDAJek KejNo ratings yet
- SAG - VGD NC 3Document8 pagesSAG - VGD NC 3Jek KejNo ratings yet
- Classifications of Hard HatsDocument1 pageClassifications of Hard HatsJek KejNo ratings yet
- SAG - Computer Hardware Servicing NC IIDocument2 pagesSAG - Computer Hardware Servicing NC IIJek KejNo ratings yet
- TR - Visual Graphic Design NC IIIDocument79 pagesTR - Visual Graphic Design NC IIIJek Kej100% (2)
- Commercial Cooking NC IIDocument143 pagesCommercial Cooking NC IIJek KejNo ratings yet
- SAG - Computer Hardware Servicing NC IIDocument2 pagesSAG - Computer Hardware Servicing NC IIJek KejNo ratings yet
- TR - Visual Graphic Design NC IIIDocument79 pagesTR - Visual Graphic Design NC IIIJek Kej100% (2)
- The Subtle Art of Not Giving a F*ck: A Counterintuitive Approach to Living a Good LifeFrom EverandThe Subtle Art of Not Giving a F*ck: A Counterintuitive Approach to Living a Good LifeRating: 4 out of 5 stars4/5 (5782)
- Hidden Figures: The American Dream and the Untold Story of the Black Women Mathematicians Who Helped Win the Space RaceFrom EverandHidden Figures: The American Dream and the Untold Story of the Black Women Mathematicians Who Helped Win the Space RaceRating: 4 out of 5 stars4/5 (890)
- The Yellow House: A Memoir (2019 National Book Award Winner)From EverandThe Yellow House: A Memoir (2019 National Book Award Winner)Rating: 4 out of 5 stars4/5 (98)
- Elon Musk: Tesla, SpaceX, and the Quest for a Fantastic FutureFrom EverandElon Musk: Tesla, SpaceX, and the Quest for a Fantastic FutureRating: 4.5 out of 5 stars4.5/5 (474)
- Shoe Dog: A Memoir by the Creator of NikeFrom EverandShoe Dog: A Memoir by the Creator of NikeRating: 4.5 out of 5 stars4.5/5 (537)
- Devil in the Grove: Thurgood Marshall, the Groveland Boys, and the Dawn of a New AmericaFrom EverandDevil in the Grove: Thurgood Marshall, the Groveland Boys, and the Dawn of a New AmericaRating: 4.5 out of 5 stars4.5/5 (265)
- The Little Book of Hygge: Danish Secrets to Happy LivingFrom EverandThe Little Book of Hygge: Danish Secrets to Happy LivingRating: 3.5 out of 5 stars3.5/5 (399)
- Never Split the Difference: Negotiating As If Your Life Depended On ItFrom EverandNever Split the Difference: Negotiating As If Your Life Depended On ItRating: 4.5 out of 5 stars4.5/5 (838)
- Grit: The Power of Passion and PerseveranceFrom EverandGrit: The Power of Passion and PerseveranceRating: 4 out of 5 stars4/5 (587)
- A Heartbreaking Work Of Staggering Genius: A Memoir Based on a True StoryFrom EverandA Heartbreaking Work Of Staggering Genius: A Memoir Based on a True StoryRating: 3.5 out of 5 stars3.5/5 (231)
- The Emperor of All Maladies: A Biography of CancerFrom EverandThe Emperor of All Maladies: A Biography of CancerRating: 4.5 out of 5 stars4.5/5 (271)
- Team of Rivals: The Political Genius of Abraham LincolnFrom EverandTeam of Rivals: The Political Genius of Abraham LincolnRating: 4.5 out of 5 stars4.5/5 (234)
- On Fire: The (Burning) Case for a Green New DealFrom EverandOn Fire: The (Burning) Case for a Green New DealRating: 4 out of 5 stars4/5 (72)
- The Unwinding: An Inner History of the New AmericaFrom EverandThe Unwinding: An Inner History of the New AmericaRating: 4 out of 5 stars4/5 (45)
- The Hard Thing About Hard Things: Building a Business When There Are No Easy AnswersFrom EverandThe Hard Thing About Hard Things: Building a Business When There Are No Easy AnswersRating: 4.5 out of 5 stars4.5/5 (344)
- The World Is Flat 3.0: A Brief History of the Twenty-first CenturyFrom EverandThe World Is Flat 3.0: A Brief History of the Twenty-first CenturyRating: 3.5 out of 5 stars3.5/5 (2219)
- The Gifts of Imperfection: Let Go of Who You Think You're Supposed to Be and Embrace Who You AreFrom EverandThe Gifts of Imperfection: Let Go of Who You Think You're Supposed to Be and Embrace Who You AreRating: 4 out of 5 stars4/5 (1090)
- The Sympathizer: A Novel (Pulitzer Prize for Fiction)From EverandThe Sympathizer: A Novel (Pulitzer Prize for Fiction)Rating: 4.5 out of 5 stars4.5/5 (119)
- Her Body and Other Parties: StoriesFrom EverandHer Body and Other Parties: StoriesRating: 4 out of 5 stars4/5 (821)
- Vfpencrkyption DocumentationDocument6 pagesVfpencrkyption Documentationapi-3774719No ratings yet
- Simatic S7-300: The Universal, Small Control System Supplemented by New, Compact CpusDocument18 pagesSimatic S7-300: The Universal, Small Control System Supplemented by New, Compact CpusSunil SinghNo ratings yet
- MCQ-1 (Manual Testing & ALM)Document304 pagesMCQ-1 (Manual Testing & ALM)supraja yagnaNo ratings yet
- Oracle Cloud Support Specialist AssessmentDocument5 pagesOracle Cloud Support Specialist Assessmentbrunohf12080% (1)
- PIXCOM - Energy ProfileDocument9 pagesPIXCOM - Energy ProfileBrett AtkinsNo ratings yet
- DataStage DSjob Commands GuideDocument3 pagesDataStage DSjob Commands GuideSrikanth ReddyNo ratings yet
- Gatesim Methodology - CadenceDocument26 pagesGatesim Methodology - Cadenceprodip7No ratings yet
- Alphaforce W160 ACDC CH452A - DebuggingDocument24 pagesAlphaforce W160 ACDC CH452A - DebuggingkevinalleinNo ratings yet
- Building Web Apps That Respect A User's Privacy and SecutityDocument66 pagesBuilding Web Apps That Respect A User's Privacy and SecutityCésar GuevaraNo ratings yet
- Ateme dr5000Document2 pagesAteme dr5000Philipp A IslaNo ratings yet
- TB Series User Manual PDFDocument31 pagesTB Series User Manual PDFEl MacheteNo ratings yet
- Some JavascripshitDocument6 pagesSome JavascripshitBernardo PolidoNo ratings yet
- Inspection and Testing Certificate: SecuritasDocument5 pagesInspection and Testing Certificate: SecuritasRodrigo EduardoNo ratings yet
- On Time in Full (OTIF) KPI Guide: Definition, Formulas, Tips, Practical ApplicationsDocument17 pagesOn Time in Full (OTIF) KPI Guide: Definition, Formulas, Tips, Practical Applicationsdiana lupuNo ratings yet
- ONT DUAL 1GE+1FE+1POTS+WIFI (FD602XW-G-Z410) Datasheet-V1.0Document6 pagesONT DUAL 1GE+1FE+1POTS+WIFI (FD602XW-G-Z410) Datasheet-V1.0Luis BermudezNo ratings yet
- Techniques of BASIC (1981)Document274 pagesTechniques of BASIC (1981)Delfin Butlonosy100% (1)
- Assumption University of Thailand: Management Information SystemsDocument48 pagesAssumption University of Thailand: Management Information SystemsNoppon SETTASATIENNo ratings yet
- Comptia Network+ in A Nutshell: Chapter OneDocument28 pagesComptia Network+ in A Nutshell: Chapter OneEvans MarlonNo ratings yet
- GDPR - SmartThings - File Description - en - US - v1.1.9Document37 pagesGDPR - SmartThings - File Description - en - US - v1.1.9Alonso ZárateNo ratings yet
- Best Practices Max ComputeDocument228 pagesBest Practices Max ComputeDeka Dwi AbriantoNo ratings yet
- Procure To Pay' ProcessDocument16 pagesProcure To Pay' ProcessDiwahar PuraviNo ratings yet
- Yate BtsDocument12 pagesYate Btsr3vhackNo ratings yet
- Adding WebApi To ASPNET SiteDocument38 pagesAdding WebApi To ASPNET Sitesilly_rabbitzNo ratings yet
- PLC and Scada TrainingDocument28 pagesPLC and Scada TrainingHarsh JainNo ratings yet
- Study On Customers SatisfactionDocument4 pagesStudy On Customers SatisfactionRenjitha ViswanathNo ratings yet
- Djm-850 Manual en Es CNDocument84 pagesDjm-850 Manual en Es CNAndres Santa DJNo ratings yet
- Nginx - Conf - Nginx + PHP + Userdir + Phpmyadmin + Redmine (Passenger) - PastebinDocument3 pagesNginx - Conf - Nginx + PHP + Userdir + Phpmyadmin + Redmine (Passenger) - PastebinzennroNo ratings yet
- VBScript To Automate AdministrationDocument10 pagesVBScript To Automate AdministrationBamboi AndreiNo ratings yet
- 2023 Connectivity Benchmark ReportDocument65 pages2023 Connectivity Benchmark ReportMichael GafkaNo ratings yet
- Preps User Guide PDFDocument244 pagesPreps User Guide PDFDejvid VasNo ratings yet