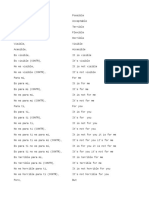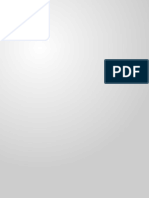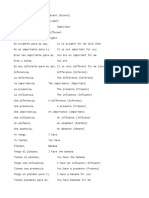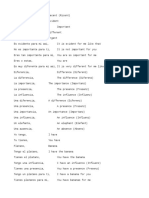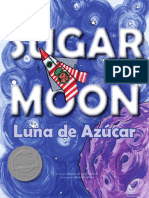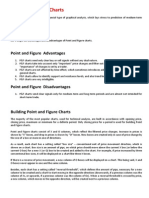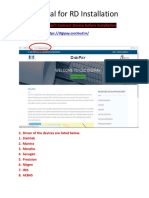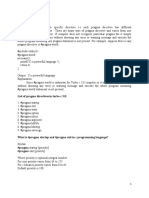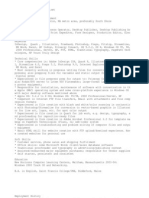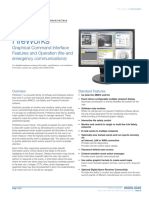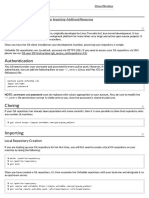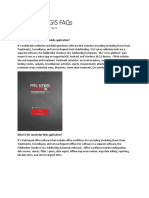Professional Documents
Culture Documents
Fxgen
Uploaded by
Carlos Daniel Rodrigo COriginal Title
Copyright
Available Formats
Share this document
Did you find this document useful?
Is this content inappropriate?
Report this DocumentCopyright:
Available Formats
Fxgen
Uploaded by
Carlos Daniel Rodrigo CCopyright:
Available Formats
Forex Generator version 5.
Forex Generator version 5.x
Copyright 2009-2013 Etasoft Inc. Main website http://www.forexgenerator.com Purpose ........................................................................................................ 4 Requirements............................................................................................... 4 Using Windows Vista, 7 or 8......................................................................... 4 Main Program............................................................................................... 6 Import Other $ow to ustom Indi!ators ................................................................ "#
om%ine &'o!(s .............................................................................. ")
Order Id ..................................................................................................... "6 *inding Orders with Order Id ..................................................................... "7 Orders ........................................................................................................ "7 Using +enerated ,-.................................................................................... "8 +enera' +uide on &ui'ding &'o!(s ............................................................... ". /pe!ia' Warnings........................................................................................ 0" 1i!ense ....................................................................................................... 00 ross Up and ross 2own........................................................................... 04
Redu!ing &'o!(s ......................................................................................... 04 ,- ,3amp'e " 4 2iagram Using Mo5ing -5erages........................................ 06 ,- ,3amp'e 0 4 2iagram Using ustom Indi!ators ..................................... )0
,- ,3amp'e ) 4 2iagram Using &o''inger &ands.......................................... 4# ,- ,3amp'e 4 4 2iagram Using Para%o'i! /-R ............................................ 4. &ro(ers and -!!ounts ................................................................................ 64 urren!7 Pair /and%o3 and Order Id .......................................................... 66 /!ripts 5s. ,3pert -d5isors......................................................................... 67 8esting ,- .................................................................................................. 68 ustom ode .............................................................................................. 6.
Martinga'e and /emi4Martinga'e ................................................................ 66
Etasoft Inc. Page 1 4/21/2013
Forex Generator version 5.x
Understanding Pending Orders .................................................................. 68 Understanding $istor7 ............................................................................... 68 Understanding Virtua' /top'oss and Virtua' 8a(epro9it............................... 6. Understanding $ours ................................................................................. 6. Understanding Pending Orders .................................................................. 6. Understanding *'e3i%'e /top'oss and 8a(epro9it......................................... 7# Mu'tip'e Orders Pro%'em............................................................................. 7# Mu'tip'e -rrows Pro%'em ............................................................................ 7" ,3ported Parameters ................................................................................. 7" &ar Va'ues in M86 ...................................................................................... 70 &ar Va'ues in M84 ...................................................................................... 7) &ar Va'ues in M84 *or Other 8ime9rames ................................................... 74 M7 2iagram 2oes :ot Wor(. What;s Wrong< .............................................. 74 Understanding On ,5er7 :ew &ar %'o!( ..................................................... 76 2iagram ,3e!ution ..................................................................................... 76 &e9ore +oing 1i5e ....................................................................................... 77 M86 and M84 2i99eren!es ........................................................................... 77 ustom Indi!ator Mode =new sin!e +enerator 5ersion 4>........................... 78 I ,3amp'e " ? $igh 1ow as $istogram ...................................................... 8# I ,3amp'e 0 ? 2etrend Pri!e Os!i''ator as hart 1ine ............................... 8"
I ,3amp'e ) ? /upport and Resistan!e as 2otted 1ine.............................. 8) I ,3amp'e 4 ? /pread as hart 8e3t ......................................................... 87 o'or 1ine ..................................... 8.
I ,3amp'e 6 4 Mo5ing -5erage as 8wo I ,3amp'e 6 ? M- 2 as 8wo
o'or $istogram........................................... .#
I ,3amp'e 7 ? i8rend as 8wo $istograms ................................................. ." I ,3amp'e 8 ? Mo5ing -5erage Integrating @our 8hird Part7 rossing as -rrow 8ags ........................... .)
ustom Indi!ator into ,3pert -d5isor ............................. .6
ustom &'o!(s ......................................................................... .7
1i!ense -greement..................................................................................... .. 1imited /upport.......................................................................................... ..
Etasoft Inc. Page 2 4/21/2013
Forex Generator version 5.x
-ppendi3 -. 1ist o9 &'o!(s 9or ,- and /!ript +enerator 4 M84 .................... .. -ppendi3 &. 1ist o9 &'o!(s 9or ,- and /!ript +enerator 4 M86................... "#8 -ppendi3 . 1ist o9 &'o!(s 9or ustom Indi!ator +enerator ? M84............ "")
Etasoft Inc.
Page 3
4/21/2013
Forex Generator version 5.x
Purpose Forex Generator is designed to help you create Forex Expert Advisors, Custom Indicators and Scripts for MetaTrader platform. You can test your ideas without programming. Generated Expert Advisor, Custom Indicators and Scripts can help with trading or trade in automated mode. Diagram based interface offers incredible flexibility. It allows you to create complex trading setups. But do not be overwhelmed by all the possibilities. Always start small. First create simple diagram that just executes orders. Once you get it working build on it. Start diagram with just few basic blocks. Then generate Expert Advisor or Script. Test it make sure it works the way you expect. Add few more blocks. Test it again. Repeat. Requirements Minimum Requirements Software Hardware Permissions Using Windows Vista, 7 or 8 Under Windows Vista, Windows 7 or Windows 8 programs execute in much more restrictive mode than in Windows XP. As a result of this restriction in some cases Forex Generator may not be allowed to execute compiler. When you click "Generate" button in the toolbar error message may appear. This is because Forex Generator is blocked by Windows and not allowed to execute external compiler program. This can be fixed in a few different ways: 1. You can temporary disable Windows UAC (User Account Control). Set it to zero and see if that helps to run compilation. Search Internet for "UAC" and way to temporary disable it. Then restart Forex Generator. 2. You can run Forex Generator with Administrator privilege. Find fxgen.exe program in the computer and right click on it. There should be popup menu that says "Run as administrator...". 3. You can set Forex Generator to always execute with Administrator privilege. Right click on the fxgen.exe and select Properties. In the "Compatibility" tab (next screenshot shows Windows 7 screen) mark checkbox "Run this program as an administrator".
Windows 2000/XP/Vista/Server 2003/Windows 7/8. Pentium 1GHz, RAM 256Mbt. Use run as Administrator if you are not an Administrator on that computer.
Etasoft Inc.
Page 4
4/21/2013
Forex Generator version 5.x
Mark this if you want to run Forex Generator with Administrator privilege. In general suggestions #2 and #3 apply only to Forex Generator while suggestion #1 to change UAC settings to zero will apply to all programs on the computer. Therefore #1 is less recommended option.
Etasoft Inc.
Page 5
4/21/2013
Forex Generator version 5.x
Main Program Before you start your first diagram make sure to enter compiler and choose MT version using Options screen.
Forex Generator supports both MT4 and MT5 terminals. Depending on what version of the terminal you choose you will get different set of building blocks. Therefore diagrams you create for MT4 can not produce code that will run under MT5. If you do not setup compiler Generator will not be able to create Expert Advisor, Custom Indicators or Script for you.
Target terminal is indicated on the main screen. Central part of the program is a diagram that helps you setup Expert Advisor and generate final compiled EA file. 1. Top pane allows you to drop building blocks on to main diagram. 2. Central pane contain diagram. 3. Left pane contains properties and short description for selected block. 4. Bottom pane contains results for generated EA. Professional Edition also shows generated source code in Source Code tab.
Etasoft Inc.
Page 6
4/21/2013
Forex Generator version 5.x
Main program screen contains most information you need to setup EA.
All diagrams you build have to start with rounded block. Starting from it EA Generator will produce output EA file. All other blocks connect down from rounded block. Rounded block is the first function that will start Expert Advisor once it runs in the Forex terminal. We recommend you to use On Every Tick block in almost all setups. This is important if you are accessing current bar values in your blocks down below. On Every New Bar or Once Per Bar executes other blocks connected to it only when new bar starts forming in the chart, and therefore current bar (bar with index 0) is not fully formed yet. Once you have rounded block on the diagram drop other blocks below it and connect them using a line from toolbar. You can draw a line following these steps: 1. Select line tool. 2. Select rounded tool. 3. Click left button of the mouse. 4. Move mouse pointer over second block. 5. Click on the second block by pressing left mouse button. This should draw a line with arrow pointing from rounded block down to second block. There are some useful shortcut keystrokes: 1. You can delete object from the diagram by simply pressing Delete key on your keyboard. 2. Generate EA using F7 key. 3. Generate Script using F5 key.
Etasoft Inc.
Page 7
4/21/2013
Forex Generator version 5.x
Use arrows to connect building blocks. One of the most important building blocks is a Technical Analysis block. It allows you to compare two indicators, bars or constant values. You can setup Technical Analysis block using properties _First Function and Second Function in property sheet. Once you click on any of those properties small button with three dots will appear in the corner of the field. Once you press it, pop up window will allow you to setup the expression. You can compare two moving averages or compare current bar value with previous bar closing value, etc.
Use button to setup Technical Block expression. Tip: Instead of using button you can also edit property manually and enter indicator function or other expression by hand. It is not recommended unless you know MQL and have some programming knowledge. Once you have Technical Analysis block setup attach other blocks to it.
Etasoft Inc.
Page 8
4/21/2013
Forex Generator version 5.x
You can setup various technical indicators using this screen. In this example we are using Moving Average indicator that comes with the terminal. You can name exported variables and they will show up in the input parameters list when EA is used in the terminal. Important: Almost everything you enter in the Generator is case-sensitive. So MODE_SMA is not the same as mode_sma, and PRICE_CLOSE is not the same as price_close. If you make this seemingly small mistake, nothing will work and you will probably get number of compilation errors. Restrictions for exported variables: 1. Exported variable name can not start with the number and must contain only letters and numbers. 2. Most special symbols (except _ underscore) are not allowed in exported variable name. 3. Exported variable name should be unique within Expert Advisor. In other words, you can not have two variables named period, but you can have one variable named period1 and another named period2. 4. MQ4/MQ5 reserved words can not be used as variable names. Such as double or string or int. 5. Avoid using accent characters (non-English letters). As you can see, the list of restrictions for variable names is rather long. One easy way to avoid some of the problems is to use 2-3 letter prefix for your variable names. Example: myPeriod, myShift, myMethod, etc. Here prefix my is used to form unique names that do not conflict with the rules above. Instead of my you can use initials of your first and last name as prefix.
Etasoft Inc.
Page 9
4/21/2013
Forex Generator version 5.x
You can also access values of the current and number of previous bars, and compare them to values of other bars or indicator values. Import Other Custom Indicators EA Generator can import some of the custom indicators found on the Internet. Use Import Custom Indicator menu and after import selected custom indicator will appear in the Expression drop down list. EA Generator can import original custom indicators with source code from files with extension *.mq4 or "*.mq5". EA Generator can not import custom indicators that are already compiled and have extension *.ex4. Compiled custom indicators do not return information on how many and what parameters they use. Thats why EA Generator can not import them from *.ex4 files. You can still call compiled custom indicators via Technical Analysis block, but you need to manually enter call syntax in a form of: double iCustom(string symbol, int timeframe, string name, ..., int mode, int shift). See below for sample.
Etasoft Inc.
Page 10
4/21/2013
Forex Generator version 5.x
After you import custom indicator into EA Generator make sure to copy your custom indicator source code file *.mq4 into ..\terminal\experts\indicators folder. Problem with most custom indicators found online is that they come with zero documentation. If you drop them on the chart they show some graphical information but what values they return is not documented. Without knowing what values they return it is not possible to understand how to integrate them into your EA. Some custom indicators are simply not designed to be used via Expert Advisor. Since most custom indicators found on Internet forums are free they come with no support. Authors of the custom indicators are usually only interested in developing indicators but not documenting or supporting them.
Etasoft Inc.
Page 11
4/21/2013
Forex Generator version 5.x
There is how custom indicator might be called from Expert Advisor.
Use button next to property value to setup exact syntax for the call. There are a lot of custom indicators on the Internet. Most indicators have no documentation on how to use them in EA. Because some can not be used in EA since they do not return any meaningful values for EA to use. Most indicators designed in a way to return different value based on your request. You send different request by providing different value for parameter called "mode". Mode can have values from 0 to 7 (inclusive). For example: let say you have an indicator that shows two lines on the chart (one slow and one fast line) now if you pass "mode" = 0 then indicator will return current value of the slow line and if you pass "mode" = 1 then indicator will return current value of the fast line. It is that simple. One way to see actual values indicator returns is to use "Print Functions to Chart" block. There are steps on how to do it: 1. Import custom indicator. 2. Create another new EA in Forex Generator. Blank project that should have only "On Every Tick" block. 3. Add and connect to it "Print Functions to Chart" block. 4. Setup "Print Functions to Chart" so it would print actual values from the indicator on the chart. 5. Setup various combinations of functions in "Print Functions to Chart" using different "modes".
Etasoft Inc. Page 12 4/21/2013
Forex Generator version 5.x
6. Run new EA in demo account in MT4 and see what values come back from the indicator and are displayed on the chart. That way you can decide what value you need.
Use Print Functions to Chart to see what values indicator returns. Another way is to have someone with programming skills look into source code for the indicator and find used Line index value as well. It is not difficult. There is part of simple custom indicator below:
Sometimes Line index is easy to spot in the *.mq4 custom indicator source code. Look for SetIndexBuffer() function in custom indicator source code. There might be many SetIndexBuffer() functions. In that case it is not so simple to understand which one you need. How to Combine Blocks You can combine blocks so they would execute one after the other or would execute independent of each other. If you chain one
Etasoft Inc. Page 13 4/21/2013
Forex Generator version 5.x
block after the other then EA Generator will produce code in a way that blocks will execute in sequence. And if block in sequence fails with error or conditions for its execution are not met, other blocks below it will not run.
In this diagram both Technical Analysis blocks will be executed in generated EA. If any one of the Technical Analysis blocks meets conditions following below blocks will be executed as well.
In this diagram if any one of the Technical Analysis blocks meets conditions following below chains of blocks will be executed. It is also possible that both chains will execute if both Technical Analysis blocks meet conditions.
Etasoft Inc. Page 14 4/21/2013
Forex Generator version 5.x
In this diagram only first Technical Analysis block will be executed and if it meets conditions then second Technical Analysis block will execute, and if it meets conditions as well then following block will execute, and so on.
In this diagram setup is more complete with Trailing Stop attached to rounded block so it would execute every time EA is executed in the terminal. This helps you to setup various trading scenarios where blocks can be combined in different ways to generate conditional code. If you want certain blocks to execute every time generated EA is executed in the terminal, connect those blocks to the first rounded
Etasoft Inc. Page 15 4/21/2013
Forex Generator version 5.x
block. Typical blocks that should be executed all the time are Trailing Stop, Crawling Stop and other order management blocks. They should all be connected closer to the rounded block.
In this diagram we have connected blocks in the circle. EA Generator will produce output file but if resulting EA is started in the terminal it might be running in infinite loop (notice how arrows are connected in circle). While in some rare cases it might be desired behavior we recommend to avoid these setups and always draw arrows down and never make infinite loops. You can change names of the blocks on the diagram. You can also add text labels on the diagram that could help you to identify what each block chain is setup for. Use menu Edit to perform various operations on the diagram. You can cut, copy and paste blocks in the diagram. There are also operations for undo and redo changes made to the diagram. Changes made to the property sheet and Options screen can not be undone or redone using Edit menu Undo/Redo. Order Id Most order execution and order management blocks contain Order Id property. This property sets unique identifier number for new order so later those order(s) could be identified by order management blocks and handled separately from other orders. Using different Order Id you can separate long (buy) positions from short (sell) positions. Order Id is most useful property when it comes to order execution and management in scenarios when you have more than one order open at one time. Lets say you have scenario where you open two orders at once, one with smaller stop loss and take profit than the other. Now you can setup Trailing Stop to trail only second order, simply use different Order Id for both orders and set Trailing Stop with Order Id from the second order. Order Id is important when you want to use Close Order block in cases when you have more than one order open at a time. Then you can identify what specific order to close. If you ever programmed MT4 or MT5 you have probably came across so called magic number. Order Id is the same as magic number. We have used a term Order Id because it is easier to understand main purpose of this numeric identifier and its use in the Generator. If you create Expert Advisor or Script that manages orders you open manually (example: EA that does trailing stop, trade up or break even on your orders), in that EA set "_Order Id" = 0 on all blocks. This way Expert Advisor will "see" orders you entered manually and will be able to manage them.
Etasoft Inc.
Page 16
4/21/2013
Forex Generator version 5.x
Use Order Id to identify orders in cases when you have more than one order open at a time. Usually it is best to start your EA small and then build on it. Use incremental development technique add few blocks to the diagram, compile EA, test it in the terminal. If it works, then add few more blocks. In initial stages use various diagnostic blocks that print messages to the log or on the screen when EA runs in the terminal. This helps to see that EA is actually working. Finding Orders with Order Id Once you start to work with more than one order at a time understanding and using Order Id becomes essential. Before taking any action on list of orders or deciding to open close more orders you need to find out if you have any orders with specific Order Id already. Simplest situation would be when you get signal from Technical Analysis blocks and would like to open more orders but only if there are no orders open already. In that case you place block that checks for "existence" of orders with specific Order Id just before you take actions. Forex Generator contains number of blocks that check if there are already orders with specific Order Id. All of those blocks work with current pair of the chart. They do not check other currency pairs for open orders on them. If No Order Exist - is most generic one. It simply checks if there is no market or pending order already. If Order Exists - checks for market orders. Uses both Order Id and Order Type. If Order Does Not Exist - checks if market orders do not exist. Uses both Order Id and Order Type. Orders If ECN or STP Broker parameter is set to True market orders are executed in two steps: order is sent and then it is modified. One box such as Buy Order represents two operations. This is done because some ECN/STP brokers do not allow Stoploss and Takeprofit to be sent at once, order has to be sent and then modified. But you do not need two boxes: one to open order and one to modify it, single Buy Order or Sell Order box does both operations internally. If ECN or STP Broker parameter is set to False market orders are executed in one step (via OrderSend).
Etasoft Inc. Page 17 4/21/2013
Forex Generator version 5.x
Most order execution errors relate to the broker specific minimal Stoploss or Takeprofit. When testing new EA set high values for Stoploss and Takeprofit. Some Forex brokers do not allow small values and will keep on throwing errors at you if Stoploss and Takeprofit values are below they allowed limit. Pending orders also have special parameter Expiration. It is a number of minutes for the order to be pending. If you want it to be good for an hour set it to 60. Want it to be good for 24 hours: 60 times 24 = 1440. Some brokers do not support expiration of pending orders. In that case you have to leave it at zero since any other value will cause error.
Price Offset is special parameter that can have negative value depending on what type of pending order you want to create. BUY LIMIT and ASK LIMIT may have negative offset values. Lets say you want to open BUY LIMIT order that is 5 pips below current Asking price. Simply enter -5 in the property sheet. Using Generated EA Use "Generate EA.." menu to generate EA based on the diagram. If you setup compiler via Options screen EA Generator will create and compile EA in ../terminal_directory/experts folder. After compilation restart your MetaTrader platform and your Expert Advisor will be imported and show up in the list of Expert Advisors in MetaTrader.
Etasoft Inc.
Page 18
4/21/2013
Forex Generator version 5.x
Once you drag and drop your Expert Advisor on the selected chart in MetaTrader platform make sure to check Allow live trading. Otherwise Expert Advisor will not be allowed to open new orders. Generated EA uses symbol pair that is displayed on the chart. So if you start EA on the chart for EURUSD then it will use that pair for all the orders and technical analysis functions. General Guide on Building Blocks Expert Advisor you are building may be used to assist you in trading or trade by itself in automated mode. Depending on this you have to choose what building blocks to include and how to arrange them. EA Generator comes with number of building blocks grouped based on they functionality: 1. Events. Those are main blocks that start EA execution. You can have only one Event block in your diagram. 2. Signals contain technical analysis blocks. Technical Analysis blocks where you make a decision to open, modify or close traded positions. 3. Order execution blocks open, modify or close positions. You can choose to use Risk Managed blocks where you can setup Risk parameter in percentage and Lots will be calculated based on that number and Free Account Margin. 4. Order management blocks perform various automated management tasks, such as trailing stops, etc. 5. Filters perform additional filtering before your EA gets to technical analysis and order execution. You can limit your EA execution to certain days of the week, certain hours and limited spreads. 6. Utility blocks help with other extra tasks such as output extra information in the log, on the chart or sound beep. 7. Custom code blocks give you ability to add your own functions and blocks of MQL to the diagram. Signals and Filters are special blocks because they execute other connected blocks only if conditions are met. This allows you to setup processing to execute certain blocks only under special circumstances. Some blocks in Order Management group also act as filters. They start with word If or Check. Such blocks are If Order Exists or If Order Does Not Exist. Those are useful in cases when you want to check if certain order(s) are open and take special actions on them. Example: check if order with specific Order Id is still open and then close or modify it. Some Expert Advisors get very complex and when you run them in backtest it is impossible to understand why they work the way they work. There are few diagnostics building blocks that can help you with that: 1. If you are using MT4, run backtested EA in Visual Mode, and pause it at critical moments when trades are made, modified or closed. 2. If you are not sure indicators give you right signals use block Print Functions to Chart to see what values they return. 3. If you not sure certain parts of the diagram gets executed or not, or just want to check processing flow, use blocks Print to Log. Place those blocks in critical spots in the diagram. Once backtested EA is paused, check Experts tab for your log entries.
Etasoft Inc.
Page 19
4/21/2013
Forex Generator version 5.x
Diagram uses number of diagnostic blocks to test how Expert Advisor is executed. Blocks like Trailing Stop, Break Even or Trade Up have to be attached directly or almost directly to the On Every Tick. These blocks monitor every tick and perform order management on already open orders. If they are not attached in a way to run on every tick, they might miss an opportunity to open more trades (in case of Trade Up), or miss break even opportunity (in case of Break Even), etc.
Break Even, Trailing Stop, Trade Up, Trade Up Trailing, etc. all should be attached to execute on every tick. Note: If you use Break Even you do not need Trailing Stop in the same diagram since Break Even also trails orders.
Etasoft Inc. Page 20 4/21/2013
Forex Generator version 5.x
Special Warnings There are some of the most common issues that come up when building and testing your Expert Advisor: 1. You may try to open two orders one for long (buy) and one for short (sell) position but Expert Advisor opens only one of them. This is probably because your broker does not allow hedging. Check the log for Expert Advisor (look under Expert tab in the Forex terminal). 2. Set Detect Broker Digits to True or make sure to setup 5-digit broker support on rounded block in the diagram if you are using broker that uses 5 digits after the decimal point to represent currency values. 3. When using Stoploss and Takeprofit values make sure to set them above broker limit. Example: some brokers limit how small your Stoploss can be. If you set it to 2-3 pips your broker may not accept values that small and your order will be open but will not have any Stoploss or TakeProfit set. 4. Some brokers increase spreads when there is heavy trading and currencies fluctuate widely. If you are scalping or using other trading strategies that are very sensitive to spreads use Spread Filter block before you open a position. This will reduce your chance to open the position at a specific moment because EA will wait for spreads to calm down. But EA will not open position when spreads are huge and all your profits are eaten away by broker spreads. 5. I am using moving averages and want to open position when they cross. Why does generated EA open a Buy position? Here was no crossing!
There was crossing, but it has disappeared. The chart reflects indicator values on already formed bars and you can see their changes in a bar development process only using a visual testing mode or in real operation. Believe me, there was an intersection at the moment of position opening. If you wish, you can make the EA so, that positions will be opened upon the signals of formed bars. In such a case all signals will be visible on a chart. Use Shift parameter in Technical Analysis block and set it to 1 to access previous bar. If you set Shift to 0 you will access current bar that is still moving. Using already formed bars (not current bar) has a negative side effect - you might be too late for a trade because you are waiting for the bar to form before you make a decision to trade. EA Generator produces Expert Advisor and shows compilation successful message but when I run it in terminal it does not work. What do I do now? Simplify, simplify, simplify... 1. If you use pending orders change them to non-pending open market orders. 2. If you use a lot of indicators for opening and closing positions change it to use only one simplest indicator. 3. If your broker uses 5 digits after decimal point, make sure to check that option in EA Generator. 4. Restart your MT terminal for changes to EA take effect. Once you have simplest EA working, build on it by adding more indicators. But test every additional feature you add.
Etasoft Inc.
Page 21
4/21/2013
Forex Generator version 5.x
EA Generator shows Compilation failed when I press Generate EA button. This is critical error. Most values you enter in property sheet are validated and should not cause compilation to fail. Some values in technical analysis block are not validated and can be manually edited and this could be source of errors. There might be some parameters that escape validation and cause compilation error. Please email your diagram saved in a file with *.ea4 or *.ea5 extension. You can find our support email on our website support page. License Initially installed product comes as time limited trial. If trial license expires you can purchase retail version online. Single retail license allows time unlimited product use on one computer. After the purchase permanent license key will be sent to you by email, enter your new license key in the dialog screen under Help->License menu. This will remove time limit and turn product into retail version.
Etasoft Inc.
Page 22
4/21/2013
Forex Generator version 5.x
Make sure you enter both license key and who product is licensed to. This information will be in the email you receive after the purchase. Product comes in two Editions: Standard and Professional. Professional Edition does everything Standard Edition can do and also shows generated source code and produces *.mq4 or *.mq5 files.
Professional Edition creates both compiled and original source code files. It also shows source code in Source Code tab.
Etasoft Inc.
Page 23
4/21/2013
Forex Generator version 5.x
Cross Up and Cross Down In many technical analysis blocks there are cases when you want to check when indicator crossed certain value going up or going down. This is especially true when working with Moving Averages. You want to know if faster moving Moving Average crossed slower one from the bottom going up or from the top going down and based on that trading decision would be made. Same applies to many other indicators like RSI, CCI or Stochastics. Basic idea is very simple: you use current and previous bar values of the indicator and compare them. There is example with Stochastics: 1. Use "On Every Tick" round block. 2. Use "Technical Analysis 2". 3. Check Stochastics for previous bar and then check Stochastics for current bar. If previous Stochastics value was above and current value is below some line (fixed number) then it is cross down (going down). If previous Stochastics value was below and current value is above some line (fixed number) then it is cross up (going up). There is also screenshot of similar setup with Moving Average (MA):
In this example only one Technical Analysis 2 is used. For both cross up and cross down you would need two Technical Analysis 2 blocks. One block would have reversed Compare and Compare2 parameters in order to check for indicator line crossing in opposite direction. Reducing Blocks When creating your diagram try to keep number of blocks to the minimum. Large diagrams take more time to generate, and create big resulting MT4 Expert Advisors. One way of reducing number of blocks is by using Technical Analysis 2 or Technical Analysis 3 instead of two or three simple Technical Analysis blocks.
Etasoft Inc.
Page 24
4/21/2013
Forex Generator version 5.x
Those two diagrams functionally produce the same result but one uses more blocks.
Resulting EA from those two diagrams will work the same way.
Etasoft Inc.
Page 25
4/21/2013
Forex Generator version 5.x
EA Example 1 - Diagram Using Moving Averages This setup is provided for illustration purposes on how to use EA Generator and it is not a final profitable Expert Advisor. MT5 specific: Diagrams below use building blocks specific to MT4. The differences between MT4 and MT5 block names are minor but important. One important point: blocks If Order Does Not Exist in MT4 in most cases have to be replaced with blocks If Position Does Not Exist. See chapter on MT5 and MT4 differences for details. This simple setup executes BUY order once fast moving average crosses slow moving average. Setup also prevents opening more BUY orders if one is already open. So EA would not be opening orders endlessly on every tick one after the other once conditions are right.
We start with On Every Tick block that marks a point where our EA will start executing on every new tick. You can also setup a parameter based on your broker support for currency representation. If broker supports 5 digits after decimal point, setup 5-digit Broker parameter to true. This setup is just an example on how to setup basic building blocks and use Technical Analysis and Buy Order blocks together. It is not a full trading system.
Etasoft Inc.
Page 26
4/21/2013
Forex Generator version 5.x
Add block Print Info To Chart to get some basic information displayed on the chart.
Press button Generate EA to make sure you have compiler setup via Options screen and your EA gets compiled successfully.
Etasoft Inc.
Page 27
4/21/2013
Forex Generator version 5.x
Add Technical Analysis block. This is where decision will be made to open BUY position or not.
Use button to setup each function.
Etasoft Inc.
Page 28
4/21/2013
Forex Generator version 5.x
Setup indicator we use. In this case it is moving average.
If fast moving average is above slow moving average, it is our setup so lets execute other connected blocks below. Use button to modify indicator function parameters.
Etasoft Inc.
Page 29
4/21/2013
Forex Generator version 5.x
We do not want to continue opening more BUY positions if one is already open. If Order Does Not Exist checks for existing BUY positions and only executed connected blocks if there is no other BUY open at the same time.
Setup BUY (go long) order execution block with specific lot size, Stoploss and Takeprofit.
Etasoft Inc.
Page 30
4/21/2013
Forex Generator version 5.x
Here is our simple setup in action in Forex terminal.
That is the same setup as before but this time we have added another branch where we make a SELL if fast moving average crosses down below slow moving average.
Etasoft Inc.
Page 31
4/21/2013
Forex Generator version 5.x
EA Example 2 - Diagram Using Custom Indicators This setup is provided for illustration purposes on how to use EA Generator and it is not a final profitable Expert Advisor. MT5 specific: Diagrams below use building blocks specific to MT4. The differences between MT4 and MT5 block names are minor but important. One important point: blocks If Order Does Not Exist in MT4 in most cases have to be replaced with blocks If Position Does Not Exist. See chapter on MT5 and MT4 differences for details. This is more complicated sample that uses custom indicators and pending orders. Again we start with On Every Tick block and add other blocks below it. In this case we use pending orders for BUY LIMIT and SELL LIMIT. Idea behind this setup is that once our custom indicator signals BUY (go long) or SELL (go short) setup, we open only one pending order 5 pips below current price and we expect market to fluctuate a bit in opposite direction than we expected and pending order kick-in to become open market order.
We start with On Every Tick block that marks a point where our EA will start executing on every new tick. You can also setup a parameter based on your broker support for currency representation. If broker supports 5 digits after decimal point, setup 5-digit Broker parameter to true.
Etasoft Inc.
Page 32
4/21/2013
Forex Generator version 5.x
Add block Print Info To Chart to get some basic information displayed on the chart.
Add Trailing Stop block to manage opened orders. We want to run Trailing Stop block on every tick so it is attached directly to On Every Tick block. Tailing stop checks if there are any open market non-pending orders and tries to trail currency prices, maximize profits and minimize risk. In some scenarios trailing stops are not effective. It all depends on your specific trading setup.
Etasoft Inc. Page 33 4/21/2013
Forex Generator version 5.x
You can also use Order Id property to trail only specific orders. Let say your EA opens two orders when it gets market signal via Technical Analysis block. You use one Order Id for the first order and use another Order Id for the second order. Now you can use trailing stops on the first order and do not use trailing stops on the second order.
Add two Technical Analysis blocks. Each block is directly connected to On Every Tick so it will execute on every tick. But each Technical Analysis block will execute other blocks we later connect to them only if conditions are met and custom indicator signals us that it is time to do so.
Etasoft Inc.
Page 34
4/21/2013
Forex Generator version 5.x
You can import custom indicators via Import Custom Indicator menu. Once you import custom indicator it will be accessible via button available on _First Function and Second Function properties on Technical Analysis block.
Etasoft Inc.
Page 35
4/21/2013
Forex Generator version 5.x
Use button to add custom indicator call to the Technical Analysis block. Problem with most custom indicators found online is that they come with zero documentation. If you drop them on the chart they show some graphical information but what values they return is not documented. Without knowing what values they return it is not possible to understand how to integrate them into your EA. Some custom indicators are simply not designed to be used via Expert Advisor. Since most custom indicators found on Internet forums are free they come with no support. Authors of the custom indicators are usually only interested in developing indicators but not documenting or supporting them.
Our indicator is very simple. It returns 1 when there is time to buy (go long) and -1 when there is time to sell (go short). It also changes color indicating it on the chart. Because of this simplicity there is only one Technical Analysis block for buy and one Technical Analysis block for sell detection.
Etasoft Inc.
Page 36
4/21/2013
Forex Generator version 5.x
We setup If Order Does Not Exist blocks to make sure we do not have already open orders of the same type. This prevents us from keep on opening more orders of the same type. Because we are working with pending orders we may have orders that are still pending and orders that are already been filled. We want to make sure we do not open any new orders neither pending nor market orders. Thats why two If Order Does Not Exist blocks are used. First prevents open market orders and second prevents more pending orders.
Etasoft Inc.
Page 37
4/21/2013
Forex Generator version 5.x
This If Order Does Not Exist block prevents more pending orders to be open.
Close any SELL orders we had open already since market signal changed direction.
Etasoft Inc.
Page 38
4/21/2013
Forex Generator version 5.x
Please note that for LIMIT orders our Ask Offset parameter is negative number. Another important parameter is Expiration. It is number of minutes how long pending order will be pending until it is filled or expires. We setup second branch of the diagram based on the first. It is mirror image of the existing branch with order types reversed, example: where we have OP_BUYLIMIT we use OP_SELLLIMIT, etc. You can add some text objects to the diagram to explain its execution better.
Etasoft Inc.
Page 39
4/21/2013
Forex Generator version 5.x
Compile your finished EA using Generate EA button or menu. EA Example 3 - Diagram Using Bollinger Bands This setup is provided for illustration purposes on how to use EA Generator and it is not a final profitable Expert Advisor. MT5 specific: Diagrams below use building blocks specific to MT4. The differences between MT4 and MT5 block names are minor but important. One important point: blocks If Order Does Not Exist in MT4 in most cases have to be replaced with blocks If Position Does Not Exist. See chapter on MT5 and MT4 differences for details. The Bollinger Trending System with ADX Filter strategy buys, goes long, when price breaks out above the second standard deviation Bollinger Band and confirms entries with the ADX index (ADX above 20). It sells, goes short, when price breaks below the bottom of the second standard deviation Bollinger Band and confirms entries with the ADX index (ADX above 20). When the strategy crosses back across the first standard deviation the strategy exits the trade. It works best in trending markets. This is more complicated sample that uses two indicators. There is first indicator to signal trade and second indicator to confirm it. Strategy also uses separate logic and one of the indicators to close any opened positions. Again we start with On Every Tick block and add other blocks below it.
Etasoft Inc.
Page 40
4/21/2013
Forex Generator version 5.x
We start with On Every Tick block that marks a point where our EA will start executing on every new tick. You can also setup a parameter based on your broker support for currency representation. If broker supports 5 digits after decimal point, setup 5-digit Broker parameter to true.
There is our simplified setup using Bollinger Bands without closing signals indicated on the chart.
Etasoft Inc.
Page 41
4/21/2013
Forex Generator version 5.x
We use Technical Analysis block to compare second deviation of Bollinger Bands upper line to current high value of the bar.
There is our Bollinger Bands indicator setup.
Etasoft Inc.
Page 42
4/21/2013
Forex Generator version 5.x
We compare current High value of the bar to return from Bollinger Bands indicator. You can also compare current close value (Close[0]), previous close (Close[1]) or previous high (High[1]) values of the bar. This is just an example. You can use other indicators of your choice.
Etasoft Inc.
Page 43
4/21/2013
Forex Generator version 5.x
We take result of ADX indicator and compare it to 20. If it is above that value, there is possibility of a trend and that confirms our initial signal that come from Bollinger Bands.
There we check if BUY order is already open and if it is not, we execute buy order.
Etasoft Inc.
Page 44
4/21/2013
Forex Generator version 5.x
There we setup buy order (go long). Risk parameter is a percentage based on Free Account Margin.
There we add another Technical Analysis block. This one is for order closing.
Etasoft Inc.
Page 45
4/21/2013
Forex Generator version 5.x
In second Technical Analysis block we use first deviation. You can also use other indicators or parameters to close the order.
If current bar Low is below Bollinger Bands first deviation, close any buy positions we might have.
Etasoft Inc.
Page 46
4/21/2013
Forex Generator version 5.x
We add block that closes any open buy positions.
We add trailing stop block that will manage all open orders.
Etasoft Inc.
Page 47
4/21/2013
Forex Generator version 5.x
We add yet another Technical Analysis block that will be used for opening sell orders. Now we add more blocks that essentially mirror first part of the setup. But now where we had OP_BUY we use OP_SELL and where we had MODE_UPPER parameter for Bollinger Bands we use MODE_LOWER, etc.
There is complete setup.
Etasoft Inc.
Page 48
4/21/2013
Forex Generator version 5.x
EA Example 4 - Diagram Using Parabolic SAR This setup is provided for illustration purposes on how to use EA Generator and it is not a final profitable Expert Advisor. MT5 specific: Diagrams below use building blocks specific to MT4. The differences between MT4 and MT5 block names are minor but important. One important point: blocks If Order Does Not Exist in MT4 in most cases have to be replaced with blocks If Position Does Not Exist. See chapter on MT5 and MT4 differences for details. Enter long position when the current price touches Parabolic SAR indicator from below and it changes its direction. Enter short position when the current price touches Parabolic SAR indicator from above and it changes its direction. This is simple setup that relies on just one indicator. What is different about this setup it opens one type of position and does not open same type of position again until opposite position has been open. Example: if buy (go long) has been open, and it takes profit or stop loss, no more buy positions will be open. It will wait for sell (go short) and open only sell position. Once sell position is open, it takes profit or stop loss, and now waits for a chance to open buy position.
We start with On Every Tick block that marks a point where our EA will start executing on every new tick. You can also setup a parameter based on your broker support for currency representation. If broker supports 5 digits after decimal point, setup 5-digit Broker parameter to true. In two Technical Analysis blocks we will compare values or previous closing bars with values of Parabolic SAR. If iSAR indicator value 2 bars ago is greater than closing bar value 2 bars ago AND iSAR indicator value 1 bar ago is lower than closing bar value 1 bar ago that means Parabolic SAR has reversed and will start going up (go long buy signal). Opposite is good for signal reversal. We go short sell when iSAR indicator value 2 bars ago is lower than closing bar value 2 bars ago AND iSAR indicator value 1 bar ago is greater than closing bar value 1 bar ago that means Parabolic SAR has reversed and will start going down.
Etasoft Inc.
Page 49
4/21/2013
Forex Generator version 5.x
There is our strategy on the chart with red dots provided by Parabolic SAR indicator.
We start with some utility blocks that help us to protect account from huge losses and also display useful information on the chart.
Etasoft Inc.
Page 50
4/21/2013
Forex Generator version 5.x
It is possible to use Trailing Stop. But some trading strategies actually are better off without Trailing Stop. It is a matter of testing to see if Trailing Stop is worth having in any particular setup.
Compare value of close 2 bars ago and Parabolic SAR indicator value 2 bars ago.
Etasoft Inc. Page 51 4/21/2013
Forex Generator version 5.x
Shift parameter allows us to take Parabolic SAR indicator value 2 bars back from current bar.
Compare previous close with previous (1 bar ago) iSAR to see if it has reversed.
Etasoft Inc.
Page 52
4/21/2013
Forex Generator version 5.x
Check Last Order Type can be used to determine type of last open order from list of orders in history. If the last order in history is the same as Order Type then other blocks attached below will be executed. This setup can work without Check Last Order Type block. When testing this setup initially do not use Check Last Order Type block and you should see more buy and sell orders executed.
Etasoft Inc.
Page 53
4/21/2013
Forex Generator version 5.x
There is our final trading strategy. Brokers and Accounts One and the same Expert Advisor may give different trading results depending on what Forex broker and account it is running on. So you might have developed and tested your EA using one broker and it worked fine. You moved it to a different broker and results are terrible: some orders do not execute, can not place tight stoploss, you are getting many requotes, etc. That is unfortunate truth brokers supply very different execution environments. While they all MetaTrader based but they all somewhat a little different. Forex brokers implement different rules and there are some specifics you might find: 1. Brokers have different spreads. Thats obvious. But if you are scalping or using other method where even loss of one pip per trade means your EA is no longer profitable, spreads become very important. 2. No hedging. Broker will not allow you to open another opposite position. Not even pending position. Let say you have opened buy (go long) position, you see it is losing, so you try to open another position, this time sell (go short) just to compensate for the losses. Broker that does not allow hedging will block second request. This might even have some extreme forms: you try to open two pending positions one: buy_stop and another sell_stop. So if market moves in either direction you close one of them. If your Forex broker does not allow hedging, second pending order will not be accepted, and you will end up with one pending order. 3. FIFO. First-In, First-Out. Basically, if you open more than one position on a currency pair, you must close the first before closing the second one. Thats the NFAs not-so-straightforward way of preventing hedging. If you only have one order open at a time, this is not a problem. If you open and close many orders, this can be a serious issue. 4. Brokers have minimal stoploss and takeprofit requirements. If you set them too low you will get errors in the log (Experts tab in the terminal). 5. If you use pending orders brokers have additional requirements for order expiration and price offset. Pending order expiration can not be too short. Some brokers reject pending orders that are valid only for a few minutes. Price (Ask/Bid) for the pending order can not be too close to current market price.
Etasoft Inc. Page 54 4/21/2013
Forex Generator version 5.x
6. 5-digit brokers work slightly different than 4-digit brokers. 7. ECN brokers have some specifics too. How EA Generator can help you? EA Generator tries to create resulting EA code in a way that it would work on as many different brokers as possible. Some strategies are much harder to implement. There are some tips: 1. If you are scalping and/or opening many orders requotes become serious problem. Also during heavy trading hours brokers tend to widen spreads and radically minimize your chances for success. You can use Spread Filter block just before you open any order to make sure that spreads are below expected reasonable value.
There are some of the techniques shown in the diagram. 2. If you suspect that broker is cheating and using stop hunting technique to close your orders with occasional sudden spike you can set stoploss parameter on your orders to very high value (like 100-300 pips). But then you need a method to close orders inside EA. One way to do it is use Close Order If block as stealth stoploss. It can close positions that drop below certain fixed amount. The danger is that once EA is left unattended power failure or some other technical problem like lost Internet connection will close terminal or turn off EA and stealth stoploss will never run. Stealth stoploss might work but the best solution is simple do not use broker that you know is stop hunting.
Etasoft Inc.
Page 55
4/21/2013
Forex Generator version 5.x
Warning: Close Order If may not work if you trade using multiple orders and your broker forces FIFO rules mentioned above.
Most building blocks use pips to indicate amounts. But Close Order If and Check Last Order Result blocks use parameter Amount. Amount is indicated as Profit in MT terminal. Currency Pair Sandbox and Order Id This chapter applies in cases when you have more than one EA running on different currency pairs (different charts) at the same time. While you might be using Order Id to select orders you want to work with, first question that comes to mind is usually: I know I can work with specific order using Order Id but what happens if I have same EA running on two charts (two different currency pairs). Will one EA "see" orders of the other EA and somehow interfere with them? Let say both EAs use same Order Id will they clobber each others processing? Short answer is no. EA will not "see" orders of the same EA on other currency pair even if _OrderId is the same. The answer is no because each EA runs in isolation. Think - separate "sandbox" for each EA on each currency pair. Forex Generator automatically creates code in a way to isolate EAs on each currency pair. Example 1: lets say you have one EA started on 5 different currency pairs using only _OrderId = 1. They all will "see" only its own orders. At the moment you have EA with no orders open on EURUSD, you do "If Order Exists" with _OrderId = 1 in it and it will find no orders. While at the same time 4 other instances of the same EA will be running orders on other currency pairs. Example 2: you start two instances of EA both using _OrderId = 1 on the same currency pair but different timeframes. This is different because now both instances of the same EA use same _OrderId and same currency pair. This time EAs will "see" each others orders because both use same _OrderId AND same currency pair. This time only timeframe is different and that is not enough to isolate two instances of EAs.
Etasoft Inc.
Page 56
4/21/2013
Forex Generator version 5.x
This is done on purpose so EA development would be more predictable and easier. For most part you do not have to worry about other EAs running on other currency pairs. Only thing to remember is that all the EAs use same account information. So if you use let say Account Margin in your blocks just keep in mind that Account Margin is shared by all EAs running on different pairs. Any block that works with account information will affect EAs running in parallel. First it is best to test your strategy on single EA running without other EAs executing at the same time. This "sandbox" type execution model has one negative side effect: with Forex Generator you can not easily develop EAs that use some form of currency arbitrage. But if you are into currency arbitrage you need much more advanced tools than Forex Generator anyway. Just keep in mind that currency arbitrage is prohibited by many brokers. Read fine print of your broker agreement. Scripts vs. Expert Advisors Basic difference is that Expert Advisors in MT4 are executed on every tick and Scripts execute once only when you start them using some shortcut keystroke or drop script on the chart. Scripts are used for semi-automated trading. Use them when you need to run few commands at once. Example: you want to open 2-5 positions at once or you want to close multiple positions at once. Having good set of scripts can help you trade more effectively. You can use combination of scripts and Expert Advisor to run semi-automated trading. Semi-automated trading could be good option in cases when there is no strict system when to open orders (the system is based on human expertise). But there is clear system on how to manage opened orders and when to close them. Example: create scripts to open orders and use them to start trades, and then start Expert Advisor to manage and close trades. Other combinations also possible: let Expert Advisor open orders then use scripts to close orders.
Scripts are easy to generate using Generate Script menu. This simple script opens few pending orders at once. Some building blocks do not work well in scripts because they have to be executed repeatedly to produce desired outcome. Example: Trailing Stop, Crawling Stop, Execute N Times, Pause blocks do not work well in Scripts. All of these blocks rely on repeated execution by the terminal, and terminal repeatedly executes Expert Advisors not Scripts.
Etasoft Inc. Page 57 4/21/2013
Forex Generator version 5.x
If you find yourself in situation when you need Trailing Stop or some other order management but still want to use Scripts most of a time, build Expert Advisor that simply runs required order management but execute this Expert Advisor only when you need it. In this case EA will work as a helper in semi-automated mode. There are many additional blocks that help you manage and log execution. Print Info to Chart and Print Functions to File are useful to see what is going on and log actual indicator values into exported text file.
Additional blocks that help log and display information. Testing EA When testing EA use both Strategy Tester for back testing and demo account for forward testing in the terminal. Some building blocks do not work well in back testing and can only be tested in demo (forward) testing. Back testing is a simulation. Functions like local time, market price spread and history are simulated and artificially created in terminal during back testing. If you want more accurate results use demo (forward) testing. Sometimes when you run strategy in Strategy Tester it may not be obvious why certain trades have been placed. Use Visual Mode to see exactly what is going on. Place all the indicators you use when running Strategy Tester in Visual Mode. Then stop at the point when trades are placed. It is best to use small date time periods for initial testing - one to two days. If you run Strategy Tester all the way thru all the trades to the end without stopping, and then scroll the chart back sometimes it looks like EA entered trade for no reason. You need to run it in Visual Mode in Strategy Tester and stop at exactly the point when trade is entered. Make sure to have indicators open on chart when in Visual Mode.
Etasoft Inc.
Page 58
4/21/2013
Forex Generator version 5.x
When it is not clear why EA opens trades use visual mode in Strategy Tester. If you are testing EA in demo (forward) testing mode initially place a lot of Print to Log blocks in your diagram. This will help you see what blocks have executed and what blocks have not. Log is produced in the Experts tab in the terminal. Also use Print Info to Chart or similar blocks to print diagnostic information directly to the chart. Custom Code Professional Edition license of Generator produces both source code in MQL and compiled file with extension *.ex4. Every time you run Generate EA or Generate Script current source code in *.mq4 file is overwritten and new source code is generated. If you want to add your own custom code you can take one of two steps: 1. Rename generated file and customize it from that point on. Now if you decide to change something in the original diagram and regenerated EA or Script you will have to move your code back into regenerated version manually. This is forwardonly approach to development, and should be used most of a time since it gives you full control over final result. 2. Instead of taking generated MQL file and adding your own custom code you can enter your own MQL into custom generator blocks Custom Code or Custom If in the diagram and that way every time diagram is regenerated your code will not be overwritten and lost. Your code will become part of the diagram. This approach should be used only if your custom code is really small (4-8 lines of code).
Etasoft Inc.
Page 59
4/21/2013
Forex Generator version 5.x
3. If you have larger blocks of custom code use Project - Code Library menu. You can add custom code that becomes individual block and gets added to the toolbar as reusable building block. This is for blocks of code up to 10-20 lines. 4. For even more serious custom development use Forex Generator Block Editor. Free program that comes as separate download package. It lets you create custom blocks that look-and-feel as if they are native parts of Forex Generator. This is a way to go if you know how to program MT terminal and use Forex Generator to speed up your development. This chapter covers some of steps on how to use second approach.
There are custom MQL code blocks and custom if statements. Warning: do not use Custom Code, Custom If and Utility Code unless you have programming experience and know MQ language. Custom Code, Custom If and Utility Code blocks are designed to hold small chunks of code. Generator can not check syntax of the code you place into those blocks. Inside Custom Code block you can place your own code in MQ language. However function name and braces { } are created by the Generator. Function naming is left for the Generator because otherwise it would not be able to call the function based on arrows pointing to the block. If you need to have complete control over function names and parameters use Utility Code blocks. Utility Code blocks are treated different from any other block on the diagram. Since generator does not create function names for functions inside Utility Code blocks they should not be connected via arrows to any other blocks. They are stand-alone pieces of your own custom code. Essentially use of Custom Code vs. Utility Code is a trade off: 1. When you use Custom Code you can draw arrows to it and it will be called from the diagram based on those arrows. But you can not create function name and pass any special parameters to the function. Your code gets wrapped with function name and { } brackets created by Generator.
Etasoft Inc. Page 60 4/21/2013
Forex Generator version 5.x
2. When you use Utility Code you can not draw arrows to it. If you draw arrows anyway, those arrows to and from Utility Code will not be used by the Generator. But inside Utility Code you can have any number of functions and pieces of independent code. You can name functions, have them accept number of different parameters and have various return values. Custom Code gets executed as part of the diagram because Generator creates function names for your code. Utility Code gives you more freedom but you have to call it yourself from within some other block in the diagram.
You can enter your own MQ code that gets wrapped into the custom function that is called based on how arrows are arranged.
Etasoft Inc.
Page 61
4/21/2013
Forex Generator version 5.x
There is resulting custom code.
There is Custom If block example. It simply checks if it is Monday and then executes Technical Analysis block below. Custom If can compare indicator values, call external functions and compare results, etc. Result of a parameter called an Expression should always evaluate to Boolean value True or False.
Etasoft Inc. Page 62 4/21/2013
Forex Generator version 5.x
In both Custom Code and Custom If you can enter variables that are used by those blocks.
You can also include complete functions and full code blocks via Utility Code. Generator will not create function name and
Etasoft Inc. Page 63 4/21/2013
Forex Generator version 5.x
wrapping { } brackets for it. So you have to provide full function.
You can call Utility Code functions from Custom Code or Custom If blocks.
Etasoft Inc.
Page 64
4/21/2013
Forex Generator version 5.x
You can also cut, copy and paste source code into Source Code window. Simply right click on it to get to pop up menu with options. Another option for code reuse is Code Library feature. You can add your own custom blocks to the set of existing blocks. Those blocks work as if they are Utility Code or Custom Code blocks but you can have them setup on the toolbar as separate selectable building blocks. Those blocks when dropped on the diagram are independent pieces of code (same as Utility Code or Custom Code blocks). Utility Code blocks should not be connected using lines. Instead call them from Custom Code blocks. Using Code Library you can have number of common code blocks that are used in number of your EA setups ready for you whenever you start new diagram.
Etasoft Inc.
Page 65
4/21/2013
Forex Generator version 5.x
Use Project->Code Library menu to add your own custom utility blocks. Martingale and Semi-Martingale There are number of different risk management scenarios possible. Generator creates some scenarios via Buy Order Risk Managed and Sell Order Risk Management blocks. Both blocks are rather complex and contain number of parameters that interplay to calculate final risk value and lot size for current order. Using those blocks you can setup Martingale or SemiMartingale system or some combination of both. Martingale risk management is typically used to double the lot size (double the risk) on loss until profit is reached. Once profit is reached risk gets reset to initial value and it all starts again. Building blocks provide facility to double risk on profits too. If you want to reduce risk use fractions in Risk Multiply On Loss or Risk Multiply On Profit parameters. Example: value 0.5 will reduce risk 2 times. Martingale use requires you to have large account balance and increases possibility to have full account loss. Use with caution.
Etasoft Inc.
Page 66
4/21/2013
Forex Generator version 5.x
Martingale risk management checks previous just closed order for result and if order opened with loss it increases or reduces risk. In this screenshot it doubles down until profit is reached, at which point it resets the risk to initial value set in Risk parameter. Semi-Martingale risk management is similar to Martingale but risk and lot size is increased more gradually. Instead of multiplying risk it adds or removes certain fixed percentage to or from current risk. Use negative values for Risk Change On Loss or Risk Change On Profit if you want to reduce risk.
Etasoft Inc.
Page 67
4/21/2013
Forex Generator version 5.x
This Semi-Martingale setup reduces risk on loss and increases risk on profit. Notice negative number in Risk Change On Loss. Understanding Pending Orders There are 4 pending order types in MT4. Usually pending orders are set at some offset from the current price. Pending order becomes market order when conditions based on pending order type are met. Pending orders can not be closed instead they are deleted. That is subtle but important difference. Brokers set certain limits on how close pending order can be created to current price. Usually pending orders can not be created closer than 3-4 pips. If you try to create pending order that is too close to current price you will get "Invalid stops..." error in Experts tab. Because there are 4 types of pending orders to open all the possible combinations you might need to use negative values on Offset, Stoploss and Takeprofit depending on pending order type. If you set Offset, Stoploss or Takeprofit incorrectly you most likely get "Invalid stops..." error in Experts tab. Once you get this error try setting negative values on Offset, Stoploss and Takeprofit. Use reasonable values such as -40 or -50 and do not use -2 or -3. Understanding History In many EAs you want to act on signals but also use information about already closed orders. One simple example: you want to open BUY based on the signal only if last closed order was not BUY (you do not want to repeatedly open same type of order if it has been recently closed). This is done using "Check Last..." blocks from History group. Most generic and useful of them is "Check Last Order Id". It checks if last closed order has specific Order Id. Important: History tab is preserved even when EA is restarted. This is important if you use blocks that access History tab. Such as for example "Check Last Order Result", or any other block named "Check Last..".
Etasoft Inc. Page 68 4/21/2013
Forex Generator version 5.x
Those blocks check last closed order. If you restart EA, same last closed order is still in History. This is because History is not cleared when EA is restarted. So if you just check last closed order result and use Terminate block to terminate EA then obviously it will seem that EA can not start after restart. When in fact it checks history, finds closed order and gets terminated as soon as it starts. Important: History tab is shared by all EAs. If you have few EAs running at once and they both use "Check Last.." blocks then EAs will "see" each others orders in History. In some scenarios this might be exactly what you want. But keep this feature of History in mind. Read chapter called "Currency Pair Sandbox snd Order Id" to understand how Forex Generator builds EAs for execution on multiple currency pairs. History blocks while seemingly simple actually are not easy to work with. This is because you have EA that not just reacts to current conditions but also works with what happened in past. Extra testing is required when working with EA that uses History. It helps to setup simple diagram with just 5-7 blocks and see how it runs before you try to setup more complex scenario. Understanding Virtual Stoploss and Virtual Takeprofit Virtual Stoploss and Virtual Takeprofit setup and monitor stoploss or takeprofit inside EA instead of stoploss or takeprofit being set with the broker. Let say you have open an order but do not set its stoploss intead you use Virtual Stoploss connected to On Every Tick block and set its Stoploss parameter to 20. Now once market price moves 20 pips away from original order open price Virtual Stoploss will trigger. So these two blocks close order once market price moves set number of pips. Virtual Stoploss Trigger and Virtual Takeprofit Trigger are similar blocks but instead of closing original order they simply execute (trigger) other blocks connected to them. This is very useful when you want some EA operation triggered based on price action related to previously open orders. If Gap block is in essence a logical combination of Virtual Stoploss Trigger and Virtual Takeprofit Trigger. If Gap triggers connected blocks when price moves in set number of pips in any direction from original order. Example: let say you want to open Buy order and if market price moves against it 20 pips you want to open Sell order. In this case use On Every Tick -> Virtual Stoploss Trigger -> Sell Order to trigger execution of the Sell Order once price moves 20 pips against your Buy. Virtual Stoploss Trigger and Virtual Takeprofit Trigger are very powerful but rarely used blocks. Understanding Hours Forex market is open 24 hours on regular days. But most EAs trade only at certain hours in that 24 hour period. Running EA at the "wrong" hours (not the hours it was programmed for) is a recipe for disaster. Forex Generator comes with number of time filtering blocks. Example: Hours Filter, Hours Filter as List, Weekday Filter, At Certain Time, etc. Blocks that have hours as parameters operate on 24-hour clock. This is similar to what is called as "military time" in US. Example: 1 PM is 13 and 5PM is 17, 9PM is 21 and so on. So if you want your EA to trade from 2AM till 6PM you would setup Hours Filter block to have From parameter set to 2 and To parameter set to 18. Hours Filter as List block is even easier to use as you simply list all the hours you want EA to trade separated by commas. Understanding Pending Orders There are 4 pending order types in MT4. Usually pending orders are set at some offset from the current price. Pending order becomes market order when conditions based on pending order type are met. Pending orders can not be closed instead they are deleted. Subtle but important difference. Important: Brokers set certain limits on how close pending order can be created to current price. Usually pending orders can not be created closer than 3-4 pips. If you try to create pending order that is too close to current price you will get "Invalid stops..." error in Experts tab. Important: Because there are 4 types of pending orders to open all the possible combinations you might need to use negative values on Offset, Stoploss and Takeprofit depending on pending order type. In the example below all Offset, Stoploss and Takeprofit are negative. If you set Offset, Stoploss or Takeprofit incorrectly you most likely get "Invalid stops..." error in Experts tab.
Etasoft Inc.
Page 69
4/21/2013
Forex Generator version 5.x
Understanding Flexible Stoploss and Takeprofit There are many EAs where you do not want to set stoploss and takeprofit to fixed values in pips. Situation when stoploss and takeprofit is set based on some formula that takes into consideration some of current market conditions. Simplest example would be where you want to set stoploss to lowest low of the past 10 bars. In all those cases use blocks that have "..Flex" in they name. That would be "Buy Order Flex", "Sell Order Flex" or "Modify Order Flex". "..Flex" stands for flexible. That means stoploss and takeprofit is flexible and set based on provided formula at the time of execution. Let say you have "Buy Order Flex" and when that block runs it opens Buy and sets stoploss to lowest low of the past 10 bars. Once stoploss is set it is no longer changing. So formula is used only at the time of block execution, it is not going to constantly update stoploss if lowest low keeps on changing. If you need stoploss constantly updated on very tick use other blocks like Trailing Stop or similar. Now getting formula right is usually the hardest part. This is where your math skills and chapters on Bar Values should help you. Also use "Print Functions to Chart" block to see what values come back. "Print Functions to Chart" is invaluable and at the same time simple block. You setup EA with just few blocks including "Print Functions to Chart" and see what gets printed on the chart during EA execution. Example: Get the highest value on the 10 consecutive bars in the range from the previous bar to the 10th index inclusive on the current chart: High[iHighest(NULL,0,MODE_HIGH,10,1)] Get the lowest value on the 10 consecutive bars in the range from the previous bar to the 10th index inclusive on the current chart: Low[iLowest(NULL,0,MODE_HIGH,10,1)] Important: "..Flex" blocks when setup incorrectly cause "Invalid stops" error in the MT terminal. Typical cause is that you assumed common cases but forgot about edge cases. Always think about edge cases! Example: you setup stoploss to be lowest low of the previous bar. It works 95% of a time but sometimes you get "Invalid stops" error. Confusing. This is because your broker does not allow stoploss to be smaller than 4 pips and in some cases your formula returns lowest low that is less than 4 pips away from the current market price, EA tries to open order with stoploss less than 4 pips and broker rejects the order. Test your math with "Print Functions to Chart" block and see what values are on the chart just before order execute. Multiple Orders Problem Let say you setup simple diagram with "On Every Tick" block having two branches. Each branch with a "Technical Analysis 2" blocks to check for moving average cross up/down each having attached "Sell Order" or "Buy Order" to it. You are using moving averages to check for cross on current bar. You expect to see single order open when cross happens. Instead you are sometimes getting multiple orders open on what appears as single cross. This is usually called "multiple order" problem. While this may seem like a defect in the EA, it is not. It is because of current value of moving average changing you are getting multiple crossing signals for the setup that suppose to report only one cross up or cross down. In other words, it is because of the way terminal works - current values are not "frozen", they are changing. If you use current bar for indicator calculation understand that current bar is not "frozen" and it is changing all the time until new bar starts to form at that point current bar gets frozen and is no longer changing. Same applies to Close, Low and High values. So for example current Close, Low and current High are not fixed. Because current bar is not frozen what you see on the chart as single "cross up / cross down" might be multiple cross ups and cross downs. Therefore EA receives multiple "cross up / cross down" signals. From EAs point of view there have been multiple signals (multiple cross ups or downs). Now there are few ways to prevent multiple orders opening in this case. You can: 1. Tell EA to check if there are other orders already open with that same OrderId and OrderType and then do not open anymore orders if such already exists. This is usually done with "If Order Does Not Exist" block. 2. Tell EA to open new orders only once per bar. So if EA gets "cross up / cross down" signal it will open new order only once per bar. This is done by placing "Once per Bar" block after your technical analysis and just before where you open new order.
Etasoft Inc. Page 70 4/21/2013
Forex Generator version 5.x
You can also check how many signals EA receives by placing "Print to Log" block after technical analysis that does "cross up / cross down" check. "Print to Log" block will print your message into Experts tab. That way you can see if EA is really getting multiple signals and how many signals it gets. 3. Do not use current bar values. Instead use previous bar values. Since previous bar is "frozen" it will only report single cross up or cross down. While in some cases it is viable solution in many cases EA strategies rely on most current signals from the market. In those cases you can not wait for bar to become "frozen" and can not use previous bar values because by the time you will detect the signal it will be too late. If you backtest, use Visual Mode and pause just before "cross up / cross down", then go slow and see how many entries appear in Experts tab. Multiple Arrows Problem Let say you setup simple EA that will place arrow on the chart when two indicators cross up or cross down based on current bar values. Seems simple. You place two "Technical Analysis 2" blocks and two Arrow blocks on the diagram and connect them. But once you start this EA you notice that it paints multiple arrows on the same bar. What is going on? This is same problem as described in previous chapter called Multiple Orders. In short: EAs run on ticks, not on bars. Tick is single price change. Bars are useful visualization. You are getting multiple arrows since your indicators cross multiple times on single bar because current bar values are not "frozen". See previous chapter called Multiple Orders for more detailed explanation. Exported Parameters Since version 2.05 Forex EA Generator lets you choose what parameters can be exported from Expert Advisor and available in MT terminal Inputs screens. Once you have rounded block connected to other blocks use Project->Exported Parameters menu to change what EA parameters can be customizable via terminal screens.
Use Project->Exported Parameters menu to export parameters from Expert Advisor and make them available via Forex terminal.
Etasoft Inc.
Page 71
4/21/2013
Forex Generator version 5.x
Another way to change exported parameters is via Exported tab right on the main program screen. Bar Values in MT5 In MT5 Generator provides functions to access current, previous, previous previous, etc. bar values. Example: to access current bar close value use Close(0) in Technical Analysis block. If you want to access previous bar value use Close(1). Previous previous close bar value is Close(2). Same applies to Low, High and Open. Current high is High(0) and previous bar high value is High(1), etc. If you want to access low value of the bar 5 bars ago use Low(5). If you need close value of the bar 10 bars ago, it is Close(10). If you want to add or subtract some amount of pips from close, low, high or open use *Point() function to convert pips to price point values. Example 1: you want to add 20 pips to previous bar close value: Close(1) + 20 * PipValue * Point(). Example 2: you want to substract 30 points from current bar low value: Low(0) 30 * PipValue * Point().
Etasoft Inc.
Page 72
4/21/2013
Forex Generator version 5.x
In this example on how bar values can be used in MT5 we forgot to place PipValue variable. This still works if you use 4-digit brokers. But will not work on 5-digit brokers. PipValue variable adjusts pips based on what type of broker you use. If it is missing then EA can only be used on brokers that quote currencies in 4-digits (2-digits for some currencies) but not on 5-digit (3-digit) brokers. "PipValue" variable is basically a bridge that allows EA to work with both 5-digit and 4-digit brokers. If you miss it, your EA will not work when you use it on 5-digit brokers. Bar Values in MT4 In MT4 you can use the same functions to access bar values but instead of ( ) braces you would use [ ] braces. Example 1: previous bar close value is Close[1]. Example 2: previous previous bar low value is Low[2]. Example 3: current bar high value is High[0]. You need PipValue variable and Point (without ( ) braces) when adding or subtracting pips to bar values. There is an example if you want to add 20 pips to previous bar close value: Close[1] + 20 * PipValue * Point Example: you want to find the difference between high and low values of the previous bar and make a decision to trade or not. High[1]-Low[1] gives a difference in price in the currency of the BAR high low. (High[1]-Low[1]) / (PipValue * Point) gives same difference but in pips. If you want to compare this to value of 100 pips in Technical Anlaysis block you would enter: _FirstFunction as (High[1]-Low[1]) / (PipValue*Point) SecondFunction as 100 Compare as < or > depends should it be less than 100 pips or more than 100 pips. Get the highest value on the 10 consecutive bars in the range from the previous bar to the 10th index inclusive on the current
Etasoft Inc. Page 73 4/21/2013
Forex Generator version 5.x
chart: High[iHighest(NULL,0,MODE_HIGH,10,1)]; Get the lowest value on the 10 consecutive bars in the range from the previous bar to the 10th index inclusive on the current chart: Low[iLowest(NULL,0,MODE_HIGH,10,1)]; Important: Almost everything you enter in the Generator is case-sensitive. So LOW is not the same as Low. If you enter LOW(1) instead of Low(1) it is not going to work. If something does not work, recheck the syntax. Make sure you have entered values, braces, special symbols the way they should be. Bar Values in MT4 For Other Timeframes With Close[0], Open[0], Low[0] and High[0] you can access bar values of the current chart timeframe. You can also access bars for other timeframes using other set of functons: iClose, iOpen, iLow and iHigh. For example: iHigh(NULL, PERIOD_D1, 1) and iHigh(NULL, PERIOD_D1, 0) First will give you previous daily bar high and second will give you current daily bar. If you want to see if overall daily price is moving up or down. In other words, is current bar greater that previous bar: iHigh(NULL, PERIOD_D1, 0) > iHigh(NULL, PERIOD_D1, 1) PERIOD_D1 gives you daily bar. You can get other timeframe bar values by substituting PERIOD_D1 with : PERIOD_M1 1 minute. PERIOD_M5 5 minutes. PERIOD_M15 15 minutes. PERIOD_M30 30 minutes. PERIOD_H1 1 hour. PERIOD_H4 4 hour. PERIOD_D1 Daily. PERIOD_W1 Weekly. PERIOD_MN1 Monthly. Example 1: Get Close bar value of previous hour: iClose(NULL, PERIOD_H1, 1) Example 2: Get the highest value on the 10 consecutive bars in the range from the previous bar to the 10th index inclusive on the current chart: High[iHighest(NULL,0,MODE_HIGH,10,1)] Here 10 is 10th bar and 1 is previous bar. Example 3: Get the lowest value on the 10 consecutive bars in the range from the previous bar to the 10th index inclusive on the current chart: Low[iLowest(NULL,0,MODE_HIGH,10,1)] My Diagram Does Not Work. Whats Wrong? You have got excited about the opportunity to build your own EAs without much programming involved. Dropped 40 blocks on the diagram, connected them but it does not work the way you expect. Whats wrong? Why it does not work the way it should? Now diagram has too many blocks to understand and find where the problem is. Best way to approach any new trading setup is to start small. Start with 5 to 7 blocks. Make sure it works then grow it slowly by adding more blocks. Make backup copies of the diagram as work progress. If you add some blocks, and you can not find why suddenly it does not work, you can always take last backup copy and start from that point again. 1. First place to check when your EA does not work the way it should is to check Experts tab in the terminal. 2. Make sure that you have EA execution enabled, and live trading is allowed.
Etasoft Inc. Page 74 4/21/2013
Forex Generator version 5.x
3. If Experts tab does not list any errors you need to place more Print to Log blocks into the diagram. Use Print Functions to Chart block to see some indicator values on the chart as EA is executed. 4. Run EA backtest in Visual Mode (available in MT4). Pause execution at critical moments. Check Experts tab for Print to Log output. 5. You can place number of graphical objects on the chart to give you some visual clues. Use Vertical Line and Arrow blocks. Arrow block with Arrow Type set to SYMBOL_LEFTPRICE, SYMBOL_ARROWUP and SYMBOL_ARROWDOWN are most useful. Use Arrow block with Arrow Type set to SYMBOL_LEFTPRICE just before the block that runs when it is not suppose to run. Example: if you have SELL block that runs when it should not run, place Arrow block with Arrow Type set to SYMBOL_LEFTPRICE just before it (but after "Technical Analysis" blocks). That way once EA runs SELL you will have price printed right on the chart. Keep in mind that charts in the terminal are by default based on Bid. That is important to understand. Especially for currency pairs that have wide spreads. The current price shown on an MT4 chart is the bid price. When looking at a price bar or candle, you need to add the spread to the high bid price to know what the high ask price would have been, or add the spread to the low bid price to know what the low ask would have been. If you are in a sell (in at the Bid out at the Ask), you would not see the candle reach your stop loss if you are taken out of the trade. Sometimes it is hard to understand why diagram generated EA works the way it does. The easiest way to decipher these types of diagrams is actually rather simple. Take a piece of paper and write diagram as bunch of IF statements. Each Technical Analysis block is essentially an IF. Let say you are comparing bar values of Close in Technical Analysis 2 blocks and trading based on that. Something like this: IF Close[1] < Close[2] AND ... THEN open IF Close[1] < Close[0] AND ... THEN close Now instead of Close[0], Close[1] and Close[2] you will insert actual numbers. Example: instead of Close[0] you will write 1.4567, and so on. Make sure those are reasonable values. Rewrite diagram text like this: IF 1.4567 < 1.4444 AND ... THEN open IF 1.4567 < 1.4555 AND ... THEN close Run all "IF" statements of the diagram with actual numbers and see which ones of the "IF" conditions trigger. Mark them on paper. You might want to repeat this 15-20 times with different numbers to make sure all kinds of scenarios are covered. Understanding On Every New Bar block Diagrams start EA or Script execution from rounded blocks. Your diagram can only have one rounded block. We recommend use On Every Tick block for almost all diagrams. The difference between blocks On Every Tick and On Every New Bar is huge. On Every New Bar is basically an extra filter on On Every Tick block. On Every New Bar receives all the ticks (the same way On Every Tick block does) but it executes connected blocks only when new bar starts. It basically means that if you use On Every New Bar block you are missing many ticks. You are missing information coming from the broker in a form of ticks. If you are watching a movie would you like to watch it all or just watch 1 minute of the movie out of every 5 minutes (watch 1 minute and skip 4 minutes, watch another 1 minute skip some more, etc.)? That is basically the difference. Some building blocks do not even work accurately when connected to On Every New Bar instead of On Every Tick. Examples are Trailing Stop and BreakEven blocks. They need to run on every tick to be most accurate. In some cases you want to start some action when new bar starts. You can still do it without On Every New Bar block. Just use "Once per Bar" block connected to "On Every Tick. When used together "On Every Tick and "Once per Bar" produce same effect as single On Every New Bar block. The difference is that you can also attach other blocks directly to "On Every Tick block. That way you get the best of both worlds. You can run part of diagram on every tick while running some blocks only when new bar starts. Diagram Execution Lets say you have On Every Tick block on the diagram. Now all the other blocks directly connected to On Every Tick will run on every tick.
Etasoft Inc.
Page 75
4/21/2013
Forex Generator version 5.x
Simple diagram that runs on every tick, checks if Moving Averages just crossed, executes Buy Order and runs Trailing Stop. The diagram is not going to run the way you expect. The problem is that Trailing Stop block is connected to the wrong place. For Trailing Stop to execute on next bar Moving Averages need to cross again. This will probably not going to happen for the next 10-20 bars or more. So your Trailing Stop will not execute for long time missing many ticks in between.
There is corrected diagram. Now Trailing Stop will run on every tick not just when Moving Averages cross. General observation that might help you understand why certain blocks run more often than others if you have many blocks between On Every Tick block and some A block, that A block will run only if every block on the way will also run because some blocks work as filters and run only under certain market conditions chances greatly reduce for the A block to run further away it is from On Every Tick block.
Etasoft Inc.
Page 76
4/21/2013
Forex Generator version 5.x
In this diagram Sell Order will execute on every tick but Buy Order will execute only when specific market conditions are met. Conditions are set via three Technical Analysis blocks. Obvious that Sell Order will execute much more often than Buy Order. If you have all the blocks in the diagram but generated EA does not run properly it is likely because blocks are connected incorrectly. You can check execution of EA by inserting Print to Log blocks in between other blocks in the diagram. Print to Log will output text into Experts tab in the terminal and help you understand order of execution of the blocks inside the diagram. Before Going Live Before you start using generated EA for live trading there are some important points to consider: 1. Make sure you have both backtested and demo (forward) tested your EA for at least 2 weeks. 2. After you start trading live using your EA, do not leave it unattended for the first 2 weeks of live trading. That means, monitor your EA trading and do not leave it running by itself. 3. Use various blocks and techniques that protect your profits or minimize losses. Example: use Stoploss, do not set it to zero. 4. There are number of blocks that can stop EA execution if certain losses are reached. Those blocks are helpful when you start running EA in fully automated (unattended) mode. Such as running overnight or running during the day when you are busy at your day job. 5. There are blocks that do not trade if spreads increase. Spreads eat your profits when you are using non-ECN broker. Spreads increase during high volatility. If your strategy depends on low spread values use blocks that check for spreads and do not open new trades at the moments when spreads increase. MT5 and MT4 Differences Visually MT5 might not seem that different from MT4 when you look at it. You have mostly the same screens and some additional features. But MT5 is very different in terms of programming of Expert Advisors and Scripts. MQ language has number of changes and code written for MT4 can not be easily reused in MT5. Also new language seems to be more verbose and generated EAs and scripts in most cases contain more code. There some new concepts in MT5 that just have to be understood. Term Order now applies to unexecuted or pending orders. Once order gets executed and is filled, it becomes Position. Therefore in version 3.x of the Generator there are two main groups of building blocks. Group 1 is for Orders that deal with pending orders or orders that will run and become Position. Group 2 is for Positions (already executed market orders). Examples: Buy Order, Sell Order, Buy Pending Order all work with Orders while Trailing Stop, Close Position, Break Even blocks work on Positions.
Etasoft Inc. Page 77 4/21/2013
Forex Generator version 5.x
At the time of this writing MT5 does not seem to support Visual Mode in Strategy Tester. It was the main tool to test execution of Expert Advisors in MT4. MT5 Debugger runs very slow and does not seem to help much. Custom Indicator Mode (new since Generator version 4) Since Forex Generator version 4 you can also build custom indicators using Custom Indicator Mode. Simply switch to this mode using Options screen.
You can switch to Custom Indicator Generator mode using Options screen. IMPORTANT: Indicators differ in number of ways how they work inside the terminal. Indicators are executed different than Expert Advisors (EA). Once you drop EA on the chart it starts executing main body of code on the first tick. But indicator dropped on the chart execute (recalculate) its values on all bars prior to this one. Therefore while EA may use formulas like Close[0] to access current bars close value or High[1] to access previous bar high value, indicator can not use fixed index but has to use current or current+1 value. So inside indicator values of bars are relative to current bar and can be accessed as Close[current] for current close or High[current+1] for previous bars high, and so on. Examples: Close[current] is current bars close. Close[current+1] previous bars close. Close[current+2] previous previous bars close. Close[current+3] previous previous previous bars close. Open[current] is current bars open. Open[current+1] is previous bars open. Open[current+2] is previous previous bars open. Same applies to the indicators. So instead of Shift parameter being set to zero (0) it should be set to word current (no quotes).
Etasoft Inc.
Page 78
4/21/2013
Forex Generator version 5.x
Shift is set to current bar. Only problem with using word current bar in Shift is that it can not be exported as parameter variable. Expert Advisors usually rely on signals from indicators therefore they mostly contain signal processing and order management code that is not very math intensive because calculations are done inside indicators outside of EA. Custom Indicators are usually more complex in terms of mathematical calculations than average Expert Advisor. Creating custom indicator in most cases requires more math skills or some background in computer science. Since Custom Indicators (CI) execute on every previous bar once CI is dropped on the chart special care is required in using blocks like Send Email, Alert and Beep. If you set Technical Analysis block incorrect and it will execute attached Send Email on every bar, as a result you will get as many emails as many bars are displayed on the screen. It could be 50 to a 100 emails at once. Same applies to Alert and Beep. Alert will be repeatedly displayed and beep will sound constantly. Instead of using Send Email, Alert and Beep try using Print to Log block first, and see what does get printed in the log. While Expert Advisor development required extensive use of Technical Analysis and Technical Analysis 2 blocks most Custom Indicators (CI) need blocks called Chart Line, Histogram, Dotted Line, etc. Custom Indicators "export" values that can be used in EAs. Only blocks that are in "Indicator" tab export those values and calculations to EAs. Other blocks like Vertical Line or Horizontal Line do not export they values as return parameters from custom indicator.
Calculation is only block in "Indicator" tab that does not display any information on the chart. It is used to create calculations
Etasoft Inc. Page 79 4/21/2013
Forex Generator version 5.x
inside custom indicator. Those calculations can be used in your Expert Advisors or Scripts. Other blocks from Indicator section return result of the calculations as well and can be used in Expert Advisors but they also display some graphical information on the charts. You need have Forex Generator Professional Edition to create indicators that can be used in Forex Generator EAs. Standard Edition does not produce *.mq4 files therefore indicators created with it can not be imported into Forex Generator EAs. CI Example 1 High Low as Histogram We start our examples with the simplest Custom Indicator (CI) you can build in minutes. The first one is histogram type indicator that simply shows difference between High of current bar (High[current]) and Low of the current bar (Low[current]). It is not very useful but shows basics of how to create custom indicator. We build it using only two blocks from the list of available blocks. That is On Every Tick and Histogram. On Every Tick block holds general indicator parameters such as Indicator Name, Indicator Window, etc. Histogram block helps us setup simple single color histogram on the chart or separate section of the window next to the main chart.
There is our indicator open on EURUSD chart. As you can see this is simple histogram type indicator with only one type of graphical information in it. Indicators may have number of lines and graphic objects. We start small and show how to built simple things first. One indicator can contain few histograms and lines all packaged together. Internally each histogram or chart line gets unique index assigned to it. Forex Generator manages this for you automatically and assigns unique index to each histogram or chart line you place in the indicator diagram. But MT4 terminal limits number of buffer indices to 8 (internally they are presented by numbers from 0 to 7). That basically means you should limit your indicator to 8 chart lines or histograms in one indicator. If you place more than 8 histograms or chart lines your indicator will most likely still work, but Expert Advisors or Scripts that use your new indicator will only be able to access calculations for the first 8 histograms or chart lines of your indicator. This limitation is lifted for MT5 terminal. You can have unlimited number of histograms or chart lines per indicator and access them all from EA or Script.
Etasoft Inc. Page 80 4/21/2013
Forex Generator version 5.x
Blue square indicates actual indicator setup. We simply selected to add Histogram block then we took High of current bar and subtracted Low of current bar (High[current]-Low[current]). CI Example 2 Detrend Price Oscillator as Chart Line This second example is different since it uses Chart Line instead of Histogram. It is called Detrended Price Oscillator. It tries to capture the short-term trend changes. Indicator's cross with zero is the best indication of such change. Indicator takes current bar close value and subtracts current Moving Average (iMA) with specific parameters. This setup is also very simple. Main difficulty is to get Moving Average parameters entered correctly.
Etasoft Inc.
Page 81
4/21/2013
Forex Generator version 5.x
Whole formula is Close[current] - iMA(NULL, NULL,14,8,MODE_SMA,PRICE_CLOSE,current) . You can enter this expression easier by using .. button displayed next to the Formula parameter. Click on .. button. In the new screen simply select iMA indicator from the drop down list and enter all the parameters for Moving Average. Then click OK in that dialog. Once you get expression back into main screen, add Close[current]- before the iMA() expression.
Etasoft Inc.
Page 82
4/21/2013
Forex Generator version 5.x
There is our new Detrend indicator in action. Most indicators require more mathematical skills and testing until you get them right. Every time you create new Custom Indicator (CI) keep in mind that they get executed different from EAs or Scripts. CI Example 3 Support and Resistance as Dotted Line This example is a bit more involved. Indicator displays support and resistance levels. It shows them directly on the chart, providing an easy help when you want to set stop-loss or take-profit level, or when you want to see the next market target. This indicator uses the standard Fractals indicator. Then two separate dotted lines are used to draw indicators support and resistance levels on the chart.
Etasoft Inc.
Page 83
4/21/2013
Forex Generator version 5.x
Set new indicator to be displayed in the same chart (indicator_chart_window value). Next we place Dotted Line block on the diagram and sets its parameters.
There is setup for dotted line that will be displayed as red upper line.
Etasoft Inc. Page 84 4/21/2013
Forex Generator version 5.x
These are parameters for lower dotted line. Dotted Line block can be seen as Technical Analysis block and Dot Line combined into one block. Technical Analysis block consists of _First Function, Compare and Second Function parameters. If result of _First Function compare to Second Function is True then dot is placed based on value from Formula 1 otherwise dot is placed based on value from Formula 2. If you do not want dot to be placed at all use text EMPTY_VALUE.
Etasoft Inc.
Page 85
4/21/2013
Forex Generator version 5.x
Output of current indicator without any changes produces disconnected dots at the support and resistance levels. While this is useful it can be improved even more.
We copy previous bar value using Buffer variable. Full expression is Buffer2[current+1] on Red block (first block placed on the diagram) and Buffer3[current+1] on the Blue block (second block placed on the diagram).
Etasoft Inc. Page 86 4/21/2013
Forex Generator version 5.x
There is final support and resistant custom indicator in action. CI Example 4 Spread as Chart Text There is another simple but useful indicator that displays spread on the main chart window. The spread is redrawn after each tick, ensuring the most current spread value. This can be useful for brokers with variable spreads or with spreads that are widened often.
There is resulting indicator.
Etasoft Inc. Page 87 4/21/2013
Forex Generator version 5.x
We set indicator to be placed on the main chart window (not the separate window below main window).
Formula parameter for this indicator is (Ask Bid) * 10000. We simply take spread and adjust decimal point.
Etasoft Inc. Page 88 4/21/2013
Forex Generator version 5.x
CI Example 5 - Moving Average as Two Color Line There is standard simple Moving Average (MA) but with different colors when direction has changed.
We use two moving averages (current and previous). Current is iMA(NULL, NULL,20,0,MODE_SMA,PRICE_CLOSE,current) and previous is calculated as iMA(NULL, NULL,20,0,MODE_SMA,PRICE_CLOSE,current+1).
There is our new indicator in action.
Etasoft Inc. Page 89 4/21/2013
Forex Generator version 5.x
CI Example 6 MACD as Two Color Histogram Indicator displays Moving Averages Convergence/Divergence MACD as two color histogram. We use Histogram 2 block and take two moving averages: fast SMA and slow SMA. You can change this indicator to use EMA or any other mode or type of moving average.
We calculate Moving Averages Convergence/Divergence and scale it 100 times so it would not look too small on the chart. (iMA(NULL, NULL,14,0,MODE_SMA,PRICE_CLOSE,current)-iMA(NULL, NULL,24,0,MODE_SMA,PRICE_CLOSE,current))*100
Etasoft Inc.
Page 90
4/21/2013
Forex Generator version 5.x
There is our new MACD indicator as two color histogram. CI Example 7 iTrend as Two Histograms iTrend shows in the manner of two-color histogram trend direction and trend power. The iTrend's basic signals - zero line crossing, reaching new maximum or minimum, divergence and convergence. There are number of resources online that discuss this indicator. This is simplified version of the well known indicator as it uses number of fixed (hardcoded) values and does not allow much customization. But you can modify it to export variables. We use two Histogram blocks to create this Custom Indicator.
Etasoft Inc.
Page 91
4/21/2013
Forex Generator version 5.x
Formula is Close[current]-iBands(NULL,0,20,2,0,MODE_MAIN,0,current) .
Formula is -(iBearsPower(NULL,0,13,0,current)+iBullsPower(NULL,0,13,0,current)) .
Etasoft Inc. Page 92 4/21/2013
Forex Generator version 5.x
There is our iTrend indicator. CI Example 8 Moving Average Crossing as Arrow Tags Indicator simply shows how to use Technical Analysis blocks to create simple indicator that displays special arrows in a form of price tags next to each crossing of the Moving Average (iMA). First we add On Every Tick block in Custom Indicator Generator Mode MT4. Change parameter called Indicator Window to indicator_chart_window since indicator will be displayed on the main chart window. Then we add two Technical Analysis 2 blocks and set _First Function, Compare and Second Function parameters based on Moving Average Cross up-Cross Down scenarios.
Etasoft Inc.
Page 93
4/21/2013
Forex Generator version 5.x
There is cross up scenario.
There is cross down scenario.
Etasoft Inc. Page 94 4/21/2013
Forex Generator version 5.x
There are number of different arrow types you can use. For this scenario we use SYMBOL_LEFTPRICE arrow type. Arrow will be displayed on current Close (see Close[current] function set in Price parameter).
Etasoft Inc.
Page 95
4/21/2013
Forex Generator version 5.x
There are special arrows displayed on Close of each Moving Acerage cross. Integrating Your Custom Indicator into Expert Advisor Once you built Custom Indicator in Forex Generator you can use it in your Expert Advisors or Scripts. Use Import Custom Indicator menu to import your indicator so it could be used in EA. Since Custom Indicator can have number of different lines or histograms inside you need to be able to reference each line or histogram it has. This is done via mode line index parameter. Every line or histogram you place in Custom Indicator diagram gets its mode line index parameter assigned automatically. Example: if you place Chart Line on the diagram its mode line index parameter will have value of zero (0). If you decide to have second Chart Line on the chart, its mode line index parameter will have value of one (1), and so on until you reach maximum of 8 lines for MT4 terminal. Some blocks take and use two mode line index parameter values. Blocks Chart Line 2, Histogram 2 and Dotted Line 2 may contain two colors, since each color is based on separate calculation, you can access each calculation from your Expert Advisor. Therefore if you place block Chart Line 2 or Histogram 2 or Dotted Line 2 on the diagram it will return values if mode line index parameter is zero (0) or one (1). Lets say we start new Custom Indicator and place Chart Line and then Histogram 2 into our diagram. Then we connect lines and built our Custom Indicator. Since Chart Line was placed on the diagram first it can be accessed from your EA using mode line index of zero (0). Histogram 2 was placed after and its both calculations can be accessed via mode line index values of 1 and 2.
Etasoft Inc.
Page 96
4/21/2013
Forex Generator version 5.x
This screen shows where to place mode line index parameter for your Custom Indicator that you have built. Third Party Custom Blocks Other companies and developers can create custom blocks for Forex Generator and sell or distribute them. Typically those blocks contain extension *.def or *.fxBundle. You can import or delete blocks using Import Blocks or Delete Blocks menu. If you know MQL programming language you can also create custom blocks for Forex Generator. Look for FXG Block Editor tool. It is free.
Etasoft Inc.
Page 97
4/21/2013
Forex Generator version 5.x
Built-in blocks are displayed with white rectangular and third party or additional (optional) blocks are displayed with grey rectangular in the toolbar.
Etasoft Inc.
Page 98
4/21/2013
Forex Generator version 5.x
License Agreement In no event will Etasoft Inc. be liable for any damages whatsoever, including direct, indirect, special, consequential, incidental, exemplary, punitive or other damages such as lost profits or revenue, business interruption, data loss, costs of replacement goods or damages to your computer equipment arising out of or in connection with the use of, or inability to use this software or the information contained. Please use at your own risk. Limited Support Forex Generator support staff provides support regarding the product but does not create EAs, Scripts or Custom Indicators for you. MetaTrader terminal features and custom indicators are supported only as much as they relate to the Generator. If you have found Custom Indicator that you like on the Internet and indicator has zero documentation on how to use it, Forex Generator support staff can not help you. Since whoever programmed Custom Indicator did not care enough to put at least some documentation about it maybe they should never release it to the public in the first place. Sometimes Custom Indicators are collaborative work where different ideas have been tried from number of people. They all posted different versions of the indicator with the same name. Now it is unclear how each one of them works/integrates because there is zero documentation and many versions of slightly different indicator. Some custom indicators contain subtle bugs or unclear features. Forex Generator support staff can not investigate them. If you need support about some custom indicator try to contact its author. Appendix A. List of Blocks for EA and Script Generator - MT4 Alert Produces pop up window on the terminal. Useful to inform when signal or special conditions have been triggered. Mostly used in semi-automated trading scenario when EA and trader work together. Arrow Draws arrow on the chart at the time of execution. Use "Clear All Objects" to remove all lines and arrows from the chart. Most useful arrow types are SYMBOL_ARROWUP,SYMBOL_ARROWDOWN and SYMBOL_LEFTPRICE. At Certain Time Executes connected blocks once a day at certain hour (24 hour clock) and minute (from 0 to 59). Good for trading on larger timeframes or if you want to execute certain processing at specific time. Example: use it if you want to close all open orders at 5 PM (17:00 hour in 24 hour clock). Clock is based on local time. Beep Produces sound. Useful to inform when order was open or closed. Break Even Break Even uses Order Id to identify open order and performs partial close based on Break Even Point parameter. Break Even Point can be reached only once. When point is reached then Break Even block leaves number of lots set in Leave Lots parameter and closes the rest. Example: if you opened original order with 0.4 lots and set Break Even parameter Leave Lots to 0.2 then at Break Even Point this block will close 0.2 lots and leave 0.2 lots still open. This block checks for minimal lots value allowed by your broker. Example: if your broker has minimal lots value set at 0.1 then if you set Leave Lots to 0.05 you will get an error because Break Even block can not close orders below allowed broker minimal lots value. Example 2: if you set Leave Lots to 0.1 but original order has 0.15 lots again Break Even can not close rest of 0.05 lots (0.15-0.1) because your broker has minimal lots value at 0.1. Buy Order Opens long position (buy) based on parameters set via properties sheet. Prints error in the log if fails. Use Order Id property to identify each open order and manage them via management blocks. Set ECN Broker=False if you want Stoploss=0 or Takeprofit=0. Buy Order Flex Opens long position (buy) based on parameters set via properties sheet. Flexible SL and TP set via indicator or function. Prints error in the log if fails. Use Order Id property to identify each open order and manage them via management blocks. Buy Order Lots
Etasoft Inc. Page 99 4/21/2013
Forex Generator version 5.x
Opens long position (buy) based on parameters set via properties sheet. Prints error in the log if fails. Use Order Id property to identify each open order and manage them via management blocks. Use Initial Lots parameter to setup initial lot size. Martingale management allows you to double down on loss or profit. Use fractions if you want to reduce Lots. Semi-Martingale management increases or reduces Lots depending on last order result. If last order was (non-)profitable you can change Lots for new order. If you want to reduce Lots use negative values in Lots Change parameters. Use positive values to increase Lots. Buy Order Modify Modify long (buy) order with specific Order Id and order type. Prints message in the log if fails. If "Use Ask" is TRUE will use Ask to set stoploss and takeprofit from otherwise if it is FALSE will use original order open price to set stoploss and takeprofit from. Buy Order Modify Flex Modify long (buy) order with specific Order Id and order type. Prints message in the log if fails. Stoploss and Takeprofit are indicator or bar values. Buy Order Risk Opens long position (buy) based on parameters set via properties sheet. Prints error in the log if fails. Use Order Id property to identify each open order and manage them via management blocks. Use Risk parameter to setup lot size based on percent of account free margin. Martingale management allows you to double down on loss or profit. Use fractions if you want to reduce risk. Semi-Martingale management increases or reduces risk depending on last order result. If last order was (non-)profitable you can change risk for new order. If you want to reduce risk use negative values in Risk Change parameters. Use positive values to increase risk. Buy Order Risk Fixed Opens long position (buy) based on parameters set via properties sheet. Prints error in the log if fails. Use Order Id property to identify each open order and manage them via management blocks. Use Balance Risk parameter to setup lot size based on percent of account free margin or some other formula. Formula may contain AccountEquity() instead of AccountFreeMargin(). Other formulas are also possible in Risk Balance parameter. Stoploss can not be zero. If Stoploss is set to zero calculations will fail. Buy Order Risk Flex Opens long position (buy) based on parameters set via properties sheet. Prints error in the log if fails. Use Order Id property to identify each open order and manage them via management blocks. Use Balance Risk parameter to setup lot size based on percent of account free margin or some other formula. Formula may contain AccountEquity() instead of AccountFreeMargin(). Other formulas are also possible in Risk Balance parameter. Stoploss is flexible and set via indicator. Stoploss can not be zero. If Stoploss is set to zero calculations will fail. Buy Pending Order Lots Opens long pending position (buy) based on parameters set via properties sheet. Prints error in the log if fails. Use Order Id property to identify each open order and manage them via management blocks. Use Initial Lots parameter to setup initial lot size. Martingale management allows you to double down on loss or profit. Use fractions if you want to reduce Lots. Semi-Martingale management increases or reduces Lots depending on last order result. If last order was (non-)profitable you can change Lots for new order. If you want to reduce Lots use negative values in Lots Change parameters. Use positive values to increase Lots. IMPORTANT: Price Offset might need to be negative value depending on pending order type. Buy Pending Order Opens pending long position (buy limit or buy stop) based on parameters set via properties sheet. Prints error in the log if fails. Use Order Id property to identify each open order and manage them via management blocks. Price Offset is the number of pips off the function set via Price parameter. Price can be moving average, High, Low, or other price based function. Expiration is the number of minutes until pending order expires or it is filled and becomes market order. IMPORTANT: Price Offset might need to be negative value depending on pending order type. Buy Pending Order Flex Variation of pending order where Stoploss and Takeprofit are not fixed values. Flexible SL and TP set via indicator or function. Opens pending long position (buy limit or buy stop) based on parameters set via properties sheet. Prints error in the log if fails. Use Order Id property to identify each open order and manage them via management blocks. Price Offset is the number of pips off the function set via Price parameter. Price can be moving average, High, Low, or other price based function. Expiration is the number of minutes until pending order expires or it is filled and becomes market order. IMPORTANT: Price Offset might need to be negative value depending on pending order type. Buy Pending Risk Fixed Opens pending long position (buy limit or buy stop) based on parameters set via properties sheet. Prints error in the log if fails. Use Order Id property to identify each open order and manage them via management blocks. Price Offset is the number of pips
Etasoft Inc. Page 100 4/21/2013
Forex Generator version 5.x
off the function set via Price parameter. Price can be moving average, High, Low, or other price based function. Expiration is the number of minutes until pending order expires or it is filled and becomes market order. IMPORTANT: Price Offset might need to be negative value depending on pending order type. Use Balance Risk parameter to setup lot size based on percent of account free margin or some other formula. Formula may contain AccountEquity() instead of AccountFreeMargin(). Other formulas are also possible in Risk Balance parameter. Stoploss is flexible and set via indicator. Stoploss can not be zero. If Stoploss is set to zero calculations will fail. Check Account Losses Checks current account balance and compares to account balance when advisor started. Executes attached blocks if current account loss did not exceed (<) or exceed (>) set maximum allowed loss amount. Use this block at the beginning of the whole chain of blocks. This block is useful as protection from total account loss in scenarios when EA runs in fully automated mode. Use Terminate block if you want to stop EA execution completely. Check Account Profits Checks current account balance and compares to account balance when advisor started. Executes attached blocks if current account profit did not exceed (<) or exceed (>) set maximum amount. Use this block at the beginning of the whole chain of blocks. This block is useful as a way to lock in some profits in scenarios when EA runs in fully automated mode. Use Terminate block if you want to stop EA execution completely. Check Account Stoploss Calculates maximum stoplosses of all open orders for the account. You can use it to check your maximum exposure for the account. Example: do not open new orders if your maximum exposure gets too high. Check Equity Checks Equity and compares it to set amount. Mostly used to close all positions when certain equity amount is reached. Check Last Order Result Calculates result Amount (in money) for last closed order. You can compare last order result if it is above/below zero or some value and make a decision what to do next by attaching other blocks below. Amount (in money) above zero is profit, below zero negative amount is loss. Usage example: if last order was negative due to stoploss, open another order in opposite direction. Check Last Order Id Checks the Order Id of last closed order. If last closed Order Id matches last closed order parameters other connected blocks below are executed. This is mostly used to limit number of open positions of certain type. Usage example: if last order had specific OrderId open only sell (go short) position. Check Last Order Lots Calculates lots for last closed order. You can compare last order lots if it is above/below some value and make a decision what to do next by attaching other blocks below. This can be used to limit your risk. Usage example: if last order lots has exceeded your maximum lots value allowed per order - do not open any more orders. This block is useful with Martingale and other risk management blocks where your lots amount varies per each order. Check Last Order Type Checks the type of last closed order. If last closed type and Order Id matches last closed order parameters other connected blocks below are executed. This is mostly used to limit number of open positions of certain type. Usage example: if last order was buy (go long) open only sell (go short) positions. You are in trend, you open buy position, but once postion hit takeprofit, do not open more buy positions, wait for trend reversal and opportunities to sell. Check Margin Level Checks Margin level percentage. Mostly used to avoid margin calls. Margin level percentage is Equity divided by Used Margin times 100. Check Max Stoploss Calculates maximum stoplosses of all open orders with that Order Id. You can use it to check your maximum exposure for the orders with specific Order Id. Example: do not open new orders if your maximum exposure gets too high. Check Open Orders Calculates profit or loss Amount for current market orders with specific Order Id and order type. You can compare result if it is above/below zero or some value and make a decision what to do next by attaching other blocks below. Amount above zero is profit, below zero negative amount is loss. Usage example: if it is 5 PM and calculated profit from open orders is above certain amount, exit all the positions and lock in all the profits.
Etasoft Inc. Page 101 4/21/2013
Forex Generator version 5.x
Check Open Orders All Calculates profit or loss Amount for current market orders. You can compare result if it is above/below zero or some value and make a decision what to do next by attaching other blocks below. Amount above zero is profit, below zero negative amount is loss. Usage example: if it is 5 PM and calculated profit from open orders is above certain amount, exit all the positions and lock in all the profits. Check Order Count Checks number of orders you have open. If number of open orders is greater than Maximum Open Orders other connected blocks are executed. Use Order Id parameter to only check specific orders. Clear All Objects Use this block to remove all lines, arrows, etc. from the chart. It does not remove comment text from the chart. Close All Close all orders with specific order type. Prints message in the log if fails. Close Order Closes orders with specific Order Id and order type. Prints message in the log if fails. Close Order If Closes orders with specific Order Id and order type. But only if order profit or loss amount is above or below certain value. Amount is current unrealized net profit value in money without swaps or commissions. Amount can be negative if it is a loss. Prints message in the log if fails. Close Order Partial Closes orders with specific Order Id and order type. Allows to close part of the order to reduce risk. Prints message in the log if fails. Crawling Stop This block is similar to a typical trailing stop but it uses time interval to trail the open order(s). Crawling stop uses Order Id to identify open order and trail it based on trailing parameters set here. Trailing works best if original order stoploss is less than TrailingStop+TrailingGap. Custom Code Allows you to enter your own custom MQL source code into final generated Expert Advisor or Script. Generator will provide function name and { } brakets with your code inside those brakets. Enter all variables via Variables property. Variables will appear next to other global variables in the output source code. Custom If Allows you to enter your own MQL inside IF (_your_expression_) statement that gets generated into final Expert Advisor or Script. If Expression evaluates to TRUE other blocks connected below will be executed. Delete Pending Order Delete pending order with specific Order Id and order type. Prints message in the log if fails. Execute N Times Executes connected blocks only set number of times. If terminal is restarted this block will run up to set number of times again. This block is usually used as part of other chain of blocks. Execute Once Executes connected blocks only once. If terminal is restarted this block will run again once. This block is usually used as part of other chain of blocks. Expire Order Trigger If market order with specific Order Id and Order Type has passed expiration time set in minutes connected blocks are executed. Expiration time is number of minutes between the time when order was open vs. current time. This block can be used to trigger some actions on orders that are hanging too long. Horizontal Line Draws horizontal line on the chart at the time of execution. Use "Clear All Objects" to remove all lines from the chart.
Etasoft Inc.
Page 102
4/21/2013
Forex Generator version 5.x
Hours Filter Executes connected blocks only if time is between defined hours (uses 24 clock). Clock is based on local time. Hours Filter As List Executes connected blocks only if hour is in the list of set hours (uses 24 clock). Clock is based on local time. If Currency Pair Executes other connected blocks below if EA runs on currency pair set in this block. This block is useful to have when you want some actions to be taken in case if EA runs on specific currency pair. If Demo Executes other connected blocks below if EA runs on a demo account. If Gap IfGap uses Order Id to identify open order and checks if current price moved away from it number of pips. If current price moved set number of pips from original order, other attached blocks get executed. This block can be used to trade up, trade down or any other scenarios when you need to take action once price moves in certain direction preset number of pips. Gap parameter might need to be negative in cases when you wait for price drop gap. Gap might be negative if you are hedging. If Gap Flex This block is similar to block If Gap, but uses indicator instead of fixed pips based gap. IfGap Flexible uses Order Id to identify open order and checks if current price moved away from it the value set by indicator. If current price moved to value returned by indicator from original order, other attached blocks get executed. This block can be used to trade up, trade down or any other scenarios when you need to take action once price moves in certain direction set by indicator. If No Order Exist Checks if there is any open or pending order for current currency pair. Use this block to check for open or pending orders and attach below other blocks to work with orders. If Order Does Not Exist Checks if order with specific Order Id and order type is open. Use this block to check for open or pending orders and attach below other blocks to work with those orders. Example: using this block you can limit number of same orders open at the same time, check if there is already one SELL order, if it does not exist, open SELL order by attaching order opening block below this one. If Order Exists Checks if order with specific Order Id and order type is open. Use this block to check for open or pending orders and attach below other blocks to work with those orders. If Testing Executes other connected blocks below if EA runs in testing mode. If Trade Context Not Busy Executes other connected blocks below if EA has a trade context not busy. Useful to check if you have few EAs running at the same time since MT4 can not execute trades from more than one EA at exactly same time. Limit Open Orders Limits number of orders you can have open at one time to the fixed maximum number. Use Order Id parameter to only limit specific orders. Use this block just before blocks where you open new orders. MessageBox Produces pop up window on the terminal and waits for user input. Mostly used in semi-automated trading scenario when EA and trader work together. IMPORTANT: function does not work in Strategy Tester. Once a Day Executes connected blocks once a day. Good for trading on larger timeframes. Once an Hour Executes connected blocks once an hour at certain minute (from 0 to 59). Clock is based on local time. Once Per Bar Executes connected blocks when new bar starts.
Etasoft Inc. Page 103 4/21/2013
Forex Generator version 5.x
Once Per Minutes Executes connected blocks only after number of minutes have passed. But does not execute connected blocks if more than set minutes have passed. So it waits for exact number of minutes passed and runs connected blocks. If because of other blocks used before this one, more time passes than number of minutes set, Once Per Minutes block will not execute connected blocks. In most cases it is a bad idea to use Once Per Minutes block. Order execution should be market driven and not time (pause) driven. This block works best with "On Every Tick" rounded block. If you use "On Every New Bar" it may not work because new bars may appear less frequent than set pause. On Every New Bar Executes connected blocks on every new bar (not every tick). Detects digits used by broker or allows you to setup 5-digit broker support. Use "Clear All Objects" to clear the chart after Expert Advisor has been removed from the chart. On Every Tick Executes connected blocks on every tick. Detects digits used by broker or allows you to setup 5-digit broker support. Use "Clear All Objects" to clear the chart after Expert Advisor has been removed from the chart. Print Functions to Chart Prints information on the screen of the chart. Useful for diagnostic purpose to see if technical analysis functions produce desired numeric results. Print Functions to File Writes information to the file. Useful for diagnostic purpose to see if technical analysis functions produce desired numeric results. Also useful if you just want to export some information into the file. File is created in terminal_directory\experts\files folder. If file exists new output will be appended. Print Info to Chart Prints some basic account information and number of block executions on the screen of the chart. Useful for information purpose. Print Risk to Chart Prints lot size calculation result to chart. Useful for manual or semi-automated trading. Use Balance Risk parameter to setup lot size based on percent of account free margin or some other formula. Formula may contain AccountEquity() instead of AccountFreeMargin(). Other formulas are also possible in Risk Balance parameter. Stoploss can not be zero. If Stoploss is set to zero calculations will fail. Print Risk to Chart Flex Prints lot size calculation result to chart. Useful for manual or semi-automated trading. Use Balance Risk parameter to setup lot size based on percent of account free margin or some other formula. Formula may contain AccountEquity() instead of AccountFreeMargin(). Other formulas are also possible in Risk Balance parameter. Stoploss can not be zero. If Stoploss is set to zero calculations will fail. Print to Log Produces record in the "Experts" tab on the terminal. Useful to debug and see how EA setup works. Mostly used in semiautomated trading or in development scenarios when EA and trader work together. Screenshot Produces partial screenshot of the terminal window as image. Useful for reporting and monitoring. File Name parameter should have no extension since it always defaults to *.gif. Screenshots get created in \experts\files folder. Sell Order Opens short position (sell) based on parameters set via properties sheet. Prints error in the log if fails. Use Order Id property to identify each open order and manage them via management blocks. Set ECN Broker=False if you want Stoploss=0 or Takeprofit=0. Sell Order Flex Opens short position (sell) based on parameters set via properties sheet. Flexible SL and TP set via indicator or function. Prints error in the log if fails. Use Order Id property to identify each open order and manage them via management blocks. Sell Order Lots Opens short position (sell) based on parameters set via properties sheet. Prints error in the log if fails. Use Order Id property to identify each open order and manage them via management blocks. Use Initial Lots parameter to setup lot size. Martingale management allows you to double down on loss or profit. Use fractions if you want to reduce Lots. Semi-Martingale management
Etasoft Inc. Page 104 4/21/2013
Forex Generator version 5.x
increases or reduces Lots depending on last order result. If last order was (non-)profitable you can change Lots for new order. If you want to reduce Lots use negative values in Lots Change parameters. Use positive values to increase Lots. Sell Order Modify Modify short (sell) order with specific Order Id and order type. Prints message in the log if fails. If "Use Bid" is TRUE will use Bid to set stoploss and takeprofit from otherwise if it is FALSE will use original order open price to set stoploss and takeprofit from. Sell Order Modify Flex Modify short (sell) order with specific Order Id and order type. Prints message in the log if fails. Stoploss and Takeprofit are indicator or bar values. Sell Order Risk Opens short position (sell) based on parameters set via properties sheet. Prints error in the log if fails. Use Order Id property to identify each open order and manage them via management blocks. Use Risk parameter to setup lot size based on percent of account free margin. Martingale management allows you to double down on loss or profit. Use fractions if you want to reduce risk. Semi-Martingale management increases or reduces risk depending on last order result. If last order was (non-)profitable you can change risk for new order. If you want to reduce risk use negative values in Risk Change parameters. Use positive values to increase risk. Sell Order Risk Fixed Opens short position (sell) based on parameters set via properties sheet. Prints error in the log if fails. Use Order Id property to identify each open order and manage them via management blocks. Use Balance Risk parameter to setup lot size based on percent of account free margin or some other formula. Formula may contain AccountEquity() instead of AccountFreeMargin(). Other formulas are also possible in Risk Balance parameter. Stoploss can not be zero. If Stoploss is set to zero calculations will fail. Sell Order Risk Flex Opens short position (sell) based on parameters set via properties sheet. Prints error in the log if fails. Use Order Id property to identify each open order and manage them via management blocks. Use Balance Risk parameter to setup lot size based on percent of account free margin or some other formula. Formula may contain AccountEquity() instead of AccountFreeMargin(). Other formulas are also possible in Risk Balance parameter. Stoploss is flexible and set via indicator. Stoploss can not be zero. If Stoploss is set to zero calculations will fail. Sell Pending Order Lots Opens short pending position (sell) based on parameters set via properties sheet. Prints error in the log if fails. Use Order Id property to identify each open order and manage them via management blocks. Use Initial Lots parameter to setup lot size. Martingale management allows you to double down on loss or profit. Use fractions if you want to reduce Lots. Semi-Martingale management increases or reduces Lots depending on last order result. If last order was (non-)profitable you can change Lots for new order. If you want to reduce Lots use negative values in Lots Change parameters. Use positive values to increase Lots. IMPORTANT: Price Offset might need to be negative value depending on pending order type. Sell Pending Order Opens pending short position (sell limit or sell stop) based on parameters set via properties sheet. Prints error in the log if fails. Use Order Id property to identify each open order and manage them via management blocks. Price Offset is the number of pips off the function set via Price parameter. Price can be moving average, High, Low, or other price based function. Expiration is the number of minutes until pending order expires or it is filled and becomes market order. IMPORTANT: Price Offset might need to be negative value depending on pending order type. Sell Pending Order Flex Variation of pending order where Stoploss and Takeprofit are not fixed values. Flexible SL and TP set via indicator or function. Opens pending short position (sell limit or sell stop) based on parameters set via properties sheet. Prints error in the log if fails. Use Order Id property to identify each open order and manage them via management blocks. Price Offset is the number of pips off the function set via Price parameter. Price can be moving average, High, Low, or other price based function. Expiration is the number of minutes until pending order expires or it is filled and becomes market order. IMPORTANT: Price Offset might need to be negative value depending on pending order type. Sell Order Risk Opens short position (sell) based on parameters set via properties sheet. Prints error in the log if fails. Use Order Id property to identify each open order and manage them via management blocks. Use Risk parameter to setup lot size based on percent of account free margin. Martingale management allows you to double down on loss or profit. Use fractions if you want to reduce risk. Semi-Martingale management increases or reduces risk depending on last order result. If last order was (non-)profitable you can change risk for new order. If you want to reduce risk use negative values in Risk Change parameters. Use positive values to
Etasoft Inc. Page 105 4/21/2013
Forex Generator version 5.x
increase risk. Sell Pending Order Lots Opens short pending position (sell) based on parameters set via properties sheet. Prints error in the log if fails. Use Order Id property to identify each open order and manage them via management blocks. Use Initial Lots parameter to setup lot size. Martingale management allows you to double down on loss or profit. Use fractions if you want to reduce Lots. Semi-Martingale management increases or reduces Lots depending on last order result. If last order was (non-)profitable you can change Lots for new order. If you want to reduce Lots use negative values in Lots Change parameters. Use positive values to increase Lots. IMPORTANT: Price Offset might need to be negative value depending on pending order type. Sell Pending Order Opens pending short position (sell limit or sell stop) based on parameters set via properties sheet. Prints error in the log if fails. Use Order Id property to identify each open order and manage them via management blocks. Price Offset is the number of pips off the function set via Price parameter. Price can be moving average, High, Low, or other price based function. Expiration is the number of minutes until pending order expires or it is filled and becomes market order. IMPORTANT: Price Offset might need to be negative value depending on pending order type. Sell Pending Order Flex Variation of pending order where Stoploss and Takeprofit are not fixed values. Flexible SL and TP set via indicator or function. Opens pending short position (sell limit or sell stop) based on parameters set via properties sheet. Prints error in the log if fails. Use Order Id property to identify each open order and manage them via management blocks. Price Offset is the number of pips off the function set via Price parameter. Price can be moving average, High, Low, or other price based function. Expiration is the number of minutes until pending order expires or it is filled and becomes market order. IMPORTANT: Price Offset might need to be negative value depending on pending order type. Sell Pending Risk Fixed Opens pending short position (sell limit or sell stop) based on parameters set via properties sheet. Prints error in the log if fails. Use Order Id property to identify each open order and manage them via management blocks. Price Offset is the number of pips off the function set via Price parameter. Price can be moving average, High, Low, or other price based function. Expiration is the number of minutes until pending order expires or it is filled and becomes market order. IMPORTANT: Price Offset might need to be negative value depending on pending order type. Use Balance Risk parameter to setup lot size based on percent of account free margin or some other formula. Formula may contain AccountEquity() instead of AccountFreeMargin(). Other formulas are also possible in Risk Balance parameter. Stoploss is flexible and set via indicator. Stoploss can not be zero. If Stoploss is set to zero calculations will fail. Send Email Sends a message to the e-mail set in the terminal Tools->Options->EMail tab. Sleep Suspends execution of the current expert for the specified interval. Should be used for short intervals only. If you need to wait for minutes for some blocks to run use "Once Per Minutes" block instead. "Once Per Minutes" block does not suspend the EA. Spread Filter Checks current spread for current currency pair. Executes attached blocks if spread is less than maximum set spread. Use this block just before blocks where you open new orders. Some brokers widen spreads during high volatility, this block allows you to avoid trading when spreads increase to unacceptable values. Technical Analysis Allows you to compare two technical indicators or constant values. If result is TRUE other blocks connected to this block are executed. If you need to compare few sets of indicators simply chain one Technical Analysis block after the other. Example: you need to make sure fast moving average is above slow moving average and momentum indicator is above 50. Setup one Technical Analysis block to compare moving averages and join it to second Technical Analysis block where you compare momentum indicator with value 50. Technical Analysis 2 Allows you to compare 2 groups of technical indicators or constant values. If result of first group AND result of second group is TRUE other blocks connected to this block are executed. This block is similar to two blocks of simple Technical Analysis chained together. But if you need to compare even more sets of indicators simply chain other Technical Analysis blocks below this one. Technical Analysis 3 Allows you to compare 3 groups of technical indicators or constant values. If result of first group AND result of second group AND result of third group is TRUE other blocks connected to this block are executed. This block is similar to three blocks of simple
Etasoft Inc. Page 106 4/21/2013
Forex Generator version 5.x
Technical Analysis chained together. But if you need to compare even more sets of indicators simply chain other Technical Analysis blocks below this one. Technical Analysis 2 Or Allows you to compare 2 groups of technical indicators or constant values. If result of first group OR result of second group is TRUE other blocks connected to this block are executed. This block is similar to two blocks of simple Technical Analysis connected to the same resulting block together. But if you need to compare even more sets of indicators simply chain other Technical Analysis blocks below this one. Technical Analysis 3 Or Allows you to compare 3 groups of technical indicators or constant values. If result of first group OR result of second group OR result of third group is TRUE other blocks connected to this block are executed. This block is similar to three blocks of simple Technical Analysis connected to the same resulting block. But if you need to compare even more sets of indicators simply chain other Technical Analysis blocks below this one. Terminate Terminates (stops) execution of EA for future ticks until terminal is restarted in order for EA to run again. Useful if you want to stop any execution of EA under special circumstances. Trade Up Single Trade up. Trade Up uses Order Id to identify open order and opens additional order if current price moved away from original order number of pips set in TradeUpPoint. Lots parameter is new order volume to open once Trade Up Point is reached. Trade Up Point might be reached only one time as price moves in right direction and number of pips get collected. If New TakeProfit is set to zero then original order takeprofit is used. If New StopLoss is set to zero then original order stoploss is used. Important: this block works with single order at a time. Trade Up Flex Single Trade up Flexible. Trade Up uses Order Id to identify open order and opens additional order if current price moved away from original order by indicator value set in TradeUpPoint. Lots parameter is new order volume to open once Trade Up Point is reached. Trade Up Point might be reached only one time as price moves in right direction and number of pips get collected. If New TakeProfit is set to zero then original order takeprofit is used. If New StopLoss is set to zero then original order stoploss is used. Important: this block works with single order at a time. Trade Up Trailing Trade up with trailing stoploss. Trade Up uses Order Id to identify open order, opens additional order and modifies the rest based on Trailing Gap parameter. Lots parameter is new order volume to open once Trade Up Point is reached. Trade Up Point might be reached few times as price moves in right direction and number of pips get collected. If New TakeProfit is set to zero then original order takeprofit is used. This block is similar to Trailing Stop block but it is not just moving order's stoploss closer, it also adds to original position as price moves. Trailing Stop Trailing stop uses Order Id to identify open order and trail it based on trailing parameters set here. It starts trailing once price moves distance TrailingStop+TrailingGap. Then it moves trailing stop based on TrailingStop but leaves TrailingGap. Using those two parameters you can change trailing behaviour significantly. Set NewTakeProfit to zero if you want to keep original takeprofit value. Trailing works best if original order stoploss is less than TrailingStop+TrailingGap. Trailing Stop Simple This block uses price action to trail the open orders. It is similar to a Trailing Stop block (as it uses price action to trail orders) but does not have Trailing Gap parameter. Simple Trailing Stop uses Order Id to identify open order and trail it based on trailing parameters set here. Original order stoploss can be zero (means, infinite stoploss) or should be close to Trailing Stop parameter value. Most brokers do not allow Trailing Stop that is smaller than 4 pips. Trailing Stop Flex This block is similar to typical Trailing Stop but TrailingStop parameter is an indicator and not fixed value in pips. Trailing stop uses Order Id to identify open order and trail it based on trailing parameters set here. It starts trailing once price moves distance TrailingStop+TrailingGap. Then it moves trailing stop based on TrailingStop but leaves TrailingGap. Using those two parameters you can change trailing behaviour significantly. Set NewTakeProfit to zero if you want to keep original takeprofit value. Trailing works best if original order stoploss is less than TrailingStop+TrailingGap. Utility Code Allows you to enter your own custom MQL source code into final generated Expert Advisor or Script. Your code will be placed in the generated source file as is. Enter all variables via Variables property. Variables will appear next to other global variables in the
Etasoft Inc. Page 107 4/21/2013
Forex Generator version 5.x
output source code. Vertical Line Draws vertical line on the chart at the time of execution. Use "Clear All Objects" to remove all lines from the chart. Virtual Stoploss This block closes orders once they reach certain stoploss level (in pips). It is called virtual stoploss because stoploss is not set with the broker and invisible to the broker. EA has to be running to execute stoploss. Original order must be open with higher stoploss or without stoploss at all (zero stoploss) to use Virtual Stoploss. Virtual Stoploss is a close cousin to Virtual Takeprofit block. Virtual Stoploss Trigger This block triggers (executes) other connected blocks once any of current orders reach certain stoploss level (in pips). It is called virtual stoploss trigger because stoploss is not set with the broker and invisible to the broker. EA has to be running to execute stoploss trigger. Original order must be open with higher stoploss or without stoploss at all (zero stoploss) to use Virtual Stoploss Trigger. Virtual Stoploss Trigger is very similar to Virtual Stoploss block. Virtual Takeprofit This block closes orders once they reach certain takeprofit level (in pips). It is called virtual takeprofit because takeprofit is not set with the broker and invisible to the broker. EA has to be running to execute takeprofit. Original order must be open with higher takeprofit or without takeprofit at all (zero takeprofit) to use Virtual Takeprofit. Virtual Takeprofit is a close cousin to Virtual Stoploss block. Virtual Takeprofit Trigger This block triggers other blocks connected to it once at least one of them reach certain takeprofit level (in pips). It is called virtual takeprofit trigger because takeprofit is not set with the broker and invisible to the broker. EA has to be running to execute takeprofit trigger. Original order must be open with higher takeprofit or without takeprofit at all (zero takeprofit) to use Virtual Takeprofit Trigger. Virtual Takeprofit Trigger is similar to Virtual Takeprofit block. Weekday Filter Allows trades only on certain days. Connect other blocks to this block if you want them to be executed only on specific days of the week.
Appendix B. List of Blocks for EA and Script Generator - MT5 Alert Produces pop up window on the terminal. Useful to inform when signal or special conditions have been triggered. Mostly used in semi-automated trading scenario when EA and trader work together. Arrow Draws arrow on the chart at the time of execution. Use "Clear All Objects" to remove all lines and arrows from the chart. Most useful arrow types are SYMBOL_ARROWUP,SYMBOL_ARROWDOWN and SYMBOL_LEFTPRICE. At Certain Time Executes connected blocks once a day at certain hour (24 hour clock) and minute (from 0 to 59). Good for trading on larger timeframes or if you want to execute certain processing at specific time. Example: use it if you want to close all open orders at 5 PM (17:00 hour in 24 hour clock). Clock is based on local time. Beep Produces sound. Useful to inform when order was open or closed. Break Even Break Even uses Order Id to identify open order, performs partial close and modifies the rest based on Trailing Gap parameter. Break Even Risk is the percentage of Lots to close once Break Even Point is reached. Break Even Point might be reached few times as price moves in right direction and number of pips get collected. If New TakeProfit is set to zero then original order takeprofit is used. This block is similar to Trailing Stop but it is not just moving order's stoploss closer, it is also closing part of the order as it moves. If Trail Once is set to true, then trailing and break even will be performed no more than once per position. You probably do not need Trailing Stop block in the diagram if you use this block, since it already performs trailing. Buy Order Opens long position (buy) based on parameters set via properties sheet. Prints error in the log if fails. Use Order Id property to
Etasoft Inc. Page 108 4/21/2013
Forex Generator version 5.x
identify each open order and manage them via management blocks. Buy Order Flex Opens short position (sell) based on parameters set via properties sheet. Flexible SL and TP set via indicator or function. Prints error in the log if fails. Use Order Id property to identify each open order and manage them via management blocks. Buy Order Lots Opens long position (buy) based on parameters set via properties sheet. Prints error in the log if fails. Use Order Id property to identify each open order and manage them via management blocks. Use Initial Lots parameter to setup initial lot size. Martingale management allows you to double down on loss or profit. Use fractions if you want to reduce Lots. Semi-Martingale management increases or reduces Lots depending on last order result. If last order was (non-)profitable you can change Lots for new order. If you want to reduce Lots use negative values in Lots Change parameters. Use positive values to increase Lots. Buy Pending Order Opens pending long position (buy limit or buy stop) based on parameters set via properties sheet. Prints error in the log if fails. Use Order Id property to identify each open order and manage them via management blocks. Price Offset is the number of pips off the function set via Price parameter. Price can be moving average, High, Low, or other price based function. Expiration is the number of minutes until pending order expires or it is filled and becomes market order. IMPORTANT: Price Offset might need to be negative value depending on pending order type. Buy Pending Order Flex Variation of pending order where Stoploss and Takeprofit are not fixed values. Flexible SL and TP set via indicator or function. Opens pending long position (buy limit or buy stop) based on parameters set via properties sheet. Prints error in the log if fails. Use Order Id property to identify each open order and manage them via management blocks. Price Offset is the number of pips off the function set via Price parameter. Price can be moving average, High, Low, or other price based function. Expiration is the number of minutes until pending order expires or it is filled and becomes market order. IMPORTANT: Price Offset might need to be negative value depending on pending order type. Buy Pending Order Lots Opens long position (buy) based on parameters set via properties sheet. Prints error in the log if fails. Use Order Id property to identify each open order and manage them via management blocks. Use Initial Lots parameter to setup initial lot size. Martingale management allows you to double down on loss or profit. Use fractions if you want to reduce Lots. Semi-Martingale management increases or reduces Lots depending on last order result. If last order was (non-)profitable you can change Lots for new order. If you want to reduce Lots use negative values in Lots Change parameters. Use positive values to increase Lots. Check Account Profits Checks current account balance and compares to account balance when advisor started. Executes attached blocks if current account profit did not exceed (<) or exceed (>) set maximum amount. Use this block at the beginning of the whole chain of blocks. This block is useful as a way to lock in some profits in scenarios when EA runs in fully automated mode. Use Terminate block if you want to stop EA execution completely. Check Equity Checks Equity and compares it to set amount. Mostly used to close all positions when certain equity amount is reached. Check Last Order Type Checks the type of last closed order. If last closed type and Order Id matches last closed order parameters other connected blocks below are executed. This is mostly used to limit number of open positions of certain type. Usage example: if last order was buy (go long) open only sell (go short) positions. You are in trend, you open buy position, but once postion hit takeprofit, do not open more buy positions, wait for trend reversal and opportunities to sell. Check Margin Level Checks Margin level percentage. Mostly used to avoid margin calls. Margin level percentage is Equity divided by Used Margin times 100. Check Open Positions Calculates profit or loss Amount for current orders with specific Order Id and order type. You can compare result if it is above/below zero or some value and make a decision what to do next by attaching other blocks below. Amount above zero is profit, below zero negative amount is loss. Usage example: if it is 5 PM and calculated profit from open orders is above certain amount, exit all the positions and lock in all the profits. Check Order Count Checks number of orders you have open. If number of open orders is greater than Maximum Open Orders other connected blocks
Etasoft Inc. Page 109 4/21/2013
Forex Generator version 5.x
are executed. Use Order Id parameter to only check specific orders. Check Position Lots Checks if position has number of Lots open. If it is true then connected blocks are executed. This block might be used to limit size of the position you have in situations when multiple orders could be executed in sequence and you do not want to have position with too many lots. Clear All Objects Use this block to remove all lines, arrows, etc. from the chart. It does not remove comment text from the chart. Close Position Closes position with specific Order Id and order type. Prints message in the log if fails. Close Position If Closes position with specific Order Id and order type. But only if position profit or loss amount is above or below certain value. Amount parameter is current unrealized net profit value. Amount parameter can be negative if it is a loss. Prints message in the log if fails. Close Position Partial Closes position with specific Order Id. Allows to close part of the order to reduce risk. Prints message in the log if fails. Custom Code Allows you to enter your own custom MQL source code into final generated Expert Advisor or Script. Generator will provide function name and { } brakets with your code inside those brakets. Enter all variables via Variables property. Variables will appear next to other global variables in the output source code. Custom If Allows you to enter your own MQL inside IF (_your_expression_) statement that gets generated into final Expert Advisor or Script. If Expression evaluates to TRUE other blocks connected below will be executed. Delete Pending Order Delete pending orders with specific Order Id and order type. Prints message in the log if fails. Execute N Times Executes connected blocks only set number of times. If terminal is restarted this block will run up to set number of times again. This block is usually used as part of other chain of blocks. Execute Once Executes connected blocks only once. If terminal is restarted this block will run again once. This block is usually used as part of other chain of blocks. Horizontal Line Draws horizontal line on the chart at the time of execution. Use "Clear All Objects" to remove all lines from the chart. Hours Filter Executes connected blocks only if time is between defined hours (uses 24 clock). Clock is based on local time. If Demo Account Executes other connected blocks below if EA runs on a demo account. If Gap IfGap uses Order Id to identify open position and checks if current price moved away from it number of pips. If current price moved set number of pips from original position, other attached blocks get executed. This block can be used to trade up, trade down or any other scenarios when you need to take action once price moves in certain direction preset number of pips. Gap parameter might need to be negative in cases when you wait for price drop gap. If Live Account Executes other connected blocks below if EA runs on live account. If Order Does Not Exist Checks if order with specific Order Id and order type is open. Use this block to check for pending orders and attach below other
Etasoft Inc. Page 110 4/21/2013
Forex Generator version 5.x
blocks to work with those orders. Example: using this block you can limit number of same orders open at the same time, check if there is already one SELL_STOP order, if it does not exist, open SELL_STOP order by attaching order opening block below this one. If Order Exists Checks if order with specific Order Id and order type is open. Use this block to check for pending orders and attach below other blocks to work with those orders. If Position Does Not Exist Checks if position with specific Order Id and order type is open. Use this block to check for positions and attach below other blocks to work with those orders. Example: using this block you can limit number of same orders open at the same time, check if there is already one SELL position, if it does not exist, open SELL order by attaching order opening block below this one. If Position Exists Checks if position with specific Order Id and order type is open. This is opposite of block called "If Position Does Not Exists". Limit Open Orders Limits number of pending orders you can have open at one time to the fixed maximum number. Use Order Id parameter to only limit specific orders. Use this block just before blocks where you open new orders. MessageBox Produces pop up window on the terminal and waits for user input. Mostly used in semi-automated trading scenario when EA and trader work together. IMPORTANT: function does not work in Strategy Tester. Modify Position Modify position stoploss and takeprofit. Prints message in the log if fails. It will use Bid or Ask to set new stoploss and takeprofit from depending if it is POSITION_TYPE_BUY or POSITION_TYPE_SELL type of position. Modify Position Flex Modify position stoploss and takeprofit. Prints message in the log if fails. Stoploss and Takeprofit are indicator or bar values. Once a Day Executes connected blocks once a day. Good for trading on larger timeframes. Once an Hour Executes connected blocks once an hour at certain minute (from 0 to 59). Clock is based on local time. Once Per Bar Executes connected blocks when new bar starts. Once Per Minutes Executes connected blocks only after number of minutes have passed. But does not execute connected blocks if more than set minutes have passed. So it waits for exact number of minutes passed and runs connected blocks. If because of other blocks used before this one, more time passes than number of minutes set, Once Per Minutes block will not execute connected blocks. In most cases it is a bad idea to use Once Per Minutes block. Order execution should be market driven and not time (pause) driven. This block works best with "On Every Tick" rounded block. If you use "On Every New Bar" it may not work because new bars may appear less frequent than set pause. On Every Tick Executes connected blocks on every tick. Detects digits used by broker. Use "Clear All Objects" to clear the chart after Expert Advisor has been removed from the chart. Print Functions to Chart Prints information on the screen of the chart. Useful for diagnostic purpose to see if technical analysis functions produce desired numeric results. Print Functions to File Writes information to the file. Useful for diagnostic purpose to see if technical analysis functions produce desired numeric results. Also useful if you just want to export some information into the file. File is created in terminal_directory\experts\files folder. If file exists new output will be appended. Print Info to Chart
Etasoft Inc. Page 111 4/21/2013
Forex Generator version 5.x
Prints some basic account information and number of block executions on the screen of the chart. Useful for information purpose. Print to Log Produces record in the "Experts" tab on the terminal. Useful to debug and see how EA setup works. Mostly used in semiautomated trading or in development scenarios when EA and trader work together. Sell Order Opens short position (sell) based on parameters set via properties sheet. Prints error in the log if fails. Use Order Id property to identify each open order and manage them via management blocks. Sell Order Flex Opens short position (sell) based on parameters set via properties sheet. Prints error in the log if fails. Use Order Id property to identify each open order and manage them via management blocks. Sell Order Lots Opens short position (sell) based on parameters set via properties sheet. Prints error in the log if fails. Use Order Id property to identify each open order and manage them via management blocks. Use Initial Lots parameter to setup initial lot size. Martingale management allows you to double down on loss or profit. Use fractions if you want to reduce Lots. Semi-Martingale management increases or reduces Lots depending on last order result. If last order was (non-)profitable you can change Lots for new order. If you want to reduce Lots use negative values in Lots Change parameters. Use positive values to increase Lots. Sell Pending Order Opens pending short position (sell limit or sell stop) based on parameters set via properties sheet. Prints error in the log if fails. Use Order Id property to identify each open order and manage them via management blocks. Price Offset is the number of pips off the function set via Price parameter. Price can be moving average, High, Low, or other price based function. Expiration is the number of minutes until pending order expires or it is filled and becomes market order. IMPORTANT: Price Offset might need to be negative value depending on pending order type. Sell Pending Order Flex Variation of pending order where Stoploss and Takeprofit are not fixed values. Flexible SL and TP set via indicator or function. Opens pending short position (sell limit or sell stop) based on parameters set via properties sheet. Prints error in the log if fails. Use Order Id property to identify each open order and manage them via management blocks. Price Offset is the number of pips off the function set via Price parameter. Price can be moving average, High, Low, or other price based function. Expiration is the number of minutes until pending order expires or it is filled and becomes market order. IMPORTANT: Price Offset might need to be negative value depending on pending order type. Sell Pending Order Lots Opens short position (sell) based on parameters set via properties sheet. Prints error in the log if fails. Use Order Id property to identify each open order and manage them via management blocks. Use Initial Lots parameter to setup initial lot size. Martingale management allows you to double down on loss or profit. Use fractions if you want to reduce Lots. Semi-Martingale management increases or reduces Lots depending on last order result. If last order was (non-)profitable you can change Lots for new order. If you want to reduce Lots use negative values in Lots Change parameters. Use positive values to increase Lots. Send Email Sends a message to the e-mail set in the terminal Tools->Options->EMail tab. Sleep Suspends execution of the current expert for the specified interval. Should be used for short intervals only. If you need to wait for minutes for some blocks to run use "Once Per Minutes" block instead. "Once Per Minutes" block does not suspend the EA. Spread Filter Checks current spread for current currency pair. Executes attached blocks if spread is less than maximum set spread. Use this block just before blocks where you open new orders. Technical Analysis Allows you to compare two technical indicators or constant values. If result is TRUE other blocks connected to this block are executed. If you need to compare few sets of indicators simply chain one Technical Analysis block after the other. Example: you need to make sure fast moving average is above slow moving average and momentum indicator is above 50. Setup one Technical Analysis block to compare moving averages and join it to second Technical Analysis block where you compare momentum indicator with value 50. Technical Analysis 2
Etasoft Inc. Page 112 4/21/2013
Forex Generator version 5.x
Allows you to compare 2 groups of technical indicators or constant values. If result of first group AND result of second group is TRUE other blocks connected to this block are executed. This block is similar to two blocks of simple Technical Analysis chained together. But if you need to compare even more sets of indicators simply chain other Technical Analysis blocks below this one. Technical Analysis 3 Allows you to compare 3 groups of technical indicators or constant values. If result of first group AND result of second group AND result of third group is TRUE other blocks connected to this block are executed. This block is similar to three blocks of simple Technical Analysis chained together. But if you need to compare even more sets of indicators simply chain other Technical Analysis blocks below this one. Technical Analysis 2 Or Allows you to compare 2 groups of technical indicators or constant values. If result of first group OR result of second group is TRUE other blocks connected to this block are executed. This block is similar to two blocks of simple Technical Analysis connected to the same resulting block together. But if you need to compare even more sets of indicators simply chain other Technical Analysis blocks below this one. Technical Analysis 3 Or Allows you to compare 3 groups of technical indicators or constant values. If result of first group OR result of second group OR result of third group is TRUE other blocks connected to this block are executed. This block is similar to three blocks of simple Technical Analysis connected to the same resulting block. But if you need to compare even more sets of indicators simply chain other Technical Analysis blocks below this one. Terminate Terminates (stops) execution of EA for future ticks until terminal is restarted in order for EA to run again. Useful if you want to stop any execution of EA under special circumstances. Trade Up Single Trade up. Trade Up uses Order Id to identify open position and adds to the position if current price moved away from original order number of pips set in TradeUpPoint. Lots parameter is new order volume to open once Trade Up Point is reached. Trade Up Point might be reached only one time as price moves in right direction and number of pips get collected. If New TakeProfit is set to zero then original order takeprofit is used. If New StopLoss is set to zero then original order stoploss is used. Trailing Stop Trailing stop uses Order Id to identify open order and trail it based on trailing parameters set here. It starts trailing once price moves distance TrailingStop+TrailingGap. Then it moves trailing stop based on TrailingStop but leaves TrailingGap. Using those two parameters you can change trailing behaviour significantly. Set NewTakeProfit to zero if you want to keep original takeprofit value. Trailing works best if order stoploss is less than TrailingStop+TrailingGap. If Trail Once is set to true, then trailing will be performed no more than once per position. Utility Code Allows you to enter your own custom MQL source code into final generated Expert Advisor or Script. Your code will be placed in the generated source file as is. Enter all variables via Variables property. Variables will appear next to other global variables in the output source code. Vertical Line Draws vertical line on the chart at the time of execution. Use "Clear All Objects" to remove all lines from the chart. Weekday Filter Allows trades only on certain days. Connect other blocks to this block if you want them to be executed only on specific days of the week.
Appendix C. List of Blocks for Custom Indicator Generator MT4 This list includes blocks specific to Custom Indicator Mode only. Blocks that are common for Custom Indicator Generator Mode MT4 and EA and Script Generator Mode - MT4 listed in Appendix A. Calculation Indicator calculation. Used to save calculation result in the indicator buffer so it could be used in EA or script. Chart Line Indicator chart line.
Etasoft Inc. Page 113 4/21/2013
Forex Generator version 5.x
Chart Line 2 Indicator chart line with two overlap colors. It compares First Function and Second Function. If result of compare is True then Formula 1 is used to calculate final indicator output but if result is False then Formula 2 is used to calculate indicator output. Chart Text Chart text used to display result of calculation on the chart screen. Dotted Line Indicator chart line made of single color dots. It compares First Function and Second Function. If result of compare is True then Formula 1 is used to calculate final indicator output but if result is False then Formula 2 is used to calculate indicator output. Dotted Line 2 Indicator chart line made of two color dots. It compares First Function and Second Function. If result of compare is True then Formula 1 is used to calculate final indicator output but if result is False then Formula 2 is used to calculate indicator output. Histogram Indicator histogram. Used mostly on separate chart window. Histogram 2 Indicator histogram with two colors. Used mostly on separate chart window. It compares First Function and Second Function. If result of compare is True then Formula 1 is used to calculate final indicator output but if result is False then Formula 2 is used to calculate indicator output.
Etasoft Inc.
Page 114
4/21/2013
You might also like
- Shoe Dog: A Memoir by the Creator of NikeFrom EverandShoe Dog: A Memoir by the Creator of NikeRating: 4.5 out of 5 stars4.5/5 (537)
- Grit: The Power of Passion and PerseveranceFrom EverandGrit: The Power of Passion and PerseveranceRating: 4 out of 5 stars4/5 (587)
- 1 - 5 Minutos InglesDocument4 pages1 - 5 Minutos InglesCarlos Daniel Rodrigo CNo ratings yet
- Machine Learning Techniques For Stock PredictionDocument19 pagesMachine Learning Techniques For Stock PredictionSahil ShahNo ratings yet
- Safari - 25 Ago 2020 18:07Document1 pageSafari - 25 Ago 2020 18:07Carlos Daniel Rodrigo CNo ratings yet
- 3 - 5 Minutos InglesDocument3 pages3 - 5 Minutos InglesCarlos Daniel Rodrigo CNo ratings yet
- PVSRA (Price/Volume/S&R Analysis) : Is Part ofDocument90 pagesPVSRA (Price/Volume/S&R Analysis) : Is Part ofonlylf28311No ratings yet
- 1 - 5 Minutos InglesDocument4 pages1 - 5 Minutos InglesCarlos Daniel Rodrigo CNo ratings yet
- Bowflex Ultimate ManualDocument110 pagesBowflex Ultimate ManualAdamal47No ratings yet
- Bowflex 552 Owners ManualDocument36 pagesBowflex 552 Owners ManualFebolinho Du CeuNo ratings yet
- Bowflex Manual de Mancurdas Selectech BD1901l DumbbellsDocument24 pagesBowflex Manual de Mancurdas Selectech BD1901l DumbbellsCarlos Daniel Rodrigo CNo ratings yet
- 3 - 5 Minutos InglesDocument3 pages3 - 5 Minutos InglesCarlos Daniel Rodrigo CNo ratings yet
- ROV Control Sketches - Fourth Edition: ROV HS5803-14BA Depth Sensor HMC5883L Digital CompassDocument19 pagesROV Control Sketches - Fourth Edition: ROV HS5803-14BA Depth Sensor HMC5883L Digital CompassCarlos Daniel Rodrigo CNo ratings yet
- Sample Sugar MoonDocument12 pagesSample Sugar Moonnatty natNo ratings yet
- 1 - 5 Minutos InglesDocument4 pages1 - 5 Minutos InglesCarlos Daniel Rodrigo CNo ratings yet
- 1 - 5 Minutos InglesDocument4 pages1 - 5 Minutos InglesCarlos Daniel Rodrigo CNo ratings yet
- Bowflex Manual de Mancurdas Selectech BD1901l DumbbellsDocument24 pagesBowflex Manual de Mancurdas Selectech BD1901l DumbbellsCarlos Daniel Rodrigo CNo ratings yet
- Manual - Forex Generator Version 7.x: Main WebsiteDocument116 pagesManual - Forex Generator Version 7.x: Main WebsiteCarlos Daniel Rodrigo C100% (1)
- Adapt Rade Builder UgDocument105 pagesAdapt Rade Builder UgCarlos Daniel Rodrigo CNo ratings yet
- Pasquale Blackbox PDFDocument38 pagesPasquale Blackbox PDFCarlos Daniel Rodrigo C100% (1)
- 6 Simple Strategies For Trading Forex PDFDocument95 pages6 Simple Strategies For Trading Forex PDFLeo100% (3)
- Tracker ListDocument10 pagesTracker ListJethro MamonongNo ratings yet
- Tracker ListDocument10 pagesTracker ListJethro MamonongNo ratings yet
- Adapt Rade Builder UgDocument105 pagesAdapt Rade Builder UgCarlos Daniel Rodrigo CNo ratings yet
- Point and Figure Charts PDFDocument5 pagesPoint and Figure Charts PDFCarlos Daniel Rodrigo CNo ratings yet
- 4 Hour MACD Forex StrategyDocument18 pages4 Hour MACD Forex StrategyJF OrtizNo ratings yet
- Hidden Figures: The American Dream and the Untold Story of the Black Women Mathematicians Who Helped Win the Space RaceFrom EverandHidden Figures: The American Dream and the Untold Story of the Black Women Mathematicians Who Helped Win the Space RaceRating: 4 out of 5 stars4/5 (890)
- The Yellow House: A Memoir (2019 National Book Award Winner)From EverandThe Yellow House: A Memoir (2019 National Book Award Winner)Rating: 4 out of 5 stars4/5 (98)
- The Little Book of Hygge: Danish Secrets to Happy LivingFrom EverandThe Little Book of Hygge: Danish Secrets to Happy LivingRating: 3.5 out of 5 stars3.5/5 (399)
- On Fire: The (Burning) Case for a Green New DealFrom EverandOn Fire: The (Burning) Case for a Green New DealRating: 4 out of 5 stars4/5 (73)
- The Subtle Art of Not Giving a F*ck: A Counterintuitive Approach to Living a Good LifeFrom EverandThe Subtle Art of Not Giving a F*ck: A Counterintuitive Approach to Living a Good LifeRating: 4 out of 5 stars4/5 (5794)
- Never Split the Difference: Negotiating As If Your Life Depended On ItFrom EverandNever Split the Difference: Negotiating As If Your Life Depended On ItRating: 4.5 out of 5 stars4.5/5 (838)
- Elon Musk: Tesla, SpaceX, and the Quest for a Fantastic FutureFrom EverandElon Musk: Tesla, SpaceX, and the Quest for a Fantastic FutureRating: 4.5 out of 5 stars4.5/5 (474)
- A Heartbreaking Work Of Staggering Genius: A Memoir Based on a True StoryFrom EverandA Heartbreaking Work Of Staggering Genius: A Memoir Based on a True StoryRating: 3.5 out of 5 stars3.5/5 (231)
- The Emperor of All Maladies: A Biography of CancerFrom EverandThe Emperor of All Maladies: A Biography of CancerRating: 4.5 out of 5 stars4.5/5 (271)
- The Gifts of Imperfection: Let Go of Who You Think You're Supposed to Be and Embrace Who You AreFrom EverandThe Gifts of Imperfection: Let Go of Who You Think You're Supposed to Be and Embrace Who You AreRating: 4 out of 5 stars4/5 (1090)
- The World Is Flat 3.0: A Brief History of the Twenty-first CenturyFrom EverandThe World Is Flat 3.0: A Brief History of the Twenty-first CenturyRating: 3.5 out of 5 stars3.5/5 (2219)
- Team of Rivals: The Political Genius of Abraham LincolnFrom EverandTeam of Rivals: The Political Genius of Abraham LincolnRating: 4.5 out of 5 stars4.5/5 (234)
- The Hard Thing About Hard Things: Building a Business When There Are No Easy AnswersFrom EverandThe Hard Thing About Hard Things: Building a Business When There Are No Easy AnswersRating: 4.5 out of 5 stars4.5/5 (344)
- Devil in the Grove: Thurgood Marshall, the Groveland Boys, and the Dawn of a New AmericaFrom EverandDevil in the Grove: Thurgood Marshall, the Groveland Boys, and the Dawn of a New AmericaRating: 4.5 out of 5 stars4.5/5 (265)
- The Unwinding: An Inner History of the New AmericaFrom EverandThe Unwinding: An Inner History of the New AmericaRating: 4 out of 5 stars4/5 (45)
- The Sympathizer: A Novel (Pulitzer Prize for Fiction)From EverandThe Sympathizer: A Novel (Pulitzer Prize for Fiction)Rating: 4.5 out of 5 stars4.5/5 (119)
- Her Body and Other Parties: StoriesFrom EverandHer Body and Other Parties: StoriesRating: 4 out of 5 stars4/5 (821)
- In This Exercise, You Will Learn How To:: Exercise: RADIOSS Linear Statics Setup For A Shell AssemblyDocument7 pagesIn This Exercise, You Will Learn How To:: Exercise: RADIOSS Linear Statics Setup For A Shell AssemblySaikiran SayabugariNo ratings yet
- RD Service Manualrfed PDFDocument13 pagesRD Service Manualrfed PDF562101 GSTNo ratings yet
- BROM_DLL Flash Device Name MapDocument207 pagesBROM_DLL Flash Device Name MapJosué Betancourt HernándezNo ratings yet
- IDoc Basics For Functional ConsultantsDocument36 pagesIDoc Basics For Functional ConsultantsManoj JoshiNo ratings yet
- 2012 - WSRR Quick Start-FinalDocument67 pages2012 - WSRR Quick Start-FinalVenkateshwaran JayaramanNo ratings yet
- LibreOffice Math 7.0 GuideDocument80 pagesLibreOffice Math 7.0 GuideFlavioRodolfoSevero100% (1)
- Silktest 195 Testingmobile enDocument42 pagesSilktest 195 Testingmobile enNguyễn TuấnNo ratings yet
- Pragma directive in C - What is #pragma startup and #pragma exitDocument7 pagesPragma directive in C - What is #pragma startup and #pragma exitrajdattaNo ratings yet
- Neolane v5.1 - Configuration GuideDocument293 pagesNeolane v5.1 - Configuration Guidecfh666No ratings yet
- Module IV Data Visualization Using Python v2.6Document21 pagesModule IV Data Visualization Using Python v2.6KEESHANo ratings yet
- MSBTETE Model Answer - Object Oriented Modeling & DesignDocument33 pagesMSBTETE Model Answer - Object Oriented Modeling & DesignNikhil KhulapeNo ratings yet
- Student Information Management SystemDocument38 pagesStudent Information Management SystemKrushnal ChaudharyNo ratings yet
- List of DOS CommandsDocument17 pagesList of DOS CommandsHsan Hlaing0% (1)
- Prepress Technician or Prepress Operator or Desktop Publisher orDocument2 pagesPrepress Technician or Prepress Operator or Desktop Publisher orapi-78485174No ratings yet
- Software Inventory TrackingDocument6 pagesSoftware Inventory TrackingNorihanMohamadSabdinNo ratings yet
- Computer Syllabus 2020-21Document1 pageComputer Syllabus 2020-21Jatin PandeyNo ratings yet
- VSAN Introduction v0Document8 pagesVSAN Introduction v0joshuakunnamkulamNo ratings yet
- L6 ArrayDocument45 pagesL6 Arrayadarsh rajNo ratings yet
- SoftwareProjectManagementPlan Final SWE625Document237 pagesSoftwareProjectManagementPlan Final SWE625Nguyễn Trí CôngNo ratings yet
- Install LTSP Server DebianDocument5 pagesInstall LTSP Server DebianthifachiniNo ratings yet
- PE 612 IT Software Quality & Testing (SQT) : Faculty of Engineering, OU With Effect From The Academic Year 2018-2019Document2 pagesPE 612 IT Software Quality & Testing (SQT) : Faculty of Engineering, OU With Effect From The Academic Year 2018-2019syedazaraliNo ratings yet
- Wordbuilder in A 64 Bit EnvironmentDocument4 pagesWordbuilder in A 64 Bit EnvironmentJerry LauNo ratings yet
- FireWorks Features and OperationDocument6 pagesFireWorks Features and OperationSyed Rahmath AliNo ratings yet
- Unfuddle HelpDocument2 pagesUnfuddle Helpprodigy100No ratings yet
- Nuxeo Manual InstalarDocument6 pagesNuxeo Manual InstalarGustavo MoreraNo ratings yet
- Technical Specification Architecture For CaptivaDocument9 pagesTechnical Specification Architecture For CaptivaSelvan MadhaiyanNo ratings yet
- BMW N55 - Quick Start GuideDocument16 pagesBMW N55 - Quick Start Guideabul hussainNo ratings yet
- Answers to Sample Paper and QuestionsDocument29 pagesAnswers to Sample Paper and QuestionsPradeep KumarNo ratings yet
- SphinxDocument366 pagesSphinxCarlos HumbertoNo ratings yet
- FieldSeeker Core and Windows ULV FAQ 2022Document12 pagesFieldSeeker Core and Windows ULV FAQ 2022nNo ratings yet