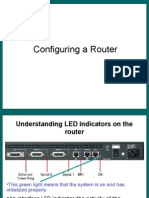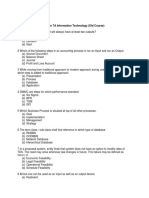Professional Documents
Culture Documents
Quick MikroTik SXT Bridge
Uploaded by
Damir SerbanCopyright
Available Formats
Share this document
Did you find this document useful?
Is this content inappropriate?
Report this DocumentCopyright:
Available Formats
Quick MikroTik SXT Bridge
Uploaded by
Damir SerbanCopyright:
Available Formats
Quick MikroTik SXT Transparent Bridge Using QuickSet Bridging two MikroTik SXT devices is fast and easy
if you follow this step by step guide. This configuration will produce a point to point transparent bridge using 40 MHz channel width and capable of passing up to 150 mbps wirelessly using MikroTiks proprietary NV2 TDMA protocol. Note: Never keep both bridge devices connected to the same switch as this would cause a switch loop once they are configured and you will lose connectivity. Connect a cable from your laptop to the device only, and configure them one at a time. 1. Set a static IP address on your laptop or computer of 192.168.88.10 and a netmask of 255.255.255.0. Default gateway and DNS servers can be left blank. 2. Connect an Ethernet cable from the POE adapter on the SXT and your laptop or computer and connect the SXT to the POE. 3. Once the unit is powered up, web browse to 192.168.88.1. You should see this:
ISP Supplies Tech Note 4. Click the Login button and you should see the configuration page. If you see the Quickset page, you may begin. Otherwise, click the Quickset button:
5. Since you have two devices, one will be designated as the Client and one will be the Server, so lets begin with the Server. Note it is not important which is which, however, logically, the Server should be the end that you have the easiest access to, that way changes can be made there that affect the Client. On the Quickset page, you will need to make changes to the settings identified below. Use the guide below this diagram for the settings.
!"#$%&'()*+,-.*/01*02##3&456*77!8*
ISP Supplies Tech Note Change only the settings identified by the letters using the text below as a guide.
A. B. C. D. E. F. G. H. I. J. K.
Set to PTP Bridge Set to Server/AP Set to NV2, that will give you the TDMA protocol and the best performance. Set the SSID to anything you like. This must match on Server and Client so make a note of it. Pick an unused frequency legal for your area. A spectrum analyzer or one of the built in RouterOS tools can help with this. If in doubt, try several frequencies once the link is up and running and select the one that gives the highest throughput. Set to 2GHz-B/G/N for 2 GHz SXTs or 5GHz-A/N for 5 GHz SXTs. Set to 20/40 HT Above for fastest link speed. This must match on Server and Client so make a note of it. Set to your country name. Set to the point to point distance in km between the two devices in the final installation. You should use a security key of at least 10 digits and check the security check box above this blank. This is case sensitive. This must match on Server and Client so make a note of it. Set the router identity here, it can be any descriptive name you want to help identify it later.
!"#$%&'()*+,-.*/01*02##3&456*77!8*
ISP Supplies Tech Note L. This is the admin password for this device so enter one here. Make a note of it, there is no password recovery process, only a full reset. M. Click to apply the configuration. 6. Connect the second device and proceed as follows.
A. B. C. D.
Set to PTP Bridge Set to Client/CPE Set to your country. This must match on Server and Client. Enter the WPA Security password you used and noted on the Server device that you entered into the blank (J) on the previous device. Click the Apply Configuration button (I) and you should see the SSID of the device you previously set up in this window. Click it to highlight and click the Connect button (F). G. Set the router identity here, it can be any descriptive name you want to help identify it later. H. This is the admin password for this device so enter one here. Make a note of it, there is no password recovery process, only a full reset. I. Click to apply the configuration. Your bridge is now completed. You should change the IP address of each unit to match your network scheme and so they are not duplicative. You can change that on each device in this section. Use CIDR or slash notation to identify the subnet such as /24 for a class C network. Also set a default gateway and DNS server so you can access the device from other networks and resolve DNS names.
!"#$%&'()*+,-.*/01*02##3&456*77!8*
ISP Supplies Tech Note You can also set it to obtain an address automatically from a DHCP server.
Thats it! Your device should now bridge all traffic from Ethernet to Ethernet.
!"#$%&'()*+,-.*/01*02##3&456*77!8*
You might also like
- The Subtle Art of Not Giving a F*ck: A Counterintuitive Approach to Living a Good LifeFrom EverandThe Subtle Art of Not Giving a F*ck: A Counterintuitive Approach to Living a Good LifeRating: 4 out of 5 stars4/5 (5782)
- Hidden Figures: The American Dream and the Untold Story of the Black Women Mathematicians Who Helped Win the Space RaceFrom EverandHidden Figures: The American Dream and the Untold Story of the Black Women Mathematicians Who Helped Win the Space RaceRating: 4 out of 5 stars4/5 (890)
- The Yellow House: A Memoir (2019 National Book Award Winner)From EverandThe Yellow House: A Memoir (2019 National Book Award Winner)Rating: 4 out of 5 stars4/5 (98)
- Elon Musk: Tesla, SpaceX, and the Quest for a Fantastic FutureFrom EverandElon Musk: Tesla, SpaceX, and the Quest for a Fantastic FutureRating: 4.5 out of 5 stars4.5/5 (474)
- Shoe Dog: A Memoir by the Creator of NikeFrom EverandShoe Dog: A Memoir by the Creator of NikeRating: 4.5 out of 5 stars4.5/5 (537)
- Devil in the Grove: Thurgood Marshall, the Groveland Boys, and the Dawn of a New AmericaFrom EverandDevil in the Grove: Thurgood Marshall, the Groveland Boys, and the Dawn of a New AmericaRating: 4.5 out of 5 stars4.5/5 (265)
- The Little Book of Hygge: Danish Secrets to Happy LivingFrom EverandThe Little Book of Hygge: Danish Secrets to Happy LivingRating: 3.5 out of 5 stars3.5/5 (399)
- Never Split the Difference: Negotiating As If Your Life Depended On ItFrom EverandNever Split the Difference: Negotiating As If Your Life Depended On ItRating: 4.5 out of 5 stars4.5/5 (838)
- Grit: The Power of Passion and PerseveranceFrom EverandGrit: The Power of Passion and PerseveranceRating: 4 out of 5 stars4/5 (587)
- A Heartbreaking Work Of Staggering Genius: A Memoir Based on a True StoryFrom EverandA Heartbreaking Work Of Staggering Genius: A Memoir Based on a True StoryRating: 3.5 out of 5 stars3.5/5 (231)
- The Emperor of All Maladies: A Biography of CancerFrom EverandThe Emperor of All Maladies: A Biography of CancerRating: 4.5 out of 5 stars4.5/5 (271)
- Team of Rivals: The Political Genius of Abraham LincolnFrom EverandTeam of Rivals: The Political Genius of Abraham LincolnRating: 4.5 out of 5 stars4.5/5 (234)
- On Fire: The (Burning) Case for a Green New DealFrom EverandOn Fire: The (Burning) Case for a Green New DealRating: 4 out of 5 stars4/5 (72)
- The Unwinding: An Inner History of the New AmericaFrom EverandThe Unwinding: An Inner History of the New AmericaRating: 4 out of 5 stars4/5 (45)
- The Hard Thing About Hard Things: Building a Business When There Are No Easy AnswersFrom EverandThe Hard Thing About Hard Things: Building a Business When There Are No Easy AnswersRating: 4.5 out of 5 stars4.5/5 (344)
- The World Is Flat 3.0: A Brief History of the Twenty-first CenturyFrom EverandThe World Is Flat 3.0: A Brief History of the Twenty-first CenturyRating: 3.5 out of 5 stars3.5/5 (2219)
- The Gifts of Imperfection: Let Go of Who You Think You're Supposed to Be and Embrace Who You AreFrom EverandThe Gifts of Imperfection: Let Go of Who You Think You're Supposed to Be and Embrace Who You AreRating: 4 out of 5 stars4/5 (1090)
- The Sympathizer: A Novel (Pulitzer Prize for Fiction)From EverandThe Sympathizer: A Novel (Pulitzer Prize for Fiction)Rating: 4.5 out of 5 stars4.5/5 (119)
- Her Body and Other Parties: StoriesFrom EverandHer Body and Other Parties: StoriesRating: 4 out of 5 stars4/5 (821)
- D62XT Windows Thin Client: Hardware FeaturesDocument2 pagesD62XT Windows Thin Client: Hardware Featuresdramdani01No ratings yet
- WMR PR4 54 10 S677Document57 pagesWMR PR4 54 10 S677mahmoudbadwyNo ratings yet
- Launcher LogDocument11 pagesLauncher Log張珈瑋No ratings yet
- Day 5.3 Configuration of RouterDocument13 pagesDay 5.3 Configuration of RouterGorvam SaddarNo ratings yet
- Hyperstatic Effects PDFDocument13 pagesHyperstatic Effects PDFAnonymous 0tT3SeNo ratings yet
- Skymark VAC - 8-25T Engineering GuideDocument16 pagesSkymark VAC - 8-25T Engineering Guideastrowiz88No ratings yet
- PRESTRESSED CONCRETE SPUN PILE SPECIFICATIONS & SHAPESDocument1 pagePRESTRESSED CONCRETE SPUN PILE SPECIFICATIONS & SHAPESarbiNo ratings yet
- Wood Door: 3-Batten Doors (Matchboarded Doors)Document15 pagesWood Door: 3-Batten Doors (Matchboarded Doors)Nataly SaqqaNo ratings yet
- KIRAM MANSION: Kidapawan’s Ruined HeritageDocument13 pagesKIRAM MANSION: Kidapawan’s Ruined HeritageHazel Mae CaneteNo ratings yet
- Concreso Ponencia ConnartDocument310 pagesConcreso Ponencia ConnartAnchel SalkNo ratings yet
- MDM Hub 9.7.1 Java User ExitsDocument21 pagesMDM Hub 9.7.1 Java User ExitssunilchopseyNo ratings yet
- How To Skim Coat WallsDocument7 pagesHow To Skim Coat Wallsbwatkins6No ratings yet
- LiftMaster Model MJ5011U Installation ManualDocument28 pagesLiftMaster Model MJ5011U Installation ManualMatt KopkoNo ratings yet
- Oracle BusinessIntelligence Security Guide 11.1.1.9Document356 pagesOracle BusinessIntelligence Security Guide 11.1.1.9Dani ElmiNo ratings yet
- KKIA T5 Electrical Conduit InspectionDocument3 pagesKKIA T5 Electrical Conduit InspectionmsmkhanNo ratings yet
- Pile Cap Work Method StatementDocument6 pagesPile Cap Work Method StatementEko Budi HartantoNo ratings yet
- Information Technology 1Document4 pagesInformation Technology 1Tarun BhardwajNo ratings yet
- In-The-Lab Full ESX:VMotion Test Lab in A BoxDocument65 pagesIn-The-Lab Full ESX:VMotion Test Lab in A BoxmnwarrenNo ratings yet
- API STD1104 acceptance criteria table radiograph discontinuitiesDocument2 pagesAPI STD1104 acceptance criteria table radiograph discontinuitiesdownloadNo ratings yet
- Oracle InterviewDocument42 pagesOracle InterviewKatinti YellaiahNo ratings yet
- OptiX OSN 8800 6800 3800 Troubleshooting (V100R007)Document342 pagesOptiX OSN 8800 6800 3800 Troubleshooting (V100R007)Claudio Saez100% (1)
- Mivan Technology Reasearch PaperDocument4 pagesMivan Technology Reasearch PaperKushal Patil100% (8)
- WABO Compression SealsDocument4 pagesWABO Compression SealsAndy AcousticNo ratings yet
- OverheadsDocument139 pagesOverheadsThanh HoàngNo ratings yet
- Important Questions - Wireless CommunicationDocument20 pagesImportant Questions - Wireless CommunicationMananJainNo ratings yet
- Professional Practice - I (In The Field of Architecure-India)Document41 pagesProfessional Practice - I (In The Field of Architecure-India)Trishul Is100% (1)
- Masterlist - SubstationDocument16 pagesMasterlist - SubstationIzwan ShihabuddinNo ratings yet
- Befi DiversityDocument8 pagesBefi DiversityshadmanNo ratings yet
- Space Saving Hostel TableDocument18 pagesSpace Saving Hostel TablesadiaNo ratings yet