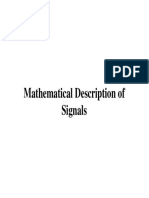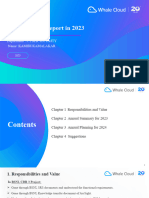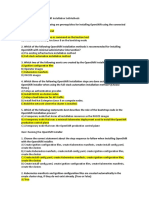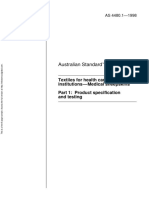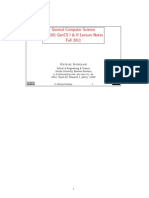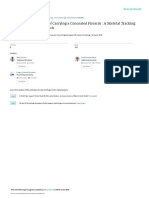Professional Documents
Culture Documents
Link de Contraladores Impresora
Uploaded by
Rigel Edward Vega LlanaOriginal Description:
Copyright
Available Formats
Share this document
Did you find this document useful?
Is this content inappropriate?
Report this DocumentCopyright:
Available Formats
Link de Contraladores Impresora
Uploaded by
Rigel Edward Vega LlanaCopyright:
Available Formats
Drivers/Windows XP Home/Professional
Full Driver & Software Package
We recommend this download to get the most functionality out of your Brother machine. This is a comprehensive file containing available drivers and software for the Brother machine.
Language Espaol Top
Version A
Size 80.85MB
Release Date 09/25/2006
File Download & Information
Utilities/Windows XP Home/Professional
ControlCenter3 Update Tool
A software update file used to enhance or correct functions with ControlCenter3.
Language Espaol
Version D
Size 10.91MB
Release Date 04/23/2010
File Download & Information
Scanner Resolution Improvement Tool (WIA)
This tool will expand the maximum scanning resolution capability and allow you to scan legal size documents.
Language Espaol
Version 1.13.0.0
Size 0.17MB
Release Date 12/03/2009
File Download & Information
Uninstall Tool
This Uninstall Tool is useful if you want to reinstall the driver through Windows Plug and Play.
This utility is available only in English, but is compatible with non-English operating systems. Language Version Size Release Date File English Top 2.0.1.3 0.07MB 12/10/2008 Download & Information
Firmware/Windows XP Home/Professional
Firmware Update Tool
Language Firmware Version J Size Release Date File
Espaol Top
0.73MB
03/26/2009
Download & Information
Drivers (For Advanced users)/Windows XP Home/Professional
Printer Driver & Scanner Driver for Local Connection (Microsoft WHQL certified*)
This download only includes the printer and scanner (WIA and/or TWAIN) drivers, optimized for USB or Parallel interface. Please note that the availability of these interfaces depends on the model number of your machine and the operating system you are using. To get the most functionality out of your Brother machine, we recommend you install Full Driver & Software Package *. (* Not available for Windows Server.)
* WHQL (Windows Hardware Quality Labs) is a process of testing 3rd party device drivers by Microsoft to ensure that they can efficiently run within their Operating Systems. Any Brother device driver which carries the WHQL or Microsoft Certified mark has undergone these tests and has been approved by Microsoft.
Language Espaol
Version A
Size 5.62MB
Release Date 06/30/2006
File Download & Information
Add Printer Wizard Driver
This download only includes the printer drivers and is for users who are familiar with installation using the Add Printer Wizard in Windows. To get the most functionality out of your Brother machine, we recommend you install Full Driver & Software Package *. (* Not available for Windows Server.)
Language Espaol Top
Version A
Size 5.62MB
Release Date 06/30/2006
File Download & Information
previous | top
Instalar la Multifuncion Brother DCP-130C
Very Poor
Esta es una de cmo instalar la impresora multifuncin Brother DCP-130C en Guadalinex V4 en un sistema de 32 bits con una conexin USB. Desde aqu quiero hacer propaganda de la marca Brother, que es de las pocas que proporcionan paquetes de instalacin de sus productos para linux ( tanto en formato .deb como en .rpm), y ayuda para instalarlos. Aqu se puede ver la pgina de Brother sobre como instalar el scanner; y aqu como hacer para poder usar el scanner sin permisos de root.
A) Para instalar la impresora: 1-Bajar los drives: 1-desdehttp://solutions.brother.com/linux/sol/printer/linux/lpr_drivers.html bajar el archivo dcp130clpr-1.0.1-1.i386.deb 2-desdehttp://solutions.brother.com/linux/sol/printer/linux/cups_drivers.html bajar el archivo dcp130ccupswrapper-1.0.1-1.i386 2- Crear las siguientes carpetas: una vez descargados ,que luego sern necesarias para la instalacin de los controladores de la impresora: -Para dcp130clpr-1.0.1-1.i386.deb crear la carpeta /var/spool/lpd -Para dcp130ccupswrapper-1.0.1-1.i386 crear la carpeta/usr/share/cups/model 3-instalar los paquetes (drives): Con la impresora multifuncin encendida y conectada al pc, en el mismo orden en que se han bajado, con el programa: Aplicaciones-Herramientas del Sistema-GDebi. ( o haciendo doble click sobre los paquetes.deb)
4- Instalar la impresora: desde Sistemas-Administracin-Impresorasse puede aadir una nueva impresora, en este caso la Brother DCP-130C
5- Modificar las opciones de la Impresora: desde: Firefox:http://localhost:631/printers se puede modificar las opciones de la impresora: imprimir una pgina de prueba, etc Muy importante: imprimir una pgina de prueba antes de empezar a usarla con un procesador de textos.
Aqu he creado un script para instalar esta impresora ( solo la impresora ).
B) Para hacer que funcione la impresora multifuncin como scanner: paso 1. IMPORTANTE: Asegrate de que la impresora multifuncin estapagada y desconectada del pc: antes de iniciar el proceso de instalacin. Si esta encendida durante la instalacin no funcionar. Retira el cable de alimentacin/ o la conexin usb slo para asegurarse. paso 2. Ve al enlace de Brother de su pgina web: http://solutions.brother.com/linux/sol/printer/linux/sane_drivers.html paso 3. Localiza el driver: Brscan2-0.2.4-0.i386.deb para los usuarios de Debian 32 bits. paso 4. Descarga el controlador Brscan2-0.2.4-0.i386.deb paso 5. Comprueba de nuevo que la multifuncin esta apagada paso 6. Revisa si tiene el archivo /etc/sane.d/brother.conf, de ser as lo eliminas paso 7. Instala las versiones ms recientes de Sane y Xsane, con synaptic paso 8. Instala el controlador del escner brother dcp-130: instalar Brscan2-0.2.4-0.i386.deb con el programa: Aplicaciones-Herramientas del Sistema-GDebi paso 9. Modifica el archivo /etc/fstab. Para ello escribe en una terminal de root : gedit /etc/fstab Se abrir el archivo /etc/fstab con permisos de root, por lo que se podr modificar y guardar las modificaciones; mantn abierto este archivo /etc/fstab mientras ejecutas en la misma terminal de root, o editas lo siguiente: A) Si en /etc/fstab NO hay una linea que empieza por none /proc/bus/usb or usbfs /proc/bus/usb ejecuta en una terminal de root el comando siguiente: - para el Kernel 2.4.* : $ echo none /proc/bus/usb usbdevfs auto,devmode=0666 0 0 >> /etc/fstab - para el Kernel 2.6.* : ( Esta es mi opcin )
$ echo none /proc/bus/usb usbfs auto,devmode=0666 0 0 >> /etc/fstab
B) Si en /etc/fstab SI hay una linea que empieza por none /proc/bus/usb or usbfs /proc/bus/usb edita la lnea como sigue:
- para el Kernel 2.4.* none /proc/bus/usb usbdevfs auto,devmode=0666 0 0 - para el Kernel 2.6.* none /proc/bus/usb usbfs auto,devmode=0666 0 0 paso 10. Modifica el control de acceso del USB desde la terminal de root: Teclea y ejecuta, en una terminal de root, de una en una las siguientes ordenes: umount /proc/bus/usb mount /proc/bus/usb mknod -m 666 /dev/usbscanner c 180 48 Para poder usar el scanner como usuario normal, es decir sin permisos de root: Con lo hecho hasta ahora ya debera funcionar el scanner, pero en realidad lo que pasa es que el programa xsane solo te permite usarlo si lo ejecutas con permisos de root, con: gksu xsane. As, despus de una ventana de advertencia de lo peligroso? que es usar xsane con permisos de root, si que te permite scanear. Para poder usar el scanner sin permisos de root hay que hacer alguna cosa mas: ( ver la pgina de Brother correspondiente ); los pasos que vienen a continuacin son distintos en Guadalinex V4 y V5, y en versiones sucesivas: lo mejor pues es ver en la direccin anterior como hacerlo. paso 11. Para Guadalinex V4: Edita el archivo /etc/udev/rules.d/45-libsane.rules desde terminal: ejecuta la terminal y escribe: (sin comillas) gksu gedit /etc/udev/rules.d/45-libsane.rules Se abrir el archivo /etc/udev/rules.d/45-libsane.rules con permisos de root, por lo que se podr modificar y guardar las modificaciones: Ade lo siguiente despus de la ltima fila de escner descripciones: (tal como esta con las comillas): #Brother 66,GROUP=scanner SYSFS{idVendor}==04f9,MODE=6
Paso 11. Para Guadalinex V5 y Ubuntu 8.04 el paso 11 es algo distinto: 1. Escribe en una terminal: gksu gedit /etc/udev/rules.d/40-basic-permissions.rules ( sin comillas ). 2. Cambia 0664 por 0666 en la seccin USB devices. De forma que antes del cambio esta: # USB devices (usbfs replacement) SUBSYSTEM==usb, ENV{DEVTYPE}==usb_device, MODE=0664 SUBSYSTEM==usb_device, MODE=0664 Y Despues del cambio este asi : # USB devices (usbfs replacement) SUBSYSTEM==usb, ENV{DEVTYPE}==usb_device, MODE=0666 SUBSYSTEM==usb_device, MODE=0666 paso12. Luego reinicia el pc y conecta la multifuncin y comprueba que xsane o kooka, la reconocen como scanner. Aqu se puede ver la pgina de Brother: como instalar el scanner Si quieres valorar este tema lo puedes puntuar desde con 1 estrella (muy pobre ) hasta con 5 estrellas (excelente )
You might also like
- A Heartbreaking Work Of Staggering Genius: A Memoir Based on a True StoryFrom EverandA Heartbreaking Work Of Staggering Genius: A Memoir Based on a True StoryRating: 3.5 out of 5 stars3.5/5 (231)
- The Sympathizer: A Novel (Pulitzer Prize for Fiction)From EverandThe Sympathizer: A Novel (Pulitzer Prize for Fiction)Rating: 4.5 out of 5 stars4.5/5 (119)
- Never Split the Difference: Negotiating As If Your Life Depended On ItFrom EverandNever Split the Difference: Negotiating As If Your Life Depended On ItRating: 4.5 out of 5 stars4.5/5 (838)
- Devil in the Grove: Thurgood Marshall, the Groveland Boys, and the Dawn of a New AmericaFrom EverandDevil in the Grove: Thurgood Marshall, the Groveland Boys, and the Dawn of a New AmericaRating: 4.5 out of 5 stars4.5/5 (265)
- The Little Book of Hygge: Danish Secrets to Happy LivingFrom EverandThe Little Book of Hygge: Danish Secrets to Happy LivingRating: 3.5 out of 5 stars3.5/5 (399)
- Grit: The Power of Passion and PerseveranceFrom EverandGrit: The Power of Passion and PerseveranceRating: 4 out of 5 stars4/5 (587)
- The World Is Flat 3.0: A Brief History of the Twenty-first CenturyFrom EverandThe World Is Flat 3.0: A Brief History of the Twenty-first CenturyRating: 3.5 out of 5 stars3.5/5 (2219)
- The Subtle Art of Not Giving a F*ck: A Counterintuitive Approach to Living a Good LifeFrom EverandThe Subtle Art of Not Giving a F*ck: A Counterintuitive Approach to Living a Good LifeRating: 4 out of 5 stars4/5 (5794)
- Team of Rivals: The Political Genius of Abraham LincolnFrom EverandTeam of Rivals: The Political Genius of Abraham LincolnRating: 4.5 out of 5 stars4.5/5 (234)
- Shoe Dog: A Memoir by the Creator of NikeFrom EverandShoe Dog: A Memoir by the Creator of NikeRating: 4.5 out of 5 stars4.5/5 (537)
- The Emperor of All Maladies: A Biography of CancerFrom EverandThe Emperor of All Maladies: A Biography of CancerRating: 4.5 out of 5 stars4.5/5 (271)
- The Gifts of Imperfection: Let Go of Who You Think You're Supposed to Be and Embrace Who You AreFrom EverandThe Gifts of Imperfection: Let Go of Who You Think You're Supposed to Be and Embrace Who You AreRating: 4 out of 5 stars4/5 (1090)
- Her Body and Other Parties: StoriesFrom EverandHer Body and Other Parties: StoriesRating: 4 out of 5 stars4/5 (821)
- The Hard Thing About Hard Things: Building a Business When There Are No Easy AnswersFrom EverandThe Hard Thing About Hard Things: Building a Business When There Are No Easy AnswersRating: 4.5 out of 5 stars4.5/5 (344)
- Hidden Figures: The American Dream and the Untold Story of the Black Women Mathematicians Who Helped Win the Space RaceFrom EverandHidden Figures: The American Dream and the Untold Story of the Black Women Mathematicians Who Helped Win the Space RaceRating: 4 out of 5 stars4/5 (894)
- Elon Musk: Tesla, SpaceX, and the Quest for a Fantastic FutureFrom EverandElon Musk: Tesla, SpaceX, and the Quest for a Fantastic FutureRating: 4.5 out of 5 stars4.5/5 (474)
- The Unwinding: An Inner History of the New AmericaFrom EverandThe Unwinding: An Inner History of the New AmericaRating: 4 out of 5 stars4/5 (45)
- The Yellow House: A Memoir (2019 National Book Award Winner)From EverandThe Yellow House: A Memoir (2019 National Book Award Winner)Rating: 4 out of 5 stars4/5 (98)
- On Fire: The (Burning) Case for a Green New DealFrom EverandOn Fire: The (Burning) Case for a Green New DealRating: 4 out of 5 stars4/5 (73)
- Hands-On Neural NetworksDocument346 pagesHands-On Neural Networksnaveen441100% (2)
- Iso8583 UDF ManualDocument2 pagesIso8583 UDF ManualsybondNo ratings yet
- SParx UML BasicsDocument73 pagesSParx UML BasicsRomarMroNo ratings yet
- C Epmbpc 11Document21 pagesC Epmbpc 11soNo ratings yet
- Module 3: Vlans: Instructor MaterialsDocument53 pagesModule 3: Vlans: Instructor Materialsgiovannyram8339No ratings yet
- Meraki Whitepaper MSPDocument9 pagesMeraki Whitepaper MSPimranNo ratings yet
- Chapter 2 SlidesDocument66 pagesChapter 2 SlidesHeriansyah NajemiNo ratings yet
- Red Hat Enterprise Linux-5-SystemTap Beginners Guide-En-USDocument76 pagesRed Hat Enterprise Linux-5-SystemTap Beginners Guide-En-USBuland Kumar SinghNo ratings yet
- Computer Crimes and EthicsDocument16 pagesComputer Crimes and EthicsBhushan ZinzuvadiyaNo ratings yet
- SqlmapDocument5 pagesSqlmapsaminNo ratings yet
- Hands-On Activity Fruit Basket: ObjectiveDocument2 pagesHands-On Activity Fruit Basket: ObjectiveDARANo ratings yet
- Mobile Computing Assignment: Submitted by Sakaanaa M 2017115583Document31 pagesMobile Computing Assignment: Submitted by Sakaanaa M 2017115583Sakaanaa MohanNo ratings yet
- KOMALA Annual Work Report in 2023Document7 pagesKOMALA Annual Work Report in 2023kamidikamalakarNo ratings yet
- RH322Document12 pagesRH322EduNo ratings yet
- C&S Panel CatalogueDocument16 pagesC&S Panel Catalogueprabhakarsingh6No ratings yet
- Chapter 11 - Information Systems ManagementDocument21 pagesChapter 11 - Information Systems ManagementSelena ReidNo ratings yet
- Mavic Mini User Manual v1.0 en 1 PDFDocument49 pagesMavic Mini User Manual v1.0 en 1 PDFjaviNo ratings yet
- As 4480.1-1998 Textiles For Health Care Facilities and Institutions - Medical Sheepskins Product SpecificatioDocument7 pagesAs 4480.1-1998 Textiles For Health Care Facilities and Institutions - Medical Sheepskins Product SpecificatioSAI Global - APACNo ratings yet
- Configuring Automatic TransportsDocument4 pagesConfiguring Automatic TransportsknischalNo ratings yet
- Manual de Instalación APD5 EpsonDocument8 pagesManual de Instalación APD5 EpsonLily DropletNo ratings yet
- Microsoft - Lead2pass - Da 100.braindumps.2020 Aug 18.by - Otis.34q.vceDocument8 pagesMicrosoft - Lead2pass - Da 100.braindumps.2020 Aug 18.by - Otis.34q.vceVishalChaturvediNo ratings yet
- Principles of Scalable Performance and Parallelism MetricsDocument41 pagesPrinciples of Scalable Performance and Parallelism MetricsHarminder SokhiNo ratings yet
- NotesDocument303 pagesNotesDaniel EcheverriaNo ratings yet
- Human Gait Indicators of Carrying A Concealed Firearm: A Skeletal Tracking and Data Mining ApproachDocument17 pagesHuman Gait Indicators of Carrying A Concealed Firearm: A Skeletal Tracking and Data Mining ApproachStoie GabrielNo ratings yet
- StarCaster ATIS Technical OverviewDocument42 pagesStarCaster ATIS Technical OverviewhurantiaNo ratings yet
- BSNL Gujarat Telecom Circle..Document2 pagesBSNL Gujarat Telecom Circle..ggtgtretNo ratings yet
- Road Network Export File FormatDocument9 pagesRoad Network Export File FormatRenato PurcinoNo ratings yet
- QC Video & Labelling Training DocumentsDocument13 pagesQC Video & Labelling Training DocumentsAhmad Miqdad AljabaNo ratings yet
- PC-3000 Catalogue DFDocument14 pagesPC-3000 Catalogue DFCHAREFNo ratings yet
- Schneider Electric ATV312HU40N4 DatasheetDocument3 pagesSchneider Electric ATV312HU40N4 DatasheetMagda DiazNo ratings yet