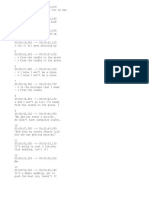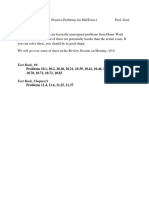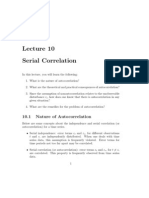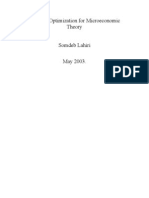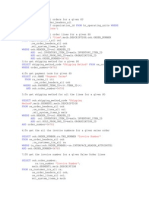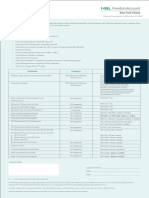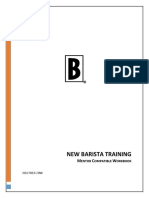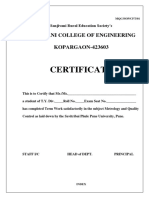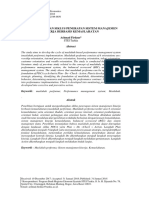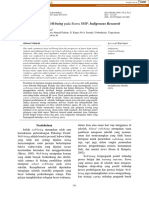Professional Documents
Culture Documents
Mfitwin
Uploaded by
Rasim Ozan SomaliOriginal Description:
Original Title
Copyright
Available Formats
Share this document
Did you find this document useful?
Is this content inappropriate?
Report this DocumentCopyright:
Available Formats
Mfitwin
Uploaded by
Rasim Ozan SomaliCopyright:
Available Formats
MICROFIT for WINDOWS
A Brief Introduction to the Computer Program
The aim of this note is to introduce students to the interactive and easy to use econometrics computer program Microfit for Windows, written by Pesaran and Pesaran. For more details on various aspects of the program users are directed towards the very comprehensible reference manual "Microfit 4.0: An Interatcive Econometric Software Package" (by M. H. Pesaran and Bahram Pesaran publisher Oxford University Press, some copies of this manual are in the bookshop). This program is a development on the previous Mfit 3.0 program. To access the program you must be in windows and then it is in teaching economics and econometrics icon. Figure 1: The first screen you get within Mfit has the programme options running across the top, and these can be accessed (executed) either by using the Alt+underlined key (e.g. Alt+F accesses File, Alt+E accesses Edit, etc.) or by clicking on the name.
Reading in data On selecting file there are a series of options, which are New... Open... Add... Save Save As View and Exit New This option enables you to enter your variables directly into MFIT by hand. On selecting New you are presented with Figure 2
Figure 2: Having fill in the appropriate elements of the table in Fig 2, the periodicity (either undated, annual, half-yearly, quarterly, or monthly), you must specify the number of observations, with quarterly data, that is, the start year and quarter as well as the end year and quarter. In addition you must enter the number of variables. Suppose you typed 1989:1 as the start year and quarter and 1992:4 as the end year and quarter and had selected 1 variable.
Then you will be presented with a screen (Figure 3) to enter the variable name (default X1) and a description of the variable. Figure 3 Variable names and description are included here, once you have entered details click GO.
Figure 4 You are then presented with Fig 4, in which you type the actual data values. Having entered all data values for all series, click on Go (initially all values are set to *NONE* to indicate missing observations)
Open Alternatively to typing the data into MFIT, you may have a data file which you wish to load into Mfit. This is one of the limitations of Mfit in that it does not take Lotus, Excel or QuattroPro files directly. Actually Mfit basically will only really take mfit (*.fit), comma separated value (*.csv) and ascii (*.prn and *.dat) files. Figure 5 Clicking Open and you are presented with Fig 5, where you select the directory and the file type you wish to load.
If you are loading a Mfit file (*.fit), then all details regarding the file are stored in the file and no further information needs to be supplied. The only sensible alternative to *.fit files are ascii files as the programme itself warns against using *.csv files, which could take a considerable time to load. Figure 6 On loading an ascii file you are presented with Fig 6, which requires you to enter the periodicity of the data, the period over which the data runs and the number of variables. Having input these values and clicked OK you go to Fig 3 which requires you to give variable names to the variables and a brief description of the variables. NOTE An ascii data file must contain the actual data only.
Figure 7 Fig 7 is the updated screen having successfully loaded in a datafile into Mfit (either as a *.fit, or *.dat or by hand) and you are now in a position to process the data. This is the processing screen.
Figure 8 Clicking on the Data icon (below Options) produces Fig 8, which lists the variables and their values and these data can be edited. Alternatively upon clicking the variables icon (below File) you are given Fig 3, which offers a description of the variables.
The options Add enables you to merge together two data files, providing they have the same frequencies and cover similar time periods. The options Save and Save As enable the user to save data files as *.fit files, and upon choosing the later option you are presented with a screen similar to that in Figure 5 offering you the option of saving the file to a specified directory and a specified name of your choice. Remember, that you must save your datafile once you have modified it, otherwise all the changes that you make will be lost. View enables you to look at old Mfit output files. Clicking on the Process icon (below Univariate) you get Figure 7. This is the window in which you do the processing of the data, that is, data transformations, graphing and summary analysis. To generate new variables you type the transformation that you wish and then click on GO, for example, X5=X1/X2 (this forms a new series X5 as the ratio of X1 to X2) X6=X1*X2 (this forms a new series X6 as the product of X1 and X2) X7=log(X1) (this forms a new series X7 as the natural log of X1)
X8=X2^2 This forms a new series X8 as the square of X2) X9=X1-X1(-1) (This forms a new series X9 as the one period difference in X1) X10=normal(32) (This forms a new series X10 which is a normal random variable with mean=0 and variance=1, with a starting seed 32) Functions list some of the other key operations/transformations that can be undertaken on your dataset. To undertake a number of transformations in one run you would type, for example: X5=X1/X2; X6=X1*X2; X7=log(X1); X8=X2^2; X9=X1-X1(-1); X10=normal(32) and then click GO. Your dataset will now include these extra transformed variables, although the new variables will not be SAVED permanently into your dataset until you choose File and Save (or Save As) and save the new dataset. NOTE: An alternative to undertaking the transformations interactively is to write a batch file (*.bat) within any text editor as X5=X1/X2 X6=X1*X2 X7=log(X1) X8=X2^2 X9=X1-X1(-1) X10=normal(32) and then click on the Batch icon (screen right) and load appropriate file and all the transformations specified will be undertaken. The effect of choosing the Commands listed on the right of the screen should be obvious, but we will go through the more important ones. SAMPLE 79Q1 89q4 (Enables you to change the sample period, in this case to 1979 quarter 1 to 1989 quarter 4) LIST X1 X2 (Lists the values for the variables X1 and X2 over the specified sample period) DELETE X3 (Delete the variable X3 from your data set) KEEP X1 X2 (Deletes all variables, but X1 and X2) COR X1 X2 (Reports summary statistics on the variables X1 and X2 including a correlation matrix between the two variables, if only on variable is specified you get the correlogram instead) ADF X1(4) (Calculates the Augmented Dickey-Fuller Test on the variable X1 with up to 4 lags) PLOT X1 (Gives a plot of X1 over time) PLOT X1 X2 (Gives a plot of X1 and X2 over time) XPLOT X1 X2 (Gives a cross plot with X1 up the vertical axis and X2 on the horizontal axis) HIST X1 (Gives a histogram plot of the variable X1) SCATTER X1 X2 (Gives a scatter plot of X1 against X2) Again having chosen an operation you must click GO to activate that operation. Again to undertake a sequence of operation, either create a batch file, or type the operations on a single line separated by semi-colons. The plotting facilities within Mfit are extremely good, having chosen one of the five basic plots listed above you are presented with the
appropriate graph and options to print the graph, save the graph to a file, copy the graph to a clipboard (to paste into, for example, a Word document) and to edit the graph (last icon above the graph). On clicking on the edit graph option you get Figure 9 Figure 9 This allows the user to change almost all aspects of any graph, controlling the appearance of the axes, the graph titles, axis titles, as well as the actual graph itself (including the colours and line types used). On 3-D graphs on can even rotate the graph either around the horizontal or vertical axes to achieve the best results.
Univariate This allows you to estimate univariate (single equation) models 1. Linear regression menu 2. Recursive linear regn menu 3. Rolling linear regression menu 4. Non-linear regression menu 5. Phillips-Hansen estn menu 6. ARDL approach to cointegration 7. Logit and Probit models
Corresponding to the Linear Regression option (1) there are 9 options: 1. OLS Ordinary Least Squares 2. IV(2SLS) Generalised Instrumental Variable Method 3. AR(J) Autoregressive Errors (Exact ML Method); J<=2 4. AR(J) Autoregressive Errors (Cochrane-Orcutt Iterative Method); J<=12 5. AR(J) Autoregressive Errors (Gauss-Newton Iterative Method) 6. IV/AR(J) IV with AR Errors (Gauss-Newton Iterative Method) 7. MA(J) Moving Average Errors (Exact ML Method); J<=12 8. IV/MA(J) IV with MA Errors; J<=12 9. GARCH-M estimation
On selecting any of these options Figure 10 appears: Figure 10: Select the dependent variable and the regressors following the instructions on the screen. On selecting OK, you are asked for a sample period and the results appear.
If instead of OLS you had selected option 2 (GIVE), you are asked via another screen to select the instruments used for estimation, for the other options listed above you will be asked the order of the AR/MA to be used on clicking on START. The results appear as in Figure 11 Figure 11 First icon enables printing of results, second icon saves the results to a file (and you get Fig 12). Third icon adds results to an opened file. Fourth icon opens a model file, the fifth adds to the model file, the sixth copies to a clipboard and the last controls the form of the text in the output. This screen will follow-on from an regression that is run. You must remember to add results to your results file when you get them onto your screen otherwise they will be lost. Once the results have been saved to a file, this file can be edited either within Mfit or any other text editor (as the results file is an ascii file) and then printed.
Figure 13 Enables you to write your results to a specified file and directory (files extensions on these results files are *.out). Remember, it is essential that you save all important results to a file, otherwise they will be lost.
Figure 14 On selecting Close in Fig 12 you get Fig 14. This menu enables the user to look at various aspects of the model.
Figure 15 On selecting 0 in Fig 14 , you are able to respecify the equation, the sample period or the estimation method.
Figure 16 On selecting 2 in Fig 14 you get the hypothesis testing menu which allows extra testing of the CLRM assumptions (serial correlation, ARCH, unit roots, stability, and testing of extra variable and irrelevant variables and between alternate models.
Figure 17 On selecting 3 in Fig 14, you get Fig 17, which enables you to look at the residuals (plots, correlograms and spectrums) as well as save both the residuals and the fitted values.
Figure 18 Selecting 4 in Fig 14 yields Fig 18, this can report the OLS var.-cov. matrix as well as the heteroscedastic consistent one of White and the serial correlation and heteroscedastic consistent ones of Newey-West. The other options in the hypothesis testing menu concern leverage measures (which are measures of points of influence in your regression model) and forecasting options (these forecasting options can only be used if in estimation you left some points at the
end of your sample for forecasting and then stated when offered the question that you did wish to undertake forecasting analysis). The other estimation option within Univariate analysis are 2. Recursive linear regn menu: This procedure estimates a model for the first n1 observations, t=1,, n1, and these estimates are then updated by adding one extra observation to the sample and reestimating t=1,, n1+1 and then continuing in this fashion. This procedure is useful for investigating stability of the parameter estimates. 3. Rolling linear regression menu: This procedure estimates the model for the first n1 observations, t=1,, n1, these estimates are then updated by moving the observations along one and estimating the model for t=2,, n1+1 and so on. This procedure is again useful for investigating stability of the parameter estimates. 4. Non-linear regression menu: Allows estimation of non-linear models. 5. Phillips-Hansen estn menu: The fully modified correction to Engle and Granger estimation, used for cointegration analysis. Requires the specification of the presence of a drift parameter, the number of lags to use and the kernel density. 6. ARDL approach to cointegration: Involves a reparameterisation of an unrestricted highly dynamic model to yield long-run relationships. 7. Logit and Probit models: Used for cross-sectional data when the dependent variable is either zero or one. Multivariate This allows the specification and estimation of more than one equation 1. Unrestricted VAR 2. Cointegration VAR menu 3. SURE method 4. Restricted SURE method
On selecting any of the above options you get a screen similar to that in Figure 17, which requires you to specify the endogenous (dependent) as well as exogenous (right hand side) variables in the system of equations. Options 1 and 2 are fairly similar (the second a more general version of the first) and these will be discussed in more detail below. Options 3 and 4 will not be discussed further here. On selecting option 2 you are required to state whether the deterministic elements (intercept and trend) are absent, restricted or unrestricted in the ECM. Then you are presented with Fig. 19.
Figure 19: Selecting VAR cointegrating (2), you obtain Fig. 19. Where you must first list the endogenous I(1) variable of the system followed by the exogenous I(1) variables separated by a ; followed by the I(0) variables separated by an &. Also the order of the VAR must be specified. Figure 20 On clicking on Start, the output reports the eigenvalues and eigenvectors to determine the rank of and hence the number of cointegrating vectors. To save the results click the third icon. On pressing Close you get Fig 21
Figure 21 This presents the options available for specifying the number of cointegration vectors (2), reporting the vectors (3), the restricted matrix (5) and restrictions on the vectors (see Fig 22)
Figure 22 This figure presents the options available for imposing restrictions on the cointegrating vectors.
Figure 23 On selecting any of the options in Fig 22 yields something along the lines of Fig 23, which requires you to specify the form of restrictions on the cointegrating vectors. Once these have been specified click OK and providing they are valid (instructions of the form of the restrictions needed are written in the text above the window).
Figure 24 Having specified the restrictions and these having been imposed on the vector and reported you get Fig 24, which allows extra options to obtain greater details on the cointegrating vectors and the ECM.
You might also like
- E Views Tutorial DataDocument8 pagesE Views Tutorial DataRasim Ozan SomaliNo ratings yet
- Kyoto Progress 2014 enDocument79 pagesKyoto Progress 2014 enRasim Ozan SomaliNo ratings yet
- c12 9viiDocument1 pagec12 9viiRasim Ozan SomaliNo ratings yet
- IOMS Chap3Document32 pagesIOMS Chap3Rasim Ozan SomaliNo ratings yet
- Cradle To Grave - 01x04 English SubtitlesDocument33 pagesCradle To Grave - 01x04 English SubtitlesRasim Ozan SomaliNo ratings yet
- Question 53Document1 pageQuestion 53Rasim Ozan SomaliNo ratings yet
- Cosmos.a.space - time.Odyssey.S01E01.HDTV.x264 ChameEDocument51 pagesCosmos.a.space - time.Odyssey.S01E01.HDTV.x264 ChameERasim Ozan SomaliNo ratings yet
- Locke.2013.Limited.1080p.bluray.x264 AmiableDocument92 pagesLocke.2013.Limited.1080p.bluray.x264 AmiableRasim Ozan SomaliNo ratings yet
- Text Book, 10:: Problems 10.1, 10.2, 10.10, 10.21, 10.39, 10.41, 10.46, 10.50, 10.54, 10.56, 10.70, 10.71, 10.72, 10.83Document1 pageText Book, 10:: Problems 10.1, 10.2, 10.10, 10.21, 10.39, 10.41, 10.46, 10.50, 10.54, 10.56, 10.70, 10.71, 10.72, 10.83Rasim Ozan SomaliNo ratings yet
- Lecture 10Document14 pagesLecture 10Rasim Ozan SomaliNo ratings yet
- 2011 Child Marriage Briefing WRDDocument9 pages2011 Child Marriage Briefing WRDRasim Ozan SomaliNo ratings yet
- 808 Lec5Document13 pages808 Lec5Rasim Ozan SomaliNo ratings yet
- 2011 Child Marriage Briefing WRDDocument9 pages2011 Child Marriage Briefing WRDRasim Ozan SomaliNo ratings yet
- ConcaveOptimizationfor MicroeconomicTheoryDocument45 pagesConcaveOptimizationfor MicroeconomicTheoryRasim Ozan SomaliNo ratings yet
- 03 Estimation 0422Document6 pages03 Estimation 0422Rasim Ozan SomaliNo ratings yet
- 01 Inada ConditionsDocument8 pages01 Inada ConditionsRasim Ozan SomaliNo ratings yet
- Lec01 PDFDocument3 pagesLec01 PDFMuhammad AfzalNo ratings yet
- Game Theory Explained: Introduction to Strategic Decision MakingDocument39 pagesGame Theory Explained: Introduction to Strategic Decision MakingKota Mani KantaNo ratings yet
- The Subtle Art of Not Giving a F*ck: A Counterintuitive Approach to Living a Good LifeFrom EverandThe Subtle Art of Not Giving a F*ck: A Counterintuitive Approach to Living a Good LifeRating: 4 out of 5 stars4/5 (5794)
- The Little Book of Hygge: Danish Secrets to Happy LivingFrom EverandThe Little Book of Hygge: Danish Secrets to Happy LivingRating: 3.5 out of 5 stars3.5/5 (399)
- A Heartbreaking Work Of Staggering Genius: A Memoir Based on a True StoryFrom EverandA Heartbreaking Work Of Staggering Genius: A Memoir Based on a True StoryRating: 3.5 out of 5 stars3.5/5 (231)
- Hidden Figures: The American Dream and the Untold Story of the Black Women Mathematicians Who Helped Win the Space RaceFrom EverandHidden Figures: The American Dream and the Untold Story of the Black Women Mathematicians Who Helped Win the Space RaceRating: 4 out of 5 stars4/5 (894)
- The Yellow House: A Memoir (2019 National Book Award Winner)From EverandThe Yellow House: A Memoir (2019 National Book Award Winner)Rating: 4 out of 5 stars4/5 (98)
- Shoe Dog: A Memoir by the Creator of NikeFrom EverandShoe Dog: A Memoir by the Creator of NikeRating: 4.5 out of 5 stars4.5/5 (537)
- Elon Musk: Tesla, SpaceX, and the Quest for a Fantastic FutureFrom EverandElon Musk: Tesla, SpaceX, and the Quest for a Fantastic FutureRating: 4.5 out of 5 stars4.5/5 (474)
- Never Split the Difference: Negotiating As If Your Life Depended On ItFrom EverandNever Split the Difference: Negotiating As If Your Life Depended On ItRating: 4.5 out of 5 stars4.5/5 (838)
- Grit: The Power of Passion and PerseveranceFrom EverandGrit: The Power of Passion and PerseveranceRating: 4 out of 5 stars4/5 (587)
- Devil in the Grove: Thurgood Marshall, the Groveland Boys, and the Dawn of a New AmericaFrom EverandDevil in the Grove: Thurgood Marshall, the Groveland Boys, and the Dawn of a New AmericaRating: 4.5 out of 5 stars4.5/5 (265)
- The Emperor of All Maladies: A Biography of CancerFrom EverandThe Emperor of All Maladies: A Biography of CancerRating: 4.5 out of 5 stars4.5/5 (271)
- On Fire: The (Burning) Case for a Green New DealFrom EverandOn Fire: The (Burning) Case for a Green New DealRating: 4 out of 5 stars4/5 (73)
- The Hard Thing About Hard Things: Building a Business When There Are No Easy AnswersFrom EverandThe Hard Thing About Hard Things: Building a Business When There Are No Easy AnswersRating: 4.5 out of 5 stars4.5/5 (344)
- Team of Rivals: The Political Genius of Abraham LincolnFrom EverandTeam of Rivals: The Political Genius of Abraham LincolnRating: 4.5 out of 5 stars4.5/5 (234)
- The Unwinding: An Inner History of the New AmericaFrom EverandThe Unwinding: An Inner History of the New AmericaRating: 4 out of 5 stars4/5 (45)
- The World Is Flat 3.0: A Brief History of the Twenty-first CenturyFrom EverandThe World Is Flat 3.0: A Brief History of the Twenty-first CenturyRating: 3.5 out of 5 stars3.5/5 (2219)
- The Gifts of Imperfection: Let Go of Who You Think You're Supposed to Be and Embrace Who You AreFrom EverandThe Gifts of Imperfection: Let Go of Who You Think You're Supposed to Be and Embrace Who You AreRating: 4 out of 5 stars4/5 (1090)
- The Sympathizer: A Novel (Pulitzer Prize for Fiction)From EverandThe Sympathizer: A Novel (Pulitzer Prize for Fiction)Rating: 4.5 out of 5 stars4.5/5 (119)
- Her Body and Other Parties: StoriesFrom EverandHer Body and Other Parties: StoriesRating: 4 out of 5 stars4/5 (821)
- LEARNING ACTIVITY Sheet Math 7 q3 M 1Document4 pagesLEARNING ACTIVITY Sheet Math 7 q3 M 1Mariel PastoleroNo ratings yet
- Gabinete STS Activity1Document2 pagesGabinete STS Activity1Anthony GabineteNo ratings yet
- Reading and Writing Q1 - M13Document13 pagesReading and Writing Q1 - M13Joshua Lander Soquita Cadayona100% (1)
- Get Oracle Order DetailsDocument4 pagesGet Oracle Order Detailssiva_lordNo ratings yet
- LegoDocument30 pagesLegomzai2003No ratings yet
- Inborn Errors of Metabolism in Infancy: A Guide To DiagnosisDocument11 pagesInborn Errors of Metabolism in Infancy: A Guide To DiagnosisEdu Diaperlover São PauloNo ratings yet
- Key Fact Sheet (HBL FreedomAccount) - July 2019 PDFDocument1 pageKey Fact Sheet (HBL FreedomAccount) - July 2019 PDFBaD cHaUhDrYNo ratings yet
- Civil Service Exam Clerical Operations QuestionsDocument5 pagesCivil Service Exam Clerical Operations QuestionsJeniGatelaGatillo100% (3)
- Guidelines - MIDA (Haulage)Document3 pagesGuidelines - MIDA (Haulage)Yasushi Charles TeoNo ratings yet
- New Hire WorkbookDocument40 pagesNew Hire WorkbookkNo ratings yet
- A Database of Chromatographic Properties and Mass Spectra of Fatty Acid Methyl Esters From Omega-3 ProductsDocument9 pagesA Database of Chromatographic Properties and Mass Spectra of Fatty Acid Methyl Esters From Omega-3 ProductsmisaelNo ratings yet
- Induction ClassesDocument20 pagesInduction ClassesMichelle MarconiNo ratings yet
- PHY210 Mechanism Ii and Thermal Physics Lab Report: Faculty of Applied Sciences Uitm Pahang (Jengka Campus)Document13 pagesPHY210 Mechanism Ii and Thermal Physics Lab Report: Faculty of Applied Sciences Uitm Pahang (Jengka Campus)Arissa SyaminaNo ratings yet
- !!!Логос - конференц10.12.21 копіяDocument141 pages!!!Логос - конференц10.12.21 копіяНаталія БондарNo ratings yet
- Exercise-01: JEE-PhysicsDocument52 pagesExercise-01: JEE-Physicsjk rNo ratings yet
- Ecc Part 2Document25 pagesEcc Part 2Shivansh PundirNo ratings yet
- Guia de Usuario GPS Spectra SP80 PDFDocument118 pagesGuia de Usuario GPS Spectra SP80 PDFAlbrichs BennettNo ratings yet
- Navistar O & M ManualDocument56 pagesNavistar O & M ManualMushtaq Hasan95% (20)
- Real Estate Broker ReviewerREBLEXDocument124 pagesReal Estate Broker ReviewerREBLEXMar100% (4)
- Job Order Costing: Patrick Louie E. Reyes, CTT, Micb, Rca, CpaDocument45 pagesJob Order Costing: Patrick Louie E. Reyes, CTT, Micb, Rca, CpaClaudette Clemente100% (1)
- MQC Lab Manual 2021-2022-AutonomyDocument39 pagesMQC Lab Manual 2021-2022-AutonomyAniket YadavNo ratings yet
- SDS OU1060 IPeptideDocument6 pagesSDS OU1060 IPeptideSaowalak PhonseeNo ratings yet
- USDA Guide To CanningDocument7 pagesUSDA Guide To CanningWindage and Elevation0% (1)
- BenchmarkDocument4 pagesBenchmarkKiran KumarNo ratings yet
- Staffing Process and Job AnalysisDocument8 pagesStaffing Process and Job AnalysisRuben Rosendal De Asis100% (1)
- A Guide To in The: First AidDocument20 pagesA Guide To in The: First AidsanjeevchsNo ratings yet
- Human Rights Alert: Corrective Actions in Re: Litigation Involving Financial InstitutionsDocument3 pagesHuman Rights Alert: Corrective Actions in Re: Litigation Involving Financial InstitutionsHuman Rights Alert - NGO (RA)No ratings yet
- Developing the cycle of maslahah based performance management system implementationDocument27 pagesDeveloping the cycle of maslahah based performance management system implementationM Audito AlfansyahNo ratings yet
- Pemaknaan School Well-Being Pada Siswa SMP: Indigenous ResearchDocument16 pagesPemaknaan School Well-Being Pada Siswa SMP: Indigenous ResearchAri HendriawanNo ratings yet
- Vector 4114NS Sis TDSDocument2 pagesVector 4114NS Sis TDSCaio OliveiraNo ratings yet