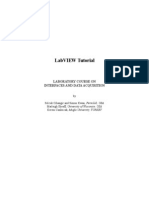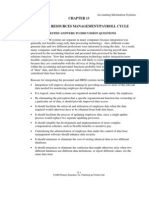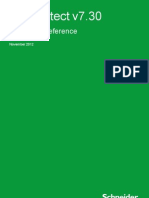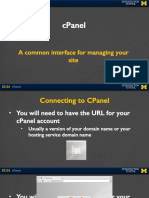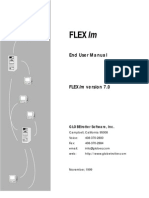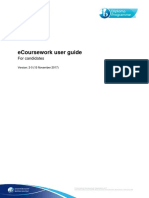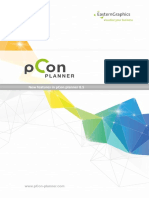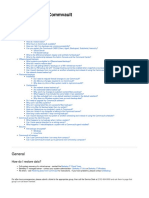Professional Documents
Culture Documents
Protel 2004 Training Manual
Uploaded by
Ciptoz OzaragiCopyright
Available Formats
Share this document
Did you find this document useful?
Is this content inappropriate?
Report this DocumentCopyright:
Available Formats
Protel 2004 Training Manual
Uploaded by
Ciptoz OzaragiCopyright:
Available Formats
Training Manual
DXP2004 Training
DXP 2004 Training Manual
Welcome to the DXP 2004 training manual.
The three sections in this manual include training notes and related exercises for the
following one-day training sessions:
Design Explorer and Document Editor Basics
This section examines how to use and customise the Design Explorer environment.
Design documents and their editors are introduced with an emphasis on the basics of
design object placement.
Schematic Capture
This section explores the use of the Schematic Editor to capture a schematic. Topics
covered include placing components and wiring, using schematic libraries and
creating new components and multi-sheet projects. Design verification, printing,
reporting and interfacing to other design tools, such as the PCB Editor, are also
examined.
PCB Design
This section covers using the PCB Editor to create a new board, transfer design
information from a schematic, set layers and design rules, place components and
route the board. Other topics include design verification, printing, CAM output and
using the PCB Library Editor to create new component footprints.
Exercises throughout the manual have been designed to reinforce concepts and
techniques presented during the training sessions. The exercises revolve around the
effective use of the Design Explorer and the Schematic and PCB Editors to create a
board from the schematic capture stage through to final PCB design. An accompanying
training design project includes related design files.
DXP 2004
Training Manual
Design Explorer
&
Document Editor Basics
Software, documentation and related materials:
Copyright 2005 Altium Limited.
All rights reserved. You are permitted to print this manual provided that (1) the use of such is for
informational and non-commercial or personal use only and will not be copied or posted on any
network computer or broadcast in any media, and (2) no modifications of the manual is made. In
no event shall you resell or in any other way commercially exploit the manual.
Unauthorized duplication of this manual or related materials by any means, mechanical or
electronic, including translation into another language, except for brief excerpts in published
reviews, is prohibited without the express written permissions of Altium Limited.
Unauthorized duplication of this work may also be prohibited by local statute. Violators may be
subject to both criminal and civil penalties, including fines and/or imprisonment.
Altium, CAMtastic, CircuitStudio, Design Explorer, DXP, LiveDesign, NanoBoard, NanoTalk,
Nexar, nVisage, P-CAD, Protel, Situs, TASKING and Topological Autorouting and their respective
logos are trademarks or registered trademarks of Altium Limited.
Microsoft, Microsoft Windows and Microsoft Access are registered trademarks of Microsoft
Corporation. Orcad, Orcad Capture, Orcad Layout and SPECCTRA are registered trademarks of
Cadence Design Systems Inc. AutoCAD is a registered trademark of AutoDesk Inc. HP-GL is a
registered trademark of Hewlett Packard Corporation. PostScript is a registered trademark of
Adobe Systems, Inc. All other registered or unregistered trademarks referenced herein are the
property of their respective owners and no trademark rights to the same are claimed.
Design Explorer and Document Editor Basics Training Manual i
Contents
1. Introduction to the Design Explorer............................................................1
1.1 DXP the Design Explorer Integration Platform............................................................ 1
1.2 The DXP Project............................................................................................................. 1
1.3 Exercise Opening an existing Project........................................................................ 1
2. The Design Explorer environment ..............................................................3
2.1 Editor View..................................................................................................................... 3
2.1.1 Tabs in Editor View ........................................................................................... 4
2.2 Exercises Navigating around the Design Explorer .................................................... 4
3. Document Editor overview ..........................................................................5
3.1 Working in a document editor ........................................................................................ 5
3.1.1 Menus................................................................................................................ 5
3.1.2 Shortcut keys and pop-up menus ..................................................................... 5
3.1.3 Toolbars............................................................................................................. 6
3.1.4 System and Editor Panels................................................................................. 6
3.1.5 Status Bar.......................................................................................................... 6
3.1.6 Command Status Bar ........................................................................................ 6
3.1.7 Tool Tips............................................................................................................ 7
3.1.8 Right mouse click context sensitive pop-up menus .......................................... 7
3.1.9 Dialogs............................................................................................................... 7
3.1.10 Undo/Redo ........................................................................................................ 7
4. Working with projects and documents.......................................................8
4.1 Creating a new project ................................................................................................... 8
4.2 Adding a new document to the project........................................................................... 8
4.3 Renaming documents .................................................................................................... 9
4.4 Adding an existing document to a project ...................................................................... 9
4.5 Moving or copying a document between projects.......................................................... 9
4.6 Removing a document from the project ......................................................................... 9
4.7 Working with old Protel designs..................................................................................... 9
4.8 File management with the Storage Manager ................................................................. 9
4.9 Including other files in the DXP 2004 project ............................................................... 10
4.10 Libraries........................................................................................................................ 10
4.11 Exercise Working with projects and documents...................................................... 11
5. Design Explorer System menu..................................................................12
5.1 System Info .................................................................................................................. 12
5.2 Customize .................................................................................................................... 13
5.3 Preferences.................................................................................................................. 13
5.3.1 Autosave and manual save backup options.................................................... 13
5.4 Run Process................................................................................................................. 14
5.5 Licensing ...................................................................................................................... 14
5.6 Run Script and Run Script Debugger........................................................................... 14
5.7 Exercise Configuring Design Explorer System Preferences..................................... 14
6. Customizing toolbars, menus & shortcut keys........................................15
6.1 Customizing resources................................................................................................. 15
6.1.1 Adding a command to a menu and toolbar ..................................................... 15
Design Explorer and Document Editor Basics Training Manual ii
6.1.2 Bars the menu bar and toolbars................................................................... 16
6.1.3 Shortcut keys................................................................................................... 16
6.2 Behind the scenes - processes and parameters.......................................................... 16
6.2.1 Using parameters............................................................................................ 16
6.3 Exercises Customizing resources ........................................................................... 17
6.3.1 Adding a command to a toolbar ...................................................................... 17
6.3.2 Adding an item to the main menu or rightclick menu.................................... 17
6.4 Creating a new menu, toolbar or shortcut key menu................................................... 18
6.4.1 Exercise Creating a new toolbar................................................................. 19
7. Schematic Editor basics ............................................................................20
7.1.1 Using the mouse wheel to pan & zoom........................................................... 22
7.1.2 Using the right mouse button to pan ............................................................... 22
7.2 Location Markers.......................................................................................................... 22
7.3 Selection....................................................................................................................... 22
7.3.1 Selection hints................................................................................................. 23
7.3.2 Selection memory............................................................................................ 23
7.4 Other mouse actions.................................................................................................... 24
7.5 Multiple objects at the same location........................................................................... 24
7.6 Exercises Schematic Editor basics ........................................................................... 25
8. Schematic graphical objects .....................................................................26
8.1 General......................................................................................................................... 26
8.2 Drawing schematic graphical objects........................................................................... 26
8.2.1 Lines................................................................................................................ 27
8.2.2 Polygons.......................................................................................................... 27
8.2.3 Arcs ................................................................................................................. 27
8.2.4 Elliptical arcs ................................................................................................... 27
8.2.5 Bezier curves................................................................................................... 27
8.2.6 Annotation (Text)............................................................................................. 28
8.2.7 Text frames ..................................................................................................... 28
8.2.8 Rectangles ...................................................................................................... 28
8.2.9 Rounded rectangles ........................................................................................ 29
8.2.10 Ellipses ............................................................................................................ 29
8.2.11 Pie charts ........................................................................................................ 29
8.2.12 Graphic images ............................................................................................... 29
8.2.13 Paste Array...................................................................................................... 30
8.3 Modifying Polylines ...................................................................................................... 30
8.4 Font Management ........................................................................................................ 31
8.5 Exercise Schematic graphical objects ...................................................................... 31
9. Schematic electrical objects......................................................................32
9.1 General......................................................................................................................... 32
9.2 Summary of Electrical Objects..................................................................................... 33
9.2.1 Wires ............................................................................................................... 33
9.2.2 Buses............................................................................................................... 33
9.2.3 Bus Entries ...................................................................................................... 33
9.2.4 Net Labels ....................................................................................................... 34
9.2.5 Power Ports..................................................................................................... 34
9.2.6 Ports ................................................................................................................ 35
9.2.7 Parts ................................................................................................................ 36
9.2.8 Sheet Symbols ................................................................................................ 36
9.2.9 Sheet Entries................................................................................................... 37
Design Explorer and Document Editor Basics Training Manual iii
9.2.10 Off Sheet Connectors...................................................................................... 37
9.2.11 Junctions ......................................................................................................... 37
9.2.12 Parameter Sets ............................................................................................... 37
9.2.13 No ERC Marker ............................................................................................... 38
9.3 Exercise Schematic electrical objects....................................................................... 38
10. PCB Editor basics ......................................................................................39
10.1 PCB Editor user interface............................................................................................. 39
10.1.1 Layer tabs........................................................................................................ 39
10.1.2 MiniViewer....................................................................................................... 39
10.2 View Commands .......................................................................................................... 40
10.2.1 Autopanning .................................................................................................... 41
10.2.2 Right mouse panning ...................................................................................... 41
10.2.3 Displaying connection lines............................................................................. 41
10.3 Selection....................................................................................................................... 41
10.3.1 Selection hints................................................................................................. 43
10.4 Other mouse operations............................................................................................... 43
10.5 Multiple objects at the same location........................................................................... 43
10.6 Jump menu................................................................................................................... 43
10.6.1 Location marks................................................................................................ 44
10.7 Exercise PCB basics ............................................................................................... 44
11. PCB design objects....................................................................................45
11.1 General......................................................................................................................... 45
11.2 Tracks........................................................................................................................... 46
11.2.1 Editing tracks................................................................................................... 46
11.2.2 More track editing commands ......................................................................... 47
11.3 Lines............................................................................................................................. 47
11.4 Pads ............................................................................................................................. 48
11.5 Vias .............................................................................................................................. 49
11.6 Strings .......................................................................................................................... 50
11.6.1 Special Strings ................................................................................................ 50
11.7 Fills............................................................................................................................... 51
11.8 Copper Region............................................................................................................. 51
11.9 Arcs .............................................................................................................................. 52
11.10 Dimensions and coordinates........................................................................................ 52
11.10.1 Placing dimensions ......................................................................................... 52
11.10.2 Placing coordinates......................................................................................... 53
11.11 Keepout objects............................................................................................................ 53
11.12 Paste commands ......................................................................................................... 53
11.12.1 Paste Array...................................................................................................... 54
11.13 Exercise PCB design objects.................................................................................... 54
12. Project Navigation and Cross Probing .....................................................55
12.1 Compiling the PCB project ........................................................................................... 55
12.2 Navigating .................................................................................................................... 55
12.3 Cross probing from the schematic to the PCB............................................................. 56
12.4 Exercise Navigation and Cross Probing.................................................................. 56
13. The DXP Data Editing System...................................................................57
13.1 Finding and Selecting Objects ..................................................................................... 58
13.1.1 Using the PCB Panel....................................................................................... 58
Design Explorer and Document Editor Basics Training Manual iv
13.1.2 Using the Find Similar Objects dialog ............................................................. 59
13.1.3 Using the Filter Panel ...................................................................................... 59
13.2 Inspecting and editing the selected objects ................................................................. 60
13.3 Exercises editing objects........................................................................................... 61
13.3.1 Editing the width of overlay tracks and arcs.................................................... 61
13.3.2 Changing the visibility of the component Comment strings ............................ 61
13.3.3 Changing the height of designator and comment strings................................ 61
14. Text Editor...................................................................................................62
14.1 Searching for text ......................................................................................................... 62
14.2 Text location markers................................................................................................... 63
14.3 Syntax highlighting....................................................................................................... 63
15. Using the Help system...............................................................................64
15.1 Help menu.................................................................................................................... 64
15.2 Help Adviser ................................................................................................................. 65
15.3 Using F1....................................................................................................................... 65
15.4 What's This Help .......................................................................................................... 65
16. Using the Altium websites.........................................................................66
16.1 Knowledge Base .......................................................................................................... 66
Design Explorer and Document Editor Basics Training Manual 1
1. Introduction to the Design Explorer
The Design Explorer is an integrated environment for electronics design. It provides tools for all
tasks from schematic and VHDL design capture, circuit simulation, signal integrity analysis
through to PCB design. In addition, the environment can be customized to meet a wide variety of
user requirements.
1.1 DXP the Design Explorer Integration Platform
The Design Explorer is your interface to your designs and the design tools. To open the Design
Explorer, select Programs Altium DXP 2004 from the Windows Start menu.
The Design Explorer configures the interface to suit the document you are working on. For
example, if you open a schematic sheet, appropriate toolbars, menus and shortcut keys are
activated. This feature means that you can switch from routing a PCB to producing a Bill of
Materials report to running a transient circuit analysis and the correct tools will be readily
available. All toolbars, menus and shortcut keys can be configured to suit your design
environment.
Figure 1. The Design Explorer client/server architecture
1.2 The DXP Project
Design Explorer allows you to access all documents related to a design via its user interface.
The basis of any design is the project. The project links the elements of your design together,
including the source schematics, the netlist, any libraries or models you want to keep in the
project and the PCB. The project also stores the project-level options, such as the error checking
settings, the multi-sheet connectivity mode, and the multi-channel annotation scheme.
There are three project types PCB projects, FPGA projects, Core Projects, Embedded
Projects, Script Projects and Library Packages (the source for an integrated library). Related
projects can also be linked under a common Workspace, giving easy access to all files related to
a particular design.
When you add documents to a project, such as a schematic sheet, a link to each document is
entered into the project file. The documents can be stored anywhere on your network; they do
not need to be in the same folder as the project file.
1.3 Exercise Opening an existing Project
1. Select the File Open menu to display the Choose Document to Open dialog.
2. We now need to navigate to the project folder, 4 Port Serial Interface, located in the
\Altium2004\Examples\Reference Designs directory. Locate 4 Port Serial
Interface.PRJPCB (the project file) and double-click on it.
The design will now be listed in the navigation tree of the Projects panel.
Design Explorer and Document Editor Basics Training Manual 2
3. Click on the signs to contract the folders.
4. Click on + (plus) signs to expand folders.
5. Right-click on the project name to display the context sensitive Projects menu.
Design Explorer and Document Editor Basics Training Manual 3
2. The Design Explorer environment
The Design Explorer environment consists of two main elements: the workspace panels (some
are docked on the left side of the Design Explorer) and the Design View (right side).
When you open DXP 2004, the most common initial tasks are displayed for easy selection in a
special Design View, the DXP Home Page.
Figure 2. Design Explorer with the DXP Home Page displayed
2.1 Editor View
Each different document kind is edited in an appropriate design Editor View, for example the
PCB Editor for a PCB document, Schematic Editor for a schematic document, or VHDL Editor for
a VHDL document.
Figure 3. A schematic open for editing in the Schematic Editor View
Workspace panels
More pop out panels
are displayed by
clicking on these tabs.
These panels can also
be moved, docked or
clipped.
DXP System Menu
Click the icon to
display the System
menu and set up the
system preferences.
All other menus and
toolbars automatically
change to suit the
document being
edited.
Workspace panels
These include Files
and Projects panels.
These panels can be
moved, docked or
clipped by clicking on
the panel title and
dragging it to a new
location.
Click on the tab at the
bottom of the panel to
display its contents.
Panel Control
Editor specific and
shared panels can
be chosen from the
Panel tabs.
View Navigation
Click on the arrows
to go back and forth
between views.
Home Design View
Common tasks are
listed to get started
quickly.
Design Explorer and Document Editor Basics Training Manual 4
2.1.1 Tabs in Editor View
Documents that are open are allocated a tab at the top of the Design View. Click on the relevant
tab to display an open document in the Design View.
Figure 4. Various Design View tabs
Right-click menu on Design View tabs
1. Right-click on a document tab at the top of the Design View.
2. Select Close from the menu.
3. Right-click on any document tab at the top of the Design View.
4. Click on Tile All. All the opened documents are displayed in multiple screens.
Note: The number of opened documents determines the number of regions.
5. Position the cursor at the point where two regions of a split screen meet and a double-
headed arrow will display. Click and drag to resize.
6. Right-click on any one of the tabs in the tiled display and choose Merge All. Notice that you
have converted a split screen back to a single view.
2.2 Exercises Navigating around the Design Explorer
Using the Projects panel
1. Open 4 Port Serial Interface.PRJPCB, located in the
\Altium2004\Examples\Reference Designs\4 Port Serial Interface folder.
2. Expand and then contract the contents of the navigation tree.
3. Double-click on a document in the Projects panel to display it in the Design View.
4. Double-click on a few more documents in the Projects panel to open them.
Design Window navigation
1. Right-click on one of the document tabs at the top of the Design View and select Tile All.
2. Right-click on one of the tabs in the multiple screens and select Merge All.
3. Close the documents you opened in the Design View.
Design Explorer and Document Editor Basics Training Manual 5
3. Document Editor overview
To display a document in its editor, double-click on a document icon in the Projects panel. The
document will be opened in the appropriate editor, e.g. Schematic Editor, PCB Editor or the
Library Editors. When you create a new document in a design you are required to select a
document type, e.g. Schematic or PCB. The document type you select determines which editor
is assigned to the document.
3.1 Working in a document editor
The sections below describe various elements in the user interface of DXP 2004 document
editors.
Figure 5. Schematic Editor workspace
3.1.1 Menus
DXP 2004 menus are similar to standard Windows menus.
Standard operations, e.g. opening, saving, cut, paste, etc. are consistent across editors.
Right-click on an empty space on the menu bar or a toolbar caption to open the
Customization Editor and customize any of the resources for that editor.
3.1.2 Shortcut keys and pop-up menus
Menu commands can also be accessed using shortcut keys. The underlined letter indicates
the shortcut key for a menu command, e.g. press F for the File menu.
Special shortcut keys give direct access to both menus and sub-menus in the graphical
editors, e.g. pressing F in the Schematic Editor will pop up the File menu and pressing S will
pop up the Select sub-menu.
The Projects panel
shows all documents
currently in the project.
Menus
The Selection Memory button
saves selections. The Mask
Level button allows you to
change the level of dimming of
unmasked objects. Click Clear
to clear the current mask. The
Highlight button allows you to
click to highlight nets, press
Space or Shift Space to change
the behavior.
DXP Schematic Editor
displaying the active
schematic document.
Workspace panels
Click on these buttons to
display the various
workspace panels.
Status bar
pop-up menu
Design Explorer and Document Editor Basics Training Manual 6
3.1.3 Toolbars
Toolbars can be fixed to any side of the workspace or they can be floated.
Click and drag to move a toolbar. The cursor must be within the toolbar but not actually on a
button.
Toolbars can be resized, hold the cursor over the edge of the toolbar and when the resizing
cursor appears click and hold to resize.
New toolbars can be created and existing toolbars edited.
Multiple toolbars can be active, right-click on a toolbar to pop up the toolbar display control
menu.
3.1.4 System and Editor Panels
DXP 2004 uses two types of panels system-type panels, such as the Files, Messages or
Projects panels that are always available, and editor panels, such as the PCB, schematic
library or PCB library panels that are only available when a document of that type is active.
Panels can float, or be docked, on any edge of the DXP 2004 workspace. Docked panels
can be pinned open, or set to unpinned, where they pop out when their name button is
clicked.
Panels can be clipped together in a set by dragging and dropping one on another, and then
dragged around as a set by clicking and dragging on the area of panel title bar that contains
no text or icons.
A panel can be unclipped from a set by clicking and dragging on the panel name.
Panels can be prevented from docking on particular edges. Right-click on a panel title bar to
configure this.
The hide and display speed of unpinned panels is configured in the View tab of the Design
Explorer Preferences dialog (DXP System Preferences).
3.1.5 Status Bar
The Status Bar is used to display information to the user.
The Status Bar consists of three display fields divided by separators and a set of panel
display buttons. These three display fields are:
- Cursor position
- Prompt
- Options.
The fields can be re-sized by clicking and dragging on the separators.
The Status Bar is turned on and off using the menu command View Status Bar.
The panel display buttons can be added/removed from the Status bar. Right-click on the
Status Bar to display the control menu.
3.1.6 Command Status Bar
The Command Status Bar displays the name and action of the command currently being
executed.
When turned on, the Command Status Bar is located below the Status Bar.
The Status Bar is toggled on and off using the menu command View Command Status.
Most users choose to turn off the Command Status Bar.
Design Explorer and Document Editor Basics Training Manual 7
3.1.7 Tool Tips
Tool Tips provide a brief description of how to use a particular function.
Position the cursor over a toolbar button and leave it stationary for about a second and the
Tool Tip will appear.
3.1.8 Right mouse click context sensitive pop-up menus
DXP 2004 makes extensive use of context sensitive right mouse menus, including in panels
and dialogs.
Right-click anywhere in the environment to pop up a context sensitive menu of commands at
the current cursor position. Supported right-click locations include:
- in a document editor, on an object
- in a document editor, in free space
- in the different sections of a panel
- on the Status bar
- on a toolbar or menu bar
- in dialogs, especially those with a grid of information.
Figure 6. A context sensitive right mouse menu
3.1.9 Dialogs
Dialogs are used to set the parameters for various commands and objects.
To move from one field to another in a dialog, press the TAB key or use the mouse.
SHIFT+TAB takes you in the reverse direction.
Most fields will have an underlined character associated with them that can be pressed (in
combination with the ALT key) as an alternative to a mouse click.
When a field is highlighted, typing can overwrite it.
3.1.10 Undo/Redo
Most commands can be undone or then redone using the Undo and Redo toolbar
buttons. The number of schematic editor and PCB editor undos is set in the Preferences
dialog (Tools Preferences).
The shortcut keys for Undo are CTRL+Z or ALT+BACKSPACE, and CTRL+Y or CTRL+BACKSPACE
for Redo.
Design Explorer and Document Editor Basics Training Manual 8
Figure 8. New schematic added to the project
4. Working with projects and documents
A project is a set of documents that together define all aspects of the product being designed,
including schematic sheets, PCB documents, database link definition files, output job definition
documents, netlists, and so on. Each project results in a single implementation, for example a
PCB project results in one PCB design, and a library package project results in a single
integrated library.
Each document in the project is stored as a separate file on the hard drive. The project file itself
is also an ASCII document, which includes links to the documents in the project, as well as
storing project-level settings.
4.1 Creating a new project
To create a new PCB project:
1. From the Main Menu, select File New PCB Project.
Figure 7. The new project is displayed in the Projects panel
2. Select Save As from the File menu to name and save the project document.
3. The new project is ready to add new or existing documents to.
4.2 Adding a new document to the project
To create a new document:
1. Right-click on the Project name in the Projects panel, and
from the New sub-menu, select the document kind, for
example, Schematic.
2. Right-click on the new schematic document in the Projects
panel and select Save As to name and save the
schematic.
Design Explorer and Document Editor Basics Training Manual 9
4.3 Renaming documents
To rename a document:
1. Right-click on the document in the Project panel, and choose Save As from the menu.
2. Note that a new document is created when you do this. The original file will remain on the
hard disk.
4.4 Adding an existing document to a project
To add an existing document to a project:
1. Right-click on the Project name in the Projects panel.
2. Select Add Existing to Project in the menu to display the Choose Document to Add to
Project dialog.
3. Navigate to locate required file and select it.
4. Click on Open to add it. The document is added into the currently active project. Note that
when you add a document to a project a link is added in the project file to that document.
The document can be located anywhere on the hard disk (or network).
The document icon graphic indicates which Editor will be used to edit the document, e.g. a PCB
document will have a PCB icon, indicating that it will be opened by the PCB Editor.
Note: You can add a document to a project using click and drag. First, drag the document from
the Windows File Explorer into the DXP 2004 Projects panel and then when it appears as a
Free Document, click and drag it into the project.
4.5 Moving or copying a document between projects
1. Since documents are only linked into the project, you can easily move a document from one
project to another simply by clicking and dragging it.
2. To copy a document to another project, hold the CTRL key as you click and drag.
4.6 Removing a document from the project
To remove a document from a project, right-click on the document icon in the Project panel and
select Remove from Project.
Note: The document is not deleted from the hard disk, but it is no longer linked into the project.
4.7 Working with old Protel designs
Schematic and PCB documents from all earlier versions of Protel can be opened directly in DXP
2004. Protel 99 SE design databases can also be opened, the Protel 99 SE Import Wizard is
used to do this (File Protel 99 SE Import Wizard).
The Wizard will guide you through the process of extracting all files from the design database
and build DXP 2004 projects based on settings you define. The wizard extracts all files from the
design database, regardless of how you configure the mapping of individual 99SE files into DXP
2004 projects.
The created DXP 2004 project files and the project group file are not saved automatically. You
will be prompted to save when you close them.
4.8 File management with the Storage Manager
The Storage Manager is a system panel that allows you to perform a variety of file management
tasks. When you open the Storage Manager (View Workspace Panels) it presents a
folder/file view of the active projects documents.
The Storage Manager can be used for:
Design Explorer and Document Editor Basics Training Manual 10
General everyday file management functions, such as renaming
and deleting, for files in the project or within the active projects
folder structure.
Management of DXP 2004 backups, using the Local History
feature.
As an SCC (Source Code Control) compliant version control interface for your DXP 2004
projects.
As a CVS compliant (Concurrent Versions System) interface for your DXP 2004 projects.
Performing a physical and electrical comparison of any 2 versions in the Local History, or
the CVS Revision list.
The Folders view on the left gives access to documents stored in the project folder hierarchy.
Next to this the File list shows all documents in the selected folder. A number of highlighting
modes are used to indicate the state of each document, press F1 when the cursor is over the
panel for information on highlighting.
Figure 9. Use the Storage Manager to manage project files on the hard disk, and to interface to your
Version control system.
4.9 Including other files in the DXP 2004 project
You can include any file in your DXP 2004 project if the file has an editor associated with it . Add
it to the project in the same way you add any
You can include any file in your DXP 2004 project, as long as the Microsoft Windows operating
system is aware of the files associated editor. Add it to the project as described in section 4.4
(you will need to change the file filter to see non-Altium file types). The file will appear in the
Project structure in the Projects panel, under a folder icon titled Documentation.
4.10 Libraries
Libraries can exist as individual documents, for example, schematic libraries containing
schematic symbols, PCB libraries containing PCB footprint models, discrete SPICE models
(MDL and CKT), and so on.
DXP 2004 also supports the creation of integrated libraries. An integrated library is the
compiled output from a library package. It includes all the schematic libraries in the original
library package, plus any referenced models, including footprint, simulation and signal
integrity models.
Most of the supplied libraries are provided as integrated libraries and are stored within the
\Program Files\Altium2004\Library folder. Integrated libraries can be converted
back to their constituent libraries; simply open them in DXP 2004 to do this. PCB libraries are
also provided in the \Program Files\Altium2004\Library\Pcb folder.
Note: Press F1
over the panel
for detailed help.
Note: right-click in
the different regions
of the panel for
options.
Design Explorer and Document Editor Basics Training Manual 11
The Schematic Library Editor and PCB Library Editor are covered during the Schematic
Capture and PCB Design training sessions. The basics of creating an integrated library are
also covered.
Note: You can use Protel 99 SE libraries directly in DXP 2004. Add them to the Libraries
panel to use them without converting them to the DXP 2004 format. Note that you will not
get all the benefits of the enhanced parameter and model support.
4.11 Exercise Working with projects and documents
This exercise looks at creating a new project and adding documents to it.
1. Create a new PCB project in the \Altium2004\Examples\Training\Temperature
Sensor folder and name it Temperature Sensor.PrjPCB. We will use this project later
during the Schematic Capture training session.
2. Add the following two schematic documents to the project from the \Altium2004\
Examples\Training\Temperature Sensor folder: LCD.SchDoc and Power.SchDoc.
3. Save and close the new project Temperature Sensor.PrjPCB.
4. Check that the documents exist on the hard drive using the Windows Explorer.
Design Explorer and Document Editor Basics Training Manual 12
5. Design Explorer System menu
The DXP system menu provides commands for configuring the Design Explorer (DXP)
environment. You can access these commands by clicking on the DXP icon located on the left-
hand side of the Main menu. The DXP menu is always accessible in DXP 2004.
Figure 10. Configure the environment via the DXP menu
The following sections describe the entries in the DXP system menu.
5.1 System Info
This menu item is provided to access information about servers. Installation and removal of
servers is not carried out in this dialog, all servers found in the \Program
Files\Altium2004\System folder are automatically installed in the DXP environment.
Right-click on a server to examine its properties.
Figure 11. EDA Servers dialog
Design Explorer and Document Editor Basics Training Manual 13
5.2 Customize
The menu enables the management of resources associated with the current editor. For more on
this, refer to section 6. Customizing toolbars, menus & shortcut keys.
5.3 Preferences
Various global system preferences can be set for the DXP environment, including file backup
and auto-save options, the system font used, the display of the Projects panel, environment view
preferences including the popup and hide delay for panels, and enabling the version control
interface. You can also access the environment preferences for each of the editors available in
DXP 2004, such as the schematic and PCB editors.
To set Design Explorer environment preferences, select Preferences from the DXP menu. This
will open the Preferences dialog shown in Figure 12.
Figure 12. Preferences dialog
5.3.1 Autosave and manual save backup options
DXP 2004 supports two automatic file backup modes:
1. Keep a backup whenever a user-initiated save action is performed (on by default). These
files are saved in a History folder. The default is to create the History Folder below the active
project folder, to configure an alternative central folder open the Local History page of the
Version Control section of the Preferences dialog. History files are listed in the History
section of the Storage Manager panel.
2. Automatically save a copy of all open documents at a fixed time interval (off by default).
Autosave settings, such as number of files and frequency of saves are configured in the
Backup page of the DXP System section of the Preferences dialog.
Both backup modes support multiple copies, using the naming convention of:
OriginalFileName.~(number of save).DocExtension
Design Explorer and Document Editor Basics Training Manual 14
5.4 Run Process
Selecting the Run Process command from the DXP System menu displays the Run Process
dialog, which allows you to run any process in the DXP environment. Processes are described
later in section 6, Customizing toolbars, menus & shortcut keys.
5.5 Licensing
Selecting the Licensing command from the DXP System menu displays the Licensing View,
where you can select and configure the licensing type Standalone or Network Client.
5.6 Run Script and Run Script Debugger
The Design Explorer includes a powerful scripting system, supporting the built-in DelphiScript
language, as well as popular Windows scripting languages, including VisualBasic Script and
JavaScript.
The built-in scripting language, DelphiScript, is a Pascal-like language. There is also a complete
Form design interface, allowing dialogs to be quickly created.
Selecting the Run Script menu entry will pop up the Select Item to Run dialog, click on the script
name to execute that script on the current document.
Selecting the Run Script Debugger menu entry will open the Script Debugger, where you can
set break points, single step through the script, and so on.
There is more information on scripting in the Scripting section of the on-line help.
5.7 Exercise Configuring Design Explorer System Preferences
1. Open the DXP Preferences dialog and click on different nodes in the tree on the left of the
dialog to get an idea of what options can be set the options for the schematic and PCB
editors will be covered later in the course.
2. In the View page of the Preferences dialog disable the Use animation option, and reduce
the Hide delay option.
3. Close the Preferences dialog.
4. Hover the cursor over the Libraries tab on the right-hand side of the workspace to see how
the popup of the panel is affected and then move the cursor away from the Libraries panel
to check the hide delays.
Design Explorer and Document Editor Basics Training Manual 15
6. Customizing toolbars, menus & shortcut keys
All methods of command selection can be customized, including menus, toolbars and shortcut
key menus. These are often referred to as resources in Design Explorer.
6.1 Customizing resources
Resources are customized via the DXP System menu, or by right-clicking on a menu or
toolbar and selecting Customize.
Figure 13 shows the Customizing Schematic Editor dialog. When you select Customize, this
dialog opens ready to customize the resources for that editor. Customization options include
adding, deleting or re-ordering menu entries and toolbar buttons, and adding new shortcut
key definitions.
Figure 13. Toolbar Properties dialog
6.1.1 Adding a command to a menu and toolbar
The Commands tab of the Customizing dialog gives access to all the commands available
to this editor.
There are essentially two ways of accessing a command:
- selecting Default Bars, then using the tree-like structure on the right, or
- choosing a flat list of commands, either All commands in one list, or clicking on a menu
name on the left to access a command in that menu.
When the required command has been located, click and drag it to the required toolbar or
menu, then release in the required location.
When the Customizing dialog is open, menu entries and toolbar buttons can be:
Design Explorer and Document Editor Basics Training Manual 16
- moved, by clicking and dragging
- copied, by holding CTRL while you click and drag
- edited, by double-clicking.
When the Customizing dialog is open, separators can be:
- added to a menu by clicking and dragging a menu entry down slightly from the previous
entry to add a separator in between
- removed by dragging the entry that follows the separator up and releasing on top of the
separator.
Use the same techniques to add/remove a separator from a toolbar.
6.1.2 Bars the menu bar and toolbars
Toolbars and the main menu are all classified as bars. Set any bar to be the main menu in
the Bars tab of the Customizing dialog.
When you create a new toolbar in the Bars tab of the Customizing dialog, the blank bar
appears just to the right of the main menu bar.
Alternate menu bars can be created and kept as a toolbar, then switched to be the menu bar
when required.
6.1.3 Shortcut keys
Shortcuts are defined as part of the command. To examine all shortcuts, click on All in the
Customizing dialog, then click on the Shortcut heading in the Commands section of the
dialog on the right to sort by shortcut key.
When the Customizing dialog is open, a Shortcut menu appears on the toolbar at the top of
the workspace.
Only one set of shortcuts can be defined for each editor.
6.2 Behind the scenes - processes and parameters
Underlying every command in the DXP environment is a process. Each DXP server presents
its functionality to the environment as a set of processes.
Many processes support parameters, where each parameter is used to control the behavior
of the process.
Commands, which are edited in the Customizing dialog, are pre-packed combinations of a
process + required parameters + menu caption + shortcut keys.
6.2.1 Using parameters
Adding parameters can further customize the operation of any process.
An example of the use of parameters is the Digital Objects tools, available on the Utilities
toolbar in the Schematic Editor (View Toolbars Utilities to control the display of the
toolbar).
Design Explorer and Document Editor Basics Training Manual 17
Figure 14. Digital Objects tools, accessed on the Utilities bar
All the buttons on this toolbar use the IntegratedLibrary:PlaceLibraryComponent
process, it is the parameters that specify which part is placed, e.g. LibReference=SN74F08D
|Library=Texas Instruments\TI Logic Gate 2.IntLib|Orientation=0
Note: Multiple parameters are separated by a pipe symbol (|).
6.3 Exercises Customizing resources
6.3.1 Adding a command to a toolbar
In this exercise, we will add the Find Text command to the Schematic Editors Main toolbar.
1. While in a Schematic document, right-click on the main menu (or a toolbar) and select
Customize from the floating menu that appears. The Customizing dialog will appear.
2. The Find Text command is already available in the menus, so rather than finding it in the
Customizing dialog, we will simply copy the command from a menu to the toolbar.
3. Click once on Edit menu, then click once on the Find Text command. It will be highlighted
with a black box.
4. Holding the CTRL key, click and hold on the Find Text command and drag it up to the main
toolbar, dropping it before the Cut button, as shown in Figure 15.
Figure 15. Copying a command from a menu to a toolbar
6.3.2 Adding an item to the main menu or rightclick menu
In this exercise, you will add the Deselect All command to the right-click menu of the Schematic
Editor. Menu items that appears in the Right Mouse Click menu, Options popup menu (press
Design Explorer and Document Editor Basics Training Manual 18
the O shortcut key) or Filter popup menu (press the Y shortcut key) are listed under the Help
Popups menu.
1. While in a Schematic document, right-click on the main menu (or a toolbar) and select
Customize from the floating menu that appears. The Customizing dialog will appear.
Figure 16. Customizing dialog with Right Mouse Click commands displayed
2. In the dialog, select DeSelect in the Categories list, then in the Commands list on the right
locate the All on Current Document command.
3. Click and hold on this command and drag it up to the Help menu. Once it opens, drag down
to Popups, then down to Right Mouse Click, then drop the command below the Clear
Filter menu entry.
4. Before closing the menu we will edit the caption that appears in the menu. To do this,
double-click on the new menu entry to open the Edit Command dialog.
5. In the Edit Command dialog, edit the caption to read De&Select All. Note the location of the
ampersand character (&). This defines the letter that will act as the accelerator key. The
letter S has been chosen because the letters D and A are already assigned in this menu. You
are free to reassign any of the accelerator keys that are used in the menu.
Note: Resource customizations are stored in the file DXP.RCS, which is located in the
C:\Documents and Settings\<your logon name>\Application
Data\Altium2004 folder.
6.4 Creating a new menu, toolbar or shortcut key menu
Creating a new menu bar or toolbar is similar to editing one. The procedure is outlined below.
Select the Customize command from the DXP System menu (to the left of the File menu). This
displays Customize Editor dialog shown in Figure 17.
Design Explorer and Document Editor Basics Training Manual 19
Figure 17. Bars tab of the Customizing dialog
The Bars tab can be used to create a new toolbar, control the display of toolbars and select
which bar will be the menu bar. Only one menu can be active at any one time but any toolbar
can be selected to be the menu bar. To set a new bar to be the menu bar, change the Bar to
Use as Main Menu drop down.
6.4.1 Exercise Creating a new toolbar
1. While the Schematic Editor is active, select the Customize command from the System
menu to display the Customizing dialog.
2. Click on the Bars tab and click New. A new toolbar will appear in the list. Click Rename and
rename it as My Toolbar , then enable the Is Active check box to display it.
3. Locate the new blank bar, if the menu and toolbars are in the default locations it will be to the
right of the Help menu, and drag it so it is floating in the workspace.
4. Finally, add some buttons to your new toolbar using the steps detailed in exercise 6.3.1
Adding a command to a toolbar.
Design Explorer and Document Editor Basics Training Manual 20
7. Schematic Editor basics
The Schematic Editor opens when you open an existing schematic document or create a new
one. This editor makes use of all the workspace features in the Design Explorer environment.
This includes multiple toolbars, resource editing, right-click menu, shortcut keys and Tool Tips.
Figure 18. Schematic Editor workspace
In this section, we will explore the basics of working in the Schematic Editor.
If not already open, open the following project: 4 Port Serial Interface.PrjPcb,
found in the \Altium2004\Examples\Reference Designs\4 Port Serial
Interface folder (as shown above in Figure 18), and then open the schematic sheet,
ISA Bus and Address Decoding.SchDoc by double-clicking on the document name in
the Projects panel.
Design Explorer and Document Editor Basics Training Manual 21
View Commands
The View commands can be accessed from the View menu and are listed below.
Command Toolbar Shortcut Key Description
Fit Document VD Display entire document
Fit All Objects
VF Fits all objects in the current document window
Area
VA Display a rectangular area of document by
selecting diagonal vertices of the rectangle
Around Point VP Display a rectangular area of document by
selecting the centre and one vertex of the
rectangle
Selected
Objects
VE Fits all selected objects in the current
document window
50% V5 Set display magnification to 50%
100% V1 Set display magnification to 100%
200% V2 Set display magnification to 200%
400% V4 Set display magnification to 400%
Zoom In VI Zoom In around current cursor position
Zoom Out VO Zoom Out around current cursor position
Pan VN Re-centre the screen around current cursor
position
Refresh VR Update (redraw) the screen display
Table 1. View command summary
While executing commands, auto panning becomes active (a crosshair is attached to the cursor)
by touching any edge of the Design Window. While auto panning, pressing the SHIFT key will
double the panning speed. Auto panning speed is controlled via the Auto Pan Options section of
the Graphical Editing tab within the Preferences dialog (Tools Schematic Preferences).
Auto panning can also be turned off here.
The following shortcut keys provide a very useful alternative for manipulating the view of the
workspace. These shortcut keys can be used while executing commands.
Keystroke Function
END Redraws the view
PAGE DOWN Zoom out (holds the current cursor position)
PAGE UP Zoom in (holds the current cursor position)
CTRL+PAGE DOWN View Document
HOME View pan (pan to centre the current cursor position)
SPACEBAR Stops screen redraw
ARROW KEYS Moves the cursor by one snap grid point in direction of the arrow
SHIFT+ARROW KEY Moves the cursor by 10 snap grid points in the direction of the
arrow
Table 2. Shortcut keys for view manipulation
Design Explorer and Document Editor Basics Training Manual 22
7.1.1 Using the mouse wheel to pan & zoom
The mouse wheel can also be used to pan and zoom when in a design document.
Panning
Roll the mouse wheel upwards to pan upwards, and downwards to pan downwards.
Press SHIFT and roll the mouse wheel downwards to pan to the right.
Press SHIFT and roll the mouse wheel upwards to pan to the left.
Zoom In
Press CTRL and roll the mouse wheel upwards to zoom in.
Zoom Out
Press CTRL and roll the mouse wheel downwards to zoom out.
7.1.2 Using the right mouse button to pan
Right-click, hold down the mouse button and move the cursor to pan in a design document. The
hand-shaped cursor indicates you are in panning mode. Release the right mouse button to stop
panning.
7.2 Location Markers
These allow you to store up to ten locations in your schematic document. You can then return to
these locations using the Jump command.
To set a location marker, select Edit Set Location Marks and select from location marks 1 to
10. You then use the cursor to position the location mark. To return to that location, select Edit
Jump Location mark n (Jn) and the display will be centered on that location mark.
7.3 Selection
The Schematic Editor provides selection capabilities that are similar, although not identical, to
selection in other Windows applications.
Below are some key points about selection in the Schematic Editor:
The main use of selection is to nominate objects for a clipboard operation, i.e. which objects
will be moved or copied to the clipboard when the Cut or Copy commands are invoked.
Once objects are on the clipboard, they can then be pasted elsewhere onto the current
schematic or into another schematic, or to another Windows application which supports the
Windows clipboard.
Selection is not cumulative. The selected object deselects when you click on another object.
Hold the SHIFT key to select multiple objects.
Press DELETE to delete all selected objects.
To select an object you can use:
Keystroke Function
Click and drag Select all objects enclosed by drag area
SHIFT+click on object Select an object (on a selected object, this will de-select it)
Edit Select menu (S) Select Inside Area, Outside Area, All, Net or Connection
Select Inside Area button on the Main toolbar
Table 3. Select command summary
Design Explorer and Document Editor Basics Training Manual 23
Selected objects can be:
Function Keystroke
Cut, copied, pasted or cleared Using the Edit menu commands
Moved Click-and-hold on any selected object
Moved or dragged Using the Edit Move menu commands (M)
Aligned Using the Edit Align menu commands (A)
Deleted Using DELETE
Table 4. Selected object command summary
To de-select objects, use the Edit DeSelect menu commands (X for popup menu)
or the DeSelect All button
on the Main toolbar.
7.3.1 Selection hints
Before starting a selection, it is a good idea to de-select all objects first.
Only items that fall completely inside the selection area are selected.
The selection color is set in the Graphical Editing tab of the Preferences dialog (Tools
Schematic Preferences).
The Move menu allows you to move selections:
- without maintaining connectivity (move)
- maintaining connectivity (drag).
The S key pops up the Select menu.
The X key pops up the Deselect menu.
7.3.2 Selection memory
Eight selection memories are available in the Schematic and PCB editors, which can be used to
store and recall the selection state of up to eight sets of objects on the schematic or PCB. Select
the objects you want to remember using any of the methods described above in Table 3 and
then store them for quick recall later.
The following selection memory options are available:
Store in memory (CTRL + number 1 to 8)
Add to memory (SHIFT + number 1 to 8)
Recall from memory (ALT + number 1 to 8)
Recall and Add from memory (SHIFT + ALT
+ number 1 to 8)
Apply memory as a workspace filter (SHIFT
+ CTRL + number 1 to 8).
You can also access the selection memories
using the Edit Selection Memory sub-menu.
Alternatively, use the Selection Memory control
panel that is opened by clicking the button
next to the Mask Level button ( bottom right of the workspace), or pressing CTRL+Q. Click on a
STO button to store a selection or RCL to recall a selection. The filtering options at the bottom of
the control panel will determine how the selection is displayed.
Figure 19. Selection Memory control panel
Design Explorer and Document Editor Basics Training Manual 24
To prevent accidentally overwriting a selection memory, enable the Confirm Selection Memory
Clear option in the Graphical Editing page of the Schematic section of the Preferences dialog
(Tools Schematic Preferences).
7.4 Other mouse actions
The mouse operations listed below are universal throughout the Schematic Editor and should be
used in preference to menu commands:
Keystroke Function
Click-and-hold on object Move an object
CTRL+click on object Drag an object whilst maintaining connectivity. Press
the SPACEBAR to change mode.
Double-click on object Edit an objects properties
Left-click ENTER
Right-click ESC
Table 5. General mouse shortcut summary
While an object is on the cursor, the following keystrokes can be used:
SPACEBAR to rotate
X key to flip around the vertical axis
Y key to flip around the horizontal axis.
7.5 Multiple objects at the same location
When working in the Schematic Editor, the situation sometimes occurs where a click to perform
an operation is made where there are multiple objects. In this situation, the Schematic Editor
pops up a menu listing all the objects it has detected at the location of the click. You can then
select the object you wish to operate on from this menu.
Figure 20. Menu listing objects at mouse click point
Design Explorer and Document Editor Basics Training Manual 25
7.6 Exercises Schematic Editor basics
Zooming and panning
1. Open the schematic sheet, ISA Bus and Address Decoding.SchDoc, found in the
\Altium2004\Examples\Reference Designs\4 Port Serial Interface folder.
2. Experiment with each of the display commands listed in Table 1 using the View menu,
shortcut keys and the Main toolbar.
3. Use the mouse wheel to pan and zoom.
4. Select the menu command Place Annotation (PT) and experiment with the shortcut keys
listed in Table 2 in conjunction with the display commands you have just mastered. To exit
the command, press the ESC key or right-click.
5. Now try auto panning. Select the menu command Place Annotation again, then move the
cursor to an edge of the window. The display will start panning. Hold down the SHIFT key
while the display is panning. Note the crosshair cursor displaying while the Place
Annotation command is active.
Location markers
1. Set Location Mark 2 by selecting Edit Set Location Marks Location Mark 2 (L2) and
then click in the schematic sheet to set the position for the location mark.
2. Zoom out to another part of the schematic.
3. Select Edit Jump Location Mark 2 (J2) and the screen will centre on Location Mark 2.
Selection and mouse actions
1. Click on a component, e.g. P1. Observe the dashed box indicating it is the selected object.
2. Click on another component, e.g. a capacitor. It will now be the selected object.
3. Click somewhere on the sheet where there are no parts. Nothing will be selected now.
4. Click on the wire to select it. Notice the handles are now displayed.
5. With a wire selected, experiment with moving a vertex and moving a segment (a length of
line between two vertices). Add a vertex by clicking and holding on the wire where you want
the new vertex, pressing INSERT and then moving the new vertex to its new location. Delete
the new vertex by clicking on it and pressing DELETE.
6. Make sure all objects on the sheet are not selected using Edit DeSelect All (XA) or
on the main toolbar.
7. Using the click and drag selection feature, select a section of the circuit. Using the Edit
Copy menu command, copy the items to the clipboard.
8. Open a new sheet and paste the clipboard contents onto it. De-select the pasted objects.
9. Close the new sheet (no need to save it).
10. Try moving the selected objects on the original sheet using the Edit Move menu
commands. Deselect all objects.
11. While holding the CTRL key, click on the component U10. You can now drag it around and
still maintain connectivity.
12. Click and hold on capacitor C12 and start to move it. While moving it press the ALT key,
noting how the movement is now constrained to the horizontal or vertical direction only. The
choice between constraining horizontal or vertical is defined by the proximity of the cursor to
the object simply push the object in the desired direction to see the effect.
13. Double-click on one of the capacitors. The Component Properties dialog displays. You can
now edit any of the devices properties.
14. Close the schematic without saving any changes.
Design Explorer and Document Editor Basics Training Manual 26
8. Schematic graphical objects
8.1 General
Use the Drawing Tools available on the Utilities toolbar to
place the graphical objects. Turn the Utilities toolbar on and
off by selecting View Toolbars Utilities.
Drawing toolbar functions can also be accessed through
the Place Drawing Tools menu, except for Paste Array
(Edit Paste Array).
When placing an item, press the TAB key to edit its
properties. Double-click on a placed object to modify its properties.
When an object is selected, its handles are displayed.
While in a command, you can select another command, without quitting the first command,
provided you use a shortcut key. This powerful feature, called re-entrant editing, will
considerably enhance your productivity.
8.2 Drawing schematic graphical objects
For an example of each graphical object, open Graphical Objects.SchDoc found in the
Altium2004\Examples\Training\Practice Documents folder.
Figure 21. Schematic graphical objects
The placement of each of these objects is described in the following sections.
Here is a text string
And here is another
Polyline Polygon Arc Bezier curve
Text String Text Frame Rectangle Rounded rectangle
Ellipse Pie Graphic Array
Data0
Data0
Data1
Data2
Data3
Data4
Data5
Data6
Data7
Text frames are used
to create blocks of text
with multiple lines.
Text can be copied
into a text frame via
the Windows
clipboard.
Design Explorer and Document Editor Basics Training Manual 27
8.2.1 Lines
To draw a line:
1. Select the Place Line toolbar button or Place Drawing Tools Line.
2. Click once to start the line.
3. Click to place each vertex. The BACKSPACE key deletes the last vertex placed.
4. Right-click once to end the line.
5. Right-click again to end the command.
8.2.2 Polygons
To draw a polygon:
1. Select the Place Polygon toolbar button
or Place Drawing Tools Polygon.
2. Click to place each vertex.
3. Right-click to end the polygon.
4. Right-click again to end the command.
5. Turn the Draw Solid option off in the Polygon dialog to draw a polygon that is not filled.
Note: The fill color and border color of polygons are independent.
8.2.3 Arcs
To place a circular arc:
1. Select the Place Drawing Tools Arc menu command.
2. Click to place the arc centre.
3. Click to determine the arc radius.
4. Click to place the start of the arc and click to place the end of the arc.
5. Right-click to end the command.
8.2.4 Elliptical arcs
To place an elliptical arc:
1. Select the Place Elliptical Arc toolbar button
or Place Drawing Tools Elliptical
Arc.
2. Click to place the arc centre.
3. Click to determine the arc X-radius.
4. Click to determine the arc Y-radius.
5. Click to place the first end of the arc and click to place the second end of the arc.
6. Right-click to end the command.
8.2.5 Bezier curves
A Bezier curve is a curve of best fit between points defined by mouse clicks.
To draw a Bezier curve:
1. Select the Place Bezier Curve toolbar button
or Place Drawing Tools Bezier.
2. Click once to place the first control point at the start of the curve.
Design Explorer and Document Editor Basics Training Manual 28
3. Click to place the second control point.
4. Click to place the third and fourth control points.
5. Continue to click to place further control points.
6. Right-click to end the command.
7. To reshape the curve, click on one end of the curve and then move, add (INSERT key) or
delete new control points (handles).
8.2.6 Annotation (Text)
To place a line of text:
1. Select the Place Annotation toolbar button
or Place Annotation.
2. Press TAB to edit the contents and the font of the text. You can add special strings from the
Text drop-down list as well, such as the date and document information. This topic is
covered in more detail in the Schematic Capture training session.
3. Click to position the text.
4. Right-click to end the command.
Text strings can also be edited by selecting the string and clicking again to highlight the text.
8.2.7 Text frames
Text frames are used to place paragraphs of text on the sheet.
To place a text frame:
1. Select the Place Text Frame toolbar button
or Place Text Frame.
2. Press TAB to edit the contents and properties for the text frame and click OK.
3. Click to position the top left corner of the frame and then click to position the bottom right
corner of the frame.
4. Right-click to stop placing text frames.
The following keys apply when entering text into the frame:
Action Keystroke
Insert a tab CTRL+TAB
Cut SHIFT+DELETE or
CTRL+X
Copy CTRL+INS or CTRL+C
Paste SHIFT+INS or CTRL+V
Table 6. Text Frame action summary
The Cut, Copy and Paste commands apply to the Windows clipboard. The clipboard can also be
used to bring text in from other applications.
8.2.8 Rectangles
To place a rectangle:
1. Select the Place Rectangle toolbar button
or Place Drawing Tools Rectangle.
2. Click to place top left corner.
3. Click to place bottom right corner.
4. Right-click to end the command.
Design Explorer and Document Editor Basics Training Manual 29
8.2.9 Rounded rectangles
Rounded rectangles are rectangles with rounded corners. The radius of the arcs at the rectangle
corners is set in the X-Radius and Y-Radius fields in the Round Rectangle dialog.
To place a rounded rectangle:
1. Select the Place Rounded Rectangle toolbar button
or Place Drawing Tools
Rounded Rectangle.
2. Press TAB to set the corner radii and click OK.
3. Click to place top left corner and click to place bottom right corner.
4. Right-click to end the command.
8.2.10 Ellipses
Use this command to draw circles as well. To place an ellipse:
1. Select the Place Ellipse toolbar button or Place Drawing Tools Ellipse.
2. Click to place the ellipse centre.
3. Click to determine the ellipse X-radius.
4. Click to determine the ellipse Y-radius.
5. Right-click to end the command.
8.2.11 Pie charts
To place a pie shape:
1. Select the Place Pie Chart toolbar button
or Place Drawing Tools Pie Chart.
2. Click to place the pie centre.
3. Click to determine the pie radius.
4. Click to place the first edge of the pie and click to place the second edge.
5. Right-click to end the command.
8.2.12 Graphic images
Graphic images with the following formats can be added to your schematic:
.bmp, .rle, .dib
.jpg, .tif (uncompressed)
.wmf, .pcx, .dcx, .tga.
The file containing the graphical image can be embedded into the sheet or linked. If the image
file is linked it must be transferred with the schematic file when moving the schematic from one
location to another.
To place a graphic image:
1. Select the Place Graphic Image toolbar button
or Place Drawing Tools Graphic.
2. Click to place the top left corner of the image and click to place the bottom right corner of the
image.
3. Locate the file that contains the image and click OK.
4. To embed the image double click on it to open the Graphic dialog.
Design Explorer and Document Editor Basics Training Manual 30
8.2.13 Paste Array
This command places all objects on the clipboard in an array defined in the Setup Paste Array
dialog. To place an array:
1. Select and copy the required items to the clipboard. When you choose Edit Copy, the
cursor becomes a large crosshair. Click on the selected item to set the clipboard reference
point, i.e. the point where the object will be held for pasting. The selection of this reference
point will affect how the array is pasted.
2. Select the Setup Array Placement toolbar button or Edit Paste Array. The Setup
Paste Array dialog displays. The Primary Increment field allows you to specify how text will
increment when pasting and array of objects in a schematic design, e.g. the designators of
components or net labels. Incremental values may be alphabetic or numeric, positive or
negative. The Secondary Increment field is only used when placing pins in the Schematic
Library Editor since pins have two incremental properties designators (primary) and
names (secondary). This would allow you, for example, to place a series of pins with
incrementing numbers and decrementing names.
Figure 22. Setup Paste Array dialog
3. Set the placement variables and click OK.
4. Click to place the array. De-select all (XA).
8.3 Modifying Polylines
All line objects that have multiple segments are also referred to as polylines this includes lines,
wires and buses (wires and buses are covered in the next section). Techniques for modifying a
polyline include:
Adding or removing a vertex To add a new vertex, click once to select the polyline object
and display the existing vertices, click and hold anywhere along a segment (the cursor will
be a double arrow), press the INSERT key, then move the mouse to position the new vertex.
To remove a vertex click and hold on the vertex, and press the DELETE key.
Moving a segment in the polyline Click once to select the polyline, click and hold on the
segment, and move it to the new location.
Moving a vertex click once to select the polyline, then click and hold on the vertex to
move it. Note that when you move an end vertex you can also move the cursor to add a new
segment. To prevent this occurring hold the ALT key as you move the end vertex.
Design Explorer and Document Editor Basics Training Manual 31
Move an entire polyline while the polyline is not selected, click and hold on it and move
the mouse to relocate it.
8.4 Font Management
Fonts are controlled via the Font dialog. This dialog is displayed whenever you edit text and click
the font Change button.
Changing the font for text that cannot be edited directly, such as pin names, port names and
sheet text, is done via the Change System Font button in the Document Options dialog (Design
Document Options). This changes the system font for the active document only. The Font
dialog allows you to examine what TrueType fonts are available.
Figure 23. Font dialog
8.5 Exercise Schematic graphical objects
1. Open Graphical Objects.SchDoc found in the Altium2004\Examples\Training\
Practice Documents folder and experiment with placing each of the drawing objects in
the space provided.
2. Select each object and observe the handles.
3. Investigate the effect of moving handles.
4. Insert a new vertex into a polyline object, and then remove it.
5. Double-click on some of the objects to display and modify their properties.
6. Close the sheet without saving.
Design Explorer and Document Editor Basics Training Manual 32
9. Schematic electrical objects
9.1 General
Schematic electrical design objects define the physical circuit you are capturing. Electrical
objects include components (parts) and connective elements, such as wires, buses and
ports. These objects are used to create a netlist from the schematic, which is then used to
transfer circuit and connection information between design tools.
Use the Wiring toolbar to place electrical objects.
All Wiring Tools toolbar functions can be accessed through the Place menu.
Text in electrical objects can be over scored, typically to indicate an active low signal, by
adding \ after the character, e.g. R\ESET would display R as over scored text. To
overscore the entire word with a single \ character, enable the Single \ Negation option in
the Graphical Editing tab of the Schematic Preferences dialog.
In the following sections, the use of each electrical object is explained.
D0
D1
D2
D3
D4
D5
D6
D7
A0
A1
CLK
20
DCDB
22
DTRB
25
IEO
7
CTSB
23
IEI
6
RTSB
24
INT
5
W/RDYB
30
B/A
34
SYNCB
29
C/D
33
TXDB
26
RD
32
RXTXCB
27
IOR
36
RXDB
28
M1
8
RESET
21
DCDA
19
CE
35
DTRA
16
CTSA
18
RTSA
17
W/RDYA
10
SYNCA
11
TXCA
14
TXDA
15
RXCA
13
RXDA
12
D7
4
D6
37
D5
3
D4
38
D3
2
D2
39
D1
1
D0
40
U6
Z80ASIO
VCC
BAUDCLK
BAUDCLK.SCH
BAUDCLK
D[0..7]
A[0..15]
IORQ
RD
M1
RESET
SIOSEL
A[0..15]
D[0..7]
CPUCLK
INT
Wire
Bus
Bus Entry
Junction
Sheet Symbol
Sheet Entry
Ports
Power Port
Part
W/RDYB
Net Label
PCB Routing Directive
No ERC
Figure 24. Schematic electrical objects
Design Explorer and Document Editor Basics Training Manual 33
9.2 Summary of Electrical Objects
For an example of each electrical object, open Electrical Objects.SchDoc found in the
Altium2004\Examples\Training\Practice Documents folder.
9.2.1 Wires
Select the Place Wire toolbar button or Place Wire.
Wires are used to represent an electrical connection between points.
Be careful to use the Place Wire command and not use the Line command by mistake.
Press the SPACEBAR to change the placement mode. There are six placement modes as
follows:
- 90 degree start
- 90 degree end
- 45 degree start
- 45 degree end
- any angle
- auto wire.
The BACKSPACE key deletes the last vertex placed.
A wire end must fall on the connection point of an electrical object to be connected to it. For
example, the end of a wire must fall on the hot end of a pin to connect.
Wires have the Auto Junction feature, which automatically inserts a Junction object if a wire
starts or ends on another wire or runs across a pin.
9.2.2 Buses
Buses are used to graphically represent how a group of related signals, such as a data bus,
is connected on a sheet. They are also used to collect together all the signals belonging to a
bus on a sheet and connecting them to a port to enter or leave a sheet. In this instance, they
must have a net label of this format: D[0..7].
Select the Place Bus toolbar button or Place Bus. Place a bus line in the same
manner as placing wires, i.e. press SPACEBAR to change placement mode and press the
BACKSPACE key to delete the last vertex placed.
Buses can only represent connections to ports and sheet entries and only at their end points.
9.2.3 Bus Entries
Bus entries are used to represent a connection between a wire and a bus.
To place a bus entry:
1. Ensure that an appropriate snap grid is set so that connections will be made.
2. Select the Bus Entry toolbar button
or Place Bus Entry.
3. Press the SPACEBAR to rotate the bus entry.
4. Click once to position the bus entry.
5. Right-click to stop placing bus entries.
The use of bus entries is optional. Many users prefer to place a 45-degree wire.
Design Explorer and Document Editor Basics Training Manual 34
9.2.4 Net Labels
A net label is used to make a net easily identifiable and also provides a method of
connecting pins belonging to the same net without placing a wire.
A connection is made between all wires with identical net labels on a sheet. In some cases,
all wires with identical net labels in a project will be connected together. Hierarchies will be
explored in more detail during the Schematic Capture training session.
All net labels on a net must be identical.
The net list generator will convert all net labels to upper case.
To associate a net label with a wire, place it so that its reference point (bottom left corner)
falls on the wire.
The electrical grid is active when placing net labels.
If the last character in a net label is a number, it will increment when subsequent net labels
are placed.
To place a net label:
1. Ensure that an appropriate snap grid is set so that connections will be made.
2. Select the Place Net Label toolbar button
or Place Net Label.
3. Press TAB to edit the net label text. The Net Label dialog displays.
Figure 25. Net Label dialog
4. Click on the down arrow in the Net field to display the names of nets already defined on the
sheet, or type in the new net name. Click OK.
5. Press SPACEBAR to rotate the net label.
6. Click once to position the net label.
7. Right-click to stop placing net labels.
9.2.5 Power Ports
All power ports with the same Net property in a project will be connected.
To connect to a power port, make sure that a wire falls on the end of the power port pin.
The style of the power port only changes its appearance. It does not affect the connectivity
as this is established through the Net property.
Design Explorer and Document Editor Basics Training Manual 35
Power ports will connect to hidden pins with the same name throughout the design,
regardless of the net identifier scope used.
The Power Port buttons on the Wiring toolbar will only place a single power port. To change
this behavior and place multiple ports, edit the button and add the parameter Repeat=True.
To place a power port:
1. Select either the GND or VCC Power Port toolbar buttons, or Place Power Port.
2. Press TAB to edit the power port properties for a net name other than GND or VCC.
Figure 26. Power Port dialog
3. Click to position the port. Right-click to stop placing power ports.
9.2.6 Ports
Ports provide a method of forming connections from one sheet to another sheet.
Click on the down arrow in the Name field to list all the Port names defined on the sheet.
The port I/O Type is used by the ERC when checking for connection errors.
The port style only changes the appearance of the port.
To place a port:
1. Select the Port toolbar button or Place Port.
2. Press TAB to edit the port properties.
Figure 27. Port Properties dialog
Design Explorer and Document Editor Basics Training Manual 36
3. Press the SPACEBAR to rotate or X and Y to flip.
4. Click to position one end of the port. Drag the mouse to set the port length and click to finish
the port.
5. Right-click to stop placing ports.
9.2.7 Parts
When Place Part (PP) is selected or you click on the Place Part toolbar button , the
Place Part dialog is displayed. You can enter the name of the component in the Lib Ref field
or you can click on the Browse button () to locate the part by browsing and adding the
required library.
Figure 28. Place Part dialog
Parts can also be placed using the Place button in the Schematic Library Editor.
When placing parts, use a snap grid that will cause the pin ends to fall on a grid point, e.g.
10. Press G to cycle through the snap grid settings of 1, 5 and 10.
9.2.8 Sheet Symbols
Sheet symbols are used when you wish to break the design into a number of sheets.
A sheet symbol must be placed for each schematic document in the project.
The sheet symbol name is a descriptive name for the sheet.
The sheet symbol filename must be the document name of the schematic
document it represents. All sheets in a project should be in the same directory.
When changing the size of the sheet symbol, make sure the edges of the sheet symbol fall
on the snap grid to ensure connection between wires and sheet entries.
To place a sheet symbol:
1. Select the Sheet Symbol toolbar button
or Place Sheet Symbol (PS).
2. Press TAB to edit the sheet symbol name and sheet symbol file name.
3. Click to place the top left corner.
4. Click to place the bottom right corner.
5. Right-click to stop placing sheet symbols.
Design Explorer and Document Editor Basics Training Manual 37
9.2.9 Sheet Entries
Sheet entries are used in the sheet symbols if you are doing the design in a true hierarchical
structure, with nets interconnecting the sheet symbols.
Each sheet entry needs a matching port on the sub-sheet.
Use Sheet Symbols / Port Connections as the Net Identifier Scope when creating netlists
or running the Electrical Rules Checker.
To place a sheet entry:
1. Select the Place Sheet Entry toolbar button or Place Add Sheet Entry (PA).
2. Click on the sheet symbol that the sheet entry is for and the sheet entry symbol
appears within the sheet symbol box.
3. Press TAB to edit the sheet entry properties.
4. Click on the down arrow in the name field to list all the Sheet Entry names used
on the current sheet.
5. Position the sheet entry on any side of the sheet symbol and click.
6. Right-click to stop placing sheet entries.
9.2.10 Off Sheet Connectors
Off Sheet Connectors are used to connect nets across multiple schematic sheets that are
descended from sheet entries of the same parent sheet symbol. To successfully connect a
particular net across two or more sheets, the Off Sheet Connectors on each sheet must be
assigned to the same net. Off Sheet Connectors have been added primarily to handle imports
from Orcad.
1. Select Place Off Sheet Connector (PC).
2. Press TAB to edit the Off Sheet Connector properties.
3. Click to place the Off Sheet Connector. Right-click to exit placement mode.
9.2.11 Junctions
The software automatically adds an auto-junction at valid connection points, including T
joins, and when a wire crosses the end of a pin. Auto-Junctions are not added at crossovers.
Manual junctions can be used to force a junction at a crossover, select Place Manual
Junction (PJ). The crosshair cursor appears with a junction marker (red dot) on it. Click to
place the junction marker.
The Auto-Junction display is set in the Compiler tab of the Preferences dialog (Tools
Schematic Preferences).
9.2.12 Parameter Sets
Some objects do not support directly specifying parameters, this includes wires and buses. To
add a parameter to these place a Parameter set. PCB design rules can also be added to wires
(nets) or buses using parameter set objects, these rule specifications are then passed to the
PCB during synchronization.
1. Select Place Directives Parameter Set. The cursor appears with a directive symbol
attached.
2. Press TAB to edit the parameter set in the Parameters dialog. Add in the
parameters in the Parameters Properties dialog by clicking on the Add button.
Design Explorer and Document Editor Basics Training Manual 38
3. Position the directives symbol so that its hot point (the end of the stem) touches the wire or
bus. Click to place it.
4. Right-click to stop placing routing directives.
Note: PCB routing directives are Parameter Set objects. The separate menu entry to place
PCB Routing Directives has been retained for user compatibility with earlier versions.
9.2.13 No ERC Marker
Placing a No ERC symbol on a node in the circuit suppresses any report warnings and
errors that may be generated when compiling the schematic. These markers can also be
suppressed for printing.
Select the Place No ERC toolbar button or Place Directives No ERC. Click to place
the No ERC marker on a pin or existing ERC marker. Right-click to exit placement mode.
9.3 Exercise Schematic electrical objects
1. Open Electrical Objects.SchDoc found in the Altium2004\Examples\Training\
Practice Documents folder and experiment with placing each of the schematic electrical
objects.
2. Select each object and observe the effect of moving the handles.
3. Double-click on some of the objects to display and modify their properties.
4. Close the sheet without saving.
Design Explorer and Document Editor Basics Training Manual 39
10. PCB Editor basics
The PCB Editor opens when you open or create a PCB document. It shares all the workspace
features offered by the Design Explorer environment.
10.1 PCB Editor user interface
Use of the PCB Editor is consistent with the Schematic Editor, with additional features that are
detailed in the following sections.
Figure 29. PCB Editor workspace
10.1.1 Layer tabs
A PCB is fabricated as a series of layers, including copper electrical, insulation, protective
masking, text and graphic overlay layers. The tabs associated with each layer are located along
the bottom edge of the PCB Editor design window. They allow you to switch the current layer
and give a visual indication of which layers are currently being displayed and which is the current
layer (the highlighted tab). If there are more layer tabs than can be displayed at one time, use
the arrows to scroll through the tabs.
10.1.2 MiniViewer
The MiniViewer is located at the bottom of the PCB tab of the Design Manager panel (also
known as the PCB Editor panel) and provides the following functions:
browsing library components
Design Explorer and Document Editor Basics Training Manual 40
magnified viewing of the workspace
shows the area of the workspace that is currently displaying in the Design window
view manipulation capabilities.
Figure 30. PCB MiniViewer
The PCB Editor panel is examined in detail during the PCB Design training session.
10.2 View Commands
The View commands can be accessed in the View menu or the Main toolbar. The table below
lists the main display commands.
Menu Command Toolbar Shortcut Description
Fit Document
VD Fits all objects in the current document window
Fit Board VF Fits all objects located on signal layers in the
current document window
Area
VA Display a rectangular area of document by
selecting diagonal vertices of the rectangle
Around Point VP Display a rectangular area of document by
selecting the centre and then a vertex of the
rectangle
View Selected
Objects
VE Fits selected objects in the current document
window
View Filtered
Objects
VE Fits filtered objects in the current document
window
Zoom In VI Zooms in on cursor position
Zoom Out VO Zooms out from cursor position
Zoom Last VZ Returns display to its state before the last view
command
Refresh VR Updates (redraws) the screen
Table 7. View command summary
The following shortcut keys are very useful for manipulating the view of the document window.
These shortcut keys can be used at any time, i.e. even when executing commands.
Keystroke Function
END Redraws the view
ALT+END Redraw Current layer
Design Explorer and Document Editor Basics Training Manual 41
Keystroke Function
PAGE DOWN Zoom out (holds the current cursor position)
PAGE UP Zoom in (holds the current cursor position)
CTRL+PAGE DOWN View Document
CTRL+PAGE UP Massive Zoom In around the current cursor position
HOME View pan (pan to centre the current cursor position)
SPACEBAR Stops screen redraw
ARROW KEYS Moves the cursor by one snap grid point in the direction of arrow
SHIFT+ARROW KEY Moves the cursor by 10 snap grid points in the direction of arrow
Table 8. Shortcut keys for PCB view manipulation
10.2.1 Autopanning
Autopanning becomes active when executing commands, i.e. when the cursor appears as a
crosshair. When in this state, touching any edge of the document window will initiate
autopanning.
The autopanning speed is controlled via Autopan Options section of the Options tab within the
Preferences dialog (Tools Preferences). Autopanning can also be turned off here.
10.2.2 Right mouse panning
You can also use the Right Mouse Scroll feature to pan across your PCB document.
1. Place the cursor in the PCB Editor workspace.
2. Right-click and hold. A hand symbol displays on the cursor.
3. Move the cursor in the desired direction to pan.
Note: Once the cursor is off the sheet, the panning will stop and you will need to release the
right button and repeat the process.
10.2.3 Displaying connection lines
The View Connections menu command displays a menu that allows displaying or not
displaying of connection lines either by net, component net or the whole board.
10.3 Selection
Use the Select function to graphically edit an object. Below are some key points about using
select:
An object becomes selected when you click on it with the left mouse button.
Clicking on an object that is selected allows you to move it.
When selected, handles appear at key points on the object. The method for editing objects
varies between objects, but typically, a click on a handle enables you to move the handle.
When placing objects, the last object placed remains selected.
To de-select an object, simply click in an area of the workspace where there are no objects.
Note: PCB components cannot be selected and graphically edited. Component footprints
can only be edited in the PCB library.
The PCB Editor provides selection capabilities that are similar, although not identical, to
selection in other Windows applications.
Design Explorer and Document Editor Basics Training Manual 42
Below are some key points about selection in the PCB Editor:
Selected objects can be cut or copied to the clipboard. They can then be pasted elsewhere
onto the current PCB file or into another PCB file.
Selection is normally cumulative. Objects that have been selected remain selected until they
are de-selected. This can be turned off by de-selecting Extend Selection in the Options tab
of the Preferences dialog.
There are a number of PCB Editor commands that operate on the selected group of objects,
e.g. the Tools Interactive Placement commands.
The PCB Editor uses a special proprietary clipboard that supports PCB data such as
connectivity and layer properties of primitives. This clipboard is not the Windows clipboard.
To copy a PCB document to the Windows Clipboard, use the Edit Copy command
available when you select File Print/Preview. The Print/Review function is described in
more detail during the PCB Design training session.
To select objects, you can use the following methods.
Method Function
Click and drag box around Select all objects enclosed by drag area
SHIFT+ click Select several objects (on a selected object this will de-
select it).
Edit Select menu (S) Select Inside Area, Outside Area or All
Select Inside Area
This button on main toolbar
Browse section of the Editor
panel
The following browsers have a Select button to select
the highlighted objects: Nets; Components; Net
Classes; Component Classes and Rules
Table 9. Select command summary
Once objects have been selected, you can:
Function Menu command Shortcut keys
Cut Edit Cut CTRL+X
Copy Edit Copy CTRL+C
Paste Edit Paste CTRL+V
Delete Edit Clear CTRL+DELETE
Move Edit Move Move Selection Click-and-hold
Rotate Edit Move Rotate Selection SPACEBAR
Flip Edit Move Flip Selection X or Y
Align Tools Interactive Placement Align I (Align submenu)
Jump to Edit Jump Selection J (Jump submenu)
View View Selected Objects V (View submenu)
Convert Tools Convert T (Tools submenu)
Table 10. Selected object command summary
To de-select objects, use the Edit DeSelect menu (X) commands or the DeSelect All
button on the Main toolbar.
Design Explorer and Document Editor Basics Training Manual 43
10.3.1 Selection hints
Before starting a selection, it is a good idea to de-select all objects first.
Only items that fall completely inside the selection area will be selected.
The selection color is set in the Board Layers & Colors dialog (Design Board Layers &
Colors).
Pressing the S key pops up the Select menu.
Pressing the X key pops up the DeSelect menu.
Eight selection memories are available in the PCB editor which can be used to store and
recall the selection state of up to eight sets of objects on the PCB. See 7.3.2 Selection
memory for more information.
10.4 Other mouse operations
The mouse operations listed below are universal throughout the PCB Editor and should be used
in preference to menu commands.
Mouse Operation Function
Double-click Change an object
Click ENTER
Right-click ESCAPE
Table 11. General mouse shortcut summary
10.5 Multiple objects at the same location
When working in the PCB Editor, the situation often occurs where a click to perform an operation
is made where there are multiple objects. In this situation, the PCB Editor displays a menu listing
all the objects it has detected at the location of the click. You can then select the required object
off this menu.
Figure 31. Menu listing objects at mouse click point
10.6 Jump menu
The Jump menu commands provide you with a number of commands for positioning the cursor.
These are described as follows.
Absolute Origin Positions the cursor at the Absolute Origin. CTRL+HOME also does this.
Current Origin Positions the cursor at the Origin. CTRL+END also does this.
New Location Positions the cursor at a specified coordinate.
Component Positions the cursor over the specified component.
Net Positions the cursor over a pad assigned to the specified net.
Pad Positions the cursor over the specified pad.
String Positions the cursor over the specified text string in the PCB file.
Design Explorer and Document Editor Basics Training Manual 44
Error Marker Positions the cursor over the next DRC error marker.
Selection Zooms in on the selected group.
Table 12. Jump menu commands
If a Jump command does not appear to jump to the correct location, zoom in to display the
correct coordinates.
10.6.1 Location marks
You can store up to ten locations in your PCB document. You can then return to these locations
using the Jump command. To set a location marker, select Edit Jump Set Location Marks
and select from location marks 1 to 10. You then use the cursor to position the location mark.
To return to that location, select Edit Jump Location marks (JM), choose the location
marker number and the display will be centered on that location mark.
10.7 Exercise PCB basics
1. Open 4 Port Serial Interface.PcbDoc, located in the
\Altium2004\Examples\Reference Designs\4 Port Serial Interface folder.
2. Work through some of the commands in Tables 9 13 in this section to get familiar with the
PCB display and selection commands listed. Try using the commands from the toolbar and
using shortcut keys.
3. Turn off Visible Grid 2, set Visible Grid 1 to 50 mil and set the Snap Grid to 25 mil using the
Board Options dialog (Design Board Options).
4. Place a fill using the Place Fill menu command. Observe that when you exit this command
the fill is selected. Move the handles by clicking on them. Move the fill by clicking on the
object. Rotate the fill by clicking on the circle within the fill. De-select the object by clicking at
a point away from any object.
5. Perform the View Fit Document command on your PCB file.
6. Move a component by clicking and holding on it.
7. While you are moving the component, press the SPACEBAR to rotate it (SHIFT+SPACEBAR for
clockwise rotation) and press the L key to flip the component to the other side of the board
(you may need to enable layers to see all the component primitives when it is on the bottom
layer).
8. Click another component and start to move it. While moving it press the ALT key, noting how
the movement is now constrained to the horizontal or vertical direction only. The choice
between constraining horizontal or vertical is defined by the proximity of the cursor to the
object simply push the object in the desired direction to see the effect. This feature is
particularly useful if you want to move a component and maintain its alignment.
9. Select a group of components (click-and-hold and then drag the cursor over the
components).
10. Select the Edit Copy menu command to copy the selected group to the Design Explorer
clipboard. Dont forget to give the reference location.
11. Select the Edit Paste menu command. The contents of the clipboard will now be moving
with the cursor. Rotate and flip the group as you did when moving a component. Place the
group of components by clicking at the required location.
12. Close the document without saving the changes.
Design Explorer and Document Editor Basics Training Manual 45
11. PCB design objects
11.1 General
A variety of objects is available for use in designing a PCB. Most objects placed in a PCB
document will define copper areas or voids. This applies to both electrical objects, such as tracks
and pads, and non-electrical objects, such as text and dimensioning. It is therefore important to
keep in mind the width of the lines used to define each object and the layer on which the object
is placed.
Most of the PCB design objects are also referred to as primitives that can be edited in the PCB
Editor. Components are made up of a variety of primitive objects and are editable only in the
PCB Library Editor. Placing components, polygon planes, split planes and rooms will be covered
in detail during the PCB Design training session.
For an example of each PCB design object, open PCB Objects.PcbDoc found in the
Practice Documents folder in \Altium2004\Examples\Training.
Figure 32. The PCB Editor primitive objects
The object placement commands are selected using either the Place menu or the Wiring
and Utilities toolbars.
To set the properties of an object while placing it, press the TAB key and the Properties
dialog for that object will be displayed.
Once an object is placed, you can change its properties by double-clicking on it to display
the Properties dialog for that object. Alternatively, you can click once to select an object, then
edit the properties in the Inspector panel (F11 to open).
Set the default properties for each object type in the Defaults tab of the Preferences dialog
(Tools Preferences).
The current layer determines the layer on which the object is placed.
Design Explorer and Document Editor Basics Training Manual 46
Figure 33. Track Placement modes
11.2 Tracks
The Interactive Routing command is used to place tracks with associated net information.
To start Interactive Routing, select the
toolbar button or Place Interactive Routing (PT).
Click where you wish to begin the first track and then use the track placement and start/end
modes detailed below.
Pressing TAB during interactive routing will display the Interactive Routing dialog where you can
set widths, sizes and related design rules.
You can change the signal layer that you
are routing on by pressing the * (asterisk)
shortcut key on the keypad and a via will
be automatically added.
Track Placement modes
Once you are in the interactive routing
command and have clicked to start the
first track, press SHIFT +SPACEBAR to
change the placement mode. Each mode
defines a different corner style. Check the
status bar to see which mode is active.
There are five track placement modes:
1. Any angle
2. 45 degree
3. 45 degree with arc - 45 degree line
with rounded corner.
4. 90 degree (horizontal and vertical).
5. 90 degree with arc - horizontal and
vertical orientation with rounded
corner.
Note: The two arc in corner modes use the Corner Style design rule to define the arc size. If
the rule includes a range in the setback size then you can adjust the arc within this range
during track placement by holding the comma key (,) to make it smaller, or the full stop key (.)
to make it bigger.
Start and Finish modes
In addition, the track placement modes are supplemented with a Start Mode and a Finish Mode
(see Figure 33). After you have selected the Track Placement mode, you can press the
SPACEBAR to toggle between the Start Mode option and the Finish Mode option.
If a track starts at an object with a net assigned to it, the track will also be assigned to the net.
The interactive routing command will adhere to any rules assigned to that net.
A routed net can be highlighted by holding down the CTRL key as you click on it. Use
SHIFT+CTRL+CLICK to highlight multiple nets.
11.2.1 Editing tracks
When a track segment is selected, three handles appear one at each end of the segment and
one in the middle. Below are the actions that can be performed.
To re-position a segment end
1. Place the cursor on one of the end handles.
2. Click and release the left mouse button.
Design Explorer and Document Editor Basics Training Manual 47
3. Move cursor (and the attached vertex) to new location.
Inserting a vertex in the track segment
1. Place the cursor on the middle handle.
2. Click and release the left mouse button.
3. Move the cursor (the vertex will move with the cursor).
Drag the track segment
1. Click on the track segment away from any handles.
2. Drag the segment to a new location.
11.2.2 More track editing commands
Re-route
This rerouting command allows you to break a track into several segments and move them.
1. Select Edit Move Re-route from the menu.
2. Click on a track segment and then re-route by moving the new vertex and clicking again to
create more segments.
3. Right-click or press ESC to end the command.
Break
Use this command to insert a new vertex anywhere on an existing track and break the track into
two segments. The new vertex may be dragged to a new location when the break is formed.
1. Select Edit Move Break Track from the menu.
2. Click on segment of track to insert a vertex and move it.
3. Right-click or press ESC to end the command.
Alternatively, as a shortcut, hold down CTRL+SHIFT before clicking to break one track at a time.
Drag End
This command will only move the end of the track that you click on.
1. Select Edit Move Drag Track End from the menu.
2. Click on an existing track end and then move it. The other end of the track remains in its
original position.
3. Right-click or press ESC to end the command.
11.3 Lines
The Place Line command is provided for placing lines other than tracks, such as the board
outline or keepout boundaries on non-electrical layers. Line placement behaves exactly the
same as track placement during interactive routing, however, lines have no nets associated with
them. When placed on non-electrical layers, lines are not constrained by the design rules.
Pressing TAB when placing lines displays the Line Constraints dialog. Note, however, that when
you double-click on a line to edit its properties, the Track dialog displays.
To draw lines, select the toolbar button or Place Line.
Design Explorer and Document Editor Basics Training Manual 48
11.4 Pads
Place pads using the Place Pad command or the Place Pad toolbar button .
Pads are mainly used as part of components but can be used as individual objects, such as
testpoints or mounting holes.
Figure 34. Pad Properties dialog
Pad properties are set in the Pad dialog that is displayed by pressing the TAB key while
placing the pad or double-clicking on a placed pad.
If a pad is to have different sizes on the mid layers or bottom layer, check Top-Middle-
Bottom in the Size and Shape section. Click on Full Stack and then Edit Full Pad Layer
Definition to edit more complicated stack ups.
Assign a net to the pad, define the pads electrical type (i.e. load, terminator or source) and
set whether or not the pads hole is plated. The NC drilling software selects separate drill
tools for plated and non-plated holes.
Pads can be assigned as Top and/or Bottom Layer Testpoints.
Design Explorer and Document Editor Basics Training Manual 49
11.5 Vias
Vias can be placed using the Place Via command or the Place Via toolbar button , but
they are normally placed automatically when you change layers while placing a track. The
Autorouter also places vias.
Via properties are set in the Via dialog which is displayed by pressing the TAB key while
placing a via, or by double-clicking on a placed via. The via diameter, hole size, net and Start
and Finish layers are set in the Via dialog.
Figure 35. Via Properties dialog
Setting the Start and Finish layers to any layers other than Top Layer and Bottom Layer
automatically assign the via as a blind or buried via. Blind and buried vias can be easily
identified as their hole is displayed as two half circles with different colors.
Vias can be assigned as Top and/or Bottom Layer testpoints.
If a net being manually routed is to connect to an internal power plane, press the / (forward
slash) key on the numeric keypad to place a via connecting to the appropriate power plane.
This will work in all track placement modes except any angle mode.
Solder Mask Expansions
Checking the Specify expansions value check box allows you to override the Solder Mask
setting in the design rules by filling in the required expansion in the field provided.
Tenting
Checking the Tenting check boxes causes any Solder Mask settings in the design rules to be
ignored and results in no opening in the solder mask for this via.
Design Explorer and Document Editor Basics Training Manual 50
11.6 Strings
A string is a single line of text that is placed using the Place String command or the Place
String toolbar button .
String properties are set in the String dialog that is displayed by pressing the TAB key while
placing a string, or double-clicking on a placed string. The actual text string to be placed is
entered in the Text field.
Figure 36. String Properties dialog
11.6.1 Special Strings
To assist in producing manufacturing documentation, special strings are provided. These include
strings, such as .Arc_Count and .Component _Count, that display the number of objects in the
PCB file when the PCB document is printed or plotted. Other special strings relate to layer
names, file names and printing options. The .Comment and .Designator strings are used when
creating component footprints. The .Legend string shows a drill symbol legend when the string is
placed on the Drill Guide layer.
While most special strings are only converted during printing or plotting, .Layer_Name,
.Pcb_File_Name and .Pcb_File_Name_No_Path can be viewed on screen. To see the values of
these special strings placed on a PCB, select Convert Special Strings in the Display tab of the
Preferences dialog (Tools Preferences). For example, the special string placed
on the Top Layer of a PCB document would now display on the screen as .
You place a special string using the Place String command, but instead of filling in the Text
field in the String dialog, use the drop-down list to display the special strings (see Figure 37).
Select the desired special string, press OK and click to place it.
Figure 37. String dialog showing special strings
Design Explorer and Document Editor Basics Training Manual 51
11.7 Fills
The Fill object is a solid rectangle and can be placed on any layer. A fill is placed using the
Place Fill command or the Place Fill toolbar button .
To place a fill, the first click defines a corner of the fill and then the next click defines the
opposite corner of the fill. Fill properties are set in the Fill dialog that is displayed by pressing
the TAB key while placing a fill, or double-clicking on a placed fill.
When a fill is selected, you can change its size by clicking and dragging its handles and you
can rotate it by clicking on the small circle.
Figure 38. Fill dialog
11.8 Copper Region
The Copper Region object is a multi-sided solid object. Although it is referred to as a Copper
Region it can be placed on any design layer, including mechanical, mask, plane, or
silkscreen layers.
A region is placed using the Place Copper Region command, or the Place Copper
Region toolbar button .
To place a region, click to define each vertex on the multi-sided object, when finished right-
click to drop out of vertex placement mode. Region properties are set in the Region dialog
that is displayed by pressing the TAB key while placing a region, or double-clicking on a
placed region.
A region can also be used to create a void in a solid polygon pour (note that they cannot be
used to create a void in a hatched polygon pour).
Figure 39. Region dialog, and an example of a region
Design Explorer and Document Editor Basics Training Manual 52
11.9 Arcs
The table below lists the arc placement options:
Place Menu Command Placement Toolbar
Arc (Edge)
Arc (Centre)
Arc (Any Angle)
Full Circle
Table 13. Arc Placement commands
All of the above commands result in an arc object being placed.
An arc can be placed on any layer.
Arc properties are set in the Arc dialog that is displayed by pressing the TAB key while
placing an arc, or double-clicking on a placed arc.
Figure 40. Arc Properties dialog
11.10 Dimensions and coordinates
Dimensions and coordinates can be added to the current layer. All measurements and cursor
positions are displayed relative to the current origin. The absolute origin (0, 0) for a PCB
document is the lower left corner of the design area.
You can set the current origin to be any point in the PCB workspace by selecting Edit Origin
Set. Click where you want to set the new current origin. To set the current origin back to the
absolute origin, select Edit Origin Reset.
11.10.1 Placing dimensions
Dimensions can be added to the current layer by selecting
from the Dimension tools on the Utilities toolbar (View
Toolbars Utilities) or the Place Dimension (PD)
submenu. Click to define the start and end points. Watch
the Status bar for instructions on placing the dimension.
Press TAB to set the properties, such as the text height
and width. Right-click or press ESC to exit the command.
The dimension value automatically updates as you move
Design Explorer and Document Editor Basics Training Manual 53
the start or end points.
11.10.2 Placing coordinates
A coordinate object places X,Y coordinate information measured as the horizontal (X) and
vertical (Y) distance of the coordinate marker from the current origin. Select the Place
Coordinate toolbar button or Place Coordinate (PO). Click to place the coordinate. Right-
click or press ESC to exit the command. The position values are automatically updated when you
move a coordinate object.
11.11 Keepout objects
Tracks, fills and arcs can be used to assign an area on a specific electrical layer to act as a
routing barrier. Objects defined as keepouts are ignored by output operations, such as
photoplotting and printing.
A keepout can be defined using the commands in the Place Keepout sub-menu (PK). Existing
tracks, fills and arcs can be defined as layer-specific keepouts by selecting the Keepout option in
the objects Properties dialog.
11.12 Paste commands
There is an additional paste command in the PCB Editor Edit Paste Special. This
command can be used for panelizing an entire PCB design or pasting multiple copies of selected
objects.
Before using this command, copy selected objects to the clipboard using Edit Copy (EC) or
Edit Cut. Click to select a reference point, i.e. the point used to hold the selection while
positioning it during the Paste operation.
From the Paste Special dialog, you can choose to paste objects on the current layer (selected
option) or retain their original layers (deselected). Clicking on Keep Net Name retains the
original net names of pasted objects. If this option is not selected, the pasted objects net
attribute is set to No net.
Figure 41. Paste Special dialog
If components have been copied, the other options will become selectable. The Duplicate
Designator option should be selected when panelizing an entire design to keep the designator
names the same on each panel. Otherwise, generic default designator names are used.
Select the Add to Component Class option to make sure pasted components are added to the
same class as the components from which they were copied.
Design Explorer and Document Editor Basics Training Manual 54
11.12.1 Paste Array
The Paste Array function allows the placement of multiple copies of objects in a linear or circular
pattern. Copy selected objects to the clipboard and click on the Paste Array button in the Paste
Special dialog (see Figure 41). Alternatively, you can select the Paste Array toolbar button .
The Setup Paste Array dialog displays (see Figure 42).
Figure 42. Setup Paste array dialog
Enter the appropriate values in this dialog and click OK to start placing the array.
If the Array Type is Linear, click to select the starting point for the array.
If you are placing a circular array, position the cursor and click to set the centre of the array and
then click to select the start point of the array.
11.13 Exercise PCB design objects
1. Open PCB Objects.PcbDoc found in the
\Altium2004\Examples\Training\Practice Documents folder. Experiment with
placing each of the PCB design objects in the spaces provided.
2. Place a few pads and then connect them by placing tracks, using the various track
placement modes.
3. Select each object and observe the effect of moving the handles.
4. Double-click on some of the objects to display and modify their properties.
5. Close the PCB document without saving.
Design Explorer and Document Editor Basics Training Manual 55
12. Project Navigation and Cross Probing
12.1 Compiling the PCB project
Compiling means creating a connective model (internal netlist) which converts a set of drawings
into an electrically wired project. Design navigation is also enabled by compiling the design. To
compile a PCB project, select Project Compile PCB Project.
12.2 Navigating
The DXP Navigator panel supports the traditional click-to-highlight style of browsing the design.
As you click, the selected object(s) is presented on screen. You can also analyze and trace the
connectivity in the design either spatially in the actual workspace, or in the Navigator panel.
The Navigator panel can be used to browse and cross probe to documents, components,
buses, nets and pins. A single click on an entry in the panel will browse to that object in the
source schematics and VHDL documents.
Hold the Alt key as you click to simultaneously cross probe to the same object(s) on the
PCB. The current document remains active, so both must be displayed for this to have any
visible effect.
Figure 43. Holding down the Alt key as you click in either the Navigator panel or the Browser will highlight
corresponding elements in both source and target documents.
Interactive navigation is a browsing technique where you navigate directly in the sheet click
on a net to highlight all objects in the net, click on a port to jump to the sheet entry it
connects to, and so on. Enable the Graph option to display the connective relationship
between objects red for net objects and green for components.
Design Explorer and Document Editor Basics Training Manual 56
The Navigator panel lets you view components and nets by individual sheets or hierarchical
groups. Use the flattened hierarchy to see all the components and nets in your design.
The highlighting options you enable at the top of this panel will determine what happens
when you click on individual design elements. More options are available in the Options tab
of the Project Options dialog (Project Project Options).
12.3 Cross probing from the schematic to the PCB
Cross Probing is a powerful searching tool to help you locate objects in other editors by selecting
the object in the current editor.
Often when you are analyzing/debugging your design you will want to cross probe from the
schematic to the PCB. Full cross probing support is provided, for nets, pins and components.
You can also cross probe all nets in a bus, and the contents of an entire sheet.
Use the Cross Probe button to be able to click on an object in one view (say the schematic)
and display the same object in another view (say the PCB).
The default behavior is to find the object in the target document then return to the source
document. Hold the Ctrl key as you cross probe to jump to the target document.
You can also cross probe using the Navigator panel. Hold the Alt key as you click on
something in the panel to highlight it in both the schematic and the PCB. This can be a pin, a
component, a net, bus, or a sheet. This works well if you split the view to display both the
schematic and the PCB.
12.4 Exercise Navigation and Cross Probing
1. Open the project 4 Port Serial Interface.PRJPCB, found in the
\Altium2004\Examples\Reference Designs\4 Port Serial Interface folder.
2. Open the schematic, ISA Bus and Address Decoding.SchDoc and the PCB
document, 4 Port Serial Interface.PcbDoc. Tile these windows vertically.
3. Make ISA Bus and Address Decoding.SchDoc the active document. Use the
Navigation panel to highlight components and nets in the schematic.
4. Hold down the Alt key when selecting a component or net from the Navigation panel to cross
probe to the PCB.
5. Make 4 Port Serial Interface.PcbDoc the active document and click on the Cross
Probe toolbar button.
6. Click on component S1. The Schematic Editor opens the related schematic document and
displays the component S1 centered in the Design window.
7. Click on the Cross Probe toolbar button in the Schematic Editor and click on D1. The PCB
document displays zoomed in on the component.
8. Now try cross probing nets and pads/pins between the open editors.
9. Close all open documents without saving any changes.
Design Explorer and Document Editor Basics Training Manual 57
13. The DXP Data Editing System
Figure 44. Diagram of the filtering/highlighting system
One of the greatest challenges you face as a designer is managing the large amounts of design
data that is created during the design process. To facilitate this, DXP 2004 has a powerful data
editing system. This system allows you to manage, find and edit design data in a variety of ways.
To provide flexible and appropriate methods of editing data, three alternate views of the data can
be used to access and edit design objects:
The traditional graphical view
The Inspector panel (press F11 to toggle it on and off)
The List panel (press Shift+F12 to toggle it on and off)
The Inspector displays the attributes of the currently selected object(s), with the total number
selected being listed at the bottom. Note that the Inspector can be used to edit different kinds of
objects simultaneously.
The List panel gives a spreadsheet-like, or tabular list of objects in the schematic sheet or PCB
workspace. Individual or multiple cells can be edited in the List panel.
A powerful filtering engine is used to control the amount of data that is presented for editing in all
three views. Data can be filtered using the Find Similar Objects dialog, the PCB editor panel, or
by writing a query in the Filter panel. Figure 44 shows a diagram of the data editing system.
The Filter panel is used to type in a query that filters the entire data set, reducing both the
graphical display and the List panel to display only those objects that satisfy the query. In the
graphical display this can be shown by the fading of objects that have been filtered out (and are
no longer editable).
One of the powerful features of this data editing system is the ability to edit multiple objects
simultaneously. The basic approach to use the data editing system is to:
Select the required objects for editing
Inspect the objects
Edit the object attribute(s).
Display data Filtering Engine
Filter
panel
Navigator
panel
FSO
dialog
Highlighting Engine
(Mask, Select, Zoom)
Query Engine
Design data
Design Explorer and Document Editor Basics Training Manual 58
Figure 45. Using the PCB panel
to find and select objects.
13.1 Finding and Selecting Objects
13.1.1 Using the PCB Panel
The PCB panel can be used for browsing objects in a PCB.
The options at the top of the panel control how the chosen
object(s) will be highlighted:
- Mask: this option fades all objects except those of interest.
While masked objects are still visible, they can not be edited.
Use the control at the bottom right to control the
amount of fading.
- Select: select the target object(s). Selected objects are
highlighted using various white shading techniques.
- Zoom: zoom in to fit the highlighted objects in.
- Clear existing: enable this to automatically clear any existing
highlighting whenever you choose another object.
Use the CTRL+Click combination to highlight multiple objects.
Right-click in the panel to control which primitive kinds are
displayed, this is very handy for excluding certain object kinds.
Click the Clear button
to clear all masking and selections.
Highlighting results are displayed in all three views graphical,
List and Inspector (if Selection is enabled).
Figure 46. Using the panel to highlight two nets. Note that all other objects have been faded (masked).
Design Explorer and Document Editor Basics Training Manual 59
13.1.2 Using the Find Similar Objects dialog
The panel is ideal when working with
group-type objects like components and
nets. When you are working at a primitive
object level, it can be more efficient to use
the Find Similar Objects dialog.
To launch the Find Similar Objects
dialog, right-click on an object of
interest, and select Find Similar from
the floating menu.
The dialog will appear, listing the
attributes of that object. Next to each
attribute is a drop down. Set this if you
wish to use it as a matching criteria.
Clicking Apply will run the search for
matching objects but will leave the
dialog open. Clicking OK will close the
dialog and run the search.
This will select all objects that match
the find criteria. Figure 47 shows the
Find Similar Objects dialog configured
to find and select all PCB text strings
that are component comments.
Enable the Run Inspector check box
to automatically launch the Inspector,
where you can edit any attribute(s) of
the found and selected objects.
13.1.3 Using the Filter Panel
Underlying the techniques for finding objects described so far is a powerful data filtering engine.
You can also access this engine directly by writing a query to describe the objects that you wish
to target.
Press F12 to toggle the Filter panel on, where you write the query.
A Query is an instruction, written using query language keywords. For example, entering the
query IsDesignator or IsComment in the PCB editor List panel will reduce the contents
of both the graphical display and the List panel to only display the component designator and
comment strings on the PCB.
For a complete list of query keywords, click the Helper button. When the cursor is on a
keyword, press the F1 key in the Query Helper dialog for a complete description of that
keyword. Press F1 when the cursor is within an arithmetic operator for information on the
operators.
Refer to the document, An Insiders Guide to the Query Language article.pdf for detailed
information on writing queries.
Figure 48. Use the Filter panel to query the design data and access specific objects.
Figure 47. Using the Find Similar Objects dialog to
highlight all component comments.
Design Explorer and Document Editor Basics Training Manual 60
13.2 Inspecting and editing the selected objects
The Inspector panel is used to examine the properties of and
edit the currently selected objects. Use the Inspector when
you want to apply an edit to all the selected objects.
Press F11 to toggle the Inspector panel on/off.
The Inspector can be used to examine 1 or many objects.
The set of selected objects can be built up in many ways,
including; manually, by writing a query, or using the Find
Similar dialog.
Dissimilar objects can be selected and edited, only their
common attributes will be available for editing.
After changing a value in the Inspector, press ENTER to
apply it.
String substitutions can be performed in the Inspector
panel.
The List panel can also be used to examine and edit the properties of objects. Use the List panel
when you want to examine/compare attributes, or edit only some of the objects.
Press Shift+F12 to toggle the List panel on/off.
An individual cell in the List can be edited, press the SPACEBAR or right-click and select Edit.
Multiple cells can be edited simultaneously, select them, press the SPACEBAR, type in the
new value and press ENTER on the keyboard.
Blocks of cell data can be copied and pasted to/from a spreadsheet.
For group-type components, such as components or nets, you can include their primitive
parts (child objects) by right-clicking and choosing the appropriate Show Children option.
When there are multiple object types displayed, only attributes that are common to all are
displayed. You can remove objects from display in the List panel, select those you wish to
keep, right-click and choose Remove Non-Selected from the menu.
Column display is managed by right-clicking on the column headers and selecting Choose
Columns.
Figure 50. Using the List to examine/edit all designator and comment strings.
Figure 49. The Inspector displaying
the properties of the selected
designator and comment strings.
Design Explorer and Document Editor Basics Training Manual 61
13.3 Exercises editing objects
This exercise will demonstrate different ways of changing the width of the component overlay
tracks and arcs and the height of component text.
13.3.1 Editing the width of overlay tracks and arcs
3. Open the 4 Port Serial Interface example project, then open the PCB.
4. Set the PCB panel to browse Components, and enable all four of the highlight options at the
top.
5. Right-click in the Component Primitives region of the panel and, in the floating menu, disable
the display of pads and vias.
6. Right-click in the components region and choose Select All from the menu. All components
on the board will be selected.
7. If you scroll in the Component Primitives region of the panel you will notice that there are
only tracks and arcs listed. Right-click in this region and choose Select All.
8. Click once on the workspace to make it active (you will not loose the selection if you only
click once), then press F11 to display the Inspector. It should indicate 182 objects selected
and display the common attributes that both tracks and arcs share, as shown in Figure 49.
9. In the Inspector, click in the Width field, type in a new width of 6, then press ENTER on the
keyboard to apply the change. All component overlay tracks and arcs will now have a width
of 6 mils.
10. Click the Clear button (SHIFT+C) at the bottom right to remove all masks and selections.
Note: A number of useful queries have been stored with a query shortcut menu. Press Y to
pop up this menu. It includes an option to filter out all objects except the component tracks and
arcs on the overlay.
13.3.2 Changing the visibility of the component Comment strings
1. Locate component S1 on the 4 Port Serial Interface PCB.
2. Right-click on the comment string and select Find Similar from the floating menu.
3. The Find Similar dialog appears, presenting the attributes of the object clicked on. Note that
the String Type attribute has a value of Comment. Set the match by setting for this attribute
to Same (as shown in Figure 47).
4. Enable the Run Inspector check box, clear the Create Expression check box and click OK.
5. The Inspector will appear with 36 objects selected. Click on the Hide attribute, clear the
checkbox and press ENTER to apply the change.
All the component comment strings will now be visible on the board.
13.3.3 Changing the height of designator and comment strings
1. In the editing region at the top of the List panel, type the query
IsDesignator or IsComment and then click the Apply button.
2. Select the contents of the Text Height column, press the SPACEBAR to edit one of the cells,
type in a new value of 40 and press ENTER on the keyboard to apply the change. Note that
the editing of the string height could also have been done in the Inspector.
Note: For more examples on editing multiple objects, refer to the tutorial Editing Multiple
Objects tutorial.pdf
Design Explorer and Document Editor Basics Training Manual 62
14. Text Editor
The Text Editor is a general-purpose text editor that you can use to view or edit text documents.
There are a number of commands in the various document editors that generate text documents.
These automatically open the Text Editor and display the text document that was generated.
For example, if you select the Protel format when generating a BOM in the Schematic Editor
(Reports Simple BOM), a parts list of your schematic is created and the Text Editor displays
the formatted information as shown below.
Figure 51. The Text Editor displaying a simple Bill of Materials (BOM) report (Protel format)
Click on the Search tab in the Design Manager panel to display the Text Editor panel. This panel
provides a number of facilities to aid in searching for text as described in the following sections.
The Text Editor options can be set by selecting Tools Editor Preferences.
14.1 Searching for text
The Find section of the Text Editor panel enables you to find occurrences of specific text within
files open in the Text Editor. To find a string of text, you click on the top field in the Find section
and type in the text string you want. Then press the Search button.
If any occurrences of the text string are located, their line numbers are listed in the lower of the
two large fields in the Find section. The string that was searched for is displayed in the upper of
the two large fields in the Find section.
To select the line of the text file containing the string, click on that line number. To return to that
line after doing other commands, press the Goto button. If you initiate a search for another
string, the Text Editor will keep the results of the current search unless you press the Clear
button.
Design Explorer and Document Editor Basics Training Manual 63
Each new search will add a line to the upper field of the Find section. Double-clicking on a line in
the second Find field will display the occurrences of that string in the third Find field.
Select the check boxes in the lower part of the Find section to set your search options, such as
Case Sensitive and Regular Expression. Regular expressions are characters that are used to
customize the search string, e.g. an asterisk (*) indicates any set of characters, including no
characters. Refer to the Help system (F1) for more regular expressions.
You can also use the Edit Find command to search for text.
14.2 Text location markers
Location markers enable you to mark a cursor location in the text file. You can then return to that
location as required. There are ten location markers in the Text Editor. The Location Marker
controls are located in the Location Marker section of the Text Editor panel.
To set a location mark, position the cursor at the desired location and check the check box for
one of the location markers. Now, each time you press the button next to that Location Marker
check box, the cursor will return to that location marker position.
14.3 Syntax highlighting
The Text Editor has a feature known as syntax highlighting, which is very useful when working
with structured documents such as source files for programming languages. Syntax highlighting
displays key words in the file in predefined colors.
The syntax highlighting style used in a document is determined by the documents file extension.
For example, files with the extension .bas, will use the syntax highlighting defined for Visual
Basic.
You can define your own syntax highlighting and modify existing definitions in the Colors page
of the Text Editors section of the Preferences dialog (DXP Preferences).
Design Explorer and Document Editor Basics Training Manual 64
15. Using the Help system
15.1 Help menu
A list of help options becomes available when you click on the Help menu. The options vary
between editors but Contents is always the first option and displays the Protel Help window
shown in Figure 52. Click on Understanding and using the Online Help system for more
information about using the Help system.
Figure 52. Help System Main window
Use the Contents, Index or Find Tabs to locate the information within the on-line help.
Note: The online help can be accessed directly from within the software, press F1 over a
button, menu entry or dialog to display help. Read the topic, Understanding and Using the
Online Help System for more information on working with the help system.
The Protel Help panel tabs are described below:
Tab Description
Contents Displays Help topics in the order they are arranged in the Help documents
Index Allows you to search for Help topics using index keywords
Search Allows you to search for Help topics by any word
Smart Search Allows you to search using natural language type statements
Design Explorer and Document Editor Basics Training Manual 65
15.2 Help Adviser
Clicking on the Help tab at the right hand end of the Status bar starts the Help Adviser, shown in
Figure 53. This allows you to query the Help system by asking questions in normal
conversational English.
Include a noun and a verb in your question to give the best result.
Control the scope of the search by setting the Scope option.
Click the button to define your own list of which help files to be searched.
Figure 53. Natural Language Help Advisor
15.3 Using F1
The Design Explorer environment includes extensive F1 help support. Virtually every aspect of
the interface has F1 help support, for example:
Press F1 over a menu entry, toolbar button or dialog, to directly open the help topic about
that command/dialog.
Press F1 over a panel to obtain detailed help specific to that panel.
Press F1 in the Editor environment for help on that editor. If there is a design object under
the cursor then you will be presented with help on the object.
15.4 What's This Help
Use the dialog What's This Help ? to gain detailed information about each of the individual
options available in a dialog.
Design Explorer and Document Editor Basics Training Manual 66
16. Using the Altium websites
Each of the Altium products has a website, and all can be accessed via the Altium site
(www.altium.com). Here you can obtain information about all Altiums products and services,
including access to technical information and Service Packs. It is a good practice to regularly
visit the website.
Click on the Resources option at the top of each products Home Page to display the
Resources page.
The Knowledge Base and Technical FAQs are two of the options available on the Resources
page. Learning guides, such as tutorials, articles and white papers, are also available from this
page in .pdf format.
User Groups can be joined by following the links found in the Community/Forums page. The
DXP forum is used by Altium product users and staff to exchange advice and information.
16.1 Knowledge Base
A search engine is provided to search the Knowledge Base by words, product and date.
Figure 54. The Knowledge Base search engine
Use the four text entry boxes on the left-hand side of the search form to enter keywords and
phases that you wish to search for. Use the drop-down lists on the right-hand side of the
search form to further restrict your search, if necessary.
The search words are not case sensitive.
You can enter words in any or all of the text entry fields to form complex search criteria. For
example, the search shown in Figure 54 would find items that contain the words "fpga" and
contain the phrase "place and route". You may enter partial words to find multiple forms of
the word, e.g. "rout" will match route, router, autoroute and unroute.
To find new and updated items, set the Item Updated dropdown list to the desired time span
and leave all other fields at their defaults.
If the information you require is not available, you can email your local Altium Sales
Representative and your question will be investigated.
DXP 2004
Training Manual
Schematic Capture
DXP 2004 Schematic Capture Training Manual
Software, documentation and related materials:
Copyright 2005 Altium Limited.
All rights reserved. You are permitted to print this manual provided that (1) the use of such is for
informational and non-commercial or personal use only and will not be copied or posted on any
network computer or broadcast in any media, and (2) no modifications of the manual is made. In
no event shall you resell or in any other way commercially exploit the manual.
Unauthorized duplication of this manual or related materials by any means, mechanical or
electronic, including translation into another language, except for brief excerpts in published
reviews, is prohibited without the express written permissions of Altium Limited.
Unauthorized duplication of this work may also be prohibited by local statute. Violators may be
subject to both criminal and civil penalties, including fines and/or imprisonment.
Altium, CAMtastic, CircuitStudio, Design Explorer, DXP, LiveDesign, NanoBoard, NanoTalk,
Nexar, nVisage, P-CAD, Protel, Situs, TASKING and Topological Autorouting and their respective
logos are trademarks or registered trademarks of Altium Limited.
Microsoft, Microsoft Windows and Microsoft Access are registered trademarks of Microsoft
Corporation. Orcad, Orcad Capture, Orcad Layout and SPECCTRA are registered trademarks of
Cadence Design Systems Inc. AutoCAD is a registered trademark of AutoDesk Inc. HP-GL is a
registered trademark of Hewlett Packard Corporation. PostScript is a registered trademark of
Adobe Systems, Inc. All other registered or unregistered trademarks referenced herein are the
property of their respective owners and no trademark rights to the same are claimed.
DXP 2004 Schematic Capture Training Manual i
Contents
1. Introduction to Schematic Capture.............................................................1
2. The Schematic Editor workspace ...............................................................2
2.1 Document Options ......................................................................................................... 2
2.1.1 Sheet Options tab.............................................................................................. 2
2.1.2 Parameters tab.................................................................................................. 4
2.2 Using templates.............................................................................................................. 5
2.3 Preferences.................................................................................................................... 6
2.3.1 General page..................................................................................................... 6
2.3.2 Graphical Editing page...................................................................................... 9
2.3.3 Compiler page................................................................................................. 11
2.3.4 AutoFocus page .............................................................................................. 12
2.3.5 Grids page....................................................................................................... 13
2.3.6 Break Wire page.............................................................................................. 14
2.3.7 Default Primitives page ................................................................................... 15
2.3.8 Orcad Options page ........................................................................................ 16
3. Libraries and components.........................................................................17
3.1 Locating and loading libraries ...................................................................................... 17
3.1.1 Adding a library ............................................................................................... 17
3.2 Locating components................................................................................................... 18
3.3 Browsing libraries......................................................................................................... 19
3.4 Exercises Libraries and components ........................................................................ 20
4. Placing and wiring......................................................................................22
4.1 Placing components..................................................................................................... 22
4.1.1 Auto-incrementing designators ....................................................................... 22
4.2 Pin-to-pin wiring............................................................................................................ 22
4.3 Exercise Drawing the schematic............................................................................... 23
4.4 Exercise Setting the components footprint value..................................................... 24
5. Schematic Library Editor ...........................................................................25
5.1 Schematic Library Editor terminology .......................................................................... 26
5.2 Schematic Library Editor panel .................................................................................... 27
5.3 Component Properties ................................................................................................. 28
5.4 Exercise Creating a new component ........................................................................ 29
5.4.1 Adding a footprint model ................................................................................. 30
5.4.2 Using the component on a schematic............................................................. 30
5.5 Creating a multi-part component.................................................................................. 31
5.6 Creating a project library.............................................................................................. 31
5.7 Modifying a component used in your schematic.......................................................... 32
5.8 Updating the components on the schematic................................................................ 32
6. Multi-sheet designs....................................................................................33
6.1 Structuring a multi-sheet design................................................................................... 33
6.2 Multi-sheet design connectivity .................................................................................... 33
6.2.1 Net identifiers .................................................................................................. 33
6.2.2 Net identifier scope.......................................................................................... 34
6.3 Constructing the top sheet ........................................................................................... 35
DXP 2004 Schematic Capture Training Manual ii
6.3.1 Exercise creating the top sheet for the Temperature Sensor project .......... 35
6.4 Assigning the sheet numbers and total number of sheets........................................... 36
6.5 Checking sheet symbol to sub-sheet synchronisation................................................. 37
7. Assigning designators...............................................................................38
7.1 Using Annotate to assign designators ......................................................................... 38
7.2 Designators on multi-part components ........................................................................ 39
7.3 Exercise annotating the design................................................................................. 39
8. Compiling and verifying the project..........................................................40
8.1 Setting up to compile the design.................................................................................. 40
8.1.1 Compiler options ............................................................................................. 40
8.1.2 Error Reporting options ................................................................................... 41
8.1.3 Connection Matrix ........................................................................................... 41
8.2 Interpreting the messages and locating the errors....................................................... 42
8.2.1 Exercise Configuring the project options...................................................... 42
8.2.2 Exercise Design verification......................................................................... 42
9. Editing Multiple Text Objects ....................................................................43
9.1 Find and Replace Text ................................................................................................. 43
10. Interfacing to other design tools...............................................................44
10.1 Setting the relevant project options.............................................................................. 44
10.2 Transferring a design to the PCB Editor ...................................................................... 44
10.3 Netlist formats .............................................................................................................. 45
10.4 Exercise setting project options for design transfer .................................................. 45
11. Parameters..................................................................................................46
11.1 The Parameter Manager .............................................................................................. 46
11.2 Exercises Using the Parameter Manager ................................................................. 48
11.2.1 Adding values to parameters using the Parameter Manager.......................... 48
11.2.2 Adding new parameters using the Parameter Manager ................................. 48
12. Reports........................................................................................................49
12.1 Library Editor reports.................................................................................................... 49
12.2 Schematic Editor reports.............................................................................................. 51
13. Printing........................................................................................................52
13.1 Setting up and printing ................................................................................................. 52
DXP 2004 Schematic Capture Training Manual 1
1. Introduction to Schematic Capture
The Schematic Capture training session covers how to create single sheet schematics and multi-
sheet hierarchical projects from initial setup through to component placement, wiring, design
verification and printing. The functionality of the Schematic Editor and the Schematic Library
Editor will be explored and a series of exercises will show you how to capture a schematic and
create a new schematic component.
Figure 1 outlines the workflow to be followed when creating a schematic in DXP 2004.
Draw Schematic
Create & Edit Libraries
PCB Footprint
Simulation Model
SI Model
Component
Building
Create & Connect
Sheets
Place Parts
Wiring & Buses
Annotate
Setup PCB
Design
Requirements
Setup
Requirements
(Electrical Rules)
Design Transfer
Verification
Back Annotate
from PCB
Verification
Design Concept
& Specification
Define Design
Hierarchy
Schematic
Symbol
Figure 1. The DXP 2004 Schematic capture work flow
DXP 2004 Schematic Capture Training Manual 2
2. The Schematic Editor workspace
This section describes how to use the Schematic Editor panel to browse the workspace and how
to set up the Schematic Editor workspace using the Document Options and Preferences dialogs.
Sheet options, such as grids and templates, as well as preferences and defaults can be set
through these dialogs.
To open the Schematic Editor, simply create a new schematic document (File New
Schematic) or open an existing .SchDoc document in the Design Explorer.
2.1 Document Options
The Document Options dialog allows you to set parameters relating to individual schematic files.
The settings in this dialog are saved with that schematic file. The Document Options dialog is
displayed by double-clicking on the sheet border or by choosing the Design Options menu
command. The tabs of the Document Options dialog are described in the following sections.
2.1.1 Sheet Options tab
The Sheet Options tab of the Document Options dialog is shown in Figure 2. The options in each
of the sections are explained below.
Figure 2. Sheet Options tab of the Document Options dialog
Template section
Displays the filename of the associated template, if any. Use the Template options in the Design
menu to apply, update or remove the associated template.
Options section
Orientation
Sets the sheet orientation to Landscape or Portrait.
DXP 2004 Schematic Capture Training Manual 3
Title Block
When checked, a standard title block is attached to the sheet. The format of that title block is set
using the drop-down list next to this option. Note that this is typically only used when there is no
associated template.
Show Reference Zones
When checked, the sheet has a reference grid defined in its border.
Show Border
When checked the sheet border is displayed.
Show Template Graphics
When checked, any objects placed in the template file defined for the sheet will be displayed in
the sheet. This is typically used to display a non-standard title block, in which case you would
uncheck the Title Block option.
Border Color
Allows you to set the border color from the Choose Color dialog.
Sheet Color
Allows you to set the background color of the sheet.
Standard Style section
Allows you to select the size of the sheet from a number of standard sizes e.g. A4, A3.
Custom Style section
Allows you to define a custom sheet size and border. Use this option if you want a sheet size not
covered in the Standard Style section.
Change System Font
This button allows you to change the font used to display pin numbers, pin names, port text,
power port text and sheet border text.
Grids section
Grids Options allow you to set the size and turn on or off the Snap Grid and the Visible Grid.
SnapOn
The Snap Grid forces the mouse click location to the closest snap grid point. The Snap Grid is set
and can be turned on or off in the Document Options dialog. You can also cycle though three
predefined grids by pressing the G shortcut key at any time.
Visible
The Visible Grid displays a grid when turned on. This is independent of the Snap Grid. The Visible
Grid can also be turned on or off in the View menu (VV).
Electrical Grid section
The Electrical Grid can be turned on or off and the Electrical Grid Range can be set in the
Document Options dialog. It can also be turned on or off in the View menu (VE).
When the Electrical Grid is turned on and you are executing a command that supports the
electrical grid, the cursor overrides the Snap Grid and jumps to key points on objects.
For example, if you are using the Place Wire command and move the cursor to a certain
distance within the Electrical Grid Range of a pin, the cursor will jump to the pin.
DXP 2004 Schematic Capture Training Manual 4
2.1.2 Parameters tab
The Parameters tab is used as a convenient method of editing sheet-level text. Each parameter
is automatically linked to a text string on the sheet, where the text string is the same as the
parameter name, except that it is preceded by an equals sign.
For example, the Parameter Address1 is automatically linked to the text string =Address1. The
equals sign is an instruction to the schematic editor to automatically replace the text string on the
sheet with the value of a parameter with a name of Address1. Any number of these parameters
can be added to a document, either a schematic template or a schematic sheet. Using these
special strings allows template text properties, such as font, size and color, to be predefined in the
template, while the actual text string value is defined when that template is applied to a
schematic.
This replacement occurs automatically during printing, it can also be performed on screen by
enabling the Convert Special Strings option in the Graphical Editing tab of the Preferences
dialog (Tools Schematic Preferences).
The default special strings are listed below.
Special String Description
=Address1 Line of an address
=Address2 Line of an address
=Address3 Line of an address
=Address4 Line of an address
=ApprovedBy Approvers name
=Author Authors name
=Checked By Checkers name
=CompanyName Company name
=CurrentDate Computer system date (value entered
automatically)
=CurrentTime Computer system time (value entered
automatically)
=Date Date (not automatically updated)
=DocumentFullPath
AndName
Filename with full path of the schematic
sheet (value entered automatically)
=DocumentName Filename without the path (value entered
automatically)
=DocumentNumber Document number
=DrawnBy Draftspersons name
=Engineer Engineers name
=ImagePath Path to image file
=Modified Date Computer system date of last
modification to file (value entered
automatically)
=Organization Organization name
=Revision Revision number
=Rule Rule description if added using Add as
Rule option
=SheetNumber Schematic sheet number
=SheetTotal Total number of sheets in the project
=Time Time (not automatically updated)
Figure 3. Parameters tab of the Document Options
dialog
=Title Title of schematic sheet
DXP 2004 Schematic Capture Training Manual 5
Figure 4 shows how Special Strings are entered in a title block. Text entered as the value of a
parameter in the Parameter tab will display where the special string is placed. The properties of
the special strings (i.e. font, color) determine the properties of the text that is displayed.
You place special strings by selecting Place Text String and then pressing the TAB key. The
Annotation dialog displays. Clicking on the down arrow in the name field lists a special string for
each of the parameters defined. Click on the string required and place it. Special strings display
their content when the Convert Special Strings option is selected in the Graphical Editing tab
of the Preferences dialog (Tools Schematic Preferences), or when the schematic is printed or
plotted.
Figure 4. Special strings in a title block, with and without the Convert Special Strings option enabled
2.2 Using templates
Standard sheet templates (*.SchDot) are supplied with DXP 2004 and are accessible in the
\Altium2004\Templates\folder. You can also create your own templates and store them
anywhere.
Select Design Template Set Template File Name. This option removes any existing
template and uses the one you choose.
Select Design Template Update. Use this command when a template is modified
and you need to refresh the sheets which use it.
Select Design Template Remove Current Template. This option removes the
template but retains the old sheet size from the old template.
DXP 2004 Schematic Capture Training Manual 6
2.3 Preferences
The Schematic section of the Preferences dialog allows you to set up parameters relating to the
Schematic Editor workspace. This dialog is displayed using the Tools Schematic Preferences
menu command. Settings in this dialog are saved in the Design Explorer environment and
therefore remain the same when you change active schematic documents. The Schematic
section of the dialog has 9 pages. The options in each of the pages are described below.
2.3.1 General page
Figure 5. General page of the Schematic preferences
Options section
Drag Orthogonal
When this option is enabled, dragging electrical objects will force wires to remain at 45/90
placement angle modes. Any angle or rubber banding wire placement is used if this option is
disabled. The SPACEBAR can be used at any time while dragging objects to toggle through the
45/90/any angle placement modes. CTRL+SPACEBAR can be used to rotate a component while
dragging.
Optimize Wires and Buses
When this option is enabled, connected independent wire and bus sections are automatically
joined whenever two ends touch.
Component Cuts Wires
When this option is enabled, a wire is automatically broken and the redundant section removed
when a component is dropped on top of an existing wire and two of its pins touch the wire.
DXP 2004 Schematic Capture Training Manual 7
Enable In-Place Editing
When enabled, this option allows you to edit placed text directly on the sheet, rather than by
displaying a dialog first. Focus the text string you wish to edit by clicking once. Click again to
enable In-Place Editing and the text will be selected, ready for typing.
CTRL+Double-click Opens Sheet
When this option is enabled, holding the CTRL key down while double-clicking on a sheet symbol
will open the sheet below, rather than opening the Sheet Symbol dialog.
Convert Cross Junctions
When enabled, this option will automatically convert a 4 way cross-
over connection to 2 adjacent 3 way junctions. If this is not enabled
a 4 way cross over junction is automatically converted to 2 non-
connected crossed over wires. If you require a 4-way junction, place
a manual junction at the cross-over point.
Display Cross-Overs
When enabled, all wiring cross-overs are displayed as small arcs.
Pin Direction
When enabled, small arrows are displayed at each pin, indicating its IO direction.
Port Direction
When enabled, the Ports Style is automatically determined from its I/O Type, combined with the
direction that the Port is wired from.
Sheet Entry Direction
When enabled, the Sheet Entrys Style is automatically determined from its I/O Type, combined
with the side of the sheet symbol that it is on.
Unconnected Left to Right
When enabled, unconnected Ports are displayed according to their I/O Type, using standard
inputs on the left, outputs on the right flow notation.
Include with Clipboard and Prints section
These options control whether the red No ERC and Parameter Set objects are included with
printouts and copied onto the Windows clipboard.
Auto-Increment section
Defines the default increment value to use when placing an object that supports auto-increment.
Supported objects include component designators, component pins and all net identifiers (net
labels, ports, power ports, etc). The Secondary increment value is used for objects that include
two values that can increment/decrement, for example component pins (pin name and pin
number).
The Primary and Secondary fields both support positive and negative numeric and alpha values.
Alpha Numeric Suffix section
Determines how the designator of multi-part components is displayed, for example, Alpha = U1:B
or Numeric = U1:2.
Pin Margin section
These determine the position of the pin name and pin number on components (in hundredths of
an inch). The greater the margin entered, the greater the distance between the pin and its name
and number.
Figure 6. Results of having the
convert cross junction option on
(top wiring), and off (bottom wire).
DXP 2004 Schematic Capture Training Manual 8
Default Power Object Names section
This allows you to set default net names for the power ports of style Power Ground, Signal
Ground and Earth. Power ports with these styles do not display their net names. This option is
provided to avoid the possibility of the net name defaulting to the name of the previously placed
power port (e.g., which could possibly be VCC).
Document Scope for Filtering and Selection
Defines the default behavior of filtering and selection in schematic documents. Note that this
option is overridden by the settings in the Schematic List panel.
Default Blank Sheet
Defines the sheet size to use when a new schematic is created and there is no Default Template
defined.
Default Template Name section
File Name
Specifies the default template (.SchDot) file to be applied when the File New Schematic
command is chosen.
Clear button
Removes any default template file already set.
Browse button
Allows you to browse available template (.SchDot) files.
DXP 2004 Schematic Capture Training Manual 9
2.3.2 Graphical Editing page
Figure 7. Graphical Editing tab of the Preferences dialog
Options section
Clipboard Reference
When this option is enabled, you are prompted to select a reference point when copying and
cutting selected objects to the clipboard.
Add Template to Clipboard
When this option is enabled, the current sheet template including border, title block and any
additional graphics, will be copied to the Windows clipboard when the Copy or Cut command is
used. The sheet template is not added to the Schematic internal clipboard.
Convert Special Strings
When this option is enabled, the special strings that have been placed onto the worksheet, for
example, ".DATE", are converted to show their true representations; in this case, the current
system date would be displayed.
Center of Object
If enabled, when you move or drag an object you will hold it by its reference point (for objects that
have one) or its centre (for objects that do not).
Objects Electrical Hot Spot
If enabled, electrical objects will be held by their closest hot spot, e.g. the end of a pin. (Center of
Object overrides when enabled as well.)
DXP 2004 Schematic Capture Training Manual 10
Auto Zoom
When enabled, the workspace is re-drawn with the object centered in the window (not active
when using Find command or Jump from the Browser). For example, when using the Window
Tile command, this option re-draws the whole sheet centered in the window.
Single \ Negation
When enabled, a \ at the start of a text string causes the whole string to display with an
overscore (to signify active low status). Otherwise, the overscore will only appear above the
character preceded by the overscore.
Double Click Runs Inspector
The Inspector panel appears instead of the Properties dialog when you double-click on an object,
if enabled.
Confirm Selection Memory Clear
If enabled, a confirmation dialog will appear if you try to clear a memory selection.
Mark Manual Parameters
If enabled, parameters displayed with a dot indicate that auto-positioning has been turned off and
parameters will move or rotate with the parent object, e.g. component.
Click Clears Selection
Deselects all selected objects by clicking anywhere on the schematic, if enabled.
Shift Click to Select
Enable this option to nominate which primitives are selected when you hold down the SHIFT key
and click. Set the primitives that will use this option by clicking on the Primitives button.
Always Drag
Enable this to default to dragging (keep the wires attached to the component pins) when you click,
hold and move a component.
Display Strings as Rotated
By default strings are always kept as right-reading as they are rotated. Enable this option to
display them at their rotation angle (including upside down and left-reading). Note that by default
component strings are auto-positioned as you rotate the component, to disable this behavior for a
string double click on it.
Auto Pan Options section
Style
This field has the following options.
Auto Pan setting Auto Pan Behavior
Auto Pan Off No auto panning
Auto Pan Fixed Jump Continuous pan while the cursor touches the window edge
Auto Pan Re-center Cursor position becomes centre of screen when it touches the
window edge
Speed
Allows you to set the Auto Pan speed.
Step and Shift Step Size
Amount the sheet steps as you pan using the arrow keys, and as you hold shift and pan.
DXP 2004 Schematic Capture Training Manual 11
Color Options section
Selections
The default color for selected objects can be changed by clicking in the color box and choosing
another color from the Choose Color dialog. The Schematic Editor will display all the available
colors that your computers graphics adapter supports.
Cursor section
Cursor Type
Three options are available for the shape of the physical (or sheet) cursor a large 90-degree
cross that extends to the edges of the window, a small 90-degree cross or a small 45-degree
cross. The sheet cursor is displayed when executing commands.
2.3.3 Compiler page
Errors & Warnings
Compiler errors and warnings can be displayed on the schematic, using a wiggly underline to
indicate the presence of an error or warning. Use the options in this tab to configure the behavior.
Hints Display
Information about errors and warnings can be displayed in floating hint boxes, when the cursor is
held over the object in error/warning.
Auto Junctions
Junctions are automatically added at all valid connection points, their display is controlled by
these options.
DXP 2004 Schematic Capture Training Manual 12
Manual Junctions Connection Status
These options control the display of manually placed junctions. Enable the Display check box to
add a circle around a manual junction, define its size and color with the Size and Color options.
2.3.4 AutoFocus page
The autofocus tab is used to configure a number of options that control the state of the schematic
display.
It can, for example, be configured to automatically zoom when editing text on the schematic sheet
(enable the Zoom Connected Objects On Edit in Place & Only Text options), or to dim all
wiring not related to the wire currently being placed (enable the Dim Unconnected Objects On
Place option).
DXP 2004 Schematic Capture Training Manual 13
2.3.5 Grids page
Grid Options section
Visible Grid
The visible grid can be displayed as lines or dots.
Grid Color
The visible grid can be assigned a default color. To assign a new color to the visible grid, click in
the color box to open the Choose Color dialog. The Schematic Editor will display all the available
colors that your computers graphics adapter supports.
Grid Presets sections
The current working grids can be changed at any time by pressing the G key to cycle through the
grid settings shown in the Imperial or Metric Grid Presets.
The actual grid used in a document is defined as a property of the schematic sheet, select
Design Document Options to select this. The default grid is DXP Defaults, where each grid
unit is 1 hundredth of an inch.
Presets buttons
These buttons present a number of pre-defined grid-cycle options.
Grid settings table
Current set of grids that will be cycled through as you press the G key. Click to edit an individual
setting, or right-click to remove or add a row to the table.
DXP 2004 Schematic Capture Training Manual 14
2.3.6 Break Wire page
The schematic editor includes a Break Wire command (Tools menu), which is used to cut an
existing wire or bus (it is also available in the right-click menu). These settings control the break
wire behavior.
DXP 2004 Schematic Capture Training Manual 15
2.3.7 Default Primitives page
Figure 8. Default Primitives tab
This tab allows you to set the default state of the properties of each object. Objects take on the
property settings defined here when they are placed (these settings do not affect objects that
have already been placed). Remember that you can also change these property settings by
pressing the TAB key before placing the object.
If you enable the Permanent option, default values will not be updated when you press the TAB
key to change the properties of a placed object.
DXP 2004 Schematic Capture Training Manual 16
2.3.8 Orcad Options page
Copy Footprint From/To
Determines which Orcad Part Field is used to load the Footprint field in Schematic editor
components.
Orcad Ports
When the Mimic Orcad ports option is enabled, existing ports in a schematic design/project have
their width recalculated based on the number of characters in their name and the size of the port
is restricted from being manually edited.
DXP 2004 Schematic Capture Training Manual 17
3. Libraries and components
This section explores the Protel libraries and how to find schematic components within them.
3.1 Locating and loading libraries
The supplied components are stored within a set of Integrated Libraries. An integrated library
includes the schematic symbols, plus it can also include all associated models, such as footprints,
spice models, signal integrity models, and so on. Most of the supplied integrated libraries are
manufacturer-specific. Integrated libraries are compiled from separate source schematic libraries,
PCB footprint libraries, etc. The components in an integrated library cannot be edited, to change a
component the source library is edited and recompiled to produce an updated integrated library.
There are a number of other special purpose integrated libraries, e.g. special function simulation
components.
Components can also be placed directly from schematic symbol libraries if this is preferred to
integrated libraries, and you can also place them from Protel 99 SE format schematic symbol
libraries.
Available components are listed in the Libraries panel. The libraries presented in this panel
include:
Libraries in the active project. If the project that the currently active document belongs to
includes any libraries, they are automatically listed.
Installed libraries. Installed libraries are those that have been made available in the
environment. Use this option for company libraries that are used across different projects.
Libraries found down the defined project search path. This option is particularly useful for
accessing simulation models. Search paths are defined in the Project Options dialog.
3.1.1 Adding a library
1. To add a library, press the
Libraries button in the
Libraries panel or select
Design Add/Remove
Library. The Available
Libraries dialog displays.
2. Click on the Install button at
the bottom of the dialog.
3. Navigate to the required
libraries directory and click
on a library to select it. The
library you selected will now
be listed in the Installed
Libraries list in the dialog.
4. Click Close when you have
installed the libraries you
need.
Note: The supplied integrated libraries are located in the:
\Program Files\Altium2004\Library\ folder.
Figure 9. Available Libraries dialog, use the Installed tab to install or
remove libraries from the environment.
DXP 2004 Schematic Capture Training Manual 18
3.2 Locating components
When you do not know which library a component is located in, use the Search button in the
Libraries panel or the Tools Find Component menu command. The Libraries Search dialog
displays.
Figure 11. Search Libraries dialog
Tips for finding components:
The search dialog uses a standard query to search the libraries if the string you type
does not include a query keyword it is assumed that the text is either part of the
component Name or Description, and a query is built automatically, as shown in Figure
11.
The default search Scope is Available libraries, that is those libraries currently listed in
the Libraries panel. Change this to Libraries on path to search across all the supplied
libraries.
Search results are presented in the Libraries panel note that the drop down where you
select the current library will change to Query Results.
If you attempt to place a component in the query results from a library that is not currently
installed you will be asked if you wish to install that library now, you can still place without
installing the library if you wish.
The search can be terminated as soon as an instance of the part is found by clicking the
button on the Libraries panel.
If your search does not produce results, check that the search path is correct. Also, try
searching for a component you know exists in a library to check that everything is
correctly set.
DXP 2004 Schematic Capture Training Manual 19
Figure 12. Browsing libraries with the Schematic
Editor Panel
3.3 Browsing libraries
The Libraries panel gives access to all
components that are currently available to be
placed.
Select View Workspace Panels
Libraries from the menus, or click the
Libraries button at the bottom of the
workspace to display the Libraries
panel.
Click the Libraries button to display
the Available Libraries dialog. This
dialog displays all components
currently available to be placed in the
active project. Select the Installed tab,
and click the Install button to add
libraries to the library list.
Components contained in the selected
library are listed in the box below the
Filter field. The Filter allows you to
control what component names are
listed, e.g. RES* will display only
component names starting with RES.
You can also type directly in the list of
components, the type-ahead feature
will automatically jump through the list
as you type. Press ESC to stop
performing a type-ahead action.
Clicking on the name of a component
will: display that component symbol in
the viewer in the middle of the panel,
list the associated models below that,
and show the selected footprint model
below that.
The Place button places the
component currently selected. Double-
clicking on the name of a component
also achieves this.
The Search button is a powerful
searching tool, allowing you to search
through libraries for parts. Clicking this
button pops up the Libraries Search
dialog.
If a component has several parts, the
sub-parts will be shown in the symbol
mini-viewer.
You can control what columns are
displayed in the component or model lists, right-click and choose Select Columns to do
this.
DXP 2004 Schematic Capture Training Manual 20
3.4 Exercises Libraries and components
Locating and loading libraries when the required library is known
The training design is a microcontroller driven temperature sensor. To check the supplied libraries
for a PIC microcontroller library:
1. Open a schematic document to activate the Schematic Editor.
2. Click the Libraries button on the Libraries panel to display the Available Libraries dialog.
3. Select the Installed tab of dialog, then click the Install button and navigate to the \Program
Files\Altium2004\Library\directory. This directory contains sub directories containing
the integrated libraries supplied with DXP 2004s Schematic Editor.
4. Scroll down through the library directories. Open the Microchip folder, select and add the
Microchip Microcontroller 8-Bit PIC16 2.IntLib.
5. Click the Close button to close the Available Libraries dialog.
6. Select this Microchip library in the list of libraries at the top of the Libraries panel. The librarys
contents will be displayed in the box below the Filter field section. Confirm that the library
includes a PIC16C72-04/SO.
Finding components when their library is unknown
Often you will want to locate a component but do not know which library it is in, or you may want
to see what family types are available in the libraries. To search for components, we use the
Search button or the Tools Find Component menu command.
1. Click on the Search button and the Libraries Search dialog will appear.
2. Set the Scope to Libraries on path and set the search Path to C:\Program
Files\Altium2004\Library (the Include subdirectories option should be on).
3. The power supply in the training design uses a LM317MSTT3 adjustable regulator. To search
the supplied libraries for a suitable device type the string LM317 in the Search field at the top
of the dialog and click the Search button.
4. Note that the library currently being searched is listed in the Libraries panel. Depending on
the speed of the PC it will take a few minutes to search the entire 80,000+ components for the
required part.
5. The result set should include components in the ON Semi Power Mgt Voltage
Regulator.IntLib, confirm that the LM317MSTT3 part is listed.
6. To install this library so that component will be available later you can either right-click in the
result list and select Add or Remove Libraries (this will simply open the Available Libraries
dialog), or you can double-click on the component name in the list to place it (you can easily
delete it if it is the wrong sheet), when you do the Confirm dialog will appear, giving you an
opportunity to Install the library.
Locating components within an open library
1. Select the library Miscellaneous Devices.IntLib in the Libraries panel.
This library is one of two PCB libraries installed by default when the software is installed. It
includes a variety of discrete components, including resistors, capacitors, diodes, etc.
2. Type cap into the Filter field. Notice that only the capacitor-type components are listed.
3. Try diode in the Filter field. The only components listed now are the diodes whose library
reference starts with the string diode.
4. Now try *diode, this time components that include the word diode anywhere in their name or
description will be listed.
DXP 2004 Schematic Capture Training Manual 21
Finding footprints when their library is unknown
1. Footprints can be searched for in the same way as component symbols; the only difference is
that you need to set the Search type in the Libraries Search dialog to Protel Footprints
before pressing the Search button.
2. Set the Search Path to C:\Program Files\Altium2004\Library\Pcb.
3. Enter the string 0805 and click Search. The search results will include a number of libraries,
including Miscellaneous Devices PCB.PcbLib. Double-click on the R2012-0805
footprint in the query results to install the Miscellaneous Devices PCB.PcbLib library.
Setting the library search order
When you type in a component name, for example in the Place Part dialog, or when you type in a
footprint name in the Footprint Model dialog, the available libraries are searched in a defined
order. This search order is the order that the libraries are listed in the Available Libraries dialog.
To configure the search order:
1. Click the Libraries button in the Libraries panel to display the Available Libraries dialog.
2. Click on the Installed tab, then in the list of Installed Libraries click to select the
Miscellaneous Devices PCB.PcbLib to highlight it, and then click the Move Up button
to move it to the top of the list.
3. Close the Available Libraries dialog.
You now have all the components and footprint required to complete the training design.
Note: Refer to the Component, Model and Library Concepts article in the online documentation
for further information on definitions, library search order and component to model linking.
Figure 13. Searching for a footprint
DXP 2004 Schematic Capture Training Manual 22
4. Placing and wiring
This section looks at how to place components and then wire them together. The exercise takes
you through the creation of a complete schematic sheet.
4.1 Placing components
To place a component, double-click on its name in the Libraries panel.
To edit a components properties before you place it, press the TAB key. The Component
Properties dialog displays. To step through the fields in the dialog press TAB (down), or
SHIFT+TAB (up).
New text will overwrite text that is selected.
If you set the component designator before placing the component, then subsequent
components will be automatically designated with the next designator value.
You can also use the Place Part menu command if you know the precise name of a
component. When you select this command, you are prompted for the name of the
component. Once you type the component name in, the open libraries are searched and
if the component is located, it becomes attached to the cursor for placement.
4.1.1 Auto-incrementing designators
When placing a component, if the initial designator is set before placing, its designator will be
assigned by incrementing the designator of the last component placed. This will only occur for
subsequent parts placed after the TAB key was pressed to assign the initial designator. Once you
stop placing this type of part, the next designator in the sequence is no longer remembered.
Generally it is easier to leave the annotation of designators until the design is complete to allow
the designators to be assigned in a logical and controlled manner on each sheet. Annotation is
covered in detail later in the day in the Assigning designators topic.
4.2 Pin-to-pin wiring
Wires are used to create an electrical connection between points.
Be careful to use Place Wire and not place lines by mistake.
Press SHIFT+SPACEBAR to change the wire placement mode. Press SPACEBAR to toggle
between start and end corner modes.
Press BACKSPACE to delete the last vertex placed.
A point on a wire must touch on the connection point of an electrical object to be
connected to it, e.g. the wire must touch on the hot end of a pin to connect to it.
Use buses to graphically represent how a group of related signals, such as a data bus,
are connected on a sheet. Also, use buses to connect related signals to ports and sheet
entries.
Buses must use the bus name / bus element referencing system as shown in Figure 15,
and must include the individual net labels and the bus net label.
The bus range can increment [0..7], or decrement [7..0].
To move a component on the schematic and maintain the wiring (referred to as dragging),
hold the CTRL key as you click, hold and move the mouse (release the CTRL key once you
start dragging). Press the SPACEBAR or SHIFT+SPACEBAR while dragging to change the
wiring mode. Press the M shortcut to drag a selection.
DXP 2004 Schematic Capture Training Manual 23
4.3 Exercise Drawing the schematic
Figure 14. MCU schematic example
1. Create a new schematic document named MCU.SchDoc in the \Program
Files\Altium2004\Examples\Training\Temperature Sensor folder.
2. Set the template for your schematic to A4.SchDot by choosing Design Template Set
Template File Name and choosing the A4 size template from \Program
Files\Altium2004\Templates folder.
3. Verify that the electrical grid is on and set to 8 and that the snap grip is on and set to 10
before placing any objects (double-click in the sheet border to open the Document Options
dialog).
4. Draw up the schematic shown in Figure 14 above. When placing the components, press TAB
to define the designator and Comment (component value) before placing the component.
Component Library Reference
Microcontroller PIC16C72-04/SO
Resistors Res1
Capacitor Cap
5. To rotate a component press the SPACEBAR, press the Y key to flip it vertically, and the X key
to flip it horizontally.
6. Set the Port I/O type to match their display Style. Set the Ground
Style power port net attribute to GND.
7. Set the bus name and port name to RB[0..7] so as to connect
nets RB0 through to RB7 into a bus.
8. To build up the nets in the bus, first place the wire and bus entry
for net RB0. Select them, then use the Edit Rubber Stamp
command to create seven more. Now select the Place Net
Label command, press TAB while the net label is floating on the
cursor to edit the value, then place net label RB0. By defining the
value before placing the net label, you have invoked the auto-
increment feature and you are now ready to place net labels RB1 through to RB7.
9. Enter the necessary document information in the Parameters tab of the Document Options
dialog. Enter the title as PIC Microcontroller and the Sheet No. as 2 of 5.
Figure 15. Buses are defined using the
referencing system shown.
DXP 2004 Schematic Capture Training Manual 24
4.4 Exercise Setting the components footprint value
The footprints assigned to the resistor and capacitor components are not surface mount and are
not suitable for the PCB design. To change these, we will use the object Inspector. Press the F11
key to display the Object Inspector. The Inspector is also available via the View Workspace
Panels sub-menu, or by clicking the Inspect button at the bottom of the workspace.
The object Inspector is a panel which provides a view of the attributes of the currently selected
object. It is a live panel, i.e. as you click from one object to the next, its attributes are
automatically loaded into the Inspector. Click once on the capacitor to display its attributes in the
Inspector.
Figure 16. The Object Inspector, displaying the capacitor attributes
1. To edit the capacitor footprint, type in the new footprint string, R2012-0805. Press ENTER on
the keyboard to commit the change.
2. The resistors can use the same footprint. Rather than editing them one at a time, first select
all six resistors (use SHIFT+click to build up the selection). Note that at the bottom of the
Inspector it indicates the number of selected objects that you are about to change. Change
the footprint string to R2012-0805.
Note: As well as being able to change multiple objects, the Inspector can be used to
change different kinds of objects at the same time.
DXP 2004 Schematic Capture Training Manual 25
5. Schematic Library Editor
This section covers how to use the Schematic Library Editor and how to create a new component.
The Schematic Library Editor is provided to create and modify schematic components and
manage component libraries. The Schematic Library Editor is very similar in operation to the
Schematic Editor and shares the same graphical object types (but not the electrical objects). In
addition, the Schematic Library Editor has one additional object, the Pin, which is used at points
where wires connect to components.
Integrated libraries (*.IntLib) are compiled binary files, which cannot be edited. If you attempt
to open an integrated library, it will be de-compiled, i.e. all the source libraries will be extracted
and a new Library Package will be created. All the libraries supplied with the software are
integrated libraries.
Schematic Libraries (*.SchLib) can be opened for editing using the File Open menu
command. Navigate to the folder that the required library is stored in and locate the library, e.g.
C:\Program Files\Altium2004\Examples\Training\Temperature
Sensor\Libraries\Temperature Sensor.SchLib and click on Open.
Figure 17. Schematic Library Editor workspace
DXP 2004 Schematic Capture Training Manual 26
The Schematic Library Editor has a right-click menu, a Utilities toolbar and a Mode toolbar (see
Figure 18 below). The Utilities toolbar includes a range of standard drawing tools and a
comprehensive set of IEEE symbols.
Figure 18. Library Editor toolbars and right click command options
5.1 Schematic Library Editor terminology
Object any individual item that can be placed in the Schematic Library Editor
workspace, for example, a pin, line, arc, polygon, IEEE symbol etc.
Note: The IEEE range of symbols can be resized during placement. Press the + and - keys
to enlarge and shrink the symbols as you place them.
Part a collection of graphical objects that represent one part of a multi-part component
(e.g. one inverter in a 7404), or a library component in the case of a generic or singly
packaged device (e.g. a resistor or an 80486 microprocessor).
Part Zero this is a special non-visible part available only in multi-part components. Pins
added to part zero are automatically added to every part of the component when the
component is placed on a schematic. To add a pin to part zero place it on any part, edit it,
and set the Part Number attribute in the Pin Properties dialog to Zero.
Component either a single part (e.g. a resistor) or a set of parts that are packaged
together (e.g. a 74HCT32).
Aliases refers to the naming system when a library component has multiple names
that share a common component description and graphical image. For example, 74LS04
and 74ACT04 could be aliases of a 7404. Sharing graphical information makes the library
more compact.
Hidden Pins these are pins that exist on the component, but do not need to be
displayed. Typically, this is done for power pins, which can then be automatically
connected to the net specified in the Pin Properties dialog. This net does not need to be
present on the schematic; one will be created, connecting all hidden pins with the same
Connect To net name. The pins will NOT automatically connect if they are visible on the
schematic sheet (i.e. un-hidden). Hidden pins can be shown on the schematic sheet by
selecting the Show All Pins option in the Component Properties dialog.
Mode a component can have up to 255 different display modes. This can be used for
things like IEEE component representations, alternate pin arrangements for op-amps,
and so on. Use the options in the Tools Mode submenu or the Mode toolbar to add a
new mode to a component. The displayed component mode can be changed on the
schematic sheet.
DXP 2004 Schematic Capture Training Manual 27
Figure 19. Schematic Library panel
Figure 21. Using the List panel to edit component pins
5.2 Schematic Library Editor panel
The Schematic Library Editor panel provides a number of
facilities for working with Schematic components. These are
described below. The buttons below each window apply to
the selected entry in that window.
Components section
This section lists all the components in the active library.
Double-click on a component to open its Library Component
Properties dialog. Use the buttons and the options in the
right-click menu to manage the library.
Part section
The Part buttons allow you to step through the parts of a
multi-part component.
Aliases section
This allows you to add alternate names to a component that
share the same graphics and description.
Pins section
This section lists the pins in the current component. You can
edit individual pins by double-clicking.
The View Show Hidden Pins menu option allows you to
display all those pins that are defined as hidden. This does
not change the actual pin hidden/unhidden status; rather it
only displays the hidden pins in the Library Editor.
When placing multiple pins with incrementing
name/designator, press the TAB key after selecting Place
Pin from the menus to define the starting value. By default,
both the pin number and name will increment. This can be
controlled using the Auto-Increment During Placement
options in the Preferences dialog (the primary value is the pin
number).
Enter a negative sign to decrement a value. Enter an alpha value to increment alphabetically. A
single alpha followed by numbers increments the leading alpha. If there are multiple alphas, the
last character is incremented/decremented.
The entire set of pins for the current component can also be viewed and edited in the List panel,
to filter the component to only show pins right-click in the graphical area and select Filter
Examples Pins
from the floating
context menu. If the
List panel is not
currently visible
press Shift+F12 to
display it. Note that
you can edit multiple
pin properties in the
List panel, and can
also copy and paste
to and from a
spreadsheet.
DXP 2004 Schematic Capture Training Manual 28
5.3 Component Properties
The Component Properties dialog is where you enter information associated with a component.
Double-click on a component name in the Sch Library panel to display the dialog.
Figure 22. Component Properties dialog
Information that would typically be defined for a component includes:
Comment description of the component. For a component whose definition is fixed,
such as a 74HC32, this standard descriptive string would be entered. For a discrete
component whose value can change, such as a resistor, the value would be entered.
Note that this field supports indirection, which allows you to display the value of any of
this components parameters. Indirection is enabled by entering an equals sign, then the
parameter name (spaces are not supported). If this field is left blank, the component
library reference will be entered as the comment when the component is placed, allowing
you to define the comment after it has been placed on the schematic.
Default Designator defines the prefix string to be used with the component designator.
Description meaningful description that can be used for searching and in the BOM.
Type alternate component types are provided for special circumstances. Graphical
components do not get synchronized or included in the BOM. Mechanical types only get
synchronized if they exist on both the schematic and the PCB and do get included in the
BOM. Net Tie components are used for shorting two or more nets on the PCB.
Parameters any number of parameters can be added either in the Library Editor, or on
the schematic sheet. Parameters can be linked to a company database; add a database
link document to the project to do this.
Models various component models can be added, including footprint, simulation, signal
integrity, and so on.
Lock Pins if this option is enabled, you will not be able to edit pins, only the
component as a whole entity, when the component is placed on a schematic. Disable this
option if you wish to edit the pins and click on the Edit Pins button.
Note: Use the Whats This Help
for more information about options in the dialog.
DXP 2004 Schematic Capture Training Manual 29
5.4 Exercise Creating a new component
1. We will now create a component a serial temperature sensor. If it is not open, open
\Program Files\Altium2004\Training\Temperature Sensor\
Libraries\Temperature Sensor.SchLib
2. Select Tools New Component to create a new component.
3. Enter TCN75 in the New Component Name dialog.
4. When the blank sheet appears, zoom in (PAGE UP) until you can see the grid. Protel
components generally have the top left of the component body located at co-ordinates 0,0
(indicated by the two darker grid lines).
5. Check that the Snap Grid and Visible Grid are set to 10.
6. Create the graphical representation for the component as shown below.
Figure 23. Microchip TCN75 serial temperature sensor
7. Place the pins for the part. It is important to orient pins so that the 'hot' end is away from the
component body. When placing pins, the cursor will be on the 'hot' end of the pin. Press
SPACEBAR to rotate the pin or X or Y to flip it.
8. Press TAB to edit the pin properties before placing a pin. The Pin Properties dialog displays.
Remember to:
Check that the Pin Number is correct and the Pin Length is set appropriately (e.g. 20).
Set the Electrical Type according to the table below.
Pin Number Pin Name Electrical Type
1 SDA IO
2 SCL Input
3 INT/CMP Output
4 GND Power
5 A2 Input
6 A1 Input
7 A0 Input
8 VDD Power
Note: Use the auto-increment/decrement feature when placing pins 5, 6 and 7.
9. When you have completed drawing the component, set the Default Designator to U? and the
Description to Serial temperature sensor.
DXP 2004 Schematic Capture Training Manual 30
5.4.1 Adding a footprint model
All that is needed to complete the component is to
define a suitable footprint. When a footprint model
is added, you can either type in the model name if it
is known, or browse through available libraries.
1. To make it possible to browse, add the project
footprint library to the Installed libraries.
\Program Files\Altium2004\Training\
Libraries\Temperature
Sensor.PCBLib.
2. With the TCN75 as the active component in the
schematic library, open the Library Component
Properties dialog.
3. In the Model region of the dialog, click the Add
button, and select Footprint in the Add New
Model dialog.
4. If you type in SOIC8, and there is such a
footprint in one of the available libraries, an
image of it will appear in the dialog. Click the
Browse button to visually scan through the
available libraries.
5. Save Temperature Sensor.SchLib.
Note: By default, schematic symbol pins are mapped one-to-one with PCB footprint pads. To
change this mapping, click the Pin Map button in the PCB Model dialog.
5.4.2 Using the component on a schematic
1. Create a new A4 schematic sheet and save it with the name Sensor.SchDoc in the
Training folder, along with the schematic sheet you created earlier.
2. Place the new TCN75 component on this sheet, and wire it as shown below.
Figure 25. Wired sensor schematic (Sensor.SchDoc).
3. Save Sensor.SchDoc and close the document. Close the library Temperature
Sensor.SchLib.
Figure 24. Adding the footprint model to the
component.
DXP 2004 Schematic Capture Training Manual 31
5.5 Creating a multi-part component
To create a multi-part component, first create one part, select all, then copy the part to the
clipboard using the Edit Copy menu command.
Select Tools New Part to add a new part sheet under the same component name. Paste the
part onto the sheet and update the pin information. Note that the Part field in the panel will now
show 2/2, meaning the second of two parts.
Finally, add hidden pins (typically power pins) to any of the parts. Edit them, enable the Hide
attribute and set their Part Number to zero. If they are to automatically connect to a net, enter the
net name in the Connect To field.
5.6 Creating a project library
You can create a library document containing all the components in a schematic project. This is
typically created at the end of the schematic design process. Open any schematic in the project
and create a project library by selecting Design Make Project Library. Typically you would do
this at the completion of a project, allowing you to archive the library with the rest of the design
files.
Figure 26. The 4 parts of a multipart 74ACT32 component. Note
the power pins on each part (hidden pins have been displayed),
these exist once, on part zero (a non-visible part). Hidden pins
must have the net that they connect to specified in the Pin
Properties dialog.
DXP 2004 Schematic Capture Training Manual 32
5.7 Modifying a component used in your schematic
Components placed on the schematic can have their pins and color attributes edited.
To edit the pins in a component, double-click on the component to display the Component
Properties dialog, and then uncheck the Lock Pins attribute. Pins can now be edited and their
location changed.
To change the component colors, enable the Local Colors checkbox to display color controls.
5.8 Updating the components on the schematic
There are two techniques for updating components either pushing changes from the library
onto the schematic sheets, or pulling changes from the library onto the sheets.
From the library after changing a component, select Tools Update Schematic from
the Schematic Library Editor menus (or right-click on the component name in the Sch
Library panel) to update all instances of this component on every schematic sheet that is
currently open. This method performs a total update; essentially, it replaces the
component, retaining only the designator.
From the schematic this method gives complete control over what aspects and which
instances of the components are updated. To use this method, select Tools Update
From Libraries from the Schematic Editor menus. On the first page, the Update From
Library Wizard presents all component types in all sheets of the project and options on
the update settings. On the second page, it gives access to every component in the
project and update actions to be carried out. Press F1 when the Wizard is open for
detailed information on using the Wizard.
Note: Refer to the Creating Components tutorial for detailed information on the process of
creating component symbols, creating footprints, linking models to component symbols and
creating an integrated library.
DXP 2004 Schematic Capture Training Manual 33
6. Multi-sheet designs
When two or more schematic sheets are linked together, it is called a multi-sheet design. A
schematic document is part of a multi-sheet design if it has a corresponding sheet symbol on the
designs top sheet. The only limit to the number of sheets you can have in a multi-sheet design is
the amount of memory available.
6.1 Structuring a multi-sheet design
A multi-sheet design is hierarchical, so there is always one sheet that is at the top of the
hierarchy, referred to as the top, or master, sheet. This hierarchy refers to the relationship
between the top sheet and sub-sheets (other schematic documents) that make up the design and
how they are inter-connected.
Sheet symbols are used to show which sub-sheets link to the top sheet. Each symbol represents
a sub-sheet and has a Filename attribute that provides the link between the top sheet and the
sub-sheet with that filename. The diagram below shows the top sheet for the Temperature Sensor
project with sheet symbols showing the sub-sheets that are linked to it.
Figure 27. Temperature Sensor top sheet
6.2 Multi-sheet design connectivity
Multi-sheet designs are also defined at the electrical (or connective) level by net identifiers which
provide the glue between nets in schematic sheets.
6.2.1 Net identifiers
Net identifiers provide the links that connect nets (circuits) across multiple sheets. The
connections can be physical (when the object is attached directly to another electrical object) or
logical (when the net identifier indicates a link to another net which has the same name).
Net identifiers include:
DXP 2004 Schematic Capture Training Manual 34
ENABLE
RESET
VCC
RESET
ENABLE
sheet
entries
power
port net label
port
Figure 28. Net identifiers
Net Label
Use a net label to uniquely identify a net. This net will connect to other nets of the same name
on the same sheet, and can also connect to nets of the same name on different sheets,
depending on the connectivity mode defined for the design (referred to as the net identifier
scope). Net labels are attached to individual wires, part pins and buses.
Port
Depending on the method of connectivity, a port can
connect horizontally to other ports with the same
name, or vertically to a sheet entry with the same
name.
Sheet Entry
When the connectivity is vertical, you can use a sheet entry
to connect to a port of the same name on the sheet below. A
sheet entry is added to a sheet using the Place Add Sheet Entry command.
Power Port
All power ports with the same name are connected throughout the entire design.
Hidden Pin
Hidden pins behave like power ports, connecting globally to nets of the same name
throughout the entire design.
6.2.2 Net identifier scope
When you create a connective model of a design, you must define how you want these net
identifiers to connect to each other this is known as setting the Net Identifier Scope. The scope
of net identifiers is specified in the Options tab of the Project Options dialog. The scope of net
identifiers should be determined at the beginning of the design process.
There are essentially two ways of connecting sheets in a multi-sheet design: either horizontally,
directly from one sub-sheet to another sub-sheet; or vertically, from a sub-sheet to the sheet
symbol that represents it on the parent sheet. In horizontal connectivity, the connections are from
net label to net label, or port to port. In vertical connectivity, the connections are from sheet entry
to port.
The Net Identifier Scope specifies how you want the net identifiers to connect:
flat ports connect globally across all sheets throughout the design. With this option, net
labels are local to each sheet; they will not connect across sheets. All ports with the same
name will be connected, on all sheets. This option can be used for flat multi-sheet
designs. It is not recommended for large designs as it can be difficult to trace a net
through the sheets.
global ports and net labels connect across all sheets throughout the design. With this
option, all nets with the same net label will be connected together, on all sheets. Also, all
ports with the same name will be connected, on all sheets. If a net connected to a port
also has a net label, its net name will be the name of the net label. This option can also
be used for flat multi-sheet designs, however it is difficult to trace from one sheet to
another, since visually locating net names on the schematic is not always easy.
hierarchical (sheet entry/port connections) connect vertically between a port and the
matching sheet entry. This option makes inter-sheet connections only through sheet
symbol entries and matching sub-sheet ports. It uses ports on sheets to take nets or
buses up to sheet entries in corresponding sheet symbols on the top sheet. Ports without
a matching sheet entry will not be connected, even if a port with the same name exits on
another sheet. Net labels are local to each sheet; they will not connect across sheets.
This option can be used to create designs of any depth or hierarchy and allows a net to
be traced throughout a design on the printed schematic.
DXP 2004 Schematic Capture Training Manual 35
The automatic mode automatically selects which of the three net identifier modes to use,
based on the following criteria: if there are sheet entries on the top sheet, then
Hierarchical is used; if there are no sheet entries, but there are ports present, then Flat is
used; if there are no sheet entries and no ports, then Global is used.
Note: Two special net identifier objects are always deemed to be global: power ports and
hidden pins.
Summary
If you are using sheet symbols with sheet entries, the net identifier scope should be set to
Sheet Entries/Port Connections. If this mode is chosen, the top sheet must be wired.
If you are not, connectivity can be established via Ports and/or Net labels, so you will use
one of the other two net identifier scopes.
Net labels do not connect to ports of the same name.
6.3 Constructing the top sheet
The process of creating a top sheet can be done in a manual fashion, where the sheet symbols
are placed, the filename attribute for each is set to point to the correct sub-sheet and the sheet
entries are added to correspond to each port on the sub-sheet.
There are also commands to speed the process of creating a multi-sheet design.
The Create Sheet from Symbol command is for top-down design. Once the top sheet is fully
defined, this command creates the sub-sheet for the chosen sheet symbol and places matching
ports on it.
The Create Symbol from Sheet command is for bottom-up design, creating a sheet symbol with
sheet entries based on the chosen sub-sheet.
6.3.1 Exercise creating the top sheet for the Temperature Sensor project
Figure 29. Temperature Sensor top sheet
1. To create the top sheet, create a new schematic document, set the template to A4 and save it
as Program Files\Altium2004\Training\Temperature Sensor\Temperature
Sensor.SchDoc.
2. Select the Design Create Sheet Symbol from Sheet command.
DXP 2004 Schematic Capture Training Manual 36
3. In the Choose Document to Place dialog, select Sensor.SchDoc.
4. The sheet symbol will appear floating on the cursor. Place the sheet symbol in an appropriate
position on the sheet, as shown in Figure 29.
5. Note that two of the sheet entries are on the left of the sheet symbol. This is because they are
positioned on the symbol based on their I/O type, with Input and Bidirectional on the left and
Output sheet entries on the right. Drag the two sheet entries on the left over to the right side.
6. Another important point about sheet entries, their I/O type is an independent attribute from
their style (the direction they point), unless you have the auto Sheet Entry Direction option
enabled in the Schematic tab of the Preferences dialog. The SCL sheet entry was pointing
inward when it was on the left, now that it is on the right it will be pointing out if the Sheet
Entry Direction option is currently disabled. Open the Preferences dialog and confirm that
the option is enabled.
7. Repeat this process of creating symbols for the MCU, LCD and Power sub-sheets.
8. Place the connector J1. It is a Header 3X2A, which can be found in the Miscellaneous
Connectors.IntLib (one of the two integrated libraries installed by default).
9. Wire the top sheet as shown in Figure 29.
10. Save the top sheet.
The design is now complete. However, before it can be transferred to PCB layout there are a few
other tasks to complete, these include:
Assigning the sheet numbers for each sheet in the hierarchy
Assigning the designators
Checking the design for errors
6.4 Assigning the sheet numbers and total number of sheets
Sheet numbering is performed using documents parameters, linked to special strings placed on
the schematics, as described earlier in The Schematic Editor workspace section. Sheets can be
automatically numbered by
selecting the Tools
Number Sheets
command.
The Number Sheets dialog
can be used to number the
sheets (SheetNumber
parameter), set the
document number
(DocumentNumber
parameter), and set the
total number of sheets
(SheetTotal parameter).
Click in the column to be
edited to access the
commands to edit that
column.
The sheets and documents
can be numbered in a
variety of ways, to do this
click in the SheetNumber
column, then click the Auto button.
Cells can be edited manually, select the target cell(s), then right-click and select edit (or press the
SPACEBAR).
Figure 30. setting the
sheet numbers based
on the hierarchy.
DXP 2004 Schematic Capture Training Manual 37
6.5 Checking sheet symbol to sub-sheet synchronization
Typically the design hierarchy is not developed in a simple top-down or bottom-up fashion, the
reality is that it there will be modifications to the design that will effect the net connectivity
established between the sheet entries in the sheet symbol and the ports on the sub sheet that the
sheet symbol represents.
To manage the sheet entry to port relationships, use the Synchronize Ports to Sheet Entries
dialog. Select Design Synchronize Sheet Entries and Ports to display the dialog.
Figure 31. Use the Synchronize dialog to ensure that sheet entries match with ports
The Synchronize dialog can be used to:
Match any selected Entry to any selected Port (name and IO type will be changed).
Add or remove Entries or Ports to either the sheet symbol or the sub sheet.
Edit the name or IO direction of a matched Entry / Port (done in the Links column on the
right).
Note that changes made in the Synchronize Ports to Sheet Entries dialog are performed
immediate, use the Undo command on each affected sheet to undo any updates.
DXP 2004 Schematic Capture Training Manual 38
7. Assigning designators
The Schematic Editor includes a positional-based re-annotation system for component
designators.
7.1 Using Annotate to assign designators
The Schematic Editor provides an automated method of assigning designators. This is the
Annotate command. This will take any component which has ? appended to its designator and
allocates a unique designator to those parts.
The order in which designators are assigned is based on the components position on the sheet.
The Annotate dialog allows you to set one of four positional annotation options. The annotation
grid is based on the sheet border reference, so change the number of regions in the border
reference to control the annotation grid.
To run Annotate, choose the Tools Annotate menu command. This displays the Annotate
dialog shown in Figure 32.
Figure 32. Annotate dialog
The Annotate options include:
Update Change List this button will reassign all designators that are not currently
assigned (their designator ends in a ?).
Reset All use the Reset All button to reset all designators so that they end in a ?. You
can also limit this to resetting only duplicates.
Order of Processing there are four directional options available. Select the preferred
one at the top left of the dialog. This uses the sheet grid to define the across/down
increments.
DXP 2004 Schematic Capture Training Manual 39
Matching Options enable the parameters to be used to package parts of a multi-part
component. Typically, this is based on the component comment. If there are particular
parts that must be packaged together, give both a common parameter and enable this
parameter in the Match by Parameters list (e.g. filter-stage1). Note that the Annotation
Summary down the bottom right gives information about the matching behavior.
Schematic Sheets to Annotate this section of the dialog gives sheet-by-sheet control
of the annotation, sheets can be excluded from the process and you can also control the
annotation starting number for each sheet.
Back annotate click this to load a Was/Is file. This is only required if the board is not
being designed in DXP 2004. If it is, you can back annotate directly from the PCB to the
schematic by selecting the Design Update menu option.
Whenever an Update or Reset is performed an Information dialog will appear. This dialog details
how many changes have been made from the previous state (since the last Update or Reset) and
the information dialog also lists the changes from the original state (since the Annotate dialog was
opened).
Once you are happy with the designator assignments, click the Accept Changes button to
generate an ECO. From the ECO dialog you can update the schematic.
Note: To prevent a component from having its designator changed by the Annotation process,
enable the Locked checkbox adjacent to the Designator in the Component Properties dialog.
7.2 Designators on multi-part components
The suffix for multi-part components can be either Alpha or Numeric, depending on the Alpha
Numeric Suffix option in the Preferences dialog. This is an environment setting and will apply to
all open schematic sheets.
You can change parts within a component using the Edit Increment Part Number command.
Select this command and then click on the part of interest.
Note: To prevent multi-part component parts being swapped during the annotation process
enable the Locked checkbox adjacent to the Part selector in the Component Properties dialog.
7.3 Exercise annotating the design
1. Select Tools Annotate from the menus.
2. In the Annotate dialog, click the Reset All button, then click OK in the Information dialog that
appears. Note that the Proposed Designator column in the dialog now shows all designators
having a ? as their annotation index.
3. Click the Update Changes List button to assign a unique designator to each component. The
components are annotated positionally, according to the direction setting selected at the top
left of the dialog. The Information dialog that appears indicates how many designators have
changed from their original state. Dont be surprised if not all components get a new
designator; it may be that their position on the sheet results in the same designator being
assigned.
4. Repeat the process of resetting and assigning, changing the direction option each time and
finishing with a direction option that you prefer.
5. To commit the changes and update the components, click the Accept Changes button to
generate an ECO. Click Execute Changes in the ECO dialog, then close the ECO and the
Annotate dialogs.
6. Note that each document that has been affected by the changes has an * next to its name on
the document tab at the top of the window. Save all documents in the project.
DXP 2004 Schematic Capture Training Manual 40
8. Compiling and verifying the project
This section looks at how to verify a design, an essential step before transferring to PCB layout. In
DXP 2004, checking the design is done by compiling the design which checks for logical,
electrical and drawing errors. To compile your design, select Project Compile PCB Design.
Once the design has been compiled, it can be navigated in the Navigator panel. Compiled results
are displayed in the Messages panel; from here, you can double-click to jump to an error or
warning. The Messages panel will only open automatically if there are errors, if it is not visible
click on the System button at the bottom of the workspace to display any the panel.
Note that the default error checking options are on the cautious side, so review the settings and
adjust them to suit your project and design requirements.
8.1 Setting up to compile the design
When you compile the design, DXP builds a connective model of the
design (think of it as an internal netlist). The presence of the internal
netlist allows you to navigate or browse the connective structure of
the design.
8.1.1 Compiler options
Before the design can be compiled, the project options must
be configured. This is done in Options tab of the Options for
Project dialog (Project Project Options).
The Net Identifier Scope must be appropriate for the
structure of the design. This topic is covered in 6.2.2 Net
identifier scope in the Multi-sheet Designs section.
When the design is compiled, it can be navigated using the
Navigator panel. Select the Flattened Hierarchy at the top of
the Navigator. When you click on a component or a net, that
component or net will be displayed in the workspace.
Expand the component or net using the small + sign to
access all pins in the component or all pins/net identifiers in
the net.
Click the down arrow on the Interactive Navigation button to
configure options that control how the workspace will be
displayed.
Zoom: jump to the sheet and zoom in on the object of interest.
Select: select the objects of interest.
Mask: fade all objects except those of interest. Control the mask
fade level using the Mask Level button at the lower right of the
screen. Clear the Mask using the Shift+C shortcut.
Connective Graph: show the connective relationship with either
red (for net objects) or green (components) graph lines.
Browse: a separate window for navigating the design.
The Navigate button in the panel allows you to navigate
spatially. Click it to get a crosshair cursor, then click on an
electrical object in the workspace, such as a wire, net label,
port etc, to highlight all electrical connected objects.
The Up/Down hierarchy button can also be used to navigate the design.
Figure 29. Controlling the
Navigator behavior
Figure 33. Use the Navigator to
check the design connectivity
DXP 2004 Schematic Capture Training Manual 41
8.1.2 Error Reporting options
Figure 35. Setup for Error Reporting
Error reporting options are configured in the Error Reporting tab and the Connection
Matrix tab.
There is an extensive array of error reporting options which have default settings that are
on the cautious side. Generally, it is better to compile the design and then if there are
warnings that are not an issue for your design, change the reporting level.
8.1.3 Connection Matrix
Figure 36. ERC Rule Matrix tab
The Connection Matrix tab in the Options for Project dialog is shown in Figure 36. This
matrix provides a mechanism to establish connectivity rules between component pins and
net identifiers. It defines the logical or electrical conditions that are reported as warnings
or errors.
DXP 2004 Schematic Capture Training Manual 42
For example, an input pin connected to an input pin would not normally be regarded as
an error condition, but connected output pins would. This is reflected in the table.
Rules can be changed by clicking on the appropriate square in the matrix, causing it to
cycle through the choices.
8.2 Interpreting the messages and locating the errors
When you compile the project, any conditions which generate a warning or error will be
listed in the Messages panel. Note that the Messages panel will only open automatically
if there is an error condition.
Double-click on an warning/error to pop up the Compile Errors panel, then double-click
on an object in that list to jump to it on the schematic.
Right-click in the Messages panel to clear messages. Click on the column headings to
sort by that column. Double-click on a message to display the Compile Errors panel in
which you can double-click to cross probe to that object.
Subsequent compilations will remove warning/error messages once the error conditions
have been corrected.
It is important to examine each warning and error and mark them with a No ERC marker,
change the error checking Report Mode or resolve them. This should always be done
prior to transferring the design to PCB layout.
8.2.1 Exercise Configuring the project options
1. Select Project Project Options to display the Options for Project dialog and click on the
Options tab.
2. For this project, the Net Identifier Scope can be left on automatic. Enable only the Allow
Ports to Name Nets in the Netlist Options.
8.2.2 Exercise Design verification
1. Check your design by compiling your design and checking any errors or warnings.
2. Resolve any errors. Note that Nets with no driving source reports any net that does not
contain at least one pin of the following electrical types: IO, Output, OpenCollector, HiZ,
Emitter or Power.
3. If you have any remaining warnings that will not affect your design, you can simply ignore
them or consider turning that warning type to No Report in the Error Reporting tab of the
Options for Project dialog.
Some tips
Examine each of the objects associated with the error.
Enable the Graph option to examine the connectivity of a net. Once a net is selected in
the Navigator panel, it is highlighted throughout the design.
Errors with input pins are often due to problems with their source. If the input looks OK,
trace the signal back to the source (output pin / port).
Note: To open a sub-sheet, hold CTRL as you double-click on the sheet symbol.
DXP 2004 Schematic Capture Training Manual 43
9. Editing Multiple Text Objects
One of the powerful features of DXP 2004 is the data editing system. An overview of this system
was covered in training day 1 Design Explorer and Editor Basics. The Schematic Editor
includes another feature that provides a very efficient mechanism to edit text strings in your
schematics.
9.1 Find and Replace Text
You can perform complete or partial
substitutions on text using the following
methods.
To target a section of a string,
include the * or ? wildcards as
appropriate. In Figure 37, the
combination of the Text to Find, the
Sheet Scope and the Restrict to
net Identifiers option will result in
any net label, port, sheet entry or
power port whose net attribute
starts with the letters RB being
found.
If you wish to replace the entire
contents of a text field with a new
value, simply enter the new value
in the Replace With field.
Partial string substitutions can be
performed using the syntax
{oldtext=newtext}. This means you
can change a portion of the current
string (oldtext) to a new string
(newtext). In Figure 37, the letters
RB will be replaced with LCD. Any
other characters in each found net
identifier will remain the same. For example, the following changes would occur:
Before Find
and Replace
After Find
and Replace
RB1 LCD1
RB200 RB200
RBout LCDout
RB_CLK LCD_CLK
Figure 37. Performing a partial
string substitution
DXP 2004 Schematic Capture Training Manual 44
10. Interfacing to other design tools
This section outlines how to transfer a schematic design to the PCB Editor using the Synchronizer
and netlists.
10.1 Setting the relevant project options
There are a number of settings that control what data is transferred between the
schematic design and PCB layout. Select Project Project Options to display the
Options for Project dialog and click on the Comparator tab.
Figure 38. The Comparator options define what information is transferred to PCB.
By default, all options are on. For a simple design such as the training design, you might
not want Placement Rooms to be created for each schematic sheet.
10.2 Transferring a design to the PCB Editor
If you are using DXP 2004's PCB Editor to do the board layout, the best method of
transferring design information between the schematic and the PCB (and from the PCB
back to the schematic) is the Design Synchronizer. Using the Synchronizer, there is no
need to create a netlist in the schematic and load that netlist into the PCB.
Selecting Design Update PCB displays the Engineering Change Order dialog which
lists all the changes that must be made to the PCB to get it to match the schematic. This
process will be covered in more detail during the Protel PCB training session.
You can also transfer the design using the Project Show Differences command. This
gives more comprehensive control of the transfer process.
DXP 2004 Schematic Capture Training Manual 45
10.3 Netlist formats
A netlist is an ASCII file that contains the component and connectivity information defined in the
schematic. The netlist can be used to transfer component and connectivity information to other
design tools, including PCB Design packages from other vendors. Note that you can still use it to
transfer to Protels PCB editor, but since it does not include unique component ID information it is
an inferior method of design transfer.
Netlists are generated by using the Design Netlist for Project menu. By default, there are
seven netlist formats in the menu, including EDIF, Xspice and Multiwire. Other netlist formats are
also supported. Download the required netlist generator from the Downloads page of the Protel
website (www.protel.com).
10.4 Exercise setting project options for design transfer
Open the Options for Project dialog, and display the Comparator tab.
1. Set the Extra Room Definitions option to Ignore Differences.
2. Close the dialog and save the project.
DXP 2004 Schematic Capture Training Manual 46
11. Parameters
Parameters are used to add extra information to sheets, sheet symbols, components,
pins and ports. Objects that do not handle parameters through their Properties dialog,
such as wires and buses, can have parameters attached to them by using Parameter
Sets.
Components will typically have many user-defined parameters, such as electrical design
parameters like voltage or tolerance values, or purchasing and assembly information.
This information is included by adding parameters to the schematic components via the
Components Properties dialog, either in the schematic library or on the schematic sheet.
Each parameter has a unique ID and can be added as a PCB rule for transfer to the PCB
Editor, if applicable. Parameters can also be used to link the schematic components with
a company database.
Figure 39. Parameters can are added to schematic components via their Properties dialogs in the
Schematic Editor or the Schematic Library Editor.
System-level parameters are special strings which have the suffix = before the parameter
name, such as =CurrentDate or =Revision. These can be added to your sheets title block
and are updated through the Parameters tab of the Document Options dialog (Design
Document Options). See 2.1.2 Parameters tab for more information. You can update
system-level parameters in multiple documents by using the Parameter Manager.
Process parameters can be added to processes when customizing your Design Explorer
environment. See Customizing toolbars, menus and shortcut keys in the Design Explorer
and Document Editor Basics training manual.
11.1 The Parameter Manager
The Parameter Manager allows you to
control all your parameters in one single
editor. Open the Parameter Manager by
selecting Tools Parameter Manager from
the menus. User-defined parameters can be
added, removed or renamed in the
Parameter Manager. You can modify the
values of system-level parameters but these
cannot be added, removed or renamed.
You can select with parameters will be
included in the Parameter Table Editor by
limiting the types of parameters you wish to
use in the Parameter Editor Options dialog.
DXP 2004 Schematic Capture Training Manual 47
For example, you can exclude all system parameters, or only use document-level or part
parameters.
Changes to the values or names of parameters are made in the Parameter Table Editor
and then an ECO is generated to execute the changes in the design or schematic library.
Figure 40. Parameters can be modified using the Parameter Table Editor.
Tips for using the Parameter Manager
Editing in the Parameter Table Editor is similar to editing in an Excel spreadsheet. For
example, press F2 or SPACEBAR to edit, type in the value or select it from a drop-down list,
if available, and then press Enter. Use the arrow keys to move through the spreadsheet.
You can edit multiple instances of the same parameter value by selecting the cells, right-
clicking and selecting Edit for the drop-down menu. Type in the new value and press
Enter. Right-click and choose Revert to undo changes to selected cells.
Cells are highlighted in the Parameter Table Editor according to whether the parameter
exists or has current values.
the object possesses the parameter and the string entry in the field is
its value.
the object possesses the parameter, but it currently has no value
the object does not possess the parameter.
When you modify a parameter, markers in the right-hand top corner of the cell indicates
what changes will be made.
the value assigned to the parameter will be changed.
the parameter will be added to the object but, in this case, no value will
be assigned.
the parameter will be removed from the object.
Note that any changes made within the table are virtual changes that will not be
implemented until the execution of an Engineering Change Order.
Press F1 when in the Parameter Manager dialogs for more information.
DXP 2004 Schematic Capture Training Manual 48
11.2 Exercises Using the Parameter Manager
11.2.1 Adding values to parameters using the Parameter Manager
The first exercise will add sheet numbers and the number of sheets using the Parameter
Manager.
1. Open the Parameter Manager (Tools Parameter Manager).
2. In the Parameter Editor Options dialog, enable Include Parameters Owned by Documents.
3. In the Parameter Table Editor for the project, edit each of the SheetNumber parameter
values appropriately. Select all of the SheetTotal parameter fields, right-click and Edit the
value to equal the total number of sheets in your project (five) and press Enter.
4. Click on Accept Changes (Create ECO) to display the Engineering Change Order dialog,
then Validate and Execute the changes.
5. Check that the numbers display correctly in the schematic title block. Make sure Convert
Special Strings is enabled in the Graphical Editing tab of the Schematic Preferences
dialog.
11.2.2 Adding new parameters using the Parameter Manager
This exercise adds a new parameter, named Part Number, to all components in the design.
1. In the Schematic Editor with the required schematic documents open, select Tools
Parameter Manager.
2. To add the new parameter to all parts in the schematic, select Parts in the Include
Parameters Owned By section of the Parameter Editor Options dialog and select All Objects
as the criteria. Click OK.
3. In the Parameter Table Editor dialog, click on Add Column. The Add Parameter dialog
displays. Type in a new parameter name, e.g. Part Number, and enable Add to all objects.
Click OK to create the new parameter column. Enter values in the new Part Number column
as required. Click on Accept Changes (Create ECO).
4. Click on Validate Changes. If the validation is successful, click on Execute Changes.
5. When the changes have been executed, click Close. The new parameters are added to the
components in the schematic. These can be checked by double-clicking on the components
in the schematic document to display the Component Properties dialog. The new parameter is
add to the Parameters list.
DXP 2004 Schematic Capture Training Manual 49
12. Reports
There are several reports available in both the Schematic Library Editor and Schematic Editor that
are used to record component, library and project information, such as a Bill of Materials (BOM).
12.1 Library Editor reports
There are three reports that can be generated in the Library Editor. All have the syntax
Library_Filename.extension.
1. The Reports Component command generates a .CMP file that includes the component
name, part count, components in the same group, details of each part and details of all pins.
This report can be used to verify that the component has been correctly constructed.
2. The Reports Library List command generates a .REP file which includes a component
count as well as the name and description of each component in the library. This report can
be used to create a listing of the components in a library, handy if you need a printed
reference of a library.
3. The Reports Component Rule Check command opens the Library Component Rule
Check dialog (refer to ). These allow you to test for:
duplicate component names and pins
missing description
missing footprint
missing default designators
missing pin name
missing pin number
missing pins in sequence.
This generates a .ERR report which reports on all components in the active library. This report
can be used to aid in library verification and library management.
Figure 41. Library Component Rule Check dialog
4. The Report Library Report command presents the Library Report Settings, which allows
you to generate either a Microsoft Word document, or an HTML document. An example
report is shown in Figure 42.
DXP 2004 Schematic Capture Training Manual 50
Note: You can also generate a library report from the Libraries panel, right-click on a
component in the panel and select Library Report from the context menu.
Figure 42. Library report, and the Library Report Settings dialog
DXP 2004 Schematic Capture Training Manual 51
12.2 Schematic Editor reports
The following commands generate reports as described below:
Reports Bill of Material command opens the Bill of Materials dialog. Use this dialog to:
- choose which component attributes to include in the report (enable the required
checkboxes in the Other Columns region).
- order the columns (drag and drop a column in the main region to define the required order).
- group columns (drag the required names from the Other Columns region to the Grouped
Columns region).
- assign an Excel template to use when the report is generated via the Excel button. A
sample template is supplied. Use it as a reference to construct your own.
- generate the BOM using either the Export, Excel, or Report buttons. Clicking the Excel
button will first load the BOM into a preview window. From there, you can open it in Excel.
Figure 43. An example of a BOM in Excel format
For help on the various features, use the Whats This Help button or press F1 over
the dialog for a complete description of all the features in the dialog.
Reports Project Hierarchy generates a .rep file (i.e. <document folder
name>.rep) which includes a list of all the files (including their full path) that make up the
project. The report allows the designer to quickly verify the project file structure. Note that
this report is added to the Projects panel but does not open automatically.
Reports Component Cross Reference opens the Component Cross Reference
Report dialog, with a list of each of the components in the project. Note that this report is
no longer pre-formatted as it was in earlier versions; you cannot format it in the same way
that a BOM can be formatted.
Reports Simple BOM generates a Bill of Materials in the same format as generated by
earlier versions of Protel.
Reports Single Pin Nets generates a list of all component pins that have a wire
touching them but are not connected to any other wired pin. Note that this report is added
to the Projects panel but does not open automatically.
DXP 2004 Schematic Capture Training Manual 52
13. Printing
13.1 Setting up and printing
Use the powerful Print Preview feature to view and configure the printout before sending
it to the printer (select File Print Preview).
Figure 44. Print Preview dialog
Right-click in the preview window and select Page Setup to configure the scaling and
color.
Right-click in the preview window and select Printer Setup to configure the target printer,
which documents to print (current or all), the number of copies, and so on.
Right-click in the preview window to Copy the active document to the clipboard, or save it
as a metafile.
Note: Schematic printout setups can be defined in a project OutJob file. This is handy if you
need a number of different configurations of printouts for a project.
DXP 2004
Training Manual
PCB Design
DXP 2004 PCB Design Training Manual
Software, documentation and related materials:
Copyright 2005 Altium Limited.
All rights reserved. You are permitted to print this manual provided that (1) the use of such is for
informational and non-commercial or personal use only and will not be copied or posted on any
network computer or broadcast in any media, and (2) no modifications of the manual is made. In
no event shall you resell or in any other way commercially exploit the manual.
Unauthorized duplication of this manual or related materials by any means, mechanical or
electronic, including translation into another language, except for brief excerpts in published
reviews, is prohibited without the express written permissions of Altium Limited.
Unauthorized duplication of this work may also be prohibited by local statute. Violators may be
subject to both criminal and civil penalties, including fines and/or imprisonment.
Altium, CAMtastic, CircuitStudio, Design Explorer, DXP, LiveDesign, NanoBoard, NanoTalk,
Nexar, nVisage, P-CAD, Protel, Situs, TASKING and Topological Autorouting and their
respective logos are trademarks or registered trademarks of Altium Limited.
Microsoft, Microsoft Windows and Microsoft Access are registered trademarks of Microsoft
Corporation. Orcad, Orcad Capture, Orcad Layout and SPECCTRA are registered trademarks of
Cadence Design Systems Inc. AutoCAD is a registered trademark of AutoDesk Inc. HP-GL is a
registered trademark of Hewlett Packard Corporation. PostScript is a registered trademark of
Adobe Systems, Inc. All other registered or unregistered trademarks referenced herein are the
property of their respective owners and no trademark rights to the same are claimed.
DXP 2004 PCB Design Training Manual i
Contents
1. PCB design process.....................................................................................1
2. The PCB Editor workspace..........................................................................3
2.1 PCB Panel...................................................................................................................... 3
2.1.1 Browse mode selection list................................................................................ 3
2.1.2 MiniViewer......................................................................................................... 3
2.2 Using the PCB Editor panel to browse........................................................................... 4
2.2.1 Browsing nets and net classes.......................................................................... 4
2.2.2 Browsing components and component classes................................................ 5
2.2.3 Browsing design rules and rule violations......................................................... 6
2.2.4 From-To editor................................................................................................... 7
2.2.5 Split Plane editor ............................................................................................... 7
2.2.6 Exercise Browsing a PCB document ............................................................. 7
2.3 PCB Editor Preferences................................................................................................. 8
2.3.1 General page..................................................................................................... 8
2.3.2 Display page.................................................................................................... 11
2.3.3 Show/Hide page.............................................................................................. 13
2.3.4 Defaults tab ..................................................................................................... 13
2.3.5 Exercises Exploring the preferences............................................................ 14
2.4 Board Options dialog.................................................................................................... 14
2.5 Board Layers and Colors ............................................................................................. 15
2.6 The PCB coordinate system........................................................................................ 16
2.7 Grids............................................................................................................................. 16
2.7.1 Snap Grid ........................................................................................................ 16
2.7.2 Component Grid.............................................................................................. 16
2.7.3 Visible Grid...................................................................................................... 16
2.7.4 Electrical Grid.................................................................................................. 16
2.8 Shortcut keys for setup options.................................................................................... 17
2.8.1 Exercise Exploring document and environment options.............................. 17
3. Browsing footprint libraries.......................................................................18
4. Creating a new PCB....................................................................................19
4.1 Creating the Blank PCB............................................................................................... 19
4.2 Defining a sheet template ............................................................................................ 19
4.3 Defining the Board Shape, and Placement / Routing Boundary.................................. 20
DXP 2004 PCB Design Training Manual ii
4.4 Exercise Creating a board outline & placement / routing boundary.......................... 21
5. Transferring design information to the PCB................................................22
5.1 Design synchronization................................................................................................ 22
5.2 Resolving synchronization errors................................................................................. 23
5.3 Design transfer using a netlist...................................................................................... 24
5.3.1 Loading a netlist .............................................................................................. 24
5.4 Exercise Transferring the design .............................................................................. 25
6. Setting up the PCB layers..........................................................................26
6.1 Enabling Layers ........................................................................................................... 26
6.2 Layer definitions ........................................................................................................... 27
6.2.1 Exercise Configuring the layer display......................................................... 28
6.3 Defining the Electrical Layer Stackup .......................................................................... 29
6.3.1 Adding layers................................................................................................... 29
6.3.2 Working with layers ......................................................................................... 29
6.3.3 Where the physical properties are used.......................................................... 30
6.3.4 Drill pairs.......................................................................................................... 30
6.4 Defining Mechanical layers .......................................................................................... 31
6.5 Internal power planes................................................................................................... 31
6.5.1 Defining an internal power plane..................................................................... 31
6.5.2 Defining a split power plane............................................................................ 32
6.5.3 Re-defining a split plane.................................................................................. 32
6.5.4 Deleting a split plane....................................................................................... 32
6.6 Exercise Setting up layers........................................................................................ 33
7. Design rules and design rule checking....................................................34
7.1 Adding design rules...................................................................................................... 34
7.2 Design rules concepts.................................................................................................. 35
7.2.1 Rule type ......................................................................................................... 35
7.2.2 Object set ........................................................................................................ 35
7.2.3 Rule Query ...................................................................................................... 35
7.2.4 Query errors .................................................................................................... 36
7.2.5 Setting the rule priority .................................................................................... 36
7.3 How rules are checked................................................................................................. 36
7.3.1 Online DRC..................................................................................................... 36
7.4 Where rules apply ........................................................................................................ 37
7.4.1 Routing rules ................................................................................................... 37
DXP 2004 PCB Design Training Manual iii
7.4.2 Manufacturing rules......................................................................................... 38
7.4.3 High Speed rules............................................................................................. 38
7.4.4 Placement rules............................................................................................... 38
7.4.5 Signal Integrity rules........................................................................................ 38
7.4.6 Other design rules........................................................................................... 39
7.5 Object classes.............................................................................................................. 39
7.5.1 Defining classes .............................................................................................. 39
7.5.2 Component Class Generator .......................................................................... 40
7.6 From-tos....................................................................................................................... 40
7.7 Exercise Setting up the design rules......................................................................... 40
7.8 Design Rule Checking.................................................................................................. 41
7.8.1 Design Rules Check report ............................................................................. 41
7.8.2 Locating design rule violations........................................................................ 41
7.8.3 Exercise Running a DRC ............................................................................. 42
8. Component Placement tools .....................................................................43
8.1 Placing components..................................................................................................... 43
8.1.1 Adding libraries................................................................................................ 43
8.1.2 Placing a Component ...................................................................................... 43
8.2 Finding components for placement .............................................................................. 43
8.3 Moving components ..................................................................................................... 44
8.3.1 Component unions .......................................................................................... 44
8.3.2 Rooms ............................................................................................................. 44
8.3.3 Component Placement grid............................................................................. 45
8.3.4 Density map .................................................................................................... 45
8.4 Interactive Placement commands................................................................................ 45
8.4.1 Alignment commands...................................................................................... 45
8.4.2 Spacing commands......................................................................................... 45
8.4.3 Arrange commands......................................................................................... 45
8.4.4 Move to Grid.................................................................................................... 46
8.5 Auto Placement ............................................................................................................ 46
8.5.1 Auto placement from a pick-and-place file...................................................... 46
8.6 Re-Annotation .............................................................................................................. 46
8.7 Exercise Component Placement............................................................................... 47
9. Routing........................................................................................................48
9.1 Interactive routing......................................................................................................... 48
9.1.1 Exercise Interactive Routing ........................................................................ 50
DXP 2004 PCB Design Training Manual iv
9.2 Automatic routing ......................................................................................................... 51
9.2.1 Autorouting tips ............................................................................................... 51
9.2.2 Running the Autorouter ................................................................................... 52
9.2.3 Creating a Custom Routing Strategy .............................................................. 52
9.2.4 Exercise Autorouting .................................................................................... 53
10. Polygons .....................................................................................................54
10.1 Placing polygons .......................................................................................................... 54
10.1.1 Setting the polygon corner style (hatched polygon only) ................................ 55
10.1.2 Editing a polygon............................................................................................. 56
10.1.3 Moving a polygon ............................................................................................ 56
10.1.4 Editing polygon vertices .................................................................................. 56
10.1.5 Deleting a polygon........................................................................................... 56
10.1.6 Pouring a polygon with a larger clearance...................................................... 56
10.2 Exercise Working with polygons ............................................................................... 57
11. Output Generation......................................................................................58
11.1 Creating a new Output Job file..................................................................................... 58
11.2 Setting up Print job options .......................................................................................... 59
11.3 Creating CAM files ....................................................................................................... 60
11.3.1 Bill of Materials................................................................................................ 61
11.3.2 Gerber ............................................................................................................. 61
11.3.3 NC Drill ............................................................................................................ 62
11.3.4 ODB++ Output................................................................................................. 63
11.3.5 Pick and Place................................................................................................. 63
11.3.6 Testpoint report ............................................................................................... 63
11.4 Running the Output Generator..................................................................................... 63
11.5 Exercise adding an OutJob file to the project ........................................................... 63
12. PCB Library Editor .....................................................................................64
12.1 The PCB Library workspace ........................................................................................ 64
12.2 PCB Library Editor panel.............................................................................................. 65
12.3 Creating a component using the Component Wizard.................................................. 66
12.4 Manually creating a component ................................................................................... 66
12.5 Copying a component .................................................................................................. 66
12.6 Special strings in the Library Editor.............................................................................. 66
12.7 Component Rule Check............................................................................................... 66
12.8 Exercise Libraries and components.......................................................................... 68
DXP 2004 PCB Design Training Manual 1
1. PCB design process
The PCB Design training day covers how to use the PCB Editor to create a PCB from setup
through to component placement, routing, design rule checking and CAM output. This first section
looks at the overall PCB design process.
The diagram below shows an overview of the PCB design process from schematic entry through
to PCB design completion.
Create PCB
Board Wizard
Define Layer
Stack
Define PCB
Outline
Bring Outline &
Components
Together
Setup
Requirements
(Design Rules)
Verification
Setup
Requirements
(Design Rules)
Setup
Requirements
(Design Rules)
Verification
Setup
Requirements
(Design Rules)
Place Polygons
Interactive
Placement
Manual
Placement
Power
Planes
Split
Planes
Interactive
Routing
Auto
Routing
Annotate Back Annotate
Verification
Design transfer
from Schematic
Create
Manufacturing
Output
Update
Schematic
Document
Input or Output
Mul ti pl e
Documents
Optional
Process
Required
Process
Legend
Decision
Figure 1. Overview of the PCB Design Process
Once the PCB design is completed and verified, the Create Manufacturing Output process is used
to generate the PCB output files. This process is outlined in Figure 2. Work flow for generating
PCB output files.
DXP 2004 PCB Design Training Manual 2
Generate Output Files
Generate
Manufacturing
Info
Create
Manufacturing
Output
Webquote
Manufacturing
Drawing
Create
Mechanical
Data
DWG/DXF
Export Mechanical
Data
ODB++ NC Drill
Output Files to
Manufacturing
Assembly
Drawing
Bill of Materials
(BOM)
Pick & Place
Report
Assembly Files to
Manufacturing
Generate
Assembly
Info
Gerber Files
Document
Input or Output
Mul ti pl e
Documents
Optional
Process
Required
Process
Legend
Decision
Figure 2. Work flow for generating PCB output files
DXP 2004 PCB Design Training Manual 3
Figure 3. PCB Editor panel
2. The PCB Editor workspace
This section investigates how to browse through a PCB design and how to set up the workspace
preferences and other document options, such as layers and grids.
2.1 PCB Panel
The PCB panel provides a powerful method of
examining the contents of the PCB workspace.
Clicking on an entry in the panel will filter the
workspace to highlight that object the highlighting
will depend on the settings of the options at the top
of the panel. To begin with, enable all the options.
2.1.1 Browse mode selection list
The drop down list at the top of the panel allows
you to list, locate or edit the following PCB object
types in the active PCB document:
Components (and then Component
Classes)
Nets (and then Net Classes)
From-Tos
Split Planes
Design Rules & Design Rule Violations.
When you select an object in the panel, it will be
highlighted in the workspace, according to the
options at the top of the panel. Each Browse
function is described in the following pages.
2.1.2 MiniViewer
The MiniViewer is located at the bottom of the
panel and provides an overview of the workspace.
The double-lined rectangle indicates the current
region being displayed in the workspace.
The MiniViewer also has the following display
control functions:
Click and drag in the rectangle to pan
around the workspace.
Click and drag on a corner of the rectangle
to change the magnification of the
workspace.
Magnify Mode
Click the Magnify button and then move the cursor
into the main workspace. The MiniViewer displays
a magnified view of the cursor location with a faint rectangle that indicates the area being
displayed in the MiniViewer. The magnification level can be changed by pressing PAGE UP and
PAGE DOWN.
DXP 2004 PCB Design Training Manual 4
Figure 4. Browsing nets from the
PCB panel
2.2 Using the PCB Editor panel to browse
2.2.1 Browsing nets and net classes
To browse nets, select Nets from the drop-
down list in the PCB panel.
Click on All Nets in the Net Classes region
of the dialog to browse all nets on the PCB.
The nets are listed in the region below and
they are also highlighted on the PCB.
If the design includes Net Classes these
are also listed. Note that Figure 4 lists one
net class, RB[0..7].
Click on a net name in the Nets region to
choose it all the objects that belong to
that net are listed in the Net Items region.
Also, the net is highlighted on the PCB.
Click on an item in the Net Items region
and note that it is highlighted on the PCB.
Also note that the object that you clicked
on is selected.
Multi-select keys are supported. Hold SHIFT
or CTRL as you click on entries in the list.
Right-click in the Net Items section and
note that you can control which net items
are displayed.
Double-click on a net name to open the
Edit Net dialog. Here you can change the
net name, add or remove nodes from the
net and define the color of the connection
lines for this net.
The Nets and the Net Items region have
multiple columns. Note that you can control
the sorting by clicking the heading on a
column.
Type-ahead is supported. You can type on
the keyboard to jump through the lists.
Press Esc to abort the current type-ahead
search and start another.
DXP 2004 PCB Design Training Manual 5
Figure 5. Browsing components from the
PCB panel
2.2.2 Browsing components and component classes
To browse components, select Components
from the drop-down list.
When the panel is being used to filter
(highlight) components, you might find it better
to have the Select option at the top of the
panel switched off.
Click on All Components in the Components
Class region to browse all components on the
PCB. The components are listed in the
Components region, as well as being
highlighted on the display.
If the design includes component classes,
these are listed too, when you click on a
component class only the components in that
class are listed and highlighted.
Click on a component name in the
Components region to choose it. All the objects
that belong to that component are listed in the
Component Primitives region. Also, the
component is highlighted on the PCB.
Click on an item in the Component Items
region, note that it is highlighted on the PCB.
Also note that the object that you clicked on is
selected.
Multi-select keys are supported. Hold SHIFT or
CTRL as you click on entries in the list.
Right-click in the Component Items section.
Note that you can control which component
primitives are displayed.
Double-click on a component name to open the
Component dialog where you can modify any
attribute of the component.
The Components and the Component Items
region have multiple columns. Note that you
can control the sorting by clicking the heading
on a column.
The order of the columns can also be changed;
click and drag a column to change the column
order. This is handy when you wish to use the
type-ahead feature on a different column.
Type-ahead is supported. You can type on the
keyboard to jump through the lists. Press ESC to abort the current type-ahead search and
start another. The type-ahead is always performed on the left-most column, so drag any
column to make it the left-most.
DXP 2004 PCB Design Training Manual 6
Figure 6. Browsing design rules from
the PCB panel
2.2.3 Browsing design rules and rule violations
To browse design rules, select Rules from the
drop-down list. All Rules classes are listed.
Click on a Rule Class and all rules defined
for that class are listed in the Rules list.
Click on a rule in the Rules list to highlight
all objects targeted by that rule.
Double-click on the rule to display a dialog
to edit that rule.
If the selected rule is in violation, all
violating objects are listed in the Violations
region. To check all rules for violations,
select [All Rules] in the Rule Classes
section.
Click on a violation to highlight the object
causing the violation.
Double-click on a violation to display the
Violation Details dialog which details the
rule that is being violated and the
parameters of the primitive that is causing
the violation.
For more information about design rule
checking and violations, refer to 7.3 How
rules are checked.
DXP 2004 PCB Design Training Manual 7
Figure 7. The From-To Editor
in the PCB panel
Figure 8. Use the Split Plane
Editor to display split planes
2.2.4 From-To editor
Choose From-To Editor from the drop-down field at the
top of the PCB panel. The top list section of the panel will
fill with all nets currently defined for the design.
As you click on a net entry, all of the nodes on that net
will be loaded into the middle list section of the panel.
Filtering will be applied and a mask automatically used in
order to leave just the nodes (pads) on the net fully
visible. All other objects are dimmed.
Double-click on a net entry to open the Edit Net dialog
where you can edit the properties of the net.
To add a new from-to, select the Nodes on Nets to which
you want to add the from-to and click the Add From To
button. The new from-to appears in the From-Tos on Net
section. Click on the from-to in the From-Tos on Net
section and click on Generate and select a from-to
topology, e.g. Shortest, Daisy varieties or Starburst.
The From-To editor can only be used to create from-tos.
To browse for existing from-tos, create a query in the List
panel using the IsFromto keyword.
Note that all connection lines, other than those that have
been defined as From-Tos on the currently selected net,
will remained dimmed. Switch the panel back to Nets to
restore the display of connection lines.
2.2.5 Split Plane editor
You can review and edit split planes in the PCB panel by
selecting the Split Plane Editor from the drop-down list
at the top of the panel.
Select the plane you want to display by clicking on the
Plane name. The split planes and their nets on that
power plane are listed.
Click on a split plane name in the Split Planes and Nets
section to show the pads and vias on that split plane.
Double-click on a split plane name to edit the net
associated with the split plane.
Right-click on a split plane name to select an option from
the menu.
2.2.6 Exercise Browsing a PCB document
In this exercise, you will examine the various ways to browse through a PCB document.
1. Open the document 4 Port Serial Interface.PcbDoc located in the
\Altium2004\Examples\Reference Designs\4 Port Serial Interface folder.
2. Choose the Fit Board view command. Try the other view control options in the View menu.
3. Use the MiniViewer to move around the board.
4. Browse each object type and observe how the display changes as you click in the different
sections of the panel. As you do, try the Mask, Select and Zoom options.
5. Click the Magnify button and observe the display in the MiniViewer as you move the
magnifier cursor around. Note how this changes as you press PAGE UP or PAGE DOWN.
DXP 2004 PCB Design Training Manual 8
2.3 PCB Editor Preferences
The Preferences dialog allows you to set up parameters relating to the PCB Editor workspace.
This dialog is displayed using the Tools Preferences menu command. Settings in this dialog
are stored with the DXP 2004 environment, so they remain the same when you change active
PCB files. The dialog has four tabs. The options in each of the tabs are described below.
2.3.1 General page
Figure 9. General page of the PCB preferences
Editing options
Online DRC
When checked, any design rule violations are flagged as they occur. The design rules are defined
in the PCB Rules & Constraints Editor dialog (select the Design Rules menu command).
Snap to Center
When checked, the cursor snaps to the centre when moving a free pad or via, snaps to the
reference point of a component, or snaps to the vertex when moving a track segment.
Smart Component Snap
When enabled, cursor jumps to center of nearest component pad rather than the component
reference.
Double Click Runs Inspector
When enabled, double-click opens the Inspector instead of an the objects traditional dialog.
DXP 2004 PCB Design Training Manual 9
Remove Duplicates
With this option enabled, a special pass is included when data is being prepared for output. This
pass checks for and removes duplicate primitives from the output data.
Protect Locked Objects
When checked, locked objects cannot be moved. If they are part of a selection that is being
moved, you will be asked to confirm the action.
Confirm Selection Memory Clear
Eight selection memories are available click the button at the bottom of the workspace to
display the Selection Memory controls (press F1 over the panel for details of the shortcuts for
using the selection memory). The Selection Memories work just like a calculator the selection
state of objects can be stored, recalled and added to on storage or recall. Enable this option to
display a warning dialog when the contents of a memory is being cleared.
Click Clears Selection
The selection behavior in DXP 2004 is like all other Windows applications, i.e. when you click on
an object, it is selected and when you click away from that object, it is deselected. If this option is
disabled, clicking away from an object no longer deselects it. If this option is off, you use the
Deselect options in the Edit menu.
Shift+Click to Select
Rather than simply clicking on an object to select it, you can configure DXP 2004 to require that
the SHIFT key must be depressed when clicking to select it. Press the Primitives button to choose
which objects will require Shift+Click to select. Popular choices include rooms and components.
Other section
Undo/Redo
This sets the undo stack size, i.e. the number of undo/redos available. Note that the higher the
number, the more memory required. For object intensive operations, like autorouting or copying
and pasting the entire board, the memory usage can be significant.
Rotation Step
When an object that can be rotated is floating on the cursor, press the SPACEBAR to rotate it by
this amount in an anti-clockwise direction. Hold the SHIFT key while pressing the SPACEBAR to
rotate it in a clockwise direction.
Cursor Type
Set the cursor to a small or large 90-degree cross, or a small 45-degree cross.
Component Drag
This option determines how connected tracks are dealt with when moving a component. When
Connected Tracks is selected, tracks drag with the component; otherwise, they do not.
Autopan options
Style
If this option is enabled, Autopan becomes activated when there is a crosshair on the cursor.
There are six Autopan modes:
Re-Center re-centers the display around the location where the cursor touched the
window edge. It also holds the cursor position relative to its location on the board,
bringing it back to the centre of the display.
Fixed Size Jump pans across in steps defined by the Step Size. Hold the SHIFT key to
pan in steps defined by the Shift Step Size.
DXP 2004 PCB Design Training Manual 10
Shift Accelerate pans across in steps defined by the Step Size. Hold the SHIFT key to
accelerate the panning up to the maximum step size, defined by the Shift Step Size.
Shift Decelerate pans across in steps defined by the Shift Step Size. Hold the SHIFT
key to decelerate the panning down to the minimum step size, defined by the Step Size.
Ballistic pans at maximum speed.
Adaptive pans at the rate set in the Speed field.
Speed
When Adaptive is enabled, the panning speed for Autopanning is set in mils/sec or pixels/sec.
Step and Shift Step Size
Some of the Autopan styles require step sizes. These options set the distances that define the
autopanning step distance and the step distance when you hold down the SHIFT key while
autopanning. The default distances are in mils or mms and the larger the number, the faster the
panning speed.
Interactive Routing
Mode
This drop-down list has three options as follows (shortcut SHIFT+R to cycle modes):
Ignore Obstacle If you select this option, you can place tracks anywhere in the
workspace. If the Online DRC feature is enabled, clearance violations are flagged
immediately.
Avoid Obstacle If you select this option, you can only place tracks where they do not
violate any design rules. This feature is particularly useful when using interactive routing
as it allows you to route hard up against existing objects, without fear of violating any
clearance rules.
Push Obstacle If you select this option, the PCB Editor will attempt to move tracks out
of the way so that you can route the current track.
Plow Through Polygons
Selecting this check box allows you to override the design rules so that the interactive routing
command can route within the area of a polygon.
Automatically Remove Loops
With this option enabled, loops that are created during manual routing are automatically removed.
Smart Track Ends
With this option enabled, the net analyzer attempts to keep the connection line attached to the
track end of an incomplete route.
Restrict to 90/45
With this option enabled, track corner modes are restricted to 90 or 45 degree options when you
cycle through the modes during routing using the SHIFT+SPACEBAR keys.
Polygon Repour
This has three options for determining whether a polygon repours when edited:
Never no automatic repour.
Threshold if selected, polygons with more than the Threshold Number of primitives will
prompt to confirm repour, before performing the repour.
Always polygon always repours.
DXP 2004 PCB Design Training Manual 11
2.3.2 Display page
Figure 10. Display page of the PCB preferences
Display options
Convert Special Strings
When enabled, special strings that can be interpreted on screen are converted and displayed,
rather than simply displaying the special string text. Regardless of this setting, all special strings
are converted when output is generated, e.g. printed.
Highlight in Full
Completely highlights the selected object in the current selection color. With this option disabled,
the selected object is outlined in the current selection color.
Use Net Color For Highlight
This option is used on power plane layers to shade the plane in the net color.
Redraw Layers
Forces a screen redraw as you toggle through layers with the current layer being redrawn last.
Single Layer Mode
Displays the current layer only. Provides a method of examining what will be output on each layer.
If the current layer is a signal layer, multi-layer objects are also displayed. Use the + and - keys to
toggle through the layers. Press END to redraw the screen.
Note: use the SHIFT + S shortcut keys to toggle single layer mode on and off.
DXP 2004 PCB Design Training Manual 12
Transparent Layers
Gives layer colors a transparent nature by changing the color of an object that overlaps an object
on another layer, allowing objects that would otherwise be hidden by an object on the current
layer to be readily identified. The background color changes to black for easier viewing.
Use Transparent Mode When Masking
Turn this option on to enable transparent object behavior for masked objects.
Show All Primitives in Highlighted Nets
Enable this option to display all primitives in a highlighted net, even if layers that net objects are
on are not currently enabled. Useful for a board with high layer count, requiring you to design with
only a few layers enabled at a time.
Apply Mask During Interactive Editing
Use masking (fading of objects that are not of interest) during interactive editing.
Apply Highlight During Interactive Editing
Highlight, or brighten objects of interest during interactive editing.
Plane Drawing
These options control the display of power planes. The first two options present the plane layers
in the negative where objects on the layer represent no-copper. The Solid Net Colored option
shades each region on the plane in a semi-transparent shade of the current net color. If this mode
is selected and Single Layer Mode is enabled, pad and via plane connections are drawn in the
positive.
Show section
The check boxes in this section perform the following when checked.
Pad Nets Displays net names on pads
Pad Numbers Displays pin numbers on pads
Via Nets Display net names on vias
Testpoints Displays testpoints
Origin Marker Displays the Origin Marker
Status Info Displays information about the object under the cursor in the status bar
Draft Thresholds section
Tracks
Tracks of the width entered in the check box (or narrower) will be displayed as a single line; tracks
of a greater width will be displayed as an outline (when tracks are displayed in Draft Mode).
Strings
The number entered in this field determines which strings are displayed as text and which are
displayed as an outline box. Strings that are placed at or greater than the height entered in pixels
(default 11) will be displayed as text; strings that are placed at a lesser value will be represented
by an outline box.
Layer Drawing Order button
The PCB Editor allows you to control the order in which layers are re-drawn. Click on the Layer
Drawing Order button to pop up the Layer Drawing Order dialog. The order that the layers
appear in the list is the order in which they will re-draw. The layer at the top of the list is the layer
that will appear on top of all other layers on the screen.
DXP 2004 PCB Design Training Manual 13
2.3.3 Show/Hide page
This dialog enables you to control which object types are displayed and how they are displayed.
Figure 11. Show/Hide page of the PCB preferences
2.3.4 Defaults tab
This enables you to set the default properties for each primitive (object) type in the PCB Editor.
Figure 12. Default settings page of the PCB preferences
DXP 2004 PCB Design Training Manual 14
If the Permanent option is not checked on the Defaults tab, the settings in the objects properties
dialog will change when you change the properties of an object during placement.
2.3.5 Exercises Exploring the preferences
This exercise looks at various display options in the PCB section of the Preferences dialog.
1. Open the document 4 Port Serial Interface.PcbDoc located in the
\Altium2004\Examples\Reference Designs\4 Port Serial Interface folder.
2. Choose the Display page in the Preferences and try the following steps.
3. Enable the Show Pad Nets and Show Pad Number options.
4. Check the Single Layer Mode, click on OK and change active layers by selecting the various
layer tabs along the bottom of the PCB Design Window. Press the Shift+S shortcut keys to
turn single layer mode off.
5. Choose the Show/Hide page in the PCB section of the of the Preferences dialog.
6. Observe the effect of selecting All Draft and clicking OK. Now try the All Final and All
Hidden buttons to view different display modes.
2.4 Board Options dialog
The Board Options dialog allows you to set parameters relating to individual PCB documents.
This dialog is displayed using the Design Board Options menu command. The settings in this
dialog are saved with the PCB file. The options in the tabs for this dialog are described below.
Measurement Unit
Sets the coordinate system to either metric or imperial.
Snap X X value for the snap grid
Snap Y Y value for the snap grid
Component X X value for the component grid
Component Y Y value for the component grid.
Electrical Grid
When the electrical grid is enabled and you are executing a command which supports the
electrical grid and you move the cursor within the Grid Range value of an object assigned to a
net, the cursor will jump to that object.
Visible Grid
Sets the size and style of the visible grids.
Sheet Position
The sheet is a calculated object, drawn to represent the printed page. The sheet size can either
be defined by the Size and Location settings in this dialog, or it can be linked to the contents of
mechanical layer(s). If it is linked to the contents of mechanical layer(s), you can use the Design
Board Shape Auto-position Sheet command to recalculate it when the contents of the
linked mechanical layers change.
Typically, the linked mechanical layers would be used for drawing detail that is required on the
printout. Another advantage of linking the sheet to mechanical layers is that both the sheet and
the mechanical layers can be hidden by disabling the Display Sheet option.
Designator Display
The designator display can be either the logical designator shown on the schematic or the
physical designator assigned when the design is compiled. Normally, these are the same except
in a multi-channel design when the designator includes channel identifier information.
DXP 2004 PCB Design Training Manual 15
2.5 Board Layers and Colors
This dialog is used to set the display state and color of each layer in the PCB (L shortcut key).
Figure 13. Board Layers and Colors dialog
Signal Layers and Internal Planes
These layers are added too and removed from the PCB in the Layer Stack Manager. Their color
and display state is controlled in this dialog.
Mechanical Layers
There are 16 mechanical layers, disable the Only Show Enabled option to display the entire set
and enable a new mechanical layer for this PCB. Press F2 to edit the name of a mechanical layer.
Layer Pairs
Layer pairs are mechanical layers that have been associated to handle layer-specific component
data. For example, if you have component footprints that require glue information, define this on a
mechanical layer in the Library Editor, then pair this mechanical layer with another. When the
footprint is flipped to the bottom of the board, the information on the first mechanical layer is
automatically transferred to the paired mechanical layer.
Color Sets
The Default Color Set button sets the colors to the default settings with a pale yellow
background. Default colors cannot be used if the Transparent Layers option (Display tab) is
selected. The Classic Color Set button sets the colors to the traditional black background setting.
Keep-Out Layer
The keep out layer is a special layer. Objects placed on the keep out layer act as an obstacle or
boundary to an object placed on any signal layer. The keep out layer is typically used to define
regions such as the board routing and placement boundary, or areas of the board that must be
kept free of components and routing. The keep out layer is discussed more in section 4.
DXP 2004 PCB Design Training Manual 16
2.6 The PCB coordinate system
The PCB Editor has a coordinate system with the origin located in the bottom left hand corner of
the workspace. This point has the coordinates of (0,0) and is known as the Absolute Origin. The
workspace size is 100 inches by 100 inches. The reference point of the coordinate system can be
re-defined at any time using the Edit Origin Set menu command and this sets what is known
as the relative Origin. The coordinate readout in the status bar reference this relative Origin. The
Edit Origin Reset menu command sets the relative Origin back to the Absolute Origin.
An Origin Marker shows the location of the relative Origin. This is displayed by checking the
Display Origin Marker check box in the Display tab of the Preferences dialog.
The coordinate system units can be either metric or imperial. The View Toggle Units menu
command or the Q shortcut key toggles the co-ordinate system between metric and imperial.
2.7 Grids
2.7.1 Snap Grid
The Snap Grid ensures accurate movement and placement of objects. The Snap Grid causes the
coordinates of a mouse click to snap to the nearest snap grid point. The Snap Grid has X and Y
values and is set in the Board Options dialog. Press G or CTRL+G shortcuts to change the grid.
2.7.2 Component Grid
The Component Grid is similar to the Snap Grid except that it is only active when placing or
moving components. The Component Grid has X and Y values and is set in the Board Options
dialog.
2.7.3 Visible Grid
The Visible Grids either display as lines or dots when turned on. They are independent of the
Snap Grid. The PCB Editor has two visual grids that you can set in the Board Options dialog and
display independently.
2.7.4 Electrical Grid
The Electrical Grid can be thought of as a range of attraction. During interactive editing the cursor
will jump to any existing electrical object when the cursor falls within the range of the electrical
grid setting.
When the Electrical Grid overrides the Snap Grid an octagon displays on the cursor when the hot-
spot (or electrical centre-point) is under the cursor. When you see that octagon, you know that the
cursor is precisely located on the object it has jumped to.
The Electrical Grid is set and turned on or off in
the Board Options dialog. You can also toggle
the Electrical Grid on and off using the SHIFT+E
shortcut, or disable it temporarily during an
edit-type operation (such as interactive routing)
by holding down the CRTL key.
Figure 14. Note the octagonal marker on the cursor,
this indicates that the electrical grid has overridden
the snap grid (indicated by the pale lines in this
figure) and jumped to the existing track during
interactive routing.
DXP 2004 PCB Design Training Manual 17
2.8 Shortcut keys for setup options
Pressing the O shortcut key displays a menu that provides a quick way of accessing the setup
dialogs. Combine this shortcut with the underlined letter in the menu options, e.g. OB to display
the board options. The options in this menu are described below.
Option Dialog displayed
Board Options Board Options dialog
Board Layers Board Layers and Colors dialog (can also use the L shortcut)
Layer Stack Manager Layer Stack Manager dialog
Classes Object Classes dialog
Preferences Preferences dialog (Tools Preferences)
Display Display tab of Preferences dialog
Show/Hide Show/Hide tab of Preferences dialog
Defaults Defaults tab of Preferences dialog
2.8.1 Exercise Exploring document and environment options
Use this exercise to experiment with document and environment options.
1. Open the document 4 Port Serial Interface.PcbDoc located in the
\Altium2004\Examples\Reference Designs\4 Port Serial Interface folder.
2. Experiment with the Used On, All On and All Off buttons and with turning on and off
individual layers in the Board Layers & Colors dialog.
3. Observe the display change when the Display Sheet option is toggled in the Board Options
dialog.
4. Experiment with changing the colors of various layers.
5. Now, experiment with changing the various grid settings to see changes in the grid display
and object movement in the Board Options dialog.
6. In the Defaults tab of the Preferences dialog, select Component and click on the Edit
Values button. In the Comment section of the Component dialog, make sure the Hide option
is enabled. Also check the Autoposition option is set to Left-Above in the Designator
section.
DXP 2004 PCB Design Training Manual 18
Figure 15. Browsing libraries from the Libraries panel,
note that the Footprints checkbox has been enabled
3. Browsing footprint libraries
PCB libraries are accessed
through the same panel as
schematic libraries the Libraries
panel.
Enable the footprint display mode
by clicking the button at the top
of the panel and enabling the
Footprints checkbox.
Select a library name in the drop
down list to choose it and display
all the footprints in that library. This
can be either an integrated library
or a footprint library.
Footprint libraries that are in the
active project, currently installed or
found down the search path are
available in the panel.
Click the Libraries button at the
top panel to install a footprint
library.
Library search paths are defined in
the Search Path tab of the
Options for Project dialog.
To Search for a footprint, first
enable the Footprints mode, then
click the Search button.
Click on a footprint name in the list to display that footprint in the MiniViewer.
Click on the Place button to place the chosen footprint in the workspace, or double-click
on the footprint name.
DXP 2004 PCB Design Training Manual 19
4. Creating a new PCB
This section looks at how to create a new PCB using the Board Wizard.
4.1 Creating the Blank PCB
There are three ways to create a new PCB:
Select File New PCB from the menus. This creates a empty PCB workspace, with a
6in by 4in board shape.
In the New from Template region of the Files panel, select PCB Templates. This opens
the Choose Existing Document dialog where you can select from an array of template
files. The template name indicates the sheet size and each template file also includes a
default board shape, typically 6in by 4in.
Using the Board Wizard. This is launched from the bottom of the Files panel. The Wizard
can be used to select from a pre-defined list of industry standard board shapes or
generate a simple board outline.
Figure 16. A new PCB created by using the New from Template option.
4.2 Defining a sheet template
The PCB sheet template is simply a display feature that is linked to mechanical layers in the PCB
design. In the Board Layers and Colors dialog there is a checkbox next to each mechanical layer,
titled Linked to Sheet. Any layer with this enabled is used by the software to calculate the size of
the white sheet region.
Define a template on a mechanical layer using the standard design objects, enable the
Linked to Sheet checkbox, and enable the display of the sheet in the Board Options
dialog. If you change the shape or size of the template, select Design Board Shape
DXP 2004 PCB Design Training Manual 20
Auto Position Sheet from the menus to automatically resize the white sheet region to
just enclose all objects on the linked mechanical layers.
There are a number of pre-defined PCB sheet templates in the \Altium2004\Templates
folder, open the required size and copy the contents of Mechanical 16 into your own PCB
to create a sheet template.
4.3 Defining the Board Shape, and Placement / Routing Boundary
Once the blank board has been created the next step is to define the shape of the board (typically
this is the final finished board shape), and the routing and placement boundary.
The board shape can be defined manually using the commands in the Board Shape sub-
menu, or by getting the software to define it automatically from a set of selected objects.
Defining it from selected objects is typically done when you have imported a board shape
definition from another tool, such as a mechanical CAD package.
The placement and routing boundary is defined by placing a continuous barrier on the
Keep out layer (described later in section 6.2). Any object placed on the keep out layer is
considered an obstacle to objects on all the signal layers. Typically the keep out boundary
is defined along, or slightly in from the board outline, taking into consideration any
mechanical clearance requirements, such as brackets, card guides, and so on.
Figure 17. Board shape (black region) and keep out boundary for the 4 Port Serial Interface example PCB.
The row of small fills are there to prevent routing between the contacts of the edge connector.
DXP 2004 PCB Design Training Manual 21
4.4 Exercise Creating a board outline & placement / routing
boundary
This exercise creates a new board outline for the training example.
1. Display the Files panel (View Workspace Panels Files) and click on the PCB Templates
option in the New from template section.
2. Choose A4.pcbdoc in the Choose Existing Document dialog. The new blank PCB will open,
as shown in Figure 16, where the black region on the sheet represents the board shape. We
will now redefine it based on data in a DXF mechanical file.
3. Select File Import to display the Import File dialog.
4. Set the Files of Type option to AutoCAD (*.DXF, *.DWG)
5. Browse and locate the file \Altium2004\Examples\Training\Temperature
Sensor\Outline.DXF and open it.
6. When the Import from AutoCAD dialog appears, confirm that the DXF layer is mapped to
mechanical layer 4. The other options can be left in their default state.
7. When the OK button is clicked, four track segments forming a rectangle will appear on
Mechanical layer 4.
8. We will now redefine the board shape to match this shape. Select the four track segments
(drag a rectangle around them).
9. Select Design Board Shape Define from selected objects. The black board shape will
redefine to match the imported tracks.
10. To move the new board shape to the centre of the sheet, drag a rectangle to select the board
shape and the mechanical layer tracks, press the M key to display the Move submenu and
select Move Selection. Click anywhere on the selection to define the point where it will be
held, then move the board outline and mechanical layer tracks approximately to the centre of
the sheet, and click to place them.
11. Change the Visible grid 2 to 100 mils in the Board Options dialog.
12. To define the placement / routing boundary, deselect all, then select the tracks on Mechanical
layer 4 again. To do this, make the Mechanical layer the active layer, press S for select, then
Y to select all on the current layer.
13. Choose Edit Copy from the menus, choosing an appropriate reference point to hold the
selection by when prompted (such as one of the corners).
14. Make the Keep out layer the current layer. If the Keep out layer is not currently enabled, press
L to display the Board Layers and Colors dialog and enable it.
15. You are now going to paste the selection onto the current layer (the Keep out layer). To do
this select Edit Paste Special from the menus, enable the Paste on Current Layer option
in the Paste Special dialog, and click OK to return to the workspace where you can paste the
tracks onto the keep out layer.
16. Save the new PCB as \Altium2004\Examples\Training\Temperature Sensor\
Temperature Sensor.PcbDoc.
DXP 2004 PCB Design Training Manual 22
5. Transferring design information to the PCB
Rather than using an intermediate netlist file to transfer design changes from the schematic to the
PCB, DXP 2004 has a powerful design synchronisation feature.
5.1 Design synchronization
Figure 18. Flow of the difference and update process in DXP 2004
The core features of the synchroniser are:
Difference engine compares the schematic project to the PCB. The difference engine
can compare the component and connective information between almost all kinds of
documents. It can compare a schematic project to a PCB, one PCB to another PCB, a
netlist to a PCB, a netlist to a netlist, and so on. The differences found by the difference
engine are listed in the difference dialog.
DXP 2004 PCB Design Training Manual 23
Difference dialog lists all differences detected between the compared documents. You
can then define which document should be updated to synchronize the documents. This
approach allows you to make changes in both directions in a single update process,
giving your bi-directional synchronization. Right-click in the dialog for direction options.
Engineering Change Order dialog Once the direction of update for the differences
has been defined, a list of engineering change orders is generated. A report of these can
be generated.
There are two approaches to performing an update:
Select Design Update to push all changes from schematic to PCB (or PCB to
schematic). If you choose this option, you have indicated the direction to use, so you go
straight to the ECO dialog.
Select Project Show Differences if you need selective control of the direction. You
also use this option if you wish to compare any other document kinds, for example, to
compare a netlist to a PCB (also referred to as loading a netlist into a PCB).
5.2 Resolving synchronization errors
Most problems with synchronizing a design generally fall into two categories:
1. Missing component footprints. This occurs when:
- A footprint is missing from the component information in the schematic.
- You have forgotten to add the required PCB libraries to the currently available libraries.
- The footprint in the schematic does not match any PCB library component.
2. Footprint pin numbers not matched to schematic pin numbers. DXP 2004 supports user-
definable pin-to-pad mapping, the default behavior is to expect the same number/letter on
both sides. Pin-to-pad mapping is defined in the PCB Model dialog (edit the schematic
symbol, select the footprint in the Model region of the dialog, and click Edit).
To resolve errors, perform a Show Differences, then in the Differences dialog click the Explore
Differences button. The Differences panel will appear as well as information on what the
problem is. This panel lists the objects in question on both the schematic and PCB. Click on an
object to display it.
Note: If there are large scale net connectivity changes it can be easier to clear the netlist in the
PCB editor, the synchronisation process will reload them all. You will then need to reapply the
net information to any routing, to do this use the Update Free Primitives from Component
Pads command (Design Netlist).
Figure 19. Click the Explore Differences button to examine the detail
DXP 2004 PCB Design Training Manual 24
5.3 Design transfer using a netlist
For most situations, the Synchronizer has superseded netlist loading. In cases where the PCB is
being designed from a schematic drawn on another EDA vendors schematic editor, a netlist can
be used.
Using the difference engine, the component and connectivity information in the netlist can be
compared to the PCB.
Using a netlist is not as powerful as direct synchronization since during direct synchronization
components on both the schematic and PCB are issued with a unique ID (UID). By using UIDs,
the designators are not required as the synchronization link and can be changed at will on both
sides.
5.3.1 Loading a netlist
To load a netlist:
Select the Project Show Differences menu command. This displays the Choose
Documents to Compare dialog.
Enable the Advanced check box, as shown in Figure 20.
Figure 20. Advanced mode chosen in the Choose Documents to Compare dialog
Select the required Netlist on one side and the PCB on the other. The Netlist must either
be open in DXP 2004 or included in the Project.
When you click OK, the Confirm dialog will indicate that it is unable to match using UIDs.
Click Yes to proceed using designators to match by.
The Difference dialog will appear from where the process is the same as direct
synchronization.
DXP 2004 PCB Design Training Manual 25
5.4 Exercise Transferring the design
In this exercise, you will transfer the design data from the schematic into the new PCB that you
have created.
1. Make sure the library Temperature Sensor.PcbLib (stored in
\Altium2004\Examples\Training\Temperature Sensor\Libraries) has been
added to the Installed library list. The libraries that were used during schematic capture also
need to be available, check that the following libraries are still installed from the relevant
\Altium2004\Library sub-folders:
Microchip Microcontroller 8-Bit PIC16 2.IntLib, and
ON Semi Power Mgt Voltage Regulator.IntLib.
The 2 default libraries must also be installed: Miscellaneous Devices.IntLib and
Miscellaneous Connectors.IntLib. If these have been uninstalled, they can be found
in the root of the \Altium2004\Library folder.
2. Open all the schematics in the Temperature Sensor.PrjPcb project, located in the
\Altium2004\Examples\Training\Temperature Sensor folder.
3. Select Design Update PCB from the schematic menus. The ECO dialog displays, listing all
the changes that must be made to the PCB so that it matches the schematic.
4. Preview changes, they should include adding 20 components, 22 nets, 5 component classes,
1 net class and 2 design rules. Click on Validate Changes to check the changes are valid.
5. Click on Execute Changes to transfer the design data. Close the ECO dialog.
6. The components will be placed on the new PCB, positioned to the right of the board outline.
7. Save the board.
Note: If you did not complete the exercises during the Environment and Editor Basics session
or the Schematic Capture training session, copy the following project and schematic documents
(located in the Training\Backup folder) to the Temperature Sensor folder:
Temperature Sensor.PRJPCB
Temperature Sensor.SchDoc
MCU.SchDoc
Sensor.SchDoc
Save the project.
DXP 2004 PCB Design Training Manual 26
6. Setting up the PCB layers
6.1 Enabling Layers
The PCB Editor has a concept of design layers to represent the various physical layers created to
fabricate a printed circuit board. When placing objects using the PCB Editor, you need to consider
which layer they are to be placed on. Objects are placed on the current layer, shown as the active
layer tab at the bottom of the PCB workspace.
Electrical layers are added in the Layer Stack Manager dialog (Design Layer Stack
Manager).
Layer display and the control of other non-electrical layers is done in the Board Layers
and Colors dialog (Design Board Layers & Colors).
The current layer (the layer you are placing on) is set by any of the following:
- Clicking on the appropriate Layer tab at the bottom of the workspace.
- Pressing the *, + or keys on the numeric pad.
DXP 2004 PCB Design Training Manual 27
6.2 Layer definitions
Each of the PCB Editor layers is described below.
Signal Layers
There are 32 signal layers that can be used for track placement. Anything placed on these layers
will be plotted as solid (copper) areas on the PCB. As well as tracks, other objects (e.g. fills, text,
polygons, etc.) can be placed on these layers. The signal layers are named as follows:
Top Layer Top signal layer
MidLayer1 to MidLayer30 Inner signal layers
Bottom Layer Bottom signal layer
Signal layer names are user-definable.
Internal Planes
Sixteen layers (named Internal Plane 116) are available for use as power planes. Nets can be
assigned to these layers and multi-layer pads and vias automatically connect to these planes.
Plane layers can be split into any number of regions, with each region being assigned to a
different net. Nested split planes are supported. Internal Plane layer names are user-definable.
Internal planes are designed and output in the negative, objects that are placed on the plane
define regions of no copper.
Silkscreen layers
Top and Bottom Overlay (silkscreen) layers are typically used to display component outlines and
component text (designator and comment fields that are part of the component description).
Mechanical layers
Sixteen mechanical drawing layers are provided for fabrication and assembly details, such as
dimensions, alignment targets, annotation or other details. Mechanical layer items can be
automatically added to other layers when printing or plotting artwork. Mechanical layer names are
user-definable. Mechanical layers can also be paired; use this when creating library components
that require side-of-board layer-related information, such as glue dots.
Solder Mask
Top and bottom Solder Mask layers are provided for creating the artwork used to make the solder
masks. These automatically generated layers are used to create masks for soldering, usually
covering everything except component pins and vias. You can control the expansions for these
masks when printing/plotting by including a Solder Mask Expansion rule, or the manual override
feature in the pad/via dialogs. Refer to the Design Rules section for more information on the
Solder Mask Expansion rule. User-defined openings in the mask can also be created by placing
design objects directly on the mask layer. These layers are designed in the negative, the visible
objects become openings in the mask.
Paste Masks
Top and bottom Paste Mask layers are provided to generate the artwork which is used to
manufacture stencils to deposit solder paste onto surface mount pads on PCBs with surface
mount devices (SMDs). The size of the paste deposit is controlled by Paste Mask Expansion rule,
refer to the Design Rules section for further information. It can also be defined using the manual
override in the pad/via dialog, or by placing objects manually on the paste mask layer.
Drill Drawing
Coded plots of board hole locations are typically used to create a drilling drawing that shows a
unique symbol for each hole size at each hole location. Individual layer pair plots are provided
when blind/buried vias are specified. Three symbol styles are available: coded symbol;
alphabetical codes (A, B, C etc.) or the assigned size.
DXP 2004 PCB Design Training Manual 28
Drill Guide
A drill guide plots all holes in the layout. Drill guides are sometimes called pad masters. Individual
layer pair plots are provided when blind/buried vias are specified. These plots include all pads and
vias with holes greater than zero (0) size.
Keep Out layer
This layer is used to define the regions where components and routes can validly be placed. For
example, the board boundary can be defined by placing a perimeter of tracks and arcs, defining
the region within which all components and tracks must be placed. No-go areas for components
and tracks can be created inside this boundary by blocking off regions with tracks, arcs and fills.
Keepouts apply to all copper layers. The basic rule is that components cannot be placed over an
object on the Keep Out layer and routes cannot cross an object on the Keep Out layer.
Note that there are also layer-specific keepouts, each standard design object has a keepout
attribute, when this is enabled the object behaves as a layer-specific keepout and is automatically
excluded from Gerber and ODB++ output generation.
Multi-layer
Objects placed on this layer will appear on all copper layers. This is typically used for through-
hole pads and vias, but other objects can be placed on this layer.
System section
The options described below cannot have objects placed on them but they are turned on or off in
the System Colors section of the Board Layers & Colors dialog.
DRC Errors
This option controls the display of the Design Rule Check (DRC) error marker.
Connections
This option controls the display of the connection lines. The PCB Editor displays connection lines
wherever it locates part of a net that is unrouted.
Pad and Via Holes
Controls the display of pad and via holes. To be able to distinguish pads from vias in draft mode,
pad holes are outlined in the current Pad Holes color.
Visible Grids
Controls the display of the two visible grids.
6.2.1 Exercise Configuring the layer display
To confirm that the required layers are displayed:
1. Press the L shortcut key to display the Board Layers and Colors dialog.
2. Click the Used On button, to display all layers that have objects on them.
3. Confirm that the Connections and From Tos check box is enabled.
4. Note that mechanical layer 16 is linked to the sheet, this layer contains all the objects used to
create the sheet template.
DXP 2004 PCB Design Training Manual 29
6.3 Defining the Electrical Layer Stackup
The number and order of electrical layers is defined in the Layer Stack Manager dialog.
Figure 21. Layer Stack Manager dialog
The Layer Stack Manager allows you to visualize the stack up of your PCB, i.e. the relationship
between copper, substrate and prepreg. A picture of your layer stack can be copied to the
Windows clipboard and pasted into project documentation by right-clicking and selecting Copy to
Clipboard.
6.3.1 Adding layers
Adding a Signal or Plane layer
Use the buttons on the right to add signal and plane layers to the board. The new layer is added
below the layer selected in the dialog (unless the selected layer is the Bottom Layer). You can
also right-click to add new layers. Typically PCBs are fabricated from an even number of layers;
these can be any mix of signal and plane layers. Double-click on the layer name to define the
layer name, the copper thickness and assign the net name for plane layers.
Adding Insulation layers
As additional layers are added to the PCB, insulation layers are automatically added. The
insulation layer can be either Core or Prepreg and this is determined by the Stack Up style
setting.
6.3.2 Working with layers
Editing layer properties
Double click on a layer name to edit the layer properties, including the name and the physical
properties.
Deleting a layer
To delete a layer, click on the name text of an existing layer and then click on the Delete button,
or right-click and choose Delete from the right-click menu.
Editing the Stack Up order
To change the order in which layers are defined in your PCB, click on the name of the layer and
click on the Move Up or Move Down buttons, or right-click and choose Move Up or Move Down.
DXP 2004 PCB Design Training Manual 30
Editing the Stack Up style
The Stack Up style defines the order in which the PCB substrate, copper and prepreg insulation
layers are fabricated as well as the finish on the PCB. The style is selected in drop down list in the
top right corner of the Layer Stack Manager. The choices are:
Layer Pairs
Internal Layer Pairs
Build Up.
The board finish is defined by selecting the buttons next to the Top and Bottom Dielectric check
boxes. Click on these to set the material, thickness and dielectric constant for the finish.
6.3.3 Where the physical properties are used
The physical properties that are defined in the different layer dialogs, including insulation type,
thickness and dielectric constant, and the copper thickness, are used by the signal integrity
analysis feature.
6.3.4 Drill pairs
The term drill pairs refers to the two layers that a drilling operation starts from and finishes at. By
default, one Top-Bottom drill pair is defined. If blind or buried vias are to be used on your PCB,
layer pairs must be defined for these. Click on the Drill Pairs button in the Layer Stack Manager
to display the Drill Pair Manager.
Figure 22. Define the drill pairs if the board uses blind/buried vias
DXP 2004 PCB Design Training Manual 31
6.4 Defining Mechanical layers
Mechanical layers are added to the PCB workspace in the Board Layers and Colors dialog.
Before a Mechanical layer can be used, it must be enabled.
To enable a new layer first disable the Only show enabled mechanical layers check
box. This will result in all layers being listed. Enable the new layer, then turn the Only
show enabled mechanical layers on again.
To edit a mechanical layer name, click to select the name and press F2 to edit it.
Figure 23. Setting up Mechanical Layers in the Board Layers & Colors dialog.
The Show check box allows you to control the display of a mechanical layer.
When checked, the Display In Single Layer Mode check box causes that layer to be
displayed when Single Layer Mode is invoked (SHIFT+S).
Check the Linked to Sheet check box to relate a mechanical layer to the white sheet
object. Related mechanical layers are then hidden when the Display Sheet option is
disabled (Board Options dialog). They are also used to determine the extents of the sheet
when the Auto-position sheet option is chosen in the Board Shape sub-menu.
6.5 Internal power planes
The PCB Editor allows for up to sixteen power planes. These planes are defined in the negative,
so that objects placed become regions of no copper.
6.5.1 Defining an internal power plane
An internal power plane is added, named and assigned to a net using the Layer Stack
Manager. When a net has been assigned to an internal plane layer, pins in that net
automatically connect to that plane layer using thermal relief connections.
Double-click on the plane in the Layer Stack Manager, or in the workspace to assign the
net. The PCB Editor automatically connects pins that belong to the power plane net and
isolates all other pins from the plane.
The style of plane connections is defined in the Power Plane Connect Style design rule.
Nets that are not connected to the plane are isolated from it by a clearance that is defined
in the Power Plane Clearance rule.
The pullback, or region of no-copper required around the edge of the PCB, is defined in
the Edit Layer dialog. Double-click on the plane in the Layer Stack Manager to display
this dialog.
DXP 2004 PCB Design Training Manual 32
6.5.2 Defining a split power plane
Internal power planes can be split and shared amongst multiple nets.
A plane is split by placing objects (typically lines) to divide it into separate regions (select
Place Line). As soon as you stop placing lines on a plane. the layer is analyzed and
each separate split region detected.
The width of the placed lines defines the clearance between the split regions. Press the
TAB key during line placement to change this width.
Double-click on a split region to assign it to a net. Alternatively, set the display mode of
the PCB panel to Split Plane Editor.
Splits can be created completely within another split region.
Figure 24. Split planes on an Internal plane layer with the Split Plane dialog showing the net assignment for
the large split region (Peak Detector With Banking.PcbDoc).
6.5.3 Re-defining a split plane
A split plane is defined by the set of objects that make up its boundary. Move and modify these to
redefine the split plane.
6.5.4 Deleting a split plane
Delete the split boundary lines to delete a split plane.
DXP 2004 PCB Design Training Manual 33
6.6 Exercise Setting up layers
1. Set up the layers in the Layer Stack Manager. Select layer names, right-click and set the
properties, i.e. names and copper thickness. Note that you can use the buttons to add and
delete layers and move them up and down in the stack.
2. Open the Board Layers and Colors dialog and select the layers you need to show in the
design window, e.g. Top and Bottom layers, Keep-Out Layer, Drill Drawing, Multi Layer and
Top Overlay.
3. Show and enable Mechanical layers 1, 4 and 16. Make sure the Only Show enabled
mechanical layers is deselected first to show all mechanical layers available. Then turn this
option on again when you have set up the layers you wish to use. Link Mechanical 16 to the
sheet so that the title block of the template will appear on this layer.
DXP 2004 PCB Design Training Manual 34
7. Design rules and design rule checking
In DXP 2004, design rules are used to define the requirements of your design. These rules cover
every aspect of the design from routing widths, clearances, plane connection styles, routing via
styles, and so on. Rules can be monitored as you work and you can also run a batch test at any
time and product a DRC report.
DXP 2004 design rules are not attributes of the objects; they are defined independently of the
objects. Each rule has a scope that defines which objects it must target.
Rules are applied in a hierarchical fashion, for example, there is a clearance rule for the entire
board, then perhaps a clearance rule for a class of nets, then perhaps another for one of the nets
in that class. Using the rule priority and the scope, the PCB Editor can determine which rule
applies to each object in the design.
This section describes how design rules are defined and how to check for design rule violations.
7.1 Adding design rules
Design rules are defined in the PCB Rules and Constraints Editor dialog that is displayed by
selecting Design Rules.
Figure 25. PCB Rules and Constraints Editor dialog.
To set up a design rule:
1. Click on the to open the required rule category in the tree on the left.
2. Click on the next to the rule kind to display the rules of that kind that have been defined.
Notice how in Figure 25 the tree is expanded to show the four Width rules.
3. Click on a specific rule to display the properties of that rule.
4. Right-click on a rule kind to add a new rule of that kind.
DXP 2004 PCB Design Training Manual 35
You can use the PCB panel to see the objects targeted by a rule. To do this, set the panel display
mode to Rules, then click on a rule in the list.
Right-click on an object in the workspace and select Applicable Rules to work out what rules are
being applied to an object.
7.2 Design rules concepts
To effectively apply the design rules, the concepts of rule type, object set, query and priority need
to be understood.
7.2.1 Rule type
There are two types of design rules unary and binary.
Unary design rules
These apply to one object, or each object in a set of objects. For example, Width Constraint.
Binary design rules
These apply between any object in the first set to any object in the second set. Binary rules have
two object set sections that must be configured. An example of a binary rule is the Clearance rule
it defines the clearance required between any copper object in the first set and any copper
object in the second set, as identified by the two rule queries.
7.2.2 Object set
This refers to the group of objects that the rule applies to. The scope of the object set is
determined by the rule Query.
Figure 26. The scope of the rule defines the objects it targets. This rule targets the 3V3 net.
7.2.3 Rule Query
The Query is a description of
the objects that this rule
applies to. The Query can be
typed in directly, it can be
constructed automatically
using the controls on the left
of the Full Query edit field, or
it can be constructed using
the Query Builder.
For more information on
queries, refer to the article,
An Insiders Guide to the
Query Language article.pdf.
Figure 27. Use the Query Builder to construct the rule query.
DXP 2004 PCB Design Training Manual 36
7.2.4 Query errors
If you are typing the query in and you make a mistake, for example, you leave off a bracket, a
message will appear warning that there are errors when you attempt to close the Rules dialog. It
is important to resolve these errors, as if you do not, the on-line DRC can become very slow.
Rules that have a query error have their name displayed in red in the tree on the left of the dialog.
7.2.5 Setting the rule priority
The priority, or order that the rules are tested to determine the applicable rule, is user-defined.
When a new rule is added it is automatically set to the highest priority for rules of that kind. It is
essential that the priority is set appropriately for them to be applied correctly.
Figure 28. After adding a rule, make sure that the priority is appropriate.
In Figure 28 a routing via style rule for the ground net has been added (RoutingVias_GND). Note
that it has a rule priority of 1 (the highest priority). If it had a priority lower than the RoutingVias
rule, which has a scope of All, it would never be applied.
7.3 How rules are checked
Design rules are checked by the Design Rule Checker (DRC) either online as you work or as a
report (batch). The report option is usually run as a final verification check when the board is
completed. Refer to 7.8.1 Design Rules Check report for more information on Batch DRC.
7.3.1 Online DRC
If the Online DRC option is turned on, all DRC violations are marked as you create them. This is
especially helpful when manually routing to immediately highlight clearance, width and parallel
segment violations.
Checking the Online DRC check box in the General page of the Preferences dialog (Tools
Preferences) turns on the Online DRC.
Each rule is then enabled for online and batch DRC checking in the Online tab of the Design Rule
Checker dialog shown in Figure 29. This dialog is displayed by selecting the Tools Design
Rule Check menu command. Enable each rule that you want to have automatically monitored as
you are working.
DXP 2004 PCB Design Training Manual 37
The DRC errors display in the color set in the Board Layers and Colors dialog when the Show
checkbox is enabled.
Figure 29. DRC Report Options in the Design Rule Checker dialog.
7.4 Where rules apply
7.4.1 Routing rules
Rule Class Manual
Route
Auto
Route
Online
DRC
Batch DRC Other
Clearance Constraint Y Y Y Y Place Polygon
Routing Corners Specctra DSN export
Routing Layers Y
Routing Priority Y
Routing Topology Y
Routing Via Style Y Y
SMD Neckdown
Constraint
Y Y Y
SMD To Corner Constraint Y Y
SMD To Plane Constraint Y Y
Width Constraint Y Y Y Y
DXP 2004 PCB Design Training Manual 38
7.4.2 Manufacturing rules
Rule Class Auto
Route
Online
DRC
Batch
DRC
Output
Generation
Other
Acute Angle Constraint Y Y
Hole Size Constraint Y Y
Layer Pairs Y Y Manual route
Minimum Annular Ring Y Y
Paste Mask Exp Y
Polygon Connect Style Place Polygon
Power Plane Clearance Y Y Internal Planes
Power Plane Connect
Style
Y Y Internal Planes
Solder Mask Exp Y
Testpoint Style Y Y Y Y Find Testpoint
Testpoint Usage Y Y Y Y Find Testpoint
7.4.3 High Speed rules
Rule Class Auto
Route
Online
DRC
Batch
DRC
Output
Generation
Other
Daisy Chain Stub Length Y Y
Length Constraint Y Y
Matched Length Nets Y Y Equalize Net Lengths
command
Maximum Via Count Y Y
Parallel Segment Y Y
Vias Under SMD Y Y
7.4.4 Placement rules
Rule Class Auto
Route
Online
DRC
Batch
DRC
Output
Generation
Other
Component Clearance
Constraint
Y Y Cluster Auto Placer
Component Orientation Cluster Auto Placer
Nets To Ignore Cluster Auto Placer
Permitted Layers Cluster Auto Placer
Room Definition Y Y Arrange within room
7.4.5 Signal Integrity rules
All Signal Integrity rules apply only to Signal Integrity Analysis and Batch DRC.
DXP 2004 PCB Design Training Manual 39
7.4.6 Other design rules
Rule Class Auto
Route
Online
DRC
Batch
DRC
Output
Generation
Other
Short Circuit Constraint Y Y
Unconnected pin Constraint Y
Unrouted Net Constraint Y Y
7.5 Object classes
7.5.1 Defining classes
Classes are provided to enable various commands to operate on sub-sets of object types, e.g. a
group of components or a group of nets. Any object of a particular type can belong to more than
one class.
Commands will operate on a class if a design rule for that class has been defined.
Classes can be created for:
nets
components
pads
from-tos
layers.
To create an object class, select Design Classes. This displays the Object Class Explorer
dialog shown in Figure 30 below.
Click on the class type of the class you want to create, right-click and select Add Class. A new
class will appear in the list with the default name of New Class. Click on the class name to edit
the class and add the members, right-click on the class name and select Rename Class to
rename it. Note that there are transfer buttons for selected objects; often it is easier to select the
objects in the workspace first, then use these transfer selected buttons to build the class.
Figure 30. Use the Object Class Explorer to create and manage Object Classes.
DXP 2004 PCB Design Training Manual 40
Objects in the PCB document can be selected by class in the PCB panel.
7.5.2 Component Class Generator
The Edit Component Class dialog includes the Class Generator button, which, when clicked,
displays the Component Class Generator dialog. This allows you to quickly create a component
class containing components based on selected properties.
7.6 From-tos
The PCB Editor allows commands to operate on a particular pin-to-pin connection in a net, in a
different manner to the rest of the net. A specific pin-to-pin connection is defined as a from-to.
Commands will operate on a from-to if a design rule for that from-to has been defined.
From-tos are created using the From-To Editor. Select From-To Editor in the PCB panel to
display this editor.
The top region of the panel list all nets in the design. Click on a net to list that nets nodes in the
Nodes on Net region of the panel. When you click on any two nodes in the net (use CTRL+Click
to multi-select), the Add From To button will be enabled. When this is clicked, the new from-to
will appear in the From-Tos on Net region of the panel.
The Generate button allows you to create from-tos for a complete net in the pattern of the
selected topology.
7.7 Exercise Setting up the design rules
This exercise looks at setting up the required design rules.
1. Create a Net Class called Power, which includes the following nets: 3V3, 5V and GND.
To do this:
- select Design Classes
- right-click on Net Classes in the tree on the left and select Add Class.
- click on the New Class entry that is added to the list, and press F2 to rename the class.
- add the class members and close the dialog.
2. Confirm that the basic clearance constraint design rule is set to 8mils.
3. Add a second clearance constraint to keep polygons at least 15mils from other copper
objects. To do this:
- add a second clearance constraint rule
- for the First Object Matches query, type in the query InPolygon
- leave the Second Object Matches query as All
- set the minimum clearance to 15mils
- set the rule name to Clearance_Polygon.
4. Confirm that basic Board scope width constraint is set to 8 mils (all three settings).
5. The three power nets on the schematic included parameter set objects that defined the width
rule required for these nets. Confirm that a width constraint has been created for each of
these nets with a width of 15 mils.
6. Edit the Routing Via Style design rule, setting the via diameter to 35 and the hole size to 22
(all three settings).
7. Add a new routing via style for the Power class of nets with settings of Via diameter = 40 and
a hole size of 25. Name this rule RoutingVias_Power.
8. Save the board.
DXP 2004 PCB Design Training Manual 41
7.8 Design Rule Checking
The Design Rules Checking (DRC) functions are provided to check that your design
conforms to the design rules.
There are both Online and Batch DRC functions. See 7.3.1 Online DRC for more
information about Online DRC.
A design should only be submitted for manufacturing when all DRC violations have been
resolved.
DRC violations can be located using the Violations section when the PCB panel is set to
display the Rules.
7.8.1 Design Rules Check report
The DRC report is often referred to as the Batch DRC. This performs design rules checks based
on the options selected and marks any violations found. Selecting the Tools Design Rule
Check menu command runs the DRC. This displays the Design Rule Checker dialog shown in
Figure 31.
Figure 31. Report Options in the Design Rules Checker dialog.
The Rules to Check sections of this dialog enables you to select which design rules the DRC will
check for violations. Click on the Run Design Rule Check button to start a DRC check on the
PCB. A report (.DRC) is generated and displays in the Text Editor if the Create Report File option
is enabled.
7.8.2 Locating design rule violations
The following features are provided to locate and interpret DRC violations:
Violations section in the PCB Editor panel. When the panel is set to display Rules, select
[All Rules] in the Rule Class section of the panel to list all violations. Click once on a
DXP 2004 PCB Design Training Manual 42
violation to display it (and mask all other objects). Double-click to open the Violations
Details dialog.
The Message panel. This panel lists all violations detected in the design. Double-clicking
on most message types will jump you to the violation (but will not mask like using the
panel).
The DRC report. This report is generated if the Create Report File option is enabled in
the Design Rule Checker dialog.
The right-click Violations menu entry. Right-click on a violation and select Violation to
display information about the violations on that object, select a violation entry to open the
Violation Details dialog.
7.8.3 Exercise Running a DRC
In this exercise, you will run a Design Rule Check (DRC) to check for PCB design violations.
1. Run a DRC and review the violations in the PCB panel. There should be at least three
violations as the pads in J1, the power connector, have holes that are larger than the
maximum permitted by the default hole size constraint rule.
2. Change the rule to suit the requirements of the connector and re-check the board.
3. Note that the Unrouted Net design rule is used to check for nets that have not been
completely routed, if your board is not routed yet you should disable checking of this rule in
the Design Rule Checker dialog.
3. Save the board.
Note: Make sure that all used layers are on when you are trying to resolve design rule
violations. You should also be aware that the DRC stops after 500 errors (default value).
DXP 2004 PCB Design Training Manual 43
8. Component Placement tools
8.1 Placing components
Component footprints can be placed on a PCB board manually from the PCB libraries.
Alternatively, they are placed to the side of the board when the Synchronizer is run from a
schematic document, ready for moving to their correct locations.
8.1.1 Adding libraries
For component footprints to be placed, they must be available in a library. Footprint
libraries can be made available by including them in the project, installing them in the
Libraries panel, or defining a search path to their location. Libraries are searched in the
order just mentioned. Installed and search path libraries can have their search order
defined.
Click the Libraries button at the top of the Libraries panel to install a footprint library.
Search paths are defined in the Project Options dialog.
Footprint libraries included with DXP 2004 are located in D:\Program
Files\Altium2004\Library\Pcb.
8.1.2 Placing a Component
Component footprints can be placed in a PCB document from any open footprint library
by double-clicking on the name in the Libraries panel, using the Place button on the
panel, or using the Place Component command. If you use the Place Component
command, the footprint name you type in must be in an available library.
The Place Component dialog appears. Enter the designator and comment as required.
During placement, the component may be moved, rotated (press SPACEBAR) or swapped
to the bottom layer (press L).
8.2 Finding components for placement
If you can visually locate such components, click and
hold to move them. Otherwise, select Edit Move
Component (M C) and click where there are no
objects. This displays the Choose Component dialog.
From this list, you can select the component to be
placed.
You also select the behavior you would like to move
the cursor to the component, the component to the
cursor or no special action.
Another technique to finding component footprints is to
use the schematic as a reference. Select the required
component(s) on the schematics and select Tools
Select PCB Components from the menus.
You can also cross select from the schematic to the
PCB by holding the ALT key as you click on a
component in the Navigator panel (note the project
must be compiled).
Figure 32. Choose Component dialog
DXP 2004 PCB Design Training Manual 44
8.3 Moving components
Click and hold on a component to move it. While you are moving the component, the connection
lines directly connected to it will drag with it while all other connection lines are not displayed. As
you move the component, connection lines are dynamically optimized so that every connection
line is following the shortest path to any other object with the same net name.
Also, while you are moving a component, pressing the N key will toggle the display of
connections.
Pressing the L key while moving a component toggles the component between the top and the
bottom layer of the PCB.
8.3.1 Component unions
The Union feature allows you to group components together so that they can be moved as a
group, i.e. as if they were a single component. Multiple unions can be defined.
To create a union of components, select the components then choose the Create Union from
selected components icon in the Component Placement tools in the Utilities toolbar.
To remove a component from a union, or to remove the union, choose the Break Component
from Union icon from the Component Placement tools in the Utilities toolbar. This displays a
dialog that lists all components in the union. From here, select the component(s) to be removed
from the union. Selecting all components removes the union.
8.3.2 Rooms
A room is a region that defines an area where
components can either be kept within or kept out.
Rooms are placed using the commands in the Design
Rooms sub-menu, or using the Room tools on the
Utilities toolbar.
A Room Definition design rule is created for each room that is placed. Once a room definition
object is placed, you define the components associated with it and whether they are to be kept in
or kept out. To do this, double-click on the room to display the Room Definition dialog. This dialog
can also be accessed in the Placement region of the Rules dialog. Set the scope of the rule to
the required component, component class or footprint.
Moving components into a room
Components that have been assigned to a room can be automatically moved into it by selecting
the Tools Interactive Placement Arrange Within Room command, or clicking the Arrange
Components Within Room button in the Alignment tools in the Utilities toolbar. You will be
prompted to click on the room.
Moving rooms
Once component(s) have been assigned to a room, they move when the room is moved. To move
a room without moving the components, temporarily disable the Room Definition rule in the
Placement section of the PCB Rules& Constraints dialog.
If a component is moved such that it is in violation of the Room Definition rule, it is displayed with
a Design Rule Check (DRC) error marker.
Using a Room to scope another Rule
Rooms have a dual nature in that they are defined as a rule themselves, but they can also be
used as the scope of other design rules.
To use a room as the scope of another rule, for example to define a region where you require
larger routing clearances, you can set the Room rule to target nothing by setting its rule Query to
something like: Not IsComponent. You could then define a Routing Clearance design rule that
uses a Query something like WithinRoom(MyRoomDefinition).
DXP 2004 PCB Design Training Manual 45
8.3.3 Component Placement grid
When components are placed or moved, they snap to the Component Placement grid. This grid
has an X and a Y value and they are set in the Board Option dialog.
8.3.4 Density map
The Density Map command is provided to allow you to evaluate the quality of your component
placement. It generates a graphical display of the connection density of the PCB layout. It is
analogous to a thermal contour map. The hot areas, which display in red, indicate areas that are
too dense to successfully route. Look at any red areas and try to create more routing space.
To display the Density Map, select the Tools Density Map command. When you are finished
with the density map, select the View Refresh command or the END shortcut key to display the
PCB Editor workspace.
8.4 Interactive Placement commands
There are a number of semi-automated tools that allow you to edit the placement of your PCB
design. They are accessed via the Edit Align menu, the Tools Component Placement
menu, or the Alignment tools in the Utilities toolbar. These are described in the following sub-
sections.
Figure 33. Align selected objects using the alignment tools.
8.4.1 Alignment commands
The Alignment commands (Edit Align) operate on selected objects.
8.4.2 Spacing commands
Using the Spacing commands in the Alignment tools you can make the horizontal and vertical
spacing between selected components equal, increased or decreased.
Increasing and decreasing the horizontal (or vertical) spacing for selected components means the
horizontal (or vertical) distance between the component reference points is increased (or
decreased) by the amount specified in the X (or Y) component placement grid.
8.4.3 Arrange commands
These commands automatically move components as follows:
Arrange Command Behavior
Arrange Within Room Components assigned to the nominated room are placed within
that room.
Arrange Within Rectangle Selected components are placed within a defined area.
Arrange Outside Board Selected components are moved outside the board area.
DXP 2004 PCB Design Training Manual 46
8.4.4 Move to Grid
All unlocked components are moved to the closest Component Placement grid point.
8.5 Auto Placement
Automatic Placement attempts to optimally place all unlocked components in the PCB file. It uses
the largest enclosed shape on the Keep Out layer to determine the space available for placement.
Components will not be placed in any enclosed shapes on the Keep Out layer within the board
outline. The PCB Editor provides two options for auto placement, both using a different method of
calculating and optimizing component positions to suit different board densities. These options
are:
Cluster Placer
- This auto placer groups components into clusters based on their connectivity and then places
these clusters geometrically. The algorithms in this auto placer are more suited to designs
with a lower component count (less than 100).
Note: The Cluster Placer adheres to the Placement rules defined in the PCB Rules &
Constraints dialog.
Statistical Placer
- The Statistical Placer uses a statistical algorithm to place the components in an attempt to
minimize the connection lengths. As it uses a statistical algorithm, it is best suited to designs
with more than 100 components.
8.5.1 Auto placement from a pick-and-place file
The PCB Editor can position components on the board based on the locations specified in a pick-
and-place file. This will move components that have already been loaded into the workspace to
the location specified for their designator in the pick-and-place (.PIK) format file. You should first
lock any components that are not to be moved by setting the Locked option in the Component
properties dialog.
Select Tools Auto Placement Place From File and enter a .PIK file name. Any components
listed in the .PIK file will have their positions updated, if different from the current position.
8.6 Re-Annotation
The PCB Editor provides the
Re-Annotation command to re-
number component
designators, so that they are
numbered in some kind of
order. To do this, choose the
Tools Re-Annotate menu
command. This displays the
Positional Re-Annotate dialog
shown in Figure 34. You select
the method by which you want
the re-annotation to be
performed and then click OK.
Alternatively, you can edit
individual component
designators by double-clicking
on the component.
Note: Update the Schematic with the designator changes using the Synchronizer. To do this,
select Design Update Schematic.
Figure 34 Positional Re-Annotate dialog
DXP 2004 PCB Design Training Manual 47
8.7 Exercise Component Placement
In this exercise, you will position the Temperature Sensor components. Use the following image
as a guide.
Figure 35. One possible component placement for the Temperature Sensor board.
The board does not need to be placed exactly as shown, this is only one solution.
As you press the spacebar to rotate components, you will notice that the designator
remains positioned above the top left of the component. This is controlled by the
Designator Autopostion option in the Component dialog. To manually position a
designator, click and drag it to the required location, pressing the spacebar to rotate it if
required. To temporarily filter out all objects in the workspace except the designators,
type the query IsDesignator into the Query editor at the top of the PCB List panel. Press
Shift+C to clear this filter when finished.
Each component also has a Comment string, you control the display of this in the
Component dialog. To toggle the Hide status of all comment strings, enter the Query
IsComment into the Query editor (confirm that the Select check box is enabled in the
Apply button dropdown), then press F11 to open the Inspector. The Inspector can now be
used to edit all selected Comment strings, toggle the state of the Hide checkbox and
press ENTER on the keyboard.
There is a placed copy of the board in the Backup folder. You can use this as a
reference.
Save the board when you have finished but do not route it yet.
DXP 2004 PCB Design Training Manual 48
9. Routing
9.1 Interactive routing
The Interactive Route command has some very powerful features that are available when placing
tracks. These are described below. Select Place Interactive Routing to start routing. Refer to
the DXP 2004 Design Explorer & Document Editor Basics training session for more information
about placing tracks and placement modes. Interactive routing shortcuts are listed in the PCB
Shortcuts section of Appendix A DXP Shortcut Keys.
Managing connectivity
Once components are placed into a PCB file, connection lines display to indicate unconnected
nets. Whenever there is an operation on a copper layer that affects connectivity, the PCB Editor
analyzes the PCB to determine if any connections have changed. If any connections have been
made by tracks, connection lines are no longer displayed. Also, if a shorter path for any
connection is created by a new connection, a shorter connection line is displayed.
Track width
When using the Interactive Routing command, the track width is determined by the setting for
Preferred Width in the Width Constraint design rules.
Interactive Routing mode
The Interactive Routing mode is set in the General page in the Preferences dialog (Tools
Preferences). The Ignore Obstacle option allows you to route anywhere on the board. If it is set
to Avoid Obstacle, you cannot place a track in violation of the design rules. If it is set to Push
Obstacle, tracks in the path of the track being placed are automatically pushed aside to allow it to
be routed.
Look-ahead routing
The PCB Editor incorporates the look-ahead feature that operates as you place tracks. The track
segment that is connected to the cursor is a look-ahead segment and displays in outline/draft
mode. The segment between this look-ahead segment and the last-placed segment is the current
track that you are placing and displays in final mode.
Use the look-ahead segment to work out where you intend to place the next segment and to
determine where you wish to terminate the current segment. When you click to place the current
segment, its end point will be positioned exactly where you need to commence the next segment.
This feature allows you to quickly and accurately place tracks around existing objects and plan
where the next track segment can be placed.
As you use the look-ahead segment to guide your routing, you will notice that the track end does
not always remain attached to the cursor. It avoids electrical objects that belong to another net.
This feature prevents you from violating any clearance constraints.
Interactive Routing properties
When using Interactive Routing, the track width is determined by the Width Constraint design
rules. Pressing the TAB key while routing, displays the Interactive Routing dialog where you can
set width and via properties within the Min and Max values defined for those rules. Any change
you make in the Interactive Routing dialog becomes the new Preferred value for that rule.
DXP 2004 PCB Design Training Manual 49
Figure 36. Interactive Routing dialog
Loop Removal
Loop removal is a feature that automatically removes redundant track segments as you re-route a
track. Using loop removal you can easily re-route existing routing, as soon as you terminate
routing any redundant routing is automatically removed.
To enable the Loop Removal feature, select Tools Preferences and choose the Automatically
Remove Loops option in the General page of the Preferences dialog.
To modify some routing using the Loop Removal feature:
1. Select Place Interactive Routing.
2. Position the cursor on the section of track you wish to re-route.
3. Click to initiate the starting point of the new track section.
4. Place the new track segments.
5. Finish the new routing back on the existing routing at some point, then right-click to exit the
interactive routing mode. Notice that the redundant track segments disappear as soon as you
right-clicked.
If you do not want this function to operate while you are placing tracks, disable the Automatically
Remove Loops option in the General page of the Preferences dialog.
Electrical Grid
When in the interactive routing command, an octagonal graphic displays on the cursor whenever
the Electrical Grid snaps the cursor to an object assigned to a net.
DXP 2004 PCB Design Training Manual 50
9.1.1 Exercise Interactive Routing
In this exercise, you will route all the connections between the LCD module (LCD1) and the PIC
microcontroller (U1).
1. Select Place Interactive Routing and then, starting at the right-hand side of LCD1, route
the connections from the LCD1 pads to the U1 pads.
2. Attempt to route one of the power nets.
3. If you are going well, route the rest of the board.
Figure 37. The placed board, ready to route.
Tips for routing
It can help to change the connection line color for important nets. To do this, double-click
on the net name in the PCB panel.
You can also control which connection lines are displayed by pressing the N shortcut to
pop up a display control menu.
Disabling the display of specific layers, such as the component overlay, can also help.
Press the L shortcut to pop up the Board Layers and Colors dialog.
Press the * key on the numeric keypad to switch to the next signal layer while routing.
Press the CTRL+G shortcut keys to display and edit the current snap grid. 5 mils works
well for this design.
Try and keep the routing directions to follow the design rule, vertical for the top layer,
horizontal for the bottom layer.
Press SPACEBAR during routing to toggle the start-end for the 45 degree track.
Press SHIFT+SPACEBAR to toggle the corner mode.
Press the CTRL+SPACEBAR to cycle the connection lines attached to a pad.
If you want to change some of the routing you have placed, it is better to reroute it rather
than trying to drag the track segments.
Press CTRL+Click as you click on a routed net to highlight the net. CTRL+CLICK in free
space to clear the highlight. Use the Mask Level button to control the fading.
While routing a net, press the SHIFT+R shortcut keys to cycle the routing mode through the
3 options; Avoid Obstacle, Push Obstacle and Ignore Obstacle.
DXP 2004 PCB Design Training Manual 51
9.2 Automatic routing
The Situs autorouter is a topological router that uses topological mapping to find routing
paths on a board.
The Autorouter adheres to the electrical and routing design rules.
9.2.1 Autorouting tips
The board must include a closed boundary on the Keep Out layer.
Design rules must be correctly defined for the router to be able to route, it is not able to
route connections that would result in a design rule violation. Use the Setup Report in the
Situs Routing Strategies dialog to check that the rules are appropriately defined.
Routing layer directions must be configured. Default directions are assigned, but these do
not take into consideration any existing manual routing, so they should always be
checked. Routing layer directions are configured by clicking the Edit Layer Directions
button in the Situs Routing Strategies dialog.
You can protect pre-routed connections, fan-outs and entire nets by enabling the Lock all
Pre-routes option in the Situs Routing Strategies dialog (Auto Route Setup). This
option also protects fan outs and partially routed connections.
Objects with a net name that are not locked may be moved/ripped up during routing.
Objects placed on the Keep Out layer create blocks for the router on all layers.
Signal layer keepout objects create blocks for the router on that signal layer.
The router does not consider objects on the mechanical layers.
DXP 2004 PCB Design Training Manual 52
9.2.2 Running the Autorouter
The Autorouter requires minimal set up. To run the router using a default strategy, select Auto
Route All to display the Situs Routing Strategies dialog shown below. Simply click on the
strategy you would like to use.
Figure 38. Autorouter strategy dialog
9.2.3 Creating a Custom Routing Strategy
You cannot modify the default strategies, so to create a custom routing strategy, select Auto
Route Setup from the menus. The easiest way to create a custom strategy is to duplicate an
existing one, for example, the Default 2 Layer Board.
As well as defining the set of routing passes, you can also control the via cost, and the routers
tendency to route more diagonally or more orthogonally. If you enable the Orthogonal option in
the Situs Strategy Editor you should add a Recorner pass to the strategy.
DXP 2004 PCB Design Training Manual 53
Figure 39. Custom routing strategy using cheaper vias and orthogonal routing
9.2.4 Exercise Autorouting
Now, you can finish routing the board using the Autorouter.
1. Select Autoroute All from the menus. Select the Default 2 Layer Board strategy, enable the
Lock All Pre-routes option if you would like to keep your hand routing, and click the Route
All button.
2. Examine the routing results. To more easily check each layer, press the SHIFT+S shortcut to
toggle to single layer mode, then press the * key to toggle back and forth from top layer to
bottom layer. To highlight the routing of a particular net hold the CTRL key and click on the
net. Repeat this where there are no objects under the cursor to clear the highlight. If you have
the board in single layer mode, you can enable the Show All Primitives in Routed Net
check box in the Preferences dialog to show the routing on all layers.
Now reroute the board, this time using a custom strategy, as shown in Figure 39.
3. First, you need to unrouted the board, to do this use the Tools Un-route sub menu.
4. Duplicate the Default 2 Layer Board strategy, set the More Vias slider to the left end, enable
the Orthogonal checkbox, and add a Recorner pass before the Straighten pass.
5. Autoroute the board with the custom strategy.
6. When you are happy with the routing results, save the board.
DXP 2004 PCB Design Training Manual 54
10. Polygons
A polygon is an area of copper on a signal layer, usually connected to a net, which is
poured over existing objects, such as tracks and pads.
A polygon can be any enclosed shape.
A polygon maintains clearance (set in the design rules) from other copper objects.
A polygon can be Solid or Hatched.
A Solid polygon is built from Region objects. The advantage of this style of polygon is that
there is typically much less data to store in the PCB file, and also less data in the CAM
(Gerber or ODB++) files. Also region objects have sharp corners, so the polygon can
sometimes better fill the space between other objects.
A Hatched polygon I built from tracks and arcs. The advantage of this style of polygon is
that the CAM processing software does not need to understand polygonal shape
definitions.
They can be placed on other layers. Polygons, however, do not pour around other objects
unless they are placed on signal layers.
10.1 Placing polygons
Place a polygon using the Place Polygon Plane menu command or the toolbar icon. This
displays the Polygon Plane dialog in which you set up the parameters for the polygon. Once the
parameters are set up, click OK and draw the polygon plane in the workspace.
Figure 40. Polygon Plane dialog
DXP 2004 PCB Design Training Manual 55
The parameters for Place Polygon are listed below.
Net Options
Connect to Net select the net to be connected to the polygon.
Pour Over options existing polygons, or existing polygons and existing tracks within
the polygon which are part of the net being connected to can be covered by the new
polygon.
Remove Dead Copper removes any part of the polygon that cannot connect to the
plane net.
Properties
Layer select the signal layer that the polygon is to be placed on.
Min Primitive Length Tracks or arcs below this setting are not placed when pouring a
polygon.
Lock Primitives if unchecked, individual objects (i.e. tracks or arcs) that make up the
plane can be deleted.
Plane Settings (Hatched and Outlines Only)
Track Width width of tracks that make up the polygon. If Track Width is equal to the
Grid Size, the polygon ends up as solid copper. If Grid Size is greater than Track Width,
the polygon ends up as hatched.
Grid Size spacing between tracks that make up the polygon.
Surround Pads With
- Octagons Places a track to form an octagon around pads.
- Arc Places an arc around pads.
Hatch Mode
- 90-Degree Hatch Polygon is hatched with horizontal and vertical tracks.
- 45-Degree Hatch Polygon is hatched with tracks at 45 degrees and 135 degrees.
- Vertical Hatch Polygon consists of only vertical tracks.
- Horizontal Hatch Polygon consists of only horizontal tracks.
Plane Settings (Solid)
Remove Islands remove any region that has an area less than specified.
Arc Approximation solid polygons use short straight edges to surround existing curved
shapes (such as pads). This setting defines the maximum allowable amount of deviation.
Remove Necks narrow necks that have a width less than this amount are removed.
10.1.1 Setting the polygon corner style (hatched polygon only)
As you place a hatched polygon, press the SPACEBAR to cycle through the four polygon corner
styles of any angle line, 90-degree arc, 45-degree or 90-degree line, as shown below.
Figure 41. Polygon Plane corner styles
DXP 2004 PCB Design Training Manual 56
10.1.2 Editing a polygon
To change any of the parameters once a polygon has been placed, double-click on the polygon,
or select Edit Change and click on the polygon. This displays the Polygon Pour dialog where
you can change any of the parameters and then click OK. You are then prompted to re-pour the
polygon.
10.1.3 Moving a polygon
Move a polygon as you would any other object. Click, hold and move it to the next location. When
you release the mouse button, you are prompted to re-pour the polygon.
10.1.4 Editing polygon vertices
To move or insert vertices on a polygon, select the Edit Move Polygon Vertices command
and click on the polygon to be modified. This polygon will display handles at each vertex and a
small cross at the center point of each line segment of its border. To move a vertex, click and
drag on the handle for that vertex. To insert a vertex, click-and-hold on the cross in the line
segment and drag it to where the vertex is required.
10.1.5 Deleting a polygon
To delete a polygon, select the Edit Delete command and then click on the polygon to be
deleted.
10.1.6 Pouring a polygon with a larger clearance
Often you will want the polygons to have a larger clearance than the standard track to track
clearances. This can be achieved by adding a new, higher priority clearance design rule, with one
of the object Queries set to InPolygon, and the rule clearance set to the required higher value.
DXP 2004 PCB Design Training Manual 57
10.2 Exercise Working with polygons
In this exercise, you will place a polygon plane covering the top layer of the Temperature Sensor
PCB, as shown in Figure 42 below.
Figure 42. Placement of a solid polygon on the Temperature Sensor PCB.
1. Place a solid polygon on the top layer covering the entire PCB, connected to net GND, with the
Pour Over All Same Net Objects option selected.
2. Perform a final design rule check (DRC) to ensure there are no problems with your board.
Refer to section 7 to refresh your memory on checking the design rules.
3. Save the board.
DXP 2004 PCB Design Training Manual 58
11. Output Generation
All output generation settings (print, Gerber, NC drill, ODB++, CAM, report and netlist, etc) can
either be configured and stored as part of the project, or you can add an Output Job file into the
project and store them there. The advantage of an Output Job file is that it supports setting up
multiple outputs of any kind. It also allows multiple outputs to be generated in a single operation
and can be copied from one project to another. Any combination of output setups can be included
in the job output file and any number of job output files can be included in the project.
You can still print, generate reports and other outputs using the File, Design and Reports menus.
Print commands from the File menu use the Default Prints configurations set up in the Project
Options tab of the Output for Project dialog (File Default Prints). Note that setting made in this
dialog are completely independent of the settings made in an Output Job file.
11.1 Creating a new Output Job file
The Output Job file enables you to define all of your design output configurations - assembly,
fabrication, reports, netlists, etc - all in the one convenient and portable file. Each output setup
uses a specific data source including the entire project (all schematic sheets), an individual
schematic or the PCB.
Select File New Output Job File to create a new output job configuration file. A new
output job configuration file (Job1.OutJob) is created and added to the Job Files
sub-folder of the focused project in the Projects panel. It opens as the active document in
the design window and defaults to include all possible output setups.
Figure 43. A Output Job file with three output setups defined.
Selected setups can be deleted (CTRL+A to select all) and new outputs can be added at
any time by clicking on the required Add New Output.
Double-click on an output to configure it in its Properties dialog, or right-click for a list of
options. The Data Source and Variants columns also have a drop-down list to choose
from click once to select the item, then click a second time to display the down arrow
and then select from the list.
DXP 2004 PCB Design Training Manual 59
11.2 Setting up Print job options
Select a print output from the Output Job file, e.g. Composite Drawing. Double-click to
configure this printout option in the PCB Printout Properties dialog.
Figure 44. Printout Properties dialog
Click on the Preferences button to set the colors and layers to include in the printout.
Figure 45. PCB Print Preferences dialog
Right-click on the print option in the Output Job file to configure which printer your output
will print to (Printer Setup) as the printouts will be sent directly to that printer when you
run the output generator.
Right-click and select Print Preview to view your printout. From the preview window you
can copy the current Printout preview to the Windows clipboard by right-clicking and
selecting Copy. You can also save the image as an Enhanced Windows Metafile (.emf)
by right-clicking and selecting Export Metafile.
DXP 2004 PCB Design Training Manual 60
Figure 46. Print Preview window with all layers displayed
When the printout is configured, you can run it as a batch job (if Batch is enabled) along
with all the other setups (F9), run the current output generator (SHIFT+F9) or run a
selection of output generators (CTRL+SHIFT+F9). These output options are also available
in the right-click menu. The printouts are sent to the printer.
11.3 Creating CAM files
You can setup and create manufacturing output files from the Output Job file, such as:
Bill of Materials
Gerber and ODB++ files
NC Drill files
Pick and Place files
Testpoint Report.
The data is output into appropriate documents in a folder within the same folder as your PCB file
or in separate folders for each output type as determined in the Options tab of the Options for
Project dialog.
DXP 2004 PCB Design Training Manual 61
11.3.1 Bill of Materials
This option produces Bill of Materials reports (parts lists). Double-clicking on the Bill of Materials
report option in the Job Output file displays the Bill of Materials for Project dialog. Output format
options are Text, CSV (Comma Separated Variables) and Spreadsheet.
You can configure your BOM by rearranging the columns or export it to Excel and use Excel
templates to format your report.
Figure 47. Bill of Material setup dialog
11.3.2 Gerber
This option in the Job Output file produces a Photoplotter output in Gerber format. Double-clicking
on a Gerber Files output displays the Gerber Setup dialog. Consult your PCB manufacturer for
their preferred settings.
Figure 48. Gerber Setup dialog
DXP 2004 PCB Design Training Manual 62
11.3.3 NC Drill
This option produces a NC drill output in an industry standard format. Double-clicking on NC Drill
Files displays the NC Drill Setup dialog. Consult your PCB manufacturer for their preferred
settings.
Figure 49. NC Drill Setup dialog
DXP 2004 PCB Design Training Manual 63
11.3.4 ODB++ Output
This option produces ODB++
output, ready to load into any
ODB++ compliant CAM tool.
Double-clicking on ODB++ Files
displays the Select Layers to Plot
dialog.
11.3.5 Pick and Place
This option produces component
data that is used to program a
Pick and Place machine. Double-
clicking on Generates Pick &
Place Files displays the Pick
and Place Setup dialog.
11.3.6 Testpoint report
This option produces information
on the location and size of
Testpoints for use in fabricating
test fixtures and programming
testers.
Double-clicking on a Testpoints
Reports displays the Testpoint
Report Setup dialog.
11.4 Running the Output Generator
You can run the Output Generator to create your output files and printouts from within the Output
Job file itself (right-click menu) or use the Tools menu which includes a number of Run options.
When the Run Batch command is selected (F9) all output setups with the Batch checkbox ticked
will be generated.
You can also generate output for a selected group of outputs from within the Output Job file by
highlighting them and selecting the Run Selected command (SHIFT+CTRL+F9).
Fabrication CAM outputs can be set to open automatically in CAMtastic by enabling the relevant
options in the Output Job Options dialog (Tools Output Job Options).
11.5 Exercise adding an OutJob file to the project
1. With the Temperature Sensor project open, select File New Output Job File.
2. Save the document, naming it as Temperature Sensor.OutJob.
3. Select all the output setups (CTRLL+A), and press Delete to remove them.
4. Add in an Assembly Drawing, ODB++ and a Bill of Materials.
5. Click on the ODB++ output setup to select it, then select Tools Output Job Options.
6. In the Output Job Options dialog, enable the ODB++ output check box and close the dialog.
7. Right-click on the ODB++ output setup and choose Run Output Generator from the menu.
The ODB++ files will be generated, a new CAMtastic document created and the ODB++
documents loaded into it. These can now be checked, panelized, and so on.
Figure 50. ODB++ setup dialog
DXP 2004 PCB Design Training Manual 64
12. PCB Library Editor
The PCB Library Editor is provided to create and modify PCB components and manage PCB
component libraries. In addition to enabling you to build components as required, it also provides
a Component Wizard to guide you through the creation of most common PCB component types.
12.1 The PCB Library workspace
An existing PCB library (*.PcbLib) can be opened using the File Open command and PCB
Library Editor workspace displays. Click on the required component in the Components list.
Figure 51. PCB Library Editor workspace
The view commands, primitive objects, layers, selection and focus, grids and general editing
functions are all identical to the PCB Editor.
Settings in the Preferences dialog and Board Options dialog also apply in the PCB Library Editor.
DXP 2004 PCB Design Training Manual 65
12.2 PCB Library Editor panel
The PCB Library panel of the PCB Library Editor
panel provides a number of facilities for working
with PCB components. These are described
below.
The Components section of the panel
lists all the components in the active
library. The Mask field at the very top of
the panel allows you to selectively list
components.
The Components Primitives section
shows the component primitives that
belong to the currently selected
component. Click on a primitive in the list
to highlight it in the design window.
Right-click in the Components section to
display menu options to create new
components, set component properties,
or update the component footprints on
open PCBs.
Note that the copy/paste options in the
right-click menu support: copying and
pasting within a library, copying and
pasting from a PCB into a library, copying
and pasting between PCB libraries, and
can be used with multiple footprints
selected.
Figure 52. PCB Library panel
DXP 2004 PCB Design Training Manual 66
12.3 Creating a component using the Component Wizard
The PCB Library Editor includes the Component Wizard. This Wizard allows you to select the
component category and fill in appropriate information and then builds the component for you.
To launch the Component Wizard, right-click on the Components section of the PCB Library
Editor panel and select Component Wizard or select the Tools New Component.
12.4 Manually creating a component
Components are created in the PCB Library Editor using the same set of primitive objects
available in the PCB Editor. In addition to PCB components, corner markers, phototool targets,
mechanical definitions, etc. can be saved as components.
The typical sequence for manually creating a component footprint is:
1. Open the desired library in the PCB Library Editor.
2. Select the Tools New Component menu command. The Component Wizard will
automatically start, click on Cancel to manually create a component. You will be presented
with an empty component footprint workspace, called PCBComponent_1. Rename the
component by double-clicking on the name in the Components list, select Component
Properties and enter a new name in the Component Properties dialog. Component names
can be up to 255 characters.
3. Use tracks or other primitive objects to place the component outline on the Silkscreen layer.
4. Place the pads according to the component requirements. Prior to placing the first pad, press
the TAB key to define all the pad properties. Make sure you set the designator property
correctly. Typically, the first pad you place is pin 1, so the set designator to '1' for the first pad.
The designator automatically increments.
The 0,0 coordinate is the point where the component is held during placement. Always confirm
that it is set to a suitable location. Select Edit Set Reference to change the location.
12.5 Copying a component
There is often the requirement to copy components, either from one library to another or within
the same library. To achieve this use Edit Copy Component. This command copies any
components that are selected in the Components list in the PCB Library panel to the DXP 2004
clipboard. To select a component, click on the name text of that component. To select additional
components, use CTRL+click.
You then use Edit Paste Component to paste components on the DXP 2004 clipboard into the
active PCB Library document.
12.6 Special strings in the Library Editor
There are two special strings that are active in the Library Editor which are provided to allow you
to control the positioning of the designator (.Designator) and the comment (.Comment).
Place these in the PCB Library Editor workspace at the location relative to the component where
you would like the designator or comment to be placed.
When you use these, you can hide the default designator and comment that are added when the
component is placed in the PCB file.
12.7 Component Rule Check
The Reports Component Rule Check command allows you to check either the current
component or the whole library for any of the objects selected in the Component Rule Check
dialog.
DXP 2004 PCB Design Training Manual 67
Figure 53. Component Rule Check dialog
The results of the component rule check are displayed in a text document.
Figure 54. Library Component Rule Check report
DXP 2004 PCB Design Training Manual 68
12.8 Exercise Libraries and components
In this exercise, we will create a new PCB library and a new component footprint called
DIP8SOCK.
1. Create a new PCB library document, PcbLib1.PcbLib, using File New PCB Library.
2. While in the PCB Library Editor, use the Component Wizard (Tools New Component) to
create the new component. Choose a DIP type, imperial units and pad dimensions of 60x60
with 30 mil hole. Top, middle and bottom layers have the same pad dimensions. Relative
positioning of the pads (or pitch between pads) is 300 mil across and 100 mil down. Choose
an outline width of 12 mil, 8 pads and name the component DIP8SOCK.
Figure 55. Footprint for DIP8SOCK created using the Component Wizard
3. The Wizard has created a basic component to your specifications. Now we need to enlarge
the component outline to 500x500 mil, keeping the square pad (pin 1) centered on 0,0. The
top left corner has coordinates -100, 100 relative to the origin. The arc radius needs to be
increased to 50 mil.
Figure 56. Modified footprint for DIP8SOCK
4. Save and close your completed component and new library.
Appendix A DXP Shortcut Keys 1
Appendix A DXP shortcut keys
Project Panel and Platform Shortcuts
Left-Click Select document under cursor
Double Left-Click Edit document under cursor
Right-Click Display context sensitive pop-up menu
Ctrl + F4 Close active document
Alt + F4 Close Design Explorer DXP
Ctrl + Tab Cycle through open documents
Drag & Drop in the Panel from
one project to another Move selected document
File Explorer to Design Explorer Open selected document as a free document
Ctrl + Drag & Drop from Link selected document into second project
one project to another project
F4 Hide/display all floating panels
F5 Toggle between active panel and workspace
Project Shortcuts
C, C Compile the current design project
C, R Recompile the current design project
C, O Open the project options dialog for the current project
C, D Compile Document
Common Schematic and PCB Shortcuts
Shift While autopanning to pan at higher speed
J Display Jump sub-menu
Y While placing an object to flip it along the Y-axis
X While placing an object to flip it along the X-axis
Shift+ Move cursor ten grid increments in direction of arrow key
Move cursor one grid increment in direction of arrow key
Esc Escape from current process
End Redraw the screen
Home Redraw screen with center at the cursor point
Ctrl + mouse wheel (or PgDn) Zoom out
Ctrl + mouse wheel (or PgUp) Zoom in around cursor (zooms around cursor, position the
cursor first)
Mouse wheel Pan Up/Down
Shift + mouse wheel Pan Left/Right
O Popup right-click Options menu
Appendix A DXP Shortcut Keys 2
Z Popup right-click Zoom menu
Ctrl + Z Undo
Ctrl + Y Redo
Ctrl + A Select All
Ctrl + S Save current document
Ctrl + C (or Ctrl + Insert) Copy
Ctrl + X (or Shift + Delete) Cut
Ctrl + V (or Shift + Insert) Paste
Ctrl + R Copy and repeat paste selected objects (Rubber Stamp)
Alt Constrain object movement horizontally or vertically
Delete Delete Selection
V, D View Document
V, F View Fit placed objects
X, A De-select all
Right-Click & Hold Display slider hand & slide view
Left-Click Select/deselect object under cursor
Right-Click Pop-up floating menu, or escape from current operation
Right-Click on object, select Find Similar Load object under cursor into Find Similar Objects dialog
Left-Click, Hold & Drag Select inside area
Left-Click & Hold Move object/selection under cursor
Left Double-Click Edit object
Shift + Left-Click Add/remove object from selection set
TAB Edit attributes while placing
Shift + C Clear current Filter
Shift + F Click on object to display Find Similar dialog
Y Popup Quick Queries menu
F11 Toggle Inspector panel on/off
F12 Toggle Filter panel on/off
Shift + F12 Toggle List panel on/off
, Left-Click Cross probe to matching object on target document, stay
remaining in source document
, Ctrl + Left-Click Cross probe and jump to matching object on target, jumping to
target document
Ctrl + N Store current selection in memory location N
Alt + N Recall selection from memory location N
Shift + N Add current selection to selection already stored in memory
location N
Shift + Alt + N Recall selection from memory location N and add it to current
selection in workspace
Shift + Ctrl + N Apply filtering based on selection set in memory location N.
Appendix A DXP Shortcut Keys 3
Schematic Shortcuts
G Cycle through snap grid settings
Spacebar Rotate by 90 degrees while moving an object
Spacebar Toggle start/end mode while placing a wire/bus/line
, Spacebar Toggle pen color while using highlighting pens
, Shift + Spacebar Toggle highlighting pen mode between connection and net
Shift + Spacebar Cycle Step through placement modes while placing a
wire/bus/line
, Ctrl + Left-Click on port or sheet entry Highlight connection/net on target sheet
While using highlighting pens
Backspace Remove the last vertex when placing a wire/bus/line/polygon
Left-Click, Hold + Delete When a wire is selected to delete a vertex
Left-Click, Hold + Insert When a wire is selected to add a vertex
Ctrl + Left-Click & Drag Drag object
Left-Click in Navigator Cross probe to object on schematic document
Alt + Left-Click in Navigator/Browser Cross probe to object on both schematic document and & PCB
Alt + Left-Click on net object Highlight all elements in net on sheet
Ctrl + Double Left-Click On sheet symbol to descend hierarchy
Ctrl + Double Left-Click On Port to ascend hierarchy
PCB Shortcuts
Shift + R Cycle through three routing modes (ignore, avoid or push
obstacle)
Shift + E Toggle electrical grid on/off
Ctrl + G Pop up snap grid dialog
G Pop up snap grid menu
N Hide the ratsnest while moving a component
L Flip component being moved to the other side of board
Ctrl + Left-Click Highlight routed net under cursor (repeat in free space to clear)
Ctrl + Spacebar Cycle through connection lines modes during interactive routing
Backspace Remove last track corner during interactive routing
Shift + S Toggle single layer mode on/off
O, D, D, Enter Set all primitives to display in draft mode
O, D, F, Enter Set all primitives to display in final mode
O, D Show/Hide Tab of Preferences dialog
L View Board Layers and Colors dialog
Ctrl + H Select connected copper
Ctrl + Shift + Left-Click & Hold Break track
Shift + Ctrl + Left-Click Highlight additional routed net under cursor
+ Next layer (numeric keypad)
- Previous layer (numeric keypad)
Appendix A DXP Shortcut Keys 4
* Next routing layer (numeric keypad)
M Display Move sub-menu
Alt Hold to temporarily switch from avoid-obstacle to ignore-
obstacle mode
Ctrl Hold to temporarily disable electrical grid while routing
Ctrl + M Measure distance
Spacebar (in interactive process) Rotate object being moved anti-clockwise (define rotation step in
Preferences dialog)
Spacebar (during interactive routing) Toggle start/end mode
Shift + Spacebar (in interactive process) Rotate object being moved clockwise
Shift + Spacebar (during interactive routing) Step through corner modes during interactive routing
Q Toggle units (metric/imperial).
List Panel Shortcuts
Shift focus to next cell in direction of arrow key
Left-Click & Drag Multi-select in direction of mouse movement
Ctrl + Click Multi-select (non-sequential)
Shift + Click Multi-select (sequential)
Spacebar (PCB) Edit selected cell
Spacebar (Schematic) Flush current entry for cell currently being edited
F2 (Schematic) Edit Selected cell
Enter Finish editing
Ctrl + C (or Ctrl + Insert) Copy
Ctrl + V (or Shift + Insert) Paste
PgUp Jump selection to top of visible list area
PgDn Jump selection to bottom of visible list area
Mouse Wheel Pan Up or Down
PCB3D Library View Shortcuts
PgUp Zoom In
PgDn Zoom Out
Alt + M Fit Model
Pan in direction of the arrow key
Insert Pan In
Delete Pan Out
Output Job View Shortcuts
Ctrl + X (or Shift + Delete) Cut
Ctrl + C (or Ctrl + Insert) Copy
Ctrl + V (or Shift + Insert) Paste
Ctrl + D Duplicate
Appendix A DXP Shortcut Keys 5
Delete Clear
Alt + Enter Configure
Ctrl + F9 Run Focused Output Generator
Shift + Ctrl + F9 Run Selected Output Generators
F9 Run all Batch-enabled Output Generators
Shift + Ctrl + O Access Output Job Options dialog
Embedded Software Shortcuts
F9 Run the program being debugged
Ctrl + F9 Run to cursor
F5 Toggle Breakpoint
F7 Step into the current source line
F8 Step to the next source line
Shift + F7 Step into the current instruction
Shift + F8 Step to the next instruction
Ctrl + F2 Reset the current debug session
Ctrl + F3 Finish the current debug session
Waveform Editor Shortcuts
PgUp/PgDn Zoom in/out around time interval in view
Ctrl + C (or Ctrl + Insert) Copy waveform
Ctrl + X (or Shift + Delete) Cut waveform
Ctrl + V (or Shift + Insert) Paste waveform
Left-Click & Drag Relocate waveform
Common Text-based Document Shortcuts
Ctrl + Z Undo
Ctrl + Y Redo
Ctrl + X (or Shift + Delete) Cut
Ctrl + C (or Ctrl + Insert) Copy
Ctrl + V (or Shift + Insert) Paste
Ctrl + Shift + C Clear Filter Marks
Ctrl + F Find
Ctrl + H Replace
F3 Find Next Instance
Ctrl + A Select All
Appendix A DXP Shortcut Keys 6
VHDL Editor Shortcuts
Ctrl + F9 Compile current FPGA project
F9 Run Forever
Ctrl + F5 Run simulation for the last time step
Ctrl + F8 Run simulation to a specified time
Ctrl + F11 Run simulation to next debug point
Ctrl + F7 Run simulation for a time step
F6 Run simulation for a Delta step
F7 Run simulation, stepping into procedures/functions
F8 Run simulation, stepping over procedures/functions
Ctrl + F2 Reset current simulation session
Ctrl + F3 End current simulation session
Ctrl + I Block indent
Devices View Shortcuts
F5 Refresh All
ESC Halt Process Flow
Ctrl + F9 Compile Bit File
Ctrl + F10 Rebuild Bit File
F12 Reset Hard Device
F9 Compile Bit File and Download
F10 Rebuild Bit File and Download
F11 Download Bit File
Shift + Ctrl + F9 Compile All Bit Files
Shift + Ctrl + F10 Rebuild All Bit Files
Shift + F12 Reset All Devices
Shift + F9 Compile All Bit Files and Download
Shift + F10 Rebuild All Bit Files and Download
Shift + F11 Download All Bit Files.
You might also like
- Canon Ip4200 Service ManualDocument57 pagesCanon Ip4200 Service ManualJunks4Fun100% (1)
- Pen TingDocument1 pagePen TingCiptoz OzaragiNo ratings yet
- Tutorial LabviewDocument26 pagesTutorial LabviewerosshinNo ratings yet
- Tutorial LabviewDocument26 pagesTutorial LabviewerosshinNo ratings yet
- Tutorial LabviewDocument26 pagesTutorial LabviewerosshinNo ratings yet
- FuuuiihhDocument2 pagesFuuuiihhCiptoz OzaragiNo ratings yet
- The Subtle Art of Not Giving a F*ck: A Counterintuitive Approach to Living a Good LifeFrom EverandThe Subtle Art of Not Giving a F*ck: A Counterintuitive Approach to Living a Good LifeRating: 4 out of 5 stars4/5 (5783)
- The Yellow House: A Memoir (2019 National Book Award Winner)From EverandThe Yellow House: A Memoir (2019 National Book Award Winner)Rating: 4 out of 5 stars4/5 (98)
- Never Split the Difference: Negotiating As If Your Life Depended On ItFrom EverandNever Split the Difference: Negotiating As If Your Life Depended On ItRating: 4.5 out of 5 stars4.5/5 (838)
- Shoe Dog: A Memoir by the Creator of NikeFrom EverandShoe Dog: A Memoir by the Creator of NikeRating: 4.5 out of 5 stars4.5/5 (537)
- The Emperor of All Maladies: A Biography of CancerFrom EverandThe Emperor of All Maladies: A Biography of CancerRating: 4.5 out of 5 stars4.5/5 (271)
- Hidden Figures: The American Dream and the Untold Story of the Black Women Mathematicians Who Helped Win the Space RaceFrom EverandHidden Figures: The American Dream and the Untold Story of the Black Women Mathematicians Who Helped Win the Space RaceRating: 4 out of 5 stars4/5 (890)
- The Little Book of Hygge: Danish Secrets to Happy LivingFrom EverandThe Little Book of Hygge: Danish Secrets to Happy LivingRating: 3.5 out of 5 stars3.5/5 (399)
- Team of Rivals: The Political Genius of Abraham LincolnFrom EverandTeam of Rivals: The Political Genius of Abraham LincolnRating: 4.5 out of 5 stars4.5/5 (234)
- Grit: The Power of Passion and PerseveranceFrom EverandGrit: The Power of Passion and PerseveranceRating: 4 out of 5 stars4/5 (587)
- Devil in the Grove: Thurgood Marshall, the Groveland Boys, and the Dawn of a New AmericaFrom EverandDevil in the Grove: Thurgood Marshall, the Groveland Boys, and the Dawn of a New AmericaRating: 4.5 out of 5 stars4.5/5 (265)
- A Heartbreaking Work Of Staggering Genius: A Memoir Based on a True StoryFrom EverandA Heartbreaking Work Of Staggering Genius: A Memoir Based on a True StoryRating: 3.5 out of 5 stars3.5/5 (231)
- On Fire: The (Burning) Case for a Green New DealFrom EverandOn Fire: The (Burning) Case for a Green New DealRating: 4 out of 5 stars4/5 (72)
- Elon Musk: Tesla, SpaceX, and the Quest for a Fantastic FutureFrom EverandElon Musk: Tesla, SpaceX, and the Quest for a Fantastic FutureRating: 4.5 out of 5 stars4.5/5 (474)
- The Hard Thing About Hard Things: Building a Business When There Are No Easy AnswersFrom EverandThe Hard Thing About Hard Things: Building a Business When There Are No Easy AnswersRating: 4.5 out of 5 stars4.5/5 (344)
- The Unwinding: An Inner History of the New AmericaFrom EverandThe Unwinding: An Inner History of the New AmericaRating: 4 out of 5 stars4/5 (45)
- The World Is Flat 3.0: A Brief History of the Twenty-first CenturyFrom EverandThe World Is Flat 3.0: A Brief History of the Twenty-first CenturyRating: 3.5 out of 5 stars3.5/5 (2219)
- The Gifts of Imperfection: Let Go of Who You Think You're Supposed to Be and Embrace Who You AreFrom EverandThe Gifts of Imperfection: Let Go of Who You Think You're Supposed to Be and Embrace Who You AreRating: 4 out of 5 stars4/5 (1090)
- The Sympathizer: A Novel (Pulitzer Prize for Fiction)From EverandThe Sympathizer: A Novel (Pulitzer Prize for Fiction)Rating: 4.5 out of 5 stars4.5/5 (119)
- Her Body and Other Parties: StoriesFrom EverandHer Body and Other Parties: StoriesRating: 4 out of 5 stars4/5 (821)
- Preserve LetterDocument2 pagesPreserve LetterNONOPEARSONNo ratings yet
- T2cas Eddit Tool ManualDocument56 pagesT2cas Eddit Tool ManualHozyaNo ratings yet
- RGMCET IT Workshop Manual FundamentalsDocument166 pagesRGMCET IT Workshop Manual FundamentalssureshexecutiveNo ratings yet
- Access VBADocument155 pagesAccess VBAiwankurniaNo ratings yet
- DrumIt Five User Manual OS 1.30 PDFDocument6 pagesDrumIt Five User Manual OS 1.30 PDFRolando Sepúlveda GonzálezNo ratings yet
- Soln 13Document39 pagesSoln 13muhammad_akmal_39No ratings yet
- Vijeo Citect Technical ReferenceDocument497 pagesVijeo Citect Technical ReferenceDavy SouvenirNo ratings yet
- MLS OverviewDocument20 pagesMLS OverviewFaisal SaitNo ratings yet
- Cpanel!: A Common Interface For Managing Your Site!Document10 pagesCpanel!: A Common Interface For Managing Your Site!raghuNo ratings yet
- Implementing An End-User Data Centralization SolutionDocument77 pagesImplementing An End-User Data Centralization SolutionIgor PuhaloNo ratings yet
- Podcast Licence Agreement 2018-28SEP2018Document9 pagesPodcast Licence Agreement 2018-28SEP2018Airy100% (1)
- Phylomatic Cheat SheetDocument6 pagesPhylomatic Cheat SheeterollinsonNo ratings yet
- TOPS Operating ManualDocument298 pagesTOPS Operating ManualromeroriveroNo ratings yet
- Technical Note - SNMP Interface October 30th, 2011 - Rev. BDocument8 pagesTechnical Note - SNMP Interface October 30th, 2011 - Rev. Bjulio perezNo ratings yet
- Qlik Connector For SAPDocument90 pagesQlik Connector For SAPArthur Molino DomenechNo ratings yet
- Splunk-6 0 3-DataDocument298 pagesSplunk-6 0 3-DataLexs TangNo ratings yet
- Parametros Natural LanguageDocument455 pagesParametros Natural LanguageHiagoDutra0% (1)
- Module 1 - Learning The Basic Computer ConceptsDocument180 pagesModule 1 - Learning The Basic Computer ConceptsAmir M. Villas87% (15)
- Dokumen - Pub Getting Started With QT 5 Introduction To Programming QT 5 For Cross Platform Application Development 9781789955125 1789955122Document129 pagesDokumen - Pub Getting Started With QT 5 Introduction To Programming QT 5 For Cross Platform Application Development 9781789955125 1789955122Tinh Minh100% (1)
- ECDIS900 - Technical Manual Rel HDocument63 pagesECDIS900 - Technical Manual Rel HAdi Prasetyo100% (1)
- FlexlmDocument98 pagesFlexlmfgoncalezNo ratings yet
- Ecoursework User Guide: For CandidatesDocument8 pagesEcoursework User Guide: For CandidatesSaulo ViannaNo ratings yet
- Design and Implementation of A Computerised Stadium Management Information Systemc22ef282 8b48 402f 8c56 8d7f1e9f00e1Document40 pagesDesign and Implementation of A Computerised Stadium Management Information Systemc22ef282 8b48 402f 8c56 8d7f1e9f00e1Abubakar Sadiq BallamaNo ratings yet
- 0094 MovingNodeToOtherDomainDocument7 pages0094 MovingNodeToOtherDomainTata SairameshNo ratings yet
- New Features in Pcon - Planner 8.5: © Easterngraphics GMBH 1/10Document10 pagesNew Features in Pcon - Planner 8.5: © Easterngraphics GMBH 1/10aitzaNo ratings yet
- Nemo Server Manual Mar11 v1Document47 pagesNemo Server Manual Mar11 v1Hasnain MuhammadNo ratings yet
- Polk MagniFi Max Software Update v132Document2 pagesPolk MagniFi Max Software Update v132Casio AutomaNo ratings yet
- Fdmee Writing Import and Mapping Script: BISP Solutions IncDocument51 pagesFdmee Writing Import and Mapping Script: BISP Solutions IncmvsstatajiNo ratings yet
- Ucbackup Faq - Commvault: GeneralDocument8 pagesUcbackup Faq - Commvault: GeneralhherNo ratings yet
- The Macro Media Flash Player 6 Version 6Document4 pagesThe Macro Media Flash Player 6 Version 6iman nasuhaNo ratings yet