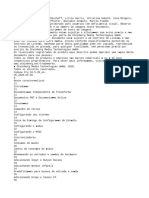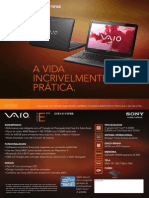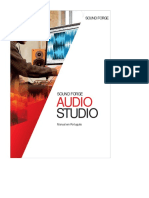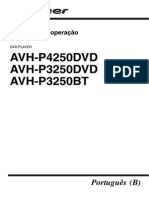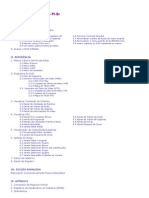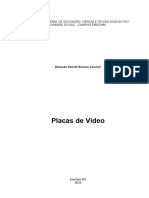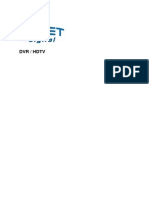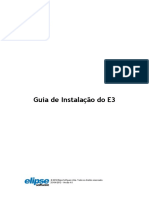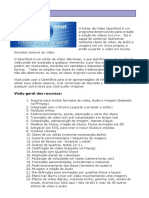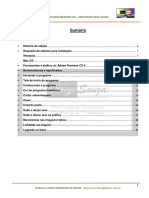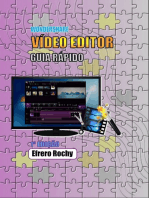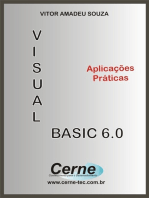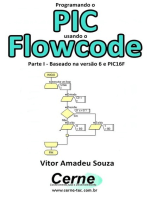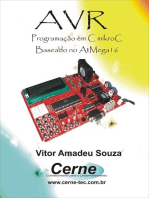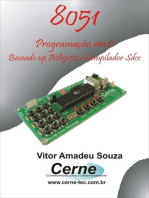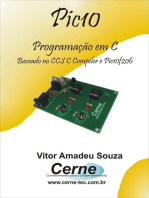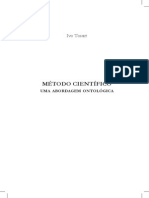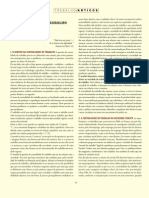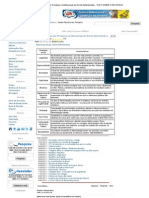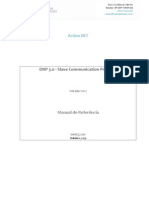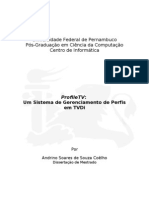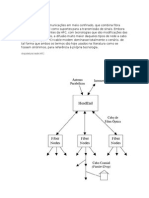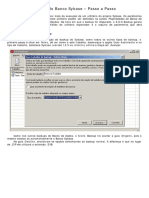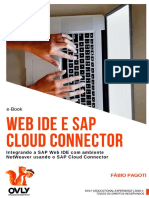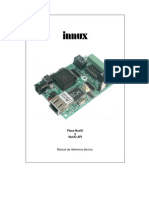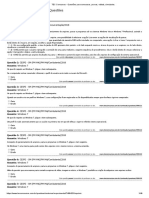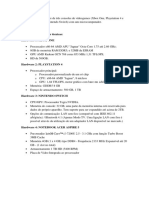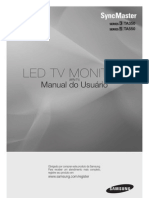Professional Documents
Culture Documents
Pinnacle Studio Versão 16
Uploaded by
solidstate7Copyright
Available Formats
Share this document
Did you find this document useful?
Is this content inappropriate?
Report this DocumentCopyright:
Available Formats
Pinnacle Studio Versão 16
Uploaded by
solidstate7Copyright:
Available Formats
Pinnacle Studio
Verso 16
Incluindo Pinnacle Studio Plus
e Pinnacle Studio Ultimate
Sua vida nos filmes
ii Pinnacle Studio
Documentao criada por AHA! Servios de texto. Escrito por Nick Sullivan,
Susan M. Scott e Terri Morgan.
Copyright 2012 Corel Corporation. Todos os direitos reservados.
Respeite os direitos dos artistas e autores. O contedo, como msicas, fotos,
vdeo e imagens de celebridades, est protegido pelas leis de muitos pases.
Voc no deve usar o contedo de outras pessoas, a no ser que possua os
direitos ou tenha permisso do proprietrio.
Este produto ou partes dele so protegidos por uma ou mais das seguintes
patentes nos Estados Unidos: 5,495,291; 6,469,711; 6,532,043; 6,901,211;
7,124,366; 7,165,219; 7,286,132; 7,301,092 e 7,500,176; e, na Europa, por uma
ou mais das seguintes patentes europeias: 0695094 e 0916136. Outras patentes
esto pendentes.
Mpegable DS 2.2 2004 Dicas Digital Image Coding GmbH. Fabricado sob
licena da Dolby Laboratories. Este produto contm um ou mais programas
protegidos por tratados internacionais e leis de direitos autorais nos EUA como
obras no publicadas. Eles so confidenciais e propriedades da Dolby
Laboratories. Sua reproduo ou divulgao, parcial ou totalmente, ou a
produo de obras deles derivativas sem a permisso expressa da Dolby
Laboratories so proibidas. Copyright 1993 - 2005 Dolby Laboratories. Todos
os direitos reservados. Tecnologia licenciada de codificao de udio
MPEG Layer-3 da Fraunhofer IIS e Thomson Multimedia. Partes deste
produto foram criadas usando LEADTOOLS 1991-2006, LEAD
Technologies, Inc. Todos os direitos reservados. Partes utilizam tecnologias
Windows Media 1999-2005 Microsoft Corporation. Real Producer SDK
1995-2005 Real Networks Inc. Este produto contm partes do cdigo de
imagem propriedade e protegido por direitos autorais da Pegasus Imaging
Corporation, Tampa, FL. Todos os direitos reservados. MPEG Layer II
Audio por QDesign Corp. Este produto contm o API do YouTube. Parte
deste produto baseada na obra do Independent JPEG Group.
Tecnologia de udio MPEG poder estar includa neste produto. Audio MPEG,
Inc. e S.I.SV.EL., S.P.A. requerem esta nota: Este produto contm tecnologia
de udio MPEG licenciada pela Audio MPEG e SISVEL apenas para uso de
acordo com o contrato de licena de usurio final (EULA) do produto.
Nenhuma parte deste manual pode ser copiada ou distribuda, transmitida,
transcrita, armazenada em um sistema de recuperao ou traduzida para
qualquer lngua ou linguagem de computao, de qualquer forma e por
quaisquer processos, eletrnicos, mecnicos, magnticos, manuais ou outros,
sem a permisso expressa por escrito da Corel Corporation.
Corel Corporation
385 Ravendale Drive
Mountain View, CA 94043-5240
ndice analtico iii
ndice analtico
ANTES DE COMEAR VIII
Abreviaturas e convenes viii
Ajuda e ajuda on-line x
CAPTULO 1: UTILIZANDO O PINNACLE STUDIO 1
A Biblioteca 4
O Editor de Filme e o Editor de Disco 6
Os editores de mdia 8
O Player 9
Projetos do Pinnacle Studio 10
CAPTULO 2: A BIBLIOTECA 11
Compreenso da biblioteca 14
Guias de localizao 16
A rvore de itens 17
Colees 19
Gerenciamento de itens da Biblioteca 21
O Navegador 24
Miniaturas and detalhes 26
Indicadores e controles opcionais 30
A visualizao da Biblioteca 32
Utilizao da Biblioteca 37
Escolha do que exibir 37
Marcas 40
Corrigir mdia 44
Deteco de cenas de vdeo 44
SmartSlide e SmartMovie 46
SmartSlide 47
SmartMovie 50
iv Pinnacle Studio
CAPTULO 3: O EDITOR DE FILME 54
A linha de tempo do projeto 58
Fundamentos da linha de tempo 58
A barra de ferramentas da linha de tempo 64
O cabealho da trilha da linha de tempo 72
Funes do udio da linha de tempo 74
Editar filmes 74
Adicionar clipes linha de tempo 76
Editor de ttulos, ScoreFitter, voice-over 81
Excluir clipes 81
Operaes dos clipes 82
Utilizao da rea de transferncia 94
Velocidade 96
Filmes dentro de filmes 98
Transies 99
Efeitos de clipe 105
Menus de contexto do clipe 106
CAPTULO 4: EDIO DE MDIA: CORREES 109
Viso geral da edio de mdia 111
Corrigir fotos 117
Ferramentas de edio de fotos 117
Correes de fotos 118
Correes de vdeo 124
Ferramentas de vdeo 125
Correes de vdeo 129
Correes de udio 131
CAPTULO 5: EDIO DE MDIA: EFEITOS 132
Efeitos nos editores de mdia 134
Efeitos na linha de tempo 138
O painel Configuraes 140
Trabalhar com keyframes 143
Efeitos de vdeo e foto 145
Trabalhar com transies 150
Panormico e zoom 151
ndice analtico v
CAPTULO 6: MONTAGEM 156
A seo de Montagem da Biblioteca 158
Utilizao de modelos de montagens 159
Clipes de montagem na linha de tempo 161
Anatomia de um modelo 163
Edio de Montagem 165
Utilizao do Editor de Montagens 166
CAPTULO 7: O EDITOR DE TTULOS 169
Inicializao (e sada) do Editor de ttulos 171
A Biblioteca 173
O Seletor de Ajustes Prvios 174
Estilos predefinidos 175
Movimentos predefinidos 176
Criao e edio de ttulos 179
Configuraes de fundo 181
Configuraes de estilo 182
A Janela de Edio 186
Texto e configuraes do texto 189
Ttulos e 3D Estereoscpico 193
A Lista de Camadas 194
Trabalhar com a Lista de Camadas 195
Trabalhar com grupos de camadas 200
CAPTULO 8: SOM E MSICA 204
O Editor de udio 206
Correes do udio 211
Efeitos de udio 215
udio na linha de tempo 217
Funes de udio da linha de tempo 218
Ferramentas de criao de udio 226
ScoreFitter 227
A ferramenta de locuo 229
vi Pinnacle Studio
CAPTULO 9: PROJETOS DE DISCO 232
Menus de disco 233
Adio de menus de disco 237
Preview dos menus de disco 239
Edio de menus na linha de tempo 241
Marcadores de menus na linha de tempo 241
Ferramentas de criao 242
O Assistente de captulos 245
O Editor de menus 248
Botes de menus 249
O Simulador de disco 252
CAPTULO 10: O IMPORTADOR 254
Utilizao do Importador 255
Painis do Importador 257
O painel Importar de 257
O painel Importar para 260
O painel Modo 264
A janela Opes de compresso 266
A janela Opes de deteco de cena 267
O painel Metadados 269
O painel Nome do arquivo 269
Selecionando recursos para a importao 271
Importar do arquivo 271
Seleo de arquivos para importao 272
Importar da nuvem 278
Procurar por recursos 279
Importar de cmera DV ou HDV 280
Importar de fontes analgicas 284
Importar de DVD ou disco Blu-ray 286
Importar de cmeras digitais 287
Stop Motion 287
Snapshot 289
CAPTULO 11: O EXPORTADOR 293
Exportar para disco ou carto de memria 296
Exportar para arquivo 301
Exportar para nuvem 311
Exportar para um dispositivo 315
ndice analtico vii
CAPTULO 12: CONFIGURAO 318
Pastas de monitoramento 319
Dispositivo de udio 319
Log de eventos 319
Importar 319
Teclado 321
Pr-visualizar 322
Configuraes do projeto 325
Locais de armazenamento 326
APNDICE A: RESOLUO DE PROBLEMAS 327
Contato do suporte 328
Principais problemas de suporte 329
Compatibilidade com contedo anterior 330
Compatibilidade com hardware de captura 332
Informaes sobre nmero de srie 334
Erro ou bloqueio durante a instalao 335
Falhas ou bloqueios durante a inicializao 336
Resoluo de bloqueios do software 338
Problemas na exportao 344
Problemas na reproduo de discos 344
Recursos, tutoriais e treinamento 347
APNDICE B: VIDEOGRAFIA 349
Criao de um plano de filmagem 349
Edio 350
Regras de ouro para a edio de vdeo 353
Produo da trilha sonora 355
Ttulo 356
APNDICE C: GLOSSRIO 358
APNDICE D: ATALHOS DO TECLADO 373
APNDICE E: O GERENCIADOR DE INSTALAO 379
A tema de boas vindas 381
Plug-ins e contedo bnus 383
Requisitos de equipamento 384
NDICE REMISSIVO 386
viii Pinnacle Studio
Antes de comear
Obrigado por comprar o Pinnacle Studio. Esperamos que aproveite
os vrios recursos do software.
Caso nunca tenha utilizado o Pinnacle Studio anteriormente,
recomendamos que mantenha o manual mo para consulta caso
no o leia na ntegra.
Para garantir uma entrada no mundo da edio de vdeo com o p
direito, leia os tpicos abaixo antes de passar para o Captulo 1:
Utilizando o Pinnacle Studio. Recomendamos tambm levar em
considerao os requisitos de equipamento do produto, que so
fornecidos na pgina 384 no Apndice E: O gerenciador de
instalao.
Abreviaturas e convenes
Este guia utiliza as seguintes convenes para ajudar a organizar o
material.
Termos comuns
AVCHD: Um formato de dados de vdeo utilizado por algumas
filmadoras de alta definio e para a criao de DVDs passveis de
ser lidos em Blu-ray players. A edio bem-sucedida de arquivos
AVCHD requer mais capacidade computacional do que outros
formatos suportados pelo Pinnacle Studio.
DV: Este termo se refere a filmadoras, videocassetes e fitas DV e
Digital8.
Antes de comear ix
HDV: Um formato de vdeo de alta definio que permite que o
vdeo nos tamanhos de quadro de 1280x720 ou 1440x1080 seja
gravado no formato MPEG-2 em mdia DV.
1394: O termo 1394 se refere a interfaces, portas e cabos
IEEE-1394, FireWire, DV ou i.LINK compatveis com OHCI.
Analgico: O termo analgico se refere a filmadoras,
videocassetes e fitas 8 mm, Hi8, VHS, SVHS, VHS-C ou SVHS-C,
e a cabos e conectores Vdeo composto/RCA e S-Video.
Botes, menus, caixas de dilogo e janelas
Os nomes de botes, menus e itens relacionados so escritos em
itlico para os distinguir do texto circundante, ao passo que os
nomes de janelas e caixas de dilogo so escritos com iniciais
maisculas. Por exemplo:
Clique no boto de menu Editar para abrir seu menu no Editor de
Ttulos.
Escolha de comandos de menu
O smbolo com uma seta que aponta para a direita () indica o
caminho para itens hierrquivos do menu. Por exemplo:
Selecione Arquivo Gravar imagem de disco.
Menus de contexto
Um menu de contexto uma lista pop-up de comandos que surge
quando voc clica com o boto direito do mouse em determinadas
reas da interface do aplicativo. Dependendo da rea onde aplicado
o clique, um menu de contexto pode dizer respeito a um objeto
editvel (como um clipe em uma linha de tempo de edio), a uma
janela ou a uma zona como o painel de controle. Uma vez abertos, os
menus de contexto reagem da mesma maneira que aqueles na barra
de menus principais.
Os menus de contexto esto disponveis na maioria das partes da
interface do Pinnacle Studio. A nossa documentao parte,
geralmente, do princpio que voc sabe como abrir e utiliz-los.
x Pinnacle Studio
Cliques com o mouse
Quando necessrio um clique com o mouse, o clique predefinido
sempre um clique com o boto esquerdo, salvo especificado o
contrrio ou se o clique for para abrir um menu de contexto:
Clique com o boto direito e selecione Editor de Ttulos. (Ou,
tambm se poderia dizer, Selecione o Editor de Ttulos a partir
do menu de contexto.)
Nomes das teclas
Os nomes das teclas so indicados com inicial maiscula e
sublinhados. Um sinal de mais sugere uma combinao de teclas.
Por exemplo:
Pressione Ctrl+A para selecionar todos os clipes na linha de
tempo.
Consulte Apndice D: Atalhos de teclado para um quadro abrangente
dos atalhos disponveis.
Ajuda e ajuda on-line
Ajuda imediata est disponvel enquanto voc trabalha no Pinnacle
Studio, dentro do programa e on-line.
Arquivo de Ajuda: Para abrir o arquivo de
Ajuda do Pinnacle Studio, pressione F1 ou
clique no boto ajuda na barra de menu
principal e selecione Ajuda.
Dicas de ferramentas: Para descobrir o que um boto ou outro
controle do Studio faz, posicione o ponteiro do mouse sobre o
mesmo durante uns momentos. Surge uma dica de ferramenta,
como a Ajuda (F1) ilustrada acima, explicando a sua funo.
Dicas de ferramentas aprimoradas: Para alguns recursos, mais
informaes esto disponveis atravs de dicas de ferramentas
aprimoradas, que voc pode ativar clicando no boto ajuda e
Antes de comear xi
selecionando Mostrar dicas de ferramentas aprimoradas. Elas
fornecem links para tutoriais em vdeo com informaes detalhadas.
Se no desejar que o link seja exibido, clique no boto x na dica de
ferramentas estendida ou desmarque a opo no menu Ajuda.
A dica de ferramentas estendida para a guia Biblioteca.
Clique no cone de vdeo para iniciar o tutorial.
Captulo 1: Utilizando o Pinnacle Studio 1
CAPTULO 1:
Utilizando o Pinnacle
Studio
Para um simples esboo do processo de criao de filme, voc no
precisa sair do grupo central de guias da janela principal do Pinnacle
Studio. As mesmas etapas aplicam-se a qualquer tipo de produo,
de uma apresentao de slides despretensiosa com dissolues entre
cada quadro a um extravagante 3D contendo centenas de clipes e
efeitos cuidadosamente organizados.
A barra de controle principal do Pinnacle Studio
resume o processo de criao de filme.
O Importador
Importar, esquerda, uma etapa de preparao. Envolve
procedimentos como a captura de vdeo da filmadora analgica ou
digital, a transferncia de fotos de uma cmera digital e a cpia de
arquivos de mdia para o disco rgido local a partir de uma
localizao na rede.
O Importador do Pinnacle Studio disponibiliza ferramentas para
essas tarefas, juntamente com um recurso de Snapshot para isolar
quadros de arquivos de vdeo e uma ferramenta Stop Motion para
construir um vdeo quadro a quadro. Para obter detalhes, consulte o
Captulo 10: O Importador.
2 Pinnacle Studio
Comandos de importao do menu Arquivo: A escolha de
Importar no menu Arquivo tem o mesmo efeito que clicar na guia
Importar: o comando abre o Importador. O menu tambm oferece
trs outras escolhas relacionadas importao. Cada uma delas abre
uma caixa de dilogo de arquivo do Windows para permitir a
importao de arquivos de um disco rgido ou outro armazenamento
local.
Importar projetos anterior do Pinnacle Studio permite carregar
projetos de filme criados com outras verses do Studio.
Importar Studio para projetos do aplicativo iPad permite
acrescentar projetos exportados do aplicativo complementar do
Studio para o iPad.
Importao rpida permite selecionar diretamente arquivos de
mdia comuns foto, vdeo, udio e projeto para importar.
Principais controles na ferramenta Snapshot do Importador.
O Exportador
Na outra extremidade do processo de criao de filme est Exportar.
Quando voc chegar a essa fase, a parte mais dura da tarefa j estar
para trs. A energia criativa investida na criao de seu filme
resultou na produo que agora apenas requer um nico ingrediente
um pblico.
Captulo 1: Utilizando o Pinnacle Studio 3
O Exportador do Pinnacle Studio ajuda nessa ltima barreira com
ferramentas que permitem levar o seu filme aos seus espectadores,
no importa quem sejam ou onde estejam. Crie um arquivo de filme
digital no formato da sua escolha, grave um DVD ou carregue-o
diretamente em destinos na nuvem como YouTube e Vimeo, ou em
sua rea de armazenamento pessoal baseada na nuvem no Box.
Tal como o Importador, o Exportar aberto em uma janela separada
e volta janela principal aps realizar a sua tarefa. Para obter mais
informaes, consulte o Captulo 11: O Exportador.
Preparao para criar um arquivo de vdeo no Exportador.
As guias centrais
As trs guias centrais, Biblioteca, Filme e Disco, so os locais onde
tem lugar a maior parte do trabalho no Pinnacle Studio. A primeira
destas abre a vista principal da Biblioteca, onde voc pode curar
suas colees de mdia.
As outras guias abrem os dois editores de projeto, um para filmes
digitais e o outro para projetos de disco, os quais so filmes digitais
melhorados com interatividade na forma de menus de DVD.
4 Pinnacle Studio
A Biblioteca
A Biblioteca uma ferramenta de catalogao e gerenciamento de
todos os recursos ou itens baseados em arquivos que voc pode
utilizar durante a criao. Quase todos os materiais do filme
metragem de vdeo, arquivos de msica e udio, e muitos recursos
especializados, como transies e efeitos se originam de itens na
Biblioteca. A maioria dos itens da Biblioteca fornecida com o
Pinnacle Studio e est disponvel para uso gratuito. Eles incluem
ttulos concebidos profissionalmente, menus de DVD e montagens
em 2D e 3D estereoscpico.
A Biblioteca utiliza pastas de monitorao para acompanhar
automaticamente a quantidade mutvel de arquivos de mdia no
sistema. Na pgina de pastas de monitorao do painel de controle
do Pinnacle Studio Setup, insira os nomes das pastas de mdia,
principalmente as que so frequentemente atualizadas. A partir deste
momento, a Biblioteca procurar regularmente alteraes nessas
pastas e se atualizar conforme necessrio. Para obter detalhes,
consulte Pastas de monitorao na pgina 22.
A visualizao principal da Biblioteca composta por controles
de navegao para a explorao da estrutura de catlogo
(esquerda) e um navegador para analisar e selecionar itens
(direita).
Captulo 1: Utilizando o Pinnacle Studio 5
Vista principal: Quando voc clica na guia Biblioteca, a janela
principal ocupada pela Biblioteca. Esta vista principal oferece
amplo acesso a uma srie de ferramentas de catalogao e pesquisa,
incluindo aquelas para categorizar itens por meio de classificaes e
marcas, e aquelas para criar colees de itens definidas pelo usurio.
Vista compacta: A vista compacta da Biblioteca comprime
praticamente a total funcionalidade da vista principal em um painel
integrado dentro de determinadas janelas, como o Editor de Filme e
o Editor de Disco. A principal funcionalidade da vista compacta
consiste em permitir trazer itens da Biblioteca para um projeto de
filme ou disco por meio do recurso arrastar-e-soltar.
Player: As ferramentas disponveis na Biblioteca incluem o Player,
um visualizador que funciona para todos os tipos de mdia
processados pelo aplicativo. Quando utilizado a partir da vista
principal da Biblioteca, o Player aberto em uma janela separada. Se
for utilizada a Biblioteca compacta, uma verso integrada do Player
surge na mesma janela. Para obter mais informaes, consulte O
Player na pgina 9.
Visualizao de um material de vdeo da Biblioteca na janela
redimensionvel do Player, com controles de transporte
totalmente funcionais, incluindo uma roda de transporte. Voc
pode trabalhar na janela principal enquanto o Player pop-up
estiver aberto.
6 Pinnacle Studio
Para uma descrio abrangente da Biblioteca e seus usos, consulte o
Captulo 2: A Biblioteca.
O passo seguinte
O passo seguinte, depois de ter-se familiarizado com a Biblioteca e
ter feito todas as alteraes necessrias configurao padro,
consiste em iniciar a criao de um filme. H duas maneiras para
executar esse passo.
A maneira habitual: Se desejar exercer um controle detalhado
sobre a maneira como os itens de mdia so utilizados na produo,
voc ter de comear a criar o projeto de filme ou disco a partir do
zero em um de dois editores de projeto. Estes so descritos abaixo.
A maneira mais fcil: Para obter resultados ultrarrpidos, a
Biblioteca disponibiliza outra maneira. Clicar nas ferramentas
SmartSlide ou SmartMovie na parte inferior da vista principal da
Biblioteca abre uma bandeja de controles adicional. Com qualquer
uma destas, voc s precisa selecionar alguns itens de mdia visual
para servir de base do projeto, escolher msica para uma trilha
sonora e efetuar vrias outras personalizaes. Depois o software
assume o controle, gerando automaticamente um projeto do Pinnacle
Studio em grande escala, contendo a mdia e as opes solicitadas.
Voc pode exportar o projeto imediatamente ou edit-lo
manualmente, se preferir. Para obter detalhes, consulte SmartSlide
na pgina 47 e SmartMovie na pgina 50.
O Editor de Filme e o Editor de Disco
Uma vez coletados os materiais e organizados a gosto na Biblioteca,
chegou a hora de trabalhar em um vdeo ou uma apresentao de
slides. Se estiver trabalhando especificamente em uma produo de
disco, voc pode comear imediatamente no Editor de Disco, que
quase igual ao Editor de Filme, mas tem ferramentas adicionais para
a criao e configurao de menus de DVD. O Editor de Disco
descrito no Captulo 9: Projetos de disco.
Captulo 1: Utilizando o Pinnacle Studio 7
Se voc estiver pensando em criar um disco ou ainda no tiver a
certeza, ou se o disco no for a nica mdia de sada planejada, o
Editor de Filme ser o local ideal para comear. Uma vez concludo
o filme, voc pode export-lo para o Editor de Disco e adicionar os
menus.
O Editor de Filme e o Editor de Disco existem lado a lado, porm,
alm do recurso de exportao agora mencionado, eles no
interagem. Se desejar, voc pode carregar em simultneo um projeto
de filme comum e um projeto de disco, e alternar vontade entre
eles.
Quer no Editor de Filme quer no Editor de Disco, uma linha de
tempo multipista ocupa a parte inferior da tela. A maioria dos
clipes na linha de tempo vem da Biblioteca; alguns tipos, como
msica de fundo automtica, so gerados com o auxlio de
ferramentas especiais.
Ambos os editores de projetos incluem verses integradas da
Biblioteca e do Player, alm da exibio da linha de tempo. Para
construir um projeto, arraste itens da Biblioteca para as pistas da
linha de tempo ou para a rea de storyboard do editor de projeto,
onde so chamados de clipes. O Editor de Filme e o Editor de
Disco podem ser usados com material 2D e 3D estereoscpico.
O controle de tipo de visualizao acima do Player permite alternar
entre a exibio do material atual da Biblioteca (fonte) e o clipe
atual da linha de tempo. No Editor de Disco, um tipo de visualizao
adicional (menu) permite utilizar o Player como editor para
vincular menus de disco a pontos na linha de tempo.
A edio na linha de tempo, uma atividade central na criao de um
projeto, descrita de modo detalhado no Captulo 3: O Editor de
Filme.
8 Pinnacle Studio
Os editores de mdia
J anelas adicionais so frequentemente necessrias para o trabalho
com tipos especficos de mdia. Geralmente, voc pode abrir uma
janela do editor adequada a qualquer item ou clipe clicando duas
vezes no item.
Correes a partir da Biblioteca: Os editores para os tipos de
mdia padro de vdeo, foto e udio so particularmente importantes.
Quando chamados a partir da Biblioteca (clicando duas vezes em um
material), cada um destes editores fornece um conjunto de
ferramentas de correo adequadas ao respectivo tipo de mdia.
Estas ferramentas podem ser aplicadas diretamente a itens da
Biblioteca para remover movimentos da cmera do vdeo, cortar
material indesejado de uma foto ou suprimir rudos, apenas
indicando alguns exemplos.
Se for aplicada uma correo a um item da Biblioteca, o arquivo de
mdia no ser alterado. Em vez disso, os parmetros de correo so
salvos no banco de dados da Biblioteca. Eles podem ser alterados a
qualquer momento ou removidos, conforme necessrio. As correes
efetuadas na Biblioteca acompanham o material quando este
adicionado linha de tempo como clipe.
Correes a partir da linha de tempo: Se voc abrir um dos
editores de mdia padro clicando duas vezes em um clipe na linha
de tempo, as ferramentas de correo estaro novamente disponveis,
mas, neste caso, elas se aplicam apenas ao clipe no projeto e no ao
material da Biblioteca subjacente.
Transies e efeitos: Se forem chamados a partir da linha de tempo
do projeto, os editores de mdia tambm oferecem efeitos que
cobrem uma ampla variedade de aprimoramentos em todos os trs
tipos de mdia.
Transies permitem que voc pontue a passagem de um clipe para o
prximo com qualquer recurso, de uma dissoluo quase
imperceptvel a um efeito capaz de despertar o pblico.
Captulo 1: Utilizando o Pinnacle Studio 9
Os efeitos oscilam entre prticos (Brilho e Contraste) a teatrais
(Fogo fractal). Eles podem ser animados com alteraes dos
parmetros marcados com keyframe at qualquer grau de
complexidade, oferecendo inmeras maneiras de adicionar interesse
criativo s suas produes. Alguns efeitos so especificamente
projetados para material em 3D, e at mesmo possvel conferir um
aspecto de material em 2D (usando o controle de profundidade para
S3D).
Panormico e zoom: O Editor de Foto disponibiliza ainda outra
ferramenta, Panormico e zoom. Como os efeitos agora descritos,
Panormico e zoom pode ser animado com quadros-chave, de modo
a criar uma combinao de movimentos simulados de cmera com
quadros-chave dentro dos limites de uma nica foto.
As ferramentas de correo, e os editores de mdia em geral, so o
tema do Captulo 4: Edio de mdia: Correes. Os efeitos, e a
ferramenta panormico e zoom, so descritos no Captulo 5: Edio
de mdia: Efeitos.
O Player
O Player uma tela de visualizao, na qual voc pode analisar a
mdia da Biblioteca, reproduzir seu projeto de filme, editar menus de
disco e muito mais. Em cada janela ou contexto em que seja
utilizado, o Player exibe controles algo diferentes.
Para uma introduo ao Player e seus controles bsicos, consulte A
visualizao da Biblioteca na pgina 32. Os vrios modos de
exibio de 3D estereoscpico so abordados na pgina 35. Para o
uso do Player no modo de ajuste na linha de tempo, consulte
Operaes dos clipes na pgina 82. Para obter informaes sobre a
utilizao do Player com Montage, consulte O Editor de
Montagem na pgina 165. Para a utilizao do Player durante a
edio de menus de disco, consulte Visualizao de menus de
disco na pgina 239.
10 Pinnacle Studio
Projetos do Pinnacle Studio
Os filmes e os discos que voc cria no Pinnacle Studio so destilados
dos projetos que voc constroi na linha de tempo do Editor de Filme
ou do Editor de Disco.
Para gerenciar projetos, o Studio deve controlar tudo o que ocorre na
linha de tempo, incluindo todas as suas decises de edio em
relao a cortes, adio de efeitos, e muito mais. Grande parte dessas
informaes est armazenada no arquivo de projeto, que est no
formato axp (Studio Movie).
Para economizar espao no disco rgido ao trabalhar com arquivos
que podem ser muito grandes, o arquivo de projeto no inclui o
contedo de mdia no filme. Neste caso, somente sua localizao na
Biblioteca armazenada.
O arquivo de projeto axp o formato de arquivo padro para os
comandos de menu Arquivo Abrir, Arquivo Salvar e Arquivo
Salvar como. Talvez seja o nico de que voc precise.
s vezes, no entanto, conveniente ter todos os recursos recrutados
para um projeto reunidos em uma nica unidade gerencivel de
modo a evitar a complicao de arquivar, transferir arquivo ou
carregar. Esta a finalidade de um formato de arquivo alternativo, o
axx (Studio Project Package), que contm em um nico arquivo
todos os materiais utilizados no projeto, inclusive contedo de mdia.
O tamanho dos arquivos neste formato , inevitavelmente, bem
maior do que o dos arquivos padro de projeto.
Embora no seja possvel editar diretamente um projeto no formato
de pacote, o Pinnacle Studio permite que voc abra um pacote de
projeto com Arquivo Abrir selecionando axx na caixa de extenso
de arquivo. O Studio descompacta perfeitamente o projeto, cria uma
nova entrada na Biblioteca para a verso no descompactada e abre-
o para a edio.
Captulo 2: A Biblioteca 11
CAPTULO 2:
A Biblioteca
A Biblioteca do Pinnacle Studio, ou simplesmente a Biblioteca,
uma ferramenta de catalogao e gerenciamento para todos os
recursos baseados em arquivo que podem ser utilizados ao criar. Sua
finalidade consiste em permitir escolher e utilizar segmentos de
vdeo, fotos, alaridos, transies, ttulos e outros itens (como so
geralmente designados) para os seus filmes o mais fcil, rpido e
intuitivo possvel.
A biblioteca de mdia do Pinnacle Studio
aberta em uma pasta de imagens grficas.
O esquema de classificao da Biblioteca semelhante ao que pode
ser visto em um visualizador de sistema de arquivos. Enquanto o
12 Pinnacle Studio
visualizador agrupa arquivos com base nas suas localizaes de
armazenamento fsicas, como discos rgidos, a Biblioteca agrupa os
itens com base no seu tipo vdeo, foto, e assim por diante. Alm
disso, o conceito da vista de rvore para acessar subgrupos de itens
virtualmente idntico e deve parecer imediatamente familiar.
Alm dos arquivos de udio, foto e vdeo em formatos padro, a
Biblioteca inclui mdia auxiliar especializada, como ttulos e menus
de disco. Estes esto, juntamente com as transies, filtros e outros
efeitos, na categoria principal designada por Elementos criativos.
A Biblioteca pode facilmente gerenciar grandes quantidades de
mdia, tais como aquelas atualmente encontradas mesmo num
sistema domstico. Todos os inmeros tipos de arquivo de mdia
utilizveis no Pinnacle Studio podem ser pesquisados, organizados e
visualizados dentro da interface integrada.
Os itens so exibidos como cones ou registros de texto nas pastas
recolhveis que se acumulam no Navegador da Biblioteca. As pastas
podem corresponder a diretrios reais no sistema de arquivos do
computador ou a grupos virtuais baseados em classificaes, tipo de
arquivo, data de criao ou incluso em uma Coleo definida pelo
usurio.
Adicionar itens a um projeto
Esto disponveis duas vistas da Biblioteca no Pinnacle Studio. A
vista Principal ocupa a janela do aplicativo quando voc clica na
guia Biblioteca. Esta utiliza todo o espao disponvel para fornecer o
mximo de informao possvel.
Para abrir a vista Principal da Biblioteca, clique na guia Biblioteca
no alto da janela do aplicativo do Pinnacle Studio.
Captulo 2: A Biblioteca 13
A vista Compacta da Biblioteca consta de um painel, fixo (tal como
nos editores de projetos Filme e Disco) ou mvel (como no Editor de
ttulos). A vista Compacta conserva toda a funcionalidade da
Biblioteca. A sua principal funcionalidade consiste em permitir
trazer itens da Biblioteca para um projeto de filme ou disco por meio
do recurso arrastar-e-soltar.
O conjunto atual de guias da Biblioteca e o contedo do Navegador
so comuns a todas as vistas da Biblioteca. Por exemplo, se estiver
pesquisando em uma pasta especfica de menus de disco na vista
Principal, essa mesma pasta ser aberta na vista Compacta se mudar
agora para o Editor de Filme.
Corrigir arquivos de mdia
No que respeita qualidade tcnica, os arquivos de mdia no so
todos iguais. Ocasionalmente, voc encontra a foto, o clipe ou o
efeito sonoro perfeitos. Porm, muitas vezes, a foto precisa ser
cortada, o vdeo est instvel ou o som inicia com um rudo irritante.
As ferramentas de correo de mdia do Pinnacle Studio permitem
reparar estes e outros problemas semelhantes, aplicando filtros de
correo a um clipe com problemas aps a sua colocao na linha de
tempo do projeto.
Muitas vezes, contudo, uma soluo ainda melhor consiste em
aplicar a correo ao prprio item na Biblioteca, antes de ser
adicionado ao projeto. Dessa maneira, todas as produes que
utilizem esse item comearo com a verso corrigida em vez do
original insatisfatrio. Essas correes podem ser rapidamente
efetuadas abrindo os editores de mdia a partir da Biblioteca. O
arquivo subjacente ao item corrigido no modificado: em vez
disso, os parmetros de correo so armazenados no banco de
dados da Biblioteca e reaplicados sempre que o item seja exibido ou
utilizado.
Gratificao instantnea: SmartSlide e SmartMovie
Alm das funes centrais mencionadas at aqui, a Biblioteca
oferece um par correspondente de ferramentas para a construo
automtica de um projeto completo usando os recursos de mdia que
14 Pinnacle Studio
voc especificar. Basta selecionar algumas fotos ou seqncias de
vdeo, inserir algumas configuraes e iniciar. Voc pode aceitar o
projeto gerado pelo Pinnacle Studio sem modificaes adicionais ou
ajust-lo com o auxlio da edio manual, conforme preferir.
+
COMPREENSO DA BIBLIOTECA
A Biblioteca do Studio permite gerenciar e utilizar de modo eficiente
o conjunto completo de mdia e outros itens disponveis para uso nas
suas produes.
O que contm exatamente a biblioteca?
O conjunto completo de itens que podem ser utilizados nos seus
projetos resumido pelas quatro ramificaes principais da rvore
de itens. Cada ramificao , por sua vez, dividida em subsees
mais especializadas.
A ramificao Toda a mdia contm os arquivos de mdia padro em
seu sistema em subsees chamadas Fotos, Vdeo e udio. So
suportados muitos tipos de arquivo padro. O objetivo da quarta
subseo, Mdia ausente, descrito abaixo.
A ramificao Projetos da rvore de itens contm seus prprios
projetos de filme e disco do Pinnacle Studio. Voc pode abrir um
projeto diretamente a partir da
Biblioteca e comear a edit-lo ou
voc pode adicion-lo linha de
tempo de outro projeto para ser
utilizado como um clipe comum.
Colees so grupos personalizados
de mdia da Biblioteca. Quanto mais
tempo voc gastar gerenciando mdia,
provavelmente mais colees
utilizar. Elas podem servir de locais
Captulo 2: A Biblioteca 15
de armazenamento temporrio durante o seu trabalho ou para
classificar e arrumar mdia para utilizao posterior. As colees
tambm podem ser geradas automaticamente, porm a maioria
definida pelo usurio. Tambm so suportadas colees
hierarquicamente organizadas. As colees no nvel superior da
hierarquia so utilizadas como subsees da ramificao Colees.
A ramificao Elementos criativos apresentada aberta na ilustrao
direita, revelando suas subsees. Cada uma corresponde a um tipo
de efeito especial (Efeitos e Transies) ou um tipo de mdia
especial. Esto includas no Pinnacle Studio colees gratuitas e
prontas para utilizar de todos os sete tipos.
Armazenamento de itens da Biblioteca
Cada item na Biblioteca clipe, som, transio e assim por diante
corresponde a um arquivo no armazenamento local do sistema do
computador. A Biblioteca no possui esses arquivos e nunca faz
alteraes aos mesmos, salvo se especificamente solicitado. Em vez
disso, ela mantm o registro dos seus nomes, localizaes e
propriedades em um banco de dados interno. A informao
armazenada tambm inclui eventuais marcas e classificaes
atribudas a itens especficos e os parmetros de todos os filtros de
correo aplicados.
O banco de dados
Os arquivos que compem o banco de dados da Biblioteca so
armazenados, no Microsoft Windows, em uma pasta com direitos de
acesso por um nico usurio, em vez de acesso compartilhado. Se o
Pinnacle Studio for utilizado no seu computador por mltiplos
usurios com logins individuais, ser criada uma Biblioteca para
cada um.
Mdia ausente
Operaes como adicionar, remover e renomear um item da
Biblioteca so operaes associadas ao banco de dados que no tm
efeito no prprio arquivo de mdia. Se voc remover um item da
16 Pinnacle Studio
Biblioteca, uma opo na caixa de dilogo de confirmao permite ir
mais alm e excluir tambm o arquivo real, porm a opo est
desativada por padro voc tem de solicitar especificao a ao.
Do mesmo modo, ao excluir ou mover o arquivo
de um item no Windows Explorer ou outro
aplicativo fora do Pinnacle Studio, o registro do
arquivo no banco de dados no deixa de existir. No
entanto, uma vez que a Biblioteca no pode acessar
o arquivo, adicionado um elemento grfico de erro listagem do
arquivo. Se o arquivo ainda existir, porm tenha sido movido para
outra pasta ou dispositivo, a sua nova vinculao Biblioteca
simples. Clique duas vezes no item para abrir uma caixa de dilogo
padro Abrir arquivo, onde pode indicar o caminho at nova
localizao do arquivo.
Alis, para verificar se h mdia ausente em alguma parte da
Biblioteca, procure na subseo especial Toda a mdia Midia
ausente da rvore de itens. A rvore de itens descrita abaixo
(pgina 17).
Guias de localizao
A edio de um projeto de vdeo envolve a coordenao da mdia
mais variada e outros itens disposio. medida que voc
prossegue, provvel que pesquise repetidas vezes em vrias partes
da Biblioteca relevantes para o projeto. No h dvida de que voc
tambm alterar ocasionalmente as opes de visualizao e
filtragem, dependendo do material obtido.
Tal como um navegador da Web que utiliza uma fila de guias para
alternar sem esforo entre os mltiplos sites da Web abertos, a
Biblioteca permite criar e configurar guias de localizao medida
que voc trabalha. As guias fornecem acesso direto a cada uma das
diferentes localizaes em que voc est atualmente trabalhando.
Para definir a localizao da guia atual, clique em um nome na
rvore de itens. As alteraes efetuadas nas opes de visualizao
e filtragem com a guia ativa so mantidas entre acessos.
Captulo 2: A Biblioteca 17
Neste exemplo, trs guias fornecem acesso mdia necessria
para diferentes partes de um projeto de disco. O ponteiro do
mouse est preparado para criar uma nova guia. Para fechar
uma guia, clique no cone x direita da legenda da guia.
A rvore de itens
A gama completa de itens da Biblioteca organizada em uma rvore
de pastas, cuja estrutura e uso geral devem ser familiares de
ferramentas do sistema de arquivos como o Windows Explorer.
Quando voc seleciona uma localizao na rvore de itens, o nome
da pasta surge na legenda da guia de localizao ativa e o seu
contedo exibido no Navegador adjacente.
Na Biblioteca principal, aqui ilustrada, a rvore de itens ocupa o
painel esquerdo do espao de trabalho. Na vista compacta da
Biblioteca utilizada pelo projeto do Studio e pelas ferramentas de
edio de mdia, apresentada a rvore de itens em vez da lista
suspensa na guia ativa.
As quatro ramificaes principais da rvore de itens foram
apresentadas acima (pgina 14).
18 Pinnacle Studio
O menu Agrupar por
A linha de cabealho da ramificao
Toda a mdia oferece um pequeno
menu suspenso de opes para
controlar a criao de agrupamentos
dentro de cada subseo da
ramificao.
Se voc escolher agrupar por pasta (o padro), a estrutura de pastas
corresponder a pastas reais no disco rgido, na unidade flash ou em
outro dispositivo de sistema de arquivos. Algumas pastas padro
esto includas por padro; voc pode adicionar outras utilizando o
sistema de pastas de monitorao. O agrupamento por pasta
indicado na ilustrao acima da Biblioteca principal.
Se voc utilizar outro agrupamento, por classificao, por data ou
por tipo de arquivo, so listados exatamente os mesmos arquivos de
itens dentro de cada subseo que no agrupamento por pasta. No
entanto, em vez de classific-los pelas pastas do sistema de arquivos
em que esto armazenados, a rvore de itens agrupa-os em pastas
virtuais de acordo com a propriedade escolhida.
A Biblioteca principal com agrupamento Por data selecionado na
ramificao Toda a mdia da rvore de itens. As pastas do nvel
inferior na rvore de itens so exibidas no Navegador ( direita).
Estas pastas virtuais representam todas as fotos com data do
arquivo atribuda a um ms especfico.
O agrupamento por classificao, por exemplo, divide cada
subseo em seis pastas virtuais. Cinco delas exibem os arquivos de
Captulo 2: A Biblioteca 19
mdia classificados por meio de estrelas; a sexta corresponde pasta
ainda no classificada. Para obter mais informaes sobre as
classificaes de arquivos e seu uso, consulte O Navegador
(pgina 24).
Na ilustrao acima, a subseo Fotos da ramificao Toda a mdia
exibida de modo agrupado por tipo de arquivo. As pastas virtuais
tm nomes como bmp, gif e jpg uma pasta virtual para cada
extenso de arquivo reconhecida nos arquivos de mdia da subseo.
No agrupamento por data, as pastas representam o ano de criao do
arquivo; nestas, os arquivos esto ainda agrupados por ms.
Agrupamento em outras subsees
As ramificaes Projetos e Elementos criativos da rvore de itens
tambm disponibilizam um menu agrupar por, da que possvel
agrupar as ramificaes de modo diferente umas das outras. Os
comandos de menu so os mesmos descritos acima para a
ramificao Toda a mdia, exceto que a opo por tipo de arquivo
no aqui necessria e, por isso, no est disponvel.
O boto Adicionar coleo
A ramificao Colees no
exibe um menu agrupar por.
Este boto no cabealho da
ramificao permite criar
uma nova coleo, conforme
descrito abaixo em
Operaes em colees.
Colees
Do ponto de vista da Biblioteca, uma Coleo apenas um
agrupamento arbitrrio de itens um conjunto de itens da Biblioteca
no sujeito a um princpio de organizao. Voc pode ter um bom
20 Pinnacle Studio
motivo para coletar determinados arquivos em uma coleo
especfica, porm a Biblioteca no tem de ter conhecimento dele.
Dentro de uma coleo, um item pode compartilhar algo com todos
os outros.
Uma coleo especial, com o nome ltima importao,
automaticamente atualizada aps cada operao de importao para
mostrar a mdia adicionada. Imediatamente aps a importao, voc
pode voltar a esta coleo e comear a trabalhar com o novo
material.
ltima criao Smart outra coleo gerada automaticamente, a
qual armazena a mdia selecionada para a produo SmartSlide ou
SmartMovie mais recente.
Operaes em colees
Para criar uma nova Coleo, clique no cone na linha de
cabealho da ramificao Colees e digite um nome no campo de
texto fornecido. Termine o processo pressionando a tecla Enter.
Como alternativa, selecione Adicionar a coleo Criar nova
coleo em qualquer menu de contexto de item.
Gerenciar colees: O menu de contexto de qualquer coleo
fornece comandos para renomear e excluir a Coleo e outro para
criar uma subcoleo com a Coleo atual como pasta pai.
Arrastar e soltar: As colees podem ser organizadas na rvore de
itens com o auxlio do mouse. Uma Coleo arrastada torna-se uma
subcoleo se for soltada dentro de outra.
Exibir itens coletados
Um clique no nome de uma Coleo faz com que ele seja exibido no
Navegador.
H uma importante diferena entre a vista das Colees no
Navegador e a vista de todas as outras categorias: os itens de mdia
em todas as subcolees esto visualmente misturados com aqueles
da coleo selecionada, porm no em subgrupos.
Captulo 2: A Biblioteca 21
Contudo, um recurso especial do Navegador facilita o controle dos
itens durante a visualizao de Colees, mesmo que voc no seja
uma pessoa sistemtica no domnio da robtica: medida que o
ponteiro do mouse passa sobre um item listado, as Colees a que o
item pertence acendero na rvore de itens.
Operaes em itens coletados
Estas operaes podem ser efetuadas a partir do menu de contexto de
qualquer item de uma Coleo. Para afetar um grupo de itens,
selecione-os primeiro com o mouse (utilizando Ctrl-clique e Shift-
clique para selees mltiplas, conforme necessrio) ou desenhando
um quadro em volta dos itens. Clique, depois, com o boto direito
dentro da seleo para acessar o menu de contexto.
Adicionar a coleo: Escolha uma coleo de destino no submenu
Adicionar a coleo para adicionar o item ou itens selecionados. Em
alternativa, arraste a seleo para a coleo de destino.
Remover da coleo: O comando Remover remove o item (ou itens)
da coleo. Como acontece com a Biblioteca, os itens de mdia
subjacentes envolvidos no so afetados, por isso a remoo de
vdeo ou outro item de uma coleo na Biblioteca no o exclui de
outros locais da Biblioteca.
Gerenciamento de itens da Biblioteca
A mdia e outros itens do entrada na Biblioteca de vrias maneiras.
Por exemplo, o contedo original da ramificao Elementos criativos
da Biblioteca instalado com o Pinnacle Studio.
A Biblioteca descobre automaticamente alguns itens no sistema,
pesquisando regularmente as localizaes de mdia padro do
Windows. Estas so configuradas como pastas de monitorao
quando da instalao do Pinnacle Studio. Os arquivos de mdia
nestas localizaes sero automaticamente trazidos para a
Biblioteca. Voc pode adicionar as suas prprias pastas de
22 Pinnacle Studio
monitorao (consulte abaixo) e estas tambm sero
automaticamente atualizadas.
Por ltimo, voc pode importar mdia manualmente utilizando vrios
mtodos (consulte Importao abaixo).
Pastas de monitorao
As pastas de monitorao so pastas no computador monitoradas
pelo Pinnacle Studio. Se voc adicionar arquivos de mdia, como
clipes de vdeo, a uma pasta de monitorao ou uma das suas
subpastas, eles faro automaticamente parte da Biblioteca. A
atualizao tem lugar com cada inicializao do aplicativo e durante
a execuo do aplicativo.
As pastas de monitorizao so configuradas na pgina Pastas de
monitorao do painel de controle Configuraes. Para cada pasta
adicionada, voc pode especificar um tipo de mdia suportado
especfico para ser monitorizado ou, ento, todos. Para obter
detalhes, consulte o Captulo 12: Configuraes.
Importao
Se for necessrio importar uma grande quantidade ou variedade de
mdia, ou importar a partir de uma mdia analgica como uma fita
VHS, clique no boto Importar prximo do topo da janela do
aplicativo para abrir o Importador. Para obter detalhes, consulte o
Captulo 10: O Importador.
Importao rpida
O boto Importao rpida no canto superior
esquerdo da Biblioteca abre uma caixa de dilogo
de arquivo do Windows para a importao rpida
de arquivos de um disco rgido ou outro
armazenamento local.
So criadas novas pastas nas categorias de mdia correspondentes
(fotos, vdeo, udio e projetos) para os arquivos especificados. Alm
disso, os itens importados so includos na Coleo ltima
importao. (O tema Colees surge descrito numa seo anterior
deste captulo, na pgina 19.)
Captulo 2: A Biblioteca 23
Importao direta com o recurso arrastar-e-soltar
Para selecionar e importar itens de uma s vez, utilize o recurso
arrastar-e-soltar do Windows Explorer ou da rea de trabalho para o
Navegador. Os novos itens so imediatamente exibidos na Coleo
ltima importao, que criada especificamente, se necessrio.
Exportao direta da Biblioteca
Qualquer arquivo de foto, vdeo, udio ou projeto na Biblioteca
principal pode ser exportado diretamente como est, usando os
comandos do menu de contexto descritos abaixo, para um servio de
armazenamento baseado na nuvem ou em disco. Para outras opes
de exportao, use o Exportador, selecionando o item e clicando na
guia Exportar na parte superior da janela. Para obter detalhes,
consulte o Captulo 11: O Exportador.
Vrias fotos selecionadas para exportar para o armazenamento
baseado na Internet na nuvem, usando o servio de Box.com.
Para armazenar um item da Biblioteca em um disco, selecione
Gravar disco no menu de contexto. Voc pode gravar apenas o
arquivo ou uma imagem do disco, se tiver feito uma. Se voc
selecionar vrios itens e, em seguida, selecionar Gravar disco, todos
os itens aparecero na caixa de dilogo Gravar arquivos em disco.
24 Pinnacle Studio
Mais itens podem ser adicionados clicando no cone Arquivo e
navegando. Voc tambm pode excluir arquivos da lista antes de
gravar.
Para usar um provedor de armazenamento baseado na Internet para
armazenar um item ou vrios itens da Biblioteca, abra o menu de
contexto, selecione Carregar em e clique em Box. Ser aberta uma
caixa de dilogo para a criao de uma conta ou efetuar login. A
operao de carregamento no modifica os seus arquivos, mas
simplesmente os copia para Box ou seja, para a sua rea pessoal de
armazenamento em Box.com.
Remoo de itens da Biblioteca
Para remover um item da Biblioteca, ou de uma seleo que
contenha mltiplos itens, escolha Excluir itens selecionados no
menu de contexto ou pressione a tecla Delete. Uma caixa de dilogo
de confirmao permite que voc aprove a lista de arquivos de mdia
a serem removidos do banco de dados da Biblioteca. Por padro, os
prprios arquivos de mdia no sero afetados, porm a opo
Remover da biblioteca e excluir tambm permite excluir os arquivos,
se desejar. Proceda com cuidado, uma vez que este comando
funciona com todos os tipos de itens da Biblioteca, incluindo os
projetos do Pinnacle Studio, caso sejam selecionados.
Se forem removidos todos os arquivos em uma pasta, a Biblioteca
tambm oculta a pasta.
Voc tambm pode remover uma pasta e todos os seus itens da
Biblioteca ao remover a pasta da lista pastas de monitorao.
Contudo, esta operao no automtica e voc ter de responder se
pretende manter os itens atualmente listados na Biblioteca e deixar
de monitorizar a sua localizao.
O Navegador
Esta a rea onde a Biblioteca exibe os seus itens de mdia os
vdeos, fotos, udio, projetos, colees e elementos criativos que
Captulo 2: A Biblioteca 25
esto disponveis para uso nos seus projetos de filme e disco. Os
itens so exibidos como uma lista de registros de texto ou como uma
grelha de cones. Os tipos de itens visuais utilizam imagens de
miniatura para os seus cones, outros tipos usam smbolos grficos.
A Biblioteca no seria de grande ajuda se o Navegador exibisse
todos os seus itens de uma s vez. Tem, por isso, vrios controles
que ajudam a filtrar os itens que no sejam relevantes para o seu
objetivo. Consulte Escolha do que exibir abaixo para detalhes.
Controle da tela do Navegador
Um grupo de controles na barra inferior da Biblioteca oferece
funes gerais para gerenciar o modo como os itens so
apresentados no Navegador.
O boto info, somente disponvel na Biblioteca principal,
alterna a exibio de um painel na parte inferior da tela do
Navegador onde so exibidos detalhes sobre os itens atuais,
como legenda, nome de arquivo, classificao e quaisquer marcas ou
comentrios associados a ele. As informaes podem ser editadas e,
para alguns itens, voc tambm pode abrir as ferramentas de
correes clicando no cone de engrenagem no canto superior
esquerdo do painel.
O boto exibio de cenas aplica-se somente a itens de
vdeo. Enquanto este boto estiver ativo, itens no
Navegador representam as cenas individuais em um vdeo
especfico, no, como de hbito, o item inteiro. Para obter mais
informaes, consulte A visualizao da Biblioteca na pgina 32.
Na Biblioteca principal, este e os prximos dois botes so
agrupados direita entre o boto info e o controle deslizante Zoom.
Na Biblioteca compacta, os trs botes situam-se esquerda.
O boto exibio de miniaturas alterna para a exibio
de itens como miniaturas, em vez de linhas de texto. Uma
lista de verificao pop-up associada ao boto permite
que voc selecione os textos e os controles que aparecero ao lado
das miniaturas no Navegador.
26 Pinnacle Studio
O boto exibio de detalhes passa para o modo de
exibio alternativo, no qual cada item aparece como uma
listagem de texto. A lista de verificao pop-up com este
boto seleciona os campos de texto a serem exibidos.
O controle deslizando zoom permite que
voc amplie as miniaturas para obter
detalhes ou reduza-as para obter uma viso mais abrangente. O
controle deslizante est sempre localizado na extremidade direita da
barra inferior.
Miniaturas and detalhes
Cada item exibido no Navehador da Biblioteca em um de dois
formatos, dependendo da exibio selecionada.
Uma vez que os cones da exibio de miniaturas e os registros de
texto da exibio de detalhes representam os mesmos itens, eles tm
determinados recursos em comum. Por exemplo, o menu de contexto
dos itens igual, independentemente da representao utilizada.
Da mesma maneira, os itens de mdia padro (vdeo, foto e udio),
juntamente com Efeitos sonoros na ramificao Elementos criativos,
abrem um editor de mdia de correes quando se clica duas vezes
em qualquer exibio. As ferramentas de correo tambm esto
disponveis quando um editor de mdia chamada a partir da linha
de tempo, porm, quando aplicados a um item da Biblioteca, eles
transitam para todos os projetos futuros que incluam esse mesmo
item. Para obter mais informaes, consulte Correo de mdia na
pgina 44.
Detalhes
Na exibio de detalhes, cada item apresentado na forma de uma
linha na lista de registros de texto. Na exibio de miniaturas, ele
surge como uma imagem de miniatura (para tipos de mdia visual)
ou cone grfico.
Captulo 2: A Biblioteca 27
Para mudar o Navegador para a exibio de detalhes,
clique no cone no boto de exibio de detalhes na rea
inferior da Biblioteca. A seta ao lado do boto abre um
painel pop-up que lista as colunas disponveis a serem includas nos
registros de texto (uma coluna, Legenda, est sempre presente).
Marque as caixas ao lado de qualquer uma Tamanho de arquivo,
Data, Marcas, Classificao e Durao que voc deseja que seja
mostrada.
Na exibio de detalhes, cada item apresentado na forma de um
registro de texto de uma linha. Uma lista suspensa ao lado do
boto de exibio de detalhes permite selecionar as colunas a
serem exibidas. Na ilustrao, animais e cenrio so o nome
das pastas na ramificao Toda a mdia da Biblioteca.
Miniaturas
O boto esquerda do boto da vista de detalhes
seleciona a exibio de miniaturas, na qual os itens so
representados por cones em vez de texto. A seta ao lado
do boto abre uma lista de verificao pop-up na qual voc pode
escolher dados adicionais a serem mostrados com cada cone. As
opes so Classificao, Estereoscpico, Informao, Correo,
Coleo, Marca, Mdia usada, Legenda e Atalho. Uma explicao
sobre elas encontra-se em Indicadores e controles de miniaturas.
No centro inferior da maioria dos itens exibido
um boto de visualizao, um smbolo padro de
reproduo dentro de um quadrado quando o
ponteiro do mouse est sobre o item. Na verso
28 Pinnacle Studio
compacta da Biblioteca (como vista nos editores de projetos e em
alguns editores de mdia), a visualizao apresentada na guia Fonte
do Player integrado. Na Biblioteca principal, o Player ocupa uma
janela flutuante redimensionvel. Para obter mais informaes,
consulte A visualizao da Biblioteca na pgina 32.
Nas duas verses da Biblioteca, um Alt-clique no
boto de visualizao iniciar uma pequena
visualizao do prprio cone do item. Com a
mdia de vdeo e udio, voc poder controlar
manualmente a minivisualizao com um
controle deslizante que surge por baixo da
miniatura sempre que o mouse estiver sobre o cone.
Se o item for uma foto, um boto de visualizao pop-up substitui o
smbolo de reproduo padro. Clicar nele exibir a foto no Payer
pop-up.
Quando o Navegador est na exibio de miniaturas, um controle
deslizante fica disponvel para controlar o tamanho dos cones. O
controle deslizante est localizado no canto inferior direito da
Biblioteca. Os cones tambm podem ser redimensionados com a
roda de rolagem quando Ctrl pressionado e o ponteiro do mouse
est posicionado sobre o painel do Navegador.
Indicador de contedo bloqueado: Alguns dos menus de Disco,
Ttulos, Montagens e outros elementos criativos na Biblioteca so
bloqueados para indicar que voc no tem uma licena para
distribu-los livremente. Esta estado indicado pelo indicador de
bloqueio.
Captulo 2: A Biblioteca 29
Embora bloqueado, o contedo ainda pode ser manipulado como de
hbito. Voc pode edit-lo na Biblioteca e adicion-lo a uma linha
de tempo. Um projeto que contm contedo bloqueado pode ser
salvo, colocado em um disco e exportado. No entanto, um logotipo
de marca dgua translcido aparece no contedo bloqueado.
A marca dgua de contedo bloqueado.
Para adquirir e desbloquear um contedo, use uma das seguintes
opes:
Na Biblioteca, clique no cone de bloqueio.
Durante a exportao de um projeto com contedo bloqueado,
exibida uma caixa de dilogo que solicita que voc clique no
cone de bloqueio.
Ao editar efeitos em um dos editores de mdia, clique no cone de
bloqueio no painel Configuraes. (Consulte o painel
Configuraes na pgina 140.)
30 Pinnacle Studio
Indicadores e controles opcionais
Os indicadores e botes opcionais no cone de um item no
Navegador da Biblioteca permite acessar e em alguns casos
modificar informaes sobre o item sem ter de procurar mais. Use a
lista de verificao no boto de visualizao de miniaturas para
determinar quais indicadores e botes esto exibidos.
Legenda: A legenda sob o cone o alias da
Biblioteca para o item, que voc pode definir
com o comando do menu de contexto Editar
legenda para qualquer item. No
necessariamente o nome de arquivo do item (o
qual mostrado na dica da ferramenta).
Atalho: A presena deste indicador na extrema esquerda superior de
uma miniatura mostra que o item um atalho, no um arquivo de
mdia independente. Atalhos, que consistem em uma referncia a um
item de mdia existente com um pacote de configuraes de
correes, podem ser criados a partir do menu Arquivo do editor de
mdia para qualquer item da Biblioteca. A partir da, eles se
comportam como itens comuns e ficam disponveis para uso nas
suas produes.
Indicador de marca: O ltimo dos trs
smbolos direita da miniatura exibido se o
item tiver marcas atribudas a ele. Mova o
ponteiro do mouse sobre o indicador para
chamar um menu, onde so mostradas as marcas
existentes para o item. medida que voc passa
o ponteiro sobre o nome de uma marca neste menu, surge um boto
Remover. Clique nele para retirar a marca. Clique em Remover tudo
na rea inferior do menu para limpar todas as marcas do item. A
criao e a aplicao de marcas so descritas mais abaixo e na seo
Marcas na pgina 40.
Indicador de coleo: Imediatamente acima
do Indicador de marca, a presena deste cone
indica que voc incluiu o item em uma ou mais
Captulo 2: A Biblioteca 31
Colees. Para ver em quais, mova o mouse sobre o cone. Tal como
acontece com o menu Indicador de marca, um boto Remover
mostrado quando o mouse para sobre o nome de cada Coleo;
clique nele para remover o item da Coleo. O comando Remover
tudo remove o item de todas as Colees de que faa parte.
Indicador de correes: A Biblioteca permite aplicar filtros de
correo de imagem e udio de modo no destrutvel a itens de
mdia da Biblioteca, permanecendo o arquivo original intato. Os
tipos de correes aplicadas a um item e os parmetros que foram
utilizados para control-los so armazenados no banco de dados da
Biblioteca. Se correes foram aplicadas a um item, o indicador de
correes aparece logo acima do indicador de coleo. Clique no
indicador para abrir o editor de mdia aplicvel e atualizar as
configuraes de correes. Para obter mais informaes sobre a
aplicao de correes a itens da Bibliteca, consulte a pgina 44.
O controle Classificaes apresentado esquerda, acima da
miniatura do item. No canto superior direito est o boto
Informao. O Indicador de correes tambm est no canto
superior direito, acima do indicador de coleo.
Classificaes: A fileira de estrelas no canto superior esquerdo do
cone permite definir a classificao do item. Se nenhuma estrela
estiver acesa, o item considerado no classificado. Para definir a
classificao de um item ou uma seleo de itens, clique na estrela
correspondente no indicador (clique duas vezes na primeira estrela
para deixar o item de novo no classificado) ou escolha a
configurao no submenu de contexto Aplicar classificao.
Indicador de 3D: Itens cujo contedo foi
projetado para exibio em 3D estereoscpico
tm um indicador 3D. O indicador aparece
quando itens de vdeo e foto so detectados
automaticamente como estereoscpicos ao
import-los da Biblioteca e quando um item foi
definido manualmente como estereoscpico em correes.
32 Pinnacle Studio
Indicador de mdia utilizada: Uma marca de
seleo exibida direita do indicador de
classificaes se o item representado pela
miniatura encontra-se atualmente em uma linha
de tempo aberta dentro do projeto. A marca de
seleo renderizada em verde quando o item
est sebdo utilizado no projeto visvel no momento, caso contrrio
aparece acinzentada. O indicador de mdia utilizada aplica-se
somente a itens de foto, vdeo e udio, no a itens como transies e
ttulos oriundos da ramificao Elementos criativos.
Indicador de informaes: Clicar no indicador
de informaes abre o panel informaes no
Player pop-up, onde voc pode editar a
classificao, o ttulo e as marcas do item, bem
como todas as suas propriedades. Como a maior
parte dos outros indicadores, o indicador de
informaes pode ser ativado e desativado usando a visualizao de
miniaturas pop-up.
A visualizao da Biblioteca
A maioria dos tipos de item da Biblioteca suporta a visualizao no
Navegador. Essa capacidade indicada por um boto Visualizar no
cone do item e pela presena do comando Mostrar visualizao no
menu de contexto. Tenha tambm em conta que a maioria dos tipos
de item pode ser pr-visualizada no prprio cone com Alt-clique no
boto Reproduzir.
O Player da Biblioteca
Clicar no boto Visualizar, no centro do cone do item, carrega o
item no Player da Biblioteca para uma visualizao.
Ao longo do topo do Player indicada a posio atual de
visualizao. Na rea inferior est a barra de ferramentas com
controles de transporte e botes de funes.
Captulo 2: A Biblioteca 33
Visualizao de um clipe de vdeo na janela Player da Biblioteca.
Os controles de transporte esto na rea inferior, comeando com
um boto Reproduzir continuamente no extremo esquerdo e uma
roda de seleo. O terceiro no grupo de cinco botes de setas
inicia a reproduo. Os dois botes de cada lado dele so para
navegar de item para item na pasta da Biblioteca.
Controles de transporte
O primeiro dos controles de transporte o boto Reproduo infinita
que gera a reproduo contnua desde o incio da mdia. A seguir
est uma roda de seleo que permite controlar a velocidade de
reproduo, arrastando o controle para trs e para a frente.
O boto central Reproduzir no grupo de cinco controles com setas
inicia a pr-visualizao do item de vdeo ou udio. Os dois botes
de ambos os lados dele so para navegar do item visualizado para
outros na sua pasta. Ao visualizar uma foto, o boto Reproduzir no
exibido; permanecem apenas os botes de navegao.
Clique no boto Sem som direita dos controles de transporte para
ativar/desativar o udio associado ao clipe. Um controle deslizante
do volume surge ao lado do boto Sem som quando o mouse pra
sobre ele.
34 Pinnacle Studio
Botes de funes
Alguns botes no grupo final na rea inferior do
Player apenas aparecem com determinados tipos
de item. Um arquivo de vdeo utiliza todos os quatro tipos, na
seqncia indicada e aqui descrita.
Mostrar cenas: Este boto ativa um modo em que o Navegador
mostra um cone ou registro de texto separado para cada cena no
arquivo de vdeo. (Conforme explicado em Deteco de cenas de
vdeo, uma cena no seu sentido mais geral apenas uma parte de um
arquivo de vdeo.)
Quando o boto Mostrar cenas est ativo, o boto Abrir no editor de
correes removido e o boto Dividir cena toma o seu lugar. Este
permite definir as suas prprias cenas ou, tambm, confiar no
recurso de deteco automtica de cena.
Para obter mais informaes sobre as cenas de vdeo na Biblioteca,
consulte Deteco de cenas de vdeo na pgina 44.
Abrir no editor de mdia: O arquivo de mdia aberto para edio
no editor de correes adequado para que as configuraes de
correes possam ser ajustadas.
Tela inteira: A visualizao apresentada em uma janela especial
de tela inteira, com seu prprio conjunto bsico de controles de
transporte. Para fechar a exibio em tela inteira, clique no boto
Fechar no canto superior direito da janela ou pressione a tecla Esc.
Informao: Este boto alterna entre as vistas de informao e
reproduo do Player. A vista de informao pode ser aberta
diretamente clicando no boto Informao no cone de um item de
mdia no Navegador. Os itens de udio no tm uma vista de
reproduo separada; em vez disso so exibidos controles de
depurao total na vista de informao.
Na vista de informao, as propriedades editveis so Classificao,
Ttulo, Marcas e Comentrio.
Captulo 2: A Biblioteca 35
Neste exemplo, os dados relativos a um item da Biblioteca, um
vdeo, so exibidos na vista de informao do Player. Clique no
boto Informao realado para retornar visa Reproduo do
item.
Alternncia do modo de visualizao 3D
Quando contedo 3D estereoscpico mostrado, aparece a
alternncia do modo de visualizao. Ao abrir o Player, o modo
padro das configuraes de visualizao no Painel de controle
usado para fotos, vdeos e projetos. O cone do modo atual exibido
ao lado da seta suspensa usada para alternar modos. Os modos
disponveis so:
Olho esquerdo, Olho direito: A visualizao de
contedo estereoscpico pode ser definida para
mostrar somente a vista do olho esquerdo ou do olho direito. Isso
ajuda a manter as coisas simples nos momentos em que uma
visualizao estereoscpica desnecessria. A edio nestas vistas
realizada como para filme 2D.
36 Pinnacle Studio
Lado a lado: Este modo exibe os quadros para ambos os
olhos adjacentes horizontalmente, com o olho esquerdo
esquerda e o direito direita. Ao editar, nenhum equipamento
estereoscpico necessrio.
Diferena: O modo Diferena ideal para detectar a
profundidade de uma imagem mais facilmente, em
especial para revelar reas de profundidade zero. O modo
Diferena mostra um cinza de 50% para reas em que informaes
idnticas so apresentadas para ambos os olhos; uma diferena de
cor mostrada se as reas no forem idnticas. Quando material 2D
adicionado a uma linha de tempo em 3D estereoscpico no modo
Diferena, uma vez que o mesmo contedo mostrado para ambos
os olhos, a imagem um cinza uniforme.
Tabuleiro de damas: O modo Quadriculado quebra a
imagem em um padro quadriculado de 16 x 9. Os
quadrados brancos do tabuleiro contm a vista de um olho, os
quadrados pretos, do outro. O modo Tabuleiro de damas fornece
uma rpida verificao dos modos em que os quadros da esquerda e
da direita diferem na imagem inteira.
TV 3D (lado a lado): Use este modo para visualizar
contedo estereoscpico em uma tela de TV 3D ou em um
projetor 3D conectando-o como um segundo monitor. Isso deixa
clara a necessidade de placas grficas especiais ou hardware
adicional. Configure a segunta tela para funcionar com sua resoluo
nativa e para estender a rea de trabalho, no apenas espelh-la.
Certifique-se de que o formato de entrada seja lado a lado.
Nas configuraes do painel de controle Visualizao, escolha
Segundo monitor no menu suspenso Mostrar visualizao externa.
Configure o Studio com uma linha de tempo estereoscpica de 16 x
9. Finalmente, no Player, clique no boto Tela inteira. Para obter
ajuda com essas configuraes, consulte as configuraes de
Visualizao na pgina 322 e as configuraes da Linha de
tempo na pgina 65.
Anglifo: A visualizao estereoscpica Anglifo
apropriada para visualizaes com culos estereoscpico
vermelho-azul, sem a necessidade de suporte de hardware adicional.
Captulo 2: A Biblioteca 37
A exibio anaglfica do Pinnacle Studio funciona bem com imagem
com muito vermelho, graas a um mtodo bastante semelhante
tcnica de anglifos otimizados descrita em:
3dtv.at/Knowhow/AnaglyphComparison_en.aspx
Viso 3D: Este modo estereoscpico est disponvel com
vrias placas grficas NVidia depois que o recurso 3D
Vision for habilitado no seu utilitrio de configurao da NVidia. O
tipo de exibio 3D oferecido depende do hardware disponvel. No
nvel bsico Descobrir, a exibio do 3D Vision anaglfica.
+
UTILIZAO DA BIBLIOTECA
A Biblioteca muito mais que um armazm passivo de material para
as suas produes do Pinnacle Studio.
Escolha do que exibir
O Navegador da Biblioteca tem vrios recursos para libertar espao
na vista, ocultando itens que no sejam relevantes para a finalidade
em causa. No importa o tamanho dos arquivos de mdia, o poder
combinado destas tcnicas pode acelerar fortemente a sua
navegao.
Guias de localizao
Cada guia de localizao corresponde, acima de tudo, a uma seleo
diferente na rvore de itens. Como as guias no navegador da Web,
as guias de localizao so prontamente definidas (basta clicar no
cone + na extremidade direita da lista de guias) e so bastante
teis para manter o controle de vrias coisas em simultneo.
38 Pinnacle Studio
Um clique dentro da rvore de itens define a localizao da guia
atual; de modo inverso, um clique em outra guia muda para a sua
localizao na rvore. So exibidos no Navegador apenas os itens
dentro da localizao escolhida. Conduto, se a localizao tiver
subpastas, o seu contedo ser includo. Para simplificar as coisas,
escolha uma localizao o mais prximo possvel do fim da
hierarquia das pastas.
Outros controles permitem limitar a exibio ainda mais, filtrando
alguns itens na localizao escolhida. Cada guia de localizao
mantm o seu prprio conjunto de filtros, de tal modo que uma
alterao nas configuraes de filtragem afeta apenas a guia atual.
Filtrar por classificao
O controle Filtrar por classificao na parte superior da biblioteca
oculta todos os itens que no tm a classificao especificada de uma
a cinco estrelas (nenhuma estrela significa no classificado). Para
utilizar o filtro, basta clicar na estrela que representa a classificao
mnima com que voc deseja ocupar-se. A configurao padro do
filtro consiste em mostrar todos os itens, independentemente da
classificao.
Para obter instrues sobre a desativao de todos os filtros de uma
svez, consulte Filtragem acidental (pgina 40). Para desativar
apenas o filtro de classificao, clique na estrela selecionada por
ltimo ou clique duas vezes em qualquer estrela.
Neste grande plano esto destacadas trs estrelas, significando
que sero exibidos apenas os itens com classificaes de trs ou
mais estrelas. Aqui o ponteiro do mouse est preparado para
clicar na quinta estrela, a qual definiria o filtro de classificao
para ocultar todos os itens com exceo daqueles com cinco
estrelas.
Captulo 2: A Biblioteca 39
Filtrar por 3D estereoscpico
Para exibir somente contedo 3D estereoscpico, clique em 3D na
parte superior da Biblioteca. Para retornar exibio de itens 2D,
clique em 3D novamente.
Filtrar por marcas
Outra maneira de limitar o nmero de itens exibidos consiste na
filtragem por marcas. As marcas so palavras-chave que voc pode
atribuir a itens durante a execuo do seu trabalho. Uma vez
definidas marcas, voc pode utiliz-las de vrias maneiras para
controlar os itens a exibir no Navegador. Para obter informaes
detalhadas, consulte Marcas na pgina 40.
Procurar
No canto superior direito da Biblioteca est um campo de pesquisa
que constitui outra maneira de filtrar a exibio. medida que voc
comea a digitar o termo de pesquisa, o Navegador atualiza
continuamente a vista de modo a incluir apenas aqueles itens com
um texto que corresponde ao termo de pesquisa.
Mesmo quando os termos mltiplos so separados por espaos,
tambm so permitidas correspondncias parciais e totais para todos
os termos. Uma lista suspensa permite definir se a pesquisa deve ser
dada por concluda com xito se um nico termo de pesquisa
corresponder ao texto do item ou se todos os termos devem
corresponder ao item para este ser aceito.
40 Pinnacle Studio
Filtragem acidental
Os vrios mtodos de filtragem podem ser combinados vontade. Se
voc deixar um dos tipos de filtros ativado quando no precisa dele,
provvel que alguns itens sejam ocultados, embora no devessem
s-lo. Se um item faltar inesperadamente no Navegador, verifique se
os filtros esto inativos.
O Navegador protegido contra a possibilidade de filtragem
acidental, exibindo um alerta de filtro que permanece visvel
enquanto um filtro estiver sendo utilizado.
Um alerta de filtro como o ilustrado aqui exibido no topo do
Navegador sempre que esteja aplicado algum filtro. Clique no
cone x na extremidade direita para limpar todos os filtros de uma
s vez.
Marcas
A Biblioteca pode gerenciar um grande nmero de arquivos de itens,
por vezes muitos mais em uma nica pasta do que aqueles que
podem ser visualizados de forma conveniente. O Navegador fornece,
por isso, uma srie de mtodos para eliminar itens irrelevantes da
exibio.
Um mtodo de simplificao da exibio de itens no Navegador
consiste na utilizao do filtro por marcas. Uma marca
simplesmente uma palavra ou uma frase curta que voc considere
til como termo de pesquisa. Cabe a voc saber se deve atribuir
marcas mdia, porm se decidir faz-lo, elas ajudaro a selecionar
os itens a exibir.
Gerenciamento de marcas e filtragem
O gerenciamento de marcas e a filtragem por marcas so tratados em
um painel que surge se clicar no boto Marcas, na parte superior da
Captulo 2: A Biblioteca 41
Biblioteca. O painel tambm pode ser chamado escolhendo Aplicar
marca Criar nova marca em qualquer menu de contexto do item.
O painel de marcas, com as marcas
existentes listadas em ordem alfabtica.
Na parte superior do painel de marcas h uma caixa de texto para a
entrada de novos nomes de marcas. O painel tambm lista todas as
marcas definidas at ao momento, permite que voc as exclua ou
renomeie, e escolha os itens a serem exibidos na Biblioteca.
Criar, renomear e excluir marcas
Para criar uma nova marca, clique na caixa de texto na parte superior
do painel de marcas e digite a marca. Selecione a mdia a ser
marcada, verifique se a caixa Aplicar a marca mdia selecionada
est marcada e clique no boto Criar nova marca ao lado da caixa de
texto. No h limite para o nmero de marcas que voc pode criar.
No entanto, se tentar aplicar um nome que no seja novo, voc ser
informado de que o nome j existe, e o nome no ser adicionado
mdia selecionada.
Para aplicar uma marca existente a todos os itens atualmente
selecionados no Navegador, clique no nome da marca. A seleo de
mltiplos itens para marcar torna o processo mais eficiente do que
seria se a marca fosse aplicada a um item de cada vez.
42 Pinnacle Studio
Passar o mouse sobre uma marca revela os botes Renomear e
Excluir. Se clicar na prpria marca, ela aplicada a todos os
itens atualmente selecionados.
Passar o mouse sobre uma marca revela os controles para renomear
ou excluir as marcas. Para renomear, clique no cone Renomear,
digite o novo nome e pressione a tecla Enter. Clique no cone Lixeira
para excluir a marca. Para excluir todas as marcas de uma s vez,
use o boto Excluir todas as marcas na parte inferior do painel. Se
estiver excluindo uma marca que esteja em uso, voc ter uma
oportunidade de sair da operao.
Classificao de marcas
No centro do painel de marcas est a lista suspensa Classificar por,
que disponibiliza apenas duas escolhas: Abc, em que as marcas
so classificadas alfabeticamente, ou Relevncia, que classifica as
marcas por ordem decrescente da sua popularidade no conjunto de
itens atualmente exibidos. No mbito da segunda opo, voc ver
as marcas a serem novamente classificadas cada vez que uma seja
marcada ou desmarcada.
Filtragem com marcas
Ao lado de cada nome de marca listado no painel est um cone
Filtro que pode ser usado para restringir o conjunto de itens exibidos
no Navegador. medida que voc marca e desmarca as marcas, a
vista automaticamente atualizada.
O efeito exato das suas selees depende de outro controle, a lista
suspensa Correspondncia logo acima das marcas. A lista
disponibiliza trs opes.
Nenhuma exibe apenas os itens que no tenham nenhuma das
marcas selecionadas. Em um conjunto marcado de fotos de animais,
a seleo das marcas co e gato, seguida da seleo de
Nenhuma, dever ocultar a maioria das fotos de animais de
estimao.
Captulo 2: A Biblioteca 43
Parcial seleciona itens com qualquer uma das marcas, sendo
exatamente aquelas que so ocultadas por Nenhuma. Se voc
deixar as marcas co e gato selecionadas, porm mudar para
Parcial, sero exibidos todos os ces e gatos, incluindo o grupo de
fotos em que ambos os animais aparecem. Sero ocultadas as fotos
sem nenhuma dessas marcas.
Total exibe apenas os itens que tenham todas as marcas. Com as
mesmas caixas marcadas, voc ver apenas as fotos em que
apaream pelo menos um gato e um co. Tenha em conta que, com
Parcial, voc ver mais itens exibidos medida que seleciona mais
marcas, porm com Total os itens sero menos.
Desativao da filtragem por marcas
Quando marcas so definidas para filtrar o contedo da Biblioteca,
uma barra laranja na parte superior do Navegador lista as marcas que
esto sendo usadas. Para desativar a filtragem de uma marca
individual, chame o painel de marcas e desmarque o cone Filtrar da
marca. Para desativar todos os filtros de uma s vez, clique no boto
x na extremidade direita da barra laranja.
A arte da marcao
No h uma maneira definida para a utilizao de marcas. A melhor
maneira de utiliz-las se o fizer consiste na maneira que
considere melhor para a situao especfica. No entanto, a
consistncia importante. Quanto mais fiel e sistemtico voc for na
atribuio de marcas mdia, mais teis elas sero.
Uma vez que o objetivo consiste em localizar um item de modo mais
rpido quando necessrio, as marcas devem ser escolhidas para
tambm funcionarem como termos de pesquisa. Com fotos de
familiares, as marcas podem incluir os nomes das pessoas em cada
foto. No caso de cenas de vdeo de frias, as marcas com indicao
dos locais visitados sero provavelmente teis.
Os termos videogrficos (tomada de dois, silhueta, exterior)
tambm podem servir de marcas, facilitando a localizao dos itens
que cumpram determinados requisitos estruturais e criativos.
44 Pinnacle Studio
Corrigir mdia
Voc pode aplicar as ferramentas de correo de mdia dos editores
de vdeo, foto e udio diretamente nos itens da Biblioteca. Este tipo
de edio no altera os arquivos subjacentes. Em vez disso, os
parmetros de edio so armazenados no banco de dados da
Biblioteca e reaplicados sempre que o item seja novamente
chamado. Para obter detalhes, consulte o Captulo 4: Edio de
mdia: Correes.
Uma finalidade importante das ferramentas de correo de mdia
permitir que voc faa ajustes no material que no identificado
de forma correta automaticamente. Com material de vdeo, por
exemplo, o grupo de ferramentas de Ajustes permite que voc
substitua a taxa de proporo, o modo de entrelao e o formato 3D
estereoscpico atribudos pela Biblioteca.
Deteco de cenas de vdeo
Usando a funo de deteco automtica de cenas da Biblioteca, a
metragem de vdeo pode ser dividida em mltiplas cenas de modo
automtico ou manual. A diviso dos arquivos no editados em
partes com durao de cenas pode tornar algumas tarefas de edio
menos complicadas do que seriam de outro modo.
O tempo necessrio para a deteco de cenas varia dependendo da
durao do clipe e do mtodo de seleo selecionado. Uma barra de
progresso informa sobre o estado.
Para iniciar a deteco de cenas, selecione um dos mtodos no
comando do menu de contexto Detectar cenas para itens de vdeo.
Por data e hora: Esta opo resulta muitas vezes em limites lgicos
de cenas que refletem a sua inteno durante a filmagem. Em muitos
formatos de gravao digital, como DV e HDV, uma
descontinuidade nos dados do cdigo temporal gravado ocorre
Captulo 2: A Biblioteca 45
sempre que a cmara seja reiniciada aps uma paragem. Estas
interrupes na filmagem so tratadas como quebras de cenas com
esta opo.
Por contedo: Com esta opo, a ferramenta de deteco de cenas
analisa o contedo da imagem do material quadro a quadro e
estabelece uma nova cena sempre que haja uma interrupo brusca
no contedo. No entanto, um breve panormico ou um rpido
movimento atravs do quadro podem produzir algumas quebras
desnecessrias.
Por intervalo de tempo: Nesta variante,
voc pode definir a durao das cenas a
serem criadas. Uma pequena janela de
edio abre-se para a insero do valor desejado em horas, minutos,
segundos e milissegundos. A durao da cena tem um mnimo de um
segundo. Pressione a tecla Enter para confirmar a entrada.
Mostrar as cenas
Para mostrar o catlogo de cenas de um determinado arquivo de
vdeo, selecione Mostrar cenas no menu de contexto; ou selecione o
clipe e, em seguida, clique no boto Exibio de cenas que surge no
canto inferior direito da Biblioteca.
Um nico arquivo de vdeo pode conter muitas cenas. Isso torna a
manipulao da metragem mais fcil durante a edio do que
seria se fosse tratada como um nico segmento.
46 Pinnacle Studio
A vista de cenas um modo de visualizao temporrio. A barra
laranja no topo do Navegador indica que a vista de cenas est ativa.
Na extremidade direita da barra est um boto x que pode ser
utilizado para finalizar o modo. Um novo clique no boto Exibio
de cenas tem o mesmo efeito.
Durante a edio, os clipes de cenas tm um comportamento idntico
a outros clipes de vdeo.
Criar cenas manualmente
Se voc desejar dividir manualmente um arquivo de vdeo em cenas
individuais, selecione Mostrar cenas no menu de contexto do item
ou clique no boto Exibio de cenas. Se o arquivo ainda no tiver
sido subdividido, o mesmo surgir no Navegador como uma nica
cena.
No Player da Biblioteca, navegue para cada quadro dentro do clipe
onde deva ocorrer uma quebra de cena e, em seguida, clique no
boto Dividir cena. Para obter mais informaes, consulte Botes
de funes na pgina 34.
Remover cenas
Para esvaziar a lista complete de cenas de um arquivo de vdeo,
selecione Deteco de cena Remover cenas no menu de contexto
do item.
Para remover cenas individuais, selecione uma ou mais cenas e, em
seguida, pressione a tecla Delete.
+
SMARTSLIDE E SMARTMOVIE
SmartSlide e SmartMovie so geradores integrados de projetos que
permitem criar automaticamente uma apresentao de slides ou um
filme com base na mdia fornecida. A produo criada incluir
Captulo 2: A Biblioteca 47
transies animadas, uma trilha sonora completa e efeitos de
imagem chamativos.
Na rea inferior da janela da Biblioteca, clique em SmartSlide para
apresentaes de slides rpidas ou SmartMovie para filmes rpidos.
Para comear, selecione na Biblioteca uma srie de fotos (ou outras
imagens) ou arquivos de vdeo. A sua msica pode provir de itens de
udio digital j existentes na Biblioteca ou voc pode criar uma
trilha sonora no local com a ferramenta ScoreFitter.
Isto tudo quanto basta, embora voc pode complementar o projeto
com a edio manual, se desejar. Assim que voc esteja satisfeito
com o produto final, bastam alguns cliques para grav-lo em um
disco ou salv-lo como arquivo para outras utilizaes, tais como
carreg-lo para a Web.
SmartSlide
Para abrir a ferramenta SmartSlide, clique no boto SmartSlide na
parte inferior da janela do Navegador.
Os controles de SmartSlide so apresentados em um painel que
aparece na janela vindo de baixo. Ele contm trs subpainis. O
subpainel esquerdo apresenta informao sobre SmartSlide e
sugestes sobre a quantidade de arquivos a incluir. O subpainel
central uma rea de armazenamento com contentores para fotos e
outras imagens (topo) e udio. O subpainel direito contm controles
para personalizar o projeto.
Adicionar mdia
Para adicionar imagens apresentao de slides, arraste-as do
Navegador para o bin superior na rea de armazenamento. Arraste
48 Pinnacle Studio
miniaturas dentro da rea de armazenamento para obter a seqncia
desejada. Continue adicionando imagens at voc ficar satisfeito.
Para adicionar msica, arraste um ou mais arquivos de som
para o bin inferior na rea de armazenamento. Como
alternativa, voc pode clicar no boto clave no canto
inferior esquerdo do contentor de udio para criar uma trilha sonora
no ScoreFitter.
Visualizar, editar e exportar
Uma vez posicionada a mdia, clique no boto Visualizar na barra de
rodap abaixo da ferramenta. O projeto criado e apresentado em
uma janela de pr-visualizao. Se necessrio, voc pode voltar
ferramenta SmartSlide para modificar as selees da mdia.
Clicando no boto Visualizar, a mdia escolhida automaticamente
salva em uma Coleo designada ltima criao Smart. Se voc
pretender reutilizar este grupo de itens, renomeie a Coleo para
evitar a sua substituio na prxima vez que pr-visualizar um
projeto SmartSlide ou SmartMovie.
O boto Editar transfere a apresentao de slides para a linha de
tempo do Editor de Filme para uma edio detalhada.
recomendvel verificar se as configuraes do vdeo na linha de
tempo correspondem aos requisitos para a apresentao. O boto
Configuraes do vdeo, no painel de configuraes (abaixo),
permite acess-las. Consulte tambm Linha de tempo do projeto
na pgina 58.
Se o resultado da apresentao for do seu agrado, clique no boto
Exportar para gravar um disco ou criar um arquivo para
carregamento.
A rea de armazenamento
As fotos no bin superior so exibidas como cones, enquanto os
arquivos de msica e som no contentor inferior aparecem como
linhas de texto, indicando o nome de arquivo e a durao de cada
Captulo 2: A Biblioteca 49
item. Ambos os contentores suportam a seleo mltipla, a alterao
da seqncia por meio do recurso arrastar-e-soltar e um menu de
contexto com apenas dois comandos:
Excluir itens selecionados: A mdia selecionada removida da
produo SmartSlide. Porm permanece disponvel na Biblioteca
para outras utilizaes. (Atalho: Delete.)
Abrir editor: Este comando abre a ferramenta Correes do Editor
de Foto ou do Editor de udio. As modificaes efetuadas mdia
so aplicadas apenas no mbito desta produo SmartSlide. (Atalho:
clique duas vezes.)
Configuraes de SmartSlide
As configuraes neste subpainel so para personalizar a produo
SmartSlide.
Neste exemplo, o ponteiro do mouse seleciona a ordem
cronolgica na lista Ordem da mdia do painel de configuraes
de SmartSlide. Na rea inferior do painel esto botes para ajuste
das configuraes do vdeo para o projeto gerado e para
recomear do zero.
As configuraes inseridas sero utilizadas na prxima vez que a
apresentao de slides for gerada. O boto Configuraes do vdeo
permite configurar as opes da linha de tempo que sero aplicadas
se a produo for transferida para o Editor de Filme. O boto Limpar
projeto remove toda a mdia do projeto e retorna s configuraes
padro.
50 Pinnacle Studio
Ttulo: Digite uma legenda para ser utilizada como ttulo da
apresentao de slides.
Ajustar durao msica: Quando esta opo est selecionada,
SmartSlide tenta ajustar seus parmetros de tempo de tal modo que a
apresentao de slides tenha a durao da trilha sonora especificada.
O subpainel de informao fornece sugestes sobre a quantidade de
imagens a empregar com esta opo ativa.
Panormica e zoom: A seleo desta opo anima sua apresentao
com movimentos simulados da cmera.
Ajustar imagem: Marque esta opo para aumentar as imagens que
sejam demasiado pequenas para o formato selecionado. Para uma
abordagem mais flexvel, voc tambm pode considerar a correo
do item com a ferramenta de correo Cortar.
Ordem da mdia: Ordem da mdia: Selecione uma opo para a
seqncia dos slides, desde Personalizada (a seqncia definida
pelo usurio), Cronolgica (de acordo com o carimbo temporal do
arquivo) e Aleatria.
SmartMovie
Para abrir a ferramenta SmartMovie, clique no boto SmartMovie na
rea inferior da janela do Navegador.
SmartMovie, tal como SmartSlide, apresenta seus controles em um
painel que aparece na Biblioteca vindo de baixo. Esto novamente
disponveis trs subpainis. O subpainel esquerdo apresenta
informao e sugestes relacionadas com o projeto SmartMovie. O
subpainel central uma rea de armazenamento com contentores
para vdeo e fotos (topo) e udio. O subpainel direito contm
controles para personalizar o projeto.
Adicionar mdia
Os elementos visuais no projeto SmartMovie podem incluir fotos e
outras imagens fixas, juntamente com o vdeo. Arraste os itens que
Captulo 2: A Biblioteca 51
voc deseja utilizar do Navegador para o contentor superior na rea
de armazenamento. Voc tambm pode arrastar miniaturas dentro da
rea de armazenamento para obter a seqncia desejada. Continue
adicionando material at voc ficar satisfeito.
Para adicionar msica, arraste um ou mais arquivos de som
para o bin inferior na rea de armazenamento. Como
alternativa, voc pode clicar no boto clave no canto
inferior esquerdo do bin de udio para criar uma trilha sonora no
ScoreFitter.
medida que adicionada mdia, a durao total do material de
origem exibida no canto superior esquerdo do contentor. Esta no
corresponde necessariamente durao do filme resultante.
Visualizar, editar e exportar
Depois de posicionada a mdia, clique em Visualizar na barra de
rodap abaixo da ferramenta. O projeto criado e aberto em uma
janela de pr-visualizao. Se necessrio, voc pode voltar
ferramenta SmartMovie para modificar as selees da mdia.
A fase de anlise de criao de um SmartMovie pode demorar
algum tempo a ser concluda na primeira vez que o material for
analisado. A renderizao completa do projeto, com o progresso
indicado pelo sombreamento da rgua temporal do Player, pode
acrescentar um atraso adicional antes de estar disponvel uma
visualizao com todos os detalhes.
Clicando em Visualizar, a mdia escolhida automaticamente salva
em uma Coleo designada ltima criao Smart. Se voc pretender
reutilizar este grupo de itens, renomeie a Coleo para evitar a sua
substituio na prxima vez que gerar a pr-visualizao de um
projeto SmartSlide ou SmartMovie.
O boto Editar transfere a sua produo para a linha de tempo do
Editor de Filme para uma edio detalhada. Como habitualmente,
52 Pinnacle Studio
recomendvel verificar se as configuraes do vdeo na linha de
tempo correspondem aos requisitos para a apresentao. O boto
Configuraes do vdeo, no painel de configuraes (abaixo),
permite acess-las. Consulte tambm Linha de tempo do projeto
na pgina 58.
Se o resultado da apresentao for do seu agrado, clique no boto
Exportar para gravar um disco ou criar um arquivo para
carregamento.
A rea de armazenamento
Os itens visuais no contentor superior so exibidas como cones,
enquanto os arquivos de msica e som no contentor inferior
aparecem como linhas de texto, indicando o nome de arquivo e a
durao de cada item. Ambos os contentores suportam a seleo
mltipla, a alterao da seqncia por meio do recurso
arrastar-e-soltar e um pequeno menu de contexto:
Excluir itens selecionados: A mdia selecionada removida da
produo SmartMovie. Porm permanece disponvel na Biblioteca
para outras utilizaes. (Atalho: Delete.)
Abrir editor: Este comando abre a ferramenta Correes do Editor
de Vdeo, do Editor de Foto ou do Editor de udio. As modificaes
efetuadas mdia so aplicadas apenas no mbito desta produo
SmartMovie production. (Atalho: clique duas vezes.)
Configuraes de SmartMovie
As configuraes neste subpainel so para personalizar a produo
SmartMovie.
As configuraes inseridas sero utilizadas na prxima vez que o
filme for gerado. O boto Configuraes do vdeo permite
configurar as opes da linha de tempo que sero aplicadas se a
produo for transferida para o Editor de Filme. O boto Limpar
projeto remove toda a mdia do projeto e retorna s configuraes
padro.
Ttulo: Digite uma legenda para ser utilizada como ttulo do filme.
Captulo 2: A Biblioteca 53
Duraes dos clipes: O tempo visual do filme aumenta medida
que a durao do clipe encurtada. Mximo utiliza a durao
original do item.
Seleo da configurao Longo" relativa s Duraes do clipe
no painel de configuraes de SmartMovie. Na parte inferior
esto botes para ajuste das configuraes do vdeo para o
projeto gerado e para recomear do zero.
Panormica e zoom: A seleo desta opo anima sua apresentao
com movimentos simulados da cmera.
Ajustar imagem: Marque esta opo para aumentar o material que
seja demasiado pequeno para o formato de quadros do projeto.
Volume do clipe de vdeo: Defina o volume do udio original nos
segmentos de vdeo que esto sendo utilizados. Somente para uma
trilha sonora de msica de fundo, defina como zero.
Ordem da mdia: Defina a ordem de slides de Como definido
(voc define a sequncia), Cronolgica (por dados de arquivo) e
Aleatria.
54 Pinnacle Studio
CAPTULO 3:
O Editor de Filme
O Editor de Filme a tela de edio principal do Pinnacle Studio
para a criao de filmes digitais. O editor combina trs componentes
principais:
A Biblioteca, na sua vista compacta, disponibiliza os itens para o
projeto.
A linha de tempo permite organizar os itens na forma de clipes no
mbito de uma representao esquemtica da produo.
O Player permite visualizar os itens da Biblioteca antes de serem
adicionados ao projeto. Tambm permite visualizar quadro a
quadro, se voc desejar o resultado de qualquer parte da produo
quando for exportada, seja salva como arquivo,gravada em
disco,transferida para um dispositivo ou carregada na Internet.
J untamente com a Biblioteca, a linha de tempo do projeto e o Player,
a janela do Editor de Filme fornece uma variedade de ferramentas e
painis para criar e editar ttulos, adicionar efeitos e outras
finalidades.
A Biblioteca compacta
A vista compacta da Biblioteca, que utiliza a rea superior esquerda
da tela do Editor de Filme, o recurso central do ambiente de
edio. Ao avanar e recuar entre a Biblioteca e o Editor de Filme,
voc ver que a mesma guia de localizao est selecionada nas
duas vistas e que so exibidos os mesmos itens da Biblioteca.
Captulo 3: O Editor de Filme 55
Para tornar a navegao mais fcil na vista compacta da Biblioteca,
as guias de localizao na parte superior tm cones que indicam o
tipo de contedo que aparecer no Navegador quando a guia for
clicada. Para exibir uma parte diferente da Biblioteca, clique
tringulo expandir-recolher ao lado do cone. Isso abre a rvore de
pastas atravs da qual voc pode acessar qualquer item da
Biblioteca.
Localizao de itens da Biblioteca usando a rvore
de pastas expansvel na Biblioteca compacta.
Com a Biblioteca compacta e a linha de tempo na mesma janela,
adicionar itens ao filme uma tarefa fcil: basta arrastar os itens
desejados do Navegador da Biblioteca para a linha de tempo.
56 Pinnacle Studio
Visualizar nos editores de projeto
Voc pode operar o Player no modo de visualizao nico ou
duplo. Clique no boto Modo de visualizao no canto
superior direito do Player para alternar entre os modos.
O Player no modo nico. Voc pode escolher visualizar
material da Fonte (Biblioteca) ou da linha de tempo.
O modo nico poupa espao na tela ao oferecer somente uma
visualizao do Player. As guias Fonte e Linha de tempo acima do
Player indicam se o material da Biblioteca ou da linha de tempo est
sendo visualizado, e permite que voc alterne entre um e o outro.
O Player no modo duplo. As visualizaes lado a lado permitem
que voc navegue pela Biblioteca e ao mesmo tempo mantenha o
quadro do filme visualizado.
Captulo 3: O Editor de Filme 57
No modo duplo, o material da Fonte (Biblioteca) mostrado na
visualizao da esquerda e o material da linha de tempo, na da
direita, cada um com seu prprio conjunto de controles de
transporte. A visualizao dupla facilita localizar itens da Biblioteca
adequados ao seu filme ao tornar visveis simultaneamente os
materiais existentes e em perspectiva.
Uma parte da tela do Editor de Filme, com a vista compacta da
Biblioteca na rea superior esquerda, o Player na rea superior
direita (parcialmente visvel) e a linha de tempo e o Navegador
na rea inferior.
Edio de discos
Se estiver pensando em gravar o filme em DVD com menus
interativos, voc precisar, em qualquer ponto do processo, dos
recursos especiais do Editor de Disco. Este fornece os mesmos
58 Pinnacle Studio
recursos de edio da linha de tempo que o Editor de Filme, porm
tambm permite criar e editar menus de disco com os quais os
usurios podero navegar na produo.
O Pinnacle Studio permite mudar suavemente de um projeto de
filme para um projeto de disco a qualquer momento durante o
desenvolvimento, por isso pode perfeitamente comear no Editor de
Filme mesmo que, posteriormente, seja utilizado o DVD como sada
em vez de ou juntamente com outras opes. Para obter informaes
sobre recursos especiais fornecidos para a criao de discos, consulte
o Captulo 9: Projetos de disco. Os outros aspectos da edio na
linha de tempo so descritos neste e nos captulos seguintes.
Produo de apresentaes de slides
Alm de todos os tipos de produes de vdeo filmes , o Editor
de Filme (e o Editor de Disco) pode ser utilizado para a criao de
apresentaes de slides e apresentaes complexas de imagens fixas.
As mesmas tcnicas de edio se aplicam em ambos os casos.
+
A LINHA DE TEMPO DO PROJETO
A linha de tempo onde voc cria o filme, adicionando itens de
vdeo, foto e udio da Biblioteca, editando e cortando estas mdias
centrais e animando-as com transies, efeitos e outros
aprimoramentos.
Fundamentos da linha de tempo
A linha de tempo constituda por mltiplas trilhas tantas quantas
forem necessrias dispostas em uma pilha vertical. As trilhas mais
prximas do topo da pilha esto posicionadas voltadas para a frente
Captulo 3: O Editor de Filme 59
quando visualizadas, com as suas partes opacas ocultando as trilhas
abaixo.
A ao bsica da criao de filmes consiste em arrastar um item da
Biblioteca para a linha de tempo, onde este passa a ser chamado de
clipe. Com alguma prtica, voc pode planejar uma edio grosseira
de um filme de modo muito rpido, adicionando os principais itens
de mdia nas suas posies aproximadas na linha de tempo.
Na extremidade esquerda da linha de tempo esto os cabealhos
das trilhas com vrios controles por trilha: um boto de bloqueio,
o nome da trilha e botes de monitorao para o vdeo e o udio
da trilha. Neste exemplo, a trilha padro atual a Principal.
O cabealho da trilha: esquerda de cada trilha est uma rea do
cabealho que fornece acesso a funes como a desativao da
monitorao do vdeo ou udio para a trilha.
A trilha padro: Uma trilha destacada com uma cor de fundo
mais clara e tambm marcada com uma barra laranja esquerda do
cabealho da trilha. Esta a trilha padro. Esta tem um papel
especial em determinados procedimentos de edio; por exemplo,
trilha de destino para colagens. Para nomear outra trilha como trilha
padro, clique no cabealho.
Sua posio atual na linha de tempo corresponde
ao quadro de vdeo exibido no Player quando este
est no modo de Linha de tempo. A posio atual
indicada por uma linha vermelha vertical, na parte
inferior da qual est uma ala arrastvel do
controle deslizante. Outra linha vertical marca a
mesma posio no Navegador (consulte abaixo).
60 Pinnacle Studio
A barra de ferramentas
Acima das trilhas, a barra de ferramtnas da linha de tempo fornece
vrios grupos de ferramentas relacionadas com a edio. (No Editor
de Disco, a barra de ferramentas tambm inclui ferramentas
especificamente para a criao de discos.)
O Navegador
O Navegador um painel de navegao
auxiliar que pode ser revelado ou ocultado
clicando no respectivo item no seletor de
ferramenta de navegao prximo da
extremidade esquerda da barra de ferramentas da linha de tempo.
A largura total da faixa aparece logo abaixo da barra de ferramentas.
Ela apresenta uma viso geral do projeto completo em uma escala
reduzida. No Navegador, as barras que representam os clipes tm as
mesmas cores que estes tm na linha de tempo, com exceo da
barra que representa o clipe selecionado na cor laranja. Clicando no
Navegador possvel acessar rapidamente qualquer localizao na
linha de tempo.
Uma parte da faixa do Navegador, mostrando a posio atual
(linha vertical, esquerda) e a janela de visualizao translcida
arrastvel.
O retngulo cinza que abrange uma parte da tela do Navegador a
janela de visualizao indica a seo do filme atualmente visvel
nas trilhas da linha de tempo.
Para alterar a parte do filme a ser exibida, clique e arraste na
horizontal dentro da janela de visualizao. A linha de tempo rola
em paralelo medida que arrastada. Se sua posio na linha de
tempo no mudar, o controle deslizante poder ficar invisvel.
Captulo 3: O Editor de Filme 61
Zoom
Para alterar o nvel de zoom da linha de tempo, clique e arraste na
horizontal na rgua temporal ao longo da parte inferior da linha de
tempo ou arraste os lados da janela de visualizao. O primeiro
mtodo tem a vantagem de no alterar a posio do cabeote de
execuo, o que ajudar a orientar-se aps o zoom.
Para alterar o zoom do prprio Navegador, utilize os botes de mais
e menos imediatamente sua direita.
Clicando duas vezes na janela de visualizao ajusta o zoom do
Navegador e da linha de tempo, de modo que o filme completo caiba
na janela do Editor de Filme.
A storyboard
Montar um filme pode envolver fazer
malabarismos com um grande nmero
de fotos e clipes de vdeo, bem como
ter de decidir onde colocar ttulos,
montagens, e assim por diante. Na
Storyboard, os clipes em uma pista do
filme so representados como uma
sequncia de cones, de modo que voc
pode ver de relance o que est includo
e em que lugar. Para escolher a pista a
ser exibida no Storyboard, use o boto de link Storyboard no
cabealho da pista.
Qualquer foto, vdeo, udio, projeto, montagem e ttulo na Biblioteca
pode ser adicionado ao filme com a operao de arrastar e soltar no
Storyboard. Depois de adicionados, podem ser reorganizados ou
removidos, caso voc mude de ideia.
Diferentes tipos de clipes so representados no Storyboard com
diferentes cores. Por exemplo, fotos e vdeos tm uma moldura azul,
enquanto projetos tm uma moldura cinza. Como na linha de tempo,
clipes com efeitos aplicados aparecem com uma linha magenta na
parte superior, e clipes com correes tm uma linha verde. Uma
faixa colorida conecta o cone Storyboard com a posio do seu clipe
na linha de tempo; um intervalo na linha de tempo refletido em um
62 Pinnacle Studio
intervalo no Storyboard. Depois de familiarizar-se com a codificao
por cores, voc poder visualizar rapidamente a estrutura do filme.
O Storyboard exibe uma sequncia de cones que representam o
contedo de uma pista. Efeitos (magenta) e correes (verde) so
indicados na borda superior do cone; a durao do clipe
mostrada parte inferior.
O espao logo abaixo da barra de ferramentas em que o Storyboard
aparece tambm usado pelo Navegador (e no Editor de Disco pela
lista Menu). Quais ferramentas so visveis, de houver alguma,
dependem do controle do seletor da ferramenta Navegao prximo
da extremidade esquerda da barra de ferramentas da linha de tempo.
Navegar no storyboard
Para efetuar rolagem at uma parte do Storyboard que no esteja
exibida, passe o cursor do mouse sobre o Storyboard at o cursor
transformar-se em uma mo. Em seguida clique no boto esquerdo e
atrraste o Storyboard. Se arrastar o mouse rapidamente e soltar o
boto do mouse, o Storyboard continuar sendo rolado, criando
assim um movimento de varredura.
Como alternativa, voc pode passer o cursor do mouse sobre o
Storyboard e usar a roda do mouse para efetuar a rolagem, ou usar as
seta de cada lado do Storyboard.
Edio com o Storyboard
Embora a maior parte da edio ocorra nas pistas da linha de tempo,
o Storyboard tem uma certa capacidade de edio. Por exemplo,
efeitos podem ser adicionados diretamente a um clipe no Storyboard
Captulo 3: O Editor de Filme 63
arrastando e soltando o efeito no clipe. O menu de contexto do clipe
oferece aqui o mesmo conjunto de comandos do que na linha de
tempo. Qualquer edio que ocorra no Storyboard imediatamente
refletida na linha de tempo, e vice-versa.
Adicionar clipes: Qualquer foto, vdeo, clipe
de udio, projeto, montagem ou ttulo podem
ser adicionados ao projeto simplesmente
arrastando-os da Biblioteca para o Storyboard.
Uma linha de insero aparece para indicar onde o novo clipe ser
colocado. Voc pode selecionar vrios clipes para adicion-los de
uma vez s.
Inserir ou substituir clipes: Se voc estiver inserindo material entre
clipes j presentes no Storyboard, arraste o novo clipe de modo que
se sobreponha no lado direito do clipe que o antecede. Quando a
linha de insero aparecer e um espao se abrir, solte o novo clipe no
intervalo.
Para substituir um clipe, arraste o novo para o clipe a ser substitudo.
A linha de insero aparecer e o clipe antigo ser realado para
indicar a substituio apropriada. O novo clipe deve ser do mesmo
tipo que o antigo. Um clipe de vdeo no pode ser substitudo por
uma foto ou um clipe de udio, por exemplo.
Selecionar clipes: Para selecionar um clipe, clique no respectivo
cone; uma moldura laranja em volta do clipe indica seleo.
Controlador deslizante da linha de tempo saltar para o incio do
clipe selecionado e uma faixa de cor de conexo ligar o clipe do
Storyboard sua contraparte na linha de tempo. Se a posio da
linha de tempo do clipe selecionado estiver fora da tela no momento,
ele ser colocado em posio visvel.
Voc pode selecionar vrios clipes usando as teclas Shift e Ctrl,
conforme as convenes normais do Windows.
Reordenar clipes: Para selecionar um clipe e mov-lo, clique nele
at ser selecionado e, em seguida, arraste-o para o novo local. Se
necessrio, o Storyboard efetuar rolagem at voc alcanar a
posio desejada.
64 Pinnacle Studio
Redimensionamento
A altura da linha de tempo, alm das propores relativas da
Biblioteca e do Player, pode ser ajustada com o controle de tamanho
na forma de um T invertido no centro da tela.
Para ajustar a altura de trilhas individuais da linha de tempo, agarre e
ajuste as linhas de separao entre os cabealhos das trilhas
esquerda. Se o tamanho vertical de todas as trilhas exceder a rea de
visualizao disponvel, uma barra de rolagem do lado direito
permitir selecionar as trilhas a exibir.
Defina a altura do Storyboard (quando estiver visvel consulte
Seletor de ferramenta de navegao na pgina 66) arrastando
verticalmente o separador horizontal ao longo da borda inferior do
Storyboard.
A barra de ferramentas da linha de tempo
A barra de ferramentas acima da linha de tempo do Editor de Filme
oferece vrias configuraes, ferramentas e funes aplicveis
linha de tempo e edio na linha de tempo. Elas so descritas em
ordem da esquerda para a direita.
Personalizar a barra de ferramentas
A barra de ferramentas da linha de tempo podem acomodar
diversos botes para ajudar a edio a transcorrer mais
suavemente. Um conjunto de botes est disponvel para o
Editor de Filme e um conjunto razoavelmente maior para o Editor de
Disco. O boto Barra de ferramentas de personalizao na extrema
esquerda da barra de ferramentas permite que voc escolha qual
subconjunto de botes disponveis voc deseja exibir.
Clicar no boto chama um painel no qual todos os outros botes da
barra de ferramentas podem ser definidos individualmente como
visveis ou ocultos. As marcas de seleo acinzentadas ao lado do
boto Configuraes da linha de tempo e algumas outras indicam
Captulo 3: O Editor de Filme 65
que esses botes no so opcionais e sero definitivamente exibidos.
Marque ou desmarque as caixas para os botes opcionais at a barra
de ferramentas ter sido configurada como o desejado, ou marque a
caixa Selecionar tudo para exibir todos os botes.
O painel da Barra de ferramentas de personalizao, com
todos os botes disponveis selecionados para exibio.
Alguns dos comandos chamados pelos botes tambm tm atalhos
de teclado. Eles funcionam independentemente de o boto estar
exibido ou no. (Para obter mais informaes, consulte Apndice D:
Atalhos de teclado.)
Configuraes da linha de tempo
Por padro, as configuraes da linha de tempo so
copiadas a partir do primeiro clipe de vdeo adicionado
linha de tempo. Se essas garantirem o melhor resultado,
voc no ter de alter-las.
Se no for necessrio alterar essas propriedades bsicas de imagem
do projeto, clique no boto Engrenagem para abrir o painel de
configuraes da linha de tempo e defina as quatro configuraes
fornecidas.
Taxa de definio: Escolha entre uma tela de 4x3 e 16x9.
Imagem: Escolha entre Regular (2D) e Estereoscpico (3D)
Tamanho: Escolha entre as resolues de pixels HD e SD
disponveis para a respectiva taxa de definio.
Taxa de quadros: Escolha a partir de uma seleo de taxas de
quadros consistentes com outras configuraes.
66 Pinnacle Studio
Estas configuraes podem ser alteradas a qualquer momento
durante o desenvolvimento do filme, porm voc deve ter em conta
que uma alterao da taxa de quadros pode causar uma ligeira
deslocao dos clipes na linha de tempo medida que estes se
ajustam a novos limites de quadros.
Configuraes da linha de tempo
O material de vdeo que no esteja em conformidade com as
configuraes do projeto selecionadas ser automaticamente
convertido ao ser adicionado linha de tempo. Se estiver fazendo
um filme estereoscpico, material 2D pode ser usado, mas ainda
parecer bidimensional, uma vez que as vistas do olho direito e do
olho esquerdo sero as mesmas. Material 3D pode ser usado em uma
linha de tempo 2D, mas somente o canal do olho esquerdo ser
mostrado.
Se voc desejar escolher um padro de vdeo explicitamente para os
seus projetos, em vez de herdar o formato do primeiro clipe
adicionado, abra a pgina Configuraes do projeto com as
configuraes do aplicativo. Consulte Configuraes do projeto na
pgina 325.
Seletor de ferramenta de navegao
O espao logo abaixo da barra de ferramentas pode ser
ocupado pelo Navegador ou pelo Storyboard, ou por
nenhum deles. (No Editor de Disco h uma terceira
possibilidade a lista de menus.) O Seletor de
ferramenta de navegao inclui uma lista suspensa que
permite a seleo da ferramenta a ser exibida nessa rea.
Um clique no cone do seletor alterna a visibilidade da prpria rea.
Captulo 3: O Editor de Filme 67
Para obter mais informaes sobre essas ferramentas de navegao,
consulte O Navegador na pgina 60 e O Storyboard na pgina
61.
Mixer de udio
Este boto abre a melhorada rea de controle do udio com
ferramentas de ajuste do volume e acesso ao Panner, um
controle do posicionamento surround. Para obter detalhes,
consulte Funes do udio da linha de tempo na pgina 74.
ScoreFitter
ScoreFitter o gerador de msica integrado do Pinnacle
Studio, proporcionando msica gratuita, composta de
modo personalizado e exatamente ajustada durao
necessria para o filme. Consulte ScoreFitter na pgina 227.
Ttulo
O boto Ttulo abre o Editor de ttulos. Se nenhum dos
muitos ttulos fornecidos atender s suas necessidades, por
que no criar um voc mesmo? Consulte O Editor de
ttulos na pgina 169.
Voice-over
A ferramenta voice-over permite gravar comentrios ou
outro contedo de udio ao vivo durante a visualizao do
filme. Consulte A ferramenta voice-over na pgina 229.
Lmina
Para dividir um ou mais clipes na posio do cabeote de
execuo, clique no boto lmina. Esta operao no
elimina nenhum material, mas cada clipe afetado dividido
em dois clipes para serem editados em separado no que respeita ao
corte, deslocao, adio de efeitos e outras aes.
Se estiverem selecionados clipes no cabeote de execuo em
qualquer pista, sero divididos apenas esses clipes. Ambas as partes
desses clipes permanecem selecionadas aps a diviso.
68 Pinnacle Studio
Se no estiverem selecionados clipes na linha do cabeote de
execuo, todos os clipes cruzados por ela sero divididos e as partes
do lado direito sero selecionadas para facilitar a remoo, caso
desejado.
As trilhas travadas esto isentas da operao de diviso.
Lixeira
Clique no boto Lixeira para excluir todos os itens
selecionados da linha de tempo. Para obter detalhes sobre
como outros clipes da linha de tempo podem ser afetados
pela excluso, consulte Excluir clipes na pgina 81.
Snapshot
Se, ao visualizar vdeo na linha de tempo, voc vir um
quadro que desejaria capturar como imagem fixa, clique no
boto Snapshot. Isso cria uma foto da imagem visualizada
no momento e coloca-a na pasta Snapshot em Fotos na Biblioteca.
Usar o boto Snapshot na linha de tempo uma maneira rpida de
digitalizar um quadro; para ter mais controle, use a ferramenta
Snapshot no Editor de Vdeo. Para obter mais detalhes sobre
Snapshot, consulte Snapshot na pgina 130.
Marcadores
As funes dos marcadores aqui disponveis so idnticas
s funes fornecidas nos editores de mdia para vdeo e
udio. Consulte Marcadores na pgina 127.
Contudo, em vez de ficarem associados a um clipe especfico, os
marcadores da linha de tempo pertencem ao vdeo composto no
ponto marcado. Os marcadores trocaro de posies durante a edio
da linha de tempo apenas se uma seleo de clipes envolver todas as
trilhas no ponto marcado e isso apenas se no estiver travada
nenhuma trilha.
Modo de corte
Para abrir um ponto de ajuste, coloque o controlador
deslizante da linha de tempo perto do corte a ser ajustado e
clique no boto Modo de corte. Clique nele novamente
para fechar o modo de corte. Para obter mais detalhes, consulte
Corte na pgina 84.
Captulo 3: O Editor de Filme 69
Transies de durao dinmicas
Normalmente, quando uma transio adicionada linha
de tempo, ela recebe a durao padro definida na
configurao. Clique nesse boto se desejar substituir a
durao padro. Quando o boto realado, as duraes da transio
podem ser definidas arrastando o cursor do mouse para a direita ou
esquerda enquanto a transio colocada em um clipe. Para saber
mais sobre transies, consulte a pgina 99
Encaixe magntico
O modo m simplifica a insero de clipes durante o
arrasto. Se este modo estiver ativo, os clipes so atrados
magneticamente para outros itens na linha de tempo ao
se situarem dentro de uma distncia crtica. Isso ajuda a evitar as
lacunas desnecessrias embora por vezes quase imperceptveis
entre itens que, de outro modo, tm a tendncia de aparecer durante
a edio. No entanto, se voc desejar criar deliberadamente uma
lacuna, basta desativar o modo para permitir a localizao
preferencial.
Edio de keyframes do volume
O boto Edio de keyframes do volume alterna a edio
baseada em keyframes do udio do clipe. Enquanto o boto
estiver ativado, o contorno verde do volume em cada clipe
da linha de tempo fica editvel. Neste modo, voc pode adicionar
pontos de controle ao contorno, arrastar sees do contorno e outras
operaes. Enquanto o boto estiver desativado, os quadros-chave
do volume so protegidos contra modificao.
A abertura do Mixer de udio ativa automaticamente o boto.
Depurao de udio
Por padro, a parte de udio de um projeto pode ser ouvida
apenas durante a reproduo na visualizao. O boto de
depurao de udio na barra de ferramentas da linha de
tempo permite uma pr-visualizao do udio mesmo durante a
depurao do filme, arrastando o controle deslizante da linha de
tempo.
A roda de transporte do Player tambm permite a depurao de
udio.
70 Pinnacle Studio
Modo de edio
O seletor do modo de edio na
extremidade direita da barra de
ferramentas da linha de tempo
determina o comportamento de outros
clipes durante alteraes de edio. O
material esquerda do ponto de edio no afetado na edio da
linha de tempo, por isso se aplica apenas aos clipes que estejam
direita do ponto de edio.
Esto disponveis trs opes do modo de edio: smart, inserir e
sobrescrever. O padro o modo smart, no qual o Pinnacle Studio
seleciona a partir do modo inserir, sobrescrever e, por vezes,
estratgias mais complexas no contexto de cada operao de edio.
O modo smart se destina a manter a sincronizao entre as trilhas da
linha de tempo at ao mximo possvel. Em uma situao de edio
de mltiplas trilhas, os clipes tm, geralmente, relaes verticais e
horizontais. Depois de ter posicionado os cortes com cuidado para
coincidir com batidas da trilha de msica, por exemplo, voc no
deseja perturbar tudo com edies adicionais.
O modo inserir sempre no destrutivo: ele afasta outros clipes na
trilha antes de inserir material novo. Tambm fecha
automaticamente eventuais lacunas criadas pela remoo de
material. S afetada a trilha de destino. perdida qualquer
sincronizao anterior com outras trilhas direita do ponto de
edio.
O modo inserir muito til nas fases iniciais de um projeto, quando
voc est coletando e dispondo itens na linha de tempo. Ele impede a
perda de material e facilita a reorganizao dos clipes ou seqncias
de clipes.
Nas fases posteriores, quando a estrutura do projeto est quase
concluda e depois de j ter sido iniciada a sincronizao do material
em diferentes trilhas, o modo inserir menos til. As propriedades
que favorecem o seu uso nas fases iniciais (o comportamento de
ondulao) so as mesmas que desaconselham o seu uso na
finalizao. aqui que entra em cena o modo sobrescrever.
Captulo 3: O Editor de Filme 71
O modo sobrescrever afeta diretamente os clipes selecionados. A
alterao da durao ou posio de um clipe no modo sobrescrever
substituir os clipes adjacentes (em caso de prolongamento) ou
deixar lacunas (em caso de encurtamento). Porm nunca afetar a
sincronizao entre trilhas.
Modo alternativo
O modo de edio smart funciona com base na previso daquilo que
voc est tentando fazer e na determinao do melhor modo a
aplicar, quer seja o modo inserir, modo sobrescrever ou, mesmo,
outra estratgia mais complexa. Voc verificar que geralmente faz
o pretendido, porm haver outras alturas em que voc teria outra
idia em mente.
Muitas aes suportam os modos inserir e sobrescrever, mas no
outras possibilidades. O modo smart utilizar umas vezes um e
outras vezes o outro, porm se no pretender o modo inserir, ento
ser o modo sobrescrever e vice-versa. Por isso, tudo o que voc
precisa de um mtodo para dominar o comportamento padro do
modo smart.
Para alterar o comportamento do modo inserir para sobrescrever ou
sobrescrever para inserir, mantenha a tecla Alt pressionada enquanto
executa a edio da maneira habitual. Voc pode pressionar a tecla
(ou soltar) Alt como desejar durante a preparao da edio: o que
importa o estado da tecla no momento de execuo da operao
quando voc solta itens agarrados na linha de tempo, por exemplo.
O truque funciona em todos os modos de edio, por isso est
sempre disponvel quando preciso. Se voc no estiver satisfeito
com o comportamento padro, basta cancelar ou desfazer o
necessrio e, depois, tentar novamente com Alt.
Em uma operao de edio na linha de tempo a de substituio de
um clipe por outro sem afetar a sua durao, efeitos e outras
propriedades , a tecla Shift assume um papel semelhante. Para obter
detalhes, consulte Substituir um clipe na pgina 79.
72 Pinnacle Studio
O cabealho da trilha da linha de tempo
Na rea de cabealho da linha de tempo esto vrios controles que
afetam a disposio e a organizao das trilhas na linha de tempo.
Estas so descritas aqui, enquanto as funes de udio controladas a
partir do cabealho da linha de tempo, como o volume da trilha, so
descritas a partir da pgina 217.
A rea todas as trilhas acima dos cabealhos das trilhas oferece
controles semelhantes aos encontrados em cada cabealho de trilha,
porm com efeito global: eles se aplicam a todas as trilhas em
simultneo, ignorando as configuraes individuais.
Trilha padro
A linha vertical laranja esquerda do cabealho da trilha, juntamente
com uma sombra de fundo mais clara, identifica a trilha padro.
disponibilizada uma trilha de destino para determinadas funes,
incluindo Enviar para e Colar. Os ttulos e as msicas ScoreFitter
criados recentemente tambm so adicionados a esta trilha. Para
obter mais informaes, consulte Enviar para a linha de tempo
(pgina 80), Utilizar a rea de transferncia (pgina 94), O Editor
de Ttulos (pgina 169) e ScoreFitter (pgina 227).
Para tornar outra trilha a trilha padro, basta clicar em qualquer
ponto dentro do cabealho da trilha, exceto em um boto ou outro
controle.
Bloqueio
Clique nos botes de cadeado para proteger uma trilha contra
edies involuntrias. O mesmo boto na rea todas as trilhas atribui
essa proteo ao projeto completo.
Link do Storyboard
O Storyboard uma representao alternativa de uma trilha da linha
de tempo. Um pequeno boto de link do Storyboard aparece abaixo
do boto de cadeado em todos os cabealhos de trilha quando o
Captulo 3: O Editor de Filme 73
Storyboard aberto. Clique no boto para selecionar uma
determinada trilha como a que ser vinculada exibio do
Storyboard.
Nome da trilha
Para editar o nome de uma trilha, clique no nome uma vez para
acessar o editor no local ou selecione Editar nome da trilha a partir
do menu de contexto do cabealho da trilha. Confirme a edio com
a tecla Enter ou cancele-a com a tecla Esc.
Monitorao de vdeo e udio
Os botes Vdeo e udio no cabealho da trilha controlam se esta
trilha contribui com o vdeo e udio para a sada composta do
projeto. Eles suportam as muitas situaes de edio em que
vantajoso bloquear a sada de uma ou mais trilhas para simplificar a
pr-visualizao. Os mesmos botes na rea todas as trilhas
ativam/desativam a monitorao do udio e vdeo para todo o
projeto.
Funes adicionais das trilhas
As seguintes funes adicionais esto disponveis no menu de
contexto do cabealho da trilha:
Nova trilha: Voc pode inserir uma nova trilha cima ou abaixo da
trilha existente.
Excluir trilha: Exclua uma trilha e todos os clipes na mesma.
Mover trilha: Arraste o cabealho da trilha para cima ou para baixo
para uma nova posio na camada. medida que arrasta, uma linha
horizontal brilha surge nas colocaes vlidas.
Copiar trilha: Mantendo a tecla Ctrl pressionada ao mover uma
trilha copia a trilha em vez de mov-la.
Tamanho da trilha: O menu de contexto contm quatro tamanhos
fixos da trilha (Pequeno, Mdio, Grande, Muito grande). Para um
tamanho personalizado, arraste a linha de separao entre os
cabealhos das trilhas para facilmente ajustar a altura.
Exibir formas de onda: Ative/desative a exibio da forma de onda
para clipes de udio.
74 Pinnacle Studio
Funes do udio da linha de tempo
Para uma descrio destas funes, consulte udio na linha de
tempo na pgina 217.
+
EDITAR FILMES
O primeiro passo em qualquer sesso de edio de um filme consiste
em trazer o projeto para o Editor de Filme para dar incio ao
trabalho.
Para iniciar uma nova produo: No menu principal, escolha
Arquivo Novo Filme. Antes de adicionar o primeiro clipe,
certifique-se de que o formato de vdeo da linha de tempo seja o
adequado para o projeto (consulte abaixo).
Para editar um filme existente: Selecione um projeto recente no
menu Arquivo Recente; clique em Arquivo Abrir para procurar
um projeto de filme para abrir; ou localize o filme que voc deseja
abrir na pasta Projetos da Biblioteca, e clique duas vezes na
miniatura.
Se o filme foi armazenado como um pacote de projeto, ele deve ser
descompactado antes de editar. Localize seu projeto no grupo de
projetos do Studio na Biblioteca e utilize o comando Descompactar
projeto no menu de contexto da miniatura.
Como alternativa, voc pode clicar em Arquivo Abrir e localizar o
pacote de projeto no Explorer escolhendo Studio Project Package
(axx) na caixa de extenso de arquivo.
Quando a descompactao estiver concluda, o projeto
descompactado adicionado Biblioteca e aberto na linha de tempo
do editor de projeto, onde pode ser editado normalmente.
Captulo 3: O Editor de Filme 75
Miniatura de um pacote de projeto na Biblioteca, com o menu de
contexto aberto. Depois de descompactado, o filme aparecer na
linha de tempo do projeto, pronto para edio.
Para abrir um projeto do Studio: Escolha Arquivo Importar
projetos anteriores do Studio. Tenha em conta que alguns recursos
de projetos criados com uma verso anterior do Studio podem no
ser suportados na verso atual.
Para importar um Studio para projeto no iPad: Escolha Arquivo
Importar Studio para projetos do aplicativo do iPad.
Configuraes da linha de tempo
Para iniciar a edio de um novo projeto, verifique se as
configuraes de formato de vdeo do projeto taxa de definio,
2D ou 3D, tamanho de quadros e velocidade de reproduo esto
corretamente configuradas. Voc pode escolher na guia
Configuraes do projeto do aplicativo as configuraes para definir
automaticamente os valores dessas propriedades com base no
primeiro clipe adicionado ao projeto. Pode tambm defini-las
manualmente. Consulte Configuraes do projeto na pgina 325
para informaes sobre configurao do recurso automtico e A
barra de ferramentas da linha de tempo na pgina 64 para instrues
sobre a insero manual das configuraes do projeto.
Dependendo das configuraes da linha de tempo, os clipes em
alguns formatos podem no ser imediatamente reproduzidos. Esse
76 Pinnacle Studio
contedo ser automaticamente renderizado em um formato
adequado.
Estabelecer trilhas
Com apenas pequenas excees, as trilhas da linha de tempo no
Pinnacle Studio no tm funes especializadas. Qualquer arquivo
pode ser colocado em qualquer trilha. Contudo, medida que o
projeto fica mais complexo, far cada vez mais sentido repensar a
organizao das trilhas e renome-las de acordo com a sua funo no
filme. Para obter informaes sobre as propriedades das trilhas e
como edit-las, consulte O cabealho da trilha da linha de tempo
na pgina 72.
Adicionar clipes linha de tempo
A maioria dos tipos de itens da Biblioteca pode ser trazida para a
linha de tempo como clipes independentes. Os tipos incluem clipes
de vdeo e udio, fotos, imagens, msicas ScoreFitter, montagens e
ttulos. Voc pode, at, adicionar outros projetos de filme como
clipes contentores que so tratados como clipes de vdeo no projeto.
No entanto, os projetos de disco no podem ser adicionados como
clipes contentores, uma vez que requerem uma capacidade
interatividade do usurio que os clipes da linha de tempo no tm.
Arrastar-e-soltar
Arrastar-e-soltar o mtodo mais comum e, geralmente, mais
conveniente de adicionar material a um projeto. Clique em qualquer
item na vista compacta do Editor de Filme da Biblioteca e arraste-o
para onde desejar na linha de tempo.
Ao cruzar para a rea da linha de tempo durante o arrastamento e
continuando at trilha de destino, observe o aparecimento de uma
linha vertical sob o ponteiro do mouse. A linha indica onde seria
inserido o primeiro quadro do clipe, se fosse imediatamente solto. A
linha tem a cor verde se essa posio for vlida e vermelha se no
Captulo 3: O Editor de Filme 77
for possvel inserir um clipe na posio indicada (porque a trilha est
protegida, por exemplo).
possvel inserir mltiplos clipes na linha de tempo em simultneo.
Basta selecionar os itens desejados da Biblioteca e, depois, arrastar
qualquer um deles para a linha de tempo. A seqncia em que os
clipes aparecerem na trilha corresponde sua ordem na Biblioteca
(no ordem que foram selecionados).
Modo m: Por padro, o modo m est ativo. Isso facilita a
insero de clipes de forma que as suas bordas fiquem exatamente
encostadas. Um novo clipe encaixa em determinadas posies, como
nas extremidades de clipes ou nas posies de marcadores, como que
atrado por um im quando o ponteiro do mouse chega perto do
potencial destino.
Por outro lado, no se preocupe se o primeiro clipe est bem no
incio da linha de tempo. Nem todos os filmes comeam com um
corte rgido em relao primeira cena!
Visualizao da edio ao vivo
No sentido de eliminar a confuso criada por situaes de edio
mais complexas, o Pinnacle Studio fornece uma visualizao
totalmente dinmica dos resultados das operaes de edio
medida que voc arrasta os clipes na linha de tempo. Se as coisas
parecerem saltar um pouco mais do que est habituado durante a
edio na linha de tempo, essa a razo. No se preocupe: voc ir
rapidamente habituar-se e aprender a tirar proveito da informao
adicional fornecida. V com calma no comeo. Observe as
alteraes na linha de tempo medida que voc passa o item
arrastado sobre vrias posies possveis de pouso e solte o item
quando visualizar o resultado pretendido.
Se a operao de arrastar-e-soltar no resultar da maneira desejada,
pressione a tecla Esc ou mova o ponteiro do mouse para fora da rea
da linha de tempo e liberte o boto. Qualquer uma destas opes
abandona a operao de arrastar-e-soltar. Para anular uma operao
de arrastar-e-soltar realizada, pressione Ctrl+Z ou clique no boto
Desfazer.
78 Pinnacle Studio
No se esquea que voc pode variar muitas operaes da linha de
tempo com o modo alternativo: basta manter pressionada a tecla Alt
ao arrastar ou cortar. No caso de uma substituio clipe a clipe
(consulte Substituir um clipe abaixo), a tecla Shift tambm
importante.
Arrastar-e-soltar avanado
Depois de ter reunido um conjunto de clipes em uma trilha da linha
de tempo, ser apenas uma questo de tempo at voc querer fazer
alteraes. Por exemplo, voc poder desejar:
Preencher uma lacuna com clipes.
Inserir alguns clipes antes de um clipe especfico.
Substituir um clipe j colocado na linha de tempo por um
diferente.
O modo de edio smart ajuda a conseguir esses objetivos com toda
a facilidade.
Preencher uma lacuna
O modo smart facilita o preenchimento de uma lacuna especfica na
linha de tempo com novo material, por exemplo. Em vez de ter de
pr-cortar penosamente o novo material para caber no espao
disponvel, voc s tem de arrastar itens para a lacuna. Os clipes que
no forem necessrios para preencher a lacuna sero ignorados e o
ltimo clipe utilizado ser automaticamente cortado para ajustar-se
durao adequada. No so afetados quaisquer clipes j includos na
linha de tempo, por isso no haver problemas de sincronizao.
Inserir clipes
Suponha que o seu objetivo consiste em adicionar novo material
linha de tempo na posio ocupada por um clipe existente. No
entanto, voc no pretende substituir esse mesmo clipe; apenas
deseja mov-lo (e todos os outros itens sua direita) para a direita o
suficiente para criar espao para o novo material.
A edio smart fornece aqui, novamente, uma resposta indolor.
Basta arrastar o novo material para o incio do clipe que est no
Captulo 3: O Editor de Filme 79
caminho, em vez de arrast-lo para uma lacuna. O clipe empurrado
para o lado apenas o suficiente.
Inserir com diviso
Se voc soltar um item no meio de um clipe existente, em vez de
haver um corte, o clipe ser dividido. O novo material inserido na
posio especificada e seguido de imediato pela parte deslocada do
clipe original.
No modo smart, a sincronizao da trilha de destino com outras
trilhas mantida, inserindo em cada uma delas uma lacuna com uma
durao igual do novo clipe. No sentido de evitar afetar as outras
trilhas com esta operao, utilize o modo inserir em vez do modo
smart. Como alternativa, pressione a tecla Alt medida que voc
solta o novo material far com que uma parte do clipe existente seja
sobrescrita. Uma terceira abordagem consiste em bloquear uma
trilha que no deva ser modificada, embora isso afete a
sincronizao de clipes em trilhas travadas com aqueles em trilhas
no travadas.
Substituir um clipe
Para substituir um clipe, arraste um nico item da Biblioteca para o
clipe que voc deseja substituir mantendo a tecla Shift pressionada.
O clipe de substituio herdar todos os efeitos e transies
eventualmente aplicados ao clipe original. Contudo, as correes no
so herdadas, uma vez que estas destinam-se geralmente a
solucionar problemas de um determinado item de mdia.
No modo smart, a operao de substituio s ter xito, se o clipe
da Biblioteca for suficientemente longo para ocupar a durao do
clipe sendo substitudo. Em outros modos, um clipe da Biblioteca
com durao insuficiente ser prolongado usando o recurso corte
excessivo. A direo e a quantidade de extenso se baseiam na
posio do mouse medida que voc arrasta. Para obter informaes
sobre o corte excessivo, consulte a pgina 84.
Se o item da Biblioteca for mais longo do que o necessrio, ele ser
truncado para a mesma durao do clipe sendo substitudo.
80 Pinnacle Studio
Enviar para a linha de tempo
Alm de arrastar um clipe para a linha de tempo, voc pode
envi-lo para a trilha padro na posio da linha do cabeote de
execuo. A operao equivalente a arrastar-e-soltar, por isso o
modo smart devidamente aplicado ao decidir como sero afetados
outros clipes.
O comando Enviar para linha de tempo se encontra no menu de
contexto de um item individual ou seleo mltipla na vista
compacta da Biblioteca.
Envio a partir do Player
Tambm h um segundo mtodo de envio que permite um maior
controle.
Se voc clicar em um item da Biblioteca ao trabalhar no Editor de
Filme, o Player muda para o modo Fonte para a visualizao. No
caso de mdia passvel de ser cortada (vdeo e udio), o Player
tambm fornece marcadores de corte para cortar a parte inicial ou
final do item.
Clicando no boto Enviar para linha de tempo no Player
aps o corte de um item de vdeo da Biblioteca.
Aps a visualizao do item e eventual corte, utilize o boto Enviar
para linha de tempo na rea inferior esquerda do Player. Como de
hbito, o item adicionado ao projeto na trilha padro e na posio
da linha do cabeote de execuo. Uma variao til clicar em
qualquer lugar dentro da tela do Player e arrastar o item para
qualquer trilha desejada na linha de tempo. O item adicionado na
posio de soltar em vez de na posio da linha do cabeote de
execuo.
Captulo 3: O Editor de Filme 81
Editor de ttulos, ScoreFitter, voice-over
Estas trs funes adicionam novos clipes
linha de tempo do projeto, clipes que no
assentam em itens da Biblioteca. Em vez disso,
eles so criados com base em configuraes e outras aes
realizadas durante a edio.
Depois de concluda a edio, os clipes de ttulos e ScoreFitter sero
enviados para a trilha padro na linha de tempo atravs da funo
Enviar para a linha de tempo, enquanto os clipes de voice-over iro
para a uma trilha especial de voice-over. Para obter detalhes,
consulte o Captulo 7: O Editor de Ttulo (pgina 169),
ScoreFitter (pgina 227) e A ferramenta voice-over (pgina
229).
Excluir clipes
Para excluir um ou mais clipes, primeiro selecione-os e, depois,
pressione a tecla Delete. Como alternativa, clique no cone da lixeira
na barra de ferramentas da linha de tempo ou escolha Excluir no
menu de contexto da seleo.
No modo smart, se a excluso produzir uma lacuna que afeta todas
as trilhas, esta fechada empurrando para a esquerda o material
situado direita da lacuna. Isso permite evitar criar acidentalmente
sees vazias no filme, mantendo a sincronizao entre as trilhas.
Se a tecla Alt for mantida pressionada ao excluir, eventuais lacunas
produzidas sero deixadas assim.
No modo inserir, as lacunas nas trilhas onde foram excludos clipes
tambm sero fechadas, porm as outras trilhas no sero afetadas.
No feito nenhum esforo para manter a sincronizao direita da
excluso.
82 Pinnacle Studio
No que respeita sincronizao, o modo de edio mais seguro para
a excluso o modo sobrescrever, o qual remover os clipes e
deixar tudo o resto inalterado.
Operaes dos clipes
A linha de tempo do projeto fornece um suporte abrangente para
selecionar, ajustar, cortar, mover e copiar clipes.
Selecionar
Selecione clipes em preparao para a realizao de operaes de
edio neles. Um clipe selecionado recebe uma moldura laranja na
linha de tempo e no Storyboard, e exibido com a cor laranja slida
no Navegador.
Para selecionar um clipe, clique nele com o mouse. As alteraes
anteriormente selecionadas so removidas. Para uma rpida seleo
mltipla, clique em uma rea aberta da linha de tempo e, depois,
arraste um quadro de seleo cruzando os clipes de interesse. Para
selecionar todos os clipes com um nico comando, pressione as
teclas Ctrl+A.
Para limpar uma seleo, clique em uma rea vazia da linha de
tempo.
Seleo mltipla com teclado e mouse
Para criar selees mltiplas mais complexas, clique com o boto
esquerdo enquanto pressiona Shift, Ctrl ou ambas as teclas ao
mesmo tempo.
Para selecionar uma srie de clipes: Clique no primeiro e em
seguida pressione Shift e clique no ltimo. Os dois clipes juntos
definem um retngulo de ligao ou um quadro de seleo, dentro do
qual so selecionados todos os clipes.
Captulo 3: O Editor de Filme 83
Alternar a seleo de um clipe: Use Ctrl-clique para inverter o
estado de seleo de um nico clipe sem afetar todos os outros.
Selecionar o resto da trilha: Pressione Ctrl+Shift-clique para
selecionar todos os clipes que comeam na ou aps a posio inicial
do clipe clicado. Esta funo particularmente til se voc desejar
afastar rapidamente o resto da linha de tempo para inserir novo
material ou empurrar manualmente para a esquerda para fechar
lacunas na linha de tempo.
Ajustar
medida que move lentamente o ponteiro do mouse sobre os clipes
na linha de tempo, o mesmo mudar para um smbolo de seta ao
cruzar os lados de cada clipe, indicando que pode clicar e arrastar no
sentido de ajustar o limite do clipe.
O ajuste altera a durao de um nico clipe na linha de tempo no
modo sobrescrever (uma vez que o modo inserir provocaria
problemas de sincronizao). Se voc arrastar o incio de um clipe
para a direita, ser aberta uma lacuna do lado esquerdo. Se houver
um clipe esquerda imediata do clipe sendo ajustado, arrastando
para a esquerda faz com que seja sobrescrito.
O ponteiro de ajuste tambm surge quando o mouse passa sobre as
extremidades de uma lacuna um espao vazio em uma trilha da
linha de tempo com pelo menos um clipe sua direita.
O ajuste de lacunas no modo sobrescrever, como fazemos com os
clipes, no muito til. No entanto, as lacunas do jeito quando voc
est editando no modo smart e pretende empurrar uma nica trilha
para a esquerda ou direita, ignorando os problemas de sincronizao
eventualmente criados. O ajuste das lacunas ocorre, por isso, no
modo inserir.
Mesmo no existindo nenhuma lacuna, voc pode obter
acidentalmente o mesmo resultado mantendo a tecla Alt pressionada
enquanto ajusta os lados de um clipe.
84 Pinnacle Studio
Corte excessivo
Um corte excessivo ocorre ao tentar prolongar a durao de um clipe
para alm dos limites do seu material de origem, uma situao que
voc geralmente deseja evitar.
Repare que se o clipe tiver sido cortado excessivamente, as partes
invlidas so exibidas na cor rosa.
Clipe com corte excessivo: O primeiro e o ltimo quadros
sero congelados nas sees com excesso de corte.
O corte excessivo no uma situao de crise. Voc no precisa agir
imediatamente. O Pinnacle Studio prolongar o clipe, conforme
especificado pelo congelamento do primeiro e do ltimo quadros
do clipe, at s reas excessivamente cortadas.
Dependendo da durao do corte excessivo e do contexto, esta
abordagem simples pode ser suficiente. Um curto quadro congelado
pode, at, ser verdadeiramente eficaz em termos visuais.
No entanto, o mtodo do quadro congelado provavelmente no
permitir resultados satisfatrios se ocorrer durante uma seqncia
envolvendo movimento rpido. Nesses casos, voc poder optar por
complementar ou substituir o clipe, ou prolong-lo com a funo
Velocidade. (Consulte Velocidade na pgina 96.)
Cortar
A alterao da durao de clipes ou lacunas na linha de tempo
chamada de corte.
O corte em mltiplas trilhas uma capacidade de edio de enorme
valor. Cortando mltiplas trilhas de uma s vez, voc garante que os
clipes posteriormente adicionados linha de tempo mantenham a sua
sincronizao relativa.
Captulo 3: O Editor de Filme 85
O corte de clipes sem ter em conta o contedo posterior da linha de
tempo pode romper a sincronizao do projeto. Trilhas sonoras que
no acompanham a ao e ttulos com temporizao incorreta so
tipos de problemas que podem ocorrer.
Corte em mltiplas trilhas
Uma regra para manter a sincronizao
O Pinnacle Studio tem poderosas ferramentas de corte que permitem
efetuar o corte em mltiplas trilhas sem qualquer risco. Felizmente
h uma regra simples para salvaguardar a sincronizao, mesmo em
uma linha de tempo complexa: abertura exata de um ponto de corte
em cada trilha. Se o ponto de corte associado a um clipe ou uma
lacuna e em que extremidade, cabe a voc decidir.
Abrir pontos de corte
Para abair um ponto de corte na trilha ativa da linha de
tempo, posicione o controle deslizante da linha de tempo
prximo de onde deseja fazer o corte e, em seguida, clique
no boto modo de corte na barra de ferramentas da linha de tempo.
Para abrir um ponto de corte em cada trilha no vazia
simultaneamente, pressione Shift e clique no boto modo de corte.
Uma vez vez no modo de corte, voc pode abrir pontos de corte com
o ponteiro do mouse no incio ou no fim de um clipe. Note que o
86 Pinnacle Studio
ponteiro de corte fica voltado para a esquerda no incio do clipe e
para a direita no fim. Enquanto o ponteiro de corte est visvel,
clique uma vez no ponto onde deseja efetuar o corte. Em seguida
continue abrindo pontos de corte em outras trilhas, se desejar.
Voc pode abrir dois pontos de corte por trilha, mantendo a tecla
Ctrl pressionada para criar o segundo ponto. Esta funo til para
as operaes cortar ambos, cortar com diviso e cortar com
deslizamento, todas descritas abaixo.
O Editor de Corte no modo duplo. O retngulo amarelo mostra o
ponto de corte selecionado no momento no incio de um clipe; o
lado esquerdo mostra o quadro final do clipe de sada.
Se for aberto um ponto de corte, podem ocorrer vrias coisas:
A borda esquerda ou direita do clipe destacada com uma barra
amarela, mostrando que est selecionada no momento. Os pontos
de corte no selecionados no momento so mostrados com uma
barra laranja.
O Editor de Corte de abre, com o Player no modo de visualizao
duplo.
Os controles de transporte abaixo do Player se transformam em
ferramentas de ajuste do corte.
A visualizao com o ponto de corte ativo no momento realada
em amarelo.
Captulo 3: O Editor de Filme 87
O Editor de Corte
No modo de visualizao duplo, o Editor de Corte mostra dois
quadros da linha de tempo. O ponto de corte selecionado no
momento sempre mostrado e tem um retngulo amarelo em volta.
Se o ponto de corte estiver no incio do clipe, o primeiro quadro do
clipe mostrado; no fim do clipe, o ltimo quadro. Voc pode
alternar o ponto de corte selecionado clicando na janela de
visualizao ou pressionado Tab.
O Editor de Corte est em uma operao de corte com diviso. A
visualizao esquerda mostra o ponto de corte selecionado no
momento; a visualizao direita mostra o segundo ponto de corte.
O quadro a ser mostrado na segunda visualizao depende do modo
de corte que est sendo usado. Em um corte com diviso ou
deslizamento, o segundo ponto de corte da operao exibido,
cercado por um retngulo laranja. Em outros casos, a segunda janela
de visualizao mostra o quadro no outro lado do corte no ponto de
corte selecionado.
88 Pinnacle Studio
Acima de cada janela de visualizao, o nmero de quadros que
foram cortados exibido. Se pensar na posio original do ponto de
corte como zero, o nmero indica quantos quadros a nova posio do
ponto de corte moveu.
O Editor de Corte , por padro, um modo solo. O clipe
que tem o ponto de corte mostrado sem as trilhas
acima dele e sem quaisquer transies aplicadas a ele.
Este modo de visualizao o mais adequado para determinar o
quadro exato a ser cortado. A exibio padro de quadros adjacentes
uma composio completa de todas as trilhas na linha de tempo.
Voc pode alternar o comportamento da exibio com o boto solo
no canto direito inferior do Editor de Corte. Quando o modo solo
desativado, a visualizao mostra pontos de corte no contexto da
linha de tempo.
O Editor de Corte em um nico modo de visualizao.
O Editor de Corte abre-se no modo de visualizao duplo.
Para alternar para a visualizao nica, clique no boto
Modo de visualizao no canto superior direito da rea de
visualizao.
Fechar o modo de corte: O modo de corte pode ser fechado
clicando no boto Modo de corte.
Captulo 3: O Editor de Filme 89
Modos de edio
O modo de edio atual smart,
sobrescrever ou inserir determina
como o corte afetar outros clipes na
linha de tempo. Selecione o modo a
partir da lista suspensa situada na
extrema direita da barra de
ferramentas da linha de tempo.
Modo inserir: Os clipes direita de um clipe cortado e na mesma
trilha sero deslocados para a esquerda ou direita para ajustar-se
nova durao do clipe. A sincronizao com outras trilhas pode ser
perdida, porm os clipes no so sobrescritos.
Modo sobrescrever: Neste modo sero alterados apenas os clipes
que voc esteja cortando e os clipes adjacentes que eventualmente
sobrescrevam. No afetada a sincronizao entre trilhas.
Modo smart: Durante o corte, o modo smart equivalente ao modo
inserir.
Cortar o incio de um clipe
Prepare o corte do incio de um clipe (o ponto da marca de incio)
clicando na borda esquerda do clipe enquanto o ponteiro de corte
est visvel. Com um ponto de corte assim definido, voc pode
adicionar ou remover quadros do incio do clipe.
A posio do cabeote de execuo em relao ao ponto de corte
ajuda a distinguir o ponto de entrada de um clipe (esquerda) do
ponto de sada do clipe anterior (direita).
Para cortar no clipe, arraste o ponto de corte para a esquerda ou
direita.
90 Pinnacle Studio
Para cortar no Player, utilize os botes de corte para cortar um ou
dez quadros tanto para a frente como para trs. Clique no boto
Reproduo infinita para uma visualizao contnua da regio de
corte.
Cortar o fim de um clipe
Para cortar o fim do clipe (ou ponto da marca de fim), abra um
ponto de corte clicando na borda direita de um clipe quando o
ponteiro do mouse muda para uma seta apontando para a direita.
Agora adicione ou remova quadros do fim do clipe.
Voc pode, mais uma vez, cortar diretamente no clipe arrastando o
ponto de corte ou no Player enquanto estiver no modo de corte.
Cortar lacunas
A linha de tempo do projeto permite cortar no apenas clipes na
mesma, mas tambm as lacunas entre eles. O corte de lacunas pode
no parecer til no comeo, mas d muito jeito. Por exemplo, a
maneira mais fcil de inserir ou eliminar espao em uma nica trilha
da linha de tempo consiste em cortar a borda direita de uma lacuna.
Todos os clipes direita da lacuna so deslocados em bloco, quando
isso feito.
Duas lacunas e um corte do ponto final de udio foram
selecionados para cortar. Uma vez que um ponto de corte foi
criado em cada trilha, a produo inteira permanece em
sincroniza quando cortada.
Captulo 3: O Editor de Filme 91
Alm disso, se precisar de abrir um ponto de corte em cada trilha
para manter a sincronizao durante o corte, voc pode optar por
cortar a durao de uma lacuna em vez da durao de um clipe.
(Lembre-se da regra: necessrio um ponto de corte em cada trilha
para manter a sincronizao.)
O corte de uma lacuna, quer no incio quer no final, realizado
exatamente da mesma maneira acima descrita para o corte de um
clipe.
Cortar ambos
Nesta operao, dois clipes adjacentes (ou um clipe e uma lacuna
adjacente) so cortados em simultneo. Eventuais quadros
adicionados ao item da esquerda so retirados do item direita e
vice-versa, enquanto estiverem disponveis espao e material. Tudo
o que voc est movendo o ponto de corte onde os itens se cruzam.
Uma aplicao desta tcnica consiste no ajuste de cortes visuais ao
ritmo de uma trilha sonora.
Para comear, clique no fim do clipe da esquerda para abrir o
primeiro ponto de corte e, em seguida, Ctrl-clique no incio do clipe
da direita para abrir o segundo.
Cortar ambos: Foram selecionados pontos de corte final e inicial
adjacentes. Arrastar os pontos de corte afeta o tempo de entrega
do clipe de sada para o clipe de entrada, mas no desestabiliza a
linha de tempo.
92 Pinnacle Studio
Quando posicionado sobre os pontos de corte adjacentes agora
abertos, o ponteiro do mouse deve ter a forma de uma seta horizontal
de duas cabeas. Arraste para a esquerda ou direita para mover o
limite do clipe, ou utilize o Player no modo de corte.
Cortar com diviso
Para alterar o quadro inicial de um clipe dentro do material de
origem, deixando sua durao inalterada, abra um ponto de corte no
incio de um clipe e outro no fim do mesmo clipe ou de outro
posterior na respectiva trilha da linha de tempo.
Arraste o ponto de corte na horizontal ou utilize os controles de corte
do Player para reposicionar o clipe dentro da sua fonte.
Cortar com diviso: Com os pontos de corte de entrada e sada de
um clipe selecionados, arrastar o clipe altera seus pontos de
entrada e sada em relao ao material original, mas no afeta o
tempo de incio ou a durao na linha de tempo.
Cortar com deslizamento
Um corte com deslizamento corresponde a uma verso alargada da
tcnica Cortar ambos acima descrita. Neste caso, voc abre pontos
de corte no fim de um clipe e no incio de outro situado
posteriormente na linha de tempo. Em vez de deslizar o limite de um
nico clipe ao longo da linha de tempo, como em Cortar ambos,
voc est deslizando dois que movem em conjunto. Todos os clipes
entre os dois pontos de corte so reposicionados em uma posio
anterior ou posterior na linha de tempo.
Captulo 3: O Editor de Filme 93
Cortar com deslizamento: Foi aberto um ponto de sada para
corte no primeiro clipe e um ponto de entrada no terceiro clipe.
Arrastar um dos pontos move o clipe central ou mltiplos clipes,
se outros estiverem presentes ao longo da trilha, enquanto
outros clipes permanecem imveis.
Ambas as tcnicas Cortar ambos e Cortar com deslizamento podem
ser teis para sincronizar o contedo dos clipes com o material em
outras trilhas.
Monitorar pontos de corte
Se voc estiver cortando com mltiplos pontos de corte, til mudar
a pr-visualizao da localizao de corte para a localizao de outro
para certificar-se de que estejam corretamente definidos. A seleo
de um ponto de corte para a monitorao define-o como a fonte para
o udio e o vdeo durante a visualizao.
A monitorao ativada para um ponto de corte quando criado.
Quando mltiplos pontos de corte so criados em sucesso, voc
pode ajustar cada um ao longo do processo. Para selecionar um
ponto de corte existente para monitorao, pressione a tecla Ctrl e
clique nele. Enquanto o modo de corte estiver ativo, pressionando
Tab ou Shift+Tab para percorrer os pontos abertos.
Aps usar Ctrl-clique para monitorar um ponto de corte, o corte
pode ser controlado com as teclas de seta Esquerda e Direita. Corte
um quadro usando as teclas sem Shift; adicione a tecla Shift para
cortar em etapas de 10 quadros.
94 Pinnacle Studio
Mover e copiar
Para mover uma seleo de um ou mais clipes, coloque o ponteiro do
mouse sobre cada clipe selecionado e aguarde a sua transformao
no smbolo de uma mo. Quando isso acontecer, comece a arrastar o
clipe para a posio desejada.
A movimentao pode ser vista como um processo de duas etapas.
Em primeiro lugar, a seleo excluda da linha de tempo atual, de
acordo com as regras do modo de edio atual. Em segundo lugar, a
seleo movida para a posio final desejada, onde inserida da
esquerda para a direita por trilha. mantida a posio relativa de
todos os clipes selecionados em todas as trilhas.
A movimentao de uma seleo esparsa (uma seleo em que so
selecionados alguns clipes por trilha, enquanto outros na mesma
regio no so) possvel, porm pode ser confusa, a menos que seja
executada no modo sobrescrever. A movimentao de clipes
individuais ou de uma seo completa da linha de tempo mais
simples e deve ser preferida, sempre que possvel.
Manter pressionada a tecla Alt durante a movimentao de clipes
permite alternar entre os modos inserir e sobrescrever. A operao
smart padro igual a inserir, uma vez que o uso mais freqente das
movimentaes horizontais consiste em reorganizar a seqncia de
reproduo.
Copiar clipes: Manter pressionada a tecla Ctrl ao mover uma
seleo de clipes copia os clipes em vez de mov-los.
Utilizao da rea de transferncia
Embora as operaes de arrastar-e-soltar permitam um maior
controle ao lidar com clipes, a linha de tempo suporta as operaes
padro da rea de transferncia Recortar, Copiar e Colar, com as
habituais teclas de atalho. A rea de transferncia tambm
disponibiliza o nico mtodo para mover e copiar transies e
efeitos entre clipes.
Captulo 3: O Editor de Filme 95
A partir da Biblioteca
Depois de selecionar um ou mais clipes na Biblioteca, selecione
Copiar no menu de contexto da seleo ou pressione Ctrl+C para
colocar a seleo na rea de transferncia do aplicativo. (Recortar, o
outro comando habitual para adicionar para a rea de transferncia,
no est disponvel na Biblioteca.)
Na linha de tempo do projeto, posicione o cabeote de execuo no
ponto onde deve iniciar a operao de colagem e selecione a trilha
desejada clicando no respectivo cabealho.
Agora pressione Ctrl+V para inserir os clipes da rea de
transferncia para a trilha indicada, comeando no cabeote de
execuo.
Se voc selecionar Colar no menu de contexto da linha de tempo em
vez de pressionar Ctrl+V, os clipes sero colados na posio do
ponteiro do mouse na trilha padro e no na posio do cabeote de
execuo.
Voc pode repetir a operao de colagem com o mesmo conjunto de
clipes tantas vezes quantas desejar.
A partir da linha de tempo
Selecione um ou mais clipes na linha de tempo e, depois, clique em
Copiar ou Recortar no menu de contexto da seleo, ou pressione
Ctrl+C (copiar) ou Ctrl+X (recortar). Ambos os comandos
adicionam os clipes rea de transferncia; Recortar remove os
clipes originais do projeto, enquanto Copiar deixa-os no local.
Cole o contedo da rea de transferncia para a linha de tempo,
conforme descrito acima. Os clipes so colados nas mesmas trilhas
que ocupavam originalmente e com o mesmo espaamento
horizontal. Ao contrrio do recurso arrastar-e-soltar, a rea de
transferncia no suporta a movimentao de clipes entre trilhas.
Efeitos na rea de transferncia
Os clipes com efeitos aplicados tm uma linha magenta ao longo da
borda superior. Clique com o boto direito do mouse no clipe, ou na
linha, para acessar o menu de contexto Efeito, o qual disponibiliza os
96 Pinnacle Studio
comandos Recortar tudo e Copiar tudo para transferir ou
compartilhar um conjunto de efeitos entre clipes. Selecione um ou
mais clipes de destino e, depois, pressione Ctrl+V ou clique em
Colar no menu de contexto da linha de tempo.
A pilha de efeitos ser colada em todos os clipes selecionados. Os
clipes de destino conservam todos os efeitos que j tinham. A pilha
de efeitos colados ser colocada no topo dos efeitos existentes.
Transies na rea de transferncia
Clique com o boto direito do mouse na rea de transio, no canto
superior, no incio ou no fim de um clipe para acessar o menu de
contexto Transio. Selecione Recortar ou Copiar para colocar a
transio na rea de transferncia.
Como no caso dos efeitos, as transies podem ser coladas em um
ou mais clipes de destino, porm sero sobrescritas todas as
transies do tipo (incio ou fim) a ser colado. A colagem falha se a
durao da transio na rea de transferncia for superior do clipe
de destino.
Velocidade
A janela Controle da velocidade iniciada selecionando Velocidade
Adicionar ou Velocidade Editar no menu de contexto de um
clipe de vdeo ou udio da linha de tempo. Voc pode ajustar as
configuraes para produzir qualquer grau de movimento lento ou
movimento rpido em um intervalo amplo. Um clipe ao qual o
Controle da velocidade foi aplicado mercado por uma linha
amarela quebrada.
A velocidade real de reproduo do projeto permanece sempre igual.
definida uma nica vez pela taxa de quadros por segundo nas
configuraes do projeto. Para obter um movimento lento, os novos
quadros so interpolados entre os originais; para um movimento
rpido so suprimidos alguns quadros de origem.
Captulo 3: O Editor de Filme 97
As opes fornecidas na caixa de dilogo esto subdivididas em
vrios grupos.
A janela Controle da velocidade
Constante
Selecione a velocidade de reproduo do clipe na forma de um valor
entre 10 e 500% em relao ao material original. Um valor inferior a
100% ser considerado movimento lento.
ncora: Quando a opo Constante selecionada, o clipe
ancorado linha de tempo por um quadro especificado durante as
operaes de corte. Voc pode definir como ncora o primeiro ou o
ltimo quadro do clipe, ou o quadro indicado pela posio atual do
cabeote de execuo, para servir como ncora. Isso pode ser til
para coordenar a ao entre o clipe afetado pela velocidade e o
material, como a msica de fundo em outras trilhas.
Alargamento
No mbito desta opo, o primeiro e o ltimo quadros do clipe
conforme atualmente cortado permanecero bloqueados quando o
clipe cortado na linha de tempo. Encurtar o clipe, em vez de cortar
98 Pinnacle Studio
material a partir do fim, acelera o suficiente de modo a terminar no
mesmo quadro que anteriormente. Alongar o clipe cortando a sua
extremidade para a direita desacelera-o em vez de expor o material
cortado.
Vdeo
Inverter inverte a direo de reproduo sem afetar a velocidade. O
udio sncrono, se algum, suprimido com esta opo, uma vez que
a reproduo inversa do som geralmente indesejvel.
Avano e retrocesso uniforme: Esta opo aplica uma tcnica de
transio especial para obter a mxima fluidez de movimento de
quadro para quadro.
udio
Manter timbre: Esta opo mantm o timbre original do udio
gravado, mesmo quando reproduzido de modo acelerado ou
desacelerado. A funo se torna menos eficaz quanto mais alterar a
velocidade. Excedendo determinados limites, esta funo
completamente desativada.
Filmes dentro de filmes
Todos os projetos de filme que voc criar no Pinnacle Studio
aparecem como itens na ramificao Projetos da Biblioteca. Porm o
objectivo dos itens da Biblioteca consiste em servir de ingredientes
dos filmes. O que acontecer se voc tentar arrastar o Projeto de
Filme A para a linha de tempo do Projeto de Filme B?
A resposta muito simples: Tal como com a maioria dos tipos de
itens, o Projeto A se torna um nico clipe na linha de tempo do
Projeto B. Do ponto de vista da edio na linha de tempo, ele tem
um comportamento igual ao de outros itens de vdeo. Voc pode
cort-lo, mov-lo, aplicar efeitos e transies, e assim
sucessivamente. (O mesmo no se aplica aos projetos de disco. Estes
no podem ser utilizados como clipes em outro projeto.)
Captulo 3: O Editor de Filme 99
No entanto, uma cpia da estrutura interna do Projeto A permanece
intacta dentro deste clipe contentor, juntamente com todos os clipes,
efeitos, ttulos e outros componentes do projeto. Alm disso, se voc
clicar duas vezes no clipe contentor ou selecionar Editar filme a
partir do respectivo menu de contexto, um Editor de Filme
subsidirio se abre em uma nova janela para poder trabalhar no
subfilme. Todas as modificaes efetuadas afetam apenas a cpia
do projeto dentro do clipe contentor, no o original.
A durao do clipe contentor na linha de tempo do projeto principal
no est vinculada durao do subfilme na sua prpria linha de
tempo. Alongando ou encurtando o subfilme no editor aninhado no
altera a durao do clipe contentor no filme principal. Voc tem de
cortar manualmente o clipe contentor, se pretender que este
corresponda durao do subfilme.
Transies
Uma transio um efeito animado especializado para facilitar ou
realar a passagem de um clipe para o seguinte. Fade, limpeza e
decompor so tipos comuns de transies. Outros so mais exticos
e muitos empregam geometria 3D sofisticada para calcular
sequncias animadas.
Criao de uma transio padro do tipo fade in
dobrando o canto superior esquerdo.
Podem ser atribudas duas transies a qualquer clipe, uma em cada
extremidade. Um clipe recentemente criado na linha de tempo no
tem nenhuma. Quando comea um novo clipe, feito um corte
rgido em relao ao primeiro quadro. Quando termina, passa para o
clipe seguinte (ou preto) de modo igualmente abrupto.
O Pinnacle Studio oferece uma ampla variedade de transies para
suavizar, complementar ou dramatizar a passagem de um clipe para
o seguinte.
100 Pinnacle Studio
Criar uma transio
O mtodo mais simples para criar uma transio consiste em clicar
no canto superior esquerdo do clipe na linha de tempo e dobrar o
canto. Isso cria uma dissoluo do clipe anterior, se houver um, ou
um fade-in, se no houver. Quanto maior for a dobra, mais tempo
demorar a transio a ser concluda. A dobra do canto superior
direito do clipe resulta em uma dissoluo do clipe seguinte ou um
fade-out.
Transies mais elaboradas podem ser adicionadas linha de tempo
a partir da respectiva seo da Biblioteca (em Elementos criativos).
Depois de feita a escolha, arraste-a para uma extremidade do clipe
da linha de tempo. A durao da transio ser determinada pela
durao padro definida nas Configuraes do projeto no Painel de
Controle do Pinnacle Studio (por padro, um segundo). Se o clipe j
tiver uma transio na extremidade escolhida, ela ser substituda
pela nova. Para obter detalhes, consulte Configuraes do projeto
na pgina 325.
Se voc tentar adicionar a transio a um clipe que seja mais curto
do que a durao padro da transio, a transio no ser aplicada.
Uma maneira de evitar esse problema certificar-se de que o boto
Transies de durao dinmicas na barra de ferramentas da linha
de tempo esteja ativado. Enquanto estiver ativado, voc pode
controlar a durao de uma nova transio arrastando para a
esquerda ou direita enquanto a coloca no clipe. Voc ver o canto do
clipe ser dobrado enquanto arrastar. Se a rgua de tempo estiver
amplificada o suficiente, voc ver a durao da transio exibida
numericamente; clicar nessa leitura permite editar diretamente.
Uma transio arrastada para a linha de tempo de um projeto.
Captulo 3: O Editor de Filme 101
Outra maneira de aplicar uma transio utiliza o comando Enviar
para linha de tempo do menu de contexto de itens na vista da
Biblioteca compacta do Editor de Filme ou o boto Enviar para
linha de tempo no Player, quando no modo Fonte. A transio
adicionada ao clipe na trilha padro no corte mais prximo do
cabeote de execuo.
Transies podem ser adicionadas ao incio
ou fim de qualquer clipe.
O menu de contexto de um clipe na linha de tempo permite adicionar
uma transio escolhendo Transio de entrada Adicionar ou
Transio de sada Adicionar.
Finalmente, transies tambm podem ser criadas no editor de mdia
aplicvel, que se abre quando voc clica duas vezes no clipe na linha
de tempo. O editor de mdia fornece controles de edio semelhantes
queles para outros tipos de efeitos especiais. Consulte Trabalhando
com Transies na pgina 150 para as informaes completas.
Uma transio fade out aplicada no modo de ondulao (ou
inserir), que cria uma sobreposio empurrando o clipe da direita e
todos os adjacentes um pouco para a esquerda. Este comportamento
evita que o clipe da esquerda tenha de ser prolongado para a direita
para criar a transio, o que produziria um corte excessivo. Contudo,
a deslocao dos clipes da direita causa uma quebra na sincronizao
com outras trilhas que possam ter de ser editadas.
Uma transio fade in adicionada como em sobrescrever. No
resultar nenhum problema de sincronizao, porm poder ser
produzido um corte excessivo no clipe da esquerda.
To invert the fade-in and fade-out behaviors, press the Alt key
during dragging and trimming.
To apply a transition to multiple selected clips, hold down the
Shift key while dragging a transition from the Library onto one of
the selected clips. A posio em que voc solta a transio nesse
102 Pinnacle Studio
clipe determina a sua colocao no incio de cada clipe selecionado
ou no fim. A transio no ser aplicada a clipes que sejam mais
curtos do que a transio criada.
Quando o boto Transio de durao dinmica est ativado, a
durao que voc extrai da transio no clipe alvo utilizada para
todas as transies criadas.
Para manter as trilhas sincronizadas ao inserir transies na posio
do fim, utilize este recurso de mltipla aplicao para adicionar a
mesma transio uma vez em cada trilha. Uma vez que cada trilha
ser afetada da mesma maneira, elas permanecero sincronizadas.
Quando um fade out seguido de um fade-in, o resultado
chamado de fade atravs do preto. O clipe da esquerda desaparece
completamente de modo gradual e, depois, o clipe da direita aparece
tambm gradualmente. No necessrio deixar uma lacuna de um
quadro entre os clipes.
Transies com ondulao
O comando transio ondulante especialmente til na criao
rpida de uma apresentao de slides a partir de um conjunto de
imagens paradas, ou uma apresentao em vdeo a partir de um
conjunto de clipes curtos. A apresentao fica mais interessar se
voc conectar cada par de clipes com uma transio, que pode ser
feita rpida e facilmente com a transio ondulante.
Comece com um conjunto de clipes na linha de tempo, depois
adicione uma transio do tipo desejado a um dos clipes. Selecione
todos os clipes no conjunto, abra o menu de contexto no clipe com a
transio e escolha o comando transio ondulante. Isto aplicar a
transio original a todos os clipes selecionados. Se o clipe original
possuir uma Transio de entrada e uma Transio de sada, voc
pode escolher qualquer das duas para aplicar a ondulao.
Todos os clipes selecionados que j tiverem uma transio, ou que
forem curtos demais para a nova transio, no sero alterados.
Captulo 3: O Editor de Filme 103
Remover mltiplas transies
Para remover transies de vrios clipes de uma vez, selecione os
clipes, clique com o boto direito num deles e use o comando
remover transies do menu de contexto. Todas as transies, de
entrada e sada sero removidas dos clipes selecionados.
Substituir uma transio
Selecione a transio desejada e arraste-a para uma transio
existente. Isso substitui a animao da transio, mantendo o tipo
original (in ou out) e a durao.
Como alternativa, voc pode escolher Substituir por no menu de
contexto da transio ou no menu de contexto do clipe. Uma srie de
transies ser oferecida para que voc utilize.
Ajustar transies
As duraes de transies podem ser ajustadas como a durao dos
clipes. Repare no ponteiro de ajuste quando o mouse est
posicionado prximo do lado vertical do retngulo da transio.
Utilize-o para alterar a durao da transio.
Como habitualmente, as transies fade out utilizam o modo inserir
durante o ajuste, enquanto as transies fade in usam o modo
sobrescrever. Pressione e segure Alt durante o ajuste para inverter
este comportamento.
Voc pode ajustar uma transio, de modo que sua durao seja
zero, eliminando-a eficazmente. Como alternativa, use Transio
Remover no menu de contexto da transio. O modo de ondulao ,
novamente, utilizado para fade out, e o modo sobrescrever para fade
in, com a tecla Alt disponvel para reverter o padro.
Para definir numericamente a durao de uma transio, clique no
campo da durao que surge quando o ponteiro do mouse est sobre
o retngulo da transio. (Aplique zoom na linha de tempo para
aumentar a largura da tela da dobra da transio, caso o campo no
surja.) Clicar no campo ativa a edio no local, permitindo inserir
uma durao com o teclado.
104 Pinnacle Studio
Menu de contexto da Transio
Find in Library: Este comando abre o Navegador da Biblioteca na
pasta contendo a transio.
Edit: Este comando chama uma janela pop-up, o editor bsico de
transies, onde pode ser definida a durao da transio.
Se a transio oferecer um editor personalizado para a configurao
de propriedades especiais, o boto Editar no editor bsico de
transio fornece o acesso.
A caixa de seleo Inverter disponibilizada com algumas
transies para inverter a animao da transio.
Editor bsico de transies
Copiar: Este comando coloca a transio na rea de transferncia,
juntamente com o seu tipo (fade in, fade out) e a sua durao. Estas
propriedades sero mantidas pela transio ao ser colada. Por isso
no possvel colar um fade in como fade out ou vice-versa.
Para colar a transio num clipe em particular, selecione Colar no
seu menu de contexto. Para colar em todos os clipes selecionados,
selecione Colar no menu de contexto de uma rea vazia da linha de
tempo ou de qualquer clipe selecionado, ou pressione Ctrl+V.
O submenu Substituir por no menu de contexto de uma transio
aparece e disponibiliza uma conveniente paleta de transies
padro, usadas recentemente e 5 estrelas. Este pop-up tambm
visto quando transies so adicionadas ou substitudas por meio
do menu de contexto de um clipe.
Captulo 3: O Editor de Filme 105
Ondulao: Este comando aparece se mais de um clipe estiver
selecionado. Veja Transies com ondulao acima.
Remover: Este comando exlcuir uma transio. As transies fade
in so removidas sem mais demoras. A remoo de uma transio
fade out faz com que os clipes direita sejam deslocados para a
direita o equivalente durao da transio. Isso pode causar perda
de sincronizao com outras trilhas.
Substituir por: Uma srie de transies oferecida: dois
desaparecimentos padro, as seis transies mais usadas
recentemente e todas as transies com uma avaliao de 5 estrelas.
Efeitos de clipe
Os efeitos do clipe (tambm chamados de filtros ou efeitos de vdeo)
operam em um clipe de cada vez. Os efeitos esto disponveis em
vrios tipos e com vrias finalidades. Com keyframing, os
parmetros do efeito podem ser arbitrariamente alterados ao longo
do clipe.
Para aplicar um efeito especfico a um clipe, localize-o na seo
Efeitos da Biblioteca e arraste-o para o clipe que deseja melhorar, ou
clique duas vezes no clipe e selecione o efeito entre os oferecidos na
guia Efeitos do editor de mdia do clipe.
Mltiplos efeitos podem ser aplicados a um clipe utilizando um
destes mtodos. Por padro, mltiplos efeitos so processados para a
reproduo pela seqncia em que foram adicionados.
Na linha de tempo, a borda superior de qualquer clipe a que um
efeito seja aplicado tem a cor magenta. Este indicador de efeito do
clipe tem seu prprio menu de contexto, que disponibiliza os
comandos da rea de transferncia para cortar e copiar efeitos entre
clipes. Consulte Utilizao da rea de transferncia na pgina 94
para mais informaes.
106 Pinnacle Studio
Clicar duas vezes em qualquer clipe abre-o no respectivo editor de
mdia, onde efeitos podem ser adicionados, removidos ou
configurados. Veja o Captulo 5: Edio de mdia: Effeitos para
informaes detalhadas.
Menus de contexto do clipe
Clicar com o boto direito em um clipe abre um menu de contexto
com comandos adequados ao tipo de item. Um clipe de vdeo tem
um menu diferente de um clipe de ttulo, por exemplo. No entanto,
alguns comandos so compartilhados entre a maioria ou todos os
tipos. As diferenas de aplicabilidade so notadas nas descries a
seguir.
Editar filme: Disponvel apenas para clipes (contentores) de filme,
este comando abre o contentor em seu prprio editor de filme. O
editor aninhado oferece as mesmas funes e reas que o editor
principal.
Editar ttulo: Para ttulos, isto abre o Editor de Ttulos. (Veja
pgina 169).
Editar msica: Este comando serve para a edio de clipes
ScoreFitter. (Veja pgina 227.)
Editar Montagem: Editar um clipe de Montagem no Editor de
Montagem. (Veja pgina 165).
Open effects editor: Abre o editor de mdia adequado ao clipe,
qualquer que seja o seu tipo, com a guia Efeitos selecionada. Os
clipes de montagem, ttulo e contentor so tratados da mesma
maneira como clipes de vdeo comuns.
Velocidade: Este comando abre a caixa de dilogo Controle da
velocidade, onde voc pode aplicar efeitos de movimento rpido e
lento a clipes selecionados. Esta opo no est disponvel para
clipes contentores. Consulte Velocidade na pgina 96.
Captulo 3: O Editor de Filme 107
Redimensionamento: As duas primeiras opes afetam o
tratamento de clipes que no estejam em conformidade com o atual
formato da linha de tempo quando trazidos para o projeto. Consulte
A barra de ferramentas da linha de tempo na pgina 64).
Ajustar exibe a imagem na taxa de definio correta e
redimensionada at o tamanho mximo sem corte. As partes no
utilizadas do quadro so tratadas como transparentes.
Preencher tambm mantm a taxa de definio da imagem, porm
redimensiona-a de modo a evitar partes no utilizadas da tela.
Partes da imagem sero cortadas se as taxas de definio no
coincidirem.
Para ajustar com maior preciso o comportamento de
redimensionamento de um clipe, experimente panormico e zoom.
Manter alfa, Remover alfa, Gerar alfa: Estes comando aplicam-se
ao contedo com um canal alfa (especificando a transparncia
pixel por pixel). Essa informao alfa pode entrar em conflito
com efeitos do Pinnacle Studio. O comando no est disponvel
para clipes de udio puro.
Streams ativos: Este comando est disponvel para a desativao de
streams individuais em clipes contendo vdeo e udio. geralmente
utilizado como uma maneira fcil de eliminar udio desnecessrio da
cmera.
Ajustar durao: Insira uma durao numericamente na janela pop-
up. Todos os clipes selecionados sero cortados at a durao
solicitada ajustando os seus pontos finais.
Separar udio: Nos clipes com vdeo e udio, este comando separa
o fluxo de udio em um clipe separado em uma trilha separada,
permitindo operaes de edio avanadas como cortes em L.
Procurar na Biblioteca: Este comando abre o Navegador da
Biblioteca na pasta contendo o item que a fonte do clipe de vdeo,
foto e udio.
Recortar, Copiar, Colar: Mova ou copie uma seleo de clipes
usando comandos da rea de transferncia em vez de arrastar e
soltar.
108 Pinnacle Studio
Transio de Entrada, Transio de Sada: Eles provm acesso a
uma srie de operaes para gerenciar transies, incluindo
Adicionar, Substituir, Editar, Copiar e Remover. Consulte a pgina
99 para mais informaes sobre transies.
Excluir: Exclui o clipe ou clipes selecionados.
Exibir informaes: Exibe as propriedades do clipe e dos arquivos
de mdia subjacentes em forma de texto.
Captulo 4: Edio de mdia: Correes 109
CAPTULO 4:
Edio de mdia:
Correes
O Pinnacle Studio fornece editores de mdia para cada um dos trs
principais tipos de mdia: vdeo, fotos (e outras imagens) e udio. A
maneira habitual para acessar um destes editores consiste em clicar
duas vezes em um item de mdia na Biblioteca ou em um clipe de
mdia na linha de tempo do projeto.
Os trs editores fornecem duas famlias de ferramentas chamadas
Correes e Efeitos. Estas so apresentadas como guias no topo da
janela do editor. (O Editor de Foto tem uma terceira guia, para a
ferramenta Panormico e zoom.)
Os quatro grupos includos na famlia Correes no Editor de
Vdeo. Quando um editor invocado a partir da Biblioteca, a
guia Efeitos no aparece.
As ferramentas na famlia Correes so projetadas para reparar
imperfeies no vdeo, em fotos e outra mdia utilizada nos projetos.
Os defeitos resolvidos pelas ferramentas so aqueles encontrados
com mais freqncia em mdia gravada. Voc pode endireitar uma
foto com um horizonte inclinado, melhorar a clareza de uma trilha
de msica abafada ou corrigir o balano do branco de uma cena de
vdeo, para indicar apenas algumas possibilidades.
110 Pinnacle Studio
A aplicao de Correes no modifica os seus prprios arquivos de
mdia. Em vez disso, os parmetros eventualmente definidos so
armazenados no banco de dados da Biblioteca (associado a um item
especfico) ou no projeto (associado a um clipe especfico).
Corrigir itens da Biblioteca
Apenas uma guia da famlia de ferramentas Correes est
disponvel para uso quando so trazidos itens da Biblioteca para um
editor de mdia. A guia Efeitos, e Panormico e zoom para fotos,
surge apenas se o editor tiver sido aberto para editar um clipe da
linha de tempo.
Usar itens corrigidos: Quando voc aplica Correes a um item da
Biblioteca, as configuraes de correo so transferidas juntamente
com o item quando ele adicionado a um projeto. Todos os projetos
futuros beneficiam da correo. Voc pode efetuar outras correes
na linha de tempo, se desejar, porm elas no tero efeito no item da
Biblioteca.
Salvar correes alternativas: Os itens corrigidos da Biblioteca
podem ser opcionalmente salvos (com Arquivo Criar novo atalho)
como itens independentes. Isso permite ter duas (ou mais) variaes
de um item especfico com diferentes legendas, cada uma
incorporando um conjunto diferente de correes.
Trabalhando com o grupo Melhorar
de correes no Editor de Vdeo.
Captulo 4: Edio de mdia: Correes 111
Remover correes: O menu de contexto de itens da Biblioteca que
tenham correes inclui um comando Reverter para o original para
restaurar o estado no corrigido.
Correes da exportao da direta: Se voc escolher exportar a
mdia da Biblioteca diretamente, em vez de construir um projeto nas
linhas de tempo de filme ou disco, as configuraes de correo so
aplicadas sada.
Corrigir clipes da linha de tempo
Se um clipe da linha de tempo do Editor de Filme ou do Editor de
Disco for aberto em um dos editores de mdia, voc pode utilizar a
famlia de ferramentas Correes para alter-lo a gosto sem afetar os
itens da Biblioteca ou outros clipes. Essas alteraes ao clipe se
tornam parte do projeto.
Se quiser remover correes de um clipe na linha de tempo,
selecione o comando do menu de contexto Abrir editor de efeitos, e
mude para a ferramenta Correes. Os painis de configuraes
indicam por meio de destaque as configuraes que foram
modificadas. Utilize essa possibilidade para localizar e restaurar as
correes.
Para detalhes sobre a utilizao de um editor de mdia especfico,
consulte Corrigir fotos na pgina 117; Corrigir vdeo na pgina
124 ou Corrigir udio na pgina 131.
Viso geral da edio de mdia
Os editores de mdia podem ser abertos para acessar as ferramentas
disponveis de vrias maneiras, tanto a partir da Biblioteca como da
linha de tempo.
Para abrir a partir da Biblioteca:
Clique duas vezes no cone ou registro de texto de um item de
vdeo, foto ou udio; ou
Selecione o comando Abrir em correes do menu de contexto do
item.
112 Pinnacle Studio
Para abrir a partir do Player da Biblioteca:
Depois de clicar no boto Reproduzir em um item da Biblioteca
para abrir o Player da Biblioteca, clique no cone da engrenagem
na rea inferior direita.
Para abrir a partir da linha de tempo:
Clique duas vezes no clipe na linha de tempo; ou
Selecione o comando Abrir editor de efeitos do menu de contexto
do item; ou
Utilize o menu de contexto Efeito Editar na tira colorida que
surge ao longo da borda superior dos clipes a que tenham sido
aplicados efeitos.
Para fechar a janela do editor de mdia:
Clique no boto Cancelar, mantendo o clipe inalterado; ou,
Clique no boto Fechar (X) no canto superior direito. Caso
alteraes tenham sido feitas, voc poder salv-las; ou
Clique no boto OK para confirmar as alteraes.
Pr-visualizar
O painel central em cada editor de mdia uma pr-visualizao
grfica da mdia, mostrando o resultado da aplicao de correes e
efeitos, ou uma visualizao do udio.
Se estiver sendo editada mdia de vdeo com
trilha sonora integrada, o Editor de udio e o
Editor de Vdeo estaro disponveis por meio de guias na rea
superior esquerda da janela.
Pr-visualizao de imagens 3D estereoscpicas
Imagens 3D estereoscpicas so editadas da mesma maneira que as
imagens 2D, mas h uma janela de Pr-visualizao adicional,
exibida apenas para imagens 3D. A janela exibe a imagem editada
em 3D estereoscpico, ao passo que a rea de trabalho exibida em
2D. A janela Pr-visualizao tambm tem um controle para alterar
o modo de pr-visualizao do 3D estereoscpico.
Captulo 4: Edio de mdia: Correes 113
Barra de ttulo
Menus Arquivo e Editar: Se voc abriu o editor de mdia a partir
da Biblioteca, o menu Arquivo permite salvar uma nova cpia (ou
Atalho) do item atualmente carregado. Um Atalho um tipo
especial de item que tem seus prprios parmetros e configuraes,
mas os aplica a um arquivo de mdia j associado a um item
existente. Isto permite que voc tenha vrias verses do mesmo item
sem ter que se preocupar com o armazenamento de um arquivo de
mdia exclusivo para cada uma. Atalhos so armazenados na
Biblioteca com o nome original mais um nmero sequencial.
O menu Editar oferece cinco comandos de edio padro: Desfazer,
Refazer, Recortar, Copiar e Colar.
Desfazer/Refazer: Como visto pelo Studio, os botes
grficos Desfazer e Refazer na rea superior esquerda da
janela do editor de mdia permitem avanar ou recuar no histrico da
edio.
O Navegador
A faixa do Navegador na rea inferior de todas as janelas do editor
de mdia possibilita o carregamento de outros itens da Biblioteca ou
outros clipes da linha de tempo.
Quando chamado a partir da Biblioteca, o Navegador na rea
inferior do editor de mdia acessa outros itens em exibio no
Navegador da Biblioteca.
O clipe atual est destacado. Voc pode mudar para a edio de um
item diferente clicando em outro elemento no Navegador, utilizando
as setas direita e esquerda para ajudar na rolagem, se necessrio.
114 Pinnacle Studio
Se fizer assim, as alteraes efetuadas ao item atualmente carregado
so automaticamente salvas, como se tivesse sido clicado o boto
OK.
Voc pode ocultar o Navegador clicando no boto na rea
inferior da janela do editor de mdia.
Opes de exibio
Compartilhando a barra de ferramentas inferior com o boto
Navegador esto alguns botes relacionados exibio.
O boto Solo d acesso a um menu de opes para pr-visualizar
trilhas subjacentes no editor de mdia bem como a atual, e para
incluir as transies do clipe, se houver, na pr-visualizao.
Solo: Este boto est disponvel apenas se o editor de mdia for
selecionado a partir da linha de tempo. Enquanto estiver destacado, o
clipe atual no Navegador exibido de modo isolado durante a
pr-visualizao, sem ter em conta o efeito de eventuais clipes acima
ou abaixo dele na linha de tempo. Se o boto no estiver destacado,
todas as trilhas da linha de tempo podem contribuir para a
pr-visualizao.
Visualizao antes e depois: Este boto aparece apenas
para mdia em foto. Para mais detalhes, consulte Antes e
depois na pgina 117.
Tela inteira: Quando ativo, este boto ajusta a imagem
de pr-visualizao ao monitor atual e remove outras
ferramentas da exibio. Para sair do modo de tela inteira,
pressione Esc ou utilize o boto Fechar (X) na rea superior direita
da janela. A viso em tela inteira inclui seu prprio painel
sobreposto de controles de transporte.
Captulo 4: Edio de mdia: Correes 115
Pr-visualizar opes de zoom: Ajustar janela adapta
o tamanho da pr-visualizao, de modo que a altura e a
largura da imagem no excedam o espao disponvel
mesmo quando esto abertas todas as ferramentas. Ajustar para
tamanho real exibe a imagem no tamanho original da fonte.
Zoom: A barra de rolagem na extrema direita da barra de
ferramentas garante um escalonamento contnuo da imagem de
pr-visualizao.
Mover a pr-visualizao na janela
A imagem de pr-visualizao pode ser arrastada com o mouse para
qualquer lugar dentro da rea de trabalho. Isto til para o
escalonamento da imagem enquanto est ampliada. Contudo, a
visualizao da onda no Editor de udio no pode ser arrastada.
Informaes e legendas
O boto Informao na rea inferior esquerda de qualquer editor de
mdia abre uma janela com informaes sobre o arquivo atual.
O campo Legenda, que est disponvel apenas quando o editor de
mdia chamado a partir da Biblioteca, permite renomear o item
atual.
O painel de configuraes
Se voc selecionar um efeito ou uma ferramenta que tenha
configuraes ajustveis, um painel surge na seo superior direita
da janela. Predefinies nomeadas esto disponveis no menu
suspenso Selecionar predefinio perto do topo do painel; elas
fornecem combinaes preparadas de configuraes que voc pode
adaptar ou usar direto.
Ajustar valores numricos: Campos de ajustes numricos tm um
controle deslizante cinza num campo cinza mais escuro. Clique uma
vez dentro deste campo para coloc-lo no modo de entrada
116 Pinnacle Studio
numrico, onde voc pode digitar o valor desejado para o parmetro.
Em alternativa, arraste o controle deslizante para a esquerda ou
direita com o mouse. Um clique duplo restaura o valor padro.
Comparar definies de parmetro: Um ponto destacado (laranja)
surge direita do campo se o valor de uma configurao for alterado
do padro. Depois disso, clicando no ponto alterna entre o valor
padro e o valor no padro mais recente. O ponto direita do nome
do efeito ou correo alterna entre os valores padro ou
personalizado de todos os parmetros.
Parmetros vinculados: Alguns parmetros esto configurados
para mudar em sincronia. Isso indicado pela presena do smbolo
de um cadeado. Clique no smbolo para ativar/desativar o vnculo.
O painel de configuraes permite ajustar as configuraes
disponveis para uma correo ou efeito. Neste exemplo, so
exibidas as configuraes para o grupo Melhorar das correes
de fotos.
Captulo 4: Edio de mdia: Correes 117
+
CORRIGIR FOTOS
Para informaes como abrir o Editor de Foto para acessar as
ferramentas de correo, juntamente com funes gerais dos editores
de mdia, consulte Viso geral da edio de mdia na pgina 111.
Ferramentas de edio de fotos
Estas ferramentas se situam na barra inferior do Editor de Foto.
Esto disponveis para fotos e outras imagens grficas carregadas
apenas a partir da Biblioteca. Imagens abertas a partir da linha de
tempo no tm acesso a elas.
Rotao da imagem
Dois cones de seta giratria esto situados
esquerda, abaixo da pr-visualizao da imagem.
Clique nos cones para girar uma imagem da
Biblioteca em sentido horrio ou anti-horrio em intervalos de 90
graus.
A rotao s est disponvel no Editor de Foto quando a foto aberta
a partir da Biblioteca. Clipes abertos a partir da linha de tempo de
um projeto podem ser rotacionados por meio do efeito Editor 2D.
Antes e depois
Ao editar fotos, voc pode comparar diretamente o
original com a verso corrigida. As trs vistas disponveis
podem ser acessadas atravs da seta direita do boto.
Dividir imagem: A metade inferior da pr-visualizao exibe as
correes. Voc pode ajustar a posio vertical da linha de diviso
118 Pinnacle Studio
arrastando a parte central da linha para cima ou para baixo com o
mouse. Voc tambm pode dividir a imagem na diagonal agarrando
a linha de cada lado e girando.
Imagem inteira lado a lado: A imagem da direita mostra as
correes.
Imagem inteira acima e abaixo: A imagem inferior mostra as
correes.
Correes de fotos
As cinco correes disponveis no Editor de Foto so: Melhorar,
Ajustes, Cortar, Endireitar e Olhos vermelhos. As duas primeiras
so controladas por meio de painis que se abrem na rea superior
direito do Editor de Foto; as outras trs so controladas
interativamente na pr-visualizao da imagem.
Enhance
Esta correo abre o painel de ferramentas CPU de Correo de
Imagens para a resoluo problemas relacionados a cor e
iluminao. As ferramentas tambm podem ser usadas criativamente
na obteno de estilos personalizadas ou efeitos estilsticos que
aprimoram, no apenas reparam, o material original. Eles so
mostrados nos grupos descritos abaixo.
Automtico
As duas ferramentas especiais neste grupo ajustam a imagem
automaticamente depois de analisar o espectro de brilho. Voc pode
alterar ainda mais as configuraes da ferramenta manualmente para
personalizar o ajuste, se for necessrio.
Balano do branco: Ao marcar a caixa Balano do branco, uma
configurao da temperatura da cor calculada para a imagem, e o
controle deslizante Desvio de temperatura exibido. Use o controle
deslizante para personalizar o a configurao interativamente
durante a pr-visualizao.
Captulo 4: Edio de mdia: Correes 119
Nveis: Checar esta caixa ativa um ajuste de iluminao automtico
e abre um conjunto de trs controles. A primeira Otimizao, uma
lista suspensa que permite que voc ajuste o comportamento geral da
ferramenta escolhendo Contraste (otimizao somente de
contraste) ou Total (otimizao geral da luz).
Os controles deslizantes Brilho e Vivacidade podem receber valores
que variam de 10 a +10. Um zero representa que nenhuma
alterao foi feita ao valor definido automaticamente. Brilho
aumenta um aumento ou reduo geral no brilho aplicado
igualmente por toda a imagem. Vivacidade, designado
principalmente para o uso com imagens de pessoas, similar a um
controle de saturao, mas minimiza a aparncia artificial
caracterstica de tons de pele supersaturados.
Fundamentos
Este grupo de controles permite que voc ajuste as propriedades
gerais de iluminao da imagem.
Brilho: Este controle oferece um ajuste geral de brilho que afeta as
reas claras e escuras da imagem de modo uniforme. Para um
controle mais preciso da edio do brilho, use a funo Brilho
seletivo (veja abaixo).
Contraste: Este controle aumenta a diferena entre as reas claras e
escuras de uma imagem. Aumentando o contraste possvel dar vida
a uma fotografia sem graa, embora correndo o risco de perder
definio em reas que j sejam muito claras ou muito escuras.
Temperatura: O controle Temperatura da cor altera a composio
da cor de uma imagem para torn-la mais quente ou mais fria. A
iluminao interior, como a luz de tungstnio ou de velas,
interpretada como quente, enquanto a luz diurna, principalmente a
sombra, vista como fria. Utilizando o controle da temperatura so
primeiro alterados os valores de amarelo e azul em uma imagem,
com pouco efeito no verde e no magenta.
Saturao: Este controle regula a intensidade da cor de uma
imagem. Aumentando o valor faz com que as cores fiquem mais
vvidas ou, at, sensacionalistas. Diminuindo o valor retira a cor
120 Pinnacle Studio
imagem at, com o valor zero, restarem apenas tons de cinza. Para
um controle mais preciso da saturao, utilize Saturao Seletiva.
Um ajuste relacionado Vivacidade, comumente preferido em
retratos por preservar tons de pele.
Claridade: Aumentar a Claridade aumenta o contraste dos meios-
tons, tendendo a aguar as bordas de uma imagem. Um pequeno
aumento na Claridade geralmente melhora a aparncia geral de uma
foto.
Nvoa: Aumentar a Nvoa ilumina a imagem comprimindo seu
alcance dinmica para cima. O que era originalmente preto se torna
cinza; tons mais claros tambm so iluminados, mas num menor
grau. Isto produz um efeito de diminuio no peso e, ao mesmo
tempo, suavizao. O resultado oposto, escurecimento e
detalhamento, obtido com o ajuste de valores negativos de Nvoa.
Isto diminui o brilho mnimo da imagem, aguando os destaques e
meios-tons com uma expanso para baixo do alcance dinmico.
Balano do branco
Se as reas brancas ou cinzas de uma imagem trouxerem traos de
uma cor ou colorao, os controles neste grupo podem ajudar a
restaurar uma aparncia natural.
Seletor da escala de cinza: Ative o seletor e clique em uma rea
nominalmente branca ou cinza da imagem, onde no esteja previsto
haver colorao. O balano do branco da imagem ser ajustado
automaticamente para remover a colorao indesejada.
Crculo de cores: Navegue pelo campo de cores movendo o ponto
de controle para longe do centro, at que uma aparncia natural seja
obtida.
Brilho seletivo
Para poder editar reas brilhantes especficas em uma imagem sem
afetar outras, so fornecidos cinco controles separados do brilho:
Pretos: Este controle afeta apenas as reas mais escuras da imagem.
Para melhores resultados, deixe a edio de Pretos e Brancos para o
fim.
Captulo 4: Edio de mdia: Correes 121
Luz de preenchimento: Aumentar este controle deslizante pode
produzir mais detalhes em reas com sombra (mas no pretas) de
uma fotografia de alto contraste.
Alcance mdio: A rea afetada por este controle deslizante inclui o
alcance mdio inteiro da iluminao.
Destaques: Este controle afeta as reas brilhantes da imagem. Pode
ser utilizado para diminuir as reas demasiado expostas devido a
flashes, reflexos ou sol brilhante.
Brancos: Este controle deslizante afeta as partes da imagem
consideradas brancas. Edite os controles Brancos e Pretos por
ltimo.
Saturao seletiva
Enquanto a correo Saturao padro aumenta a saturao da cor
de modo uniforme ao longo de todo o espectro, a Saturao seletiva
permite aumentar ou suprimir individualmente as cores primrias e
secundrias. Por exemplo, se o azul parecer demasiado forte, essa
cor pode ser atenuada sem afetar a intensidade das outras cores.
Adjustments
Durante a importao, o Studio detecta automaticamente alguns
parmetros, mas uma srie de fatores pode levar a uma identificao
ocasionalmente incorreta. Adjustments allows any of these basic
image properties to be changed, if needed.
Alfa
Sua foto pode ter um canal Alfa, um plano de imagem em tons de
cinza de 8-bits que define o nvel de transparncia de cada pixel na
sua foto. Se quiser remover o canal alfa, escolha a opo Ignorar
Alfa.
Interlacing
Se as opes de Entrelaamento da imagem foram identificadas
incorretamente na importao, use esta lista suspensa para forar as
configuraes corretas.
122 Pinnacle Studio
3D Estereoscpico
If the format of a 3D image file was wrongly identified on import,
set the correct stereoscopic layout with this dropdown list.
Cortar
Utilize esta ferramenta para realar uma seo especfica em uma
imagem ou para remover componentes indesejados.
Cortando uma imagem.
Caixa delimitadora (quadro de corte): Depois da seleo da
ferramenta de corte, um quadro redimensionvel colocado sobre a
imagem. Arraste os lados e os cantos do quadro para cortar a
imagem ou arraste o centro da caixa delimitadora aps o corte para
ajustar a sua posio.
Taxa de definio: A lista suspensa Taxa de definio na barra de
controle pode ser utilizada para garantir que o retngulo de corte
mantenha uma proporo padro durante o redimensionamento. So
suportadas as taxas de definio Padro (4:3) e Tela de cinema
(16:9).
Preview: Esta funo exibe a imagem cortada sem o material
circundante. Pressione Esc ou clique na imagem para voltar vista
de edio.
Clear, Cancel and Apply: Limpar retorna a caixa delimitadora s
dimenses originais; Cancelar fecha sem salvar eventuais edies
efetuadas; Aplicar salva a imagem alterada sem sair do editor.
Captulo 4: Edio de mdia: Correes 123
Endireitar
Esta correo permite endireitar uma imagem na qual esto
visivelmente inclinados elementos que deveriam estar exatamente na
horizontal ou vertical. A menos que voc tenha cortado a imagem,
ela dinamicamente redimensionada medida que girada, no
sentido de evitar que os cantos sejam visivelmente cortados. Com
uma imagem cortada, no tem lugar o redimensionamento enquanto
houver material em excesso suficiente para preencher os cantos
vazios.
Pronto para endireitar uma imagem (em combinao com retcula).
Vrias funes relacionadas a Endireitar so fornecidas na barra de
ferramentas abaixo da pr-visualizao.
Opes das linhas de guia: Os dois botes na extrema esquerda da
barra de ferramentas definem o modo de sobreposio das linhas na
pr-visualizao como guia para endireitar. A seleo de um boto
anula a seleo do outro. O boto Retculas (mais esquerda)
adiciona um par de linhas cruzadas que podem ser arrastadas com o
mouse para servir de referncia para um correto alinhamento vertical
e horizontal em qualquer ponto da imagem. O boto Grade cria um
padro de grade fixo e que se repete sobre toda a imagem.
Ajustar ngulo: Para definir o grau de rotao, voc pode utilizar o
controle deslizante na barra de rolagem abaixo da imagem ou clicar
e manter pressionado o boto esquerdo do mouse enquanto arrasta o
mouse sobre a imagem. So suportadas rotaes at 20 graus em
cada direo.
124 Pinnacle Studio
Limpar, Cancelar e Aplicar: Clear sets the image back to its
original state; Cancel closes without saving any edits made; Apply
saves the changed image without exiting the editor.
Olhos vermelhos
Esta ferramenta corrige o efeito de olhos vermelhos que ocorre
frequentemente nas fotografias com flash, quando o sujeito olha
diretamente para a cmera. Marque a rea volta dos olhos
vermelhos com o mouse. No deve ser necessria uma preciso
extrema, porm voc pode experimentar alterar a rea ligeiramente,
caso esteja insatisfeito com a correo.
Clear, Cancel and Apply: Limpar retorna a imagem ao estado
original; Cancelar fecha sem salvar quaisquer edies efetuadas;
Aplicar salva a imagem alterada sem sair do editor.
+
CORREES DE VDEO
Para informaes sobre como abrir o Editor de Vdeo para acessar as
ferramentas de correo, juntamente com funes gerais dos editores
de mdia, consulte Viso geral da edio de mdia na pgina 111.
Tal como os outros editores de mdia, o Editor de Vdeo tem uma
tela de pr-visualizao central e uma rea direita para as
configuraes de correes e efeitos. Se o vdeo incluir uma trilha de
udio, tambm surgiro painis flutuantes para gerenciamento do
udio. Estes so posicionados originalmente na rea superior
esquerda, porm voc pode arrast-los para novas posies em
qualquer lado da janela.
Alternncia entre vdeo/udio
Se estiver presente uma trilha de
udio, fornecida uma guia na rea
Captulo 4: Edio de mdia: Correes 125
superior esquerda da tela para mudar para o Editor de udio. Para
detalhes sobre os controles disponveis quando a guia udio est
selecionada, consulte Editor de udio na pgina 206.
Exibio da forma de onda
Este painel flutuante mostra uma seo do
grfico do volume do udio ao longo da
extenso do vdeo. A regio da forma de onda
exibida centrada na posio de reproduo
atual.
Se mudar para o Editor de udio, voc ver um painel de
pr-visualizao do vdeo na mesma localizao na tela. Consulte O
Editor de udio na pgina 206.
Ferramentas de vdeo
Estas ferramentas se encontram na barra de ferramentas da linha de
tempo, abaixo da pr-visualizao do Editor de Vdeo. Abaixo das
ferramentas fica uma rgua temporal com um controle deslizante
para movimentao pelo vdeo. esquerda ficam os controles
marcador descritos na pgina 127.
Os controles restantes so para pr-visualizar e cortar a mdia.
Muitos dos controles tambm sero encontrados nos Editor de
udio. Exceto quando indicado em contrrio, as descries daqui se
aplicam a ambos. (Consulte O Editor de udio, pgina 206, para
mais informaes.)
3D Estereoscpico: O cone e a seta
suspensa esquerda do boto Reproduzir
em loop permitem que voc escolha entre
diversos modos de exibio de material em
3D. O cone tem uma aparncia diferente
em cada modo.
126 Pinnacle Studio
Se seu vdeo estiver em 3D mas a seta suspensa no aparecer, v at
Ajustes para escolher as configuraes corretas. Consulte Ajustes,
pgina 129, para mais informaes.
Transporte: A roda de transporte permite um controle bidirecional
suave sobre uma gama de velocidades durante a pesquisa de vdeo
ou udio. Os dois tipos de mdia podem ser visualizados a uma
velocidade reduzida. Os atalhos J (reverter), K (pausar), L (avanar)
e cada um destes em combinao com a tecla Shift (para reproduo
lenta) permitem um fcil deslocamento e transporte a partir do
teclado.
Controles de transporte: O cone da seta oval ativa a reproduo
em loop. Os controles restantes so (da esquerda para a direita):
Recuar, Recuar um quadro, Reproduzir, Avanar um quadro,
Avanar.
Monitor de udio: O cone do alto-falante define o volume de
reproduo do sistema, mas no afeta o nvel do udio gravado.
Clique uma vez no alto-falante para tirar o som, ou no controle
deslizante direita do cone para ajustar o volume de monitorizao.
Para ajustar o nvel de reproduo do clipe propriamente dito, use o
misturador de canais. Consulte Misturador de canais na pgina
207.
Exibies do cdigo temporal: O campo esquerdo indica a durao
da mdia quando cortada. O campo direito exibe a posio de
reproduo atual. No que respeita a um item da Biblioteca, a posio
de reproduo relativa ao incio da mdia. No caso de um clipe
indicada a posio de reproduo dentro do projeto.
Ajustando a posio numericamente: Clique no campo do cdigo
temporal do lado direito para a posio e insira uma posio no
formato hh:mm:ss.xxx. Ao pressionar a tecla Enter, a linha de
reproduo salta para a localizao especificada, caso essa posio
exista no clipe. Pressione a tecla Esc para desfazer a alterao e sair
do modo de entrada.
Corte de itens: No caso dos itens da Biblioteca, os marcadores
laranja em cada extremidade da rgua temporal permitem escolher
seus prprios pontos de entrada e sada para a reproduo. So,
assim, estabelecidos os pontos finais do clipe, caso o clipe seja
utilizado em um projeto.
Captulo 4: Edio de mdia: Correes 127
Rgua: A rgua temporal exibe uma escala cujas gradaes
dependem do fator de zoom atual. Se clicar em algum ponto nesta
rgua, o indicador de reproduo (veja abaixo) salta para essa
posio.
Indicador de reproduo: Esta linha vermelha, com seu controle
deslizante, est sincronizada com a imagem atualmente exibida (para
vdeo) e tambm com a linha vermelha ilustrada na exibio da
forma de onda (para udio). Voc pode posicion-la de modo
arbitrrio clicando e arrastando o controle deslizante ou arrastando
dentro da forma de onda.
Barra de rolagem e zoom: Voc altera o nvel de zoom da exibio
arrastando as linhas duplas para a direita e a esquerda situadas na
extremidade da barra de rolagem. Quando a barra fica mais pequena,
a barra de rolagem pode ser movida para a frente e para trs como
um todo, permitindo aumentar a forma de onda do clipe de udio ou
deslocar com preciso adicional. Clique duas vezes na barra de
rolagem para faz-la voltar largura total do clipe. Voc tambm
pode aplicar zoom arrastando a rea da rgua para a esquerda e
direita.
Macadores
Os marcadores so pontos de referncia visual que podem ser
definidos na rgua temporal para identificar alteraes de cena ou
outras referncias de edio.
O Painel de Marcadores
128 Pinnacle Studio
Definindo e movendo marcadores: Posicione o indicador de
reproduo no local onde o marcador deve estar. Clique no boto
Ativar/desativar marcador esquerda da barra de ferramentas, ou
pressione a tecla M. Apenas um marcador pode ser definido por
frame.
Para mover um marcador: Ctrl-clique e arraste para a esquerda ou
direta.
Excluir o marcador: Clique no marcador para mover a linha de
reproduo para essa posio, e depois pressione a tecla M ou clique
no boto Ativar/desativar marcador.
Voc tambm pode excluir marcadores com o auxlio da lista no
Painel de Marcadores, que aberto com um clique duplo num
marcador na rgua ou um clique na seta para baixo ao lado do boto
Ativar/desativar marcador.
O Painel de marcadores mostra os marcadores que foram definidos
na mdia atualmente em exibio, por ordem ascendente, com o
cdigo da cor, o nome e a posio. A maioria dos comandos
disponveis se aplica ao marcador atualmente selecionado. A
exceo o boto Excluir todos os marcadores na rea inferior do
painel.
Clicando em um marcador na lista seleciona-o para edio. Ao
mesmo tempo, o indicador de reproduo salta para a posio do
marcador.
Editar nome: O campo nome permite que voc escolha um nome
exclusivo para o marcador atualmente selecionado. As setas para a
esquerda e para a direita ao lado do nome constituem outra maneira
de percorrer a lista de marcadores.
Posio: Edite diretamente a posio de um marcador aqui na forma
de cdigo temporal.
Cor do marcador: Defina a cor do marcador atual (e dos
marcadores posteriormente criados) clicando em um dos botes de
cores disponveis.
Lixeira: O cone da lixeira em cada linha da lista de marcadores
permite que voc exclua marcadores individuais.
Captulo 4: Edio de mdia: Correes 129
Correes de vdeo
As ferramentas de correo dentro do Editor de Vdeo so as
seguintes: Melhorar, Ajustes, Instantneo e Estabilizar.
Melhorar
As correes Melhorar para vdeo so iguais s disponveis para
fotos e outras imagens. Consulte Melhorar fotos na pgina 118.
Ajustes
Durante a importao, o Studio detecta automaticamente alguns
parmetros, mas uma srie de fatores pode levar a uma identificao
ocasionalmente incorreta. Ajustes permitem que qualquer destas
propriedades bsicas da imagem seja alterada, se necessrio.
Alfa
Seu seu vdeo tem um canal Alfa e voc quer remov-lo, escolha a
opo Ignorar Alfa.
Taxa de definio
Se a taxa de definio de um item de vdeo no tiver sido
reconhecida corretamente na importao, ou se as propores do
frame tiverem que ser alteradas manualmente por outra razo, use
este menu suspenso para selecionar a configurao desejada. O
ajuste no altera a parte da imagem que exibida. Em vez disso, a
rea visvel expandida (ou encolhida) independentemente, em
altura e largura, para que caiba nos limites do quadro desejado.
Entrelaamento
Se as opes de Entrelaamento da imagem foram identificadas
incorretamente na importao, use esta lista suspensa para forar as
configuraes corretas.
130 Pinnacle Studio
3D Estereoscpico
Se o formato de um arquivo de imagem 3D for identificado
incorretamente na importao, ajuste o layout estereoscpico com
esta lista suspensa.
Instantneo
A ferramenta Instantneo permite adquirir um nico quadro de um
vdeo e salv-lo como foto. Seus controles so semelhantes aos da
correo Cortar das fotos.
Frame de Seleo e Taxa de Definio: O quadro para a seleo de
um recorte de imagem pode ser redimensionado agarrando os seus
lados e cantos ou arrastado dentro da pr-visualizao agarrando-o
no centro.
Corrigir as propriedades 3D estereoscpicas
de um item da Biblioteca.
Pr-visualizar: A pr-visualizao mostra a imagem cortada
selecionada sem as ferramentas de instantneo. Pressione Esc ou
clique uma vez na imagem para visualizar novamente as
ferramentas.
Aplicar: Este comando exporta a imagem cortada como arquivo
J PEG, e desativa o modo de edio do instantneo na pr-
visualizao. Os instantneos so armazenados na Biblioteca, em
Minhas imagens Imagens. Voc pode encontrar o novo item
voltando Biblioteca e clicando no boto especial Localizar item
Captulo 4: Edio de mdia: Correes 131
adicionado, que temporariamente exibido na barra de rodap da
Biblioteca. O novo arquivo de mdia criado em:
[ Usur i o r egi st r ado] \ Meus document os\ Mi nhas
i magens\ I magens
Limpar e Cancelar: Limpar retorna o quadro de seleo
configurao original (imagem completa), enquanto Cancelar sai da
edio do instantneo sem criar uma nova mdia.
Estabilizar
De modo semelhante estabilizao eletrnica em filmadoras
digitais, esta ferramenta minimiza a vibrao causada pelos
movimentos involuntrios da cmera. Com este efeito, as reas
exteriores da imagem so removidas e uma parte varivel da imagem
aumentada em aprox. 20% para preencher o formato da imagem.
Depois que Estabilizar tiver sido aplicado, o vdeo dever ser
renderizado para uma pr-visualizao exata. Ao invs de usar o
controle Reproduzir da barra de ferramentas, clique no boto
Renderizar e Reproduzir no painel Estabilizar para pr-visualizar.
+
CORREES DE UDIO
O Editor de udio pode ser utilizado para mdia de somente udio,
como arquivos wav, e para vdeo com uma trilha de udio
(original ou sincronizada) includa.
Para informaes sobre a abertura do Editor de udio para acessar as
ferramentas de correo, juntamente com funes gerais dos editores
de mdia, consulte Viso geral da edio de mdia na pgina 111.
Para uma viso geral de informaes relacionadas ao udio, consulte
o Captulo 8: Som e msica, pgina 204. A descrio do Editor de
udio, em particular, comea na pgina 206. Para descries das
ferramentas de correo individuais, consulte tambm Correes de
udio na pgina 211.
132 Pinnacle Studio
CAPTULO 5:
Edio de mdia: Efeitos
O Pinnacle Studio tem trs editores de mdia, para vdeo, fotos e
udio, respectivamente. Seu funcionamento geral descrito em
Viso geral da edio de mdia, a partir da pgina 111.
Uma das principais funes dos trs editores de mdia consiste em
fornecer ferramentas complementares aplicveis distribudas em trs
famlias: Transies, Correes e Efeitos, juntamente com a funo
Panormico e zoom disponvel apenas no Editor de Foto.
Trabalhar com efeitos visuais no Editor de Foto. No topo, so
listados vrios grupos de efeitos. No centro, uma pr-visualizao
mostra a imagem com os efeitos aplicados; os parmetros para
personaliz-los esto disponveis direita. Na rea inferior, os
controles de transporte e uma linha de tempo suportam a
animao dos efeitos com keyframing.
Captulo 5: Edio de mdia: Efeitos 133
Apenas a famlia Correes disponibilizada quando os editores de
mdia so abertos a partir da Biblioteca. Quando so abertos a partir
da linha de tempo de um projeto de filme ou disco, contudo, todas as
ferramentas so disponibilizadas. Este captulo proporciona uma
introduo geral edio de efeitos e, depois, foca os efeitos visuais
nos Editores de Foto e Vdeo, bem como Panormico e zoom.
Correes de udio e efeitos so descritos no Captulo 8: Som e
msica.
Correes e efeitos
As ferramentas da famlia Correes se destinam principalmente
resoluo de imperfeies muitas vezes encontradas nos arquivos de
mdia atuais fraco balano do branco em fotos, rudo de vento em
trilhas sonoras e assim sucessivamente. Ao contrrio dos efeitos, as
ferramentas de correo podem ser aplicadas a itens da Biblioteca,
no apenas a clipes na linha de tempo. Se forem aplicadas correes
na Biblioteca, o seu benefcio transmitido a todos os projetos que
utilizem os itens melhorados. Veja o Captulo 4: Edio de mdia:
Correes na pgina 109 para mais detalhes sobre Correes e como
utiliz-las. O funcionamento geral dos editores de mdia tambm
descrito a partir da pgina 111.
Sobre os efeitos
Efeitos" um termo genrico que abarca uma ampla variedade de
ferramentas de software para a manipulao da mdia. Inclui
ferramentas de apresentao como Editor 2D, transformaes
atmosfricas como Filme antigo e alguns toques teatrais como Fogo
fractal, cuja diverso voc certamente no conseguir dispensar.
Como nas Correes, voc pode aplicar efeitos a clipes na linha de
tempo do projeto. Basta clicar duas vezes no clipe para abrir o editor
de mdia adequado com a respectiva guia Efeitos j aberta.
Composies de efeitos
Obter o estilo, comportamento ou som desejado pode requerer vrios
efeitos, aplicados numa ordem especfica. Efeitos de vdeo e udio
podem ser necessrios. Em cada efeito parmetros devero ser
ajustados para que voc alcance o resultado que busca. Quando voc
encontrar a combinao correta, o conjunto de efeitos pode ser salvo
134 Pinnacle Studio
como um tipo especial de item - uma composio de efeitos. Em
composies de efeitos, mesmo manipulaes complexas da mdia
podem ser feitas rapidamente.
Composies de efeitos podem ser criadas no editor de mdia (por
meio do boto salvar no topo do painel de configurao Efeitos) ou
na linha de tempo (por meio do comando do menu de contexto
Efeito Salvar como Composio de Efeitos).
Junto com outros sete grupos da famlia Efeitos, um grupo
chamado Minhas Composies de Efeitos ( direita) aparece to
logo quaisquer composies sejam adicionadas Biblioteca.
Elas ficam armazenadas na seo Efeitos da Biblioteca, em Minhas
Composies de Efeitos, e podem ser usados da mesma maneira que
efeitos ordinrios.
Panormico e zoom
O Editor de Foto fornece uma terceira guia, Panormico e zoom,
para acompanhar as guias Correes e Efeitos. A ferramenta
Panormico e zoom um acessrio verstil que permite adicionar
movimento e drama a qualquer fotografia de alta resoluo, entre
outros usos. Consulte Panormico e zoom na pgina 151 para mais
detalhes.
Efeitos nos editores de mdia
Como outros recursos para o projeto, os efeitos ficam armazenados
na Biblioteca. Voc os encontrar na rvore de Itens em Efeitos, na
ramificao Elementos Criativos. Tal como outros tipos de recursos
da Biblioteca, voc pode utilizar todos os recursos habituais
Colees, classificaes, marcas e outros para ajudar na
organizao dos muitos efeitos disponveis.
Captulo 5: Edio de mdia: Efeitos 135
Voc pode aplicar efeitos da Biblioteca diretamente num clipe na
linha de tempo do projeto arrastando e soltando. Os clipes aos quais
foi adicionado um efeito so identificados por uma borda superior
em cor brilhante.
Se voc clicar duas vezes em um clipe na linha de tempo, o
respectivo editor de mdia se abre automaticamente com a guia
Efeitos selecionada. At oito grupos de efeitos ficam disponveis,
dependendo de qual verso do Pinnacle Studio voc est usando.
Clique no nome do grupo para ver os efeitos contidos no mesmo.
O grupo de Efeitos Cmera est aberto no Editor de Foto. O
ponteiro do mouse est posicionado sobre a miniatura do efeito
Inverter (lado esquerdo), resultando na sua demonstrao
automtica na pr-visualizao.
Os cones de miniatura dos efeitos no grupo atualmente selecionado
so exibidos em uma bandeja ocupando toda a largura no topo da
rea de trabalho. Com os efeitos visuais, medida que o ponteiro do
mouse passa sobre os cones de efeitos, a pr-visualizao apresenta
o aspecto que o clipe sendo editado teria se cada efeito fosse
aplicado. Depois de ter feito sua escolha, clique na miniatura do
efeito para aplic-lo.
136 Pinnacle Studio
Personalizao de um efeito
Depois de aplicar um efeito a um clipe utilizando um dos mtodos
mencionados, voc pode voltar ao editor de mdia a qualquer
momento para manipular as configuraes do efeito. Clique duas
vezes no clipe na linha de tempo ou selecione Abrir editor de efeitos,
caso voc pretenda personalizar o efeito. Consulte O painel
Configuraes na pgina 140 para mais informaes.
Para salvar as modificaes e voltar linha de tempo, clique em OK.
Para cancelar as modificaes e voltar linha de tempo, pressione
Cancelar.
Criar Composies de Efeitos
O ajuste de efeitos usados por um
clipe e suas configuraes podem ser
salvas como uma Composio de
Efeitos com um clique no boto
Salvar na rea superior direito do
painel Configuraes. Insira um
nome para sua Composio na caixa
de dilogo que aparece, e desmarque
todos os efeitos que voc no quer
incluir. Consulte O painel
Configuraes na pgina 140 para mais informaes.
Mudar para um novo clipe
Mesmo sem sair de um editor de mdia, voc pode mudar de um
clipe da linha de tempo para outro com o auxlio do Navegador, uma
representao esquemtica do projeto que opcionalmente exibida
no espao imediatamente acima da barra de rodap da janela do
editor.
Para ativar/desativar a visibilidade do Navegador, clique
no cone da bssola na rea inferior direita da janela.
Cada clipe no projeto representado no Navegador por
meio de uma barra colorida. O layout das barras em um eixo
Captulo 5: Edio de mdia: Efeitos 137
temporal horizontal com trilhas dispostas na vertical corresponde
linha de tempo. A barra representando o clipe sendo presentemente
editado destacada na cor laranja.
Aqui o mouse movido para cima do boto da bssola para
desativar o painel do Navegador imediatamente acima, onde os
clipes do projeto esto representados como barras horizontais.
Se voc clicar em uma das outras barras, as alteraes eventualmente
efetuadas ao clipe atual sero automaticamente salvas; o clipe
correspondente a essa barra clicada ser, ento, carregado. Se o novo
clipe for de outro tipo de mdia, o editor apropriado ser
automaticamente aberto.
Modo Solo
Por vezes, durante a edio de um efeito, til ver as
outras camadas da linha de tempo aquelas acima e
abaixo da camada atual contendo o clipe em que voc
est trabalhando. Noutras ocasies, voc pode simplificar uma
situao de edio complexa desativando a outra trilha.
O modo Solo iniciado ou parado com o boto Solo e o respectivo
menu suspenso na rea inferior direita do Editor de mdia. So
possveis trs configuraes:
Desligado: Quando o modo Solo est ativado, clicar uma vez
neste boto ir desativ-lo. Todas as camadas da linha de tempo
so, depois, utilizadas na pr-visualizao. Por vezes a camada
atual pode ser oculada por uma camada acima da mesma na linha
de tempo.
Exibir mdia e as trilhas abaixo: Com esta opo, a camada
atual e todas as camadas abaixo dela so pr-visualizadas, mas os
clipes nas camadas acima da camada atual so ocultados.
138 Pinnacle Studio
Exibir apenas a mdia: Esta opo permite mostrar na
pr-visualizao apenas a camada em que voc est atualmente
trabalhado.
Pr-visualizar efeitos
Na seo Elementos Criativos da Biblioteca, voc pode
pr-visualizar uma amostra de cada efeito diretamente nos cones na
exibio de miniaturas ou na janela separada do Player. Essas
amostras permitiro ficar com uma idia do aspecto do efeito, porm
por vezes apenas fornecem uma dica das possibilidades que estaro
disponveis aps uma personalizao, keyframing e combinao com
outros efeitos.
Conforme mencionado anteriormente, voc pode ver uma
pr-visualizao do efeito em sua prpria mdia sem realmente
aplic-lo passando o mouse sobre o cone do efeito no editor de
mdia de um clipe na linha de tempo. Se, depois, decidir aplicar o
efeito, basta clicar na miniatura.
Efeitos na linha de tempo
Para verificar se foram aplicados efeitos a um clipe da linha de
tempo, procure por uma faixa magenta ao longo da borda superior
do clipe. Este indicador de efeito do clipe e o prprio clipe
disponibilizam comandos teis no menu de contexto para
gerenciamento do efeitos.
O indicador de efeito aplicado ao clipe corresponde a uma tira de
contraste ao longo da borda superior de um clipe ao qual tenha
sido aplicado um efeito.
Um clipe com correes exibe uma faixa verde ao longo da borda
superior, mas no h comandos relevantes do menu de contexto.
Captulo 5: Edio de mdia: Efeitos 139
Menu de contexto do clipe
Abrir Editor de Efeitos: Isso abre o editor de mdia adequado ao
clipe, com a guia Efeitos pr-selecionada. Nessa guia, voc pode
aplicar novos efeitos ao clipe ou modificar os existentes.
Colar: Os efeitos podem ser cortados ou copiados para a rea de
transferncia por meio dos comandos no submenu Efeito. O
comando Colar permite aplicar o efeito a um ou mais clipes.
Menu de contexto do clipe Efeito
O menu de contexto de qualquer clipe ao qual ao menos um efeito
tiver sido aplicado incluir um submenu Efeito, que oferece diversas
maneiras de manipular os efeitos sendo usados. O indicador do
efeito do clipe tem um menu de contexto reduzido que contm
apenas o submenu do Efeito.
Recortar tudo, Copiar tudo: Estas funes permitem que os efeitos
atribudos a um clipe possam ser cortados ou copiados para a rea de
transferncia e, a partir da, aplicados a um ou mais clipes, conforme
descrito acima.
Excluir tudo, Excluir: Remova todos os efeitos de um clipe de uma
s vez com o comando Excluir tudo, ou exclua um efeito especfico
selecionando-o no submenu Excluir.
Salvar como Composio de Efeitos: Salve os efeitos aplicados ao
clipe, ou a um subconjunto deles, como uma Composio de Efeitos.
Na caixa de dilogo que se abre, clique na caixa Nome da
Composio de Efeitos e insira a legenda que identificar a
Composio na Biblioteca, e em todos os lugares. Desmarque todos
os efeitos aplicados que voc no quer incluir na Composio.
Editar: A partir deste submenu de efeitos aplicados, escolha um
para configurao no editor de mdia do clipe.
Find in Library: Abra numa pgina do Navegador da Biblioteca
que contenha um efeito em particular, com sua miniatura j
selecionada.
140 Pinnacle Studio
Tempo real e renderizado
Adicionar efeitos a um clipe aumenta a quantidade de clculos que o
Pinnacle Studio deve fazer para gerar uma pr-visualizao suave.
Dependendo do hardware do computador, o processo de
renderizao para um clipe pode facilmente requerer mais tempo
de computao do que possvel dispor; por exemplo, enquanto a
pr-visualizao est em execuo.
Nestas circunstncias, alguma pr-renderizao ser necessria
antes que o clipe possa ser pr-visualizado de forma aceitvel. O
progresso da renderizao indicado na rgua temporal por um
sombreamento amarelo (para ser renderizado) e verde (sendo
renderizado no preciso momento). O sombreamento removido
assim que a pr-renderizao for concluda.
As opes de renderizao so definidas na pgina Pr-visualizar do
Painel de Controle do Pinnacle Studio. (Consulte Pr-visualizao
na pgina 322).
Se os efeitos no estiverem suaves, tente aumentar o valor do Limite
de Otimizao. Isto aumentar a quantidade de tempo de pr-
renderizao ao aumentar a qualidade da pr-visualizao. Se a
renderizao estiver demorando muito, por outro lado, o valor do
Limite de Otimizao pode ser diminudo, ou a renderizao
desativada se o valor for ajustado como zero. Outros fatores que
afetam a reproduo e o tempo de renderizao so o formato, o
tamanho e a taxa de quadros escolhidos para o projeto. Elas podem
ser mudadas em Configuraes da linha de tempo. Consulte
Configuraes da linha de tempo na pgina 65.
O painel Configuraes
O painel Configuraes fornece uma lista dos efeitos atribudos ao
clipe atual (cujo nome indicado no topo). Clique no nome de um
efeito na lista para selecion-lo; isso faz com que as suas
configuraes sejam exibidas para anlise e edio na rea de
parmetros abaixo da lista. A maioria dos efeitos tambm oferece
uma lista suspensa de combinaes de parmetros predefinidos.
Captulo 5: Edio de mdia: Efeitos 141
Embora um clipe possa ter transies, Correes e Panormico e
zoom, alm de efeitos, eles no aparecem na lista no painel
Configuraes na guia Efeitos. Mude para as outras guias para
acessar as informaes de configuraes de outras ferramentas.
Se um clipe tiver mltiplos efeitos, estes so aplicados na seqncia
em que foram adicionados, a qual sempre inversa sequncia em
que so listados (os efeitos adicionados por ltimo esto no topo da
lista, no no fim). Para alterar a seqncia, arraste o cabealho do
efeito para cima ou para baixo na lista.
O painel Configuraes: Neste exemplo, trs efeitos (Gota de
gua, Editor 2D avanado e Balano do Branco) foram aplicados
ao clipe atual. Um ajuste prvio do efeito Editor 2D Avanado
est sendo selecionado (caixa destacada).
A extremidade direita do cabealho do efeito tem quatro botes para
operaes relacionadas com esse efeito. Da esquerda para a direita,
elas so:
142 Pinnacle Studio
Diamante: Ativar/desativar keyframing dos parmetros do efeito.
Consulte Trabalhar com quadros-chave na pgina 143.
Expandir todas as configuraes: Todos os grupos de
configuraes para o efeito podem ser expandidos para edio ou
fechados com um clique.
Trashcan: Remove o efeito do clipe.
Ponto: Ativa e desativa o efeito. Voc pode desativar o efeito para
fins de comparao sem apag-lo e perder as suas configuraes.
Arrastar ala: Use esta zona ou a rea do nome para arrastar o
efeito para cima ou para baixo na lista de efeitos quando o clipe usa
mltiplos efeitos. Conforme mencionado acima, os efeitos so
aplicados na seqncia de baixo para cima. Em alguns casos, a
alterao da seqncia pode afetar dramaticamente o resultado
cumulativo.
Modificar parmetros
Os parmetros so organizados em grupos nomeados de controles
relacionados. Clique no tringulo Expandir/recolher no cabealho
para abrir o grupo e acessar seus parmetros, ou fech-lo e liberar
espao na tela. O elemento atualmente selecionado est destacado
com um quadro alaranjado. Para avanar para o prximo elemento,
use Tab; para se mover para trs, use Shift+Tab.
Os parmetros numricos so controlados por controles deslizantes
horizontais, com uma barra cinza que voc pode arrastar na
horizontal para alterar o valor. Para controles mais precisos, use a
seta esquerda ou direita. Clique duas vezes para restaurar um
parmetro especfico para o valor padro.
A maioria dos efeitos oferece uma lista suspensa de combinaes de
parmetros predefinidos para uma rpida seleo de variantes. Uma
vez escolhido um ajuste prvio, voc pode personaliz-lo editando
os parmetros, se desejar.
Quando tiver finalizado com um editor de mdia e estiver pronto
para voltar linha de tempo, clique em OK na rea inferior da janela
para aceitar as alteraes ou Cancelar para ignor-las.
Captulo 5: Edio de mdia: Efeitos 143
Trabalhar com keyframes
O uso normal de alguns tipos de efeitos consiste em transformar o
material de origem de maneira uniforme, do incio ao fim. Esto
nessa categoria efeitos atmosfricos como Filme antigo e efeitos que
alteram apenas a colorao do clipe. Os seus parmetros so
geralmente definidos uma nica vez no incio do clipe. Esse o uso
esttico de um efeito.
Outros efeitos como Gota de gua dependem de um sentido de
movimento. Sero provavelmente eficazes apenas se os seus
parmetros puderem variar ao longo do clipe. A maneira mais
simples de conferir esse carter animado a um efeito consiste em
utilizar um ajuste prvio com animao integrada, como a maioria
dos disponveis para Gota de gua. Neste tipo de animao com
quadros-chave, um ou mais parmetros do efeito tm um valor
diferente no fim do clipe daquele que tinha no incio. Durante a
reproduo, os parmetros so atualizados aps cada quadro para
passar suavemente do valor inicial para o valor final.
O recurso Keyframing no est limitado apenas aos quadros iniciais
e finais de um clipe. Podem ser definidos quadros-chave com valores
especficos de parmetros do efeito em qualquer ponto do clipe, de
modo a produzir animaes do efeito de complexidade arbitrria. Se,
por exemplo, desejar que uma imagem seja reduzida a metade do
tamanho a meio do clipe e voltar ao tamanho normal no final, voc
ter de adicionar pelo menos um terceiro quadro-chave.
Keyframing bsico
Veja uma breve descrio de como utilizar o recurso Keyframing
para programar as alteraes no parmetro de um efeito durante a
reproduo de um efeito.
1. Clique duas vezes na linha de tempo para carreg-lo no
respectivo editor de mdia.
2. Adicione um efeito e, depois, ative o recurso Keyframing
clicando no cone do losango no cabealho do efeito, caso ainda
no esteja destacado.
144 Pinnacle Studio
3. Uma linha de keyframes surge abaixo da rgua temporal. Todos
os quadros-chave adicionados ao clipe para o efeito atual so
exibidos na forma de losangos cinzas.
Um quadro-chave adicionado automaticamente no incio do
clipe. Este quadro-chave no pode ser deslocado ou excludo. Se
a combinao de efeito e ajuste prvio escolhida for animada e
no esttica, tambm ser gerado um quadro-chave no fim do
clipe. Voc pode excluir ou mover o quadro-chave final; se fizer
isso, todos os valores dos parmetros so mantidos desde o
ltimo quadro-chave at ao fim do clipe.
4. Coloque o indicador de reproduo na posio no clipe onde
deseja efetuar uma alterao de um parmetro do efeito, tal
como tamanho, posio ou transparncia.
5. Modifique o parmetro utilizando o painel Configuraes. Se a
edio de quadros-chave estiver ativa, um novo quadro-chave
ser automaticamente adicionado na posio do indicador de
reproduo. Se j existir um quadro-chave, os dados dos
parmetros por ele representados sero modificados.
Operaes com keyframes
Para cada efeito s pode ser anexado um quadro-chave a cada
quadro do clipe. O quadro-chave determina o valor instantneo de
cada parmetro do clipe para o quadro onde est definido.
Adicionar ou excluir um keyframe: Para adicionar um
quadro-chave na posio da linha de reproduo sem
ajustar parmetros ou para excluir um quadro-chave
existente nessa posio, clique no boto Ativar/desativar
quadro-chave na extrema esquerda da barra de ferramentas de
transporte.
Mover um quadro-chave: Para mover um keyframe ao longo da
linha de keyframes (e, assim, ao longo da linha de tempo), clique e
arraste-o.
Saltar para um keyframe: Utilize as setas para esquerda e direita
do boto Quadro-chave ou clique diretamente no quadro-chave, na
linha de quadros-chave, para mover a linha de reproduo para essa
posio. O quadro-chave deve ficar destacado, indicando que agora
o quadro-chave de destino para excluso ou edio de parmetros.
Captulo 5: Edio de mdia: Efeitos 145
Keyframing de mltiplos parmetros
Por vezes se deseja manipular mltiplos parmetros por meio de
quadros-chave do mesmo efeito em momentos diferentes.
Por exemplo, imagine que voc deseja alterar o parmetro Tamanho
de um efeito de modo suave ao longo de todo o clipe, enquanto
altera outro, como Rotao, em vrios pontos ao longo do mesmo
clipe. Existem duas maneiras para faz-lo:
Mtodo 1: Configure os keyframes Tamanho primeiro, depois
adicione os quadros Rotao em maior nmero onde necessrio. O
valor Tamanho correto ser calculado em cada um deles.
Mtodo 2: Adicione o efeito duas vezes: uma vez para ajustar os
quadros-chave para alteraes gerais (Tamanho, no exemplo) e,
depois, outra vez para efetuar mltiplas alteraes aos quadros-chave
(Rotao).
Efeitos de vdeo e foto
Os efeitos disponveis para uso com vdeo tambm funcionam com
fotos e vice-versa. So descritos aqui apenas os efeitos fornecidos
pela Pinnacle. Para efeitos de plug-in de terceiros, consulte a
documentao do fabricante.
Desfoque: A adio de Desfocalizao ao vdeo produz um
resultado semelhante a uma filmagem fora de foco. O efeito
Desfocalizao permite acrescentar intensidades separadas de
desfocalizao horizontal e vertical ao quadro completo ou qualquer
regio retangular dentro dele. Voc pode facilmente desfocar apenas
uma parte selecionada da imagem, como o rosto de uma pessoa, um
efeito conhecido da cobertura noticiosa da TV.
Relevo: Este efeito especializado simula a aparncia de uma
escultura com relevo ou baixo relevo. A intensidade do efeito
definida pelo controle deslizante Quantidade.
146 Pinnacle Studio
Filme antigo: Os filmes antigos tm uma srie de traos que so
geralmente considerados indesejveis: imagens granuladas causadas
por processos antigos de revelao fotogrfica, pontos e linhas de
poeira, linhas presas ao filme e linhas verticais intermitentes onde o
filme foi riscado durante a projeo. O efeito permite simular essas
manchas para dar metragem um aspecto antigo.
Suavizar: O efeito Suavizar aplica um desfoque sutil ao vdeo. Isso
pode ser til para qualquer finalidade, desde o acrscimo de uma
bruma romntica minimizao de rugas. Um controle deslizante
define a intensidade do efeito.
Cristal biselado: Este efeito simula a visualizao do vdeo atravs
de um painel de polgonos irregulares dispostos em um mosaico. Os
controles deslizantes permitem controlar as dimenses mdias dos
ladrilhos poligonais na imagem e a largura da borda escura entre
os ladrilhos adjacentes desde zero (sem borda) ao valor mximo.
Editor 2D: Utilize este efeito para aumentar a imagem e definir que
parte da mesma ser exibida ou para encolher a imagem e,
opcionalmente, adicionar uma borda e sombra.
Terremoto: O efeito Terremoto do Pinnacel Studio agita levemente
o vdeo para simular um evento ssmico, cuja gravidade pode ser
definida com o auxlio de controles deslizantes de velocidade e
intensidade.
Reflexo da lente: Este efeito simula o reflexo visto quando uma luz
brilhante direta cobre uma rea da imagem do filme ou vdeo. Voc
pode definir a orientao, o tamanho e o tipo de brilho da luz
principal.
Ampliar: Este efeito permite que voc aplique um lente de aumento
a uma parte selecionada do frame do vdeo. Voc pode posicionar a
lente em trs dimenses, movendo-a na horizontal e vertical dentro
do quadro, e aproximando-a ou afastando-a da imagem.
Desfoque de movimento: Este efeito simula a desfocalizao que
resulta do movimento rpido da cmera durante a exposio. Podem
ser definidos quer o ngulo quer o grau de desfocalizao.
Captulo 5: Edio de mdia: Efeitos 147
Gota de gua: Este efeito simula o impacto de uma gota caindo na
superfcie da gua, produzindo ondulaes concntricas que se
espalham.
Onda de gua: Este efeito acrescenta distoro para simular uma
srie de ondas ocenicas que percorrem o quadro de vdeo medida
que o clipe avana. Os parmetros permitem ajustar o nmero, o
espaamento, a direo e a profundidade das ondas.
Preto e branco: Este efeito subtrai alguma ou toda a informao da
cor do vdeo original, com resultados que vo desde parcialmente
dessaturado (o ajuste prvio Esmaecido) at completamente
monocromtico (Preto e branco). O controle deslizante
Quantidade define a intensidade do efeito.
Correo da cor: Os quatro controles deslizantes no painel de
parmetros deste efeito controlam a colorao do clipe atual em
termos de:
Brilho: A intensidade da luz.
Contraste: A amplitude dos valores de claro e escuro.
Matiz: A localizao da luz no espectro.
Saturao: A quantidade de cor pura, desde cinza a
completamente saturada.
Mapa de cores: Este efeito coloriza uma imagem usando um par de
rampas de mistura ou mapas de cores. Estilize sua metragem com
arrojados tratamentos de cor, adicione colorao de estilo em duas
cores (duotone) ou trs cores (tritone), ou crie surpreendentes
transies editoriais. O mapa de cores pode ser utilizado para tudo,
desde o ajuste fino de imagens monocromticas a transformaes de
cores psicodlicas.
Inverter: Apesar do nome, o efeito Inverter no vira a exibio ao
contrrio. Ao invs da prpria imagem, so os valores da cor na
imagem que so invertidos: cada pixel redesenhado com sua
intensidade de luz complementar e/ou cor, produzindo uma imagem
facilmente reconhecvel mas recolorida.
Este efeito utiliza o modelo de cor YCrCb, o qual tem um canal para
luminncia (informao do brilho) e dois canais para crominncia
148 Pinnacle Studio
(informao da cor). O modelo YCrCb utilizado freqentemente
em aplicativos de vdeo digital.
Iluminao: A ferramenta Iluminao permite a correo e o
aprimoramento de vdeos existentes filmados com iluminao pobre
ou insuficiente. particularmente adequada para reparar seqncias
retro-iluminadas filmadas no exterior, em que os traos do sujeito
estejam na sombra.
Posterizar: Este efeito do Pinnacle Studio permite controlar o
nmero de cores utilizadas para renderizar cada quadro do clipe,
desde a palete original completa a duas cores (preto e branco)
medida que o controle deslizante Quantidade arrastado da
esquerda para a direita. As reas com cores semelhantes so
combinadas em reas lisas maiores medida que a palete diminui.
Balano de cor RGB: O Balano de Cor RGB tem um papel duplo
no Pinnacle Studio. Por um lado pode ser utilizado para corrigir
vdeo que apresente uma colorao indesejada. Por outro, permite
aplicar um desvio de cor para obter um efeito particular. Por
exemplo, uma cena noturna pode ser freqentemente acentuada
adicionando azul e reduzindo ligeiramente o brilho global. Voc
pode, at, fazer com que um vdeo filmado luz do dia parea uma
cena noturna.
Spia: Este efeito do Pinnacle Studio confere ao clipe a aparncia de
uma fotografia antiga atravs da sua renderizao em tons de spia,
ao invs de totalmente colorida. A intensidade do efeito definida
pelo controle deslizante Quantidade.
Balano do branco: A maioria das cmeras de vdeo tem uma
opo balano do branco para o ajuste automtico da sua resposta
de cor s condies de iluminao ambiente. Se esta opo estiver
desativada ou no for totalmente eficaz, a colorao da imagem de
vdeo ser afetada.
O efeito Balano do branco do Pinnacle Studio corrige o problema,
permitindo a especificao da cor que deve ser interpretada como
branco nesta imagem. O ajuste necessrio para criar esse branco
de referncia , ento, aplicado a cada pixel da imagem. Se o branco
de referncia for bem escolhido, isso far com que a colorao
parea mais natural.
Captulo 5: Edio de mdia: Efeitos 149
Efeitos e 3D Estereoscpico
Alguns efeitos de vdeo e foto tm recursos projetados para mdia
em 3D. Por exemplos, alguns dos efeitos fornecidos oferecem um
modo estereoscpicos que ativado por uma caixa de seleo nos
parmetros do efeito. Enquanto isso, os efeitos no grupo
Estereoscpico permitem que voc modifique as propriedades 3D do
material. O grupo inclui:
O Controle de Profundidade S3D: Este efeito permite que voc
ajuste a paralaxe de vdeos estereoscpicos. Por padro, o efeito
apresentado em modo Padro, no qual um nico controle deslizante
Profundidade permite que voc controle a divergncia entre os
frames esquerdo e direito, para corrigir ou combinar material fonte,
ou como efeito especial.
O modo avanado oferece grupos de controle separados para
Deslocament e Zoom, cada um contendo um controle deslizante
Horizontal e um Vertical. Os controles deslizantes Deslocamento
permitem que voc controle a divergncia entre os quadros esquerdo
e direito, ao passo que os controles deslizantes Zoom controlam a
ampliao. As duas propriedades podem ser controladas de forma
independente nas dimenses verticais e horizontais, mas por padro,
a taxa de definio Zoom bloqueada. Clique no cone travar para
ajustar o zoom horizontal e vertical de maneira independente.
As configuraes de Deslocamento no efeito Controle de
Profundidade S3D permitem que voc mude a posio relativa
dos olhos esquerdo e direito horizontalmente e verticalmente.
150 Pinnacle Studio
Seletor S3D Eye: O efeito Seletor de olho oferecido em duas
variaes, uma para o olho esquerdo e outra para o direito, e usado
para unificar streams de vdeo para o olho esquerdo e direito numa
linha de tempo 3D.
Um par de clipes no mesmo ndice da linha de tempo, um para o
olho esquerdo e um para o olho direito, pode ser combinado para
produzir resultados estereoscpicos aplicando o efeito seletor de
olho ao clipe superior.
O efeito tambm pode ser empregado para extrair a faixa direita ou
esquerda de um clipe 3D ao ajustar a Fonte para o Olho Esquerdo ou
Olho Direito e direcion-la para cada um usando a lista suspensa
Mapeamento.
Trabalhar com transies
A guia Transio de entrada esquerda de Correes e Efeitos, e a
guia Transio de sada direita, oferecem acesso a todas as
transies da Biblioteca, agrupadas da mesma forma. Algumas
transies podem oferecer configuraes para propriedades como
movimento reverso, cor e suavidade que no podem ser editados na
linha de tempo. Os editores de mdia tambm ofereem controles de
transporte e uma rgua temporal para ajudar na pr-visualizao da
transio e no ajuste de sua durao.
Escolher uma transio no editor de mdia. Igual Transies e
controles aplicam-se para transies de entrada e sada.
Captulo 5: Edio de mdia: Efeitos 151
Quando voc tiver escolhido uma transio no topo da tela, seu
painel de configuraes ser aberto do lado direito do editor de
mdia. Selecione uma predefinio da lista suspensa, se uma atender
s suas necessidades, ou edite os parmetros da transio
diretamente usando os controles disponibilizados.
Quando tiver que escolher uma cor, clique na
caixa de cores para abrir um seletor, ou clique
no cone do seletor de cor ao lado da caixa para
escolher uma cor de qualquer ponto da tela
usando um cursor especial do mouse.
A barra de fade branca na rgua temporal abaixo
da pr-visualizao do editor de mdia controla a
durao de uma transio de entrada na extremidade esquerda da
escala, ou uma de sada direita. Apenas uma transio atualmente
sendo editada est ativa, conforme determina a seleo da guia
Transio de entrada ou Transio de sada.
Clique no boto Reproduzir para pr-visualizar
a transio selecionada, ou use o controle
deslizante para pr-visualizar a transio na
velocidade que quiser.
Panormico e zoom
A ferramenta panormico e zoom est disponvel para fotos e
imagens quando elas so abertas no Editor de Foto, a partir da linha
de tempo do projeto. Acesse esta ferramenta clicando na guia
Panormico e zoom no topo da tela.
Com panormico e zoom, uma rea da imagem utilizada para
preencher o quadro de vdeo inteiro. A rea pode ter qualquer
tamanho e forma. Durante a reproduo, a mesma ser aumentada o
necessrio para preencher o quadro de vdeo sem deixar reas vazias.
Se voc definir duas ou mais reas, panormico e zoom animar a
sua apresentao da imagem aumentando e reduzindo enquanto a
152 Pinnacle Studio
percorre com movimentos simulados de cmera, medida que move
suavemente de uma rea para outra.
A ferramenta panormico e zoom utiliza a resoluo mxima
disponvel da foto original, por isso, se a foto for suficientemente
grande, voc no perder detalhes com a sua ampliao.
Adicionar panormico e zoom
Para aplicar panormico e zoom a um clipe de foto na linha de
tempo, clique duas vezes nele para abrir o Editor de foto.
Uma vez que est abrindo a partir da linha de tempo, a guia Efeitos
estar pr-selecionada no Editor de Foto. Mude para a guia
Panormico e zoom.
Nesta ilustrao, a guia Panormico e zoom foi selecionada e
permanece definida para o modo Esttico padro. O quadro de
seleo, que est sendo redimensionado com o mouse, define uma
regio da imagem que ser ampliada para preencher o quadro
inteiro, conforme ilustrado no painel de pr-visualizao
flutuante (rea inferior direita).
Panormico e zoom tem dois modos alternativos de operao, os
quais so selecionados atravs dos botes imediatamente acima da
pr-visualizao. No modo Esttico, uma nica regio imutvel da
imagem exibida ao longo da durao do clipe. No modo Animado,
regies separadas so definidas para o primeiro e o ltimo quadros
Captulo 5: Edio de mdia: Efeitos 153
do clipe; durante a reproduo apresentado um movimento de
cmera suave de um para o outro. O modo Animado tambm
permite o keyframing, no mbito do qual um nmero de regies
adicionais definidas pode ser acrescentado ao caminho da cmera do
panormico e zoom.
Modo Esttico
No modo Esttico, um quadro de seleo cinza com pontos de
controle exibido sobre a imagem. Voc pode aumentar, reduzir e
mover este quadro, porm no pode alterar as suas propores (taxa
de definio). Uma pequena janela de pr-visualizao flutuante
exibe a seleo atualmente definida.
O zoom e a posio tambm podem ser controlados numericamente
utilizando os controles deslizantes no painel Atributos. Clique duas
vezes nos controles deslizantes para restaurar os valores ou clique
uma vez para inserir um valor numrico.
Modo Animado
Se o modo Animado estiver ativado, a imagem analisada
automaticamente, e so definidos um tamanho inicial e uma posio
para o incio e o fim automaticamente. A animao gerada comea
ampliando ligeiramente o sujeito da imagem e, depois, recua at ao
tamanho mximo disponvel. Se a imagem tiver uma taxa de
definio diferente da do quadro de vdeo, ser aplicado zoom
suficiente para evitar o aparecimento de reas em branco.
154 Pinnacle Studio
Para dar suporte funcionalidade adicional do modo Animado, a cor
do quadro de seleo utilizada para indicar o seu lugar na
seqncia animada. O quadro inicial verde e o quadro final
vermelho. Os quadros em qualquer ponto intermdio so brancos.
Se estiverem visveis mltiplos quadros, voc pode arrastar os
quadros conforme necessrio, posicionando o mouse sobre a borda
do quadro ou o ponto central. Com a deslocao do quadro branco
ser automaticamente adicionado um quadro-chave na posio atual.
Panormico e zoom com keyframing
Com keyframing, voc pode criar uma animao personalizada de
panormico e zoom de complexidade arbitrria, embora
provavelmente voc s precisar de seqncias simples de alguns
passos.
Mude para o modo Animado da maneira descrita acima e repare que
foram adicionados dois quadros pr-visualizao. Estes
quadros-chave especiais de incio e fim esto, conforme mencionado
acima, desenhados em verde e vermelho, respectivamente. Eles
podem ser arrastados no espao, mas no no tempo.
Se voc no precisar de quadros-chave intermdios, a sua sesso fica
concluda com o posicionamento dos quadros inicial e final.
No entanto, para uma animao mais complexa, posicione o controle
deslizante no lugar onde deva ocorrer uma alterao no movimento
da cmera. Para criar um novo quadro-chave, basta definir o quadro
de seleo branco com o tamanho e a posio desejados. O novo
quadro-chave representado por um cone cinza na forma de um
losango na linha de quadros-chave abaixo da linha de tempo do
clipe.
Adicione o nmero necessrio de quadros-chave. Quando terminar,
clique em OK para voltar linha de tempo do projeto.
Adicionar um keyframe manualmente: Para adicionar
um quadro-chave explcito na posio do indicador de
reproduo sem alterar o caminho da animao atual,
clique no boto Ativar/desativar quadro-chave na extrema esquerda
da barra de ferramentas de transporte.
Mover um keyframe: Voc pode arrastar um keyframe ao longo da
linha de tempo para reposicion-lo no tempo.
Captulo 5: Edio de mdia: Efeitos 155
Saltar para um keyframe: Para ir para um quadro-chave para
modific-lo ou exclu-lo, utilize as setas para a esquerda e para a
direita do boto Quadro-chave, ou clique diretamente no
quadro-chave na linha de quadros-chave. Quando o indicador de
reproduo estiver diretamente sobre um keyframe, o keyframe
ficar destacado.
Excluir um keyframe: Para excluir um quadro-chave, clique no
cone na linha de quadros-chave para navegar para o quadro correto,
e depois no boto Excluir quadro-chave na extrema esquerda da
barra de ferramentas de transporte.
O painel Configuraes
O painel Configuraes oferece diversos controles para configurao
da ferramenta panormico e zoom.
Suave (Smooth) permite uma desacelerao sutil ao se aproximar
de uma mudana de direo na trajetria de animao do quadro-
chave.
Selecionar predefinio Escolha um de vrios ajustes prvios
animados e estticos.
Zoom, Horizontal e Vertical indicam os valores numricos do
quadro atual. Clique duas vezes nos controles deslizantes para
restaurar os valores.
O Passa-baixo filtra movimentos em pequena escala para obter
uma animao suave e otimizada.
156 Pinnacle Studio
CAPTULO 6:
Montagem
A montagem do Pinnacle Studio consiste
em um mtodo de otimizar seus filmes
com efeitos de apresentaes de slides
prontos, animaes e de edio multipista.
Vrias sequncias profissionalmente
projetadas, chamadas modelos, esto
disponveis para conferir um impacto
instantneo a suas produes. Os modelos
esto agrupados em temas
correspondentes, de tal modo que,
juntamente com a sofisticao tcnica dos modelos, tambm ser
fcil manter uma aparncia consistente.
No entanto, os modelos preparados so apenas metade da magia da
montagem. A outra metade a personalizao. Os modelos de
montagens tm espaos vazios que podem incluir vrios tipos de
dados personalizados, incluindo vdeo, legendas, fotos e muito mais.
Voc pode preencher um espao vazio arrastando um item adequado
rea de armazenamento exibida correspondente.
Montagem na Biblioteca
Os modelos esto agrupados por tema na seo Montagem da
Biblioteca. Cada tema composto por um conjunto de modelos que
podem ser adicionados ao seu projeto como clipes de montagem.
Voc pode criar seqncias atrativas e visualmente consistentes que
integram ttulos criados por artistas e animaes com suas prprias
fotos e seu prprio vdeo. Consulte A seo Montagem da
Biblioteca na pgina 158 para mais informaes.
Captulo 6: Montagem 157
Ttulos de montagem e ttulos padro
Embora voc possa criar ttulos extravagantes a partir de modelos
de montagens, eles no so iguais aos criados no Editor de ttulos.
Cada um tem os seus pontos fortes.
Os modelos de montagens so mais fceis de usar e podem fornecer
efeitos no disponveis nos ttulos comuns. Por outro lado, o Editor
de ttulos permite um controle muito mais preciso sobre a aparncia
dos ttulos e a animao dos seus elementos grficos.
A coleo de modelos
Os modelos na seo Montagem da Biblioteca so projetados para
satisfazer uma necessidade especfica de apresentao. Dentro de
cada tema, os modelos disponveis so desenvolvidos para se
complementarem entre si quando usados no mesmo projeto.
Montagens na seo Montagem da Biblioteca. So mostrados
alguns detalhes (p. ex., a presena de legendas) e outros so
omitidos (p. ex., classificaes) devido s configuraes atuais da
Biblioteca.
Por exemplo, a maioria dos temas fornece um modelo de abertura e
um modelo de finalizao correspondente. Muitos temas tambm
fornecem um ou mais modelos de transio que voc pode utilizar ao
passar de um clipe de vdeo ou de imagem para outro.
Montagem no seu projeto
O primeiro passo para usar um modelo escolhido consiste em
solt-lo na linha de tempo do projeto. Depois de solto, o modelo de
Montagem tratado como um clipe de vdeo comum e autnomo.
No sentido de personalizar o clipe preenchendo os espaos em
158 Pinnacle Studio
branco no modelo, clique duas vezes no clipe de montagem para
abrir o Editor de montagens. Consulte a pgina 165 para mais
detalhes.
Cada modelo define uma seqncia de vdeo ou imagem com
espaos em branco para voc preencher. As personalizaes
disponveis podem tomar vrias formas. Por exemplo, a maioria dos
modelos fornece um ou mais espaos livres, ou reas de
armazenamento para os clipes de vdeo ou imagem. Muitos
permitem acrescentar legendas para ttulos e alguns tm parmetros
adicionais para outras propriedades especiais.
Se quiser usar outros clipes da linha de tempo para personalizar a
Montagem, eles podem ser adicionados por meio do comando Colar
para rea de armazenamento do menu de contexto do clipe de
Montagem, sem abrir o Editor de montagem.
A seo de Montagem da Biblioteca
Os modelos de montagens ficam armazenados numa seo prpria
da Biblioteca. Para encontr-la, clique na seta para baixo na guia
Biblioteca e selecione Montagem, opo listada na seo
Elementos criativos.
O boto Reproduzir no smbolo de qualquer Montagem carrega o
modelo no Player, onde pode ser pr-visualizado com controles de
transporte padro.
Clique no boto Reproduzir no cone para pr-visualizar o modelo.
Captulo 6: Montagem 159
Para utilizar um modelo no seu projeto, arraste o cone da Biblioteca
compacta no Editor de Filme ou no Editor de Disco para a linha de
tempo do projeto.
+
UTILIZAO DE MODELOS
DE MONTAGENS
Os modelos de montagens esto armazenados na seo Montagem
da Biblioteca, onde esto agrupados por temas. Para utilizar um
modelo, basta arrastar a sua miniatura da Biblioteca compacta no
Editor de Filme ou no Editor de Disco para a linha de tempo do
projeto.
Para utilizar um modelo, arraste o seu cone para a linha de
tempo. Os nmeros no clipe indicam que cinco subclipes esto
disponveis para personalizao.
Os clipes de Montagem na linha de tempo podem ser cortados e
editados como vdeo comum. Voc pode adicionar transies e
160 Pinnacle Studio
efeitos, ajustar seu udio, etc. Voc pode at mesmo preencher os
espaos vazios da Montagem com clipes da linha de tempo. Para
personalizar o clipe com seu prprio contedo, necessria uma
ferramenta de edio especial. Este o Editor de Montagens, aberto
com um duplo clique em um Clipe de Montagem na linha de tempo.
Tambm pode ser acessado por meio do comando Editar Montagem
do menu de contexto do clipe.
O Editor de montagens permite ao usurio personalizar um clipe de
montagem ajustando as suas configuraes integradas ou
especificando os clipes de vdeo e udio para o mesmo usar.
O Editor de montagens permite especificar elementos do modelo,
tais como clipes de vdeo ou imagem, configuraes de
propriedades e legendas. Os clipes so adicionados
arrastando-os da Biblioteca compacta do editor para reas de
armazenamento por baixo do Player. Neste caso, o clipe da
Biblioteca j pode ser armazenado na segunda rea. O clipe
substituir a imagem do iglu que ocupa atualmente a rea.
Fundos dos modelos
Alguns modelos tm fundos grficos integrados,
uma cor de fundo selecionvel ou ambos. Muitos
deles tambm disponibilizam uma caixa de seleo Fundo no Editor
de montagens; deixe a caixa desmarcada se preferir um fundo
transparente. Isto permite utilizar a Montagem em uma trilha
superior da linha de tempo sobre um fundo do material de vdeo ou
foto nas trilhas abaixo.
Captulo 6: Montagem 161
Clipes de montagem na linha de tempo
Os clipes de montagem se comportam como clipes de vdeo comuns
no que diz respeito a operaes na linha de tempo do projeto, como
transies, corte e posicionamento.
Um modelo de montagem solto na linha de tempo adicionado
atravs de um de trs mtodos: inserir, sobrescrever e substituir. Se o
boto modo de edio na barra de ferramentas for definido como
smart, o mtodo substituir escolhido automaticamente. A durao
padro do clipe varia de um modelo para outro.
Inserir um modelo de Montagem: Uma montagem pode ser
adicionada em qualquer lugar da linha de tempo. Se um clipe de
Montagem for colocado no meio de um clipe existente, interromper
sua reproduo, e o modo de edio atual determinar se a segunda
parte do clipe original sobrescrita ou apenas adiantada.
Se quiser adicionar uma Montagem a um ponto de corte, entre ou
adjacente a outros clipes, mas sem mov-los, comece checando se o
boto m na barra de ferramentas da linha de tempo est ativado.
Isso garante que ao soltar um clipe muito prximo do incio ou fim
de outro, ele ser posicionado automaticamente para que ambos os
clipes se unam com preciso. Defina tambm o boto modo de
edio como inserir, para que o material existente seja empurrado
para a direita de modo a criar espao para o novo clipe, no lugar
sobrescrever qualquer parte dele.
Substituir um modelo de Montagem existente: Para substituir um
modelo de Montagem existente na linha de tempo do projeto,
mantenha a tecla Shift pressionada e solte o novo modelo sobre o
anterior. O novo clipe assume no apenas a localizao, mas tambm
eventuais personalizaes do clipe anterior. As linhas de colocao
na cor azul indicam os limites do clipe a ser substitudo;
independentemente da sua durao padro, o novo clipe herdar
estes limites.
Sobrescrever clipes com um modelo de Montagem: Se desejar
soltar um modelo de montagem em uma trilha da linha de tempo
162 Pinnacle Studio
para que o mesmo substitua outros clipes na trilha sem efetuar
quaisquer alteraes no resto dela, voc pode faz-lo ajustando o
boto modo de edio como substituir. A durao do clipe de
montagem determinar o espao da trilha a ser sobrescrito.
Corte de clipes de montagem
Embora as operaes de corte na linha de tempo sejam as mesmas
para os clipes de montagem e para os clipes de vdeo, o resultado
final produzido pelo corte pode variar dependendo da natureza do
clipe.
Em um modelo totalmente animado, como um ttulo rolante
elaborado, a animao executada at ao final. A velocidade da
animao depende, por isso, da durao do clipe. Um encurtamento
do clipe far com que a animao seja executada a uma velocidade
superior, mas no truncar a seqncia.
Os clipes que incluam vdeo, por seu lado, podem ser cortados da
maneira habitual. Muitos temas incluem um subclipe de vdeo de
durao varivel. Se um destes subclipes estiver presente, o clipe
poder ser expandido at onde a durao do subclipe permitir
indefinidamente, se o subclipe for uma imagem fixa.
Transies e efeitos
As transies podem ser usadas no incio e no final de clipes de
montagem, do mesmo modo que com outros tipos de clipes.
Os efeitos de vdeo e udio tambm podem ser adicionados aos
clipes de montagem da maneira habitual e aplicados a todo o
contedo englobado pelo clipe. No entanto, alguns efeitos, como
Velocidade, no esto disponveis para uso com clipes de
Montagem.
Para adicionar um efeito a um clipe de montagem, clique com o
boto direito no clipe de montagem na linha de tempo e selecione
Abrir editor de efeitos no menu de contexto. Em alternativa, arraste
um efeito da Biblioteca e solte-o sobre o clipe. Os efeitos esto
armazenados na seo Elementos criativos da Biblioteca.
Para editar, copiar ou excluir um efeito em um clipe de
montagem, clique com o boto direito sobre a linha magenta ao
longo do topo do clipe e selecione a opo adequada no submenu de
contexto Efeito.
Captulo 6: Montagem 163
Anatomia de um modelo
Para exemplificar o modo como funcionam os temas, vamos analisar
o tema Moderno dos anos 50 includo, que contm cinco modelos.
Todos os modelos neste tema em particular usam o mesmo design de
fundo um padro abstrato de rolagem. visvel continuamente,
exceto durante segmentos de vdeo full-frame. A colorao do
padro definida usando um controle de parmetros disponvel para
cada um destes modelos no Editor de montagens.
Agora vamos ver cada um dos modelos individualmente para
verificar como so construdos a partir dos elementos clipes e
legendas que voc pode fornecer no Editor de montagens.
Abertura: Um modelo de abertura geralmente
comea com algum tipo de animao, incluindo
ttulos, e termina com vdeo full-frame. O nosso
exemplo Modernos anos 50 segue esse padro.
Esta animao rolante de fundo executada durante a maior parte
desta seqncia. Dentro da animao so exibidas duas legendas
personalizveis. Esto representadas no diagrama abaixo por linhas
na barra Animao. Ambas as legendas fluem para dentro e para
fora do quadro (cor escura da linha), com uma pausa de 1,5
segundos para uma exibio fixa (cor clara da linha) pelo meio.
Representao esquemtica do modelo de Abertura no tema
Modernos anos 50, com uma durao padro de aprox.
14 segundos.
No momento em que a segunda legenda est saindo do quadro,
introduzido um painel animado contendo o subclipe de vdeo em
execuo. O vdeo aumenta para o tamanho full-frame aos 11:18 no
clipe do modelo e permanece assim at ao final (a parte branca da
barra Vdeo no diagrama).
164 Pinnacle Studio
Por padro, a durao deste clipe do modelo de 14:00. O clipe de
vdeo incorporado comea com um retardamento fixo de 7:03 e
executado at ao final; a sua durao , por isso, de 6:27. Se o
subclipe de vdeo for suficientemente longo, voc pode prolongar o
clipe global, aumentando a parte de vdeo full-frame. Esta
possibilidade indicada no diagrama acima pela seta no final da
barra Vdeo.
Transio A: Os modelos de transio conectam
duas sequncias de vdeo full-frame por meio de
algum tipo de animao. Este primeiro exemplo de
transio comea com dois segundos de vdeo full-frame, depois
desaparece para revelar a formao de mltiplos painis de vdeo
simultaneamente em execuo. O reaparecimento no subclipe final
d origem a uma seo expansvel de vdeo full-frame.
A transio A integra mltiplas fontes de vdeo.
Transio B: Esta transio alcana o objetivo
bsico de conectar dois clipes de vdeo de modo
mais simples do que a anterior. O primeiro subclipe
comea em tamanho full-frame, depois desaparece enquanto se
afasta girando do espectador. Quando o lado inverso de seu painel
giratrio se torna visvel, o segundo subclipe parece ter substitudo o
primeiro. O painel reaparece para preencher o quadro prximo do
final do clipe.
A transio B cria uma passagem mais simples.
Mais uma vez, o segmento de tela inteira do segundo subclipe pode
ser estendido expandindo o clipe do modelo na linha de tempo.
Captulo 6: Montagem 165
Transio C: Semelhante transio B, exceto que
o painel de vdeo voador d uma volta adicional no
meio para permitir a entrada de mais um subclipe na
sequncia.
A transio C inclui um subclipe de vdeo intermedirio.
O subclipe final pode ser tambm expandido.
Finalizao: O objetivo de um modelo de
Finalizao espelha o de um modelo de Abertura, e
neste exemplo a estrutura interna tambm
replicada de modo quase exato. O vdeo full-frame regride a um
painel voador que d lugar a legendas animadas exatamente o
oposto da seqncia de abertura descrita acima. A nica diferena
que, neste caso, a parte de vdeo full-frame do clipe no extensvel.
O modelo de Finalizao quase uma imagem espelhada do
modelo de Abertura.
+
EDIO DE MONTAGEM
A principal ferramenta do Studio para personalizar um clipe de
Montagem o Editor de Montagem, que permite que voc interaja
com todas as configuraes oferecidas por uma Montagem. Usando
o editor, voc pode adicionar contedo a partir da Biblioteca, alterar
o fundo e editar qualquer texto da Montagem. O editor pode ser
chamado a partir de um clipe de Montagem aps a sua colocao na
166 Pinnacle Studio
linha de tempo do projeto com um clique duplo no clipe, ou por
meio da seleo da opo Editar montagem no menu de contexto do
clipe.
Um truque til permite que voc adicione clipes da linha de tempo
direto a um clipe de Montagem por meio da rea de transferncia.
Copie o clipe escolhido com o comando Copiar do menu de
contexto ou Ctrl+C. Ento clique com o boto direito no clipe de
Montagem para abrir seu menu de contexto. Escolha Colar na rea
de armazenamento, depois selecione um entre todos os espaos
vazios disponveis na Montagem do submenu grfico como destino.
Utilizao do Editor de Montagens
Cada modelo de montagem tem seu conjunto prprio de espaos
livres para contedos de vdeo e fotos, representados por reas de
armazenamento (drop zones) no Editor de montagens. A maioria dos
modelos tem pelo menos um espao livre, at um mximo de seis.
Alguns tambm fornecem legendas e outros parmetros para a
personalizao de recursos especiais.
O Editor de montagens est dividido em cinco partes. Do lado
esquerdo, a verso compacta da Biblioteca fornece acesso a seus
vdeos e fotos; do lado direito est o painel de personalizao,
incluindo eventuais campos de texto ou outros controles requeridos
pelos parmetros do modelo. O Player apresenta o resultado das
alteraes. Por baixo da Pr-visualizao esto as reas de
armazenamento do seu vdeo e imagens.
Corte interior de clipes de Montagem
Quando um modelo de Montagem comea ou termina com uma
quantidade de vdeo full-frame definida pelo usurio, como
comum, a linha de tempo do Editor de Montagem oferece
manipuladores para o ajuste dos tempos de lead-in e lead-out as
duraes das partes full-frame. Clique em um identificador e arraste
para a esquerda ou direita para ajustar a durao em separado. A
Captulo 6: Montagem 167
durao da parte central do clipe a parte animada ser encurtada
ou prolongada de modo correspondente. Se desejar equilibrar as
reas de lead-in e lead-out sem afetar a durao da parte central,
clique entre os identificadores e arraste.
Parte do Editor de montagens, com a linha de tempo (lado
inferior) e as reas de armazenamento para vdeo e imagens (ao
meio). As reas inferiores da Biblioteca e do Player tambm esto
visveis. Clique e arraste na linha de tempo para ajustar a
temporizao da Montagem.
Para uma explicao detalhada da estrutura do modelo, consulte
Anatomia de um modelo na pgina 163.
Trabalhar com reas de armazenamento
Limpar zonas de armazenamento: Para excluir um subclipe de sua
rea de armazenamento, clique com o boto direito na rea e
selecione Remover mdia no menu de contexto.
Silenciar udio de subclipe: Algumas reas de armazenamento
esto assinaladas com um smbolo de udio, indicando que a parte
de udio de qualquer vdeo nessa rea ser includa no udio do clipe
de montagem. Se no desejar que o udio seja usado, clique no
smbolo de udio para tirar o som ao subclipe.
Escolher o incio do subclipe: O vdeo em uma
rea de armazenamento pode ser ajustado para
comear a partir de uma referncia no subclipe.
Clique e arraste o controle deslizante do incio do
clipe situado abaixo da rea de armazenamento para
ajustar o frame inicial. As teclas de seta para a esquerda e direita do
teclado so teis para fazer ajustes precisos.
Se a rea de armazenamento com que voc est trabalhando estiver
ativa nesse ndice temporal, a pr-visualizao refletir eventuais
168 Pinnacle Studio
alteraes ao quadro inicial. Se desejar ajustar com preciso o
quadro inicial de um subclipe, aconselhvel definir a posio do
controle deslizante para a localizao onde a pr-visualizao do
Player ter maior utilidade.
A utilizao do controle deslizante incio do clipe no altera a
posio do subclipe dentro do modelo nem a sua durao, mas
somente qual trecho do subclipe est sendo utilizado. Se voc definir
o incio do subclipe para um ponto posterior, de tal modo que o
vdeo esgotado com a sua rea ainda ativa, o ltimo quadro do
subclipe ser congelado para preencher a durao atribuda.
Adicionar efeitos em reas de
armazenamento: possvel aplicar
efeitos de vdeo ou udio diretamente
a um subclipe de montagem
arrastando o efeito para a rea de
armazenamento. Como de praxe, uma faixa magenta no topo do
clipe sinaliza que efeitos foram aplicados.
Remover efeitos em reas de armazenamento:Procure em Efeitos
o menu de contexto da zona para o comando Excluir tudo, ou para o
submenu Excluirno qual voc pode selecionar o efeito a ser
excludo.
Observao: Se voc remover ou substituir a mdia numa rea de
armazenamento, todos os efeitos aplicados mdia tambm sero
removidos.
Captulo 7: O Editor de Ttulos 169
CAPTULO 7:
O Editor de Ttulos
O Editor de ttulos do Pinnacle Studio uma ferramenta poderosa
para a criao e edio de ttulos e imagens animadas. Seu extenso
conjunto de efeitos de texto e imagem, e de ferramentas permite
possibilidades inmeras para o design visual de seu filme.
reas da tela do Editor de ttulos: O o Seletor de ajustes prvios;
O a Biblioteca; O a Janela de edio; O o Painel de
configuraes; O a Barra de ferramentas; e O a Lista de
camadas.
Estas so as reas principais da tela do Editor de Ttulos, numeradas
de acordo com a ilustrao acima:
1. O Seletor de ajustes prvios disponibiliza guias para ajustes
prvios ao nvel de Estilo e Movimento, organizados por estilo
dentro de cada guia. Um Estilo a aparncia de uma camada de
170 Pinnacle Studio
texto ou forma no ttulo; um Movimento uma rotina animada
que pode ser atribuda a qualquer camada, mas aplicada com
mais freqncia a texto. Consulte Estilos predefinidos (pgina
175) e Movimentos predefinidos (pgina 176) para mais
informaes.
Mova o mouse sobre qualquer ajuste prvio para ver o resultado
que o mesmo teria no ttulo. Um nico clique aplica o ajuste
prvio camada atual. Aps a aplicao, os Estilos podem ser
personalizados com o auxlio do Painel de configuraes.
2. A Biblioteca fornece recursos para a criao dos ttulos. As
guias ao longo do topo fornecem acesso a toda a mdia e
contedo disponveis. O funcionamento desta verso compacta
da Biblioteca idntico ao da Biblioteca completa, conforme
descrito no Captulo 2.
3. A Janela de Edio constitui a principal rea de trabalho ao
criar ou editar um ttulo. Permite uma pr-visualizao
deslocvel do ttulo durante a edio. Consulte a pgina 186 para
mais detalhes.
4. O Painel de Configuraes tem subpainis recolhveis
separados para cada uma das trs categorias de configuraes:
Configuraes do texto, relativas ao estilo e ao tamanho das
legendas; Configuraes de estilo, para a configurao de
superfcies, bordas e sombras; e Configuraes de fundo,
aplicveis camada de fundo do ttulo.
5. A Barra de Ferramentas tem quatro grupos de controle. Da
esquerda para a direita: as ferramentas adicionar texto e
adicionar forma; um conjunto de controles de manipulao de
camadas; um conjunto completo de controles de transporte,
incluindo um boto loop; e um par de contadores indicando a
durao do ttulo e a posio atual de reproduo.
6. A Lista de Camadas: Cada elemento grfico ou textual
constitui uma camada no ttulo, sendo uma pilha de tais
camadas. As partes opacas de cada camada ocultam as camadas
por baixo delas; a camada inferior pode ocultar apenas o fundo.
Alm da listagem de cada camada pelo nome, a Lista de
Camadas inclui uma linha de tempo das animaes mostrando o
Captulo 7: O Editor de Ttulos 171
intervalo de tempo em que cada camada est ativa e os
movimentos que foram atribudos mesma. Estas propriedades
podem ser ajustadas arrastando.
O processo de constituio de uma imagem em camadas chamado
de composio. Uma vez que a informao em cada camada
mantida em separado, para ser combinada somente quando a
imagem gerada, possvel voltar composio em qualquer altura
e adicionar novas camadas, bem como ajustar, reordenar, remover
ou substituir camadas existentes.
A construo de uma imagem em camadas comeando com um
quadro vazio (em cima esquerda). O padro quadriculado
indica transparncia. Embora os fundos possam ter reas
transparentes ou translcidas, aqui adicionamos um fundo opaco
(0) para clareza, seguido de camadas sucessivas com algum
contedo opaco (1, 2, 3). Na composio final (em baixo
direita), as camadas superiores ocultam as que esto por baixo.
Inicializao (e sada) do Editor de ttulos
O Editor de ttulos pode ser aberto de duas maneiras: clicando duas
vezes em qualquer ttulo na Biblioteca ou na linha de tempo do
projeto; ou clicando no boto Ttulo na barra de ferramentas da linha
de tempo do projeto.
172 Pinnacle Studio
Palavras-chave em nomes de ttulos
Alguns dos ttulos fornecidos na Biblioteca tm reas transparentes
que permitem ver o contedo de trilhas subjacentes. Todos os nomes
destes ttulos contm a palavra-chave sobreposio.
Os ttulos de tela inteira no tm reas transparentes: eles ocupam
totalmente o quadro de vdeo. Os seus nomes contm a
palavra-chave tela inteira.
Na Biblioteca, voc pode facilmente visualizar apenas os ttulos de
um ou outro tipo, pesquisando na palavra-chave adequada.
Dica: Outras palavras-chave de pesquisa que podem ser
experimentadas com ttulos na Biblioteca so rolar, rastejar,
nome e ttulo.
Salvar o ttulo
Use Salvar ttulo como no menu Arquivo do Editor de ttulos para
armazenar ttulos no seu computador. Daqui, os ttulos podem ser
exportados para outros computadores e compartilhados com outros
usurios do Pinnacle Studio. Se salvo numa pasta monitorada, o
ttulo editado aparecer na Biblioteca automaticamente.
Fechar o Editor de Ttulos
Para fechar o Editor de Ttulos, utilize um dos seguintes mtodos:
Clique no boto OK na rea inferior do Editor de Ttulos. Se tiver
aberto o ttulo a partir da Biblioteca, ser solicitado que salve as
alteraes efetuadas ao ttulo com um novo nome. Se tiver aberto
o ttulo a partir de uma linha de tempo, o ttulo novo ou atualizado
faz agora parte do projeto atual.
Clique no boto Cancelar na rea inferior do Editor de Ttulos.
As alteraes eventualmente efetuadas so descartadas.
Clique no boto no canto superior direito da janela. Esta
ao equivalente a clicar em Cancelar, porm se tiver efetuado
alteraes, ter a oportunidade de salv-las antes de fechar.
Captulo 7: O Editor de Ttulos 173
+
A BIBLIOTECA
A Biblioteca surge no Editor de ttulos como um painel preenchido
com guias, do lado esquerdo da janela. As guias ao longo do topo
permitem acessar toda a mdia e contedo disponveis. Esta
visualizao compacta da Biblioteca funcionalmente igual
visualizao principal descrita no Captulo 2. Para a edio de
ttulos, as sees de interesse da Biblioteca so Fotos, Vdeo e
Projetos de Filme.
A verso compacta da Biblioteca no Editor de ttulos fornece o
mesmo acesso abrangente garantido com a verso completa.
Consulte o Captulo 2 para todas as informaes.
Adio de mdia da Biblioteca a um ttulo
Para adicionar um vdeo ou uma foto ao ttulo, arraste-o da
Biblioteca para a J anela de edio. O novo elemento criado com o
tamanho padro no local onde for solto na Janela de edio. Voc
pode, depois, mov-lo, redimension-lo ou rod-lo conforme desejar.
174 Pinnacle Studio
Para adicionar um vdeo ou uma foto como fundo de tela inteira ao
ttulo, solte-o na rea de armazenamento de fundos do subpainel
Configuraes de fundo. Consulte Configuraes de fundo na
pgina 181 para mais detalhes.
Voc tambm pode utilizar um vdeo ou uma foto para
preenchimento da superfcie, borda ou sombra do texto.
Para isso adicione, primeiro, uma superfcie, borda ou sombra s
suas Configuraes de estilo com o auxlio dos botes Adicionar
(ilustrados). Depois solte a sua foto ou vdeo na rea de
armazenamento direita de Preencher.
+
O SELETOR DE AJUSTES PRVIOS
A configurao rpida de um ttulo atraente fcil com o Seletor de
Ajustes Prvios do Editor de ttulos. Aps a insero do texto e com
a camada de texto ainda selecionada, aplique a ela um dos Estilos
predefinidos com um nico clique com o mouse. Para facilitar ainda
mais a operao, medida que voc move o mouse sobre o cone de
um Estilo, a J anela de edio gera a pr-visualizao do efeito no
ttulo aplicando o Estilo camada atual.
Mesmo que voc no encontre o Estilo desejado entre os ajustes
prvios disponveis, voc pode poupar tempo comeando com um
parecido com o que procura e, depois, retoc-lo no subpainel
Configuraes de Estilo.
O Seletor de Ajustes Prvios, com a guia Estilos selecionada.
Clicar no nome de uma das famlias de ajustes prvios listadas
abre uma bandeja suspensa com cones.
Captulo 7: O Editor de Ttulos 175
Para conferir ao ttulo algum impacto visual, nada melhor que
alguma animao. Clique na guia Movimentos do Seletor de Ajustes
Prvios. Os trs grupos de ajustes prvios disponveis correspondem
a fases na vida de uma camada.
Os ajustes prvios de Movimentos esto categorizados pela
funo desempenhada ao introduzir a camada, exibi-la ou
remov-la da vista.
Tal como acontece com os Estilos, os Movimentos tambm podem
ser pr-visualizados como vo surgir no ttulo, movendo o mouse
sobre um dos cones dos ajustes prvios. Uma vez feita a escolha,
voc pode aplicar o Movimento escolhido com um nico clique.
Estilos predefinidos
A guia Estilos do Seletor de Ajustes Prvios do Editor de ttulos
fornece estilos visuais que podem ser aplicados s camadas de texto
e forma no ttulo.
Pr-visualizao de Estilos
Para pr-visualizar um Estilo em particular em uma determinada
camada, primeiro selecione a camada, depois abra a guia Estilos do
Seletor de ajustes prvios e mova o mouse sobre as miniaturas.
medida que voc move o mouse, a J anela de edio gera a
pr-visualizao do ttulo como o mesmo surgiria com o Estilo
selecionado aplicado. Isto permite ver imediatamente o efeito no
devido contexto.
Aplicao de um Estilo
Para aplicar um Estilo predefinido a uma camada de texto ou de
grficos vetoriais, selecione a camada com o mouse clicando na
176 Pinnacle Studio
J anela de Edio (pgina 186) ou na Lista de Camadas (pgina 194).
Voc tambm pode afetar mais de uma camada em simultneo
usando a seleo mltipla ou um grupo de camadas (pgina 200).
Para iniciar a utilizao de Estilos, selecione uma famlia de
ajustes prvios: Padro, Sombra, Biselado ou Com Contorno.
Mova o mouse sobre miniaturas para pr-visualizar os ajustes
prvios; clique na miniatura para aplicar uma camada atual.
Depois de selecionada(s) a(s) camada(s) a alterar, utilize um dos
seguintes mtodos para aplicar um Estilo:
Clique na sua miniatura no Seletor de ajustes prvios.
Arraste a miniatura do Seletor de ajustes prvios para a camada na
J anela de edio.
Arraste a miniatura do Seletor de ajustes prvios para uma das
camadas ou camadas agrupadas no cabealho da Lista de
camadas.
Movimentos predefinidos
A guia Movimentos do Seletor de ajustes prvios contm as rotinas
de animao que conferem ao Editor de ttulos a maior parte do seu
poder. Estes Movimentos so atribudos e operam em camadas
individuais do ttulo. Os Movimentos esto divididos em trs
categorias com base na parte da camada que afetam: entrada, nfase
e sada.
Um Movimento de entrada controla a chegada da camada sua
primeira apario no ttulo em execuo.
Um Movimento de nfase mantm a audincia concentrada no
contedo de uma camada, conferindo-lhe uma ao de destaque
durante o tempo na tela.
Captulo 7: O Editor de Ttulos 177
Um Movimento de sada retira a camada do palco de ao,
completando seu ciclo de vida.
Cada camada pode ter um Movimento de cada tipo. No entanto,
todos os movimentos so opcionais e tambm possvel ter um
ttulo sem nenhuns movimentos.
A coleo de Movimentos
Em cada um desses trs tipos de Movimento, a maioria das
animaes pode ser agrupada em vrias categorias padro com base
em seu modo de ao.
Os Movimentos baseados em letras operam ao nvel de letras
individuais em uma legenda (outros tipos de camadas so tratados
como se fossem compostos por apenas uma letra). Por exemplo,
no Movimento de entrada Rotao de letras, as letras na camada
de texto so primeiro vistas de perfil, depois giram na devida
posio uma a uma at todas adquirirem sua orientao normal.
Movimentos baseados em palavras funcionam de modo
semelhante, porm com palavras como menor unidade da animao.
No Movimento de entrada Palavras de baixo, as palavras na
camada sobem para a devida posio uma a uma a partir de baixo do
quadro.
Os movimentos baseados em linhas se destinam a camadas com
mltiplas linhas de texto, sendo processadas uma de cada vez. No
Movimento de entrada Linhas de trs, cada linha de texto surge na
tela juntamente com uma trilha de perspectiva, como se tivesse
origem atrs da prpria posio do espectador.
Movimentos com base em pginas afetam a camada completa em
simultneo. Um exemplo disso constitui o Movimento de entrada
Tonneau, que rola na camada para a devida posio a partir de
cima, como se estivesse pintado de um lado de um tonneau invisvel.
Correspondncia de Movimentos de entrada e sada
A maioria dos Movimentos de entrada tem um Movimento de sada
correspondente com o qual pode fazer par, caso consistncia visual
seja desejvel. Por exemplo, uma camada que entre com o
Movimento Palavras do infinito pode ser configurada para sair
178 Pinnacle Studio
com Palavras para o infinito. Contudo, este tipo de consistncia
somente uma opo, no sendo obrigatrio, da que voc pode
misturar e fazer corresponder Movimentos dos trs tipos da maneira
que desejar.
O Seletor de Ajustes Prvios oferece Movimentos de Entrada,
nfase e Sada. Cada camada em um ttulo pode usar um
Movimento de cada tipo.
Pr-visualizar Movimentos
Para pr-visualizar um Movimento em particular em uma
determinada camada, primeiro selecione a camada, depois abra a
guia Movimentos do Seletor de Ajustes Prvios e mova o mouse
sobre as miniaturas de interesse. medida que move o mouse, tem
incio uma pr-visualizao da animao do ttulo na J anela de
edio, de tal modo que voc pode ver imediatamente o efeito.
Adio de Movimentos
Para adicionar um Movimento a uma camada especfica, selecione a
camada e utilize um dos seguintes mtodos:
Clique na miniatura do Movimento no Seletor de ajustes prvios.
Arraste a miniatura do Movimento do Seletor de ajustes prvios
para uma camada acessvel (uma no mascarada por outras
camadas) na J anela de edio.
Arraste a miniatura do Movimento do Seletor de ajustes prvios
para uma das camadas ou camadas agrupadas no cabealho da
Lista de camadas.
Ao utilizar um destes mtodos, o Movimento ser adicionado
camada, substituindo o Movimento existente do mesmo tipo nessa
camada, se aplicvel. Consulte A Lista de Camadas na pgina 194
para detalhes sobre como trabalhar com Movimentos na Lista de
Camadas.
Captulo 7: O Editor de Ttulos 179
+
CRIAO E EDIO DE TTULOS
Um ttulo composto no Editor de ttulos do Pinnacle Studio por
elementos de quatro tipos:
A camada de fundo: Por padro, o fundo completamente
transparente. Isso geralmente o pretendido para os ttulos de
sobreposio. Para fins especiais ou para ttulos em tela inteira, voc
pode escolher uma cor slida, um gradiente, uma imagem ou um
vdeo para o fundo. Para uma maior flexibilidade, as Configuraes
de Fundo tambm incluem um controle da opacidade. Consulte
Configuraes de fundo na pgina 181.
Camadas de vdeo e imagem: Os recursos que compem estas
camadas so provenientes das sees Vdeos, Fotos e Projetos de
filme da Biblioteca. As camadas suportam as mesmas operaes que
as camadas de texto e forma, exceto no que respeita aplicao de
Estilos.
Camadas de texto e forma: Estas so camadas baseadas em
vetores, o que significa que no so armazenadas como imagens de
bitmap como os arquivos de vdeo e fotos, mas como uma espcie de
receita para a criao de imagens a partir de segmentos de linhas
retas e curvilneas aos quais podem ser aplicadas propriedades (p.
ex., cor) e efeitos especiais (p. ex., desfocalizao). Tal como as
camadas de vdeo e imagens, estas camadas baseadas em vetores
podem ser arrastadas, redimensionadas, giradas e agrupadas, e voc
pode aplicar Movimentos s mesmas. Ao contrrio de outras
camadas, contudo, elas tambm podem ser personalizadas com
Estilos da seo Estilos do Seletor de ajustes prvios. Consulte
Estilos predefinidos na pgina 175 para mais detalhes.
Movimentos: Os movimentos so rotinas de animao que podem
ser aplicadas a qualquer camada na composio do ttulo, exceto ao
fundo. Os Movimentos so selecionados e aplicados a partir da guia
Movimentos do Seletor de Ajustes Prvios. Uma vez aplicado um
Movimento a uma camada, sua temporizao pode ser ajustada na
180 Pinnacle Studio
linha de tempo da Lista de camadas. Consulte Movimentos
Predefinidos (pgina 176) e A Lista de Camadas (pgina 194)
para mais informaes.
Criao de camadas de texto e forma
Para criar uma camada de texto, clique no boto
Adicionar texto na barra de cabealho da linha de tempo
da Lista de camadas ou, simplesmente, clique duas vezes em uma
rea vazia da J anela de edio. Surgir uma nova camada contendo
texto padro. O texto selecionado automaticamente e ser
substitudo se digitar alguma coisa.
Para criar uma camada de forma, clique no boto
Adicionar forma ( direita de Adicionar texto) e, depois,
faa uma seleo no menu pop-up. As opes disponveis incluem
crculos, quadrados, elipses, retngulos, retngulos arredondados
horizontais e verticais, e tringulos. Aps a seleo, uma nova
camada com a forma escolhida e um tamanho padro surge no centro
da J anela de edio.
Edio de camadas
O resto deste captulo fornece detalhes sobre a edio do fundo e de
camadas no Editor de ttulos.
Para saber mais sobre a personalizao da camada de fundo,
consulte Configuraes de fundo imediatamente abaixo.
Para informaes sobre a deslocao, o redimensionamento, a
rotao e o reordenamento de todos os tipos de camadas de
primeiro plano, consulte A J anela de edio na pgina 186 e A
Lista de camadas na pgina 194.
Para saber mais sobre a edio de texto e a configurao das
propriedades de texto, consulte Texto e configuraes do texto
na pgina 189.
Para trabalhos com ttulos estereoscpicos, veja Ttulos e 3D
estereoscpico na pgina 193.
A seleo mltipla e o agrupamento so descritos em Trabalhar
com grupos de camadas na pgina 200.
Por fim, para saber mais sobre a edio de Movimentos na linha
de tempo da Lista de camadas, consulte A Lista de camadas na
pgina 194.
Captulo 7: O Editor de Ttulos 181
Configuraes de fundo
Ao contrrio das camadas de primeiro plano em um ttulo, a camada
de fundo especial no aparece na Lista de Camadas, e no pode ser
alterada na J anela de Edio. Ao invs disso, o fundo controlado a
partir do painel Configuraes de fundo.
O painel Configuraes de Fundo permite criar o fundo de um
ttulo. A pequena rea de pr-visualizao serve de boto Seletor
da cor e tambm como destino para soltar vdeos ou imagens da
Biblioteca. Aqui, o menu Taxa de Definio foi aberto com um
clique no boto acima.
O fundo padro para um ttulo completamente transparente. Se o
ttulo estiver em uma trilha superior na linha de tempo do projeto,
qualquer vdeo ou outras imagens nas trilhas abaixo estaro visveis
por trs do primeiro plano do ttulo.
Para criar um fundo slido ou degrad, clique na rea de
pr-visualizao do fundo. Isso faz surgir uma caixa de dilogo de
seleo da cor e tambm disponibiliza um conta-gotas para escolher
uma cor a partir de qualquer parte da janela do Editor de ttulos.
Voc pode escolher um fundo degrad selecionando a guia
Gradientes (Gradients) na parte superior da paleta de cores. Podem
ser definidos marcadores de gradientes adicionais por meio de um
nico clique abaixo da barra de gradientes. Os marcadores de
gradientes podem ser removidos arrastando-os na vertical para fora
da rea da barra.
182 Pinnacle Studio
Para utilizar vdeo ou uma imagem fixa como fundo, arraste o
item das sees Vdeos ou Fotos da Biblioteca para a rea de
pr-visualizao do fundo, que tambm serve de rea de
armazenamento.
Para tornar o fundo translcido, posicione o controle deslizante
da opacidade em qualquer parte entre completamente transparente
(no extremo esquerdo) e completamente opaco. Um duplo clique no
controle deslizante faz com que o mesmo volte para o ajuste
completamente opaco.
Para restaurar o fundo ao estado padro (sem fundo), clique no
boto da lixeira.
Configuraes de estilo
O painel Configuraes permite acessar as Configuraes de Estilo,
onde possvel examinar, modificar, adicionar ou excluir as
camadas de detalhes individuais que esto sobrepostas para gerar
um Estilo especfico.
Clique na seta Configuraes de estilo no painel
Configuraes para abrir um subpainel onde o Estilo de uma
camada pode ser editado. Sob o nome do ajuste prvio atualmente
selecionado (Azul biselado) esto trs botes para a criao de
novas camadas de detalhes. O painel de edio do detalhe
Superfcie est aberto.
Captulo 7: O Editor de Ttulos 183
H trs tipos de camadas de detalhes: superfcie (face), borda e
sombra. Os trs tipos no diferem nas configuraes suportadas, mas
na posio padro em que sero inseridos na pilha de camadas. A
menos que explicitamente deslocados da posio, os detalhes de
superfcie surgem sempre no topo da pilha, seguidos de bordas e, por
fim, sombras. No entanto, depois de criado um detalhe, o mesmo
pode ser arrastado para cima ou para baixo na pilha de camadas,
conforme desejado.
Superfcie, Borda e Sombra: Um novo detalhe de superfcie (
esquerda, em cima) adicionado por cima da camada de
superfcie superior existente; novos detalhes de borda e sombra
so adicionados por baixo da camada inferior dos respectivos
tipos.
As propriedades das camadas de detalhes individuais podem ser
modificadas por meio de controles nos painis recolhveis do Editor
de estilos.
Esto disponveis as seguintes propriedades dos detalhes:
Deslocamento X, Deslocamento Y: Estes controles deslizantes
definem a posio da camada de detalhes em relao posio
nominal do texto ou da imagem a que o Estilo aplicado. O
184 Pinnacle Studio
alcance do deslocamento vai de -1,0 (para a esquerda ou para
baixo) a +1,0 (para a direita ou para cima). Os deslocamentos
mximos representam um oitavo da largura e um oitavo da altura
da rea de trabalho da J anela de edio.
Neste exemplo foi aplicado um Estilo com trs camadas de
detalhes a uma nica camada de texto. As camadas de detalhes
tm uma configurao idntica, exceto no que respeita aos valores
de deslocamento, conforme se indica: em cima, esquerda (-1,0,
1,0); ao centro (0, 0); em baixo, direita (1,0, -1,0).
Tamanho: Este controle deslizante define a espessura dos
segmentos utilizados para desenhar o texto ou a imagem, de zero
a 2, em que 1 representa a espessura padro.
Este exemplo inclui trs camadas de detalhes com valores
variveis de tamanho. Da esquerda para a direita: 0.90, 1.0, 1.20.
O efeito visual da variao do tamanho depende da espessura
padro dos riscos na camada. Em uma camada de texto, isso
depende da famlia da fonte e do tamanho escolhidos.
Desfoque: medida que este controle deslizante aumenta de 0
para 1, a camada de detalhes afetada fica cada vez mais desfocada
e menos distinta.
Captulo 7: O Editor de Ttulos 185
As camadas de detalhes neste exemplo diferem somente em suas
configuraes de desfocalizao. Da esquerda para a direita: 0.15,
0, 0.40.
Opacidade: Este controle deslizante define a opacidade da
camada de detalhes de 0 (transparente) a 1 (opaco).
Preencher: Clique no boto da marca da cor para um seletor da
cor, na qual pode ser definida a cor de preenchimento da camada
de detalhes. O seletor da cor inclui um boto do conta-gotas para
escolher uma cor a partir de qualquer lugar no Editor de ttulos.
Para definir um fundo gradiente, selecione o boto Gradientes na
parte superior da paleta de cores. Podem ser definidos marcadores
de gradientes adicionais por meio de um nico clique abaixo da
barra de gradientes. Os marcadores de gradientes podem ser
removidos arrastando-os na vertical para fora da rea da barra.
Trabalhar com camadas de detalhes
Alm de definir as propriedades de camadas de detalhes existentes,
voc pode adicionar detalhes de qualquer um dos trs tipos, excluir
detalhes e reordenar a pilha de camadas de detalhes.
Para adicionar uma camada de detalhes, clique em um
dos trs botes pequenos no canto superior direito das
Configuraes de estilo. Da esquerda para a direita, estes criam uma
nova camada de superfcie, borda e sombra, respectivamente. A
colocao da nova camada de detalhes na pilha de camadas
determinada por seu tipo, conforme descrito acima.
Para excluir uma camada de detalhes, clique no boto do cesto do
lixo na barra de cabealho do painel de edio do detalhe.
Para renomear uma camada de detalhes, clique duas vezes no
nome atual, digite o novo nome e pressione Enter.
Para ocultar temporariamente uma camada de detalhes, clique
no cone ativar/desativar visibilidade em forma de ponto no
cabealho do detalhe.
Para fechar ou abrir o painel de edio de uma camada de
detalhes, clique no boto da seta na extremidade esquerda da barra
de cabealho.
186 Pinnacle Studio
Para reordenar as camadas de detalhes, arraste a barra de
cabealho do painel de edio para sua nova posio. Se o Estilo que
voc estiver editando tiver mais de duas ou trs camadas, pode ser
mais fcil acompanhar se fechar primeiro os painis para poder ver a
pilha completa de uma s vez.
Salvar um Estilo personalizado
Depois de concluda a edio de um Estilo personalizado, voc pode
salv-lo no grupo de ajustes prvios Meus estilos clicando no
boto Salvar estilo na barra de cabealho das Configuraes de
estilo. Antes de salvar, aconselhvel renomear o Estilo. Para isso,
clique duas vezes no nome atual nas configuraes, digite um nome
descritivo para o Estilo e pressione Enter.
Depois de salvo o Estilo, voc pode recuper-lo sempre que desejar
atravs do Seletor de ajustes prvios em Meus Estilos.
A Janela de Edio
A J anela de Edio a principal rea de pr-visualizao e edio do
Editor de ttulos. aqui que voc reordena, redimensiona e gira as
camadas de primeiro plano do ttulo.
O primeiro passo necessrio para a maioria dos tipos de edio
consiste em selecionar a camada ou camadas que deseja afetar. As
camadas selecionadas so desenhadas dentro de um quadro com oito
pontos de controle para o dimensionamento e um manipulador de
rotao na parte superior para girar a seleo em intervalos de um
grau. A maioria dos tipos de camadas pode ser isolada para ser
arrastada para uma nova posio clicando diretamente no quadro de
controle.
Com as camadas de texto e forma, algum do contedo das camadas
pode estar fora do quadro de controle. Isso acontece se um dos
detalhes no mbito do Estilo estiver definido com um
deslocamento horizontal ou vertical que afaste o detalhe da
Captulo 7: O Editor de Ttulos 187
localizao nominal da camada. Consulte a pgina 175 para mais
informaes.
Rotao de um objeto de forma dentro da Janela de Edio. O
menor ponto na parte central superior do quadro de controle o
manipulador de rotao da camada. Para girar uma camada,
clique no respectivo manipulador de rotao e arraste. Quando
estiver sobre o manipulador de rotao, o ponteiro do mouse
adquire a forma de uma seta circular.
Operaes das camadas na Janela de Edio
As operaes descritas aqui so para uma nica camada, porm
podem ser alargadas ao trabalho com mltiplas camadas em
simultneo. Consulte Trabalhar com grupos de camadas na pgina
200 para mais informaes.
Para selecionar uma camada na J anela de Edio, clique no
retngulo da camada. Isso faz aparecer o quadro de controle da
camada, pronto para a edio.
As camadas reagem aos cliques do mouse em qualquer lugar dentro
do retngulo includo (o retngulo exibido pelo quadro de controle
quando selecionado). Isso significa que pode no ser possvel
manipular uma camada visvel somente porque a mesma se situa por
baixo de uma rea transparente dentro do retngulo de outra camada.
Para efetuar qualquer operao de edio com o mouse nesses casos,
deve primeiro ocultar ou bloquear a(s) camada(s) superior(es)
conforme descrito em A Lista de camadas. Consulte a pgina 194
para mais detalhes.
188 Pinnacle Studio
Para mover qualquer camada no de texto, clique em qualquer
parte dentro do retngulo e arraste-a para a nova posio.
Para mover uma camada de texto,
posicione o mouse junto extremidade do
quadro de controle da camada at ver surgir
o ponteiro de arraste (ponteiro com quatro
setas) e, depois, clique e arraste como
habitualmente. Clicando dentro do quadro,
como faria em uma camada no de texto,
ativar o modo de edio do texto. Consulte Texto e configuraes
do texto abaixo para informaes detalhadas.
Para redimensionar uma camada sem alterar suas propores,
clique em um ponto nos cantos do quadro de controle e arraste para
fora ou para dentro at alcanar o tamanho desejado.
Para redimensionar uma camada e modificar suas propores,
clique em um ponto lateral do quadro de controle e arraste. Ao
redimensionar com o ponto de controle central em dois lados
adjacentes seguidos, pode obter qualquer proporo e tamanho
desejados.
Para girar uma camada, clique no respectivo manipulador de
rotao e arraste. Para um controle mais preciso da rotao, afaste o
ponteiro do mouse do centro de rotao ao arrastar. A distncia
adicional permite definir ngulos menores entre uma posio do
mouse e a seguinte.
Para alterar a posio de uma camada na pilha, clique com o
boto direito do mouse sobre a camada e selecione no menu de
contexto um dos comandos do submenu Ordenar: Enviar para trs,
Recuar uma camada, Trazer para a frente e Avanar uma camada.
Esto disponveis atalhos de teclado teis para todas as quatro
operaes; respectivamente, Ctrl+Sinal de menos, Alt+Sinal de
menos, Ctrl+Sinal de mais e Alt+Sinal de mais.
Outra maneira de reordenar as camadas, que pode ser mais til no
caso de ttulos em que vrias camadas se sobrepem, consiste em
utilizar a Lista de camadas. Consulte a pgina 194 para mais
detalhes.
Captulo 7: O Editor de Ttulos 189
Para excluir uma camada, selecione o quadro de controle ou
selecione-a na Lista de camadas, e depois pressione Delete. Tambm
possvel utilizar o comando do menu de contexto Excluir Camada.
Caso a camada seja uma camada de texto no modo de edio de
texto, o comando Excluir (e a tecla Delete) se aplica somente ao
texto da camada e no prpria camada.
Texto e configuraes do texto
Apesar de toda a sofisticao grfica do Editor de ttulos, em muitos
casos a razo principal do uso de ttulos tem a ver com o texto que
contm. O editor fornece, por isso, vrias opes especializadas para
que o texto tenha a aparncia que realmente deseja. As operaes de
texto que descreveremos abaixo incluem:
Edio de texto
Alterao de fontes, tamanho das fontes e estilos
Definio do alinhamento e do fluxo do texto
Cpia e colagem de propriedades do texto
As reas do Editor de ttulos mais importantes para o trabalho com
texto so a J anela de edio e o painel Configuraes do texto. Para
compor uma camada de texto, a seo Estilos do Seletor de ajustes
prvios e o painel Configuraes de estilo tambm so utilizados.
Consulte Estilos predefinidos (pgina 175) e Configuraes de
estilo (pgina 182).
Modo de edio de texto
Conforme descrito em outra seo, ao arrastar uma camada de texto,
voc deve proceder com cuidado e clicar na extremidade do quadro
de controle, e no noutra parte dentro dele, para evitar mudar
acidentalmente a camada para o modo de edio de texto. Para as
operaes aqui descritas, contudo, o modo de edio de texto
exatamente aquilo que se deseja. Em uma camada de texto
recentemente criada, o modo de edio de texto j est ativo: voc
190 Pinnacle Studio
pode comear a digitar imediatamente e o texto padro ser
substitudo.
Para ativar a edio de uma camada de texto existente, clique em
qualquer lugar dentro do frame de controle. O modo de edio de
texto fica ativo e para poupar um passo muitas vezes necessrio
automaticamente selecionado todo o texto existente na camada.
Como habitualmente, o texto selecionado destacado.
Uma camada de texto com todo o texto selecionado. Da esquerda
para a direita, os controles de edio de texto na barra de
cabealho acima comandam o estilo do tipo de letra (negrito,
itlico, sublinhado); o alinhamento do texto e o fluxo do texto; e o
nome e o tamanho da fonte. No modo de edio de texto, o
ponteiro do mouse sobre a camada adquire a forma de 'I'
mostrada aqui.
Para modificar o texto propriamente dito, basta comear a digitar.
O texto destacado desaparece e o texto digitado toma o seu lugar.
medida que voc digita, o ponto de insero atual (o local no texto
onde as letras novas so inseridas) indicado por uma linha vertical.
Se desejar adicionar novo texto sem perder o que j l estava, clique
no ponto de insero desejado aps colocar a camada no modo de
edio de texto ou utilize as teclas de setas para ir para o ponto de
insero desejado.
Voc tambm pode destacar (e, assim, substituir) apenas parte do
texto antes de comear a digitar: arraste sobre as letras com o mouse
ou mantenha a tecla Shift pressionada enquanto usa as teclas de
setas. Voc tambm pode clicar trs vezes para selecionar todo o
texto na camada ou clicar duas vezes sobre uma palavra para
selecionar apenas essa palavra. Por ltimo, se desejar selecionar
novamente todo o texto na camada, voc pode utilizar o mouse ou as
setas conforme descrito acima ou utilizar o atalho padro Ctrl+A.
Captulo 7: O Editor de Ttulos 191
O painel Configuraes do Texto
O subpainel Configuraes mais acima este grupo de controles
para a edio e composio do contedo da camada de texto atual.
Utilizao do campo de texto
Nos casos em que seja difcil ou impossvel de acessar o texto na
J anela de edio, o campo de texto no painel constitui outra maneira
til para selecionar e editar o texto. Esta a medida a tomar se o
texto estiver fora de tela na posio do controle deslizante, o que
pode acontecer com Movimentos. O campo de texto expandido
para fornecer at trs linhas medida que voc digita e, depois,
adiciona uma barra de rolagem se forem inseridas mais linhas.
Estilo do texto destacado
A maioria dos controles de texto do Editor de ttulos
provavelmente conhecida devido utilizao de controles
semelhantes em outros aplicativos. Os que se aplicam somente ao
texto destacado so:
Estilo da fonte: Para ativar ou desativar as propriedades
negrito, itlico ou sublinhado do texto
selecionado, utilize os botes de ativar/desativar na barra de
cabealho ou os atalhos de teclado padro Ctrl+N, Ctrl+I e Ctrl+S.
Os botes acendem quando as respectivas opes de estilo esto
ativas.
Nome da fonte: Os ttulos so o local ideal para experimentar fontes
extravagantes, por isso provavelmente voc acessar muitas vezes
esta lista suspensa. Caso tenha muitas fontes no sistema, a lista
poder ser muito longa. Para uma navegao mais fcil, carregando
na primeira letra do nome da fonte avanar imediatamente para a
respectiva localizao alfabtica na lista. Clique na fonte desejada ou
encontre o nome usando as setas para cima e para baixo, e pressione
Enter.
Tamanho da fonte: O Editor de Ttulos oferece
vrios mtodos para o ajuste do tamanho da fonte.
192 Pinnacle Studio
Voc pode inserir um novo valor diretamente no campo de edio do
tamanho da fonte (at 360) ou utilizar a seta suspensa adjacente para
exibir a lista dos tamanhos. Mais direita, os botes Diminuir fonte
e Aumentar fonte alteram o tamanho da fonte em intervalos cada vez
mais espaados medida que o tamanho da fonte aumenta.
Para selecionar uma fonte, abra a lista suspensa e clique na fonte
desejada. A fonte aplicada somente ao texto atualmente
destacado.
Copiar e colar estilos de texto
Com as camadas de texto e forma, os itens do menu de contexto
Copiar atributos e Colar atributos, disponibilizados por meio de
clique com o boto direito em um quadro de controle na J anela de
Edio, permitem copiar Estilos de uma camada para outra sem ter
de abrir a seo Estilos do Seletor de Ajustes Prvios.
Com texto, esta operao tambm copia o nome, o tamanho e o
estilo da fonte de uma camada de texto para outra, e tambm
funciona com selees parciais dentro de camadas de texto.
Alinhamento do texto
Para ttulos com mltiplas linhas de texto, o
Editor de ttulos disponibiliza um menu padro
de opes de justificao. O padro para novas camadas de texto a
justificao ao centro (Alinhar ao centro na lista suspensa), em que
cada linha separada centrada na horizontal no espao disponvel.
As opes adicionais permitem Alinhar esquerda, Alinhar
direita e Justificar.
Captulo 7: O Editor de Ttulos 193
Fluxo do texto
Para acomodar as vrias convenes de diferentes idiomas
no em relao direo em que as linhas de texto so
escritas e, para uma mxima flexibilidade do design grfico, o Editor
de Ttulos oferece um menu com oito opes de fluxo de texto. Estas
opes, que funcionam em combinao com as opes de
justificao descritas, afetam no apenas a maneira como o texto
exibido, mas tambm o significado das teclas padro como Home e
End.
Distino com Estilos
Conforme descrito em Estilos predefinidos
na pgina 175, a aparncia de camadas de texto
e forma pode ser transformada pela aplicao
de Estilos do Seletor de ajustes prvios. Em
uma camada de texto parcialmente destacada, a
aplicao de um Estilo afeta somente o texto destacado. Em
princpio, cada um dos caracteres individuais do ttulo pode ter seu
prprio Estilo.
Ttulos e 3D Estereoscpico
Se estiver trabalhando num projeto 3D
estereoscpico, voc no precisa se
contentar com um ttulo 2D. A Biblioteca
inclui vrios ttulos identificados como
3D, mas qualquer ttulo pode usar texto
estereoscpico.
Para definir um ttulo 2D como
estereoscpico, selecione uma camada de
texto e marque a caixa Estereoscpico no
subpainel Configuraes estereoscpicas.
Agora a configurao Profundidade do
texto est disponvel; ela permite que voc
194 Pinnacle Studio
mude a distncia aparente entre o texto e o observador. Se o ttulo
for salvo numa pasta monitorada, a miniatura da Biblioteca conter
o indicador 3D.
Um ttulo estereoscpico que tenha sido aberto a partir da Biblioteca,
ou uma linha de tempo 3D, fornecer uma pr-visualizao
estereoscpica. Um ttulo estereoscpico numa linha de tempo 2D
ser pr-visualizada somente em 2D. As configuraes da linha de
tempo devem ser alteradas para 3D para ativar a reproduo
estereoscpica.
Profundidade do texto: Para alterar a profundidade de uma camada
de texto - sua distncia aparente do espectador - selecione a camada
e obra o subpainel Configuraes estereoscpicas. Certifique-se de
que a caixa Estereoscpico exibe uma marca alaranjada. Conforme
voc aumenta o valor no controle deslizante Profundidade de texto,
o texto se afasta. Diminuir o valor traz o texto para perto.
Ao ajustar a profundidade do texto, voc pode ter que ajustar o
tamanho da fonte. Mover o texto para longe pode reduzir seu
tamanho aparente at ele se tornar ilegvel, e traz-lo para perto pode
fazer com que ele fique muito grande para o quadro do ttulo.
+
A LISTA DE CAMADAS
A Lista de Camadas, que ocupa a maior parte da rea inferior da tela
do Editor de Ttulos, tem duas colunas: uma de cabealhos de
camadas e outra de trilhas da linha de tempo. Em cada fila, o
cabealho contm o nome da camada e um boto visibilidade. Do
lado direito do cabealho, a trilha da linha de tempo serve de editor
grfico para controlar a vida til da camada, tendo a do ttulo como
um todo, e as duraes de quaisquer Movimentos que tenham sido
atribudos camada.
Se o ttulo que voc estiver editando tiver sido aberto a partir do
Editor de Filme ou do Editor de Disco, a linha de tempo da Lista de
Captulo 7: O Editor de Ttulos 195
camadas representa a durao atual do clipe. Para modific-lo,
retorne linha de tempo do projeto e corte o ttulo l.
A parte esquerda da Lista de camadas contm os cabealhos das
camadas; do lado direito est uma linha de tempo animada onde
exibida e pode ser modificada a temporizao das camadas e de
quaisquer Movimentos aplicados s mesmas. ( mostrada aqui
somente a extrema esquerda da linha de tempo.)
Se o ttulo tiver sido aberto a partir da Biblioteca e, por isso, no
estiver associado a um clipe no projeto, a sua durao pode ser
editada no Editor de ttulos. Defina a durao desejada inserindo um
valor diretamente no contador durao do lado direito da barra de
ferramentas. Todas as camadas sero ajustadas com relao nova
durao.
A barra de ferramentas da Lista de camadas aloja vrios grupos
importantes de controles (consulte A barra de ferramentas da Lista
de camadas na pgina 197).
Trabalhar com a Lista de Camadas
A Lista de Camadas uma linha de tempo multipista muito
semelhante prpria linha de tempo do projeto no Editor de Filme
ou Editor de Disco. Contudo, algumas operaes, como as relativas
aos Movimentos, so especficas do Editor de ttulos.
Operaes das camadas
Os procedimentos aqui descritos so todos executados na rea do
cabealho da Lista de camadas.
196 Pinnacle Studio
Seleo de camadas
Um clique no cabealho da Lista de camadas tem o mesmo efeito
que a seleo da camada na J anela de edio (e vice-versa). O nome
da camada fica destacado e surge o quadro de controle da camada. A
seleo mltipla tambm permitida com um mouse padro do
Windows e as combinaes das teclas Shift+clique (estender
seleo), Ctrl+clique (ativar/desativar seleo de um item) e
Shift+Ctrl+clique (estender seleo a partir do ltimo item clicado).
Consulte Trabalhar com grupos de camadas na pgina 200 para
informao sobre como usar selees mltiplas.
Nomes de camadas e renomeao
Ao criar uma nova camada, o Editor de ttulos lhe atribui um nome
padro com base no nome do recurso ou no nome do arquivo. Uma
vez que os nomes padro geralmente no so muito descritivos do
contedo da camada, pode ser til, em um ttulo com uma srie de
camadas, lhes atribuir um nome para ser mais fcil saber de imediato
que nome equivale a que camada.
O nome de uma nova camada de texto o mesmo do texto padro
(Seu Texto Aqui). A menos que atribua um nome personalizado
camada, seu nome padro continuar a corresponder ao texto que
digitar na camada. Se renomear uma camada de texto, outras
alteraes ao texto no se refletiro mais no nome da camada.
Contudo, o comportamento padro pode ser restaurado colocando
um nome em branco.
Para renomear a camada principal, clique no seu nome. Abre um
campo de edio com o nome existente selecionado. Digite o novo
nome e, depois, pressione Enter ou clique fora do campo de edio
para concluir.
Reordenamento de camadas
Conforme vimos na pgina 187 (Operaes das camadas na J anela
de Edio), a posio de uma camada no conjunto pode ser alterada
por meio de comandos no submenu de contexto Camada, ou de
atalhos de teclado como Ctrl+Sinal de mais (Camada Trazer para
a frente).
Captulo 7: O Editor de Ttulos 197
A Lista de camadas oferece uma abordagem
mais direta: basta arrastar o cabealho da
camada para uma nova posio na lista. Isto
particularmente til em situaes em que a
sobreposio de camadas dificulta a seleo
com o mouse. medida que voc arrasta a
camada, uma linha de insero mostra onde a
camada surgir na lista depois de ser solta.
Utilizando a seleo mltipla (consulte Seleo de camadas
acima), voc pode arrastar vrias camadas de uma s vez para uma
nova posio.
Ocultar e bloquear camadas
Um ttulo complexo pode ficar sobrelotado muito
rapidamente medida que adiciona camadas
composio e Movimentos s camadas. O boto visibilidade na
extremidade direita do cabealho da camada til para simplificar
tais situaes.
Clique no boto visibilidade, em forma de olho, para remover
temporariamente uma camada da J anela de Edio. A informao e
as configuraes da camada so preservadas, porm voc poder
trabalhar agora em outras camadas sem a camada oculta a dificultar
sua viso ou as aes do mouse. Clique novamente para restaurar a
visibilidade da camada.
A barra de ferramentas
Os controles e as leituras nesta barra de
cabealho esto contidos em grupos. Da
esquerda para a direita:
Os botes Adicionar texto e Adicionar
forma permitem criar novas camadas
baseadas em vetores s quais podem ser
aplicados Estilos do Seletor de ajustes
prvios. Clicar em adicionar texto
adiciona uma nova camada de texto com
um Estilo e uma legenda padro. Um
198 Pinnacle Studio
atalho para adicionar texto clicar duas vezes em qualquer rea
no utilizada da J anela de Edio. Clicar em Adicionar forma abre
um menu pop-up a partir do qual pode selecionar uma forma
especfica como contedo para a nova camada.
Cada um dos botes Alinhar, Agrupar e Ordenar
abre um menu pop-up com comandos que podem
afetar mltiplas camadas. Esses comandos so descritos em
Trabalhar com grupos de camadas na pgina 200.
O Interruptor do modo de visualizao 3D aparece se voc estiver
editando um ttulo 3D estereoscpico. Consulte o Interruptor do
modo de visualizao 3D na pgina 35 para mais informaes
sobre os formatos disponveis.
Os botes de transporte permitem pr-visualizar o ttulo sem sair
do Editor de Ttulos. Da esquerda para a direita, as funes dos
botes so as seguintes: Reproduo em loop, Ir para o incio,
Recuar um quadro, Reproduzir/Pausar, Avanar um quadro e Ir
para o fim.
O boto Reproduo em loop reproduz continuamente depois de
iniciada; para par-la, clique em qualquer lugar na J anela de
Edio ou novamente em Reproduo em loop. Como de praxe, a
barra de Espao um atalho til para iniciar e interromper a
reproduo.
O boto Volume do Sistema e Sem Som permite ajustar o volume
do alto-falante do sistema. O mesmo no altera o nvel de udio
dos clipes na linha de tempo.
Os contadores mostram a durao
do ttulo e a posio atual do
controle deslizante da linha de tempo da Lista de camadas no
formato usual de horas, minutos, segundos e quadros. No caso de
ttulos provenientes do projeto em vez da Biblioteca, a posio
indicada do controle deslizante se refere ao incio da linha de
tempo do projecto e no ao incio do clipe.
Edio de Camadas e Movimentos
Ao criar uma camada, sua durao definida para a vida til total de
um ttulo da qual faa parte. Para atrasar a primeira apario de uma
Captulo 7: O Editor de Ttulos 199
camada no ttulo em execuo ou para expulsar uma camada e
manter outras, arraste as extremidades da camada ao longo da linha
de tempo da mesma maneira que na edio de clipes na linha de
tempo do projeto.
Um ttulo como um palco em que as camadas representam os
atores que vm para uma cena importante e, depois, saem. O
corte de camadas na linha de tempo da Lista de camadas permite
controlar com preciso a temporizao de suas entradas e sadas.
So permitidos at trs Movimentos um de cada tipo em cada
camada. Estes tambm so exibidos na linha de tempo, onde tambm
possvel ajustar suas duraes. Os Movimentos de Entrada e Sada
esto ancorados nas respectivas extremidades da camada, porm o
fim de um Movimento de Entrada e o incio de um Movimento de
Sada podem ser livremente editados com o mouse. Se a camada
tiver um Movimento de nfase, o mesmo ocupar a durao restante
no utilizada (at durao total do ttulo).
Trs camadas com Movimentos. A camada superior tem apenas
um Movimento de nfase (linha slida), usando, por isso, a
durao total. A camada inferior tem Movimentos de Entrada e
Sada, e um intervalo esttico entre eles. A camada central tem
Movimentos dos trs tipos. O Movimento de Entrada est sendo
cortado (observe o cursor com setas horizontais); medida que
alterada sua durao, o Movimento de nfase se ajusta
automaticamente para ocupar completamente qualquer tempo
no utilizado.
200 Pinnacle Studio
Para substituir um dos Movimentos utilizados por uma camada,
basta adicionar o novo Movimento como habitualmente: ser
substitudo um Movimento existente do mesmo tipo.
Para excluir um Movimento sem substitu-lo, selecione a camada e
clique no x pequeno no centro do grfico da linha de tempo do
Movimento.
Trabalhar com grupos de camadas
O Editor de Ttulos A Lista de Camadas do Editor de ttulos permite
agrupar camadas temporria ou permanentemente.
Para criar um grupo temporrio, voc utilizar tcnicas padro de
seleo mltipla na J anela de edio ou na Lista de camadas. Voc
pode, depois, fazer alteraes, tais como aplicar um Estilo, em todos
os membros do grupo em simultneo. O grupo permanece um todo
somente at voc clicar em outra camada ou em uma rea vazia da
J anela de edio, retomando as camadas sua existncia individual.
Em um grupo temporrio, os quadros de controle de cada membro
esto todos visveis de uma s vez.
Para criar um grupo permanente, crie primeiro um grupo
temporrio e, depois, clique no boto Agrupar na barra de
ferramentas da Lista de Camadas (ou utilize o comando Agrupar do
submenu de contexto Agrupar de qualquer membro). Depois de
criado, o grupo permanece junto at voc separ-lo explicitamente
com o boto Desagrupar ou o comando de menu, ou arrastando as
camadas-membro para fora do grupo na Lista de camadas. Outro
comando, Reagrupar, reconstitui automaticamente o ltimo grupo a
ser desagrupado.
Quando selecionado um grupo permanente, o mesmo tem um
quadro de controle partilhado que engloba todos os membros. Os
quadros de controle dos membros individuais no esto visveis.
Os grupos permanentes tm suas prprias entradas de cabealho e
trilha da linha de tempo na Lista de camadas. O cabealho do grupo
pode ser estendido ou recolhido para mostrar ou ocultar os
Captulo 7: O Editor de Ttulos 201
cabealhos das camadas-membro. Quando o grupo est aberto, as
camadas-membro esto recuadas em relao ao cabealho do grupo.
Uma camada comum e um grupo com trs camadas-membro na
Lista de Camadas. Os grficos da linha de tempo mostram que
foram aplicados Movimentos ao prprio grupo e a um dos
membros. O ponteiro do mouse est posicionado de modo a
recolher o grupo, ocultando os nomes das camadas-membro.
Os grupos temporrios e os grupos permanentes reagem de modo
diferente a muitos comandos, conforme explicado abaixo.
Observao: Mesmo quando uma camada faz parte de um grupo
permanente, a mesma pode ser selecionada individualmente, na
J anela de Edio (a menos que o prprio grupo esteja atualmente
selecionado) ou na Lista de Camadas. Uma camada-membro pode
at ser adicionada a um grupo temporrio com outras camadas
dentro ou fora do grupo permanente.
Seleo mltipla de camadas
O primeiro passo para a criao de um grupo consiste em selecionar
os mltiplos objetos que constituiro o grupo. Na J anela de edio,
isso pode ser feito de duas maneiras:
Clicando e arrastando com o mouse para marcar um retngulo de
seleo (um letreiro) que cruza todos os objetos que deseja
agrupar; ou
Clicando no primeiro objeto que deseja agrupar e depois clicando
com a tecla Ctrl pressionada em cada um dos outros.
Outra abordagem de seleo mltipla utiliza a Lista de camadas,
conforme descrito acima em Trabalhar com a Lista de camadas.
202 Pinnacle Studio
Operaes da Janela de Edio no grupo
Os grupos temporrios e permanentes podem ser reposicionados,
redimensionados e girados.
Para reposicionar qualquer grupo, arraste-o para a nova posio
como se fosse uma camada individual.
Para girar um grupo permanente, arraste o manipulador de
rotao do quadro de controle compartilhado. Todos os membros do
grupo giram volta de seu centro comum, como planetas girando
volta do sol.
Para girar um grupo temporrio, arraste o manipulador de rotao
de qualquer membro. Todos os membros do grupo giram volta de
seus prprios centros, como planetas girando sobre seus eixos.
Para redimensionar um grupo permanente, arraste qualquer
ponto de controle do quadro compartilhado. O tamanho do grupo na
sua totalidade altera como se estivesse esticando uma folha de
borracha com todas as camadas pintadas nela.
Para redimensionar um grupo temporrio, arraste qualquer ponto
de controle do frame de controle de qualquer membro. Cada camada
afetada de modo individual, expandindo ou contraindo no local
volta de seu prprio centro.
Nas operaes de redimensionamento de grupos, tal como acontece
nas camadas individuais, o arraste de um ponto de controle do canto
mantm a taxa de definio da camada, enquanto o arraste de um
ponto de controle lateral permite alterar as propores.
Aplicao de propriedades a um grupo
Uma vez selecionado um grupo temporrio, as configuraes de
propriedades efetuadas afetaro todos os membros a que a
propriedade seja aplicvel:
Se voc aplicar um Estilo, todos os textos ou formas membros
iro receb-lo.
Se voc adicionar um Movimento clicando com o boto direito
do mouse sobre o cone de um Movimento e selecionando
Adicionar a camada(s) selecionada(s), o resultado ser o mesmo
de adicionar a cada membro individualmente.
Captulo 7: O Editor de Ttulos 203
Se voc selecionar uma fonte ou alterar outros atributos de
estilo, ser atualizado cada um dos membros de texto do grupo
temporrio.
Exceto no primeiro caso, os grupos permanentes tm suas prprias
regras para estas operaes:
Se voc aplicar um Estilo, ele funcionar da mesma maneira que
em um grupo temporrio: todas as camadas de texto e forma no
grupo sero afetadas.
Se voc adicionar um Movimento a um grupo permanente, o
grupo ser tratado para efeitos de animao como um objeto
grfico nico, sem levar em conta as letras, as palavras e as linhas
que seus membros possam conter. No entanto, os Movimentos
individuais de seus membros continuaro sendo executados
juntamente com os do grupo como um todo.
Estilos de texto no podem ser aplicados a um grupo permanente.
Alinhamento de camadas em grupos temporrios
O tipo final de operao de agrupamento que se aplica somente a
grupos temporrios fornecido pelo boto Alinhar grupo na barra de
ferramentas da Lista de camadas. Os comandos, havendo trs para
alinhamento horizontal e trs para alinhamento vertical, afetam todos
os membros do grupo exceto o primeiro selecionado, que define a
posio dos restantes.
204 Pinnacle Studio
CAPTULO 8:
Som e msica
O vdeo pode ser pensado, em primeiro lugar, como uma mdia
visual, mas o papel do som em seus filmes to importante quanto o
das imagens na tela.
As produes de filmes de efeitos e de televiso incluem inmeros
tipos de udio, comeando pelo dilogo e outros sons criados
durante a ao ao vivo. Em seus filmes, essa trilha sonora no
editada o udio original ou sncrono importada juntamente
com o vdeo e permanece associada ao mesmo, a menos que sejam
explicitamente separados.
A maioria das produes comerciais tambm requerem efeitos
sonoros portas batendo, automveis colidindo, ces latindo e
msica incidental, que pode consistir de msica criada especialmente
para a produo, canes retiradas de discos ou ambas. A ferramenta
ScoreFitter permite, at, criar uma trilha de msica de fundo inteira
com um simples pressionar de boto. Sobreposies de voz e outros
tipos de udio personalizado tambm so muitas vezes necessrios.
Recursos de udio do Pinnacle Studio
Na linha de tempo do projeto, os clipes de udio tm um
comportamento semelhante ao dos clipes de outros tipos, porm a
linha de tempo tambm tem alguns recursos especficos do udio.
Neste grupo de botes da barra de ferramentas da linha de tempo,
o primeiro boto abre o painel de mixagem, o segundo cria
msica de fundo, e o quarto inicia uma locuo.
Captulo 8: Som e msica 205
Por exemplo, a rea de cabealho da trilha da linha de tempo inclui
um painel de mixagem pop-out e a barra de ferramentas inclui um
boto para controlar a dinmica dos clipes com keyframes.
Na extremidade direita da barra de ferramentas, estes botes
ativam o uso de keyframes de udio (boto esquerdo) e a
depurao de udio (boto direito).
Alguns outros botes na barra de ferramentas tambm fornecem
recursos de udio. Um permite criar um clipe de msica de fundo
ScoreFitter; o outro do mesmo grupo permite gravar uma locuo.
Mais frente na barra de ferramentas est um boto de
ativao/desativao da depurao do udio, o qual permite
monitorizar o udio em breves segmentos medida que voc arrasta
o controle deslizante pela linha de tempo.
A Biblioteca
Os clipes de udio e msica entram nas suas produes atravs da
Biblioteca, que gerncia arquivos de udio em wav, mp3 e outros
formatos padro. Se desejar adicionar arquivos de udio sua
produo, basta arrastar o item desejado do Navegador da Biblioteca
diretamente para a linha de tempo do projeto.
Correes e efeitos
As ferramentas de correo no Editor de udio permitem aplicar
vrias reparaes e personalizaes, incluindo reduo do rudo,
compresso e equalizao, a clipes de udio presentes no projeto.
Ao contrrio dos efeitos (a seguir descritos), estas ferramentas
tambm podem ser aplicadas a itens de udio na Biblioteca. Se os
itens forem utilizados mais tarde em um projeto, as correes viro
com eles; voc pode modific-los ainda mais a partir da linha de
tempo, se desejar. As correes no so destrutivas, ou seja, o
arquivo de udio corrigido no modificado de nenhuma maneira.
Os efeitos no Editor de udio garantem vrias formas de aperfeioar,
transformar ou divertir-se com clipes de som na linha de tempo do
projeto. Ao contrrio das ferramentas de correo aqui descritas, os
206 Pinnacle Studio
efeitos no podem ser aplicados diretamente a itens na Biblioteca,
mas apenas no mbito de um projeto. Os efeitos vm com
combinaes predefinidas de parmetros que voc pode editar ainda
mais de acordo com suas necessidades.
+
O EDITOR DE UDIO
O Editor de udio disponibiliza ferramentas para a pr-visualizao,
anlise e manipulao de udio digital de arquivos wav, mp3 e
outros tipos de arquivos. O mesmo inclui recursos para a trilha de
udio original ou sncrona criada durante a gravao do vdeo.
Em relao interface geral do Editor de udio e de outros editores
de mdia, consulte Viso geral da edio de mdia.
Corte e edio da trilha sonora estreo de um item de vdeo da
Biblioteca. esquerda est um painel de monitorizao do vdeo
e o misturador de canais. A parte escura da forma de onda
(centro) representa o material removido deste som estreo atravs
de corte na linha de tempo situada na rea inferior. O filtro de
correo Compressor foi aplicado (direita).
O Editor de udio fornece dois conjuntos de ferramentas para
diferentes finalidades. So as Correes e os Efeitos. As correes
Captulo 8: Som e msica 207
esto disponveis para itens da Biblioteca e para clipes na linha de
tempo de seu projeto de filme ou disco. Os efeitos esto disponveis
apenas para clipes na linha de tempo.
Correes
Quando aberto a partir da Biblioteca ou da linha de tempo, o Editor
de udio fornece acesso a um conjunto de ferramentas de correo
para resolver falhas comuns, tais como sibilncia excessiva na fala
gravada. Se voc editar um item da Biblioteca, as alteraes
efetuadas sero mantidas quando esse item for posteriormente
utilizado em um projeto. No entanto, as alteraes a um clipe na
linha de tempo no tm impacto fora do projeto a que pertencem.
Para informaes sobre a abertura do Editor de udio para acessar as
ferramentas de correo, juntamente com funes gerais dos editores
de mdia, consulte Viso geral da edio de mdia na pgina 111.
Os controles de transporte e marcao so os mesmos da edio de
vdeo, e so descritos na pgina Ferramentas de vdeo 125. Para a
descrio das prprias ferramentas de edio de udio, consulte
Correes de udio na pgina 211.
Efeitos
Tal como mencionado, se o Editor de udio for aberto a partir da
linha de tempo do projeto, o mesmo fornecer um conjunto de
ferramentas de correo, cuja principal finalidade consiste em
reparar defeitos na mdia. Estas ferramentas podem ser aplicadas
diretamente a itens na Biblioteca e a clipes no projeto.
Apenas no caso dos clipes na linha de tempo, o Editor de udio
tambm disponibiliza um conjunto de efeitos de udio. Estes
permitem uma ampla variedade de possibilidades para ajustar ou
aperfeioar os clipes. Consulte Efeitos de udio na pgina 215
para obter detalhes.
Misturador de canais
O misturador de canais permite efetuar ajustes do nvel e
redirecionar os sinais de udio das suas atribuies originais de
canais a novas atribuies. Por exemplo, voc pode utilizar o
208 Pinnacle Studio
misturador para condensar canais estreo separados para um canal
mono esquerdo ou direito.
O painel do misturador se abre inicialmente na coluna esquerda de
controles, porm pode ser arrastado para uma nova posio de
encaixe em qualquer lado da janela. medida que voc arrasta o
painel, outros painis sero automaticamente reposicionados, se
necessrio.
Se voc precisar de funes no disponibilizadas pelo misturador de
canais, considere a possibilidade de aplicar o efeito Ferramenta de
canais ao clipe. Consulte Efeitos de udio na pgina 215 para
obter mais informaes sobre a Ferramenta de canais.
Ajuste de nvel: Clique no controle deslizante abaixo dos medidores
do nvel para definir o nvel de reproduo do clipe. O nvel definido
ser utilizado sempre que este clipe seja reproduzido ou utilizado em
uma linha de tempo. A rea vermelha nos medidores representa a
sobremodulao do some e, se possvel, deve ser evitada. Para
determinar o nvel mximo que pode ser utilizado com segurana,
clique no boto Normalizar.
Encaminhamento de canal: Esta lista suspensa contm todas as
opes para redirecionar sinais de udio, tal como uma troca de
canais (o esquerdo troca com o direito, por exemplo) ou combinar
um sinal estreo de dois canais em um canal mono. A opo
Encaminhamento 1:1 encaminha o sinal de udio sem alteraes.
Seleo de uma opo de Encaminhamento de canais no
Misturador de canais. Imediatamente acima da lista est o
controle deslizante de ajuste do nvel (na configurao padro de
0 dB). direita da lista est o boto Normalizar.
Captulo 8: Som e msica 209
Boto Normalizar: O boto Normalizar examina as amostras de
udio no som carregado para determinar a quantidade de aumento
uniforme que pode ser aplicada sem sobremodulao (corte digital
severo) de qualquer amostra. Ao contrrio da compresso e
limitao, as quais modificam a dinmica do material de udio, a
normalizao preserva a dinmica aumentando (ou diminuindo)
uniformemente a amplitude.
Grfico em forma de onda e espectro de frequncias
O grfico em forma de onda do udio apresentado na rea central
da tela. Mostra, de modo esttico, como a amplitude do som muda
ao longo do tempo. Se voc ampliar o som at ao mximo, as linhas
verticais no grfico indicam as amostras individuais do som. O
grfico da forma de onda tambm vista no Player (fonte) da
Biblioteca ao selecionar um item.
O grfico em forma de onda mostra a alterao nos nveis de
udio ao longo do tempo. No caso das gravaes estreo, o
grfico dividido na horizontal, conforme aqui ilustrado, com o
canal esquerdo na rea superior.
Como alternativa, a vista dinmica do mesmo material de udio
apresentada pela exibio do espectro de frequncias, que mostra a
composio espectral mutvel do som durante a sua reproduo.
Os botes Forma de onda e Frequncia no canto
inferior direito do Editor de udio permitem alternar
entre estas exibies complementares, se assim desejar.
210 Pinnacle Studio
O espectro de frequncias reparte os sinais de udio por bandas
de freqncias, indicando o nvel do som em cada banda. As
frequncias inferiores esto esquerda. Os nveis de pico so
representados na forma de uma pequena caixa acima de cada
barra principal para a qual tenha sido detectado um pico nos
ltimos segundos.
Controles para vdeo sncrono
Se voc estiver editando vdeo com uma trilha de udio sncrono, as
possibilidades de edio do vdeo e do udio podem ser visualizadas
atravs dos botes Vdeo e udio no topo da janela. Durante a sua
permanncia no Editor de udio est tambm disponvel um painel
de monitorizao.
Alternncia entre vdeo/udio
Se o vdeo estiver disponvel, ser fornecida
uma guia no canto superior esquerdo da tela
para mudar para o Editor de vdeo. Para obter detalhes sobre os
controles disponveis quando a guia Vdeo estiver selecionada,
consulte Correo do vdeo na pgina 124.
Monitor do vdeo
Se existir vdeo sncrono para o udio
atualmente selecionado, um pequeno
painel de pr-visualizao do vdeo abrir
na rea superior esquerda do Editor de
udio. Durante a audio prvia do som,
o monitor do vdeo permite acompanhar
Captulo 8: Som e msica 211
visualmente a ao. Se mudar para o Editor de vdeo, voc ver um
painel de exibio da forma de onda na mesma localizao na tela.
Consulte Correo do vdeo na pgina 124.
Correes do udio
As possibilidades de correo no Editor de udio so Equalizar,
Compressor, Expansor, De-Esser e Reduo do rudo. Todas elas
podem ser aplicadas a itens da Biblioteca e a clipes na linha de
tempo.
Equalizador
Os equalizadores tm base no mesmo princpio dos controles de
graves e agudos de um sistema de udio, mas suas capacidades de
ajuste so melhores. Este equalizador divide o espectro do udio em
cinco bandas de freqncias, estando cada uma delas centrada em
uma freqncia especificada e com uma quantidade de ganho
ajustvel.
Lista preset: Vrios presets fixos podem ser selecionados a partir da
lista suspensa; por exemplo, voc pode definir um efeito voz
telefnica.
Ganho: Usando o parmetro Ganho, voc pode determinar a
quantidade com que a respectiva banda de frequncias contribui para
o som global (de -18 a +18).
Frequncia: O parmetro Frequncia permite especificar a
frequncia central de cada banda.
Baixo corte e Alto corte: Estes controladores eliminam
completamente as frequncias abaixo e acima de um valor definido.
Os valores padro permitem todas as freqncias.
Ajustes
O nico parmetro disponvel na ferramenta Ajuste o LFE
(Subwoofer), que permite-lhe ativar ou desativar o canal Subwoofer
212 Pinnacle Studio
para um determinado clipe, ou ficar com a configurao da
Biblioteca, determinada ou importada.
Configuraes e ajustes prvios para as correes de udio
Equalizador e Compressor. A maioria das configuraes do
Expansor (no ilustrado) igual do Compressor. Consulte a
descrio para obter detalhes.
Compressor
Um compressor suaviza a dinmica instante a instante em um sinal
de udio, amortecendo as sees mais altas e aumentando o som
global. Isso proporciona a impresso de um sinal mais forte, embora
os picos de nvel no fiquem mais elevados aps a compresso. Uma
leve compresso aplicada com muita freqncia na masterizao
de udio de trilhas de msica. A compresso tambm pode ser
utilizada criativamente de vrias maneiras, dependendo do material.
Lista preset: Escolha a partir de uma srie de parmetros
pr-construdos para o filtro de compresso.
Taxa: Este controle define a taxa de compresso, que corresponde
quantidade de compresso aplicada a sees do sinal de entrada que
excedam a configurao Limite. Por exemplo, a taxa de compresso
Captulo 8: Som e msica 213
2:1 significa que um aumento de 2 dB no nvel de origem acima do
limite produz apenas um aumento de 1 dB no nvel de sada. A
amplitude permitida de 1:1 (sem compresso) at 100:1 (limitao
rgida).
Limite: Todos os nveis acima desta configurao so atenuados
pelo valor definido emTaxa. Voc pode aplicar um aumento global
com o controlador Ganho para compensar a perda de nvel.
Ataque e Liberar: Ataque controla a rapidez com que o compressor
reage ao sinal de udio que excedeu o limite. Valores superiores
atrasam o incio da compresso, permitindo (por exemplo) que um
breve ataque de uma nota de piano permanea distinto, enquanto
aplicada a habitual compresso para sons sustentveis. Liberar
controla a velocidade na qual a compresso desligada quando o
sinal desce abaixo do limite.
Ganho: melhor fazer ajustes no ganho depois da compresso ser
realizada.
Knee: Um valor superior permite que a compresso se imponha
gradualmente medida que se aproxima ou se afasta do limite do
nvel de som, em vez de ativar todos de uma s vez. Este altera as
qualidades tonais do som comprimido.
Expansor
O Expansor diminui o ganho dos sinais que desam abaixo de um
limite escolhido. Os expansores permitem uma maneira mais suave
de reduo de rudos barulhentos de nvel inferior do que o corte
abrupto de uma porta.
Taxa, Limite, Ataque, Liberar: Estes parmetros tm as mesmas
funes que no Compressor (consulte acima).
Intervalo: Controla a reduo mxima do ganho (atenuao).
Reter: Determina o tempo que o expansor permanece ativo aps o
ataque inicial. O aumento deste valor til quando, entre sinais mais
barulhentos, so notadas pequenas pausas ou passagens muito mais
calmas que no devam ser amplificadas. Neste caso, o expansor
funciona como um noise gate.
214 Pinnacle Studio
De-Esser
Este filtro de udio remove de modo imperceptvel a sibilncia
incmoda da fala gravada. Os parmetros disponveis permitem um
ajuste fino individualizado do efeito.
Frequncia: Este boto define a frequncia acima da qual o
De-Esser implantado.
Intervalo: Este boto controla a atenuao mxima que ser
aplicada sibilncia detectada.
Configuraes e presets para as correes do udio De-Esser
e da Reduo do rudo.
Reduo do rudo
Usando este filtro de reduo do rudo, voc pode reduzir ou
eliminar rudos de fundo indesejados. O filtro reage dinamicamente
a quantidades variveis e tipos de rudo dentro do material.
Reduo do rudo pode ser aplicado para uma srie de problemas.
No entanto, os resultados obtidos podem diferir, dependendo do
material de origem e da origem do problema. Em muitos casos, os
resultados pode ser ainda mais otimizados com a utilizao orientada
dos parmetros Nvel e Ajuste fino.
Uma vez que uma nova configurao pode demorar alguns segundos
a ter efeito, faa as alteraes lenta e gradualmente, analisando
atentamente cada alterao.
Nvel: As gravaes de vdeo no exterior nas quais os intervenientes
estejam afastados do microfone costumam apresentam rudo de
fundo excessivo. Pode ser suficiente para obscurecer os sons de
Captulo 8: Som e msica 215
interesse, tais como as vozes dos intervenientes. Nas mesmas
condies, o rudo operacional da prpria filmadora, ou seja, do
operador da cmera, pode ser amplificado at um nvel perturbante.
Experimente todos os nveis disponveis em Reduo do rudo at
serem alcanados os melhores resultados possveis para o material
de origem.
Ajuste automtico: Enquanto esta opo estiver ativa, o filtro
Reduo do rudo se adapta automtica e dinamicamente ao tipo e
quantidade de rudo no material. A opo Ajuste fino ignorada
enquanto a opo Ajuste automtico estiver selecionada.
Afinao: Esta opo controla a quantidade de correo. O seu
efeito s significativo quando so utilizadas as configuraes
inferiores de Nvel e no tem qualquer efeito quando a opo Ajuste
automtico est ativa.
Remover vento: Marque esta caixa de seleo para ativar um filtro
que reduz o vento e rudos de fundo semelhantes no udio atual.
Efeitos de udio
Os efeitos de udio, tais como os efeitos de vdeo, se encontram na
Biblioteca, na ramificao Elementos criativos. Uma maneira de
adicionar um efeito ao projeto consiste em arrast-lo da Biblioteca
para qualquer clipe de udio (incluindo clipes de vdeo com udio
sncrono).
Adicionando o efeito de udio Grungelizer ao clipe atual.
Os efeitos so, geralmente, adicionados com o auxlio do painel
Efeitos no Editor de udio, que permite visualizar e personalizar os
216 Pinnacle Studio
efeitos com facilidade. O painel est disponvel sempre que voc
estiver trabalhando em clipes na linha de tempo com udio. O painel
no est disponvel quando voc abre o Editor de udio a partir da
Biblioteca. (Por outro lado, as ferramentas no painel Correes do
Editor de udio esto sempre disponveis.) Consulte O Editor de
udio na pgina 206 e udio na linha de tempo na pgina 217
para obter detalhes.
A interface global para efeitos de udio exatamente igual
existente para efeitos de vdeo. Os recursos comuns no so aqui
descritos. Consulte o Captulo 5: Efeitos de vdeo.) Alguns efeitos
de udio, como o Equalizador e o De-Esser, tambm funcionam
como ferramentas de correo. Estes so descritos em Correes de
udio na pgina 211. Vamos agora dar uma olhada noutros efeitos
de udio.
Ferramenta de canais: A ao bsica deste efeito consiste em
encaminhar o sinal de udio estreo. Permite conectar um ou ambos
os canais de entrada esquerdo e direito a um ou ambos os canais de
sada. Alm disso, a ferramenta de canais oferece ajustes prvios de
finalidade especial, incluindo Inverso de fase e Remoo da voz o
efeito karaok.
Coro: O efeito Coro cria um som mais rico reintroduzindo
repetidamente ecos no fluxo de udio. Controlando propriedades
como a freqncia com que os ecos ocorrem e a deteriorao no
volume de uma repetio para a seguinte, possvel uma variedade
de resultados, incluindo sons semelhantes a flanger e outros efeitos
especiais.
Grungelizer: O Grungelizer adiciona rudo e esttica a suas
gravaes. Pode fazer com que seus clipes paream ter sido ouvidos
na rdio com m recepo ou em um disco de vinil gasto e riscado.
Nvelador: Este efeito ajuda a compensar um problema comum na
gravao de udio para produes de vdeo: a falta de balano no
volume gravado de diferentes elementos no udio original. Por
exemplo, seu comentrio medida que filma o vdeo pode ser
gravado a um nvel to elevado que suprime quaisquer outros sons
no local.
A finalidade da utilizao do Nivelador consiste em encontrar um
volume alvo algures entre o volume do udio alto e o volume do
Captulo 8: Som e msica 217
udio baixo no clipe original. Abaixo desse volume, o Nivelador
aumenta o nvel original com uma taxa fixa. Acima do volume alvo,
o Nivelador atua como compressor, reduzindo o nvel original. Com
um cuidado ajuste dos parmetros possvel melhorar
significativamente o balano interno do udio.
Reverberao: O efeito Reverberao simula o efeito da reproduo
do som original em uma sala de um determinado tamanho e
refletividade do som. O intervalo entre a chegada do som original
aos ouvidos do ouvinte e dos primeiros ecos maior em uma sala
grande do que em uma sala pequena. A taxa a que os ecos
desaparecem depende do tamanho da sala e da refletividade das
paredes.
Os ajustes prvios da Reverberao so indicados com base no tipo
de sala que simulam desde o interior de um automvel a uma
caverna subterrnea.
Eco estreo: Este efeito permite definir retardamentos individuais
em cada um dos canais da esquerda e direita, com controles de
feedback e balano para fornecer uma variedade de sons
interessantes.
Espalhamento estreo: Este efeito permite diminuir ou aumentar a
largura aparente do campo de audio estreo em um clipe de udio.
utilizado com mais freqncia para criar uma mixagem com um
som mais aberto e espaoso.
+
UDIO NA LINHA DE TEMPO
Volume:MixagemMixer de udioPannerudio:PannerOs nveis de
udio e o posicionamento estreo ou surround de clipes individuais
podem ser ajustados diretamente na linha de tempo do projeto com
uso de keyframes de udio. As mesmas operaes tambm podem
ser conseguidas com o painel Mixer de udio, que aparece direita
do cabealho da linha de tempo depois de clicar no respectivo boto
218 Pinnacle Studio
de acesso. Ambos os mtodos tm as suas prprias vantagens. A
realizao de ajustes na linha de tempo garante um bom sentido de
tempo versus volume ou balano, enquanto o Mixer de udio, em
combinao com o Panner, facilita a mixagem ajustando
separadamente o volume e o balance de cada trilha contendo udio.
Som surround
Som surroundudio:Som surroundudio:5.1 som surroundA
ferramenta Panner compatvel com surround. Para uma maior
flexibilidade, voc pode posicionar o udio de qualquer clipe em um
campo de audio de bidimensional da frente para trs, bem como
da esquerda para a direita.
Se misturar o udio para todos os clipes como se fosse para a
reproduo surround, voc pode produzir na mesma um arquivo de
filme com trilha sonora estreo utilizando apenas a informao de
balano da esquerda-direita. Se decidir posteriormente enviar o
projeto para DVD, a produo de som surround 5.1 j estar
completa.
Funes de udio da linha de tempo
J untamente com as funes de gerenciamento da trilha descritas na
pgina 72, a rea de cabealho da linha de tempo aloja tambm uma
srie de controles de udio.
Nvel de reproduo mestre
Acima dos cabealhos das trilhas da linha de tempo est um
indicador do nvel de reproduo mestre. Durante a pr-visualizao
do projeto, este indica a produo total de todas as trilhas atualmente
misturadas. O cone Expandir direita do indicador abre uma
pequena janela flutuante com indicadores de nvel separados para
Captulo 8: Som e msica 219
cada canal de sada e um controle do ganho mestre para aumentar ou
baixar uniformemente o nvel de sada.
Clique no cone junto ao indicador do nvel de reproduo mestre
para abrir o painel Volume mestre, onde voc pode aplicar um
ganho de volume global sada de udio composto do projeto.
Mixer de udio
O painel Mixer de udio aparece direita dos cabealhos das trilhas
se voc clicar no respectivo boto de acesso na barra de ferramentas
da linha de tempo. O painel disponibiliza dois botes de
esmaecimento para cada trilha da linha de tempo.
Nvel da trilha: O boto esquerdo define o nvel de sada da trilha
na sua totalidade. O valor numrico indicado em uma pequena
janela pop-up quando o ponteiro do mouse est posicionado sobre o
boto. O valor padro de 0 dB (que pode ser restaurado clicando
duas vezes no boto) significa que no foi aplicada nenhuma
alterao global ao volume original dos clipes na trilha. Clicando na
pequena janela abre um campo de edio, onde voc pode inserir o
nvel desejado. Voc tambm pode defini-lo arrastando na horizontal
dentro da pequena janela.
Nvel do clipe: O outro boto define o nvel do clipe atual na
posio do controle deslizante. Se no estiver selecionado nenhum
clipe na trilha, este segundo boto estar indisponvel. O contorno do
volume de um clipe pode ser controlado com quadros-chave,
conforme descrito imediatamente abaixo. Se a opo Keyframing for
utilizada, o boto Nvel do clipe leva criao de novos keyframes
ou ao reposicionamento dos existentes.
220 Pinnacle Studio
Se o boto de acesso acima da linha de tempo (E) for clicado, o
painel do misturador de udio aparecer direita (D). Cada
trilha tem dois botes. O primeiro ajusta o nvel de sada global
do udio da trilha e o segundo controla os nveis do clipe atual.
Podem ser definidos keyframes para o controle do nvel momento
por momento. O terceiro cone em cada trilha abre o Panner.
Keyframing do volume
O nvel de um clipe de udio pode ser alterado com o auxlio de Uso
de keyframes, que permite criar um envelope de volume que reflete
as alteraes dinmicas dentro do clipe. O envelope aparece na
forma de uma linha verde no clipe; os quadros-chave so
representados por pequenos manpulos de controle quadrados ao
longo da linha. Durante a reproduo, o volume do clipe segue a
linha do envelope medida que esta avana suavemente de um nvel
com quadros-chave para o seguinte.
Se o clipe no incluir quadros-chave, o contorno do volume ser
uma linha horizontal representando o volume padro do clipe. Para
adicionar um keyframe, certifique-se de que o boto Edio de
keyframes de volume na barra de ferramentas da linha de tempo
esteja selecionado e, depois, clique no contorno do volume do clipe.
Como alternativa, voc pode posicionar o controle deslizante na
posio desejada do keyframe e, depois, clicar no boto do nvel do
clipe. Este segundo mtodo funciona com o boto de Edio de
keyframes aceso ou no. Em ambos os casos deve aparecer um
manpulo de controle no clipe. A partir de agora, cada alterao ao
volume do clipe cria um novo quadro-chave, se no houver nenhum
na posio atual, ou atualiza o valor de um quadro-chave j
existente.
Captulo 8: Som e msica 221
Edio de keyframes de volume com o mouse
Para permitir a edio de keyframes com o mouse, ative o boto
Edio de keyframes de volume no grupo de botes na extremidade
direita da barra de ferramentas da linha de tempo. Quando posicionar
o ponteiro do mouse sobre o contorno verde do volume em um clipe
de udio, voc ver que o contorno reage por meio de destaque em
branco.
Para ativar a edio de keyframes de volume, clique no boto
no grupo do lado direito da barra de ferramentas da linha de tempo.
Vrias funes de edio de quadros-chave baseadas no mouse esto
agora disponveis. Antes de realizar uma edio alargada de
quadros-chave, tire algum tempo para familiarizar-se com os
comandos disponveis neste conjunto. Estes permitem manipular
quadros-chave rapidamente sem ter de estar sempre a voltar a um
quadro-chave escolhido e operar o boto do nvel do clipe.
O estilo padro de operaes de edio para quadros-chave de
volume favorece a manuteno de sees de nvel constante do clipe,
em vez de subir e descer continuamente rampas da linha de
contorno. Nos casos em que o resultado de edio obtido no o
desejado, tente novamente mantendo a tecla Alt pressionada. Esta
ao desativa os ajustes automticos que possam ser de outro modo
efetuados.
Insira um novo keyframe clicando na linha de contorno.
Crie instantaneamente um fade com keyframes matendo
pressionada a tecla Ctrl e clicando na linha de contorno. Esta ao
insere um novo quadro-chave no ponto onde voc clicou e um
segundo com o volume definido para zero. Se o clique tiver sido
feito na primeira parte do clipe, o segundo quadro-chave ser
adicionado no incio para criar um fade-in; se o clique tiver sido
222 Pinnacle Studio
feito na segunda metade do clipe, ser criado um fade-out colocando
o segundo quadro-chave no fim.
Crie alteraes abruptas no nvel arrastando as sees horizontais
entre os keyframes adjacentes para cima ou para baixo. Esta ao
produz avanos verticais no contorno do volume.
Reposicione picos e fades arrastando as rampas (elevando ou
baixando sees da linha de contorno) na lateral interior do clipe.
Reposicione os manipuladores de controle em duas dimenses em
qualquer ponto permitido entre os adjacentes imediatos (ou as
extremidades do clipe). Voc pode alterar simultaneamente o ndice
temporal do quadro-chave e o volume do clipe que tero efeito
depois de alcanado pela reproduo.
As setas nesta ilustrao mostram as utilizaes do mouse na
edio de keyframes. Um ponto de controle individual pode ser
arrastado em todas as direes. As rampas e as sees planas
esto limitadas apenas ao movimento na horizontal e na vertical,
respectivamente.
Exclua um keyframe arrastando-o para outros keyframes ou
movendo-o na vertical para fora do contorno.
Defina um fade-in ou fade-out linear arrastando um dos cantos
superiores do clipe na horizontal em direo ao centro. Repare antes
de comear que o canto desdobrado do clipe fica ligeiramente com
orelhas de cachorro quando o mouse passa sobre ele. O canto pode
ser agora arrastado mais para dentro do clipe, criando um fade.
Quanto maior for a rea dobrada, mais tempo durar o fade.
As duraes dos fades podem ser editadas com o mouse,
conforme aqui ilustrado. Voc tambm pode clicar na rea
dobrada para abrir uma pequena caixa de dilogo para a edio
da durao de maneira numrica.
Captulo 8: Som e msica 223
Edite um fade existente posicionando o mouse sobre a linha
vertical que desce do canto voltado para dentro da dobra.
Certifique-se de que o ponteiro de setas bidirecionais exibido e,
depois, arraste a extremidade, conforme desejado.
O menu de contexto para pontos de controle no contorno do
volume disponibiliza os comandos Adicionar um keyframe, Excluir
keyframe e Excluir todos os keyframes. (Quer o primeiro quer o
segundo destes comandos estar com fundo cinzento, uma vez que
s pode ser aplicado um de cada vez.)
O Panner
Esta ferramenta permite regular a localizao aparente da fonte de
som em relao a um ouvinte dentro do campo de audio
surround. Tal como a ferramenta de volume do clipe, esta
funciona com quadros-chave atribudos ao clipe e, por isso, s est
ativa quando o controle deslizante da linha de tempo est
posicionado em um clipe de udio ou um clipe de vdeo com udio
sncrono. A linha de contorno para alteraes de posicionamento
(panning) desenhada em azul.
No Mixer de udio, o terceiro cone em cada trilha permite
acessar o Panner, onde voc pode controlar o posicionamento da
sada de udio da trilha em um espao de audio surround
bidimensional.
224 Pinnacle Studio
Para efeitos de edio da linha de tempo, todos os posicionamentos
ocorrem no modo surround, de tal modo que voc s ter de lidar
com uma nica verso dos controles do Panner. Os clipes com
posicionamento surround podem ser misturados com outras
configuraes de sada aps a concluso da edio do projeto. Isto
permite a voc trabalhar com um nico conjunto de decises de
posicionamento para todos os formatos eventualmente produzidos.
As alteraes efetuadas com esta ferramenta se aplicam apenas ao
clipe atual. Elas permanecem com o clipe, mesmo que voc mova ou
copie o clipe para outra trilha.
Para abrir o Panner, clique no respectivo boto de acesso no painel
de mixagem do cabealho da trilha. Este boto tem fundo cinzento
se no estiver nenhum clipe na trilha na posio do controle
deslizante. A fonte de som est assinalada com um ponto azul em
uma grelha bidimensional. O ouvinte se encontra no centro, voltado
para a frente.
Posicionamento do udio do clipe com o auxlio do Panner no
Modo de dilogo. Repare que os cones dos alto-falantes dos
cantos dianteiros so translcidos, indicando que no esto sendo
utilizados neste modo. Conforme ajustado aqui, o udio para a
trilha ser ouvido vindo da direita.
Captulo 8: Som e msica 225
Lista de seleo
A lista suspensa no topo da janela do Panner disponibiliza trs
mtodos para a distribuio do som por um conjunto de seis
alto-falantes surround.
5.1 a configurao mais adequada para fins gerais de reproduo
de sons naturais. Utilize-a para sons atmosfricos gerais, tais como
ces latindo ou automveis circulando. Os cinco principais
alto-falantes so representados por cones na rea de trabalho. O
sexto, o alto-falante LFE (efeitos de baixa freqncia), demasiado
grave para permitir referncias posicionais. O seu nvel no mix
surround controlado por um controle deslizante abaixo da rea de
trabalho.
Canal central deslocado a configurao ideal para uma trilha de
msica imersiva.
Modo de dilogo combina o alto-falante central com os dois na
parte traseira. Esta combinao adequada para o dilogo entre os
mltiplos alto-falantes envolvidos.
rea de trabalho
O corpo principal da janela do Panner representa sistematicamente
uma rea de audio com a disposio tpica dos alto-falantes. O
cone cruzado no centro da rea indica a posio do ouvinte.
Um ponto de controle azul define a posio da fonte de som. Os
smbolos dos alto-falantes na extremidade da rea de trabalho
indicam a disposio tpica do sistema de alto-falantes surround 5.1,
com a tela no topo.
Se voc desejar controlar a posio da fonte de som em uma
dimenso, horizontal ou vertical, utilize os controles deslizantes na
rea inferior ou direita da rea de trabalho, respectivamente.
Canal LFE: O som surround suporta um canal especial de
subwoofer (o .1 em 5.1) que permite aumentar ou cortar as
frequncias mais baixas para efeitos especiais. Controle o
aperfeioamento LFE com o controle deslizante abaixo da rea de
trabalho. Uma vez que o ouvido no consegue identificar a
226 Pinnacle Studio
localizao destes sons de baixa freqncia, o LFE no atribudo a
uma posio espacial.
Botes de keyframes: Os botes de keyframes na rea inferior do
painel permitem adicionar, remover e navegar entre keyframes. O
smbolo Adicionar muda automaticamente Excluir, se voc estiver
na posio de um keyframe existente.
+
FERRAMENTAS DE CRIAO DE UDIO
O Editor de Filme disponibiliza duas ferramentas para a criao da
sua prpria trilha sonora, em vez de depender exclusivamente da
mdia fornecida pela Biblioteca. Ambas as ferramentas so acessadas
atravs dos botes na barra de ferramentas acima da linha de tempo
do seu projeto.
ScoreFitter o compositor residente do Pinnacle Studio. Voc pode
utiliz-lo para gerar msica incidental ou trilhas de fundo completas
para a sua produo. Os clipes de msica ScoreFitter podem ter a
durao desejada e bastam alguns segundos para especificar e
cri-los no estilo da sua escolha. Por padro, um clipe ScoreFitter s
existe dentro do respectivo projeto, porm voc tambm pode salvar
selees especficas de msica na Biblioteca para uso posterior.
Imediatamente acima da linha de tempo no editor de projetos, o
boto ScoreFitter (sob o cursor do mouse) e o boto de
sobreposio de voz (na extrema direita) fornecem o acesso s
ferramentas para a criao de novo material de udio.
A ferramenta de locuo permite gravar material ao vivo vocal
ou outro utilizando um microfone conectado ao computador. O seu
uso mais comum para sobreposies de voz e trilhas narrativas,
porm voc pode gravar qualquer som, desde que o mesmo possa ser
Captulo 8: Som e msica 227
produzido no momento certo. A ferramenta cria um arquivo de udio
que automaticamente importado para a Biblioteca e, depois,
adicionado ao projeto na localizao do controle deslizante. O clipe
adicionado trilha de locuo especial, e no trilha atual, como
acontece com outros tipos de mdia.
Localizao do item na Biblioteca
Conforme mencionado acima criado um novo item da Biblioteca
sempre que voc fizer uma sobreposio de voz e, opcionalmente,
tambm pode ser criado um a partir da ferramenta ScoreFitter. Em
ambos os casos surge um boto Novo na barra de rodap da
Biblioteca.
Um novo boto temporariamente adicionado barra de rodap
da Biblioteca quando um novo item ScoreFitter ou locuo
adicionado Biblioteca. Clique no boto para localizar a pasta
da Biblioteca que contm o item.
Clique no boto para navegar na guia de localizao atual at pasta
da rvore de itens, onde o novo item est armazenado. O boto est
associado apenas operao agora concluda e removido passado
pouco tempo.
ScoreFitter
O ScoreFitter do Pinnacle Studio cria msica de fundo
automaticamente na categoria da sua escolha. No mbito
dessa categoria, voc seleciona uma de vrias canes e,
no mbito dessa cano, qualquer uma de uma srie de verses. A
228 Pinnacle Studio
lista de verses disponveis tambm depende da durao da msica
de fundo que voc especificar.
A janela do ScoreFitter. Selecione uma Categoria, uma Cano,
e uma Verso, depois clique no boto Adicionar ao vdeo.
Para criar uma msica para um conjunto especfico de clipes,
selecione esses clipes antes de clicar no boto Criar cano para
abrir o Scorefitter. (Para selecionar um filme inteiro, utilize Editar
Selecionar tudo ou pressione Ctrl+A.) A durao total dos clipes
selecionados determinar a configurao inicial para a durao da
msica, embora voc possa alterar o valor em qualquer altura
cortando o clipe na linha de tempo do projeto ou editando
diretamente o contador Durao na ferramenta.
No ScoreFitter, escolha uma categoria, uma cano e uma verso a
partir das listas fornecidas. Cada categoria oferece sua prpria
seleo de canes e cada cano sua prpria seleo de verses.
Utilize o boto Preview para avaliar a cano enquanto a ferramenta
aberta.
Digite um nome para o clipe no campo Nome e ajuste a sua durao
com o contador Durao, se desejar. O clipe de msica que voc
criar ser ajustado para se adaptar exatamente durao que
selecionar.
Depois de ter efetuado as suas configuraes, clique no boto
Adicionar ao vdeo. O Studio cria um novo clipe na trilha ativa
Captulo 8: Som e msica 229
comeando no ndice temporal atual (conforme indicado pelo
controle deslizante da linha de tempo e pelo frame de preview no
Player).
Expandindo sua coleo de canes
As canes do ScoreFitter vm em colees chamadas bibliotecas.
A biblioteca padro, includa no Pinnacle Studio, contm mais de 40
canes em estilos desde Popular a Eletrnica. Bibliotecas adicionais
podem ser adquiridas no Studio ao ficarem disponveis clicando no
boto Obter mais.
A ferramenta de locuo
Gravar uma locuo no Studio to fcil quanto fazer um
telefonema. Basta abrir a ferramenta de locuo, clicar em
Gravar (REC) e falar no microfone conectado ao
computador. Voc pode narrar enquanto visualiza o vdeo, de modo
que suas palavras estejam em sintonia com a ao na tela. Voc
tambm pode utilizar a ferramenta como uma maneira rpida de
captura de msica ambiente ou efeitos sonoros domsticos com o
auxlio do microfone.
Antes de poder gravar udio com a Ferramenta de sobreposio de
voz, voc precisar de conectar um microfone porta de entrada da
placa de som do computador. Veja as cenas de vdeo do filme e
decida onde deseja iniciar e terminar a sobreposio de voz. Quando
voc estiver pronto, abra a Ferramenta de sobreposio de voz.
Selecione o ponto de partida na linha de tempo do seu projeto. Voc
pode faz-lo selecionando um clipe, reproduzindo o filme e
parando-o no ponto desejado, ou arrastando o controle deslizante da
linha de tempo.
Posicione o microfone para utilizao e experimente falar uma frase
de teste para verificar o nvel de gravao (consulte Nvel da
sobreposio de voz abaixo). Se estiver satisfeito com o resultado,
clique no boto Gravar (REC) (que muda para Parar durante a
gravao).
230 Pinnacle Studio
exibida uma contagem decrescente de trs segundos e, depois,
iniciada a reproduo do filme no Player. Faa a sua narrao e
clique no boto Parar quando tiver terminado.
Ser agora perguntado se voc deseja manter a gravao. Se a sua
resposta for afirmativa, o clipe da locuo ser adicionado
Biblioteca e tambm ser automaticamente colocado na trilha de
locuo na linha de tempo do projeto.
A Ferramenta de locuo, pronta para avanar. Basta clicar no
boto Gravar (REC), contar at trs juntamente com o software e
comear a falar.
Controles adicionais
Nvel de locuo: Ao gravar, observe o indicador do medidor de
picos para certificar-se de que o microfone est gerando um sinal
forte, sem sobremodular. Observe este medidor para certificar-se de
que os nveis de gravao no sejam demasiado elevados nem
demasiado baixos. A cor do indicador muda de verde (modulao de
0-70%) para amarelo e, depois, para vermelho.
Ajuste o controle deslizante do nvel da gravao, conforme
necessrio, para garantir a amplitude adequada. O controle
deslizante est localizado imediatamente abaixo do medidor de
picos. Geralmente, voc deve tentar manter o pico de udio na rea
amarela (71-90%) e fora da rea vermelha (91-100%).
Sem udio: Os sons existentes na trilha sonora do filme podem ser
um incmodo quando voc est tentando gravar uma locuo. Esta
caixa de seleo permite desativar totalmente o udio da linha de
tempo durante a gravao.
Captulo 8: Som e msica 231
Nome do arquivo: Este campo de texto permite predefinir o nome
de arquivo utilizado para arquivos de udio de locues. O primeiro
arquivo recebe o nome que voc especificar; se voc no fizer
alteraes, os arquivos seguintes recebero um sufixo numrico
exemplo: Locuo (1) que aumenta em cada tomada.
Localizao: Clicando no cone pasta, voc pode navegar at uma
nova pasta do sistema para o armazenamento de clipes de locuo.
232 Pinnacle Studio
CAPTULO 9:
Projetos de disco
Com o advento dos discos DVD, Blu-ray e AVCHD, a tecnologia de
vdeo se tornou interativa e abriu novas possibilidades tanto para o
videgrafo como para o pblico.
Em um projeto de disco, voc pode ir alm da anterior idia de
criao de um filme para ser visto em seqncia rigorosa desde o
comeo ao fim. Agora o seu pblico pode decidir quais partes da
produo deseja ver e em que seqncia.
O Editor de discos no Pinnacle Studio. Aqui foram adicionados
dois menus Lista de menus, os quais esto agora disponveis
para uso. O Player (rea superior direita) nesta janela
disponibiliza um modo especial de edio do comportamento dos
botes de menus.
A criao do disco constitui o processo de planejamento e criao da
estrutura que permite essa interao. O Pinnacle Studio disponibiliza
recursos automticos que facilitam a criao, garantindo um controle
total.
Captulo 9: Projetos de disco 233
Seu projeto de disco pode comear no Editor de discos, usando os
mesmos controles e tcnicas que voc usaria no Editor de filmes, ou
voc pode importar um projeto de filme para o Editor de discos para
adicionar um menu de discos a ele. Consulte o Captulo 3: O Editor
de filmes para obter informaes sobre como fazer um filme.
A parte superior da tela do Editor de discos inclui duas reas
funcionais: a Biblioteca compacta, da qual so retirados menus de
disco e outros recursos; e o Player, onde voc pode visualizar menus
e outras mdias, e editar interaes de menus.
Em seguida, abaixo desses, fica a barra de ferramentas da linha de
tempo, com todos os controles do Editor de filmes, como descrito na
pgina 64, alm dos controles adicionais necessrios para criar
menus de discos. A rea abaixo da barra de ferramentas da linha de
tempo compartilhada por trs ferramentas de navegao diferentes:
a Lista de menus (pgina 234), onde os menus de seu projeto so
armazenados, o Navegador (pgina 60), e o Storyboard (pgina 61).
Apenas um dos trs (Navegador, Storyboard e Lista de
menus) pode ser visto por vez, ou toda a rea pode ser
ocultada. O Seletor da ferramenta de navegao, prximo
extremidade esquerda da barra de ferramentas da linha
de tempo, controla esta rea. Abaixo da rea de
navegao est a linha de tempo para a mdia que ser o
contedo principal do disco. Todas utilizam a largura total da janela.
Menus de disco
O recurso essencial que possibilita a criao de discos o menu. Um
disco especfico pode ter um, alguns ou muitos menus, cada um
composto por uma imagem fixa ou uma curta seqncia de vdeo. As
reas dentro dos menus, chamadas de botes, podem ser
selecionadas pelo usurio para ativar outro contedo no disco.
Alguns botes permitem iniciar a reproduo em localizaes
especficas, chamadas de captulos, na linha de tempo da sua
produo. Estes botes de captulos mostram, muitas vezes, a
234 Pinnacle Studio
miniatura de um frame ou uma seqncia de vdeo como
apresentao do seu contedo. Se um marcador de retorno for
encontrado durante a reproduo, ele enviar o usurio de volta para
o menu.
Outros botes permitem passar para outro menu ou para outra pgina
do mesmo menu. Os menus de mltiplas pginas, cada uma
mostrando vrios botes de captulos juntamente com botes de
navegao automaticamente gerenciados, facilitam a criao de
produes de qualquer tamanho. No entanto, h um limite de 99
captulos e marcadores de retorno por produo.
A Lista de menus
Ao contrrio dos clipes na linha de tempo, os menus includos na
produo no esto limitados a um intervalo de tempo especfico.
Em vez disso, o disco player reproduzir o menu continuamente at
haver interveno do usurio.
Uma vez que os menus existem fora do tempo, o Pinnacle Studio
disponibiliza a Lista de menus, uma rea especial acima da linha de
tempo do Editor de discos para acomodar os menus no projeto.
Arrastando um menu da Biblioteca para a Lista de menus permite
que o mesmo fique disponvel para ser utilizado no projeto.
Planejamento da interatividade dos menus
A produo de um disco pode conter apenas um menu ou pode
conter vrios. Cada menu contm reas graficamente distintas,
genericamente designadas por botes, que podem ser ativadas pelo
espectador, provavelmente utilizando as teclas de navegao no
controle remoto de um DVD player.
O comportamento dos botes de menus de disco pode ser
configurado usando controles na janela do Editor de Disco. Voc
tambm pode chamar o Assistente de captulos para criar e
configurar automaticamente um conjunto de botes de acordo com
as configuraes escolhidas.
A ativao de um boto inicia a reproduo do filme a partir de um
determinado ponto ou transfere o controle para outro menu com seus
Captulo 9: Projetos de disco 235
prprios botes. Os destinos possveis para botes de menu so os
seguintes:
Uma localizao da linha de tempo: Aps a ativao, a
reproduo iniciada a partir de um frame escolhido. A
localizao e o contedo a encontrado so referidos como
captulo do filme.
Outro menu: Qualquer boto pode ser vinculado a um menu na
Lista de menus.
Outra pgina do mesmo menu: Os menus de mltiplas pginas
incluem sempre os botes avanar e voltar para navegar entre as
suas pginas.
Criao automtica de pginas
medida que voc insere novos links de captulo em um menu de
mltiplas pginas, so criadas automaticamente pginas adicionais,
conforme necessrio. Estas surgem na Lista de menus ao lado
daquelas j no projeto. Um elemento grfico faz a ligao a pginas
pertencentes ao mesmo menu. Para inserir novos captulos com
links, utilize o boto Inserir link na barra de ferramentas ou no
Assistente de captulos.
Um menu principal e o menu de mltiplas pginas
correspondente no Player da Biblioteca.
Avanar e Voltar: a presena dos botes especiais avanar e
voltar que faz com que um menu suporte a funcionalidade de
mltiplas pginas. Para criar um menu de mltiplas pginas a partir
de um menu principal existente, basta adicionar botes de ambos os
236 Pinnacle Studio
tipos. De igual modo, a excluso de um ou ambos os botes avanar
e voltar de um menu de mltiplas pginas remove os recursos
automticos.
Menus de mltiplas pginas na Lista de menus
Os cones de menus de mltiplas pginas esto ligados na Lista de
menus por um elemento grfico especial. Ele indica que os menus
esto vinculados, ou seja, que voc pode navegar de uma pgina
dentro do menu para outra por meio dos botes avanar e voltar.
Dividir e juntar: Para separar pginas de menus adjacentes, clique
no elemento grfico de ligao situado entre elas. O elemento
grfico removido. As pginas esquerda do mouse permanecem
com o menu original, enquanto aquelas direita formam um novo
menu separado (com uma nova cor de fundo para os cones dos
menus). Clique no intervalo entre menus de mltiplas pginas
adjacentes para reagrup-los em um nico menu.
Classificao de captulos: Uma ferramenta que economiza tempo
muito indicada para menus de mltiplas pginas o boto
Classificar que surge com o boto Assistente de captulos direita
da ltima pgina do menu. Se tiver trabalhado algum tempo em um
menu adicionando, excluindo e reorganizando captulos ou,
mesmo, editando o prprio filme em paralelo , provvel que os
botes de captulos no estejam mais em seqncia temporal ao
longo do conjunto de pginas. Se voc desejar uma classificao
personalizada, basta clicar no boto Classificar.
Pginas de um menu de mltiplas pginas. O elemento grfico de
ligao indica que a navegao entre estas pginas garantida
pelos botes Avanar e Voltar. O boto Classificar (canto
superior direito, sob o cursor) organiza os botes de captulos em
sequncia temporal.
Captulo 9: Projetos de disco 237
Adio de menus de disco
A seo de menus de disco da Biblioteca contm uma coleo de
menus para uma variedade de ocasies e estilos visuais. Cada menu
engloba uma imagem de fundo, um ttulo de texto e um conjunto de
botes de navegao adequados ao objetivo do menu.
Para adicionar um menu de disco produo, abra a Biblioteca
compacta no Editor de discos, escolha um menu na seo Menus de
disco (em Elementos criativos) e arraste-o para a Lista de menus.
Para editar as aes atribudas aos botes do menu, voc pode
utilizar as ferramentas de criao disponibilizadas na linha de tempo
em combinao com o Player ou obter alguma ajuda automatizada
do Assistente de captulos. Para modificar a aparncia de um menu
(ou criar um a partir do zero), utilize o Editor de menus. Para mais
informaes, consulte as pginas 245 e 248 respectivamente.
Tipos de menus
O design de cada menu na Biblioteca tem duas variaes: principal e
de mltiplas pginas.
Menu principal: Na maioria das produes, o primeiro menu visto
pelo usurio deste tipo. Os menus principais contm, geralmente,
botes com as etiquetas padro Reproduzir filme e Seleo de cenas;
voc pode alter-los, se desejar. Embora os alvos de ligao dos
botes tambm possam ser personalizados, o pblico apreciar que
seja respeitada a conveno. Por exemplo, o boto Reproduzir filme
costumar estar configurado para reproduzir o filme a partir do incio,
e Seleo de cenas costumar mudar para um menu secundrio com
links para captulos do filme.
Menu de mltiplas pginas: Muitas vezes, o menu de seleo de
cenas precisa fornecer muitos botes de captulos, e eles acabam no
cabendo em uma nica tela. Para resolver esse problema, o Pinnacle
Studio suporta menus de mltiplas pginas, que tm botes
adicionais apenas para a navegao entre menus. O comportamento
destes botes est incorporado. Um par de botes avanar e voltar
238 Pinnacle Studio
permite avanar e recuar entre as pginas dentro do mesmo menu. J
o boto home transfere para o primeiro menu do projeto.
Dica: Para mostrar os menus principais lado a lado com os menus
de mltiplas pginas correspondentes na Biblioteca, clique com o
boto direito na rea cinzenta junto ao menu e escolha Classificar
por Nome.
Botes de menus
O nmero de botes de captulos por pgina varia de um design de
menu para outro, por isso um critrio para a seleo de um menu
consiste no nmero de clipes gerenciados pelo mesmo. Porm, se
desejar um nmero diferente de botes em um menu especfico, voc
pode adicionar ou excluir botes no Editor de menus, o qual
iniciado clicando no boto Editar no Player. Consulte O Editor de
menus na pgina 248 para obter detalhes.
Os menus com menos botes tm, geralmente, mais espao para as
legendas; aqueles com mais botes s podero acomodar legendas
abreviadas ou, mesmo, nenhuma. Se so precisas legendas e, em
caso afirmativo, se as mesmas devem ser simples (Captulo 1) ou
descritivas (Cortando o bolo), tudo isso depende de seu prprio
estilo de criao e do contedo do filme.
Menus e botes sem vnculos
S o primeiro menu na Lista de menus est
automaticamente disponvel para o usurio (e,
mesmo assim, apenas se houver contedo na linha
de tempo para servir de captulo inicial). Os menus
posteriormente adicionados s viram parte do
sistema de menus da produo depois de serem vinculados ao
primeiro menu. O vnculo pode ser indireto, envolvendo apenas um
ou mais menus intermdios, porm, enquanto isso no acontecer, o
menu uma ilha inalcanvel. Um menu desse tipo indicado pelo
Captulo 9: Projetos de disco 239
smbolo no canto inferior direito da miniatura do cone da Lista
de menus.
Uma indicao especial tambm tem lugar no Player
para botes de menus ainda no vinculados a uma
localizao na linha de tempo (um captulo) ou a
outro menu. Um boto vinculado exibe o captulo (exemplo, C1)
ou o menu (exemplo, M1) ao qual est ligado. Um boto sem
vnculos exibe um cone com um ponto de interrogao. (Se os
indicadores do boto no estiverem visveis, clique na caixa de
seleo Mostrar/Ocultar nmeros de captulo abaixo baixo do
Player.
Preview dos menus de disco
O Editor de discos, tal como o Editor de filmes, inclui um Player
para a pr-visualizao de itens da Biblioteca e clipes da linha de
tempo. Para uma introduo geral ao Player, consulte a pgina 9.
So aqui descritas as funes especiais disponibilizadas pelo Player
durante a visualizao de menus na Lista de menus. Clicando em um
menu na Lista de menus, o Player muda para o modo de insero de
menus e faz a pr-visualizao do menu selecionado. Estando um
menu selecionado, tambm possvel mudar diretamente para esse
modo clicando na guia Menu por cima do Player no Editor de discos.
Os controles especiais tambm surgem na rea inferior do Player do
Editor de Disco.
Boto Editor de menus: A criao ou modificao do
design e layout de menus de disco tarefa do Editor de
menus.
Caixa de seleo Mostrar nmeros de vnculos: Marque
esta caixa para exibir os nmeros de vnculos no preview
240 Pinnacle Studio
por cima de cada boto no menu. Os nmeros de vnculos
correspondem ao formato e cor dos sinalizadores de captulos na
Linha de tempo.
Boto Simulador de disco: Este boto chama a janela do
Simulador de disco, onde o projeto pode ser pr-visualizado
com interatividade total, no sentido de garantir o comportamento
previsto dos menus.
Com o menu selecionado no modo de insero do Player (topo), o
Player disponibiliza reas interativas na tela de preview para a
atribuio de links de captulos. Neste exemplo, C1 indica que
foi atribudo um link de captulo ao boto Filme do Player; o "?"
por cima do boto Seleo de cenas indica que no foi atribudo
nenhum.
Boto Gravar disco: Quando voc desejar testar o projeto no
disco atual, clique neste boto (ou emExportar no topo da
tela) para chamar o Exportador, que orientar o processo de
gravao do filme em disco ptico.
Captulo 9: Projetos de disco 241
Indicadores de vnculos
Conforme visto na ilustrao acima, quando visualizado um menu
com botes de captulos sem vnculos, esses botes esto assinalados
por meio de pontos de interrogao vermelhos ao invs do nmero
de captulo. Com exceo talvez de um subconjunto no utilizado na
pgina final de um menu de mltiplas pginas, todos os botes de
captulos nos menus devem estar vinculados ao filme.
+
EDIO DE MENUS
NA LINHA DE TEMPO
O desenvolvimento de um projeto para disco ptico, um DVD, por
exemplo, no Editor de projetos em Disco do Pinnacle Studio
possibilita a voc muitas oportunidades para colocar sua marca
criativa na produo.
Todos os aspetos de um menu de disco os detalhes da sua
aparncia visual, a ligao dos seus botes na tela, a temporizao
exata dos seus captulos podem ser editados no Pinnacle Studio.
No que respeita aos aspetos visuais, ser necessrio voltar ao Editor
de menus, porm a ligao dos botes e a temporizao dos
captulos so controladas no prprio Editor de discos.
Para uma viso geral da interface Editor de discos, consulte
Projetos de disco na pgina 232.
Marcadores de menus na linha de tempo
Os botes de captulos em um menu de disco podem ser vinculados
individualmente a qualquer ponto na linha de tempo do filme. No
Editor de discos, esses pontos so indicados na linha de tempo por
marcadores de captulos na Trilha de captulos, sendo esta uma
242 Pinnacle Studio
trilha especializada da linha de tempo que materializada acima da
escala temporal ao adicionar o primeiro menu ao filme. (A trilha
novamente removida com a excluso de todos os menus.) A legenda
de um marcador de captulo consiste na letra C seguida pela
sequncia numrica do captulo em seu menu.
Os marcadores de retornos, que assinalam pontos de sada
automtica da linha de tempo para um menu de disco, tambm so
exibidos na Trilha de captulos. A legenda de um marcador de
retorno composta pela letra M com o nmero seqencial do
captulo no menu de destino.
Independente do tamanho de sua produo, voc est limitado a um
total combinado de 99 botes de captulos e marcadores de retorno.
A cor dos marcadores de captulos e retornos corresponde cor do
cone da Lista de menus, qual so atribudos os marcadores.
possvel reposicionar os marcadores na linha de tempo arrastando.
Consulte Edio de marcadores de captulos e retornos na linha de
tempo na pgina 245 para obter detalhes.
Se soltar um menu em uma Lista de menus vazia, um marcador de
captulo automaticamente inserido no incio do primeiro clipe
do filme (desde que tenha um) como destino do boto de menu
Reproduzir filme. Um marcador de retorno, assinalando uma
sada de regresso ao menu, colocado no fim do filme.
Ferramentas de criao
No Editor de discos, a barra de ferramentas na linha de tempo
disponibiliza uma srie de ferramentas de criao que podem ser
utilizadas diretamente, sem precisar mudar de janela ou vista.
Captulo 9: Projetos de disco 243
Ferramentas na barra de ferramentas
da linha de tempo do Editor de discos.
Criar vnculo: Este boto liga o boto de captulo atualmente
selecionado no Player localizao do controle deslizante da
linha de tempo.
Inserir vnculo: Este boto facilita o trabalho com menus de
mltiplas pginas movendo todos os vnculos de botes
existentes (comeando no boto de captulo atualmente selecionado
no Player) uma posio em direo ao fim.
Em um menu de mltiplas pginas, a ao de inserir um vnculo
pode iniciar uma reao em cadeia, forando a deslocao de um
vnculo existente para a pgina seguinte, um vnculo da para a
pgina seguinte e, assim, sucessivamente at pgina final, a qual
ser mesmo criada, se necessrio.
Remover vnculo: Ao clicar neste boto, ser removido o
vnculo que existe entre o boto no menu e o marcador de
captulo na Trilha de captulos. Um marcador de captulo sem
vnculos permanecer na Trilha de captulo. Este captulo sem
vnculos pode ser manualmente ligado arrastando e soltando em
outro boto no Preview de menus ou poder permanecer como
captulo sem vnculos; se isso acontecer, durante a reproduo, o
mesmo servir para saltar no disco usando o boto jump no controle
remoto. Voc tambm pode clicar com o boto direito do mouse em
um ou mais marcadores de captulos e escolher Remover vnculo
selecionado.
Boto do ciclo: Clicando nas setas para a esquerda
e direita deste controle, voc pode percorrer todos
os botes disponveis e ativ-los para edio. Clique na legenda do
boto para edit-la. Os botes tambm podem ser selecionados
clicando nos vnculos de botes no Player durante a visualizao de
um menu.
Definir miniaturas: Um clique neste boto gera uma imagem
de miniatura do frame na posio do controle deslizante na
linha de tempo e exibe-a no boto de menu selecionado no controle
244 Pinnacle Studio
Boto do ciclo, caso seja do tipo Miniatura. Para obter mais
informaes sobre os tipos de botes de menus, consulte Botes,
na pgina 249.
Criar captulo sem vnculo: A menos que o controle
deslizante da linha de tempo esteja exatamente posicionado
em um marcador de captulo ou retorno, um clique neste boto
adicionar um marcador de captulo Trilha de captulos, porm no
ficar vinculado a nenhum menu. Um captulo sem vnculos tambm
pode ser criado clicando duas vezes na rea da Trilha de captulos
logo abaixo das outras trilhas da linha de tempo.
O captulo sem vnculos poder ser mais tarde manualmente
vinculado usando o recurso arrastar-e-soltar na Pr-visualizao de
menus, se desejar. Contudo, um captulo sem vnculos tambm tem
uma finalidade til: durante a reproduo, ele designa um dos pontos
de pausa durante a pesquisa do DVD com o boto jump no controle
remoto.
Remover captulo: Se o controle deslizante da linha de
tempo estiver posicionado em um captulo, o boto Criar
captulo sem vnculos assume a funo oposta e um smbolo
modificado. Clicando nele so removidos o marcador de captulo e o
vnculo que faz a sua ligao a um menu, caso tenha um. Voc
tambm pode remover captulos com o comando do menu de
contexto Excluir captulo selecionado se estiver selecionado um ou
mais marcadores de captulos. Para remover os vnculos de
marcadores de captulos, deixando-os sem vnculos na Trilha de
captulos, utilize Remover vnculos selecionados do mesmo menu.
Criar retorno: A menos que j exista um marcador na
posio do controle deslizante da linha de tempo, este boto
adicionar um marcador de retorno Trilha de captulos.
Um marcador de retorno est ativo somente durante a visualizao
se a reproduo for iniciada no mesmo menu ao qual est associado
o marcador. (Na linha de tempo, a cor do marcador deve
corresponder cor do cone do menu associado na Lista de menus.)
Se a reproduo alcanar o quadro associado ao marcador de retorno
ativo, ela retornar ao menu associado.
Excluir retorno: Se existir um marcador de retorno na
posio do controle deslizante, o boto Criar retorno se
Captulo 9: Projetos de disco 245
transforma em Excluir retorno, com a respectiva alterao do
smbolo.
O boto Remover captulo e o comando do menu de contexto Excluir
o captulo selecionado podem ser utilizados para excluir marcadores
de retorno.
Edio de marcadores de captulos
e retornos na linha de tempo
Os marcadores de captulos e retornos esto associados a frames
especficos na linha de tempo em que a reproduo ser iniciada a
partir de um menu de disco (captulos) ou em que a reproduo dar
lugar ao menu de origem (retornos). Ambos os tipos de marcadores
podem ser arrastados com o mouse de modo a alterar a localizao
em que tm efeito no filme.
Durante a pr-visualizao de um menu, arrastando um marcador de
captulo da Trilha de captulos para um boto no Player ligar
novamente o boto. A operao inversa, arrastando um boto do
Player para um ponto na Trilha de captulos, um mtodo
alternativo de criao de um novo marcador de captulo.
Um projeto com um ou mais menus de disco deve ter um marcador
de retorno permanentemente posicionado no final da Trilha de
captulos. Isso garante que qualquer captulo reproduzido no disco
encontre um retorno vlido. O marcador de retorno final no pode,
assim, ser excludo.
O Assistente de captulos
Se um menu de disco de mltiplas pginas tiver
sido arrastado da Biblioteca para a Lista de
menus, exibido o boto Assistente de captulos
no canto superior direito do cone do menu.
Clicando neste boto aberta a janela do
Assistente de captulos.
246 Pinnacle Studio
Por que utilizar o Assistente de captulos?
O Assistente de captulos fornece uma maneira rpida de criar
captulos para o filme. Os marcadores de captulos sero
adicionados Trilha de captulos na linha de tempo do Editor de
discos para indicar onde comea cada captulo. Com a opo
Vincular captulos a botes de menus (veja abaixo), cada captulo
ser representado por um boto de captulo em uma srie de pginas
de menus automaticamente gerados; essas pginas esto ligadas em
srie pelos botes avanar e voltar.
Ativando os botes de captulos ao visualizar o menu, o espectador
capaz de reproduzir o filme a partir de qualquer um dos pontos
iniciais fornecidos.
O Assistente de captulos timo para preparar apresentaes de
slides e menus de seleo de cenas. Se estiver arquivando vdeo no
disco, voc pode utiliz-lo para gerar um menu que servir de
catlogo de cenas. A srie de pginas de menus criadas pode ser
longa. A sua extenso depende de quantos captulos sejam criados e
de quantos botes de captulos sejam disponibilizados no design da
pgina de menus.
Alis, o Assistente de captulos no faz nada que voc no pudesse
fazer com as ferramentas de criao de disco no Editor de discos (e
estas permanecem disponveis para retocar posteriormente o menu
gerado). A sua finalidade consiste em acelerar o processo de criao,
assumindo muito do trabalho rotineiro que envolve a preparao de
um menu de mltiplas pginas.
Captulo 9: Projetos de disco 247
Utilizao do Assistente de captulos
Os controles do Assistente de captulos esto agrupados em trs
painis horizontais. Depois de configurar os controles como preferir,
clique em OK. O Assistente de captulos executar o trabalho de
criao de novos captulos para a produo, completo com
marcadores na linha de tempo e (por padro) um conjunto de pginas
de menus automaticamente gerados com o nmero necessrio de
botes de captulos.
Colocar captulos em
Este o painel superior no Assistente de captulos. As duas opes
aqui disponveis podem ser utilizadas em separado ou em conjunto.
Posies ideais: Se esta caixa estiver marcada, o Assistente de
captulos criar captulos a um intervalo selecionado ao longo da
linha de tempo, porm ajustar o captulo ao limite de um clipe
adjacente, se houver algum disponvel. A durao mdia desejada do
captulo especificada em segundos. O valor inicial se baseia na
durao do filme. Para ajust-la, clique diretamente no nmero e
digite um valor ou arraste na horizontal dentro da caixa de texto.
Marcadores da linha de tempo Esta opo parte do princpio que
voc preparou marcadores da linha de tempo para indicar ao
Assistente de captulos locais especficos no filme, para os quais
deve ser criado um link de captulo.
Aplicar a
O segundo painel no Assistente de captulos disponibiliza opes
que controlam o espectro de operao do assistente.
Filme completo: Os marcadores de captulos sero criados ao longo
do filme completo.
Seleo: Os marcadores de captulos sero colocados apenas dentro
dos limites do incio do primeiro clipe selecionado ao fim do ltimo.
248 Pinnacle Studio
Opes
O terceiro painel oferece duas escolhas finais que podem ser
definidas de modo independente.
Vincular captulos a botes de menus: Se esta opo estiver
selecionada, ser adicionado ao menu o nmero necessrio de
pginas para acomodar os botes para todos os menus criados Sem
esta opo, os marcadores de captulos so criados na linha de tempo
no estado sem vnculos e no so criadas pginas de menus.
Se voc desejar ligar um marcador sem vnculos a um boto de
menu, arraste-o para o boto enquanto pr-visualiza o menu no
Player. Mesmo que voc deixe sem vnculos, o marcador de captulo
servir, na mesma, como ponto de retoma disponvel quando o
espectador est percorrendo o disco com o boto jump no controle
remoto.
Retornar aps cada captulo: Com a seleo desta opo ser
adicionado um marcador de retorno no final de cada captulo. Por
padro, os marcadores so colocados de modo que cada captulo seja
reproduzido at ao incio do captulo seguinte e, depois, voltar ao
menu de origem. Para alterar o menu a que um marcador de retorno
est vinculado, arraste o marcador para o cone do menu na Lista de
menus. Tenha em ateno, contudo, que o marcador de retorno s
estar ativo se a reproduo tiver sido iniciada a partir do menu a
que o marcador est vinculado.
+
O EDITOR DE MENUS
O Editor de menus compartilha a maioria de seus controles e
utilizao com o Editor de ttulos, que descrito no Captulo 8. A
seo presente centra-se em recursos especficos do Editor de
menus.
Captulo 9: Projetos de disco 249
Iniciar o editor
Para abrir um menu no Editor de menus, clique no boto Editar no
Player durante o preview do menu ou clique duas vezes nele na Lista
de menus.
Tal como acontece com o Editor de ttulos, quando o Editor de
menus abre, uma linha de texto est j destacada. Para edit-la, basta
comear a digitar. Para iniciar a edio de uma linha diferente,
clique dentro da sua caixa de texto e destaque os caracteres que
deseja alterar. Para parar a edio de texto, clique em uma rea vazia
da janela.
O ciclo do boto
Um recurso que difere entre o Editor de menus e o Editor de ttulos
o ciclo do boto, um controle tambm presente no Editor de discos.
Em ambos os casos encontra-se do lado direito da barra de
ferramentas, imediatamente acima da linha de tempo. Clique nas
setas para a esquerda e direita deste controle para percorrer os botes
ativos no menu e disponibilizar um para edio.
Observao: Se desejar apenas editar texto para os botes no
menu, voc no precisa entrar no Editor de menus; em vez disso,
edite o nome do boto diretamente no controle ciclo do boto do
Editor de discos.
Botes de menus
Os elementos visuais do menu de disco podem ser utilizados como
boto para ligar a outro contedo presente no filme. Por outro
lado, os elementos designados por No um boto no tm
comportamento de ligao.
250 Pinnacle Studio
Tipos de botes
Um tipo do boto de menu o nico fator
que determina o seu comportamento. Seu
texto e sua aparncia devem ser sempre
consistentes com esse comportamento em
uma produo de disco bem criada, porm
no a afetam. Esto disponveis cinco tipos
de botes.
Normal: Este tipo de boto permite que seu texto, imagem ou forma
sirvam de vnculo a um marcador de captulo na linha de tempo do
projeto de disco ou a um menu na Lista de menus.
Miniatura: Esta variao do tipo de boto Normal permite que uma
miniatura da linha de tempo seja exibida no boto.
Voltar e Avanar: Estes tipos de boto tratam automaticamente da
navegao entre as pginas de menus de mltiplas pginas na Lista
de menus. Durante a reproduo, os botes so automaticamente
ocultados se os seus destinos no existirem (na primeira e na ltima
pginas do conjunto de mltiplas pginas). Uma vez que o seu
comportamento fixo, no possvel vincular estes botes a
marcadores de captulos.
Raiz: Um boto deste tipo vincula ao primeiro menu na Lista de
menus. O seu comportamento no pode ser alterado.
Botes para menus de mltiplas pginas
Se adicionar um boto Avanar e um boto Voltar a qualquer menu,
este servir de menu de mltiplas pginas. Se um desses tipos de
botes no estiver presente, o menu no poder ser utilizado no
modo de mltiplas pginas.
Presets do boto
Clique na guia Botes no topo do Editor de menus para visualizar as
categorias disponveis de botes de menu pr-construdos. Selecione
Captulo 9: Projetos de disco 251
um boto e ele aparecer no meio da rea de preview, onde ele
poder ser arrastado para a posio desejada.
As trs categorias refletem os tipos de botes acima descritos. A
categoria Navegao inclui todos os botes dos tipos Voltar,
Avanar e Raiz.
Botes gerais: Estas imagens so previstas para uso com botes do
tipo Normal, que possam estar vinculados a um marcador de captulo
na linha de tempo.
Botes de navegao: Estes designs se destinam aos botes
Avanar, Voltar e Raiz com navegao fixa.
Botes miniatura: Estes incluem uma rea de miniatura, onde um
clipe da linha de tempo pode ser visualizado.
Configuraes do boto
O painel Configuraes do boto est direita do preview do Editor
de menus.
O painel Configuraes do boto faz parte do Editor de menus.
252 Pinnacle Studio
+
O SIMULADOR DE DISCO
Para visualizar o projeto aps a elaborao dos menus, clique no
boto Reproduzir na rea inferior do Player. Isso ativa a janela do
Simulador de disco.
Se o Player do Editor de Disco estiver fazendo o preview de um
menu na Lista de menus do projeto, fornecido um boto (em
baixo, ao centro) para testar o projeto no Simulador de disco.
Se o projeto tiver sido corretamente construdo, o simulador dever
abrir no menu principal, com os vnculos Reproduzir filme e
Seleo de cenas disponveis para utilizao pelo espectador.
Para mover de um vnculo para outro dentro do preview,
utilize os botes de navegao do DVD na rea inferior
direita.
Tire tempo para verificar todos os vnculos de captulos e menus
includos na produo. Todas as interaes que o usurio desejar
Captulo 9: Projetos de disco 253
devem ser verificadas: os lapsos so frustrantes para o espectador e
podem ser facilmente evitados.
No Simulador de disco, voc utiliza um conjunto de controles
semelhante ao encontrado no controle remoto de um DVD. As
interaes dos menus e a reproduo podem ser ajustadas e
totalmente testadas antes de gravar o projeto em disco.
Estando o projeto do seu agrado, o mesmo pode ser exportado como
arquivo de filme, salvo em arquivo de imagem de disco ou gravado
em disco. Consulte o Captulo 11: O Exportador para obter mais
informaes.
254 Pinnacle Studio
CAPTULO 10:
O Importador
O Pinnacle Studio permite incorporar muitos tipos de mdia em suas
produes de vdeo. Se estes estiverem armazenados externamente
ao computador em uma fita de vdeo, por exemplo, ou em um
carto de memria de sua cmera digital , os mesmos tero de ser
transferidos para o armazenamento local antes de poder utiliz-los.
Este processo de transferncia pode ser chamado de captura,
importao, ou download, dependendo da mdia envolvida e do
mtodo de transferncia. Como a maioria das gravaes audiovisuais
atuais so armazenadas em formato digital desde o incio, as
transferncias geralmente podem ser concludas sem perda de
qualidade. Apenas no caso da transferncia a partir de fontes
analgicas ou baseadas em fita (p. ex., fita VHS, Hi8 ou DV)
continua havendo um processo de captura envolvendo, muitas
vezes, a converso para o formato digital. Os termos importar e
importao podem ser usados para dar significado a todos os
mtodos de transferncia de imagens e som para a Biblioteca para
serem usados em suas produes
Os recursos com base em arquivo que voc pode usar no Pinnacle
Studio (incluindo mdia de vdeo, fotogrfica e de udio, alm de
projetos do Pinnacle Studio) devem ser importados de uma fonte,
como o disco local, para a Biblioteca antes de serem usados. Na
maioria dos casos, isto feito automaticamente utilizando pastas de
monitoramento. No entanto, o Importador tambm pode ser
utilizado para importar recursos de pastas locais que no estejam
definidas como pastas de monitoramento.
Captulo 10: O Importador 255
A prxima etapa
Aps o Studio concluir a importao dos recursos, voc poder
acessar os arquivos importados para us-los em suas produes.
Consulte o Captulo 2: A Biblioteca para obter detalhes.
Utilizao do Importador
A primeira etapa da importao consiste em
abrir o Importador do Studio clicando no
boto Importar no canto superior esquerdo
da tela.
O Importador composto por uma rea
central grande rodeada por uma srie de
painis menores. Um destes, o painel
Importar de situado no canto superior
esquerdo da tela, tem um papel central. Este
fornece uma lista de tipos de dispositivos que
podem ser usados como fonte para a operao de importao. Sua
escolha de fonte de entrada, por seu lado, determina o resto da tela
do Importador. Contudo, o conjunto de controles e vistas
disponibilizados na rea central para pr-visualizao, pesquisa e
seleo de material depende do tipo de importao escolhido.
Aqui o Importador est configurado para a importao de
material a partir de DVD. Para fontes de disco, a rea central
lista os captulos disponveis para importao.
256 Pinnacle Studio
A importao pode ser considerada um processo de quatro etapas:
1. Seleo da fonte de importao no painel Importar de.
2. Confirmao ou ajuste das configuraes nos outros painis.
3. Seleo do material a importar da fonte escolhida.
4. Incio da operao de importao.
Neste momento, o Studio inicia a transferncia de udio, vdeo e
imagens solicitados do dispositivo de origem para seu disco rgido
(se necessrio), usando as localizaes definidas no painel Importar
para. A mdia , depois, imediatamente adicionada Biblioteca.
Depois de concluda a operao de importao, o Importador
devolve o controle tela anterior, a partir da qual voc pode acessar
os arquivos importados atravs da Biblioteca. (Consulte o Captulo
2: A Biblioteca.)
Importao de contedo 3D estereoscpico:
O Pinnacle Studio reconhecer contedo como 3D estereoscpico e
ir marc-lo como tal para arquivos com as seguintes propriedades:
MTS: MVC, SBS50, SBS100 (se os marcadores de fluxo H264
estiverem presentes)
WMV: Multistream, SBS50, SBS100, TAB50, TAB100 (se as
etiquetas de metadados estiverem presentes)
MP4, MOV com H264: SBS50, SBS100 (se os marcadores de
fluxo H264 estiverem presentes)
MPO: Fluxo mltiplo
JPS, PNS: SBS50, SBS100
Se o Studio no identificar corretamente sua mdia 3D, escolha a
configurao correta na lista suspesa 3D estereoscpico no grupo
Ajustes das ferramentas Correes. Consulte Ajustes na pgina
129 para obter detalhes.
Captulo 10: O Importador 257
+
PAINIS DO IMPORTADOR
A seleo atual do material a importar tem lugar na rea central do
Importador. Cada fonte de importao utiliza a rea central de modo
diferente.
Dependendo da fonte de entrada, a rea central compartilha a
interface do Importador com at cinco painis auxiliares com
funes padro.
O painel Importar de
Este o painel superior esquerdo do Importador, uma posio que
reflete seu papel importante na configurao da operao de
importao.
As fotos, a msica e o material de vdeo ou projetos que deseja
importar podem estar em uma variedade de tipos de dispositivos e
tecnologias. As fontes de importao suportadas incluem as
seguintes:
Todos os tipos de mdia de armazenamento baseada em arquivos
auxiliares, incluindo unidades pticas, cartes de memria e sticks
USB (consulte Importar do arquivo, pgina 271). Clique em
Meu computador no painel Importar de para selecionar arquivos
individuais para importao a partir de unidades conectadas ao
computador.
Clique em Procurar recursos para importar todos os arquivos de
tipos especficos a partir de uma pasta ou um conjunto de pastas.
Cmeras de vdeo DV ou HDV usando uma conexo IEEE-1394
(FireWire) (consulte Importar de cmera DV ou HDV, pgina
258 Pinnacle Studio
280). Os dispositivos so listados no painel Importar de por seu
nome de dispositivo (exemplo, "Dispositivo DV"). Selecione o
dispositivo aplicvel.
Cmeras de vdeo e videocassetes analgicos (consulte Importar
de fontes analgicas, pgina 284). Todo o hardware de captura
analgica em seu sistema listado por nome (exemplo, Pinnacle
Systems 710-USB).
DVDs e discos Blu-ray (consulte Importar de DVD ou disco
Blu-ray, pgina 286).
Cmeras fotogrficas digitais (consulte Importar de cmeras
digitais, pgina 287).
Importar arquivos de mdia e projetos do Pinnacle Studio da
Nuvem (consulte Importar da nuvem, pgina 278).
Algumas fontes no painel Importar de so
selecionadas a partir de uma sublista de
dispositivos atuais que surge ao clicar na
entrada principal da fonte. Na figura foi
escolhida a opo DVD/Blu-Ray. O usurio
pode agora escolher entre as duas unidades de
DVD instaladas neste sistema em particular.
Importao de frames individuais
O Studio disponibiliza dois modos especiais de importao de
frames individuais, em vez de material contnuo. Esses modos so os
seguintes:
Stop motion: Criar um filme animado importando um frame de
cada vez de uma fonte de vdeo ao vivo (consulte Stop motion,
pgina 287).
Snapshot: Importar imagens individuais de fita ou uma fonte ao
vivo como uma webcam (consulte Snapshot, pgina
PAGEREF topicid_ImportSnapshot \h 333).
Captulo 10: O Importador 259
Ajuste dos nveis de udio e vdeo analgicos
O hardware de captura analgica poder
fornecer controles adicionais para
modificao dos nveis dos parmetros
dos sinais de udio e vdeo. Essa
possibilidade til para a correo de
problemas de exposio e outros no
material de origem, e caso pretenda
compensar diferenas no vdeo de
mltiplas fontes.
Para acessar os controles, selecione a
fonte analgica e clique no boto mais
ao lado do nome da fonte. Isto abre a
janela Nveis de entrada analgica.
A janela Nveis de entrada analgica permite ajustar uma srie de
parmetros de vdeo e udio. O controle deslizante Matiz (quarto
a partir da esquerda) no usado com fontes PAL.
Embora voc tambm possa ajustar esses nveis com a correo
adequada no Editor de vdeo, a configurao correta deles para a
captura evita preocupaes futuras com a correo da cor.
A configurao correta das opes de udio durante a captura
ajudar a alcanar nveis e qualidade de volume consistentes.
260 Pinnacle Studio
Dispositivos de captura especficos podem oferecer menos opes
do que as aqui ilustradas e descritas. Por exemplo, no caso de
hardware que no suporte capturas estreo, no surgir o controle de
balano do udio.
Vdeo: Escolha o tipo de vdeo que voc vai digitalizar clicando no
boto fonte adequado (Vdeo composto ou S-Video). Os cinco
controles deslizantes permitem controlar o brilho (ganho de vdeo), o
contraste (relao desde mais claro a mais escuro), a nitidez, a matiz
e a saturao da cor do vdeo de entrada.
O controle deslizante Matiz pode ser til para a correo de
mudanas de cor indesejadas em material NTSC e no est
disponvel na captura a partir de uma fonte PAL.
O controle deslizante Saturao regula a saturao da cor (a
quantidade de cor) na imagem. (Uma imagem com saturao zero
tem apenas tons de preto, branco e cinzento.)
udio: Os controles deslizantes do lado direito do painel permitem
controlar o nvel de entrada e o balano estreo do udio de entrada.
O painel Importar para
Aps importar a partir de dispositivos externos, itens de mdia e
projetos do Pinnacle Studio podero ser acessados como arquivos
em seu computador. O painel Importar para do Importador permite
especificar onde os arquivos devem ser armazenados. Esto
disponveis pastas separadas para projetos, itens de vdeo, udio e
imagem, mas o painel Importar para lista apenas aquelas que so
relevantes para a fonte de importao atual, conforme definido no
painel Importar para.
medida que o nmero de arquivos de mdia e projetos de filme no
sistema aumenta, ser muito til pensar na melhor forma de
organizar o material em pastas e subpastas, de modo que no futuro
seja possvel encontrar rapidamente qualquer item desejado. Os
controles situados no painel Importar para servem para automatizar
este processo a um qualquer nvel escolhido.
Captulo 10: O Importador 261
Trabalhar com pastas de importao
Salvo especificado em contrrio, o
Importador utiliza as pastas de documentos
padro para vdeo, msica e imagens em sua
conta de usurio no Windows, e uma pasta
padro para os projetos do Pinnacle Studio. A
figura ilustra uma configurao tpica no
Windows 7. Para alterar uma pasta de
importao, clique no smbolo pequeno da
pasta ou no caminho da pasta atual. (Consulte
Seleo de uma pasta de importao
abaixo.)
As pastas que escolher para cada tipo de
recurso, padro ou personalizadas, servem como localizaes base
para seus arquivos importados. Para gerenciar de modo eficiente
seus recursos com base em arquivo, voc tambm pode especificar
um nome personalizado da subpasta ou um mtodo de criao
automtica de um nome com base na data atual ou na data de criao
do material importado. Clique em definir subpasta ou no boto
mais do tipo de mdia para acessar as opes de subpasta.
(Consulte Definir uma subpasta abaixo.)
Por exemplo, se voc definir c:\vid como a pasta de vdeo
principal e "Ms atual" como o mtodo de nomeao de subpastas,
qualquer vdeo importado ser transferido para uma pasta com o
nome c:\vid\2011-10.
Indicador do nvel de preenchimento: Esta barra indica, para cada
destino de importao, o espao restante no dispositivo de
armazenamento. A primeira parte da barra representa o espao j
ocupado no dispositivo. A parte colorida indica o espao requerido
pelos arquivos de mdia atualmente selecionados para importao.
Indicao do espao de armazenamento disponvel
262 Pinnacle Studio
Observao: Se um dispositivo de destino alcanar 98% da
capacidade de armazenamento durante a importao, a operao
ser interrompida nesse ponto.
Seleo de uma pasta de importao
Para escolher uma pasta base diferente
para um determinado tipo de recurso,
clique no smbolo de pasta
correspondente ou no nome da pasta no
painel Importar para. Isto abre uma
caixa de seleo de pastas onde voc
poder navegar, se necessrio at criar, para a pasta que deseja
utilizar.
As pastas que contm subpastas esto identificadas com um sinal de
mais do lado esquerdo do cone da pasta quando esto fechadas e um
sinal de menos quando esto abertas. O estado da pasta alterado
clicando no cone.
Clique no sinal de mais para ver o contedo de uma pasta.
Definir uma subpasta
Para nomear uma subpasta destas pastas base como o destino da
importao atual para o tipo de recurso, clique no boto definir
subpasta ou no boto mais . Estes botes abrem uma janela de
dilogo que representa uma verso expandida do painel Importar
para, a qual inclui os controles necessrios para definir o nome da
Captulo 10: O Importador 263
subpasta ou um mtodo de nomeao para cada tipo de mdia
suportado pela fonte de importao atualmente selecionada.
A janela de dilogo Importar para expandida para recursos
baseados em arquivos. Uma vez que os arquivos podem ser de
qualquer tipo de recurso, so fornecidos controles para todos os
quatro tipos. A maioria das outras fontes importa somente mdia
de vdeo e no apresenta os controles udio, Foto e Projeto.
A fila de controles para cada tipo de recurso inclui uma lista
suspensa com as opes de nomeao:
Sem subpasta: Com esta opo, os arquivos importados sero
armazenados na pasta base.
Personalizado: Ao escolher esta opo, surgir uma caixa de edio
no local. Digite o nome da subpasta onde devem ser armazenadas as
prximas importaes do tipo de recurso.
Hoje: As suas importaes iro para uma subpasta tendo como
nome a data atual, no formato "2012-10-25.
Data de criao: Cada arquivo importado ser armazenado em uma
subpasta tendo como nome a data de criao do recurso, no mesmo
formato acima indicado. Se forem transferidos diversos recursos
durante uma nica operao de importao, isso pode implicar a
criao ou atualizao de vrias subpastas.
264 Pinnacle Studio
Ms atual: Esta igual opo Hoje, porm sem a parte do dia, por
exemplo 2012-10.
Depois de efetuada sua escolha, clique no boto x no canto
superior direito da janela de dilogo para voltar ao Importador.
O painel Modo
O painel Modo do Importador permite espao para ajustar as opes
oferecidas por vrias fontes de importao.
Opes da importao DV/HDV
As opes da importao DV e HDV
esto distribudas por trs grupos no
painel Modo.
Presets: O grupo Presets oferece duas
configuraes padro para a compresso
de vdeo e udio, e uma configurao
personalizada que permite otimizar os
parmetros de compresso na janela
Opes de compresso, que aberta quando se clica no boto
superior mais. (Consulte A janela Opes de compresso na
pgina 266.) Os presets fixos so os seguintes:
DV: Permite uma captura DV de alta qualidade, usando
aproximadamente 200 MB de espao no disco por minuto de
vdeo.
MPEG: A compresso MPEG produz arquivos menores que o
DV, porm requer uma maior capacidade computacional para
codificar e decodificar. Isto poder resultar num desempenho
mais lento em computadores mais antigos.
Deteco de cenas: Se a funo de deteco de cena estiver ativa,
seu material ser dividido, durante a importao, em cenas que
podem ser exibidas e manipuladas em separado na Biblioteca. Isto
facilita bastante a tarefa de localizao de material de interesse
Captulo 10: O Importador 265
durante a edio. Clique no boto inferior mais para abrir a
janela Opes de deteco de cena. (Consulte A janela Opes de
deteco de cena na pgina 267.)
Parar no fim da fita: Esta opo faz com que o Pinnacle Studio
pare automaticamente de capturar se uma rea em branco for
detectada na fita. Uma rea em branco uma tira sem cdigo
temporal indica fita virgem. Desde que tenha evitado deixar partes
em branco durante a filmagem (sobrepondo ligeiramente filmagens
adjacentes), esta opo permite uma captura autnoma.
Opes de importao para mdia analgica
As opes para importao analgica so
semelhantes s descritas para fontes
digitais. Consulte abaixo para explicaes
das janelas Opes de compresso e
Opes de deteco de cena.
Opes de importao para
recursos baseados em arquivos
O painel Modo fornece duas opes que
afetam a importao do arquivo.
Mode de importao: Esta opo
determina se o arquivo de mdia ou
arquivo de projeto deve ser fisicamente
copiado da localizao de origem para a
pasta de destino do disco rgido local
(conforme especificado no painel
Importar para). Se for selecionada a opo Copiar, o arquivo
copiado. Se Vincular for selecionada, o arquivo no ser copiado e
um vnculo ser criado na Biblioteca para o arquivo na sua
localizao original.
Recomenda-se que os arquivos em unidades de rede sejam copiados
para o disco rgido local.
Excluir original: Se esta opo for ativada, as cpias originais dos
arquivos que voc importar sero excludas aps a operao de
266 Pinnacle Studio
cpia. Esta opo til se voc estiver usando o Importador para
consolidar seus recursos e no pretende ter seu disco ocupado com
cpias redundantes.
Ignorar duplicatas: Esta opo ajuda a lidar com arquivos de mdia
redundantes ou arquivos de projetos que voc j possua, indicando
ao Importador para no importar cpias adicionais de arquivos que,
embora tenham um nome diferente, sejam aparentemente idnticos.
Opes de importao para captura Stop Motion
Na animao Stop Motion (animao
frame a frame), capturada uma srie de
frames individuais a partir de uma fonte
de vdeo ao vivo. Dependendo de seus
planos para a sequncia Stop Motion,
voc pode indicar ao Importador para integrar os frames individuais
em um filme ou, simplesmente, importar cada quadro como uma
imagem. Tambm possvel fazer ambos.
A janela Opes de compresso
As opes oferecidas no painel Modo para a importao DV/HDV e
para a importao analgica incluem o acesso a esta janela para
otimizao das preferncias de compresso. Se selecionar o ajuste
prvio DV ou MPEG, voc poder utilizar esta janela para rever as
configuraes atuais utilizadas. A edio das configuraes aqui
seleciona automaticamente o ajuste prvio Personalizado.
Uma vez que algumas opes dependem de outras, nem todas
estaro visveis em simultneo.
Configuraes do vdeo
Codec de Compresso: Utilize esta lista suspensa para selecionar o
codec que voc pretende usar.
Tamanho do frame: Esta linha indica as dimenses do vdeo
capturado.
Captulo 10: O Importador 267
Qualidade, Taxa de dados: Alguns codecs apresentam opes de
qualidade em termos de uma porcentagem da compresso
(Qualidade) e outros em termos da taxa de transferncia de dados
necessria em KB/s (Taxa de dados).
Opes de compresso para
a importao de vdeo digital e analgico.
Configuraes de udio
Compresso: Esta lista suspensa indica o codec que ser utilizado
para comprimir os dados de udio de entrada.
Gravar udio: Desmarque esta caixa de seleo se voc no
pretender usar o udio capturado em sua produo.
A janela Opes de deteco de cena
As opes oferecidas no painel Modo para a importao DV/DV e
analgica incluem o acesso a esta janela para configurao das
preferncias de deteco de cena.
A deteco automtica de cena constitui um recurso chave do
Pinnacle Studio ao trabalhar com fontes DV e HDV. medida que a
captura do vdeo prossegue, o Studio detecta interrupes naturais
no vdeo e divide-o em cenas. As cenas podem ser
independentemente visualizadas e gerenciadas na vista de Cenas na
Biblioteca.
268 Pinnacle Studio
A janela Opes de deteco de cena para a importao DV e
HDV. No caso da importao a partir de fontes analgicas, sero
suportadas somente as duas ltimas opes.
Dependendo do dispositivo de captura utilizado, a deteco
automtica de cena executada ou em tempo real durante a captura
ou como um passo separado imediatamente aps a concluso da
captura.
As quatro opes de deteco de cena so as seguintes:
Automtica, com base na data e hora da filmagem: Esta opo
est disponvel somente ao capturar a partir de uma fonte DV. O
Pinnacle Studio monitoriza o carimbo de data/hora na fita durante
a captura e inicia uma nova cena sempre que seja encontrada uma
descontinuidade.
Automtica, com base no contedo do vdeo: O Studio detecta
alteraes no contedo do vdeo e cria uma nova cena sempre que
for verificada uma grande alterao nas imagens. Esta funo
pode no funcionar corretamente se a iluminao for instvel.
Como exemplo extremo, um vdeo filmado num clube noturno
com uma luz de estroboscpio produziria uma cena cada vez que
acendesse o flash do estroboscpio.
Criar nova cena a cada X segundos: O Studio cria novas cenas
a um intervalo que voc escolher. Isto pode ser til para
interromper uma metragem que contenha filmagens longas e
contnuas.
Manualmente, pressionando a barra de espao: Selecione esta
opo se voc pretende monitorizar o processo de captura
Captulo 10: O Importador 269
completo e decidir onde devem ocorrer as interrupes de cena.
Pressione a [Barra de espao] cada vez que quiser inserir uma
interrupo de cena durante a captura.
O painel Metadados
No painel Metadados, voc pode inserir informaes que sero
associadas ao arquivo de mdia ou arquivo de projeto importado na
Biblioteca. Isso facilita a localizao e o gerenciamento do clipe
quando voc estiver procurando na Biblioteca por itens para utilizar
em um filme.
Utilize o campo Coleo para inserir o nome de uma Coleo qual
sero adicionados todos os recusos importados. Voc pode digitar o
nome de uma Coleo existente ou criar uma nova Coleo com a
insero de um novo nome. (Consulte a pgina 19 para mais
informaes sobre Colees.)
Voc pode inserir tags para o clipe no campo Marcar, que podero
ser utilizadas posteriormente para localizar o recurso. (Consulte a
pgina 40 para obter mais informaes sobre tags.)
O painel Nome do arquivo
Este painel do Importador onde voc especifica os nomes com os
quais os arquivos de mdia importados devem ser armazenados.
Cada tipo de fonte de entrada tem um
nome de arquivo padro atribudo pelo
Studio. Por exemplo, o nome de arquivo
padro ao importar um instantneo
Instantneo. Para alter-lo, clique no
espao e digite o nome desejado.
O Importador nunca substitui um arquivo existente durante a
importao. Caso j exista um arquivo com um nome igual ao
desejado, ser adicionado um nmero seqencial ao nome do
arquivo de entrada.
270 Pinnacle Studio
No caso de importao de recursos
baseados em arquivos, estaro disponveis
funes adicionais de nomeao de
arquivos. Por padro, a frmula de
nomeao para uma entrada baseada em
arquivos fornecida simbolicamente como [original].[ext],
significando que so utilizados o nome do arquivo e a extenso
originais.
Se voc desejar um nome personalizado,
digite-o na caixa de edio da maneira
habitual; contudo, no caso de recursos
baseados em arquivos, o nome do arquivo
de destino ter duas partes: um corpo,
fornecido pelo usurio, e um apndice, gerado por uma de trs regras
simples no momento da importao
A regra padro acrescenta um nmero seqencial nico a cada nome
de arquivo. Ao digitar o nome personalizado, a caixa de edio
apresenta somente o corpo do nome. Porm quando o nome
exibido noutras situaes, surge tambm o apndice correspondente
regra aplicada.
Para selecionar uma regra diferente para a parte do apndice, clique
no boto mais . Isto abre uma janela de dilogo com duas listas
suspensas. A primeira permite escolher entre original e
personalizado para o corpo do nome. Voc pode usar esta lista se
pretender reverter para a importao de arquivos com seus nomes
originais. A segunda lista suspensa, que exibida somente para
nomes personalizados, apresenta as regras disponveis para gerar a
parte do apndice:
Nmero: Esta a mesma regra aplicada por outros tipos de mdia
para evitar conflitos. Se o corpo do nome for Parada, o primeiro
arquivo copiado ser nomeado Parada (acrescido da extenso de
arquivo original), o segundo ser nomeado Parada_001 e assim
sucessivamente.
Hora de criao: A hora do dia em que o arquivo foi criado, em
horas, minutos e segundos, utilizada para gerar nomes de
Captulo 10: O Importador 271
arquivos como Parada_20-30-00 para um arquivo que tenha
sido criado exatamente s 8:30 da noite.
Hora do dia: Esta semelhante opo anterior, porm usada a
hora de importao do arquivo.
A janela Configurao do nome do arquivo de importao.
+
SELECIONANDO RECURSOS
PARA A IMPORTAO
Cada fonte suportada pelo Importador tem seu prprio conjunto
adequado de controles para selecionar o material a importar. Se
clicar no nome da fonte no painel Importar de, a rea central do
Importador configura-se automaticamente com os controles
necessrios.
Importar do arquivo
H dois mtodos para a importao de arquivos de mdia e arquivos
de projeto de armazenamento baseado em arquivos, incluindo discos
rgidos locais, unidades pticas, cartes de memria e pen-drives.
Selecione Meu computador no painel Importar de do Importador
para escolher arquivos de recursos especficos ou grupos de
arquivos para a importao.
272 Pinnacle Studio
Ao importar a partir de recursos baseados em arquivos, o
Importador disponibiliza um navegador de pastas e arquivos na
rea central. Este est ladeado esquerda pelos painis Importar
de e Importar para, e direita pelos painis Modo,Metadados e
Nome do arquivo. O boto Iniciar importao na rea inferior
pe as coisas em movimento aps a seleo dos arquivos de
recursos desejados.
Selecione Procurar por recusos no painel Importar de para
escolher uma ou mais pastas e importar todos os recursos dos
tipos desejados que estiverem nessas pastas.
Seleo de arquivos para importao
Se voc selecionar Meu computador no painel Importar de, a tarefa
de seleo dos arquivos a serem importados caber ao navegador de
pastas e arquivos de mdia na rea central da tela.
Uma nica operao de importao pode incluir mltiplos tipos de
arquivos a partir de diversas pastas de origem. Cada arquivo
selecionado ser copiado para a pasta correta para o seu tipo de
recurso (conforme especificado no painel Importar de).
Captulo 10: O Importador 273
O navegador de pastas e arquivos
A coluna esquerda do navegador constitui
uma vista hierrquica de todas as pastas
em todos os dispositivos de
armazenamento de arquivos conectados
ao computador. Estes dispositivos
incluem discos rgidos, unidades de disco
ptico, cartes de memria e sticks USB.
A navegao nesta rvore de pastas
semelhante navegao no Windows Explorer e outros programas.
As pastas que contm outras pastas esto identificadas com um sinal
de mais do lado esquerdo do nome quando esto fechadas e um sinal
de menos quando esto abertas. Clique no sinal para abrir
(expandir) ou fechar (recolher) uma lista de subpastas de uma
pasta.
S pode ser destacada uma entrada da rvore de pastas de cada vez.
Os arquivos de mdia ou de projeto eventualmente existentes nessa
pasta so imediatamente listados na rea maior do lado direito do
navegador. Voc pode pr-visualizar os arquivos no local e assinalar
aqueles que pretende importar marcando a caixa no canto superior
direito do cone de cada arquivo.
Aqui est aberta a pasta Fotos|Inverno, mostrando os arquivos
de imagem. Para selecionar (anular a seleo de) arquivos para
a importao, clique na caixa de seleo no canto superior
direito de um ou mais cones. Na figura foram selecionados
quatro arquivos.
274 Pinnacle Studio
Preview dos arquivos de mdia e projeto
Preview de udio e vdeo: O navegador de
arquivos inclui o preview integrado de todos
os tipos de recursos suportados. Clique no
boto Reproduzir no centro dos cones dos
arquivos de vdeo, udio e projeto na
Biblioteca para visualizar os recursos que eles
representam. Para uma rpida visualizao, os arquivos de vdeo so
reproduzidos dentro do prprio quadro do cone. Clique em qualquer
lugar sobre o cone para parar a reproduo, caso contrrio ser
pr-visualizado o arquivo completo.
Preview da imagem em tela cheia: Para visualizar uma foto digital
ou outro arquivo de imagem com a resoluo em tela inteira, clique
duas vezes no respectivo cone ou clique no boto tela cheia na barra
de ferramentas abaixo do navegador, ou pressione a tecla F11.
Deslocar o preview: Os arquivos de udio,
vdeo e projeto fornecem um controle
deslizante imediatamente abaixo do cone do
arquivo. Clique e arraste o boto do controle
deslizante para rever manualmente qualquer
parte do arquivo. O ponteiro do mouse muda
para uma seta horizontal de duas pontas
quando est corretamente posicionado para o deslocamento.
Marcao de arquivos para importao
Para selecionar um arquivo de recursos de cada vez para a
importao, clique na caixa de seleo no canto superior direito do
cone do arquivo. Esta caixa automaticamente selecionada quando
voc procura uma nova pasta para todos os arquivos na tela.
Clique na caixa de seleo para selecionar
ou anular a seleo do arquivo.
Captulo 10: O Importador 275
Marcando vrios arquivos: O navegador tambm fornece um
mtodo de seleo ou anulao de seleo simultnea de um grupo
de arquivos destacados. Para destacar um arquivo individual, basta
clicar em seu nome ou seu cone; o estado destacado indicado por
uma borda laranja. Para realar arquivos adicionais, clique nos
cones em combinao com uma das teclas Shift e Ctrl, conforme se
descreve a seguir:
Clique mantendo pressionada a tecla Ctrl para adicionar ou
remover o destaque de um arquivo sem afetar os demais no grupo.
Clique mantendo pressionada a tecla Shift para destacar o cone
clicado e todos aqueles entre ele e o cone anteriormente clicado,
inclusive. O destaque removido de quaisquer cones que no se
situem nesse intervalo.
Um grupo de quatro cones de arquivos de vdeo destacados.
Marcar ou desmarcar algum deles afetar o grupo todo.
Voc tambm pode destacar um conjunto de cones diretamente com
o mouse, arrastando um retngulo que englobe os cones a incluir.
Clique no primeiro cone e mova para o ltimo antes de soltar o
boto do mouse.
Tendo destacado alguns cones que pretende importar, clique na
caixa de seleo de qualquer um deles para selecionar ou anular a
seleo do grupo todo de uma s vez.
Selecionar tudo ou Anular a seleo de tudo: Clique neste botes
situados na rea inferior do navegador de arquivos para selecionar
para importao todos ou nenhum dos arquivos de recursos listados
na pasta atual. Os botes no afetam os arquivos atualmente
selecionados em outras pastas.
276 Pinnacle Studio
Utilize o boto Selecionar tudo para selecionar
todos os arquivos de recursos na pasta atual.
Cada vez que um arquivo for adicionado ou removido da lista de
arquivos a importar, o navegador de arquivos atualizar o indicador
do status de seleo situado na rea inferior da tela.
Personalizao do navegador
Vrios controles permitem configurar o navegador de arquivos de
modo adequado ao hardware de exibio e aos requisitos.
Fechar a rvore de pastas: Para maximizar o espao de
visualizao de arquivos, clique no cone de duas setas apontando
para a esquerda situado no topo da barra de rolagem da rvore de
pastas. Isso recolhe a rvore de pastas de modo a formar uma barra
vertical do lado esquerdo. No topo da barra est situada uma seta
dupla apontando para a direita que reabre a rvore. O nome da pasta
atual tambm exibido.
Filtrar a lista de arquivos: Outra forma de otimizar o uso da rea
de arquivos consiste em limitar os arquivos exibidos de modo a
incluir apenas um tipo de recurso. Esta a funo da lista suspensa
de filtros de recursos no canto inferior esquerdo do navegador. Por
padro, todos os tipos de arquivos de mdia e de projeto suportados
surgem no navegador, porm possvel limitar a visualizao a
arquivos de imagem, de udio, de vdeo ou de projeto usando a
seleo aqui. Para ver exatamente que tipos de arquivos esto
includos em cada seleo, passe o mouse sobre o item durante um
ou dois segundos para fazer surgir a lista.
A passagem do mouse sobre a opo Arquivos de udio faz surgir
uma lista de tipos de arquivos a partir dos quais suportada a
importao de udio.
Captulo 10: O Importador 277
Controle deslizante do zoom: Uma
ferramenta final de gerenciamento do
estado real da tela o controle deslizante do zoom situado no canto
inferior direito do navegador. Mova o controle deslizante para a
esquerda para reduzir ou para a direita para aumentar o tamanho das
imagens pr-visualizadas no navegador de arquivos. H trs formas
de mover este controle deslizante com o mouse:
Clique no boto do controle deslizante e arraste para a esquerda
ou direita.
Clique ao lado do boto do controle deslizante para faz-lo
avanar na direo adequada.
Clique nos botes de menos/mais nas extremidades da escala do
controle deslizante para mover o boto em intervalos maiores.
Imagem em tela cheia: Para visualizar uma foto selecionada na tela
inteira do monitor, clique no boto mais direita.
Definir volume de preview Para definir o volume de
reproduo de clipes de udio e vdeo para o preview,
passe o ponteiro do mouse sobre a rea do boto
udio/silenciar na barra inferior do navegador de arquivos
de mdia. Surgir umcontrole deslizante do volume junto ao boto.
Arraste o boto do controle deslizante para cima e para baixo para
controlar o volume. Clique no boto udio/silenciar para
ativar/desativar a opo silenciar.
Ajuste da data e hora do arquivo de importao
Os relgios internos dos dispositivos de gravao esto
freqentemente desacertados, resultando no carimbo incorreto de
data e hora dos arquivos de mdia. O Importador pode corrigir este
tipo de problema acertando a data e a hora dos arquivos importados
de acordo com suas especificaes.
Para corrigir a hora ou data do arquivo:
Utilize o boto mais no indicador do status de seleo para abrir
uma janela que oferece duas opes de acerto dos carimbos de data e
hora:
278 Pinnacle Studio
Corrigir fuso horrio: Este controle deslizante altera o carimbo
de data e hora de quaisquer arquivos de mdia importados at 12
horas em cada direo. Voc pode utilizar este ajuste para
compensar diferenas horrias quando traz vdeo de suas viagens.
Definir data e hora: Estes campos permitem inserir uma data e
uma hora arbitrrias. A data e a hora de quaisquer arquivos de
mdia importados sero alteradas para as aqui selecionadas.
Importar da nuvem
Ao clicar em Nuvem no painel Importar de do Importador, o
subttulo Box adicionado e uma tela de logon aparece. Aps
fazer o logon em sua conta Box, a rea central ser preenchida com
seus projetos armazenados externamente, apresentados em lista ou
em miniatura. Utilize os botes do seletor de vista no cabealho para
obter a exibio que preferir.
O contedo da Box na vista em miniatura. Clique no seletor de
vista logo acima das imagens para alternar para a exibio em
lista.
Por padro, a rea do navegador Box mostra todos os tipos de
arquivos que o Pinnacle Studio pode importar. Um menu suspenso
Captulo 10: O Importador 279
ao lado de Todos os arquivos compatveis na parte inferior da janela
permite que voc diminua a exibio para um nico tipo de arquivo:
vdeo, udio, foto ou projeto.
Selecione um nico arquivo para download clicando na miniatura ou
na entrada da lista. Para selecionar diversos arquivos, mantenha
pressionada a tecla Ctrl aps a primeira seleo. Designe uma
subpasta como destino da importao, se desejar, e clique no boto
Iniciar importao para comear o download.
Procurar por recursos
Se voc selecionar Procurar por recursos no painel Importar de,
apresentada uma vista hierrquica de pastas, muito parecida com a
exibida para Meu computador. A expanso e a recolha das pastas
funcionam da maneira habitual, incluindo a utilizao das teclas
Sinal de mais e Sinal de menos como atalhos.
Uma vez que voc est selecionando pastas em vez de arquivos para
serem pesquisadas, os arquivos de mdia e de projetos includos nas
pastas no so exibidos. Uma caixa de seleo surge junto de cada
nome na rvore de pastas e so oferecidas quatro listas suspensas na
barra de ferramentas na rea inferior.
Estas listas oferecem um menu de tipos de arquivos a importar em
cada categoria: Vdeo, Foto, udio e Projetos. Por padro, as
extenses dos arquivos em cada menu esto todas selecionadas, o
que significa que todos os tipos de arquivo que aparecerem sero
includos na operao de importao. Desmarque as extenses de
arquivos de todos os tipos que no pretenda importar.
Para iniciar a importao, selecione todas as pastas as partir das
quais voc pretende importar arquivos. Utilize as listas de tipos de
arquivo agora descritas para limitar o intervalo dos tipos de arquivo
de entrada, se necessrio.
Depois de efetuadas as selees, clique no boto Verificar e
importar na rea inferior para iniciar a operao de importao.
Sero assim importados todos os arquivos dos tipos selecionados
para as pastas escolhidas.
280 Pinnacle Studio
Importar de cmera DV ou HDV
Para preparar para a importao de vdeo
digital, ligue seu dispositivo DV ou HDV no
modo de reproduo e selecione-o no painel
Importar de do Importador.
Voc tambm precisar certificar-se da
correta configurao da pasta de destino, dos
ajustes prvios de compresso e de outras
opes em outros painis. (Consulte Painis
do Importador, pgina 257.)
Preview de vdeo
O vdeo atualmente em reproduo no dispositivo de origem deve
estar agora visvel na rea de pr-visualizao na rea central da tela.
Ao longo da extremidade direita da pr-visualizao do vdeo existe
uma escala que indica o nvel do udio momento a momento.
Se for selecionada uma fonte DV ou HDV, a rea central do
Importador fornecer controles para o preview e importao do
material gravado.
Captulo 10: O Importador 281
Abaixo da imagem de pr-visualizao est uma fila de controles
para automatizar a captura definindo pontos com marcas de incio e
fim. Consulte Gravao de vdeo e udio na pgina 282 para obter
mais informaes.
Outra fila de controles, a barra de transporte, serve de consola de
navegao para o dispositivo de origem.
A barra de transporte para a importao DV e HDV, com (a
partir do lado esquerdo) botes de avano e leitura do cdigo de
tempo, botes de transporte, um controle de transporte e um
boto de udio com um controle deslizante pop-out para
controlar o volume do preview.
O indicador do cdigo de tempo atual indica a
posio da reproduo de acordo com o cdigo
de tempo gravado na fita aquando da filmagem. Os quatro campos
representam as horas, os minutos, os segundos e os quadros,
respectivamente. Do lado esquerdo do indicador est um par de
botes de seta; utilize estes botes para avanar a posio um quadro
para a frente ou para trs de cada vez.
Da esquerda para a direita, os botes de
transporte so Reproduzir/Pausar, Parar,
Rebobinar e Avano rpido. Estes botes transmitem comandos
cmera. Seu uso equivalente ao uso dos controles integrados da
cmera, porm geralmente mais convenientes.
Arraste a agulha laranja no controle de
transporte para a esquerda ou para a direita
para alterar a posio da reproduo para a frente e para trs,
respectivamente. A velocidade do motor aumenta medida que
afasta a agulha do centro. Ao soltar a agulha, a mesma regressa
posio central e pausa a reproduo.
Definir volume do preview: Para definir o volume de
reproduo para o preview, passe o ponteiro do mouse
sobre a rea do boto udio/silenciar na barra inferior do
282 Pinnacle Studio
navegador de arquivos de mdia. Surgir um controle deslizante do
volume junto ao boto. Arraste o boto do controle deslizante para
cima e para baixo para controlar o volume. Clique no boto
udio/sem som para ativar/desativar a opo sem udio.
Marca de incio, marca de fim: Os campos do cdigo de tempo
com marca de incio e marca de fim acima das extremidades da barra
de transporte indicam o ponto de incio e o ponto de fim planejados
da captura de um vdeo.
Observao: As fontes DV e HDV tambm so adequadas para
instantneos; consulte a pgina 289 para obter detalhes.
Gravao de vdeo e udio
O Importador suporta duas possibilidades de seleo de um intervalo
de vdeo a ser importado.
Na possibilidade manual, voc s precisa estar atento reproduo
do preview e pressionar Iniciar captura no incio do material
desejado. Depois de alcanado o final do segmento, pressione Parar
captura. Se tiver um cdigo temporal contnuo na metragem de
origem e tiver selecionado Sim em Parar no fim da fita no painel
Modo, voc poder ausentar-se, pois o Importador desligar
automaticamente depois de esgotado o material de entrada.
O mtodo automtico de captura ideal para a definio de pontos
inicial e final da captura (a marca de incio e a marca de fim)
com elevada preciso e para a importao autnoma que deve parar
antes do final do material gravado.
Por vezes voc pode querer usar a hora de incio e deixar por
preencher a hora de fim. Ao clicar em Iniciar captura, o Importador
localizar a hora de incio e, depois, capturar at indicao para
parar (ou no fim da fita).
Voc tambm pode definir um tempo de marca de fim e deixar a
marca de incio em branco. A importao ser imediatamente
iniciada aps clicar em Iniciar captura e terminar automaticamente
Captulo 10: O Importador 283
no ponto com a marca de fim. A insero de uma durao e a
insero de uma hora de fim so equivalentes. Independentemente
da escolha, o Importador calcula e exibe a outra automaticamente.
Observao: Antes de iniciar a operao de importao, verifique
se as configuraes no painel Importar para e em outros painis
(consulte a pgina 257) foram corretamente realizadas.
Para capturar manualmente com os botes Iniciar captura e
Parar captura:
1. Certifique-se de que os pontos de incio e fim no esto
definidos. Se necessrio, utilize o boto associado ao campo
para elimin-lo com um clique.
2. Inicie manualmente a reproduo da fita de origem antes do
ponto de incio desejado da captura.
3. Clique no boto Iniciar captura depois de alcanado o ponto de
incio.
A legenda do boto muda para Parar captura.
4. Clique novamente no boto no final do segmento. O material
capturado armazenado na Biblioteca.
5. Pare manualmente a reproduo (exceto se for definido o
desligamento automtico conforme indicado acima).
Capturar automaticamente definindo a marca de incio e a marca
de fim:
1. Utilize os controles do contador para definir os valores para a
marca de incio e a marca de fim os pontos de incio e fim da
metragem desejada.
Para definir a marca de incio, insira um
valor diretamente no campo relativo ao
incio ou navegue para o ponto desejado e clique no boto
Iniciar. Pode ser utilizada uma abordagem semelhante para
definir a marca de fim.
284 Pinnacle Studio
2. Clique em Iniciar captura. O Pinnacle Studio posiciona o
dispositivo de origem na marca de incio e comea
automaticamente a gravao.
3. Depois de alcanada a marca de fim, terminada a importao e
parado o dispositivo de origem.
4. O material capturado armazenado na Biblioteca.
Importar de fontes analgicas
Para gravar vdeo analgico (por exemplo, VHS e Hi8), voc
necessita de um conversor passvel de ser conectado ao computador
e apresentando as conexes de vdeo e udio adequadas. O mesmo
tambm se aplica no caso da gravao a partir de fontes de som
analgico, tais como um gravador. Os dispositivos atualmente
suportados incluem os produtos Pinnacle e Dazzle, tais como
500/510-USB, 700/710-USB e DVC 100, e webcams baseadas na
tecnologia DirectShow.
Para preparar para a importao a partir de
uma fonte analgica, ligue o dispositivo e
selecione-o pelo nome no painel Importar
de do Importador. Escolha tambm a
entrada aplicvel (por exemplo, Vdeo
composto ou S-Video). Caso pretenda
ajustar o sinal analgico de entrada antes de
iniciar a digitalizao, clique no boto mais
, que permite o acesso janela Nveis de
entrada analgica. (Consulte a pgina 259
para obter mais informaes.)
Antes de iniciar a captura, certifique-se da
correta configurao da pasta de destino,
dos ajustes prvios de compresso e de outras opes em outros
painis. (Consulte Painis do Importador, pgina 257.)
Captulo 10: O Importador 285
Para capturar a partir de uma fonte analgica:
1. Verifique se o dispositivo de entrada est conectado (por
exemplo, Vdeo S-Video).
2. Ligue o dispositivo de reproduo mesmo antes do ponto em que
deseja iniciar a captura.
A pr-visualizao de vdeo e udio deve estar ativa. (Se no
estiver, verifique os cabos e a instalao do conversor.)
3. Clique no boto Iniciar captura para comear a gravao.
A legenda do boto muda para Parar captura.
4. Clique novamente no boto no final do segmento. O material
capturado armazenado na Biblioteca.
5. Pare o dispositivo de origem.
Capturar durante um tempo definido:
1. Verifique se est conectada a entrada correta (por exemplo,
Vdeo S-Video).
2. Insira a durao desejada da captura no controle do contador
Durao abaixo do preview do vdeo.
3. Ligue o dispositivo de reproduo mesmo antes do ponto em que
deseja iniciar a captura.
A pr-visualizao de vdeo e udio deve estar ativa. (Se no
estiver, verifique os cabos e a instalao do conversor.)
4. Clique no boto Iniciar captura para comear a gravao.
A legenda do boto muda para Parar captura.
5. A operao de captura parar automaticamente quando for
capturada a durao desejada. Voc tambm pode parar a
captura manualmente clicando no boto Parar captura.
286 Pinnacle Studio
Importar de DVD ou disco Blu-ray
O Importador pode importar dados de vdeo e
udio de DVDs e BDs (discos Blu-ray). Para
iniciar, insira o disco de origem na respectiva
unidade e selecione-a no painel Importar de do
Importador. Caso tenha mais de uma unidade
ptica, escolha o dispositivo correto entre os
listados.
Observao: No possvel importar mdia protegida contra
cpia.
Antes de iniciar a captura, certifique-se da correta configurao da
pasta de destino e do nome do arquivo em outros painis. (Consulte
Painis do Importador, pgina 257.)
Uma vez que podem estar envolvidos arquivos grandes na
importao a partir de discos pticos, importante a seleo do
diretrio de importao correto. Em especial, certifique-se de que a
localizao de armazenamento escolhida tem espao suficiente
disponvel (consulte a pgina 260).
Preview dos arquivos de discos
As mdias em discos pticos so acessadas atravs do sistema de
arquivos do computador. Por esse motivo, os controles de pr-
visualizao na rea central, os mtodos de seleo de arquivos e o
procedimento de importao so semelhantes aos usados para os
comuns recursos baseados em arquivos (exceto o fato de a vista de
pastas desnecessrias iniciar na posio fechada). Consulte a pgina
271 para mais informaes.
Captulo 10: O Importador 287
Importar de cmeras digitais
Tal como acontece nas unidades de disco ptico, a mdia em
cmeras digitais acessada atravs do sistema de arquivos do
computador. A cmera pode aparecer na lista de fontes como uma
unidade de disco amovvel. Visualizar, selecionar e importar so
semelhantes s usadas para os comuns recursos baseados em
arquivos (exceto o fato de a vista de pastas iniciar na posio
fechada). Consulte a pgina 271 para mais informaes.
Stop Motion
A funo Stop Motion do Importador
permite criar filmes animados juntando
frames isolados de uma fonte de vdeo ao
vivo, como, por exemplo, uma cmera de
vdeo analgico ou webcam. O resultado da
importao Stop Motion ser um filme com
8 a 12 frames por segundo, a coleo de
imagens fixas isoladas ou ambos,
dependendo das configuraes efetuadas no
painel Modo.
Para preparar para a importao Stop
Motion, certifique-se de que o dispositivo
esteja ligado e, depois, selecione-o pelo
nome sob o ttulo Stop Motion no painel Importar de do Importador.
(Consulte a pgina 259 para obter mais informaes.)
Antes de iniciar a captura, certifique-se da correta configurao da
pasta de destino, das opes e do nome do arquivo em outros
painis. (Consulte Painis do Importador, pgina 257.)
Se seu equipamento de origem estiver funcionando corretamente,
ter uma pr-visualizao ao vivo na rea central da janela do
288 Pinnacle Studio
Importador. Para um preview em tela inteira, clique no boto tela
cheia na extremidade direita da barra de transporte.
Quando estiver pronto para capturar uma imagem, clique no boto
Capturar frame. Uma miniatura do frame isolado acrescentada
Bandeja de imagens na rea inferior da janela. (Consulte Utilizao
da Bandeja de imagens na pgina 291 para mais informaes.)
Uma vez que se trata de uma seqncia Stop Motion, depois de
isolada cada uma das imagens, voc efetuar, geralmente, pequenas
alteraes cena que est filmando de modo a criar a iluso de
movimento de um quadro para o quadro seguinte.
Para facilitar a tarefa de visualizao, a pr-visualizao Stop
Motion inclui um efeito pele de cebola, consistindo na exibio
simultnea de quadros sucessivos em camadas transparentes, de
modo que as diferenas podem ser claramente notadas. Este recurso
pode ser configurado na barra de controle.
O nmero de imagens filmadas at ao momento e a durao do filme
(com base no nmero de imagens, arredondado) so exibidos do lado
direito, abaixo da barra de controle.
A barra de controle Stop Motion
Esta barra fornece funes de transporte e outras para a importao
Stop Motion. Da esquerda para a direita:
Indicadores Vdeo e Frames: Estes permitem alternar entre o
preview do feed de vdeo e o preview de frames capturados na
Bandeja de imagens. possvel rever e, se necessrio, substituir
quadros particulares sem ter de desfazer outras operaes
efetuadas.
Contador: Esta leitura indica a posio atual dentro da animao
em horas, minutos, segundos e frames. O valor do contador
depende do nmero de quadros isolados e da velocidade da
animao em quadros por segundo. As setas para cima e para
baixo do lado esquerdo do contador permitem avanar passo a
passo durante a pr-visualizao da animao.
Botes de navegao: Estes botes servem para visualizar a
animao. Um boto loop permite percorrer a animao
continuamente para uma verificao facilitada.
Captulo 10: O Importador 289
Taxa de frames: Esta taxa, em frames por segundo, determina o
nmero de frames que voc ter de criar para juntar um segundo
de vdeo. Esta taxa influencia a velocidade aparente da animao.
Configuraes Onion skin: Clique no boto mais para abrir
uma pequena janela onde possvel configurar a funo onion
skin. O primeiro controle deslizante indica a diferena na
transparncia entre quadros sucessivos, enquanto o segundo
controla o nmero de quadros, alm do atual, que integraro o
efeito. Experimente ambas as configuraes at determinar os
nveis que garantem melhores resultados no filme.
Importao da animao
Depois de adicionar todos os frames desejados animao, clique no
boto Iniciar importao. O Importador adiciona o filme animado
e/ou os frames individuais capturados s sees adequadas da
Biblioteca.
Snapshot
A funo Snapshot do Importador utilizada para gravar frames
individuais (imagens fixas) a partir de cmeras ou players
conectados ao sistema. Para preparar, certifique-se de que o
dispositivo de origem est ligado e, depois, selecione-o pelo nome
sob o ttulo Snapshot no painel Importar de do Importador. (Consulte
a pgina 259 para obter mais informaes.)
290 Pinnacle Studio
Antes de iniciar a captura, certifique-se da
correta configurao da pasta de destino e
dos nomes do arquivo em outros painis.
(Consulte Painis do Importador, pgina
257.)
Ligue agora a cmera ou coloque a fita a
passar e inicie a monitorizao da tela de
pr-visualizao incorporada na rea central
da janela do Importador. Para um preview
em tela inteira, clique no boto tela cheia na
extremidade direita da barra de transporte.
Se desejar capturar uma imagem medida que a mesma passa,
clique no boto Capturar frame. Uma miniatura do quadro isolado
acrescentada Bandeja de imagens na rea inferior da janela.
Captura de snapshots no Importador. Durante o preview de vdeo
ao vivo ou gravado na rea central da janela, utilize o boto
Capturar frame para isolar imagens fixas. Os framess isolados
permanecem na Bandeja de imagens na rea inferior da janela
at que seja clicado no boto Iniciar importao para
transferi-los para a Biblioteca.
Captulo 10: O Importador 291
Capture tantos quadros adicionais quanto desejado. O Importador
adiciona um de cada vez crescente coleo na Bandeja de imagens.
Durante a captura, voc pode trocar de fitas, re-orientar a cmera e
tudo o que entender necessrio. No necessrio interromper o
vdeo de origem desde que haja um sinal quando clicar no boto
Capturar frame.
Utilizao da Bandeja de imagens
Para a reviso imediata de um quadro j isolado, clique na miniatura
de um quadro qualquer, exceto no mais recente, na Bandeja de
imagens. Isso muda a tela de preview da fonte de vdeo para o
arquivo capturado e ativa o indicador Arquivo. Voc tambm pode
ativar o indicador clicando diretamente no mesmo.
Clique no indicador Arquivo ou em qualquer miniatura na
Bandeja de imagens para rever imagens j isoladas. Aqui, a
miniatura 5 foi clicada e o cursor do mouse est pousado sobre o
cone da lixeira para elimin-lo. A linha destacada do lado
direito da miniatura selecionada indica onde deve ser inserida a
miniatura do prximo frame isolado.
Para eliminar um frame capturado, selecione-o na Bandeja de
imagens e, depois, clique no cone da lixeira que surge no canto
superior direito da miniatura.
292 Pinnacle Studio
Para voltar ao preview de vdeo aps a reviso dos arquivos na
Bandeja de imagens, clique no indicador Live abaixo da tela de
preview.
Importao de frames
Depois de ter isolado todos os frames desejados da fonte de vdeo,
clique no boto Iniciar importao. O Importador adiciona as
imagens isoladas seo de imagens fixas da Biblioteca.
Captulo 11: O Exportador 293
CAPTULO 11:
O Exportador
Uma das melhores coisas acerca do vdeo digital o cada vez mais
elevado nmero de dispositivos que podem fazer uso dele. O Studio
permite criar verses do filme para os mais variados visualizadores
de vdeo utilizados pelos espectadores, desde players DivX portteis
e celulares a sistemas de home theater HDTV.
Depois de concluir a edio do projeto, abra o Exportador
pressionando o boto Exportar no topo da tela. Com alguns cliques,
voc indica ao Exportador tudo o que este precisa de saber para
enviar o filme ou recurso para o formato que melhor cumpre os
requisitos.
Para exportar diretamente da Biblioteca sem usar o Exportador,
consulte Exportando diretamente da Biblioteca na pgina 23.
O Exportador assegurar que o projeto seja concludo antes de ser
exportado. Se houver alguma mdia faltando, seu projeto no poder
ser exportado at a mdia ser vinculada novamente ou excluda do
294 Pinnacle Studio
projeto. Consulte o Mdia faltando na pgina 15 para mais
informaes sobre vincular novamente.
O Exportador. Os botes no canto esquerdo definem o destino de
exportao para o Arquivo, Disco, Nuvem (a Internet), ou
Dispositivo (porttil). Outros controles permitem definir opes
de sada adequadas ao tipo de sada escolhido. O nome do
projeto aparece acima do Player, enquanto o painel abaixo dele
mostra o formado de sada selecionado atualmente.
Comece selecionando um dos botes Arquivo, Disco, Nuvem ou
Dispositivo para definir o tipo de mdia do projeto concludo.
A sada Arquivo cria arquivos que podem ser
vistos de quase qualquer lugar, site da Web,
player de filmes porttil e at seu celular.
Consulte a pgina 301.
A sada Disco permite copiar o filme para
um disco gravvel no gravador de CD, DVD,
Blu-ray do computador, ou carto de
memria. Voc tambm pode configurar o Exportador para criar
uma cpia, ou imagem, do disco em seu disco rgido, sem
proceder sua gravao. Consulte a pgina 296 para obter mais
informaes.
Captulo 11: O Exportador 295
Exportar para a Nuvem cria um arquivo
para carregar em um provedor de servios
com base em nuvem, onde voc pode
decidir se deseja limitar seu pblico para alguns amigos ou
compartilhar o projeto com o mundo. Consulte a pgina 311.
Exportar Dispositivo cria um arquivo
que pode ser visto a partir de seu disco
player de filmes porttil, celular, tablet,
ou aparelho similar. Consulte a pgina 315.
Configurao da sada
A sada pode ser rapidamente configurada no mbito de cada tipo de
mdia, utilizando as listas suspensas no painel Configuraes.
Se voc precisar de um controle
direto, clique no boto Avanado
para abrir um painel de opes para
o tipo de mdia. Aps confirmar as
suas configuraes, clique nos
botes Criar imagem ou Gravar
disco para a sada em formato de
disco, Iniciar publicao para enviar o filme Nuvem, ou o boto
Iniciar exportao para salvar como arquivo ou enviar para um
dispositivo porttil.
Botes de sada na rea inferior da janela do Exportador.
Preparao do filme para exportao
Antes de o filme estar pronto para sada comum ser necessrio
algum pr-processamento. No geral, o Pinnacle Studio ter de
renderizar (gerar frames de vdeo no formato de sada para) as
transies, ttulos, menus de disco e efeitos de vdeo eventualmente
adicionadas ao filme. Os arquivos gerados durante o processo de
296 Pinnacle Studio
renderizao so armazenados na pasta de arquivos auxiliares, cuja
localizao pode ser definida na janela de configuraes do
aplicativo.
Criar entre marcadores
No caso da sada para arquivo ou para a Nuvem, voc pode exportar
apenas uma parte selecionada do filme. Ajuste os marcadores no
Player para indicar a parte do filme que deseja exportar.
A sada para arquivo ou o carregamento para a Web podem ser
limitados em uma ou nas duas extremidades por marcadores de
corte na rgua de tempo do Player.
+
EXPORTAR PARA DISCO
OU CARTO DE MEMRIA
O Studio pode enviar filmes diretamente para discos DVD e Blu-ray,
caso o hardware de gravao de discos necessrio esteja disponvel
no sistema.
Esteja disponvel ou no um gravador de disco, o Studio tambm
pode criar uma imagem de disco um conjunto de arquivos
contendo a mesma informao que seria armazenada no disco em
uma pasta do disco rgido. A imagem pode ser posteriormente
gravada em um disco, ou transferida para um carto de memria.
Captulo 11: O Exportador 297
DVD e Blu-ray
Se seu sistema tiver um gravador de DVD, o Studio poder criar dois
tipos de DVDs: formato padro (para players de DVD) e AVCHD
(para players de Blu-ray).
Se seu sistema tiver um gravador de Blu-ray, voc poder gravar
para qualquer mdia gravvel suportada pelo dispositivo.
Os seus DVDs padro podem ser reproduzidos:
Em qualquer player de DVD que suporte o formato de DVD
gravvel criado pelo gravador. A maioria dos players suporta os
formatos comuns.
Em um computador com unidade de DVD e software de
reproduo adequado.
Em qualquer player de HD DVD.
Seu disco Blu-ray ou DVD em formato AVCHD pode ser
reproduzido:
No player Panasonic DMP-BD10, no PlayStation 3 e em outros
players de Blu-ray (nem todos os players suportam o formato
AVCHD, mas a maioria sim).
Em um computador com unidade de Blu-ray e software de
reproduo adequado.
Carto SD, pen-drive e mdia incorporada
As estruturas do disco AVCHD 2.0 podem ser gravadas em cartes
de memria, como cartes SD ou pen-drives, ou at mesmo em
dispositivos com suporte para mdia incorporada (por exemplo,
filmadoras com suporte para AVCHD 2.0).
298 Pinnacle Studio
Criando discos 3D
Se o seu projeto for em 3D estereoscpico, voc pode criar discos
3D facilmente em formatos DVD, AVCHD e AVCHD 2.0. No
painel Configuraes, o menu suspenso S3D permite-lhe escolher o
modo correto. Use Anglifo, Anglifo Crossed Eyed, ou Lado a lado
50% para criar o disco.
Opes de 3D estereoscpico para AVCHD.
Um projeto 3D de vrios fluxos pode ser exportado no formato
AVCHD 2.0 para um carto de memria, como um carto SD, pen-
drive ou armazenamento de mdia incorporado.
Exportando um projeto de mltiplos fluxos.
Captulo 11: O Exportador 299
Envio do filme
O Studio cria o disco ou a imagem de disco em trs etapas.
1. O filme completo deve ser, primeiro, renderizado para gerar a
informao MPEG codificada a ser armazenada no disco.
2. Em seguida, o disco deve ser compilado. Nesta fase, o Pinnacle
Studio cria os verdadeiros arquivos e a estrutura de pastas que
ser utilizada no disco.
3. Por ltimo, o disco deve ser gravado. (Esta etapa ignorada, se
voc estiver gerando uma imagem de disco, em vez do
verdadeiro disco.)
Para enviar o filme para disco ou para uma imagem de disco:
1. Clique na guia Disco para chamar esta tela:
O indicador circular resume a utilizao do disco. Tambm
indica uma estimativa do tempo que o filme ocupar no disco
gravvel.
Utilize o boto pasta para alterar a localizao no disco rgido
utilizada pelo Studio para armazenar os arquivos auxiliares. Se
voc criar uma imagem de disco, esta tambm ser armazenada
nessa pasta. A lista suspensa na rea inferior da tela especifica o
gravador de disco a utilizar, se estiver disponvel mais de um.
300 Pinnacle Studio
2. No painel Configuraes, selecione o Tipo de disco que est
sendo utilizado e, depois, a qualidade do vdeo e o Preset mais
adequados para a finalidade.
Se voc desejar ajustar as configuraes de sada, escolha o
ajuste prvio Personalizado e, depois, clique no boto Avanado
para chamar o painel Configuraes avanadas.
3. Clique no boto Gravar disco.
O Pinnacle Studio percorre as etapas descritas acima (renderizar,
compilar e gravar) para criar o disco. Clique no boto Criar
imagem para efetuar as mesmas etapas, com exceo da etapa de
gravao.
4. Depois de terminada a operao de gravao, o Pinnacle Studio
ejeta o disco.
5. Para gravar uma imagem anteriormente criada, pressione o boto
Gravar imagem.
Qualidade e capacidade dos formatos de disco
As diferenas entre os diversos formatos de disco podem ser
resumidas a estas regras prticas no que respeita qualidade do
vdeo e capacidade de cada formato:
DVD: Cada disco suporta aproximadamente 60 minutos de vdeo
MPEG-2 na qualidade total (120 minutos, caso o gravador de
disco suporte a gravao de dupla camada).
DVD (AVCHD): Cada disco suporta aproximadamente 40
minutos de vdeo AVCHD na qualidade total por camada.
BD: Cada disco suporta mais de 270 minutos de vdeo HD por
camada.
Captulo 11: O Exportador 301
+
EXPORTAR PARA ARQUIVO
O Studio pode criar arquivos de filme em todos estes formatos:
3GP
Somente udio
AVCHD/Blu-ray
AVI
DivX
DivX Plus HD
Flash Video
Imagem
Sequncia de imagens
MOV
MPEG-1
MPEG-2
MPEG-4
Real Media
Windows Media
Escolha o formato mais adequado s necessidades de seu pblico e
os detalhes de seu hardware de visualizao.
O tamanho do arquivo de sada depende do formato do arquivo e dos
parmetros de compresso definidos no mbito do formato. Embora
as configuraes de compresso possam ser facilmente ajustadas
para produzir pequenos arquivos, uma forte compresso obtida a
expensas da qualidade.
As configuraes detalhadas para a maioria dos formatos podem ser
ajustadas escolhendo o preset Personalizado e clicando no boto
Avanado. Outros ajustes prvios carregam configuraes projetadas
para situaes tpicas.
302 Pinnacle Studio
Se voc estiver exportando um projeto em 3D estereoscpico, um
menu S3D aparecer oferecendo vrios formatos 3D, ou a opo de
exportar seu projeto em 2D.
Depois de escolhidas as opes de sada, clique no boto Criar
arquivo. Um navegador de arquivos se abre para voc poder
especificar um nome e uma localizao para o arquivo de vdeo que
est criando.
Ao exportar um filme para um arquivo, estes painis
no Exportador exibem suas configuraes de exportao.
Para sua convenincia, depois de concludo o envio, o Exportador
fornece atalhos para abrir o Windows Media Player e o QuickTime
Player. Para visualizar o arquivo de sada imediatamente aps a sua
criao, clique no cone representativo do player da sua escolha.
Pronto para visualizar
Captulo 11: O Exportador 303
3GP
O Pinnacle Studio pode gerar filmes neste formato de arquivo
amplamente utilizado com base na sua escolha de compresso de
vdeo MPEG-4 ou H.263, juntamente com a compresso de udio
AMR. O formato adaptado s capacidades comparativamente
modestas de processamento e armazenamento dos celulares.
A lista de ajustes prvios para este tipo de arquivo disponibiliza dois
tamanhos de quadros em cada codificador. Escolha Pequeno, com
176x144, ou Muito pequeno, com 128x96.
Somente udio
Por vezes, a trilha sonora de um filme pode conter apenas som. As
metragens de entretenimento ao vivo e gravaes em vdeo de
entrevistas e discursos so exemplos de situaes em que poder ser
desejvel uma verso de somente udio.
O Pinnacle Studio permite salvar a trilha sonora em formato wav
(PCM), mp3 ou mp2.
304 Pinnacle Studio
Clique no preset que melhor atende s suas necessidades; ou escolha
Personalizado e, depois, clique no boto Avanado para abrir o
painel Configuraes avanadas.
AVCHD/Blu-ray
AVCHD/Blu-Ray a verso de fluxo de transporte" do MPEG-2.
Pode conter vdeo comum com compresso MPEG-2 ou H264/AVC.
Suas aplicaes incluem a reproduo em HD em filmadoras
baseadas em AVCHD e na consola de jogos domsticos Playstation
3 da Sony.
Clique no preset que melhor atende s suas necessidades; ou escolha
Personalizado e, depois, clique no boto Avanado para abrir o
painel Configuraes avanadas.
AVI
Embora o tipo de arquivo AVI para vdeo digital seja amplamente
suportado, a verdadeira codificao e a decodificao de dados de
vdeo e udio em um arquivo AVI so efetuadas por software codec
separado.
O Pinnacle Studio fornece um codec DV e um MJ PEG. Se desejar
enviar seu filme como um AVI em outro formato, voc pode utilizar
qualquer codec compatvel com DirectShow instalado em seu PC,
desde que esse codec tambm esteja instalado no PC que reproduzir
seu filme.
Captulo 11: O Exportador 305
Clique no preset que melhor atende s suas necessidades; ou escolha
Personalizado e, depois, clique no boto Avanado para abrir o
painel Configuraes avanadas.
DivX
Este formato de arquivo, baseado na tecnologia de compresso de
vdeo MPEG-4, conhecido pelos arquivos de vdeo espalhados
atravs da Internet. Tambm suportado por uma gama de
dispositivos de hardware compatveis com DivX, desde players de
DVD a aparelhos portteis e handhelds.
Clique no preset que melhor atende s suas necessidades; ou escolha
Personalizado e, depois, clique no boto Avanado para abrir o
painel Configuraes avanadas.
306 Pinnacle Studio
DivX Plus HD
Este formato de arquivo, baseado na tecnologia de compresso de
vdeo H264, conhecido pelos arquivos de vdeo HD espalhados
atravs da Internet.
Clique no preset de qualidade que melhor atende s suas
necessidades; ou escolha Personalizado e, depois, clique no boto
Avanado para abrir o painel Configuraes avanadas.
Vdeo Flash
O Studio suporta a sada em formato Flash Video (flv), verso 7.
Virtualmente, todos os navegadores da Web atuais so capazes de
exibir este popular formato, o qual tem sido amplamente adotado por
sites de social networking e sites de notcias.
Clique no ajuste prvio da qualidade que melhor atende s suas
necessidades; ou escolha Personalizado e, depois, clique no boto
Avanado para abrir o painel Configuraes avanadas.
Captulo 11: O Exportador 307
Imagem
Um frame de seu projeto de vdeo pode ser exportado como uma
imagem J PG, TIF ou personalizada. Se voc selecionar a opo
Personalizado, use o boto Avanado para abrir o painel
Configuraes avanadas.
Sequncia de imagens
Uma seo de seu projeto de vdeo pode ser exportada como uma
srie de imagens, uma por frame. O vdeo selecionado deve ter pelo
menos um segundo de durao. Cada segundo de vdeo gerar entre
25 e 60 imagens, dependendo da configurao da taxa de frames.
As imagens podem ser TIF, J PG, TGA ou BMP, em uma variedade
de tamanhos. Se o projeto for em 3D estereoscpico, voc ter
formatos S3D para exportao.
308 Pinnacle Studio
Vdeo MOV
Este o formato de arquivo do QuickTime
. particularmente til
se pretender reproduzir o filme no player QuickTime.
Os ajustes prvios permitem uma variedade de opes de tamanho e
codificao.
MPEG
MPEG-1 o formato original de arquivo MPEG. A compresso de
vdeo MPEG-1 utilizada em VideoCDs, mas, em outros contextos,
dado lugar a padres mais recentes.
MPEG-2 o formato sucessor do MPEG-1. Enquanto o formato de
arquivo MPEG-1 suportado em todos os PCs com Windows 95 e
posterior, os arquivos MPEG-2 e MPEG-4 s podem ser
reproduzidos em PCs com software decodificador apropriado
instalado. Diversos presets do MPEG-2 suportam equipamento de
reproduo HD (alta definio).
Captulo 11: O Exportador 309
MPEG-4 outro membro da famlia MPEG. Oferece uma qualidade
de imagem semelhante ao MPEG-2, porm com uma compresso
ainda maior. particularmente adequado para uso na Internet. Dois
dos ajustes prvios do MPEG-4 (QCIF e QSIF) criam vdeo quarter
frame no tamanho adequado para celulares; dois outros (CIF e SIF)
criam vdeo full frame adequado para visualizadores em
handhelds.
Presets personalizados. Com todas as variantes MPEG, o preset
Personalizado permite configurar detalhadamente a sada do filme
clicando no boto Avanado para abrir o painel Configuraes
avanadas.
310 Pinnacle Studio
Real Media
Os arquivos de filme Real Media se destinam reproduo na
Internet. Os filmes Real Media podem ser reproduzidos por qualquer
pessoa em qualquer parte do mundo que tenha o software
ealNetworks
RealPlayer
, o qual est gratuitamente disponvel para
download no site www.real.com.
Clique no boto Avanado para configurar a sada com o painel
Configuraes avanadas.
Windows Media
O formato de arquivo Windows Media tambm se destina
reproduo de streaming na Internet. Os arquivos podem ser
reproduzidos em qualquer computador que tenha instalado o
Windows Media player um programa gratuito da Microsoft.
Clique no boto Avanado para configurar a sada com o painel
Configuraes avanadas.
Captulo 11: O Exportador 311
+
EXPORTAR PARA NUVEM
O Exportador do Pinnacle Studio
permite-lhe compartilhar suas criaes
de filmes com sua rede de contatos no
Facebook, com seus colegas de trabalho
no Vimeo e com o mundo todo no
YouTube. A guia Exportar para nuvem
no Exportador tambm fornece acesso a
uma rel pessoal na Nuvem no provedor
de armazenamento Box onde voc pode armazenar seus arquivos.
Armazenar sua mdia e projetos no Box significa que eles tambm
podem ser acessados atravs de seu smartphone ou tablet, e pode ser
transferida facilmente entre computadores para colaborao e acesso
conveniente.
Ao carregar na Nuvem, seja no Box, Facebook, Vimeo ou
YouTube, a nica ao disponvel no Exportador Publicar. As
configuraes so escolhidas aps o logon no provedor de
servio.
312 Pinnacle Studio
Aps selecionar um provedor de compartilhamento, clique no boto
Iniciar publicao na rea inferior da janela do Exportador. Se voc
ainda no tiver feito logon no site do provedor, uma pgina de logon
aparecer.
Aps o logon, selecione um formato para carregar seu projeto. As
opes fornecidas na lista suspensa Formato so Mais rpido
(360p), Padro (480p), HD (720p) e HD (1080p). Cada um
especifica diferentes combinaes de tamanho de frame e taxa de
dados de vdeo.
Box
Aps fazer logon em sua conta no Box, voc ter a oportunidade de
substituir as configuraes padro de Ttulo, Descrio e Marcaes
que sero associadas ao filme carregado, alm de escolher seu
Formato no menu suspenso. Suas pastas e arquivos existentes no
Box so mostrados juntamente com o espao disponvel para
armazenamento adicional. (Na primeira vez que voc acessar o Box
pelo Pinnacle Studio, voc pode receber a opo de atualizar para
obter mais espao.) Voc pode colocar o projeto diretamente em
uma pasta existente no Box, ou usar o boto Adicionar pasta para
criar uma nova pasta para este projeto.
Escolhendo o formato para carregar no Box.
Quando as configuraes estiverem prontas, clique no boto Iniciar
na rea inferior da janela para renderizar e carregar seu arquivo.
Captulo 11: O Exportador 313
Aps fazer logon em sua conta no Facebook, voc pode inserir um
novo Ttulo ou Descrio para seu filme, e selecionar as
configuraes Formato e Privacidade nos menus suspensos.
Limitando seu projeto apenas aos seus Amigos.
Use o boto Iniciar na rea inferior da janela do Exportador para
renderizar e carregar seu projeto.
Vimeo
Aps fazer logon em sua conta no Vimeo, voc poder alterar o
Ttulo, Descrio, ou Marcaes do filme. Escolha o Formato
preferido no menu suspenso.
A licena do Vmeo est definida como Todos os direitos
reservados. Isso pode ser alterado na sua conta do Vimeo aps
carregar.
314 Pinnacle Studio
Quando estiver pronto, clique no boto Iniciar na rea inferior da
janela para renderizar e carregar seu projeto.
YouTube
Aps fazer logon em sua conta no YouTube, voc pode inserir um
novo Ttulo, Descrio, ou Marcaes. Escolha as configuraes de
Formato, Categoria e Privacidade nos menus suspensos.
Escolhendo um formato para carregar no YouTube.
Quando as configuraes estiverem prontas, clique no boto Iniciar
na rea inferior da janela para renderizar e carregar seu arquivo.
Aps carregar
Ao terminar de carregar, voc
ter a opo de abrir um
navegador da Web para
visualizar sua criao, ou
retornar ao Studio. Os recursos
exportados ao Box ficam
disponveis imediatamente
quando o Studio termina de
carregar. Para o Facebook, YouTube e Vimeo, o arquivo deve ser
processado antes de ser visto online, e no deve ser disponibilizado
imediatamente.
Captulo 11: O Exportador 315
+
EXPORTAR PARA UM DISPOSITIVO
O Studio pode criar arquivos de filme que so compatveis com a
seguinte lista de dispositivos:
Apple
Microsoft Xbox
Nintendo Wii
Sony PS3
Sony PSP
Se estiver exportando um projeto em 3D estereoscpico, voc ter
opes de formatos 3D compatveis com o dispositivo selecionado.
Apple
O Studio oferece arquivos de exportao compatveis com os
dispositivos populares da Apple, como iPod, iPhone, iPad e Apple
TV.
O formato de arquivo usado para dispositivos compatveis com iPod
e iPhone se baseia na tecnologia de compresso de vdeo MPEG-4.
A combinao de uma compresso poderosa com um tamanho de
quadros pequeno 320x240 produz arquivos de sada muito pequenos
em comparao com os formatos mais expansivos. Os trs ajustes
316 Pinnacle Studio
prvios de qualidade selecionam diferentes taxas de dados, cada uma
fornecendo um diferente equilbrio de qualidade e tamanho do
arquivo.
Arquivos compatveis com Apple TV e iPad tm base no padro de
compresso de vdep H.264. O tamanho do frame de exportao
960x540 para Apple TV (primeira gerao) ou 720p (geraes
posteriores).
Microsoft Xbox
O preset do Microsoft Xbox permite criar arquivos para reproduo
em tela cheia no Xbox. Dois formatos esto disponveis: DivX SD
baseado na tecnologia de compresso de vdeo MPEG-4, e WMV
HD.
Nintendo Wii
O Pinnacle Studio pode gerar arquivos para reproduo no Nintendo
Wii com suporte para os formatos de exportao AVI e FLV.
Captulo 11: O Exportador 317
Sony PS3
Voc pode exportar arquivos para o seu PlayStation 3 selecionando
o tipo de exportao Sony PS3. O Studio suporta dois formatos de
exportao de arquivo. Tamanho completo, que no formato de
arquivo DivX em 720 x 400, e HD 1080/60i.
Sony PSP
O Studio permite exportar arquivos que so compatveis com os
populares dispositivos portteis Sony PlayStation. Os arquivos de
exportao tm base na tecnologia de compresso de vdeo MPEG-4
Tal como acontece com o tipo compatvel com iPod, a combinao
de uma compresso poderosa com um tamanho de frame pequeno
320x240 produz arquivos de sada muito pequenos em comparao
com outros formatos.
318 Pinnacle Studio
CAPTULO 12:
Configurao
A janela de central do Pinnacle chamada de Painel de controle.
(Tenha em ateno que se destina apenas para as configuraes do
Pinnacle Studio. O Painel de controle do Microsoft Windows no
est envolvido.)
Para comear, selecione Configurao Painel de controle no
menu principal do Studio. Depois de surgir o Painel de controle,
escolha uma pgina a partir do diretrio do lado esquerdo da janela.
O Painel de controle do Pinnacle Studio a janela de
configuraes centrais do aplicativo.
As oito pginas de configuraes do Painel de controle so aqui
descritas individualmente.
Captulo 12: Configurao 319
Pastas de monitoramento
As pastas de monitoramento so pastas em um disco rgido ou outra
mdia de armazenamento que so monitorizadas pelo Pinnacle
Studio. Se o contedo de uma pasta de monitoramento o for alterado,
a Biblioteca ser automaticamente atualizada.
Voc pode criar o nmero desejado de pastas de monitoramento e,
opcionalmente, configur-las para monitorar apenas um tipo de
mdia (vdeo, imagem ou udio) em vez de todos os trs, o ajuste
padro.
Para nomear uma pasta no sistema como pasta de monitoramento,
clique no boto Adicionar pasta por baixo da lista de pastas de
monitoramento e navegue at pasta a adicionar. Para cancelar o
comportamento das pastas de monitoramento, selecione a pasta na
lista e clique no boto Remover pasta.
Aplicar alteraes provoca a atualizao do catlogo da Biblioteca
luz das alteraes s pastas de monitoramento.
Dispositivo de udio
Esta pgina de configuraes fornece os parmetros disponveis para
dispositivos de gravao (tais como microfones) conectados ao
computador. Clique no nome do dispositivo para acessar a caixa de
dilogo das configuraes do Windows para o dispositivo.
Log de eventos
As mensagens so registradas nesta janela durante determinadas
operaes, tais como a importao de uma srie de arquivos. Voc
pode verificar aqui a existncia de detalhes sobre eventuais
problemas que possam ter ocorrido durante estas operaes.
Importar
As opes padro para o Importador do Pinnacle Studio podem ser
aqui definidas; no entanto, voc pode ajustar ou ignor-las no
Importador no momento da importao.
Opes de pasta: Visualize ou defina as localizaes de
armazenamento padro para mdia e projetos importados que sejam
320 Pinnacle Studio
fisicamente copiadas durante a importao; ao contrrio das
importaes vinculadas e do recurso Importao rpida da
Biblioteca, que simplesmente vinculam a arquivos existentes sem
realoc-los. As localizaes das pastas so inicialmente definidas
para as pastas de msicas, vdeos e imagens do usurio conforme
configurado no Windows, e a pasta padro para salvar projetos do
Studio.
A seleo de um tipo de subpasta de vdeo na pgina Configuraes
de importao.
Aps a localizao e seleo da pasta a utilizar como pasta base,
voc pode opcionalmente configurar uma subpasta:
Sem subpasta: Com esta opo, os arquivos importados sero
armazenados na pasta base.
Personalizado: Ao selecionar esta opo, uma caixa de Subpasta
do projeto personalizado aparecer. Clique nela para inserir um
nome para a subpasta daquele tipo de mdia.
Hoje: As suas importaes iro para uma subpasta tendo como
nome a data atual, no formato "2012-10-25.
Data de criao: Cada arquivo importado ser armazenado em
uma subpasta tendo como nome a data de criao do recurso, no
mesmo formato acima indicado. Se forem transferidos diversos
Captulo 12: Configurao 321
recursos durante uma nica operao de importao, isso
implicar a criao ou atualizao de vrias pastas.
Ms atual: Esta igual opo Hoje, porm sem a parte do dia,
por exemplo 2012-10.
Deteco de cenas: Esta opo define o mtodo de deteco padro
para a deteco de cena. Consulte A janela Opes de deteco de
cena na pgina 267.
Stop motion: Esta opo define o mtodo de importao padro
para os frames que voc capturar com o recurso Stop Motion.
Consulte Stop Motion na pgina 287.
[167]Teclado
O Studio oferece tanto um amplo conjunto padro de atalhos do
teclado quanto uma forma de personalizar tais atalhos. A pgina
Teclado do Painel de controle lista todos os comandos aos quais
possvel aplicar atalhos, juntamente com os atalhos atualmente
atribudos a tais comandos, quando for o caso. Os comandos esto
agrupados por sees.
Janela de configurao dos atalhos de teclado
Para adicionar um atalho de teclado:
1. Selecione o comando de destino.
2. Clique na caixa de edio Pressionar teclas de atalho.
322 Pinnacle Studio
3. Pressione as teclas do atalho desejado. Se o atalho j estiver
sendo usado, a lista suspensa Atalho atualmente usado por
mostrar os comandos em conflito.
4. Clique no boto Atribuir para atribuir o atalho inserido ao
comando selecionado.
A adio de um atalho no exclui as associaes entre uma
determinada sequncia do teclado e outros comandos aos quais o
atalhado d acesso. De fato, possvel que diferentes comandos
usem o mesmo atalho contanto que ocorram em diferentes contextos.
Por exemplo, Ctrl+L o atalho padro para dois comandos,
Bloquear trilha na Linha do tempo e Girar esquerda no Editor
de mdia. Cada um deles ativado dependendo da parte do Pinnacle
Studio em que ele estiver sendo usado.
Para excluir um atalho:
1. Selecione o comando de destino.
2. Selecione o atalho que ser excludo na lista suspensa Atalhos do
comando selecionado.
3. Clique no boto Remover.
Restaurar padres
Tambm so fornecidos os controles que permitem restaurar a
configurao padro do teclado tanto do comando atualmente
selecionado (o boto Restaurar atual) quanto de todos os comandos
de uma s vez (o boto Restaurar todos).
Pr-visualizar
Estas configuraes afetam a representao/exibio de vdeos.
Qualidade: Estas opes controlam a qualidade da pr-visualizao
do vdeo em todo o aplicativo.
Melhor oferece a pr-visualizao em resoluo completa
resoluo na qual o projeto ser exportado no final. Com esta
opo pode haver quadros perdidos durante a reproduo em
sistemas mais lentos.
Captulo 12: Configurao 323
Equilibrada: Nesta configurao, que a recomendada para uso
normal, algumas otimizaes de qualidade so omitidas para uma
pr-visualizao mais rpida. Na maioria dos casos, a diferena
mal se faz notar.
Reproduo mais rpida: A pr-visualizao otimizada em
favor da eficcia de processamento, que pode ser til em um
sistema mais lento.
Mostrar pr-visualizao em tela inteira em: Selecione o monitor
do computador (se houver mais de um) no qual deseja que a pr-
visualizao em tela inteira seja exibida.
Mostrar pr-visualizao externa em: Selecione em uma lista de
dispositivos e sadas de sinais disponveis (se houver).
Padro de pr-visualizao externa: Selecione o padro de TV do
monitor de vdeo conectado.
Limite de otimizao: O limite de otimizao determina quanta
renderizao feita ao pr-visualizar o projeto. Pode ser definido de
Desativado (0) a Agressivo (100). O que determina se uma dada
fatia da linha do tempo ser renderizada o volume de
processamento necessrio para preparar os efeitos e as transies que
so usados, e o valor do limite de otimizao. Se este valor for
definido como Agressivo, o Pinnacle Studio far a renderizao
prvia de todas as transies, ttulos, menus de disco e efeitos
mesmo quando a sada puder ser pr-visualizada. Isso pode atrasar
consideravelmente a reproduo.
Por outro lado, se o limite de otimizao for definido como
Desativado (zero), as marcas amarelas e verdes que indicam o
andamento da renderizao no so exibidas. Todos os efeitos so
reproduzidos em tempo real. No entanto, isso poder resultar em
uma qualidade de reproduo reduzida (quadros perdidos,
reproduo "irregular"), se o nmero e a complexidade dos efeitos
ultrapassarem a capacidade de processamento do sistema.
Renderizar durante a reproduo: Quando a configurao
Automtico usada, o aplicativo decide, com base nas informaes
do sistema, se a renderizao em tempo real pode ser feita durante a
reproduo. Se for usada a configurao Desativado, a renderizao
324 Pinnacle Studio
est desativada durante a reproduo, mas recomea quando a
reproduo interrompida.
Acelerao de hardware: Quando ativado, este recurso transfere
parte da carga em processamento da CPU para o hardware auxiliar,
como a GPU (Graphics Processing Unit) da placa grfica. O nvel de
suporte acelerao de hardware depende do tipo de CPU e da placa
grfica do computador.
A maioria dos cartes NVidia oferecem suporte arquitetura
CUDA. Se estiver disponvel, a GPU usada para ajudar na
decodificao de H.264.
As mquinas equipadas com uma CPU Intel nova com o recurso
Intel Quick Sync Vdeo podem us-lo para decodificar e codificar
rapidamente material MVC H.264 e H.264.
Modo padro de visualizao 3D: Esta configurao seleciona o
padro do contedo 3D estereoscpico no Pinnacle Studio. Consulte
o Interruptor do modo de visualizao 3D para obter mais
informaes. Consulte o Interruptor do modo de visualizao 3D
na pgina 35 para obter mais informaes.
Olho esquerdo ou Olho direito: A pr-visualizao de contedo
estereoscpico pode ser definida para mostrar somente a vista do
olho esquerdo ou do olho direito.
Lado a lado: No modo de pr-visualizao Lado a lado, voc
pode monitorar as imagens 2D individuais de ambos os lados ao
mesmo tempo.
Diferena: Em vez do contedo da imagem em si, so exibidas as
diferenas entre os frames esquerdo e direito. As reas idnticas
so exibidas em cinza neutro.
Tabuleiro de damas: As vistas do olho direito e esquerdo se
alternam em clulas adjacentes de uma grade de 16x9.
Anglifo: A pr-visualizao estereoscpica Anglifo
apropriada para visualizaes com culos estereoscpico
vermelho-azul.
TV 3D (lado a lado): Este modo deve ser usado com um segundo
monitor ou projetor com recurso 3D.
Captulo 12: Configurao 325
3D Vision: se o seu sistema tiver o recurso 3D Vision e a
estereoscopia 3D estiver ativada nas configuraes do driver,
qualquer contedo estereoscpico ser pr-visualizado por padro
em 3D Vision.
Sem interrupo ao ativar o 3D Vision: Esta configurao est
disponvel quando o Studio executado em um PC com o recurso
3D Vision que tem a estereoscopia 3D ativada na configurao do
driver. Por padro, a configurao Sem interrupo ao ativar o 3D
Vision est desativada. Quando ativada, a reproduo parar
automaticamente sempre que uma pr-visualizao 3D Vision
estiver sendo ativada ou desativada durante a reproduo.
Configuraes do projeto
Nesta pgina do Painel de controle do Pinnacle Studio, voc pode
selecionar as configuraes padro de novos projetos, ttulos e
transies.
Novo formato do projeto de filme: Selecione uma resoluo (como
PAL ou HD 1920x1080i) como o padro de todas as linhas do tempo
criadas recentemente. Como alternativa, deixe que o primeiro clipe
colocado na linha do tempo defina o formato do projeto com a opo
Detectar o formato do primeiro clipe adicionado ao projeto. O
formato da linha do tempo atual pode ser alterado em qualquer
momento durante a edio, usando as configuraes da linha do
tempo localizadas na extremidade esquerda da barra de ferramentas
da linha do tempo.
Duraes padro: Defina as duraes padro de ttulos, imagens e
transies quando forem introduzidas pela primeira vez na linha do
tempo. (Uma vez a, a durao do clipe pode ser cortada, se
necessrio.)
Rgua de zoom: Quando esta opo est marcada, o zoom da linha
do tempo aumenta ou diminui ao arrastar horizontalmente a rgua
temporal. Neste modo, ser necessrio arrastar diretamente a ala de
arrasto para arrastar ou reposicionar o indicador de reproduo.
Quando a rgua de zoom estiver desativada, voc pode clicar em
qualquer lugar da rgua para mover o indicador de reproduo. Em
ambos os casos, o zoom tambm pode ser aplicado com o auxlio das
seguintes opes:
326 Pinnacle Studio
As teclas de Mais e Menos do teclado numrico
O Navegador na parte superior da linha do tempo
As barras de rolagem abaixo das pr-visualizaes
Ativar modo de corte clicando ao lado dos cortes: Ative este
opo para iniciar o modo de corte ao clicar. Se esta opo estiver
desativada, o modo de corte pode ser ativado com o boto Modo de
corte na barra de ferramentas da linha do tempo.
Locais de armazenamento
Esta pgina permite definir onde salvar a mdia e os projetos criados
com o Pinnacle Studio. possvel especificar locais separadamente
para cada um dos tipos de arquivo seguintes:
Projetos de filme
Projetos de disco
Ttulos
Menus
Restaurar projeto
Esta pasta usada tanto para pacotes de projeto desempacotados
para uso futuro quanto para projetos importados do Studio
habilitado para iPad.
Arquivos renderizados
Esta pasta destina-se a arquivos temporrios criados durante a
renderizao de itens que exigem processamento intensivo, como
os efeitos de vdeo.
As alteraes feitas aqui se aplicam somente em futuras operaes
com arquivos. Todos os arquivos existentes permanecem nos seus
locais atuais.
Excluir arquivos renderizados: Voc pode excluir arquivos
renderizados para economizar espao sem se preocupar
constantemente com a perda de dados. Observe, no entanto, que os
arquivos sero criados novamente da prxima vez que voc precisar
renderizar o projeto.
Apndice A: Resoluo de problemas 327
APNDICE A:
Resoluo de problemas
Antes de iniciar a resoluo de problemas, dedique um pouco de
tempo em verificar a instalao de seu hardware e software.
Atualize o software: Recomendamos a instalao das ltimas
atualizaes do Windows. Para mais informaes sobre a atualizao
do Windows, consulte a seguinte pgina da Web:
windowsupdate.microsoft.com/default.htm
Verifique o hardware: Certifique-se de que o hardware instalado
esteja funcionando corretamente com os drivers mais recentes e de
que no esteja assinalado no Gerenciador de dispositivos como tendo
um problema (consulte abaixo). Se algum dispositivo estiver
assinalado, voc deve resolver o problema antes de iniciar a
instalao.
Obtenha a verso mais recente: Recomendamos tambm instalar
os drivers mais recentes para a placa de som e a placa grfica.
Sempre que iniciado, o Pinnacle Studio verifica se ambas as placas
oferecem suporte a DirectX. Consulte Atualizar drivers de udio e
vdeo na pgina 340 para obter ajuda sobre este processo.
Abertura do Gerenciador de dispositivos: O Gerenciador de
dispositivos do Windows Vista e do Windows 7, que permite
configurar o hardware do sistema, tem um papel importante na
resoluo de problemas.
328 Pinnacle Studio
O primeiro passo para acessar o Gerenciador de dispositivos consiste
em clicar com o boto direito do mouse em Meu computador e,
depois, selecionar Propriedades no menu de contexto. Isto abre a
janela Propriedades do sistema. O boto Gerenciador de dispositivos
listado no painel esquerdo.
Certifique-se de que todo o hardware instalado est funcionando
corretamente com os drivers mais recentes e de que nenhum item do
Gerenciador de dispositivos est assinalado com um ponto de
exclamao indicando um erro. Em caso de um problema no driver
que voc no consegue resolver sozinho, contate o fabricante do
dispositivo ou o distribuidor do computador para obter assistncia.
+
CONTATO DO SUPORTE
Leia esta seo para obter uma breve viso geral sobre como
contatar o suporte. Para obter mais detalhes, consulte tambm o
folheto de suporte includo fornecido com o produto ou conhea
todas as opes de suporte no website:
pinnaclesys.com/PublicSite/us/home/contact+support
Fruns: Visite os nossos fruns de discusso para participar de
debates sobre o Pinnacle Studio. Role para baixo na lista de fruns
at encontrar o frum no seu idioma:
forums.pinnaclesys.com/forums/default.aspx
Base de conhecimento: Acesse a base de conhecimento on-line
visitando:
avid.com/US/support
Para fazer pesquisas mais eficazes na base de conhecimento, inclua o
nome do produto na consulta.
E-mail: Para enviar perguntas ao nosso departamento de suporte
tcnico por e-mail, necessrio ter um cdigo de suporte (ASC). Os
Apndice A: Resoluo de problemas 329
clientes recebem um cdigo gratuito ao registrar o produto. Para
acessar o suporte por e-mail, faa logon em:
avid.force.com/ASC
A resposta ser recebida normalmente dentro de 24 a 48 horas, em
dias teis.
Observao: O ASC gratuito vlido para suporte ilimitado em
um perodo de 30 dias aps o registro.
Telefone: Todas as chamadas de suporte telefnico requerem um
cdigo de servio (ASC), que pode ser adquirido na loja em:
shop.avid.com/store/category.do?category=services-phone-
support&facet=brand_pinnacle
Observao: Os ASCs comprados so vlidos para uma chamada
telefnica.
Para contatar o servio de assistncia por telefone do Studio e
Dazzle, use um dos nmeros a seguir:
Estados Unidos: 650-731-6449
Reino Unido: +44 1753 658 549
+
PRINCIPAIS PROBLEMAS DE SUPORTE
O restante deste captulo se baseia em alguns dos artigos da base de
conhecimento mais consultados pelos usurios. O texto aqui
apresentado pode ser menos detalhado ou atual do que aquele
fornecido on-line. Para o texto completo disponvel no mbito de
cada ID do documento, consulte a base de conhecimento on-line.
330 Pinnacle Studio
Compatibilidade com contedo anterior
ID do documento 384211
A maioria do contedo criativo adicional, mas no todo, do Pinnacle
Studio 11 ao 15 pode ser utilizada diretamente na verso atual do
Pinnacle Studio, tal como muitas ofertas de contedo de outros
fornecedores. Algumas esto, at, includas no prprio produto.
Alguns pacotes de contedo de terceiros requerem uma atualizao
paga para funcionar com o Pinnacle Studio. Para outros no foi
lanada ainda uma verso compatvel.
Tabela de suporte por contedo
Contedo do Pi nnacle Studi o
HFX Plus, Pro, Mega Suportado Includo no Pinnacle Studio
RTFX 1 Suportado Includo no Pinnacle Studio
RTFX 2 Suportado Includo no Pinnacle Studio
Hollywood FX Volume 1 Suportado Includo no Pinnacle Studio
Hollywood FX Volume 2 Suportado Includo no Pinnacle Studio
Hollywood FX Volume 3 Suportado Includo no Pinnacle Studio
Premium Pack Volume 1 Suportado Includo no Pinnacle Studio
Premium Pack Volume 2 Suportado Includo no Pinnacle Studio
Creative Pack Volume 1 Suportado
Creative Pack Volume 2 Suportado
Creative Pack Volume 3 Suportado
Winter Pack Suportado
ScoreFitter Volume 1 Suportado
ScoreFitter Volume 2 Suportado
ScoreFitter Volume 3 Suportado
Title Extreme Suportado*
Contedo de terceiros dos di scos de contedo do Ultimate ou Ultimate Collection
Studio 11 - Stagetools: Moving Picture No suportado
Apndice A: Resoluo de problemas 331
Studio 11 - BIAS SoundSoap V1 PE Suportado Requer atualizao paga
Studio 11 - ProDAD VitaScene Suportado Requer atualizao paga
Studio 12 - ProDAD VitaScene Suportado Requer atualizao paga
Studio 12 - Red Giant Magic Bullet Looks Suportado Includo no Pinnacle Studio
Studio 14 - Red Giant Knoll Light Factory Suportado Includo no Pinnacle Studio
Studio 14 - Red Giant ToonIt Suportado Includo no Pinnacle Studio
Studio 14 - Red Giant Trapcode 3D Stroke Suportado Includo no Pinnacle Studio
Studio 14 - Red Giant Trapcode Particular Suportado Includo no Pinnacle Studio
Studio 14 - Red Giant Shine Suportado Includo no Pinnacle Studio
Contedo de terceiros da e-Store
BIAS SoundSoap V2 PE Suportado**
Red Giant Magic Bullet Looks Indie Pack Suportado**
RedGiant Particular Studio Preset Pack Suportado**
RedGiant Shine Studio Preset Pack Suportado**
RedGiant ToonIt Studio Preset Pack Suportado**
RedGiant Knoll Studio Preset Pack Suportado**
Red Giant Trapcode Starglow Suportado**
Red Giant Warp Suportado**
ProDad Vitascene Suportado**
ProDad Adorage Suportado**
ProDad Adorage FX Pack 10 Suportado**
ProDad Adorage FX Pack 11 Suportado**
NewBlue Video Essentials I Suportado**
NewBlue Video Essentials II Suportado**
NewBlue Video Essentials II Suportado**
proDAD Mercalli Suportado**
Plug-i ns de terceiros no DVD bnus
Bravo Studio 1, 2 e 3 No suportado
BWPlugins 1, 2 e 3 No suportado
Dziedzic Effects Pack 1 e 2 No suportado
eZedia Effects No suportado
NewBlue Art Effects 1 No suportado
332 Pinnacle Studio
NewBlue Effects No suportado
NewBlue Time Effects 1 No suportado
PE CameraPOV No suportado
proDAD Adorage Suportado*
proDAD Heroglyph 1 No suportado
proDAD Heroglyph 2 Suportado Includo no Title Extreme*
proDAD Vitascene 1.0 Suportado*
StageTools Moving Picture Full No suportado
StageTools Moving Picture LE No suportado
Vance Effects No suportado
Algorithmix No suportado
NewBlue Audio Enhancements 1 No suportado
NewBlue Audio Essentials 1 No suportado
NewBlue Audio Essentials 2 No suportado
NewBlue Audio Essentials 3 No suportado
NewBlue Audio Essentials 4 No suportado
* Gratuito para proprietrios de contedo anterior. Os clientes elegveis devero
receber um email com instrues.
** Gratuito para proprietrios de contedo anterior. Os clientes que tm direito ao
suporte devero receber um e-mail com instrues ou podem fazer download do
contedo fazendo logon no https://account.avid.com/.
Compatibilidade com hardware de captura
ID do documento 384431
O Pinnacle Studio foi testado e demonstrou funcionar muito bem
com uma ampla gama de hardwares de captura de vdeo. No entanto,
alguns dispositivos mais antigos no so suportados.
Hardware suportado
Os seguintes dispositivos de captura funcionam com todas as verses
do Pinnacle Studio.
Apndice A: Resoluo de problemas 333
Baseados em USB
710-USB
510-USB
700-USB
500-USB
MovieBox Deluxe
DVC-90
DVC-100
DVC-101
DVC-103
DVC-107
DVC-130 (drivers de 64 bits indisponveis)
DVC-170 (drivers de 64 bits indisponveis)
Baseados em PCI
700-PCI (Pinnacle Studio Deluxe 2)
500-PCI (Pinnacle AV/DV)
Qualquer placa 1394
Hardware no suportado
A seguinte lista de hardware veio com verses anteriores do Studio e
no est mais disponvel garantia ou suporte.
DC10
DC10 Plus
MovieBox DV
Dazzle DVC 80, 85
Linx
MP 10
S400
334 Pinnacle Studio
Informaes sobre nmero de srie
ID do documento 384215
Esta seo de perguntas frequentes fornecer informaes sobre a
localizao dos nmeros de srie do Pinnacle Studio e sobre como
usar o nmero de srie de uma verso anterior para ativar uma
atualizao do Pinnacle Studio.
Localizao do nmero de srie
O nmero de srie dos produtos baixados mostrado na pgina de
confirmao ao final do processo de compra e no e-mail de
confirmao enviado naquele momento.
No caso de possuir uma cpia fsica do produto, o nmero de srie
indicado no lado interior ou exterior da embalagem do DVD, se esta
estiver includa, e, em caso contrrio, no exterior da bolsa de papel.
Caso tenha perdido o nmero de srie, consulte o documento
232809, Como substituir um nmero de srie perdido do Studio, na
base de conhecimento.
Consulta das informaes de cliente
1. Primeiro, faa logon no www.Avid.com.
2. Procure Seu produto.
3. Escolha os produtos novamente a partir da seo de produtos.
4. O nmero de srie est listado na janela Seus produtos que
ento aberta.
Utilizao de um nmero
de srie durante a atualizao
possvel atualizar do Studio 14, 12, 11, 10 e 9 para o Pinnacle
Studio. Para isso ser necessrio o nmero de srie da verso
Apndice A: Resoluo de problemas 335
anterior. As localizaes listadas acima para localizar o nmero de
srie se aplicam maioria das verses do Studio.
Uma vez localizado o nmero de srie anterior, inicie a instalao.
Surgir uma janela solicitando os nmeros de srie anterior e atual.
Insira-os nas janelas corretas e clique em Avanar.
Erro ou bloqueio durante a instalao
ID do documento 284219
Aqui esto algumas dicas para a resoluo de erros ou bloqueios que
possam ocorrer durante a instalao do Pinnacle Studio.
Erros especficos
Erro 1402: Se estiver ocorrendo o erro 1402 durante a instalao,
siga as instrues no documento 364555, Erro 1402 durante a
instalao, na base de conhecimento
Erro na instalao O programa de instalao cancelar agora a
instalao: Se este erro ocorrer durante a instalao, siga as
instrues no documento 363187, Erro durante a instalao O
programa de instalao cancelar agora a instalao, na base de
conhecimento.
Resoluo de problemas gerais
Aqui esto outras hipteses que voc pode explorar, caso esteja a
experimentar problemas durante a instalao do aplicativo.
Experimente limpar o disco: Olhe minuciosamente o disco de
instalao e comprove se sua superfcie tem manchas e sujeira. Se a
limpeza for necessria, utilize um pano macio e evite usar toalhetes
de papel ou outro material abrasivo. Limpe do centro do disco para a
borda exterior em vez de realizar movimentos circulares. Uma vez
limpo o disco, tente novamente a instalao.
336 Pinnacle Studio
Outra unidade ptica: Muitos sistemas tm duas unidades pticas,
como por exemplo, um gravador de DVD e um leitor de DVD
separado. Insira o disco que no consegue instalar na outra unidade,
se disponvel, e tente novamente.
Reinicie o computador: Em alguns casos, a instalao pode se
bloquear se o Windows Update estiver em execuo. Se isso
acontecer, o melhor reiniciar o sistema conforme solicitado pelo
Windows antes de tentar novamente a instalao do Pinnacle Studio.
Tarefas/programas de inicializao: Se estiver familiarizado com
o msconfig, voc pode utilizar esta ferramenta para desativar
programas executados na inicializao que possam estar interferindo
no instalador do Studio.
Quando tudo o mais falhar
Se o disco apresentar riscos profundos ou rachaduras que impeam a
instalao, contate o suporte para obter um disco de substituio. Os
discos tm uma garantia de 30 dias; para alm desse prazo, os discos
de substituio esto sujeitos a uma taxa de $14,95. Conserve o
nmero de encomenda da Pinnacle ou o comprovante da compra
(recibo) da loja para obter um disco de substituio.
Falhas ou bloqueios durante a inicializao
ID do documento: 284223
Caso o Pinnacle Studio tenha sido anteriormente iniciado com xito
e agora no, reveja eventuais alteraes que possam ter sido
recentemente efetuadas ao computador para obter alguma pista. Se
necessrio, anule as alteraes para ver se o problema desaparece.
Outras etapas da resoluo de problemas:
1. Reinicie o computador: Um comportamento instvel do
software devido a causas indeterminadas pode muitas vezes ser
Apndice A: Resoluo de problemas 337
corrigido com uma reinicializao do sistema. Este quase
sempre um bom ponto de partida para a resoluo de problemas.
2. Aguarde alguns minutos: Se o Pinnacle Studio no se iniciar
mesmo assim, aguarde alguns minutos at que a inicializao
seja concluda. Em alguns computadores pode demorar algum
tempo at a inicializao ficar concluda.
3. Atualize o Studio: Ao resolver qualquer problema, sempre
melhor utilizar a verso mais recente do software, se possvel.
4. Desconecte o hardware de captura: Se possvel, desligue o
hardware de captura e tente iniciar novamente o Pinnacle Studio.
Se no for possvel iniciar com a webcam conectada, tente com
ela desconectada e vice-versa. Voc pode ter de configurar a
webcam do mesmo modo cada vez que iniciar o Pinnacle Studio.
5. Baixe e reinstale os drivers de hardware: Durante o processo
de inicializao do software Studio, verificamos se o seu
computador possui uma placa grfica e uma placa de som
compatveis com DirectX. Baixe e reinstale a verso mais
recente do driver da placa grfica que est no sistema. Muitos
clientes tm placas NVIDIA, para as quais podem obter os
drivers mais recentes em:
www.nvidia.com
Os drivers para placas ATI/AMD podem ser obtidos a partir de:
www.amd.com/us/Pages/AMDHomePage.aspx
Se voc necessitar de assistncia com esta etapa, contate o
fabricante da placa grfica.
6. Finalize as tarefas em segundo plano: H duas formas de fazer
isso. A primeira consiste em utilizar o software de
gerenciamento da inicializao para ajudar na eliminao de
programas desnecessrios que so iniciados durante a
inicializao do Windows. Foram criados muitos programas
shareware e freeware deste tipo. Utilize um mecanismo de
pesquisa na Internet, como o Google ou o Yahoo, para procurar
por gerenciadores de inicializao. No recomendamos
nenhum em particular, porm sugerimos que experimente alguns
para escolher o mais adequado.
338 Pinnacle Studio
Como alternativa, tambm possvel utilizar o utilitrio de
configurao do sistema da Microsoft (msconfig), o qual faz
parte do Windows, para desativar programas de inicializao.
Independentemente do mtodo escolhido, recomendamos a
desativao e posterior reativao de todos os programas de uma
s vez at ser localizado o programa em conflito.
7. Reinstale: Se tudo o descrito acima falhar, voc pode tentar
desinstalar o Pinnacle Studio da lista Programas e Recursos do
Painel de controle. Uma vez desinstalado, reinstale o Pinnacle
Studio e tente iniciar novamente.
Resoluo de bloqueios do software
ID do documento: 384231
Se o Pinnacle Studio est bloqueando com freqncia, a causa
muito provavelmente um problema de configurao ou um problema
com um arquivo de projeto. Muitos clientes resolvem este tipo de
problema com um dos seguintes mtodos:
Otimizao do computador
Reconstruo de um projeto corrompido
Recaptura de um clipe corrompido etc.
Desinstalao e reinstalao do Pinnacle Studio.
Para ajudar a resolver o problema, determine qual dos modos de
falha listados abaixo melhor corresponde ao problema que est
experimentando, depois continue lendo no sentido de rever as etapas
de resoluo sugeridas para o caso especfico.
Caso 1: O Pinnacle Studio bloqueia aleatoriamente. No parece
haver uma coisa que possa causar o bloqueio, mas os bloqueios
ocorrem freqentemente.
Caso 2: O Pinnacle Studio bloqueia aps uma ao do usurio, por
exemplo um clique em uma determinada guia ou boto. O bloqueio
previsvel e consistente.
Apndice A: Resoluo de problemas 339
Caso 3: O Pinnacle Studio bloqueia cada vez que voc executa uma
combinao especfica de etapas.
Caso 1: O Studio bloqueia aleatoriamente
Aqui esto algumas etapas de resoluo que voc pode
experimentar. Tente cada uma delas at obter um resultado.
Obtenha a verso mais recente
Certifique-se de ter instalada a verso mais recente do Pinnacle
Studio.
Otimize as configuraes
Verifique estas configuraes de Pr-visualizao no Pinnacle
Studio que podem ser ajustadas para obter melhores resultados.
Qualidade: Selecione Reproduo mais rpida e comprove se os
resultados melhoram.
Limite de otimizao: Se esta configurao for desativada, ser
possvel comprovar se ela a responsvel pelo problema. No
entanto, o resultado da reproduo de pr-visualizao poder ser
ruim se o limite no for usado ou se no estiver ajustado
corretamente.
Renderizar durante a reproduo: Tente desativar esta opo se
notar que o bloqueio ocorre principalmente durante a pr-
visualizao.
Finalize as tarefas em segundo plano
importante, com este tipo de problema, descarregar eventuais
processos realizados em segundo plano antes de utilizar o Pinnacle
Studio.
Muitas tarefas (programas de software) so executadas em
segundo plano em todos os sistemas Windows, geralmente sem
chamar a ateno para as mesmas. No entanto, ocasionalmente uma
dessas tarefas pode ser a causa de instabilidade em um aplicativo
especfico.
340 Pinnacle Studio
No Windows XP, Windows Vista e Windows 7, a combinao de
teclas Ctrl+Alt+Delete leva a uma janela na qual o boto
Gerenciador de tarefas pode ser selecionado. Na guia Aplicativos
no h muito o que ver, porm a guia Processos mostrar o que est
sendo executado. Consulte o documento 229157, Como desativo
programas em segundo plano que esto interferindo no desempenho
do sistema e na instalao do software?, na base de conhecimento
para obter instrues detalhadas sobre como proceder.
Desfragmente o disco rgido
Consulte o documento 232457, Informaes sobre desfragmentao
do disco rgido no Windows, na base de conhecimento para obter
instrues e recomendaes sobre esta etapa.
Atualize os drivers de vdeo e udio
Certifique-se de que obteve os mais recentes drivers para suas placas
de som e vdeo a partir dos websites de seus fabricantes.
possvel ver no Gerenciador de dispositivos que placas de som e
de vdeo voc tem (clique com o boto direito do mouse no cone
Meu computador e selecione Propriedades). No Windows XP e
Windows Vista, voc pode selecionar a guia Hardware e, depois,
clicar no boto Gerenciador de dispositivos.
Para determinar que placa de vdeo voc tem, clique no sinal de mais
ao lado de Adaptadores de vdeo na lista do Gerenciador de
dispositivos. O nome de sua placa de vdeo agora exibido. Para
determinar o fabricante e a data do driver, clique duas vezes no
nome da placa. Clique agora na guia Driver para ver todas as
informaes sobre o driver, incluindo Fabricante do driver e Data
do driver.
O processo para a placa de som muito semelhante. No Gerenciador
de dispositivos, a placa de som exibida na seo Controladores de
som, vdeo e jogo. Clique duas vezes no nome da placa para
determinar a informao do driver da mesma maneira que na placa
de vdeo.
Apndice A: Resoluo de problemas 341
Em geral, as atualizaes de drivers so disponibilizadas atravs dos
websites dos fabricantes de hardware, como a ATI em atitech.com,
NVidia em nvidia.com e Sound Blaster (SB) em creative.com.
Atualize o Windows
Certifique-se de que voc tem todas as atualizaes disponveis para
o seu computador. Elas esto disponveis a partir de:
v4.windowsupdate.microsoft.com/en/default.asp
Otimize o desempenho do computador
O Windows fornece uma ferramenta integrada para esta finalidade.
1. Clique com o boto direito em Computador e selecione
Propriedades.
2. Clique no link Configuraes avanadas do sistema.
Isto faz aparecer a janela Propriedades do sistema.
3. Clique no boto Configuraes na seo Avanadas.
4. Selecione Ajustar para um melhor desempenho e clique em OK.
Espao livre na unidade de inicializao
Certifique-se de que tem 10 GB ou mais de espao livre na unidade
de inicializao para paginao. Se no tiver 10 GB, voc ter de
libertar algum espao.
Desinstale e reinstale o Pinnacle Studio
Se as sugestes fornecidas at aqui no ajudaram, voc poder ter
uma instalao corrompida do Pinnacle Studio. Se for esse o caso,
voc deve tentar desinstalar o Pinnacle Studio e, depois, reinstal-lo.
Voc pode desinstalar o Pinnacle Studio em Iniciar Todos os
programas Pinnacle Studio Desinstalar Pinnacle Studio.
Tambm possvel desinstalar atravs da lista Programas e
342 Pinnacle Studio
Recursos no Painel de controle do Windows. Uma vez desinstalado
o Pinnacle Studio, instale-o novamente a partir do disco ou do
download do programa.
Verifique se h um projeto corrompido
Experimente reconstruir os primeiros minutos do projeto. Se isso
no causar nenhuma instabilidade, tente adicionar mais alguns
minutos ao projeto. Se o sistema permanecer estvel, prossiga com a
reconstruo do projeto.
Verifique se h uma mdia corrompida
Se parecer que a instabilidade ocorre ao manipular determinados
clipes de udio ou vdeo, voc deve recapturar ou importar o udio
ou vdeo. Se a mdia tiver sido importada ou criada por outro
aplicativo, voc deve recaptur-la com o Pinnacle Studio e criar um
projeto de teste. Embora o Studio trabalhe muitos formatos de vdeo,
o clipe que voc tem pode estar corrompido ou em um formato
invulgar. Se tiver um arquivo wav ou mp3 que parea ser
problemtico, converta o arquivo em outro formato e, depois,
importe-o.
Reinstale o Windows
Esta uma etapa drstica, porm se as etapas at este ponto no
tiverem ajudado, o prprio Windows poder estar corrompido. As
pesadas exigncias de processamento dirigidas ao sistema por uma
ferramenta de criao multimdia como o Pinnacle Studio podem
revelar instabilidades que poderiam no ocorrer com aplicativos
comuns. Uma maneira de ajudar a determinar se a instalao do
Windows faz parte do problema consiste em executar a ferramenta
de informaes do sistema Microsoft. Esta ferramenta mantm o
controle de bloqueios do Windows.
Para utilizar a ferramenta de informaes do sistema:
1. Clique em Iniciar, depois, em Executar e digite Msinfo32 na
janela de pesquisa abaixo do boto Iniciar. Pressione Enter para
abrir a janela Informaes do sistema.
Apndice A: Resoluo de problemas 343
2. Expanda a categoria Ambiente de software no lado esquerdo da
janela.
3. Clique em Relatrio de erros do Windows.
Se a janela Relatrio de erros do Windows apresentar muitas
entradas, isso pode ser um indicador de que o sistema operacional
est instvel ou de que o computador possa ter um problema de
hardware. A anlise das entradas pode indicar o que causou o
bloqueio. Se a maioria dos bloqueios envolver o software do sistema
como o Windows Explorer, ento o sistema operacional tem um
problema. Os bloqueios aleatrios freqentes so outro sinal comum
de uma instalao corrompida do Windows.
Caso 2: O Studio bloqueia aps uma ao do usurio
Se o Pinnacle Studio bloqueia ou tende a bloquear ao clicar em uma
guia ou um boto especfico, tente primeiro todas as etapas no Caso
1 acima. Um problema deste tipo significa geralmente que o
Pinnacle Studio no est corretamente instalado ou foi corrompido,
por isso a situao poder ser corrigida desinstalado o Pinnacle
Studio, reinstalado-o e, depois, reparando a verso mais recente.
Para tentar descobrir se a falha especfica de um determinado
projeto, crie um projeto de teste e adicione algumas cenas linha de
tempo a partir do vdeo de amostra. Clique, depois, na guia ou no
boto que parece ser a causa da falha. Se este projeto de teste no
bloquear, isso pode significar que o problema est no projeto atual
em que voc est trabalhando e no no Pinnacle Studio nem no
sistema. Se o projeto de teste falhar, contate o suporte e fornea os
detalhes sobre o modo exato de falha. Tentaremos recriar o
problema.
Caso 3: O Studio bloqueia repetidamente
Se o Pinnacle Studio bloquear ao efetuar algum procedimento
especfico ou combinao de etapas, comece pelas etapas de
resoluo de problemas descritas acima para o Caso 1, uma vez que
esta apenas uma verso mais complicada do Caso 2. Muitas vezes
difcil definir a seqncia exata das etapas que conduz falha. Um
simples projeto de teste usando o vdeo de amostra, conforme
referido acima, ser uma grande ajuda, em primeiro lugar, para as
344 Pinnacle Studio
suas prprias anlises e, em segundo, para ajudar a alcanar uma
soluo mais rpida, se for necessrio suporte.
Problemas na exportao
Se forem relatados erros ou o aplicativo congelar ou executar
incorretamente durante a exportao de um arquivo ou disco,
consulte a nossa base de conhecimento para obter artigos sobre a
situao especfica de falha que voc est experimentando. Consulte
a pgina 328 para obter mais informaes sobre a base de
conhecimento.
Problemas na reproduo de discos
ID do documento: 384235
Se ocorrer um problema com a reproduo de DVDs criados pelo
Pinnacle Studio ou estes parecerem vazios, as etapas abaixo devero
ajudar a resolv-lo.
Outros tipos de problemas de reproduo podero ser mencionados
em outras sees na base de conhecimento.
Se o vdeo do disco for reproduzido, porm o som no, leia o
documento 222577, Discos gravados com o Studio no tm som.
Se somente uma parte do projeto de disco aparecer no DVD ou se
estiverem faltando as ltimas alteraes, tente o documento
219785, DVD criado com o Studio no tem parte do projeto.
Se o DVD no for reproduzido ou parecer vazio:
1. Verifique se o disco est limpo. Certifique-se de que no h
manchas ou riscos visveis na superfcie do disco. Se o disco
estiver sujo, limpe-o com um pano macio (no utilize um
toalhete de papel), limpando o DVD radialmente a partir do
centro para a borda exterior e no em movimentos circulares.
Apndice A: Resoluo de problemas 345
2. Insira o disco em uma unidade de DVD do computador e
verifique se o mesmo contm pastas do sistema de arquivos.
Clique duas vezes em Meu computador.
Clique com o boto direito na unidade de DVD e escolha
Explorar.
O DVD dever conter duas pastas com o nome audio_ts e
video_ts. A pasta audio_ts dever estar vazia, enquanto a
pasta video_ts dever conter arquivos com as extenses bup,
ifo e vob.
Se os arquivos estiverem presentes, o problema estar
definitivamente associado reproduo e no gravao do
disco. Se, pelo contrrio, o disco estiver de fato vazio, voc
estar perante um problema de gravao em vez de um problema
de reproduo. Nesse caso, siga as instrues no documento
214533, Problemas de gravao do Studio.
3. Se o disco falhar no player de DVD autnomo, experimente
reproduzi-lo no computador. O disco dever poder ser
reproduzido com um software leitor de DVD como o
PowerDVD e WinDVD. A reproduo do DVD no Windows
Media Player poder funcionar dependendo da verso do
Windows. Se tiver problemas com a reproduo do DVD mesmo
na unidade de DVD do computador, leia o documento 221479,
Reproduo de DVDs no computador.
4. Tente reproduzir o DVD em outros players autnomos. Alguns
equipamentos podem no reproduzir uma determinada marca de
DVD ou um determinado formato de mdia de DVD (-R, +R, -
RW ou +RW).
Se voc no tiver a certeza de que o player de DVD suporta um
determinado tipo de mdia, consulte o site da Web do fabricante
para obter essa informao. Outro local adequado para verificar
a compatibilidade o seguinte:
www.videohelp.com/dvdplayers
Se o tipo de disco no for suportado pelo player, voc ter de
recriar o disco em outro formato. Se o disco for reproduzido em
346 Pinnacle Studio
um player de DVD, porm falhar noutro, pode ser que o segundo
player esteja beira de avariar ou que no possa ler mdia
gravvel. Nesse caso, experimente outras marcas e tipos de
DVD at encontrar uma combinao que funcione com o seu
equipamento.
5. Confirme se o projeto criado adequado para o formato de
reproduo utilizado na sua regio (p. ex., NTSC para a Amrica
do Norte, PAL para a Europa). Se o projeto e, por conseguinte, o
disco estiverem no formato incorreto, alguns players de DVD
no podero reproduzir o disco.
Para verificar o formato de vdeo do projeto, clique no smbolo
da roda dentada no canto superior esquerdo da linha de tempo no
Editor de Disco.
Abertura da caixa de dilogo das configuraes da linha do tempo.
Na caixa de dilogo Configuraes da linha do tempo, certifique-se
de que a lista suspensa Tamanho esteja definida com o padro
correto.
Verificao da configurao Tamanho.
Apndice A: Resoluo de problemas 347
Tambm possvel definir o padro de vdeo dos projetos na pgina
Configuraes do projeto da caixa de dilogo de configurao do
Pinnacle Studio.
Recursos, tutoriais e treinamento
ID do documento: 384227
H muitos recursos disponveis para os usurios que gostariam de
saber mais sobre o Pinnacle Studio. Alguns deles esto listados
abaixo. A lista mais atual est disponvel na nossa base de
conhecimento na ID do documento acima indicada.
Tutoriais em vdeo
Est disponvel on-line um conjunto de tutoriais em vdeo gratuitos
sobre muitos tpicos do Pinnacle Studio. Clique no comando de
menu ? Treinamento on-line para ver todos os tutoriais em vdeo
ou v a:
www.Avid.com/Studio/Tutorials
Base de conhecimento
Temos centenas de documentos de disponibilizao gratuita sobre
uma ampla variedade de tpicos. Para ver e pesquisar a nossa base
de conhecimento, v a:
www.Avid.com/Studio/KB
Fruns de usurios
Aqui h uma grande probabilidade de outros usurios terem uma
pergunta igual ou semelhante, por isso leia, procure e publique a sua
348 Pinnacle Studio
pergunta nos nossos fruns da comunidade, os quais esto
disponveis em:
www.Avid.com/Studio/Forums
DVD de treinamento
Um DVD de treinamento do Pinnacle Studio est disponvel para
venda na Pinnacle e-Store em:
www.Avid.com/Studio/estore/training
Apndice B: Videografia 349
APNDICE B:
Videografia
Filmar um bom vdeo, depois criar um filme interessante, excitante
ou informativo, algo que qualquer pessoa pode fazer com alguns
conhecimentos bsicos.
Comeando com um guio rascunho ou plano de filmagem, o
primeiro passo consiste em filmar seu vdeo por editar. Mesmo nessa
fase, voc deve ter os olhos postos na fase da edio certificando-se
de que obtm um bom conjunto de filmagens para trabalhar.
A edio de um filme envolve fazer habilidades com todos os
fragmentos da filmagem at formar um todo harmonioso. Isso
significa decidir sobre tcnicas particulares, transies e efeitos que
exprimiro melhor suas intenes.
Uma parte importante da edio a criao de uma trilha sonora. O
som certo dilogo, msica, comentrio ou efeito pode encaixar
com os visuais de modo a criar um todo maior que a soma das
partes.
O Pinnacle Studio tem as ferramentas de que precisa para criar vdeo
caseiro com qualidade profissional. O resto depende de voc o
videgrafo.
Criao de um plano de filmagem
No sempre necessrio ter um plano de filmagem, mas pode ser
muito til para grandes projectos de vdeo. Um plano de filmagem
350 Pinnacle Studio
pode ser to simples ou to complexo quanto voc desejar. Uma
simples lista de cenas pode ser suficiente ou voc pode querer incluir
tambm algumas notas relativamente a direes detalhadas da
cmera ou dilogos preparados. Os mais ambiciosos podem at criar
um guio completo em que cada ngulo da cmera descrito em
detalhe, juntamente com notas sobre durao, iluminao, texto e
suportes.
Ttulo: Jack na pista do kart
N ngul o da cmera Texto / udio Durao Data
1 Rosto do J ack com
capacete, a cmera reduz
o zoom
J ack est
participando em sua
primeira corrida....
Barulho dos motores
em plano de fundo.
11 s
Ter.
06/22
2 Na linha de partida,
perspectiva do condutor;
posio baixa da cmera.
tocada msica no
pavilho, barulho
dos motores.
8 s
Ter.
06/22
3 Um homem com uma
bandeira de partida
acompanhado at cena
para a posio de partida.
A cmera pra, o homem
sai de cena aps a
partida.
Vamos....
Tem lugar a partida,
adiciona-se o sinal
de partida.
12 s
Ter.
06/22
4 J ack na posio de
partida de frente, a
cmera segue, mostra
J ack at curva, agora
de costas.
No se ouve mais
msica do pavilho,
adiciona-se alguma
msica de CD,
barulho de motores.
9 s
Ter.
06/22
5 ...
Rascunho de um plano simples de filmagem
Edio
Uso de diferentes perspectivas
Um evento importante deve ser sempre filmado de diferentes
perspectivas e posies da cmera. Mais tarde, durante a edio,
voc pode selecionar e/ou combinar os melhores ngulos da cmera.
Apndice B: Videografia 351
Faa um esforo consciente para filmar eventos a partir de mais de
um ngulo da cmera (primeiro o palhao na arena do circo, mas
depois tambm o espectador a rir-se do ponto de vista do palhao).
Eventos interessantes podem tambm ter lugar por trs dos
protagonistas ou os protagonistas podem ser vistos em um ngulo
contrrio. Isso pode ser til mais tarde quando tentar estabelecer um
sentido de equilbrio no filme.
Close-ups
No economize em close-ups de objetos ou pessoas importantes. Os
close-ups, normalmente, ficam melhores e mais interessantes que os
filmagens longas em uma tela de televiso e funcionam bem com os
efeitos ps-produo.
Planos gerais / Planos semigerais
Os planos gerais proporcionam ao espectador uma viso global e
estabelecem a cena da ao. No entanto, estas cenas podem ser
tambm utilizadas para comprimir cenas mais longas. Quando voc
corta de um close-up para um plano geral, o espectador deixa de ver
os detalhes e , por isso, mais fcil fazer um salto cronolgico.
Mostrar um espectador em um plano semi-geral tambm pode
distrair momentaneamente de uma ao especfica e a oportunidade
de uma transio longe da ao, caso desejado.
Aes completas
Filme sempre aes completas, com um incio e um fim. Isso facilita
a edio.
Transies
A temporizao cinemtica requer alguma prtica. No sempre
possvel filmar eventos longos completos e, em filmes, eles tm
muitas vezes de ser representados em uma forma gravemente
abreviada. No entanto, o enredo deve permanecer lgico e os cortes
no devem nunca chamar a ateno para si mesmos.
aqui que a transio de uma cena para outra importante. Mesmo
que a ao em cenas adjacentes seja separada no tempo ou no
352 Pinnacle Studio
espao, suas escolhas de edio podem fazer a justaposies de
modo to suave que o espectador no tem conscincia desses saltos.
O segredo para uma transio bem sucedida consiste em estabelecer
uma ligao facilmente sentida entre as duas cenas. Em uma
transio relacionada com o enredo, a ligao feita com eventos
sucessivos no desenrolar de uma histria. Por exemplo, uma
filmagem de um novo automvel pode ser utilizada para introduzir
um documentrio sobre seu design e produo.
Uma transio neutra no implica, por si s, um desenvolvimento de
histria ou uma alterao no tempo ou local, mas pode ser usada
para ligar de modo suave diferentes trechos de uma cena. Por
exemplo, mostrar um membro do pblico interessado durante uma
discusso no pdio permite a voc cortar para um ponto posterior na
mesma discusso, omitindo a parte intermdia.
As transies externas mostram algo no relacionado com a ao.
Por exemplo, durante uma filmagem dentro do registro matrimonial,
voc pode cortar para o exterior do registro matrimonial, onde j est
sendo preparada uma surpresa.
As transies devem sublinhar a mensagem do filme e devem
sempre corresponder respectiva situao, de modo a evitar
confundir ou distrair os espectadores da verdadeira linha de histria.
Sequncia lgica de ao
As filmagens encadeadas durante a edio devem interagir de forma
apropriada em relao respectiva ao. Os espectadores sero
incapazes de seguir os eventos, a no ser que a linha de histria seja
lgica. Capture o interesse do espectador desde o comeo com um
incio a passo rpido ou espetacular e mantenha esse interesse at ao
final. Os espectadores podem perder o interesse e/ou ficar
desorientados se as cenas forem encadeadas de forma ilgica ou
incorreta em termos cronolgicos, ou se as cenas forem demasiado
agitadas ou curtas (menos de 3 segundos). Os motivos no devem
ser muito diferentes das cenas que os sucedem.
Vencer lacunas
Faa um esforo para vencer as lacunas de um local de filmagem
para outro. Voc pode utilizar close-ups, por exemplo, para vencer
Apndice B: Videografia 353
saltos cronolgicos, ampliando o rosto e depois recuar aps alguns
segundos para uma cena diferente.
Manter a continuidade
Continuidade consistncia de detalhe de uma cena para a seguinte
vital para fornecer uma experincia de visualizao satisfatria.
Dia ensolarado no combina com os espectadores que abrem seus
guarda-chuvas.
Ritmo de cortes
O ritmo em que um filme cortado de uma cena para a seguinte
muitas vezes influencia a mensagem e a disposio do filme. A
ausncia de uma filmagem aguardada e a durao de uma filmagem
so formas de manipular a mensagem do filme.
Evitar disjunes visuais
O encadeamento de filmagens semelhantes em seqncia pode
resultar em disjunes visuais. Uma pessoa pode estar na metade
esquerda do quadro num momento e na metade direita do quadro no
seguinte, ou mostrada com e, depois, sem culos.
No encadear planos panormicos
As filmagens panormicas no devem ser encadeadas a no ser que
tenham a mesma direo e ritmo.
Regras de ouro para a edio de vdeo
Aqui esto algumas linhas gerais que podem ser teis quando voc
edita seu filme. Claro que no h regras rgidas e rpidas,
especialmente se seu trabalho for engraado ou experimental.
No encadeie cenas em que a cmera esteja se movendo. Filmagens
panormicas, ampliaes e outras filmagens em movimento devem
ser sempre separadas por filmagens estticas.
As filmagens que se sucedem devem ser sempre de posies
diferentes da cmera. O ngulo da cmera deve variar em, pelo
menos, 45 graus.
354 Pinnacle Studio
As seqncias de rostos devem ser sempre filmadas
alternadamente de diferentes ngulos de vista.
Mude as perspectivas ao filmar edifcios. Quando voc tem
filmagens semelhantes do mesmo tipo e tamanho, a diagonal da
imagem deve alternar entre frente esquerda e traseira direita e
vice-versa.
Faa cortes quando as pessoas esto em movimento. O espectador
ser distrado pelo movimento a verificar-se e o corte passar
quase despercebido. Por outras palavras, voc pode cortar para
um plano geral no meio do movimento.
Faa cortes harmoniosos, evite disjuno visual.
Quanto menos movimento tiver numa filmagem, mais curta ela
deve ser. As filmagens com movimentos rpidos podem ser mais
longas.
Os planos gerais podem ter mais contedo, por isso devem ser
exibidos mais longos.
A ordenao de suas seqncias de vdeo de forma deliberada no s
lhe permite produzir certos efeitos, como tambm lhe permite
transmitir mensagens que no podem ou no devem ser mostradas
em imagens. H, basicamente, seis mtodos de transmisso de
mensagens atravs de cortes: Vamos ver quais so eles.
Cortes associativos
O planos so encadeados em uma certa sequncia para desencadear
associaes na mente do espectador, mas a verdadeira mensagem
no mostrada. Exemplo: um homem aposta em um cavalo em uma
corrida de cavalos e, na cena seguinte, vemos o homem comprando
um carro novo muito caro em um revendedor de carros.
Cortes paralelos
Duas aes so mostradas em paralelo. O filme salta para a frente e
para trs entre as duas aes; encurtando as filmagens cada vez mais
at ao fim. Esta uma forma de construir suspense at ao mximo.
Exemplo: dois carros diferentes vm em direes contrrias a alta
velocidade em direo mesma interseo.
Apndice B: Videografia 355
Cortes de contraste
O filme cortado propositada e repentinamente de um plano de
filmagem para outro muito diferente, a fim de ressaltar o contraste
para o espectador. Exemplo: um turista deitado na praia e o plano de
filmagem seguinte mostra crianas que esto morrendo de fome.
Cortes de substituio
Os eventos que no podem ou no devem ser exibidos so
substitudos por outros eventos (uma criana acabou de nascer, mas
no lugar de mostrar o nascimento da criana, mostrado o
desabrochar de uma flor).
Cortes de causa e efeito
Os planos esto relacionados por causa e efeito. Sem o primeiro
plano, o segundo plano seria incompreensvel. Exemplo: um homem
discute com sua mulher e, no plano seguinte, aparece dormindo
debaixo de uma ponte.
Cortes formais
Os planos que variam em contedo podem ser encadeados se
tiverem algo em comum as mesmas formas, cores ou movimentos.
Exemplos: uma bola de cristal e a Terra; uma capa de chuva amarela
e flores amarelas, um paraquedista e uma pena que caem.
Produo da trilha sonora
A produo da trilha sonora uma arte, mas uma arte que todos
podemos aprender. Claro que no tarefa criar uma narrao
soberba, mas os comentrios curtos e informativos so, muitas
vezes, muito teis para o espectador. Qualquer que seja a narrao,
ela deve soar natural, expressiva e espontnea, no martelada nem
rgida.
Manter os comentrios curtos
Uma regra geral aplicvel a todos os comentrios que pouco
melhor. As imagens devem falar por si prprias e as coisas que so
evidentes para os espectadores das imagens no requerem
comentrio.
356 Pinnacle Studio
Preservar os sons originais
Os comentrios falados devem ser misturados com os sons originais
e a msica de tal forma que os sons originais ainda possam ser
ouvidos. O som natural parte de sua metragem de vdeo e no deve
ser cortado, se possvel, porque o vdeo sem o som natural pode
parecer facilmente estril e menos autntico. Muitas vezes, no
entanto, o equipamento de gravao captura barulhos de avies e
automveis que no surgem mais tarde na cena. Os sons deste
gnero, ou barulhos do vento, que distraem mais do que qualquer
outra coisa, devem ser disfarados ou substitudos por narrao ou
msica apropriada.
Selecionar msica apropriada
A msica apropriada acrescenta um toque de acabamento
profissional a seu filme e pode fazer muito para reforar a mensagem
de um vdeo. A msica selecionada, no entanto, deve ser sempre
apropriada mensagem do filme. Este , por vezes, uma questo que
toma muito de seu tempo e um desafio, mas vale todos os esforos,
uma vez que a msica bem escolhida , geralmente, muito apreciada
pelo espectador.
Ttulo
O ttulo deve ser informativo, descrever os contedos do filme e
despertar interesse. Se for uma expresso surpreendente, ainda
melhor.
No que diz respeito apresentao, o Editor de ttulos fornece
espao quase ilimitado para elementos visuais criativos. um local
na produo em que no est limitado realidade da respectiva
metragem, por isso voc pode dar asas sua imaginao.
Claro que o objetivo principal consiste em comunicar, da que alguns
princpios de base devem permanecer intocveis. Por exemplo, um
ttulo conciso em uma fonte grande e legvel mais provvel de
transmitir a sua mensagem do que um ttulo excessivamente
enfeitado e demasiado longo.
Apndice B: Videografia 357
Cores do ttulo
As seguintes combinaes de plano de fundo e texto so fceis de
ler: branco com vermelho, amarelo com preto e branco com verde.
Tenha cuidado ao criar ttulos brancos em um fundo preto. Alguns
sistemas de vdeo so incapazes de suportar taxas de contraste em
excesso de 1:40 e so incapazes de reproduzir tais ttulos em detalhe.
Tempo na tela
Como regra de ouro, um ttulo deve permanecer na tela durante
tempo suficiente para que possa ser lido duas vezes. Permita cerca
de 3 segundos de tempo na tela para um ttulo com dez letras.
Permita um segundo adicional de tempo na tela por cada 5 letras
adicionais.
Ttulos encontrados
Alm dos ttulos ps-produo, os ttulos naturais, como sinais de
direo, sinais de ruas ou pginas de ttulos de jornais locais tambm
podem criar muitas vezes possibilidades interessantes.
358 Pinnacle Studio
APNDICE C:
Glossrio
A terminologia multimdia contm terminologia de computador e
vdeo. Os termos mais importantes so definidos a seguir. As
referncia cruzadas so indicadas por .
720p: formato de vdeo de alta definio (HD) com uma resoluo
de 1280x720 e frames progressivos (no entrelaados).
108i: formato de vdeo de alta resoluo (HD) com uma resoluo
de 1440x1080 e frames entrelaados.
ActiveMovie: interface de software da Microsoft para o controle de
dispositivos multimdia em ambiente Windows. DirectShow,
DirectMedia
ADPCM: acrnimo de Adaptive Delta Pulse Code Modulation, um
mtodo de armazenamento de informao de udio em um formato
digital. o mtodo de codificao e compresso de udio utilizado
na produo de CD-I e CD-ROM.
Endereo: todas as posies de armazenamento disponveis em um
computador esto numeradas (endereadas). Com o auxlio destes
endereos, cada posio de armazenamento pode ser ocupada.
Alguns endereos esto reservados para o uso exclusivo de
componentes de hardware especiais. Se dois componentes de
hardware estiverem utilizando o mesmo endereo, a isso se d o
nome de conflito de endereos.
Efeito de escadas: exibio imprecisa de uma imagem devido s
limitaes do dispositivo de sada. Normalmente, o efeito de escadas
surge na forma de pontas denteadas ao longo de curvas e formas
angulares.
Apndice C: Glossrio 359
Anti-efeito de escadas: mtodo de suavizar pontas denteadas em
imagens bitmap. Este , normalmente, conseguido atravs do
sombreamento das pontas com pixels em cores semelhantes para o
fundo, tornando, assim, a transio menos aparente. Outro mtodo
de anti-efeito de escadas envolve a utilizao de dispositivos de
sada com resoluo superior.
Taxa de definio: relao de largura com altura em uma imagem
ou desenho. Manter a taxa de definio fixa significa que qualquer
alterao em um valor reflete-se imediatamente no outro.
AVI: acrnimo de Audio Video Interleaved, formato padro para
vdeo digital (e Vdeo para Windows).
Captura por lotes: processo automtico que utiliza uma lista de
deciso de edio para localizar e recapturar clipes especficos de
uma fita de vdeo, normalmente a uma taxa de transferncia de
dados mais elevada do que a taxa na qual o clipe foi originalmente
capturado.
BIOS: acrnimo de Basic Input Output System, que se refere a
comandos bsicos de entrada e sada salvos em um ROM, PROM
ou EPROM. A tarefa essencial do BIOS o controle da entrada e
sada. Uma vez iniciado o sistema, o ROM-BIOS executa alguns
testes. Porta paralela, IRQ, E/S
Bit: abreviatura de BInary digiT, o elemento mais pequeno de
uma memria de computador. Entre outras coisas, os bits so
utilizados para gravar os valores de cor de pixels em uma imagem.
Quantos mais bits forem usados para cada pixel, maior o nmero
de cores disponvel. Por exemplo:
1 bit: cada pixel ou preto ou branco.
4 bits: permite 16 cores ou tons de cinzento.
8 bits: permite 256 cores ou tons de cinzento.
16 bits: permite 65.536 cores.
24 bits: permite cerca de 16.7 milhes de cores.
Bitmap: formato de imagem composto por um conjunto de pontos
ou pixels dispostos em filas. Pixel
360 Pinnacle Studio
Gravar preto: processo de preparar uma fita de vdeo para edio
de inseres atravs da gravao de vdeo preto e uma trilha de
controle contnua em toda a fita. Se a unidade de gravao suporta
cdigo temporal, ento o cdigo temporal contnuo ser gravado em
simultneo (tambm designado por registro do cdigo temporal ou
striping).
Brilho: tambm luminncia. Indica o brilho de um vdeo.
Byte: um byte corresponde a oito bits. Com um byte, exatamente
um carcter alfanumrico pode ser exibido (isto , uma letra,
nmero).
CD-ROM: mdia para armazenamento em massa de dados digitais,
tais como vdeo digital. Os CD-ROMs podem ser somente lidos, mas
no gravados: ROM o acrnimo de Read-Only Memory.
Canal: classificaes de informao em um arquivo de dados para
isolar um aspecto particular do arquivo. Por exemplo, as imagens de
cor utilizam diferentes canais para classificar os componentes da cor
na imagem. Os arquivos de udio estreo utilizam canais para
identificar os sons dirigidos aos alto-falantes da esquerda e da
direita. Os arquivos de vdeo utilizam combinaes de canais
utilizados para arquivos de imagem e udio.
Clipe: no Pinnacle Studio, qualquer elemento de mdia utilizado na
linha do tempo de um projeto de filme ou de disco. As mdias dos
clipes incluem vdeos, arquivos de udio, fotos, ttulos e montagens.
rea de transferncia: rea de armazenamento temporrio
compartilhada por todos os programas no Windows, utilizada para
reter dados durante as operaes de recortar, copiar e colar.
Quaisquer novos dados que voc colocar na clipboard, substitui
imediatamente os dados existentes.
GOP fechado: GOP
Codec: contrao de Compressor/Decompressor - um algoritmo que
comprime (compacta) e descomprime (descompacta) dados de
imagem. Codecs podem ser implementados quer em software quer
em hardware.
Apndice C: Glossrio 361
Intensidade de cor: nmero de bits que entregam a informao da
cor para cada pixel. Uma intensidade de cor de 1 bit admite 2
1
=2
cores, uma intensidade de cor de 8 bits admite 2
8
=256 cores, e uma
intensidade de 24 bits admite 2
24
=16.777.216 cores.
Modelo de cor: uma forma de descrever e definir matematicamente
cores e a forma como elas se relacionam. Cada modelo de cor tem
suas prprias caractersticas. Os dois modelos de cor mais comuns
so RGB e YUV.
Saturao de cor: intensidade de uma cor.
Cor complementar: as cores complementares so opostas em valor
s cores primrias. Se voc quisesse combinar uma cor com seu
complemento, o resultado seria branco. Por exemplo, as cores
complementares de vermelho, verde e azul so cyan, magenta e
amarelo, respectivamente.
Porta COM: porta serial situada na parte de trs de seu computador
para conectar um modem, um plotter, uma impressora ou um mouse
ao sistema.
Vdeo composto: o vdeo composto codifica as informaes de
luminncia e crominncia em um sinal. VHS e 8mm so formatos
que gravam e reproduzem vdeo composto.
Compresso: mtodo de tornar arquivos mais pequenos em
tamanho no disco. H dois tipos de compresso: sem perda e com
perda. Os arquivos comprimidos com um esquema sem perda
podem ser restaurados inalterveis de seu estado original. Os
mtodos sem perda descartam dados durante a compresso, de modo
que um pouco da qualidade da imagem sacrificada. A perda de
qualidade pode ser insignificante ou grave dependendo da
quantidade de compresso.
Recorte: seleo da rea de uma imagem a ser exibida.
Taxa de dados: quantidade de dados transmitida por unidade de
tempo, por exemplo, o nmero de bytes lidos ou gravados em uma
unidade de disco rgida por segundo, ou a quantidade de dados de
vdeo processados por segundo.
362 Pinnacle Studio
Taxa de transferncia de dados: medida da velocidade na qual as
informaes passam entre o dispositivo de armazenamento
(ex. CD-ROM ou disco rgido) e o dispositivo de exibio (ex.
monitor ou dispositivo MCI). Dependendo dos dispositivos
utilizados, algumas transferncias de dados podem oferecer um
melhor desempenho que outras.
DCT: Discrete Cosine Transformation parte da compresso de
dados de imagens JPEG e algoritmos relacionados. A
informao de brilho e cor salva como coeficiente de freqncia.
DirectShow: extenso do sistema desenvolvida pela Microsoft para
aplicativos multimdia em ambiente Windows. ActiveMovie
DirectMedia: extenso do sistema desenvolvida pela Microsoft para
aplicativos multimdia em ambiente Windows. ActiveMovie
DirectX: conjunto de vrias extenses do sistema desenvolvidas
pela Microsoft para o Windows 95 e seus sucessores para permitir a
acelerao de vdeo e jogos.
Encadeado: efeito de transio em que o vdeo passa gradualmente
de uma cena para a outra.
Dithering: aumento do nmero de cores aparentes em uma imagem
atravs da aplicao de padres de cor.
Decibel (dB): unidade de medida de audibilidade do som. Um
aumento de 3dB dobra a audibilidade.
Digital8: formato de fita de vdeo digital que grava dados de udio e
vdeo codificado em DV em fitas Hi8. Atualmente vendido
apenas pela Sony, as cmeras de vdeo ou os videocassetes Digital8
podem reproduzir cassetes Hi8 e 8mm.
Vdeo digital: o vdeo digital armazena informaes bit a bit em
um arquivo (ao contrrio das mdias de armazenamento analgicas).
DMA: acrnimo de Direct Memory Access.
Driver: arquivo que contm informaes necessrias para operar
perifricos. O driver de captura de vdeo opera, por exemplo, uma
placa de captura de vdeo.
Apndice C: Glossrio 363
DV: formato de fita de vdeo digital para a gravao de udio e
vdeo em fita de metal evaporado de . As fitas Mini DV suportam
at 60 minutos de contedo, enquanto que as fitas DV padro podem
suportar at 270 minutos de contedo.
ECP: acrnimo de Enhanced Compatible Port. Permite a
transferncia bidirecional acelerada de dados atravs da porta
paralela. EPP
Lista de deciso de edio (EDL): lista de clipes e efeitos em uma
determinada sequncia que ser gravada no disco ou arquivo de
sada. O Pinnacle Studio permite criar e editar sua prpria lista de
decises de edio adicionando, excluindo e reorganizando clipes e
efeitos no Editor de Filme e Editor de Disco.
EPP: acrnimo de Enhanced Parallel Port. Permite a transferncia
bidirecional acelerada de dados atravs da porta paralela.
ECP
EPROM: acrnimo de Erasable Programmable Read-Only
Memory. Chip de memria que, aps a programao, armazena
seus dados sem abastecimento de energia. Os contedos da memria
podem ser apagados com luz ultravioleta e ser novamente escritos.
Fundido a preto/abrir de preto: efeito digital que aparece do preto
no incio de um clipe ou que desaparece no preto no fim.
Campo: um frame de vdeo est composto por linhas horizontais
e dividido em dois campos. As linhas mpares no quadro so o
Campo 1; as linhas pares so o Campo 2.
Formato de arquivo: organizao das infromaes em um arquivo
de computador, como uma imagem ou documento do processador de
texto. O formato de um arquivo geralmente indicado pela
extenso do arquivo (p. ex. doc, avi ou wmf).
Filtros: ferramentas que alteram dados para produzir efeitos
especiais.
FireWire: nome de marca da Apple Computer para o protocolo de
dados serial IEEE-1394
364 Pinnacle Studio
Campo: um frame de vdeo entrelaado est composto por
linhas horizontais e dividido em dois campos. As linhas mpares no
quadro so o Campo 1; as linhas pares so o Campo 2.
Taxa de frames: a taxa de frames define quantos frames de uma
sequncia de vdeo so reproduzidos em um segundo. A taxa de
frames para vdeo NTSC de 30 quadros por segundo. A taxa de
frames para vdeo PAL de 25 quadros por segundo.
Tamanho de frame: tamanho mximo para exibio de dados de
imagem em uma sequncia de vdeo ou animao. Se a imagem
pretendida para a seqncia for maior que o tamanho dos quadros,
ela deve ser selecionada ou escalada para caber.
Frequncia: nmero de repeties em um processo peridico (como
uma onda de som ou uma voltagem alternativa) por unidade de
tempo. Normalmente medida em repeties por segundo ou Hertz
(Hz).
GOP: na compresso MPEG, o fluxo de dados primeiro
dividido em Grupos de imagens sees de vrios frames cada.
Cada GOP contm trs tipos de frames: frames I, frames P (imagens)
e frames B.
Tamanho do GOP: o tamanho do GOP define quantos frames I,
frames B e frames P so includos em um GOP. Os tamanhos de
GOP atuais so, por exemplo, 9 ou 12.
Codec de hardware: mtodo de compresso que usa hardware
especial para criar e reproduzir sequncias de vdeo digital
comprimidas. Um codec de hardware pode oferecer uma melhor
qualidade de codificao e qualidade de imagem do que um codec
implementado completamente no software. Codec, Codec de
software
HD: vdeo em alta definio. A maioria dos formatos HD em uso
tem uma resoluo de 1920x1080 ou 1280x720. Existe uma
diferena substancial entre os padres de 1080 e 720: o formato
maior utiliza 2.25 mais pixels por quadro. Esta diferena aumenta
substancialmente os requisitos para processamento de contedo 1080
em termos de tempo de codificao, velocidade de decodificao e
armazenamento. Os formatos 720 so todos progressivos. O formato
Apndice C: Glossrio 365
1080 tem uma mistura de tipos de quadros progressivos e
entrelaados. Os computadores e seus monitores so inerentemente
progressivos, enquanto que a transmisso televisiva se tem baseado
em tcnicas e padres entrelaados. Para a terminologia HD,
indicamos a caracterstica progressiva por meio da letra "p" e a
caracterstica entrelaada por meio da letra "i".
HDV: o formato para a gravao e a reproduo de vdeo em alta
definio em uma fita DV ficou conhecido como formato "HDV".
Em vez do codec "DV", o HDV usa um tipo de MPEG-2. H duas
variedades de HDV: HDV1 e HDV2. HDV1 oferece uma resoluo
de 1280x720 com quadros progressivos (720p). O fluxo de
transporte MPEG de 25 Mbps/s. HDV2 oferece uma resoluo de
1440x1080 com quadros entrelaados (1080i). O fluxo de transporte
MPEG de 19.7 Mbps/s.
Hi8: verso melhorada do Video8 que usa S-Video gravado
em fita de partculas de metal ou de metal evaporado. Devido
superior resoluo de luminncia e maior largura de banda, o
resultado imagens mais definidas que Video8.
HiColor: em imagens, isso normalmente significa um tipo de dados
de 16 bits (5-6-5) que pode conter at 65.536 cores. Os formatos de
arquivo TGA suportam imagens deste tipo. Outros formatos de
arquivo precisam ser convertidos anteriormente de uma imagem
HiColor para TrueColor. Em vdeos, HiColor refere-se
normalmente a adaptadores de vdeo de 15 bits (5-5-5) que podem
exibir at 32.768 cores. Bit
Codificao Huffman: tcnica usada nos mtodos de compresso
de dados JPEG e em outros mtodos de compresso dados nos
quais os valores raramente verificados recebem um cdigo longo,
enquanto que os valores constantemente verificados recebem um
cdigo curto.
IDE: acrnimo de Integrated Device Electronics uma interface
de disco rgido que combina toda a eletrnica de controle de
unidades na prpria unidade, em vez de no adaptador que conecta a
unidade ao barramento de expanso.
366 Pinnacle Studio
IEEE-1394: desenvolvido pela Apple Computers e introduzido
como FireWire, trata-se de um protocolo serial de transmisso de
dados com taxas de at 400 Mbits/s. A Sony oferece uma verso
ligeiramente modificada para transmisso de sinais DV chamada
i.LINK, fornecendo velocidades de transmisso at 100 Mbits/s.
Imagem: uma imagem a reproduo ou fotografia de algo. O
termo muitas vezes aplicado a fotografias digitalizadas,
constitudas por pixels, que podem ser mostradas em um monitor de
computador e manipuladas por software.
Compresso de imagens: mtodo para reduzir a quantidade de
dados necessria para armazenar arquivos de imagem e vdeo digital.
Entrelaado: mtodo de atualizao da tela usado por sistemas de
televiso. A imagem de TV em PAL consiste de duas metades de
imagem entrelaadas ( campos) de 312 linhas cada. A imagem
de TV em NTSC consiste de duas metades de imagem de 242
linhas cada. Os campos so exibidos alternadamente para produzir
uma imagem mista.
Intercalado: disposio de udio e vdeo para promover uma
reproduo e uma sincronizao ou compresso mais suaves. O
formato AVI padro espaceja igualmente udio e vdeo.
E/S: entrada/sada.
IRQ: acrnimo de Interrupt Request. Uma interrupo uma
pausa temporria no fluxo principal de processamento de um
computador, de modo que podem ser efetuadas tarefas de
manuteno ou de fundo. As interrupes podem ser solicitadas por
qualquer hardware (p. ex. teclado, mouse) ou software.
JPEG: acrnimo de J oint Photographic Experts Group, e o padro
desenvolvido por eles para comprimir frames digitais baseados
em DCT.
Kbyte (tambm KB): um Kbyte (kilobyte) contm 1024 bytes.
O K representa o nmero 1024 (2
10
) e no 1000 como em um
prefixo mtrico.
Apndice C: Glossrio 367
Cor-chave: cor cuja exibio suprimida de modo que uma imagem
de fundo possa ser exibida atravs dela. Mais usadas ao sobrepor
uma seqncia de vdeo sobre outra, permitindo que o vdeo por
baixo seja exibido sempre que a cor-chave aparece.
Keyframe: frame de vdeo para o qual especificado o valor de um
parmetro especfico de um efeito de vdeo ou udio. Durante a
reproduo, a animao de efeitos conseguida ajustando
suavemente os parmetros de um valor com keyframes para o
seguinte. A animao de efeitos por meio de quadros-chave
freqentemente chamada de keyframing.
LPT: Porta paralela
Luminncia: Brilho
M1V: (extenso de arquivo para) um arquivo MPEG que contm
somente dados de vdeo. MPA, MPEG, MPG
Mbyte (tambm MB): um Mbyte (megabyte) corresponde a 1024
Kbytes 1024 x 1024 bytes.
Marcar entrada / marcar sada: na edio de vdeo, os tempos da
marca de entrada e da marca de sada referem-se aos cdigos de
tempo de incio e fim que identificam as partes de clipes que sero
includas no projeto.
MCI: acrnimo de Media Control Interface. Interface de
programao desenvolvida pela Microsoft para gravao e
reproduo de dados de udio e vdeo. Tambm utilizada para
conectar um computador a uma fonte de vdeo externa, como um
videocassete ou disco laser.
Modulao: codificao de informaes em um sinal vazio da
portadora.
Motion-JPEG (M-JPEG): formato de Vdeo para Windows,
especificado pela Microsoft, para codificao de sequncias de
vdeo. A compresso JPEG usada para compactar cada frame
individualmente.
MPA: (extenso de arquivo para) um arquivo MPEG que contm
somente dados de udio. M1V, MPEG, MPG
368 Pinnacle Studio
MPEG: acrnimo de Motion Picture Experts Group, e o padro
desenvolvido por eles para a compresso de imagens em movimento.
Comparado com M-J PEG, oferece reduo de dados de 75-80% com
a mesma qualidade visual.
MPG: (extenso de arquivo para) um arquivo MPEG que contm
dados de vdeo e udio. M1V, MPEG, MPA
MPV: (extenso de arquivo para) um arquivo MPEG que contm
somente dados de vdeo. MPA, MPEG, MPG
No entrelaado: Descreve um mtodo de atualizao de imagens
em que uma imagem completa gerada como um nico campo sem
saltar linhas. Uma imagem no-entrelaada (maioria do monitores de
computador) oscila muito menos do que uma imagem entrelaada
(maioria das TVs).
NTSC: acrnimo de National Television Standards Committee, e o
padro de TV a cores criado por este grupo em 1953. Vdeo NTSC
utiliza 525 linhas por quadro e 60 campos de imagem por segundo.
utilizado na Amrica do Norte e Central, no J apo e em outros
pases. PAL, SECAM
PAL: acrnimo de Phase Alternation Line, um padro de TV a
cores desenvolvido na Alemanha e utilizado em toda a Europa.
Vdeo PAL tem 625 linhas por quadro e 50 campos de imagem por
segundo. NTSC, SECAM
Porta paralela: os dados da porta paralela so transmitidos via linha
de dados de 8 bits. Isto significa que oito bits (um byte) podem
ser transmitidos de uma s vez. Este tipo de transmisso muito
mais rpido do que a transmisso serial, mas no apropriado para
conexes de longa distncia. As portas paralelas so muitas vezes
chamadas de LPTn, onde n um nmero (p. ex. LPT1).
Porta serial
Pixel: o menor elemento de uma imagem no monitor. A palavra
uma abreviatura de picture element (elemento de imagem).
Apndice C: Glossrio 369
Porta: ponto de transferncia eltrica para a transmisso de dados de
udio, vdeo, controle ou outros dados entre dois dispositivos.
Porta serial, Porta paralela
Cores primrias: as cores que so a base para o modelo de cor
RGB: vermelho, verde e azul. Alterando a mistura destas cores
possvel criar qualquer outra cor na tela do computador.
QSIF: acrnimo de Quarter Standard Image Format. Um formato
MPEG-1 especificando uma resoluo de 176 x 144 em PAL e 176 x
120 em NTSC. MPEG, SIF
Quantizao: uma parte da estratgia de compresso de dados de
imagem JPEG. Os detalhes relevantes so representados de
forma precisa, enquanto os detalhes que so menos relevantes para o
olho humano so representados com menos preciso.
Raster: rea de um monitor de vdeo que coberta varrendo o feixe
de eltrons do monitor em uma srie de linhas horizontais do canto
superior esquerdo ao inferior direito (da perspectiva do espectador).
Redundncia: esta caracterstica das imagens explorada por
algoritmos de compresso. A informao suprflua pode ser
eliminada durante a compresso e restaurada sem perda durante a
descompresso.
Resoluo: o nmero de pixels que podem ser exibidos no monitor
na horizontal e na vertical. Quanto mais elevada for a resoluo,
mais detalhes podem ser exibidos. Pixel
RGB: acrnimo de Red, Green, Blue (vermelho, verde e azul): as
cores primrias na mistura de cores adicional. RGB designa o
mtodo utilizado na tecnologia de computadores para codificar a
informao da imagem em pixels, cada contendo alguma
combinao das trs primrias.
ROM: Read Only Memory: armazenamento na memria que, tendo
sido programado uma vez, conserva seus dados sem necessitar de
energia eltrica. EPROM
Codificao RLE: tcnica usada em muitos mtodos de compresso
de imagem, incluindo JPEG. Os valores que se repetem no so
salvos separadamente, mas com um contador para indicar quantas
vezes o valor ocorre seguido a extenso do executar.
370 Pinnacle Studio
Escalabilidade: adaptao de uma imagem a um tamanho desejado.
SCSI: acrnimo de Small Computers System Interface. SCSI foi
preferido durante muito tempo como a interface do disco rgido para
PCs de elevado desempenho por causa de sua elevada taxa de dados.
Podem ser conectados at oito dispositivos SCSI a um computador
ao mesmo tempo.
SECAM: acrnimo de Squentiel Couleur Mmoire, um sistema
de transmisso de TV a cores usado na Frana e no Leste Europeu.
Tal como o PAL, o vdeo SECAM tem 625 linhas por quadro e 50
campos de imagem por segundo. NTSC, PAL
Porta serial: os dados transmitidos atravs de uma porta serial so
processados um bit de cada vez, isto , serialmente um aps o
outro. A taxa de transmisso muito mais lenta do que a de uma
porta paralela, onde as linhas de dados paralelos permitem a
transmisso simultnea de mltiplos bits. As portas seriais so
chamadas COMn, onde n um nmero (p. ex. COM2).
Porta paralela
SIF: acrnimo de Standard Image Format. Um formato MPEG-1
especificando uma resoluo de 352 x 288 em PAL e 352 x 240 em
NTSC. MPEG, QSIF
Um frame: um frame faz parte de uma srie ou sequncia.
Quando esta srie visualizada a velocidade suficiente, criada a
iluso de uma imagem em movimento.
Codec de software: mtodo de compresso que pode criar e
reproduzir sequncias de vdeo digital sem hardware especial. A
qualidade das seqncias depende do desempenho do sistema
completo. Codec, Codec de hardware
Vdeo fixo: imagens fixas (ou frames congelados) extradas do
vdeo.
S-VHS: verso melhorada do VHS que usa S-Video e fita de
partculas de metal para proporcionar uma resoluo de luminncia
mais elevada, resultando em imagens mais definidas que o VHS.
VHS, S-Video
Apndice C: Glossrio 371
S-Video: com sinais S-Video (Y/C), as informaes de brilho
(luminncia ou Y) e cor (crominncia ou C) so transferidas
separadamente atravs de vrios fios, evitando modular e
desmodular o vdeo e a perda resultante de qualidade da imagem.
Cdigo de tempo: o cdigo de tempo identifica a posio de cada
frame em uma sequncia de vdeo no que diz respeito ao ponto de
incio (normalmente, o incio do plano). Seu formato habitual
H:M:S:F (Horas:Minutos:Segundos:Frames), p. ex. 01:22:13:21.
Ao contrrio do contador da fita (que pode ser zerado ou
restaurado em qualquer ponto na fita), o cdigo temporal um sinal
eletrnico gravado em fita de vdeo e permanente aps ter sido
atribudo.
Transio: efeito de ligao entre clipes de vdeo ou udio
adjacentes, desde um simples corte at um efeito animado
chamativo. Transies comuns como cortes, fades, decomposies,
limpezas, coberturas e cross-fades so parte da linguagem do filme e
vdeo. Elas podem permitir passagens de tempo e alteraes do
ponto de vista de modo conciso e freqentemente subliminar.
TrueColor: o nome indica uma imagem com resoluo de cor
suficiente para aparecer verdadeira. Na prtica, TrueColor se
refere normalmente a corRGB de 24 bits, o que permite cerca de
16.7 milhes de combinaes das cores primrias vermelho, verde e
azul. Bit, HiColor
Driver TWAIN: TWAIN uma interface de software padronizada
que permite que a placa grfica e os programas de captura se
comuniquem com dispositivos que fornecem dados grficos. Se o
driver TWAIN estiver instalado, a funo de captura de um
aplicativo grfico pode ser utilizada para carregar imagens
diretamente de sua fonte de vdeo para o programa. O driver suporta
programas de 32 bits e captura imagens no modo de 24 bits.
VCR: acrnimo de Video cassette recorder.
VHS: acrnimo de Video Home System padro popular de
vdeo para videocassetes caseiros. A fita " utilizada para
armazenar sinais compostos incorporando informao de brilho e
cor.
VISCA: protocolo utilizado com certos dispositivos para controlar
fontes externas de vdeo a partir de computadores.
372 Pinnacle Studio
Video8: sistema de vdeo analgico que usa fita de 8 mm. Os
gravadores Video8 geram sinais compostos.
CD de vdeo: padro de CD-ROM que usa vdeos MPEG
comprimidos.
Decodificador de vdeo: converte informaes digitais em sinais de
vdeo analgico.
Codificador de vdeo: converte sinais de vdeo analgico em
informaes digitais.
Vdeo para Windows: extenso do sistema Microsoft Windows que
pode gravar sequncias de vdeo digital em arquivos no disco rgido
e depois reproduzi-las.
Velocidade de explorao de vdeo: frequncia com a qual o sinal
de vdeo explorado na exibio da imagem. Quanto mais elevada
for a taxa de leitura de vdeo, mais elevada a qualidade da imagem
e menos se notar o tremer.
WAV: (extenso de arquivo para) um formato de arquivo comum
para sinais de udio digitalizado.
Balano de branco: em uma cmera eletrnica, trata-se do ajuste
dos trs canais de cores (vermelho, verde e azul) dos amplificadores
para que as reas brancas da cena no apresentem uma matiz de cor.
Y/C: Y/C um sinal de cor constitudo por dois componentes:
informaes de brilho (Y) e informaes de cor (C).
YUV: modelo de cores de um sinal de vdeo onde Y fornece as
informaes de brilho, e U e V as informaes de cor.
Apndice D: Atalhos do teclado 373
APNDICE D:
Atalhos do teclado
Os frames abaixo exibem as atribuies padro das teclas de acesso
no Pinnacle Studio. As teclas podem ser reatribudas
individualmente em Configurao. Os padres tambm podem ser
restaurados neste local, tanto individualmente quanto em todos os
atalhos de uma s vez. Consulte Teclado na pgina Error!
Bookmark not defined. para obter informaes completas.
Nos quadros, os termos Esquerda, Direita, Acima e Abaixo fazem
referncia as teclas de seta (cursor).
Atalhos gerais
Ctrl+1 Abrir guia Biblioteca principal
Ctrl+2 Abrir guia Filme
Ctrl+3 Abrir guia Disco
Ctrl+4 Fechar a janela focada
Ctrl+5 Abrir o Editor de ttulos (a partir do Editor de
Filme)
Ctrl+6 Abrir Exportador
Ctrl+I Abrir Importador
Ctrl+S Salvar projeto, ttulo ou menu
Alt+F4 Fechar o aplicativo
Shift+F10 Acessar menu de contexto
Ctrl+Z Desfazer
Ctrl+Y Refazer
Ctrl+A Selecionar tudo
Shift+Ctrl+A Anular todas as selees
Ctrl+C Copiar para rea de transferncia
Ctrl+V Colar da rea de transferncia
374 Pinnacle Studio
Ctrl+X Cortar para rea de transferncia
End Ir para o fim
Home Ir para o incio
Alt+Enter Reproduzir em tela inteira
Esc Sair da visualizao de tela inteira ou
fechar o painel
Delete Excluir sem copiar para rea de
transferncia
Clique duplo Abrir o editor adequado (Mdia, Titulador,
Projeto, Montagem etc.)
F1 Abrir ajuda sensvel ao contexto
Biblioteca
Ctrl+N
Nova coleo
Alt+Clique Reproduzir na miniatura
Nmeros 1-5 Classificar clipe(s) selecionado(s)
Nmero 0 Remover classificao do(s) clipe(s)
selecionado(s)
Page Up Rolar uma pgina para cima
Page Down Rolar uma pgina para baixo
Para a direita Expandir pasta na rvore
Para a esquerda Recolher pasta na rvore
Teclas de setas Navegar para cima, para baixo, para a
esquerda, para a direita
Delete Excluir clipe e/ou mdia selecionados
F7 Mostrar/ocultar interface de marcao
Reproduo e transporte
Barra de espao
Reproduzir e pausar
Shift+Barra de
espao
Reproduzir continuamente
Alt+Enter Reproduzir em tela inteira
Esc Sair da visualizao de tela inteira
Alt+Clique Reproduzir na miniatura
J Voltar rapidamente (pressionar mltiplas
vezes para uma reproduo mais rpida)
Apndice D: Atalhos do teclado 375
K
(ou Shift K)
Pausar reproduo
L Avanar rapidamente (pressionar
mltiplas vezes para uma reproduo
mais rpida)
Shift+L Avanar lentamente (pressionar mltiplas
vezes para uma reproduo mais lenta)
Shift+J Voltar lentamente (pressionar mltiplas
vezes para uma reproduo mais lenta)
Para a direita
(ou X)
Avanar 1 quadro
Para a esquerda
(ou Z)
Voltar 1 quadro
Shift+Para a direita
(ou Shift+X)
Avanar 10 quadros
Shift+Para a
esquerda
(ou Shift+Z)
Voltar 10 quadros
D
(ou Page up)
(ou Ctrl+Esquerda)
Saltar para trs para cortar
F
(ou Page down)
(ou Ctrl+Direita)
Saltar para a frente para cortar
Ctrl+I Ir para a marca de entrada
Ctrl+O Ir para a marca de sada
. (ponto final) Saltar para marcador seguinte
, (vrgula) Saltar para marcador anterior
Importador
Enter
Stop Motion Captura de frame (quando
captura de frame estiver aberta)
Para a direita Expandir pasta na rvore
Para a esquerda Recolher pasta na rvore
Teclas de setas Navegar para cima, para baixo, para a
esquerda, para a direita
Ctrl+A Selecionar tudo
Ctrl+Shift+A Anular todas as selees
F4 Iniciar importao
376 Pinnacle Studio
Interface do filme
A
(ou I)
Marca de incio
S
(ou O)
Marca de fim
Shift+I Limpar marca de incio
Shift+O Limpar marca de fim
Shift+U Limpar marcas de incio e de fim
Scroll Lock Ativar/desativar depurao de udio
E
(ou Home)
Ir para o incio
R
(ou End)
Ir para o fim
P Ativar/desativar encaixe magntico
; (ponto-e-vrgula) Dividir clipe(s) na posio do controle
deslizante
M Adicionar/excluir marcador
. (ponto final) Saltar para marcador seguinte
, (vrgula) Saltar para marcador anterior
Ctrl+. (ponto final) Abrir painel da lista de marcadores
Delete Excluir clipe(s) selecionado(s) da linha de
tempo
Clique duplo em clipe
na linha de tempo
Abrir Editor de mdia para clipe
B Enviar clipe de pr-visualizao para trilha
principal na linha de tempo (na posio do
controle deslizante)
H Alternar pr-visualizao entre linha de
tempo e fonte
Ctrl+5 Abrir Editor de ttulos
F5 Mostrar/ocultar mixer de udio
F7 Criar cano
Teclado numrico + Aumentar zoom na linha do tempo
Teclado numrico - Diminuir zoom na linha do tempo
[ (colchete esquerdo) Diminuir zoom na linha do tempo
] (colchete direito) Aumentar zoom na linha do tempo
Ctrl+[ Ajustar linha do tempo janela
Ctrl+] Mostrar todos os frames (menos zoom)
Alt Oferece o comportamento alternado ao
fazer edies na linha do tempo
(inserir/sobrescrever)
T Ativar/desativar modo de corte
Apndice D: Atalhos do teclado 377
Para a direita Cortar 1 frame direita (com corte aberto)
Para a esquerda Cortar 1 frame esquerda (com corte
aberto)
Shift+Direita Cortar 10 frames direita (com corte
aberto)
Shift+Esquerda Cortar 10 frames esquerda (com corte
aberto)
Ctrl+Clique no corte Adicionar segundo ponte de corte na
mesma trilha
Shift+Clique no corte Abrir ponto de corte semelhante em todas
as trilhas
Tab Ciclo com foco nos pontos de corte abertos
Editores de mdia
Nmeros de 1 a 8
Escolher uma categoria de correes ou
efeitos
Clique duplo no
controle deslizante
Recolocar controle deslizante na posio
padro
Ctrl+L Rodar foto para a esquerda
Ctrl+R Rodar foto para a direita
Alt+Enter Reproduzir em tela inteira
Esc Sair da visualizao de tela inteira
Editor de ttulos
Shift+Esquerda
Expandir seleo de caracteres para a
esquerda
Shift+Para a direita Expandir seleo de caracteres para a
direita
Shift+Ctrl+Para a
esquerda
Igual a Shift+Para a esquerda (Expandir por
palavra)
Shift+Ctrl+Para a
direita
Igual a Shift+Para a direita (Expandir por
palavra)
Ctrl+B Ativar/desativar negrito
Ctrl+I Ativar/desativar itlico
Ctrl+U Ativar/desativar sublinhado
Ctrl+A Selecionar tudo
Ctrl+D Anular todas as selees
Barra de espao Com a rea da linha do tempo selecionada:
inicar e parar a reproduo
Apndice E: O gerenciador de instalao 379
APNDICE E:
O gerenciador de
instalao
O gerenciador de instalao do Pinnacle Studio cuida da tarefa de
instalao do Pinnacle Studio e qualquer contedo adicional includo
na compra do aplicativo.
Para obter informaes gerais sobre o produto, consulte o Guia de
incio rpido fornecido ou insira o DVD e, na tela de boas vindas do
Studio, clique em Ler guia de usurio do Studio. Alm disso, h
vrios tutoriais em vdeo sobre como usar o Studio disponveis em:
www.avid.com/studio/tutorials
Antes de comear
Para que no ocorra problemas na instalao do Pinnacle Studio,
recomendamos realizar vrias etapas de preparao.
Primeiro, comprove que o computador cumpre com os requisitos
mnimos de sistema para o produto. Observe que algumas operaes,
como a codificao AVCHD, possuem requisitos mais rigorosos.
Para obter mais detalhes, consulte Requisitos de equipamento na
pgina 384.
A seguir, certifique-se de que o nmero de srie do Studio esteja
disponvel. Nas cpias do aplicativo baixadas da Internet, esta
informao se encontra no e-mail de confirmao do pedido.
Tambm possvel recuperar tal informao atravs da sua conta de
cliente. Se a cpia do Pinnacle Studio tiver sido obtida atravs do
disco, o nmero de srie se encontrar na capa do DVD.
380 Pinnacle Studio
Recomendamos que voc anote e guarde o nmero de srie em um
lugar seguro.
Em alguns sistemas, pode ser aconselhvel desativar a proteo
antivrus antes de instalar o Pinnacle Studio.
O Pinnacle Studio pode ser instalado em sistemas que contm um
verso anterior do Studio: ambas as verses iro coexistir.
Atualizar a instalao
Se houver uma verso anterior qualificada do software atualmente
instalada no computador, o gerenciador de instalao detectar
automaticamente sua presena e permitir a atualizao.
As verses qualificadas so:
Pinnacle Studio 9 a 15
Avid Studio
Avid Liquid 6 a 7
Se nenhuma destas verses estiverem atualmente instaladas na
mquina, voc ser solicitado a fornecer o nmero de srie do
produto anterior.
Inicializao do gerenciador de instalao
Se comprou o Studio em uma loja na Internet, como um arquivo que
pode ser baixado, o gerenciador de instalao se iniciar quando
voc executar o programa executvel baixado. (Mesmo depois de
fazer isso, considere a possibilidade de fazer uma cpia dos arquivos
baixados em um local de backup como um DVD ou uma unidade de
disco rgido externa.)
Se comprou o Studio em um disco DVD, o gerenciador de instalao
se iniciar automaticamente na maioria dos sistemas quando o disco
for inserido. Se no se iniciar automaticamente no seu computador,
coloque o arquivo Welcome.exe no diretrio raiz do DVD e
execute-o.
Registro
Ao iniciar o gerenciador de instalao pela primeira vez, exibido
um formulrio de entrada de dados para a ativao e registro do
Apndice E: O gerenciador de instalao 381
produto. Embora seja possvel ativar o Pinnacle Studio (validar a
licena de usurio) sem registrar o produto, recomendvel fazer o
registro. Alm de tornar possvel o suporte simplificado do produto a
problemas como perda do nmero de srie, o registro lhe d o direito
de desfrutar de vantagens imediatas como 25 GB de armazenamento
adicional gratuito no Box.
Instalaes de suporte
O aplicativo precisa que vrios componentes de software do
Windows, incluindo .NET Framework, estejam presentes no sistema.
O gerenciador de instalao determina automaticamente se os
componentes esto disponveis e os instala se necessrio. Tais
instalaes de suporte requerem tempo adicional, mas a instalao
principal do Pinnacle Studio recomear assim que elas terminarem,
mesmo se o sistema tiver se reiniciado neste processo.
A tema de boas vindas
A tela de boas vindas permite optar entre dois tipos de instalao:
A tela Instalao padro do gerenciador de instalao mostra os
complementos que sero includos. Mude para a instalao
personalizada se precisa alterar a seleo. Os itens com a marca
de seleo verde j esto instalados.
382 Pinnacle Studio
A Instalao padro instala o aplicativo e todos os plug-ins
disponveis. recomendada para a maioria dos usurios.
A opo de Instalao personalizada permite optar por instalar
somente um subconjunto dos complementos disponveis.
A tela Instalao personalizada permite escolher que
complementos instalar. As marcas de seleo verdes indicam os
itens que j esto instalados. As marcas de seleo laranjas
indicam os itens disponveis.
Controles comuns
Alguns controles esto disponveis em ambos os mtodos de
instalao:
O boto Alterar local do instalador permite especificar a pasta que
contm os arquivos de instalao que deseja que o gerenciador de
instalao manipule. Voc ter que us-lo somente se tiver que
mover os arquivos de instalao depois do primeiro uso. O boto
abre um navegador de pastas que permite indicar o novo local
para o gerenciador de instalao.
Os links fornecidos em Saber durante a instalao oferecem
acesso a informaes sobre qualquer tpico relacionado ao
Studio.
Apndice E: O gerenciador de instalao 383
Plug-ins e contedo bnus
Conforme descrito acima, o gerenciador de instalao pode instalar
opcionalmente uma ampla variedade de contedo alm do aplicativo
Pinnacle Studio propriamente dito. Em uma Instalao padro, todos
os plug-ins e complementos disponveis so instalados. Em uma
Instalao personalizada, possvel escolher exatamente os itens que
sero instalados.
Mesmo se tiver optado por no instalar determinados itens de
contedo durante a instalao inicial, voc pode voltar a qualquer
momento para o gerenciador de instalao no grupo Pinnacle Studio
que est no menu Iniciar do Windows para atualizar a instalao.
Para obter informaes sobre os plug-ins do Studio em geral, visite:
www.avid.com/studio/support/content-plugins
Efeitos Red Giant
Como parte da configurao padro, voc ser solicitado a instalar
os novos e exclusivos plug-ins do Red Giant. H tutoriais em vdeo
gratuitos disponveis sobre estes plug-ins disponveis em:
www.avid.com/studio/tutorials
Mais contedo bnus
A Instalao padro tambm configura automaticamente diversos
ttulos, transies e outros contedos bnus gratuitamente do
Pinnacle Studio no sistema:
Premium Pack Vol. 1-2
Hollywood FX Vol. 1-3
RTFX Vol. 1 e Vol. 2
Title Extreme
Todos os pacotes de contedo listados acima esto includos como
parte do Pinnacle Studio. So idnticos aos pacotes de contedo de
mesmo nome lanados anteriormente.
384 Pinnacle Studio
Requisitos de equipamento
Alm do software do Pinnacle Studio, um sistema de edio eficaz
exige determinados nveis de desempenho do sistema conforme
mencionado abaixo.
No se esquea que, embora as especificaes sejam importantes,
elas no so o nico que importa. Por exemplo, o correto
funcionamento dos dispositivos de hardware tambm pode depender
do software do driver fornecido pelo fabricante. A consulta do
website do fabricante para atualizaes do driver e informao de
suporte pode ser muitas vezes til para a resoluo de problemas
com placas grficas, placas de som e outros dispositivos.
Sistema operacional
recomendvel um sistema operacional de 64 bits caso tenha a
inteno de editar material HD.
RAM
Quanto mais RAM tiver, mais fcil ser trabalhar com o Pinnacle
Studio. Ser preciso pelo menos 1 GB de RAM para garantir um
funcionamento satisfatrio, contudo recomendamos 2 GB (ou mais).
Se voc trabalhar com vdeo HD ou AVCHD, a recomendao
aumenta para 4 GB.
Placa-me
Intel Pentium ou AMD Athlon de 2,4 GHz ou mais quanto maior
melhor. A edio AVCHD exige uma CPU mais potente. A
recomendao mnima de 2.66 GHz para a edio de vdeo
AVCHD de 1920 pixels. Recomenda-se um sistema multicore como
o Core i7, Core i5 ou Core i3.
Placa grfica
Para executar o Studio, a placa grfica compatvel com DirectX
requer:
Para uma utilizao normal, pelo menos 128 MB de memria
interna (de preferncia 256 MB).
Apndice E: O gerenciador de instalao 385
Para HD e AVCHD, pelo menos 256 MB (de preferncia
512 MB).
O disco rgido
O disco rgido deve ser capaz de ler e gravar a uma taxa constante de
4 MB/sec. A maioria dos discos capaz disso. A primeira vez que
capturar, o Pinnacle Studio testar seu disco para se certificar de que
suficientemente rpido.
Os arquivos de vdeo so, freqentemente, demasiado grandes, por
isso tambm requerem uma grande quantidade de espao disponvel
no disco rgido. Por exemplo, o vdeo em formato DV ocupa 3,6 MB
de espao no disco rgido por segundo de metragem, o que
corresponde a um gigabyte por cada quatro minutos e meio.
Para realizar capturas de fita de vdeo, recomendamos o uso de um
disco rgido diferente para evitar concorrncia entre o Pinnacle
Studio e outro software, incluindo Windows, pelo uso uso da
unidade.
Hardware de captura de vdeo
O Studio pode capturar vdeo a partir de uma variedade de fontes
digitais e analgicas.
Todos os tipos de mdia de armazenamento auxiliar com base em
arquivos, incluindo unidades pticas, placas de memria e
memria USB.
Arquivos de unidades conectas ao computador.
Cmeras de vdeo DV ou HDV que usam uma conexo IEEE-
1394.
Gravadores de cmeras de vdeo analgicas.
Discos DVD e blu-ray.
Cmeras digitais estticas.
386 Pinnacle Studio
ndice remissivo
3
3D estereoscpico
Enviar filme para carto de
memria, 298
Enviar filme para disco, 298
Enviar filme para mdia
incorporada, 298
Funo na filtragem de item, 39
Ttulos, 193
5
5.1\\. Veja
A
Abreviaes, viii
Ajustar clipes (linha de tempo), 83
Ajustes
Correes de fotos, 121
Correes de vdeo, 129
lbum
Visualizao, 9
Analgico, ix
Nveis durante a importao, 259
Anatomia de um modelo de
Montagem, 163
Animao. Veja Consulte
Animao em Stop Motion
Com modelos de montagem, 156
Parar movimento, 258
Animao em Stop Motion, 287
Animao, Stop Motion, 287
Antes e depois, 117
Aplicativo
Configurao\\. Veja
Apresentaes de slides
No Editor de Filme, 58
rea de transferncia
Utilizao (linha de tempo), 94
reas de armazenamento
Adicionar efeitos, 168
Alinhar subclipes, 167
Arquivar projetos, 10
Arquivo
Salvando filme em, 301
Arquivos
Projeto, 10
Selecionando para importao, 272
Arquivos MP2, 303
Arquivos MP3, 303
Arquivos WAV, 303
Arquivoss
Importando recursos com base em
arquivo, 271
Arrastar-e-soltar, 76
Avanado, 78
rvore de itens, 17
Boto Aicionar coleo, 19
Menu Agrupar por, 18
Assistente de captulos
Abrindo, 245
Propsito, 246
Utilizao, 247
Atalhos de teclado, x
Restaurar padres, 322
Atalhos do teclado, 373
Biblioteca, 374
Configurao, 321
Editor de ttulos, 377
Editores de mdia, 377
Geral, 373
Importador, 375
Interface do filme, 376
Reproduo e transporte, 374
Atalhos\\. Veja
Apndice E: O gerenciador de instalao 387
Atualizao, 380
udio
Balano, 217, 223
Funes da linha de tempo, 218
Mixer (linha de tempo), 219
Nveis de reproduo, 219
Nvel de reproduo mestre (linha
de tempo), 218
Opes da importao analgica,
259
Panner, 223
recursos, 204
uso de keyframes de volume, 220
Uso de keyframes do Panner, 225
usos de, 204
usos do, 206
Volume e mixagem, 217
AVCHD, viii
Exportar filme para, 297
Requisitos do sistema, 384
AVCHD2
Exportar filme para, 297
B
Balano (udio), 223
Barra de ferramentas da linha de
tempo
Personalizando, 64
Base de conhecimento, 328
BD (Importador), 286
Biblioteca
Adicionar itens a projeto, 12
Adicionar mdia a um ttulo, 173
Armazenamento, 15
Arrastar itens para a linha de
tempo, 78
Banco de dados, 15
Coleo, 19
Compacta (no Editor de discos),
237
Conceitos, 14
Copiar na linha de tempo, 95
Corrigir arquivos de mdia, 13, 44
Criar cenas de vdeo manualmente,
46
Deteco de cenas de vdeo, 44
Editor de ttulos, 173
Exibio de item, 26
Exibir cenas, 45
Exportao de itens, 23
Filtragem, 37
Filtrar por 3D estereoscpico, 39
Filtrar por classificao, 38
Filtrar por marcas, 39
Gerenciamento de itens, 21
Gerenciamento de itens em
colees, 21
Gerenciamento e filtragem de
marca, 40
Guias de localizao, 16
Importao de itens, 22
Importao direta, 23
Importao rpida, 22
Informaes de item, 26
Itens, 14, 17
Mais ferramentas, 37
Marcas, 40
Menu Agrupar por, 18
Menus de disco, 237
Mdia ausente, 15
Navegador, 24
Pastas de monitorao, 22
Player\\. Veja
Procurar, 39
Ramificaes, 14
Remoo de itens, 24
Remover cenas, 46
Seo de Montagem, 158
Seo Montagem, 159
Seo montagens, 158
SmartMovie, 46, 50
SmartSlide, 46, 47
Ttulos, 172
Viso geral, 11
Vista compacta, 54
Vista principal versus Compacta,
12
Visualizao, 32
Biblioteca compacta
No Editor de Filme, 54
Biblioteca de mdia, 11
Bloqueio de trilha, 72
388 Pinnacle Studio
Blu-ray
Exportar filme para, 297
Boto Aicionar coleo
(Biblioteca), 19
Boto de link do Storyboard, 72
Botes
Nos menus de disco, 234
Nos menus do disco\\. Veja
Botes de cadeado, 72
Botes de menu
Editando propriedades, 251
Botes de menus, 238
Criando, 249
Definindo o tipo no Editor de
menus, 250
Indicadores de vnculos, 241
Presets do Editor de menus, 250
sem vnculos, 238
Botes de menus do disco\\. Veja
Box (armazenamento em nuvem
pessoal), 311
C
Cabealho da trilha
Da trilha da linha de tempo, 59
Da trilha de tempo, 72
Trilha padro, 72
Cabealho da trilha (linha de
tempo), 59
Cabealho de trilha
Bloqueio, 72
Monitorao de vdeo e udio, 73
Nome, 73
Cmera DV/HDV (Importador),
280
Cmera HDV (Importador), 280
Cmeras
Analgicas (Importador), 284
DV, HDV (Importador), 280
Cmeras digitais (Importador), 287
Cmeras fotogrficas. Veja
Consulte Cmeras, digitais, Veja
Consulte Cmeras, digitais
Captulos
Criando com o Assistente de
captulos, 245
Captulos (nos menus de disco),
233
Captura. Veja Consulte Importador
Deteco de cena, 267
Nveis de udio e vdeo, 259
Viso geral, 254
Carto de memria, importando
do. Veja Consulte mdia baseada
em arquivo
Carto SD, importando do. Veja
Consulte mdia baseada em
arquivo
Carto, memria. Veja Consulte
Carto de memria
Cenas
Criar manualmente, 46
Detectando, 44
Mostrar, 45
Removendo, 46
Cenas (dica de videografia), 353
Classificaes
Funo na filtragem de item, 38
Clipes
Adicionar linha de tempo, 76
Ajustar, 83
Alterar a velocidade, 96
Cortar, 84
Corte, 83, 89, 90
Corte excessivo, 84
Efeitos, 105
Excluir, 81
Inserir, 78
Montagem, 156, 159, 161
Mover e copiar, 94
Operaes, 82
Recortar, copiar, colar, 95
Selecionar, 82
Substituir, 79
Transies, 99
Clipes da linha de tempo
Correo, 111
Clipes de montagem
Apndice E: O gerenciador de instalao 389
Corte e edio, 161
Definir uma entrada, 161
Inserir, Sobrescrever ou Substituir,
161
Close-ups, 351
Colees
Itens na, 21
Operaes em, 20
Ramificao Biblioteca, 19
Comandos de menu, ix
Composies de efeitos, 133
Compresso
Opes (Importador), 266
Configurao, 318
Atalhos do teclado, 321
Configuraes do projeto, 325
Dispositivo de udio, 319
Importar, 319
Locais de armazenamento, 326
Log de eventos, 319
Pastas de monitoramento, 319
Pr-visualizao, 322
Configuraes
Configuraes de projeto, 75
Efeitos, 140
Linha de tempo, 75
Panormico e zoom, 155
Vdeo na linha de tempo, 65
Configuraes da linha de tempo,
75
Configuraes de estilo
Editor de ttulos, 182
Configuraes de fundo
Editor de ttulos, 181
Configuraes do programa\\. Veja
\\"Consulte Configurao"
Configuraes do projeto, 325
Contedo bnus, 383
Continuidade (dica de
videografia), 353
Controle deslizante
Linha de tempo, 59
Controle do ciclo do boto
No Editor de menus, 249
Controles de reproduo, 9
Convenes, viii
Copiar e mover clipes, 94
Correo de foto com corte, 122
Correo de olho vermelho, 124
Correo endireitar, 123
Correes
udio, 131
udio (descrito), 211
Clipes da linha de tempo, 111
Comparao com Efeitos, 133
Foto, 117
Foto (listadas), 118
Itens da Biblioteca, 110
Melhorar fotos, 118
No Editor de udio, 207
Vdeo, 124
Vdeo(listadas), 129
Viso geral, 109
Correes de udio, 211
Correes de mdia
Na Biblioteca, 13, 44
Corrigir mdia
Na Biblioteca, 13, 44
Cortar
Clipes na linha de tempo, 84
Cortar ambos, 91
Cortar clipes (linha de tempo), 83
Cortar com deslizamento, 92
Cortar com diviso, 92
Corte
Abrir pontos de corte, 85
Cortar ambos, 91
Cortar com deslizamento, 92
Cortar com diviso, 92
Corte excessivo, 84
Incio do clipe, 89
Lacunas, 90
Modo de visualizao duplo, 87
Monitorar pontos de corte, 93
Corte excessivo (linha de tempo),
84
Corter
Fim do clipe, 90
Cortes
Associativos, 354
390 Pinnacle Studio
Causa e efeito, 355
Contraste, 355
Formais, 355
Paralelos, 354
Substituio, 355
Tempo de (dica de videografia),
353
CPU, 384
Criando discos, 232
Interatividade, 234
Criar entre marcadores, 296
D
Depurao
udio, 69
Depurao de udio, 69
Detalhes (exibio no Navegador),
26
Deteco de cena, 267
Deteco de cenas (vdeo), 44
Disco
Criando, 232
Imagem em disco rgido, 296
Salvando filme no, 296
Disco Blu-ray (Importador), 286
Disco ptico
Imagem em disco rgido, 296
Discos
Autoria, 218
Discos de autoria
Som surround, 218
Dispositivo de udio, 319
Dispositivos da Apple, Exportar
para, 315
Drivers de dispositivo, 384
Drivers\\. Veja
DV, viii, ix
DVD
Exportar filme para, 297
Imagem em disco rgido, 296
DVD (Importador), 286
E
Edio, 350
Edio de keyframes do volume,
69
Edio de mdia
Panormico e zoom, 151
Edio de Montagem, 165
Edio multipista
Instantnea, com Montagem, 156
Editar
Cortar clipes, 84
Corte excessivo de clipes, 84
Excluir clipes, 81
Inserir clipes, 78
Modo smart, 78
Preencher uma lacuna (linha de
tempo), 78
Substituir clipes, 79
Visualizao ao vivo (linha de
tempo), 77
Editar filmes, 74
Editor de udio, 8, 206
Correo, 131
Correes, 207
Efeitos, 207
Misturador de canais, 207
Vdeo sncrono, 210
Visualizao, 209
Editor de Corte, 87
Editor de disco
Criando boto de menu, 249
Editor de Disco, 6
Editor de discos
Assistente de captulos, 245
Edio na linha de tempo, 241
Ferramentas de criao, 242
O Simulador de discos, 252
Editor de filme
Barra de ferramentas (sobre a linha
de tempo), 64
Editor de Filme, 6
Apresentaes de slides, 58
Barra de ferramentas (na linha de
tempo), 60
Biblioteca, 54
Apndice E: O gerenciador de instalao 391
Em relao a projetos de disco, 57
Geral, 74
Trilhas da linha de tempo, 59
Viso geral, 54
Editor de foto, 8
Ajustes, 121
Antes e depois, 117
Correo de corte, 122
Correo de olho vermelho, 124
Correo endireitar, 123
Lista de correes, 118
Melhorar fotos, 118
Panormico e zoom, 151
Rotao da imagem, 117
Editor de fotos
Correo, 117
Ferramentas de edio, 117
Editor de menu
Configuraes do boto, 251
Editor de menus
Abrindo, 249
Introduzido, 248
Presets, 250
Editor de mdia
Trabalho com transies, 150
Editor de Montagem
Biblioteca, 160
Editor de ttulo
E o Editor de menus, 248
Pr-visualizar movimentos, 178
Editor de Ttulo
Abertura, 171
Criar ttulos, 81
Editor de ttulos
Adicionar movimentos, 178
Ajustes prvios, 174
alinhamento de grupo, 203
Biblioteca, 173
Configuraes de estilo, 182
Configuraes de fundo, 181
Criar e editar ttulos, 179
Estereoscpico, 193
Estilos, 174
Estilos predefinidos, 175
Fechar, 172
Grupos de camadas, 200
J anela de Edio, 186
Lista de camadas, 194, 195
Menu Arquivo, 172
Movimentos, 174
Movimentos predefinidos, 176
Operaes de texto, 189
Operaes em grupo, 202
Propriedades do grupo, 202
Seleo mltipla, 201
Viso geral, 169
Editor de vdeo, 8
Ajustes, 129
Controles de transporte, 125
Correo, 124
Correes Melhorar, 129
Corte, 125
Estabilizar correo, 131
Ferramenta instantneo, 130
Ferramentas de edio, 125
Lista de correes, 129
Marcadores, 127
Editores
udio, 131, 206
Filme, 54
Foto, 117
Mdia\\. Veja , Veja
Projeto, 6
Ttulo, 169
Vdeo, 124
Editores de mdia, 8
Abertura, 111
Configuraes da ferramenta, 115
Correes, 109
Editor de udio, 131
Editor de fotos, 117
Editor de vdeo, 124
Efeitos, 132, 134
Modo Solo, 137
Navegador, 113
Opes de visualizao, 114
Painel de configuraes, 140
Pr-visualizao, 112
Pr-visualizar, 113
Recursos da barra de ttulos, 113
Viso geral, 111
Editores, mdia, 8
Efeitos
392 Pinnacle Studio
udio (descrito), 215
Clipe, 105
Comparao com Correes, 133
Configuraes, 140
Editores de mdia, 134
Foto e vdeo, 145
Keyframing, 143
Linha de tempo, 138
No Editor de udio, 207
Personalizar, 136
Recortar, copiar, colar, 95
Viso geral, 132
Efeitos de udio, 215
Aplicao em clipes de montagem,
162
Efeitos de foto e vdeo, 145
Efeitos de som, 204
Efeitos de vdeo
Aplicao em Clipes de
montagem, 162
Efeitos de vdeo e foto, 145
Enviar para a linha de tempo, 80
Espectro de frequncias (no Editor
de udio), 209
Estabilizar (correo de vdeo),
131
Estilos (Editor de ttulos), 174
Estilos predefinidos (Editor de
ttulos), 175
Excluir clipes, 81
Exibio de cenas (exibio no
Navegador), 26
Exibio de miniaturas
(Navegador), 26
Exportao
Da Biblioteca, 23
Exportador
Viso geral, 293
Exportar
Como imagem, 307
Como sequncia de imagens, 307
Para arquivo, 301
Para arquivo 3GP, 303
Para arquivo AVI, 304
Para arquivo de Vdeo Flash, 306
Para arquivo DivX, 305
Para disco ptico, 296
Para nuvem, 311
Para o arquivo AVCHD/Blu-ray,
304
Para o arquivo DivX Plus HDe,
306
Para o arquivo MOV, 308
Para o arquivo MPEG, 308
Para o arquivo Real Media, 310
Para o Windows Media, 310
Para um dispositivo, 315
Somente udio, 303
F
Facebook, 311
Fazendo filmes, 293
Fazer filme
Parcial, 296
Ferramenta de locuo, 229
Ferramenta instantneo, 130
Ferramenta voice-over
Criar voice-over, 81
Ferramentas
Locues, 229
Msica de fundo, 227
Ferramentas de criao
No Editor de discos, 242
Ferramentas de criao de udio,
226
Filme
Visualizao, 9
Filmes
Dentro de filmes, 98
Filtragem de item
3D estereoscpico, 39
Ativao, 40
Classificaes, 38
Guias de localizao, 37
Marcas, 39
Procurar, 39
Filtragem de itens
Pesquisa, 32
Apndice E: O gerenciador de instalao 393
Filtragem de listagens de itens na
Biblioteca\\. Veja
Firewire, ix
Formato
Vdeo, 65
Formato de vdeo, 65
Fotos, digital (Importador), 287
G
Glossrio, 358
GOP
Fechado, 360
Tamanho, 364
Grfico em forma de onda (no
Editor de udio), 209
Gravao de vdeo/udio
(Importador), 282
Gravao, controlada
manualmente (Importador), 282
Gravando locues, 229
Guia Biblioteca, 4
Guia Disco, 6
Guia Filme, 6
Guias de localizao
Funo na filtragem de itens, 37
Na Biblioteca, 16
Guias, localizao
Na Biblioteca, 16
H
Hardware
Drivers, 384
HD, 365
Requisitos do sistema, 384
HDV, ix, 365
I
i.LINK, ix
IEEE 1394 (FireWire)
Dispositivos (Importador), 280
IEEE-1394, ix
Imagens
Correo, 117, 124
Importador
Animao em Stop Motion, 287
BD (disco Blu-ray), 286
Cmeras digitais, 287
De cmera DV ou HDV, 280
De IEEE 1394 (FireWire), 280
DVD, 286
Footos, 287
Frame individual, 258
Gravao controlada
manualmente, 282
Gravando de vdeo/udio, 282
Gravar com marca de incio/marca
de fim, 282
Marca de incio, marca de fim, 282
Nveis de udio e vdeo, 259
Opes, 257
Opes de compresso, 266
Opes de deteco de cena, 267
Painis, 257
Painel Importar de, 257
Painel Importar para, 260
Painel Metadados, 269
Painel Modo, 264
Painel Nome do arquivo, 269
Proteo de copyright (DVD, BD),
286
Recursos com base em arquivo,
271
Recursos com base na nuvem, 278
Selecionando recursos, 271
Snapshot, 289
Usando, 255
Vdeo e udio analgicos, 284
Viso geral, 254
Importador do Studio, 255
Importar
Configuraes, 319
Inserir clipes, 78
Instalao
Padro, 381
Personalizada, 381
Interatividade (criando menus de
disco para), 234
394 Pinnacle Studio
Internet
Salvando filme na, 311
Item
3D estereoscpico, 39
Classificaes, 38
Marcas, 39
Itens
Adicionar a projeto, 12
Filtragem de listagens do
Navegador, 37
Marcas, 40
Remoo da Biblioteca, 24
Itens (Biblioteca), 11, 14
Itens da biblioteca
Corrigir, 110
J
Janela de edio (Editor de
ttulos), 186
Janela de visualizao, 9
K
Keyframing
Efeitos, 143
L
Lacunas
Corte, 90
Preencher (linha de tempo), 78
Linh de tempo
Nvel de reproduo mestre, 218
Linha de tempo, 54
Abrir pontos de corte, 85
Adicionar clipes, 76
Ajustar clipes, 83
Arrastar-e-soltar, 76, 78
Barra de ferramentas, 60, 64
Bloqueio de trilha, 72
Cabealho da trilha, 59, 72
Configuraes, 65
Controle deslizante, 59
Cortar clipes, 83
Criar contedo, 81
Edio de keyframes do volume,
69
Editor de discos, 241
Efeitos de clipe, 105, 138
Enviar para, 80
Excluir clipes, 81
Ferramentas de criao de disco,
242
Funes de udio, 218
Fundamentos, 58
Inserir clipes, 78
Link do Storyboard, 72
Marcadores, 68
Marcadores de menus, 241
Marcadores de retornos e
captulos, 245
Menu de contexto de trilha, 73
Menu de contexto do clipe, 106
Mixer de udio, 219
Modo de depurao de udio, 69
Modo de edio alternativo, 71
Modo m, 77
Modo magntico, 69
Modos de edio, 70
Monitorao de vdeo e udio, 73
Navegador, 60
Nome de trilha, 73
Operaes de clipe, 82
Posio atual, 59
Preencher uma lacuna, 78
Projeto, 58
Recortar, copiar, colar, 95
Redimensionamento, 64
Selecionar clipes, 82
Sincronizao de trilhas, 85
Snapshot, 68
Storyboard, 61
Substituir clipes, 79
Transies, 99
Trilha padro, 72
Trilhas, 59
Utilizao da rea de transferncia
na, 94
Visualizao da edio ao vivo, 77
Linha de tempo do projeto, 58
Lista de menus, 234, 236
Apndice E: O gerenciador de instalao 395
Locais de armazenamento, 326
Locues
Gravando, 229
Volume, 230
Log de eventos, 319
M
Marca de incio, marca de fim
Gravando, 282
Marca de incio, marca de fim
(Importador), 282
Marcadores
Criar entre marcadores, 296
Editor de vdeo, 127
Linha de tempo, 68
Marcadores de captulos
Editando na linha de tempo, 245
Marcadores de retornos
Editando na linha de tempo, 245
Marcas
Classificao, 42
Criar, renomear e excluir, 41
Desativao da filtragem, 43
Filtragem, 42
Funo na filtragem de item, 39
Uso, 43
Viso geral, 40
Media Player, 310
Melhorar (grupo de correes),
129
Menu Agrupar por (Biblioteca), 18
Menus
Disco\\. Veja
Menus acessados com um clique
do boto direito do mouse\\. Veja
Menus de contexto, ix
Clipe da linha de tempo, 106
Trilha, 73
Menus de disco
Botes, 234
Captulos, 233
Descritos, 233
Editando aparncia dos, 248
Na Biblioteca, 237
No projeto, 234
Operaes de mltiplas pginas,
236
Preview, 239
Principal vs mltiplas pginas, 237
sem vnculos, 238
Menus de discos
Mltiplas pginas, 245
Microsoft Xbox, Exportar para,
315
Mdia
Ausente, 15
Marcas, 40
Selecionando para importao, 271
Visualizao na Biblioteca, 32
Mdia da Biblioteca ausente, 15
Miniaturas, Navegador
Indicadores e controles, 30
Misturador de canais, 207
Mixer (udio), 219
Mixer de udio, 69
MMC. Veja Consulte mdia
baseada em arquivo
Modelos
Introduo, 156
Personalizar, 157
Zonas de armazenamento, 167
Modelos de montagem
Anatomia, 163
Modelos\\. Veja
Modo alternativo, 71
Modo de edio, alternativo, 71
Modo Fazer filme, 293
Modo m, 77
Modo inserir, 70, 89
Modo magntico, 69
Modo smart, 70, 78, 89
Modo sobrescrever, 70, 89
Modo Solo
Editores de mdia, 137
Modos
Alternativo, 71
Depurao de udio, 69
Edio (smart, inserir,
sobrescrever), 70
396 Pinnacle Studio
Edio de keyframes do volume,
69
Editar, 89
Exportar, 293
Fazer filme, 293
m, 69, 77
Smart, 78
Modos de edio, 70, 89
Monitorao de udio e vdeo, 73
Monitorao de vdeo e udio, 73
Monitorar
Pontos de corte, 93
Monitorar vdeo e udio (linha de
tempo), 73
Montagem
Adicionar ao projeto, 159
Clipes, 156
Fundos, 160
Modelos, 158, 159, 163, 165
Seo (da Biblioteca), 159
Transies e efeitos, 162
Montagem\\. Veja
Montagens
Seo (da Biblioteca), 158
Mover e copiar clipes, 94
Movimento acelerado, 96
Movimento lento, 96
Movimentos
Adicionar, 178
Pr-visualizar, 178
Movimentos (Editor de ttulos),
174
Movimentos predefinidos, 176
MPEG
Renderizando para sada, 295
Msica, 204
Selecionar (dica de videografia),
356
Msica de fundo
Ferramenta, 227
ScoreFitter, 227
N
Navegador
Exibies (miniaturas, detalhes),
26
Filtragem de listagens de itens, 37
Indicadores e controles de
miniaturas, 30
No Editor de Filme, 60
Para clipes da linha de tempo, 136
Procura, 39
Zoom, 61
Navegador (para mdia da
Biblioteca), 24
Nintendo Wii, Exportar para, 315
Nveis
Clipe (udio), 219
Reproduo (mestre), 218
Trilha (udio), 219
Nveis de udio
Na importao analgica, 259
Nveis de vdeo
Na importao analgica, 259
Nveis, udio e vdeo
Na importao analgica, 259
Nvel de reproduo (mestre), 218
Nome de trilha, 73
Nomes das teclas, x
Nomes de produtos, viii
Nmero de srie, 379
Nuvem
Importar da, 278
Salvando filme na, 311
O
Opes
Compresso (Importador), 266
Deteco de cena, 267
Importador, 257
Opes\\. Veja \\"Consulte
Configurao"
Operaes do menu de mltiplas
pginas, 236
P
Pacotes de projetos, 10
Apndice E: O gerenciador de instalao 397
Painel de controle\\. Veja
\\"Consulte Configurao"
Painel Importar de (Importador),
257
Painel Importar para (Importador),
260
Painel Metadados (Importador),
269
Painel Modo (Importador), 264
Painel Nome do arquivo
(Importador), 269
Panner, 223
Uso de keyframes, 225
Panormico e zoom, 151
Adicionar, 152
Animado, 153
Esttico, 153
Introduo, 134
Painel de configuraes, 155
Quadros-chave, 154
Panormico e zoom animado, 153
Pastas de monitorao, 22
Pastas de monitoramento, 319
pen-drive, importando do. Veja
Consulte mdia baseada em
arquivo
Perspectivas
Diferentes, 350
Placa grfica, 384
Placa-me, 384
Planos gerais (dica de videografia),
351
Player
Introduo, 9
No Editor de discos, 239
Player da Bibliioteca
Boto Tela inteira, 34
Player da Biblioteca
Boto Abrir no editor de
correes, 34
Boto Informao, 34
Boto Mostrar cenas, 34
Botes de funes, 34
Controles, 32
Controles de transporte, 33
Vistas, 34
Player da Library
Player, 32
Player, Biblioteca\\. Veja
Plug-ins, 383
Posio na linha de tempo, 59
Presets
No Editor de menus, 250
Pr-visualizao
Configuraes, 322
Tempo real e renderizada, 140
Pr-visualizao em tempo real,
140
Problemas e solues, 327
Procurando por recursos, 279
Procurar
Funo na filtragem de item, 39
Projeto
Editores, 6
Projetos, 10
Aninhados, 98
Disco\\. Veja
Projetos de disco, 232
Adicionando menus, 237
Eo Editor de Filme, 57
Projetos instantneaos
Apresentaes de slides, 47
Projetos instantneos
Filmes, 50
Proteo de copyright no DVD,
importao de BD, 286
Proteger uma trilha, 72
Q
Quadro-chave
Panormico e zoom, 154
QuickTime Player
Visualizando arquivos com, 302
R
RAM, 384
398 Pinnacle Studio
Real Media
Arquivos, 310
RealNetworksRealPlayer, 310
Recortar, copiar, colar (clipes), 95
Recortar, copiar, colar (efeitos), 95
Recortar, copiar, colar (transies),
96
Recursos
Procurando por, 279
Recursos da Biblioteca
Selecionando para importao, 271
Rede. Veja Consulte mdia baseada
em arquivo
Rede, importando da. Veja
Consulte mdia baseada em
arquivo
Registro, 380
Remover clipes, 81
Renderizando, 295
Renderizar, 140
Requisitos de equipamento, 384
Requisitos do disco rgido, 385
Requisitos, equipamento, 384
Resoluo de problemas, 327
Restaurar projetos arquivados, 10
Resumo do disco ptico, 300
Rotao de fotos, 117
S
Sada
Tipo de mdia, 294
Salvar em arquivo, 301
Salvar em carto de memria, 296
Salvar em disco, 296
Salvar na nuvem, 311
Salvar no arquivo
3GP, 303
AVCHD/Blu-ray, 304
AVI, 304
DivX, 305
DivX Plus HD, 306
Imagem, 307
MOV, 308
MPEG, 308
Real Media, 310
Sequncia de imagens, 307
Somente udio, 303
Trilha sonora, 303
Vdeo Flash, 306
Windows Media, 310
ScoreFitter, 227
Criar msica, 81
Seleo mltipla
Editor de ttulos, 201
Selecionar clipes (linha de tempo),
82
Simulador de discos, 252
Sincronizao
Entre trilhas, 85
Sistema operacional, 384
SmartMovie, 13
Adicionar mdia, 50
rea de armazenamento, 52
Botes visualizar, editar e
exportar, 51
Configuraes, 52
Sobre, 50
SmartSlide, 13
Adicionar mdia, 47
rea de armazenamento, 48
Botes Visualizar, Editar e
Exportar, 48
Configuraes, 49
Sobre, 47
Snapshot, 258
Snapshot (Importador), 289
Som e msica, 204
Sons
Correo, 131
Sons originais
Preservar (dica de videografia),
356
Sony PS3 e PSP, Exportar para,
315
Soundstage (ScoreFitter), 227
Stop motion, 258
Storyboard, 61
Editar, 62
Apndice E: O gerenciador de instalao 399
Navegao, 62
Subclipes
Adicionar efeitos, 168
Alinhar rea de armazenamento,
167
Silenciar, 167
Subfilmes, 98
Substituir clipes, 79
Suporte tcnico
Base de conhecimento, 328
Compatibilidade com contedo
anterior, 330
Compatibilidade com hardware de
captura, 332
Contato, 328
Erros durante a inicializao, 336
Erros durante a instalao, 335
Exportao, 344
Informaes sobre nmero de
srie, 334
Principais problemas, 329
Recursos, tutoriais e treinamento,
347
Reproduo de disco, 344
Resoluo de problemas de
bloqueio, 338
Suporte\\. Veja
T
Teclas de acesso\\. Veja
Texto
Editor de ttulos, 189
Tipo de arquivo
3GP, 303
AVCHD/Blu-ray, 304
AVI, 304
DivX, 305
DivX Plus HD, 306
Imagem, 307
MOV, 308
MP2, 303
MP3, 303
MPEG, 308
Real Media, 310
Sequncia de imagens, 307
Vdeo Flash, 306
WAV, 303
Windows Media, 310
Ttulo
Cores (dica de videografia), 357
Escolher (dica de videografia), 356
Ttulos
Tela inteira e sobreposio, 172
Uso de palavras-chave em nomes,
172
Transies
Aplicao em Clipes de
montagem, 162
Apresentao, 99
Dica de videografia, 351
Editor de mdia, 150
Recortar, copiar, colar, 96
Trilha padro, 72
Trilhas
Funes adicionais, 73
Sincronizao, 85
U
Uso de keyframes
Panning de udio, 225
Volume do udio, 220
Uso de keyframes de volume, 220
V
Velocidade (movimento lento ou
acelerado), 96
Vdeo
Criar cenas manualmente, 46
Deteco de cenas, 44
Exibir cenas, 45
Opes da importao analgica,
259
Remover cenas, 46
Vdeo e udio analgicos
(Importador), 284
Vdeo sncrono
No Editor de udio, 210
Videografia, 349
400 Pinnacle Studio
Vimeo, 311
Viso geral, 1
Visualizao
Mdia da Biblioteca, 32
Visualizao da edio ao vivo
(linha de tempo), 77
Visualizao simulada dos projetos
de disco, 252
Volume
Nveis de locuo, 230
W
Windows Media
Arquivos, 310
Player, 310
Windows Media Player
Visualizando arquivos com, 302
Y
YouTube, 311
Z
Zonas de armazenamento
Limpar, 167
Silenciar, 167
You might also like
- Leia-Me Do Creative Suite 5.5 Master CollectionDocument13 pagesLeia-Me Do Creative Suite 5.5 Master Collectionamrita1No ratings yet
- Studio One - Manual em PortuguêsDocument266 pagesStudio One - Manual em PortuguêsRodrigo Chaves67% (21)
- Manual de Operações CubaseDocument36 pagesManual de Operações CubaseAtirador 114No ratings yet
- Manual Adobe Encore CS4 PT-BRDocument158 pagesManual Adobe Encore CS4 PT-BRreginaces100% (1)
- Manual Adobe Encore CS4 ADocument8 pagesManual Adobe Encore CS4 APaulo Lucas Magalhães ValenteNo ratings yet
- Os 6 Principais Softwares de ConversDocument5 pagesOs 6 Principais Softwares de ConversIris silvaNo ratings yet
- Sve14115fbb MKSP PTDocument2 pagesSve14115fbb MKSP PTErnando Brito Gonçalves JuniorNo ratings yet
- Manual TV Smart Sansung J4300Document135 pagesManual TV Smart Sansung J4300Guilherme SilvaNo ratings yet
- Guia do Usuário DVR H.264 em PortuguêsDocument50 pagesGuia do Usuário DVR H.264 em PortuguêsDavi Da Silva TristãoNo ratings yet
- hts3520 55 Dfu BRPDocument24 pageshts3520 55 Dfu BRPJuan Felipe VargasNo ratings yet
- AudioStudio120 PTDocument169 pagesAudioStudio120 PTJoãoNo ratings yet
- Adobe PremiereDocument2 pagesAdobe PremiereHeranildo MouzinhoNo ratings yet
- ELETR-015 - Manual - de - Treinamento - DVD - Gradiente PDFDocument157 pagesELETR-015 - Manual - de - Treinamento - DVD - Gradiente PDFTalita SouzaNo ratings yet
- ImpressaoDocument30 pagesImpressaoatendimentohippobusinessNo ratings yet
- Operating Manual (Avh-P4250dvd - Avh-P3250dvd - Avh-P3250bt) - Por PDFDocument104 pagesOperating Manual (Avh-P4250dvd - Avh-P3250dvd - Avh-P3250bt) - Por PDFjb0% (1)
- VPCCW13FB Series MKSP PTDocument2 pagesVPCCW13FB Series MKSP PTFernando SilvaNo ratings yet
- DVH 3180 UbDocument63 pagesDVH 3180 UbGustavo Milani0% (1)
- Nuendo 4 Manual PortuguesDocument113 pagesNuendo 4 Manual Portuguescmpereira7100% (1)
- Fluxogramas 4K para Cinema DigitalDocument28 pagesFluxogramas 4K para Cinema DigitalLuciano FreitasNo ratings yet
- TC P65VT50B PDFDocument108 pagesTC P65VT50B PDFJosivaldo AguiarNo ratings yet
- Dynacom Manual mP4 mPVision v6Document40 pagesDynacom Manual mP4 mPVision v6Maurilio Caetano0% (1)
- DVRBrasil - Manual Pico2000 PortuguesDocument44 pagesDVRBrasil - Manual Pico2000 PortugueslucianolanaNo ratings yet
- Manual DVDReMake Pro PT-BRDocument95 pagesManual DVDReMake Pro PT-BRreginaces100% (1)
- Criação e Edição de VídeosDocument47 pagesCriação e Edição de VídeosLeandro Freitas MenezesNo ratings yet
- ACA - Adobe PremiereDocument3 pagesACA - Adobe PremiereAlexandreNo ratings yet
- Texto 4Document6 pagesTexto 4Coriolanu Oliveira Bento ThillNo ratings yet
- Cisco 8472DVB Set Top BoxDocument13 pagesCisco 8472DVB Set Top BoxRobinson MargatoNo ratings yet
- Manual de Instruções LG 26LV5500Document119 pagesManual de Instruções LG 26LV5500silveira_manuelNo ratings yet
- Manual E3 de Instalacao E3install - PTBDocument28 pagesManual E3 de Instalacao E3install - PTBRodrigo SudarioNo ratings yet
- 3049382-Tv Panasonic ManualDocument80 pages3049382-Tv Panasonic Manuallucas moraesNo ratings yet
- Manual Do Openshot PDFDocument59 pagesManual Do Openshot PDFNayara FreitasNo ratings yet
- DVD Gradiente HTS150DDocument157 pagesDVD Gradiente HTS150DcapelmacNo ratings yet
- Navtune 7199 Om PTBRDocument52 pagesNavtune 7199 Om PTBRkami_scribdNo ratings yet
- Manual Projetos Epson Presenter L A319H 21849544Document89 pagesManual Projetos Epson Presenter L A319H 21849544Azo BackNo ratings yet
- Kt2isdbt-2.0.0 em Kants Sa B-Por 200310.0 PDFDocument180 pagesKt2isdbt-2.0.0 em Kants Sa B-Por 200310.0 PDFSamuel Aparecido SantosNo ratings yet
- Manual LED TV Monitor IPS 22" LG 22MA33N, 24MN33N, 29LN300BDocument24 pagesManual LED TV Monitor IPS 22" LG 22MA33N, 24MN33N, 29LN300BLucyharNo ratings yet
- Cakewalk Sonar X2 Producer ISO + SerialsDocument9 pagesCakewalk Sonar X2 Producer ISO + Serialsasilva_20270050% (2)
- EkigaDocument15 pagesEkigaapi-3838125100% (1)
- História Do Pro ToolsDocument80 pagesHistória Do Pro ToolsDavi LisboaNo ratings yet
- Un48j6500 Manual UsuarioDocument138 pagesUn48j6500 Manual UsuarioGersongn GeraldoNo ratings yet
- Introdução ao Adobe Premiere CS6Document26 pagesIntrodução ao Adobe Premiere CS6Di MeloNo ratings yet
- Adobe Premiere CS4 - Apostila Introdução Aula 1Document10 pagesAdobe Premiere CS4 - Apostila Introdução Aula 1ricsantine100% (1)
- Programando O Pic Usando O Flowcode Parte I - Baseado Na Versão 6 E Pic16f887From EverandProgramando O Pic Usando O Flowcode Parte I - Baseado Na Versão 6 E Pic16f887No ratings yet
- Aplicações Eletrônicas Na Raspberry Pi Pico Programado Em PythonFrom EverandAplicações Eletrônicas Na Raspberry Pi Pico Programado Em PythonNo ratings yet
- DecrDocument39 pagesDecrsolidstate7No ratings yet
- Metodo CientificoDocument136 pagesMetodo CientificoCandida Souza100% (1)
- Metodo CientificoDocument136 pagesMetodo CientificoCandida Souza100% (1)
- Foucault M A Verdade e As Formas Juridicas PDFDocument79 pagesFoucault M A Verdade e As Formas Juridicas PDFMarjorie AlineNo ratings yet
- A Dialetica Da Centralidade Do Trabalho - Wolfigang Leo MaarDocument3 pagesA Dialetica Da Centralidade Do Trabalho - Wolfigang Leo Maarsolidstate7No ratings yet
- Quadro Resumo Dos Princípios Constitucionais Do Direito Administrativo - TUDO SOBRE CONCURSOSDocument2 pagesQuadro Resumo Dos Princípios Constitucionais Do Direito Administrativo - TUDO SOBRE CONCURSOSsolidstate7No ratings yet
- Dica4 PDFDocument78 pagesDica4 PDFRogerio LucNo ratings yet
- PAINEL ALARME GUIA INSTALAÇÃODocument22 pagesPAINEL ALARME GUIA INSTALAÇÃOMagno KenesNo ratings yet
- (EXERCÍCIOS) 365 Questões de Informática - Fundação CCDocument108 pages(EXERCÍCIOS) 365 Questões de Informática - Fundação CCnando01100% (1)
- Spin - DNP 3.0 - Slave Communication ProtocolDocument21 pagesSpin - DNP 3.0 - Slave Communication ProtocolAlexandre FerreiraNo ratings yet
- Tutorial TS02 Programa TopografiaDocument15 pagesTutorial TS02 Programa TopografiaMayla CarvalhoNo ratings yet
- Fatura serviços telecom 229,75Document4 pagesFatura serviços telecom 229,75Andre Luiz Saback CohinNo ratings yet
- Rodando VB6 no Windows 7Document5 pagesRodando VB6 no Windows 7Alexandre MendonçaNo ratings yet
- Instalação e configuração do Nagios 4.0.8Document20 pagesInstalação e configuração do Nagios 4.0.8marceloaerrocNo ratings yet
- Detalhe Da UFCD: 5105 - Arquitetura Cliente - ServidorDocument1 pageDetalhe Da UFCD: 5105 - Arquitetura Cliente - ServidorJoão Tao PortugalNo ratings yet
- ProfileTV 0100Document194 pagesProfileTV 0100Luísa GonçalvesNo ratings yet
- Exercicios Redes - Thiago Willy CarvalhoDocument3 pagesExercicios Redes - Thiago Willy CarvalhoThiago CarvalhoNo ratings yet
- TIC ImpactoDocument32 pagesTIC ImpactojoseNo ratings yet
- Manual de TV CCE L2401Document30 pagesManual de TV CCE L2401Teddy Parker da Silva75% (4)
- Port Manual EtherNID MetroNID-QSGDocument15 pagesPort Manual EtherNID MetroNID-QSGIngchavaNo ratings yet
- 2.1.2.10 Lab - Building A Switched Network With Redundant LinksDocument9 pages2.1.2.10 Lab - Building A Switched Network With Redundant LinksBento Junior SitoeNo ratings yet
- Arquitectura HFCDocument16 pagesArquitectura HFCCicero MilanNo ratings yet
- CCNA 1 Modulo 9Document5 pagesCCNA 1 Modulo 9arrudasibolNo ratings yet
- Cópia de Banco - Sybase PDFDocument7 pagesCópia de Banco - Sybase PDFSandro Tadeu Penteado FlizikowskiNo ratings yet
- Conectando Web IDE e SAP Cloud ConnectorDocument53 pagesConectando Web IDE e SAP Cloud ConnectorBreno CoelhoNo ratings yet
- A Evolução Da Internet 19-06Document8 pagesA Evolução Da Internet 19-06Cleber RodriguesNo ratings yet
- Tipos cabos redeDocument25 pagesTipos cabos redeedvaldoasilvaNo ratings yet
- Placa NuxIO APIDocument4 pagesPlaca NuxIO APIhscarruscaNo ratings yet
- TEC Concursos - Questões para Concursos, Provas, Editais, Simulados - InfDocument49 pagesTEC Concursos - Questões para Concursos, Provas, Editais, Simulados - InfLeonardo Sousa SantanaNo ratings yet
- Arduino e AndroidDocument15 pagesArduino e AndroidTiago FeitosaNo ratings yet
- Comparação Hardware Consoles VS PCDocument2 pagesComparação Hardware Consoles VS PCLyu AngelNo ratings yet
- Como Instalar e Configurar o Storage FreeNasDocument12 pagesComo Instalar e Configurar o Storage FreeNasMayara HonorioNo ratings yet
- TV LCD 40” com instruções completas de instalação e operaçãoDocument20 pagesTV LCD 40” com instruções completas de instalação e operaçãoSBSengenhariaNo ratings yet
- Instalação Lantek 27 SQLDocument32 pagesInstalação Lantek 27 SQLricardo_sauer_2No ratings yet
- Máquinas de Estados FinitosDocument16 pagesMáquinas de Estados FinitosRomeu Corradi JúniorNo ratings yet
- Monitor e TV LED Samsung T22A550Document51 pagesMonitor e TV LED Samsung T22A550Tales Kunz CabralNo ratings yet