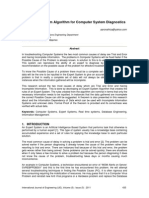Professional Documents
Culture Documents
HelpDesk CH04
Uploaded by
nganodilimanCopyright
Available Formats
Share this document
Did you find this document useful?
Is this content inappropriate?
Report this DocumentCopyright:
Available Formats
HelpDesk CH04
Uploaded by
nganodilimanCopyright:
Available Formats
CHAPTER
Introduction to Troubleshooting
After completing this chapter, you will be able to: � � � Identify the support categories for reported computer problems. Determine the preventive support measures that are in place at your school. Use Remote Assistance to connect to another computer.
The essence of computer support is helping users to solve problems they encounter. This is often referred to as troubleshooting. In this chapter, you learn about the categories into which common computer problems fall. Identifying the correct support category is the first step in the troubleshooting process. You also learn about preventive support, and how to use it to avoid common computer problems. Finally, you learn to use a powerful troubleshooting tool called Remote Assistance to connect to and troubleshoot a problem on a remote computer.
Common Support Categories
When users report a problem with a computer, they are usually reporting a symptom that they see; for example, they might not be able to print a document. As a support technician, your job is to find the cause of the problem. The causes of problems fall into different categories, and one of the first steps of troubleshooting is to identify in which category the cause likely falls. This course discusses the following broad support categories: user, hardware, operating system, networking, and software.
User Support
Problems that users somehow create on their own, or that they have in performing an unfamiliar task fall into the user support category. These types of problems arise when a user is doing something incorrectly. When these types of problems occur, it is known as user error. Common examples of user error include the following: � The user is attempting to perform a task that the application cannot perform. For example, the user is trying to create colored text in an application that does not have that capability.
Introduction to Troubleshooting 47
� The user is attempting to perform a task that the application can perform, but is not performing the task correctly. For example, the user is attempting to print a document using the keyboard shortcut Ctrl+P, and the application only supports printing through mouse operations. � The user does not know how to perform the desired task. For example, the user is attempting to merge names and addresses from a mailing list to a Microsoft Word document, but does not know how to do so. � The user has made configuration changes to the computer that causes it to operate incorrectly. For example, the user has changed options in Internet Explorer, and can no longer connect to the Internet. As a support technician, you will have many opportunities to perform user support. It is important that you use the opportunity to teach the user to correct the problem he or she has created, or to properly perform the desired task. Your attitude when performing user support is extremely important. You are a guide and mentor who freely gives knowledge, not a disciplinarian who scolds the user for his or her lack of knowledge. Always remember that the user has come to you for help, and take pride in your ability to help in a friendly and supportive manner.
Hardware Support
Hardware support falls into two subcategories: mechanical problems and hardware problems. Mechanical problems are those that involve the physical workings of the computer or its peripherals. Hardware problems are those that involve malfunctions or incorrect configurations of the computers internal components. Examples of mechanical problems include: � The computer does not turn on because it is not plugged in. � The monitor does not work because it is damaged. � The hard drive is not receiving power from the computer power source because of a damaged power cable. Examples of hardware problems include: � A new drive connected to the computer does not work because the driver has not been installed properly. � An existing component stops working after the driver is updated. � The computer does not boot from a CD because it has not been configured to do so.
MORE INFORMATION
You learn more about supporting hardware in Chapter 5, Supporting Hardware.
48
Introduction to Troubleshooting
Operating System Support
Problems related to the operating system and its configuration under specified circumstances fall in the operating system support category. Operating system support also includes maintenance tasks, such as defragmenting the hard disk, or applying the latest security updates. Examples of operating system support include the following: � Restoring the operating system to a previous point of operation (called a restore point) because it can no longer be launched. � Updating the computers basic input/output system (BIOS) to the latest version for the specific computer model. � Creating virtual memory to improve the computers performance. � Creating a new partition to be used for applications. � Performing a disk defragmentation to create more space on a hard disk. Operating system support improves the performance of the operating system, which can in turn improve the performance of other applications the user needs to be productive.
MORE INFORMATION
You learn more about supporting operating systems in Chapter 6, Supporting Windows XP Professional.
Networking Support
The networking support category covers problems that users encounter when they try to connect to resources that are not on the local client computer. The resources can include files, folders, applications, networked printers, the Internet, or other computers or peripherals. Examples of networking support include the following:
TIP
This course focuses on client-side networking, so only those networking problems that can be resolved through fixes to the client computer are discussed. Problems with servers are beyond the scope of this course.
� Installing a printer on a client computer. � Ensuring the client computer has an IP address, or can receive one. � Configuring Internet Options in Internet Explorer to enable the client computer to connect to the Internet.
MORE INFORMATION
You learn more about supporting network issues in Chapter 7, Supporting Networked Computers.
Introduction to Troubleshooting 49
Software Support
Problems with software applications that reside on a computer fall in the software support category. Software support has three subcategories: installation and removal, task completion, and applications. Examples of software support include the following; � Installing a software application. � Troubleshooting installation problems with a software application. � Helping users to complete a task in a specific software application. � Troubleshooting an application when it is not performing as expected. � Removing software that is no longer needed or has become corrupt.
Troubleshooting Methodology
When users call on the help desk, they are usually reporting a problem that they are experiencing. Troubleshooting is the process of determining the cause of a problem, and then resolving the problem. Troubleshooting is the main duty of most help desk support technicians. The first step in troubleshooting a problem is to determine in which support area the cause of the problem most likely fits. One way to do this is to eliminate support areas that you know it does not fall under. Figure 4-1 illustrates the troubleshooting process in a flow chart. Once you have determined the likely category for the cause of a problem, you can continue troubleshooting within that specific area. You learn more about troubleshooting in specific areas in the chapters that follow. The Troubleshooting Flow Chart in Appendix A will help you to determine the likely support category of reported problems.
Exercise 4-1: Identifying the Support Category of Reported Computer Problems
For each of the problems presented below, use the troubleshooting flow chart in Appendix A to determine into which category (user, hardware, operating system, networking, or software) the cause of the problem likely fits. 1. A user says that he cannot print to a network printer from Computer23. You determine the following during your investigation: � You try to print a test page from Computer23 to the same printer, and nothing happens.
50
Introduction to Troubleshooting
You check all cables and connections to Computer23 and the printer, and they all have power and appear to be in working order. You try to print to the same printer from Computer24, and nothing happens. The application from which the user is trying to print seems to work properly.
� �
What is the likely support area of the problem? _________________________________________________ 2. A user reports that she cannot save a document to a server. You determine the following during your investigation: � � � You try to save the document correctly, and cannot do so. The client computer hardware and software appear to be functioning normally. You try to save the document to a different remote computer, and cannot do so.
What is the likely support area of the problem? _________________________________________________ 3. A user reports that his computer has stopped responding to all commands. You determine the following during your investigation: � � The computer hardware and software were operating normally earlier in the day. The user downloaded a screen saver from the Internet. When he tried to restart the computer, it would not restart properly.
What is the likely support area of the problem? _________________________________________________
Introduction to Troubleshooting 51
Preventive Support
Preventive support is the practice of performing actions that prevent specific problems from occurring. In large organizations, a great deal of preventive support occurs. Much of the preventive support in these organizations happens through the enforcement of computer and user policies over networks called domains. Your school might not have a domain, but the preventive support measures that are presented in this section can be performed on individual client computers (with the exception of those covered in the section on networking support).
Common Preventive Measures
User Support
Preventive user support is designed to prevent users from performing malicious acts or accidentally causing harm to the schools computers. Some preventive user support measures include: � Require every user to have a user account. When users know that their actions are associated with their own user account, they are less likely to perform malicious acts. To support this measure, disable any Guest accounts on the computer.
MORE INFORMATION
To learn more about user accounts, click Start and then click Help And Support. In the Search box, type create user account. On the Suggested Topics tab of the search results, click Create And Modify Local User Accounts. � Require all users to use strong passwords. When users have strong passwords to access their user accounts, it is less likely that hackers can compromise or guess these passwords. Hackers try to gain unauthorized access to a computer or network. Strong passwords are at least eight characters long, and include at least one character that is not alphanumeric in a position other than the first or last position. Examples of strong passwords include: TH*s0ne$, th@t0ne!, and Br(bW#irL. Windows XPs Password Policies control the requirements for passwords. Password Policies are part of Windows XPs Local Security Settings, and should not be changed without the consent and supervision of your faculty adviser or instructor. � Require all users to change passwords frequently. When users change passwords frequently (usually every 30 to 60 days), their passwords are less likely to be compromised. Password Policies are part of Local Security Settings and should not be changed without the consent and supervision of your faculty adviser or instructor.
52
Introduction to Troubleshooting
TIP
Create a handout of the directions on how to create and use the password reset disk, and make copies available to all users.
� Require all users to create a password reset disk. One of the greatest burdens on any help desk is resetting passwords when users forget them. To avoid this, require each user to create a password reset disk. This disk enables a user to create a new password for his or her account without a technicians help.
MORE INFORMATION
To learn more about password reset disks, click Start and then click Help And Support. In the Search box, type password reset disk. On the Suggested Topics tab of the search results, click Create A Password Reset Disk. � Restrict end-user account type to User or Limited. User accounts on computers in a domain have an account status of User (the most restricted), Power User (more privileges), and Administrator (full control over the computer). User accounts on a standalone computer or in a workgroup network have an account status of Limited (the most restricted) or Administrator (full control over the computer). Whenever possible, end-user accounts should have an account status of User (in a domain) or Limited (in a workgroup or on a standalone computer) so that users cannot perform actions, such as installing unauthorized software.
MORE INFORMATION
To learn more about computer account types, click Start and then click Help And Support. In the Search box, type account type. On the Full-Text Search Matches tab of the search results, click User Accounts Overview.
Hardware Support
Preventive hardware support is designed to ensure that hardware functions properly, and that hardware drivers are updated regularly and systematically. � Prevent users from installing unsigned hardware drivers. A driver is a program that enables a piece of hardware to work with the operating system. An unsigned driver is a driver that does not contain the digital signature of the creator.
MORE INFORMATION
To learn more about drivers, click Start and then click Help And Support. In the Search box, type drivers. On the Suggested Topics tab of the search results, click Set File Signature Verification Options.
Introduction to Troubleshooting 53
� Create a schedule for updating drivers. New drivers for hardware are often available to improve the function of the hardware, or its interaction with the computer system. Create a schedule for updating hardware drivers (once every three to six months is usually enough). To update hardware drivers, go to www.Microsoft.com/update and search for drivers. Then click Microsoft Download Center: Drivers. You can also go to the Web site of the component manufacturer to see if new drivers are available. � Create a schedule for inspecting hardware. Hardware needs to be cleaned regularly (especially keyboards and monitors), as well as inspected for damage. When you inspect hardware, pay special attention to connections. It is not uncommon for cables to become tangled or stretched, which can lead to damaging pressure on ports. � Create an inventory of all hardware, and inscribe hardware with school identification. The best way to maintain hardware is to know what you have. An inventory can provide you with this information. Additionally, inscribing hardware with an identifying mark can make recovery easier if the hardware is stolen. You can also physically secure hardware by locking the rooms in which it is kept, or by using computer locks that secure it to a desk or other piece of furniture.
Operating System Support
Preventive operating system support is critical to the health and security of the computer system, and any network of which the computer is a member. Preventive operating system support measures include: � Configure computers to automatically download Windows XP updates. This enables computers connected to the Internet to automatically download updates to Windows XP, which include security patches and other executable programs. If a computer is not connected to the Internet, download the updates on a computer that is, and then copy them to a CD. You can then install them on the computer that is not connected to the Internet. � Create a schedule to install Windows XP updates. Windows XP updates that you download are not automatically installed, so you should create a schedule for doing this. Updates should be installed at least every two weeks. However, if an important security fix is identified by Microsoft, you should immediately install it to prevent unauthorized access to your computer systems.
MORE INFORMATION
To learn more about Windows XP updates, click Start and then click Help And Support. In the Search box, type updates. On the Suggested Topics tab of the search results, click Turn On Automatic Updates, and Change Settings For Automatic Updates.
54
Introduction to Troubleshooting
� Ensure that Windows File Protection is enabled. Windows File Protection prevents the replacement of protected system files, such as .sys, .dll, .ocx, .ttf, .fon, and .exe files. Windows File Protection protects all files installed by the Windows Setup program. By default, Windows File Protection is always enabled and allows only Windows digitally signed files to replace existing files. This functionality should never be disabled. � Install and regularly update virus detection software. Virus detection software is vital to keeping your operating system functional. An anti-virus program should be installed on every computer, and the virus definitions for the program should be updated at least once a month. You should configure the program to scan all media, such as floppy disks and CDs, for viruses before loading any data from those devices. � Create Automated System Recovery disks. Automated System Recovery (ASR) is a last resort recovery option for restoring a damaged operating system. ASR occurs in two stages: backup and recovery. ASR backs up and recovers the system state, system services, and all disks associated with the operating system components. When you restore an operating system using ASR, you restore only the operating system; you might lose other data, such as programs and data files and folders.
MORE INFORMATION
To learn more about ASR, click Start and then click Help And Support. In the Search box, type Automated System Recovery. On the Full-Text Search Matches tab of the search results, click Automated System Recovery Overview. Then, on the Suggested Topics tab, click Create An Automated System Recovery Set Using Backup, and Recover From A System Failure Using Automated System Recovery.
Networking Support
Preventive networking support is designed to secure your network from internal and external threats, and to ensure that network connectivity is maintained whenever possible. Preventive networking support measures include:
Introduction to Troubleshooting 55
� Enable a firewall on all connections from your network to the Internet. A firewall is hardware or software that prevents specific types of Internet traffic from entering your network. Windows XP Professional has built-in firewall functionality for network connections; however, the Internet Connection Firewall (ICF) should only be enabled for direct connections to the Internet. It should not be enabled on an individual computers connection to the school network.
MORE INFORMATION
To learn more about firewalls, click Start and then click Help And Support. In the Search box, type firewall. On the Suggested Topics tab of the search results, click Internet Connection Firewall Overview. � Set security levels for Microsoft Internet Explorer zones. Microsoft Internet Explorer defines different network zones. It is important that the security level for each zone is set to the appropriate level. To access the security level settings, open Internet Explorer. On the Tools menu, click Internet Options and then click the Security tab. Click each zone, and then set the security setting for each zone as described in the following list. o Internet zone. This is the security setting for all Internet sites that are not contained in one of the other zones. Set the security level to Medium or higher. o Local Intranet zone. This is the security setting for the network on which the computer resides. If the network is secure, set this to Medium-Low. If you are not sure if the network is secure, set the security level to Medium or higher. o Trusted Sites zone. This zone is only active if specific sites have been added to it. Add only those sites that you trust completely to this zone. Because site content or ownership (and therefore safety) can change, set the security level for this zone to Medium or higher. o Restricted Sites zone. This zone is only active if specific sites have been added to it. Sites that you suspect to be dangerous because they have malicious code should be added to this list. Always set the security level for this zone to High.
56
Introduction to Troubleshooting
Exercise 4-2: Determine Preventive Support Measures for Your School
In this exercise, you work with your instructor or faculty adviser and your schools technology support staff to identify the preventive support measures that are already in place, and determine which measures can and should be implemented.
TIP
Revisit the More Information boxes in the Preventive Support section of this chapter. Review the help topics that were returned from your searches and investigate more ideas for preventive support measures. 1. List the preventive support measures that are currently in place at your school: Preventive User Support ___________________________________________ ___________________________________________ Preventive Hardware Support ___________________________________________ ___________________________________________ Preventive Operating System Support ___________________________________________ ___________________________________________ Preventive Networking Support ___________________________________________ ___________________________________________ 2. List the preventive support measures that you think can and should be implemented in your school. For each idea, list the resources you would need to implement it. For example, you might need two technicians to perform updates every two weeks, or you might need a floppy disk for each user to create a password reset disk. Preventive User Support ___________________________________________ ___________________________________________
Introduction to Troubleshooting 57
Preventive Hardware Support ___________________________________________ ___________________________________________ Preventive Operating System Support ___________________________________________ ___________________________________________ Preventive Networking Support ___________________________________________ ___________________________________________
Using Remote Assistance
TIP
Remote Assistance is available only in Windows XP. Remote Assistance is a Windows XP Professional tool that enables a help desk technician or other support person to remotely connect to another users computer to troubleshoot a problem. Remote Assistance can be used to address and solve a wide variety of problems. It is especially useful for support technicians who are talking by phone with a user. Rather than try to blindly guide the user through complicated troubleshooting steps, the technician can instead connect to the users computer and solve the problem remotely. Remote Assistance enables you to � � � � Chat with the user. See the users desktop. Take shared control of the users computer if the user allows it. Send files to and receive files from the user.
Remote Assistance can be a great time-saving tool. If you can resolve a problem remotely, then you do not need to spend valuable time physically going to the users workstation. For example, when you need to uninstall a malfunctioning driver from a users computer, you can use Remote Assistance to uninstall the driver. Then, you can send the correct driver and install it on the users computer.
How to Use Remote Assistance
Before you can remotely assist a user, the user must initiate a remote access session.
58
Introduction to Troubleshooting
Establish a Remote Assistance Connection
A session is established in three stages:
1 2
FIGURE 4-2
Remote Assistance request process
1. The user requests help by sending an invitation. Click Start, click Help And Support, under Ask For Assistance, click Invite A Friend To Connect To Your Computer With Remote Assistance, and then click Invite Someone To Help You. b. Select a method to send the invitation, fill in your helpers information, and then click Invite This Person. You can send an invitation by using Microsoft Windows Messenger, e-mail, or by saving the invitation to a file and sending it to the helper. c. Type your name and a message, click Continue, set the time for the invitation to expire, type and confirm a password, and then click Send Invitation. 2. The technician responds to the Remote Assistance request. To open the invitation, double-click the file named rcbuddy.MsRcIncident. b. If an Opening E-mail Attachment dialog box appears, click Open, and then click OK. c. In the Remote Access dialog box, type the password, and then click Yes. 3. The user accepts the technicians assistance. a. In the Remote Assistance dialog box, click Yes to enable the technician to view your screen and to chat with you. a. a.
Introduction to Troubleshooting 59
Share Control of a Users Computer
The technicians console covers the entire monitor, and has two panes. The smaller left pane contains the technicians chat area, where the helper sends messages to and receives messages from the user. The larger right pane contains the users screen area, including the users Remote Assistance console, Start menu, and taskbar. In this pane, the helper can see everything that appears on the users screen. The technicians controls appear at the top of the helpers console. After the user accepts the technicians help, the technician will see the users desktop displayed inside the Remote Assistance window. The technician can then request to share control of the users computer to perform troubleshooting or other tasks.
Technicians Controls
Chat Area
Users Console
FIGURE 4-3
Technicians Remote Assistance console
The Remote Assistance controls include: � Take Control/Release Control (technician only). This command sends a request to the user to share control of the users computer, or releases control of the users computer while maintaining the Remote Assistance session. � Send A File. This command sends a file from the helpers computer or network to the users computer. � Start Talking. This command enables voice communication on computers with voice capabilities. � Settings. This command enables you to adjust sound quality and resize the console. � Disconnect. This command terminates the Remote Assistance connection.
60
Introduction to Troubleshooting
Sending Files by Using Remote Assistance
The user can send you a file, or you can send a file to the user, by using the Remote Assistance console. To send a file, the technician or user performs the following steps: 1. The sender selects a file to send. a. In the Remote Assistance console, click Send A File, type the file path and name or click Browse to locate the file, and then click Open. b. Click Send File. 2. The recipient saves the file. a. Click Save As, locate the folder in which you want to save the file, and then click Save. b. If the user wants to open the file, click Yes; otherwise, click No. 3. The sender acknowledges that the file is sent. a. Click OK. If you are a helper sending a file to a user, you can share control of the users computer and save the file in the correct location on the users computer.
Exercise 4-3: Use Remote Assistance to Connect to a Remote Computer
In this exercise, you and a partner conduct a Remote Assistance session. You must each have a computer, and the computers must be able to communicate either over the Internet or on a common network. You and your partner should perform this exercise twice, with each of you taking a turn at being the technician. A user has reported that a computer is working very slowly. You suspect that the computer might not have enough RAM to run the applications that the user wants to run. Perform the following tasks. 1. Ask the user (your partner) to send you a Remote Assistance request. 2. Accept the request. 3. Request shared control of the remote computer.
Introduction to Troubleshooting 61
4. On the remote computer, go to the System Information dialog box and find out how much RAM the computer has (for step-by-step directions on accessing the System Information dialog box, see the section, Determining Hardware and Software Compatibility in Chapter 3). 5. Record the amount of RAM in the remote computer: ______________________________________________. 6. Switch the roles of user and technician, and repeat this exercise.
You might also like
- Cellulose AcetateDocument14 pagesCellulose Acetatenganodiliman0% (1)
- First Time Applicants: To Be Done at DFA)Document2 pagesFirst Time Applicants: To Be Done at DFA)nganodilimanNo ratings yet
- Basic Troubleshooting TechniquesDocument47 pagesBasic Troubleshooting TechniquesChongomweru HaleemNo ratings yet
- TG in Entrep-Based PC Hardware ServicingDocument10 pagesTG in Entrep-Based PC Hardware ServicingArthur Tiad OliverosNo ratings yet
- PC Hardware Servicing Learning ModuleDocument113 pagesPC Hardware Servicing Learning ModuleJonas Reduta Cabacungan100% (1)
- Basic Troubleshooting Techniques: Freedom High School Systems ManagementDocument33 pagesBasic Troubleshooting Techniques: Freedom High School Systems ManagementZaikonNo ratings yet
- Ict - Computer Hardware Servicing CGDocument4 pagesIct - Computer Hardware Servicing CGnganodiliman100% (1)
- PC SyllabusDocument17 pagesPC SyllabusAkhil RamNo ratings yet
- Quick Start & Troubleshooting Guide: Able OF OntentsDocument56 pagesQuick Start & Troubleshooting Guide: Able OF OntentsnganodilimanNo ratings yet
- Computer Diagnostics AlgorithmDocument33 pagesComputer Diagnostics AlgorithmnganodilimanNo ratings yet
- 1586 Computer Diagnosing and TroubleshootingDocument14 pages1586 Computer Diagnosing and TroubleshootingArthur CapawingNo ratings yet
- Computer Hardware Servicing GuideDocument14 pagesComputer Hardware Servicing GuideKcatral KingNo ratings yet
- Computer Hardware Servicing GuideDocument14 pagesComputer Hardware Servicing GuideKcatral KingNo ratings yet
- The Subtle Art of Not Giving a F*ck: A Counterintuitive Approach to Living a Good LifeFrom EverandThe Subtle Art of Not Giving a F*ck: A Counterintuitive Approach to Living a Good LifeRating: 4 out of 5 stars4/5 (5784)
- The Little Book of Hygge: Danish Secrets to Happy LivingFrom EverandThe Little Book of Hygge: Danish Secrets to Happy LivingRating: 3.5 out of 5 stars3.5/5 (399)
- Hidden Figures: The American Dream and the Untold Story of the Black Women Mathematicians Who Helped Win the Space RaceFrom EverandHidden Figures: The American Dream and the Untold Story of the Black Women Mathematicians Who Helped Win the Space RaceRating: 4 out of 5 stars4/5 (890)
- Shoe Dog: A Memoir by the Creator of NikeFrom EverandShoe Dog: A Memoir by the Creator of NikeRating: 4.5 out of 5 stars4.5/5 (537)
- Grit: The Power of Passion and PerseveranceFrom EverandGrit: The Power of Passion and PerseveranceRating: 4 out of 5 stars4/5 (587)
- Elon Musk: Tesla, SpaceX, and the Quest for a Fantastic FutureFrom EverandElon Musk: Tesla, SpaceX, and the Quest for a Fantastic FutureRating: 4.5 out of 5 stars4.5/5 (474)
- The Yellow House: A Memoir (2019 National Book Award Winner)From EverandThe Yellow House: A Memoir (2019 National Book Award Winner)Rating: 4 out of 5 stars4/5 (98)
- Team of Rivals: The Political Genius of Abraham LincolnFrom EverandTeam of Rivals: The Political Genius of Abraham LincolnRating: 4.5 out of 5 stars4.5/5 (234)
- Never Split the Difference: Negotiating As If Your Life Depended On ItFrom EverandNever Split the Difference: Negotiating As If Your Life Depended On ItRating: 4.5 out of 5 stars4.5/5 (838)
- The Emperor of All Maladies: A Biography of CancerFrom EverandThe Emperor of All Maladies: A Biography of CancerRating: 4.5 out of 5 stars4.5/5 (271)
- A Heartbreaking Work Of Staggering Genius: A Memoir Based on a True StoryFrom EverandA Heartbreaking Work Of Staggering Genius: A Memoir Based on a True StoryRating: 3.5 out of 5 stars3.5/5 (231)
- Devil in the Grove: Thurgood Marshall, the Groveland Boys, and the Dawn of a New AmericaFrom EverandDevil in the Grove: Thurgood Marshall, the Groveland Boys, and the Dawn of a New AmericaRating: 4.5 out of 5 stars4.5/5 (265)
- The Hard Thing About Hard Things: Building a Business When There Are No Easy AnswersFrom EverandThe Hard Thing About Hard Things: Building a Business When There Are No Easy AnswersRating: 4.5 out of 5 stars4.5/5 (344)
- On Fire: The (Burning) Case for a Green New DealFrom EverandOn Fire: The (Burning) Case for a Green New DealRating: 4 out of 5 stars4/5 (72)
- The World Is Flat 3.0: A Brief History of the Twenty-first CenturyFrom EverandThe World Is Flat 3.0: A Brief History of the Twenty-first CenturyRating: 3.5 out of 5 stars3.5/5 (2219)
- The Unwinding: An Inner History of the New AmericaFrom EverandThe Unwinding: An Inner History of the New AmericaRating: 4 out of 5 stars4/5 (45)
- The Gifts of Imperfection: Let Go of Who You Think You're Supposed to Be and Embrace Who You AreFrom EverandThe Gifts of Imperfection: Let Go of Who You Think You're Supposed to Be and Embrace Who You AreRating: 4 out of 5 stars4/5 (1090)
- The Sympathizer: A Novel (Pulitzer Prize for Fiction)From EverandThe Sympathizer: A Novel (Pulitzer Prize for Fiction)Rating: 4.5 out of 5 stars4.5/5 (119)
- Her Body and Other Parties: StoriesFrom EverandHer Body and Other Parties: StoriesRating: 4 out of 5 stars4/5 (821)