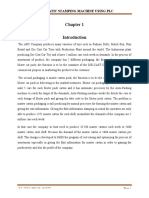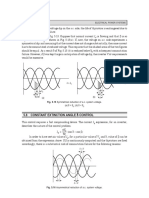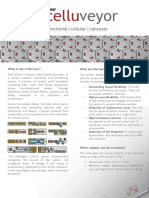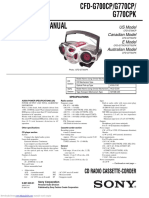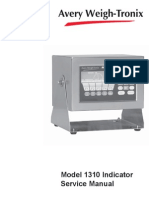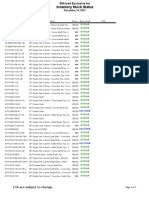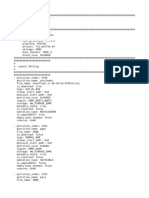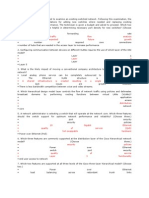Professional Documents
Culture Documents
DriveSPC User Manual
Uploaded by
kinzaza0 ratings0% found this document useful (0 votes)
31 views154 pagesCopyright
© Attribution Non-Commercial (BY-NC)
Available Formats
PDF, TXT or read online from Scribd
Share this document
Did you find this document useful?
Is this content inappropriate?
Report this DocumentCopyright:
Attribution Non-Commercial (BY-NC)
Available Formats
Download as PDF, TXT or read online from Scribd
0 ratings0% found this document useful (0 votes)
31 views154 pagesDriveSPC User Manual
Uploaded by
kinzazaCopyright:
Attribution Non-Commercial (BY-NC)
Available Formats
Download as PDF, TXT or read online from Scribd
You are on page 1of 154
DriveWare
User ManuaI
DriveSPC
DriveSPC
User ManuaI
DriveWare
Code: 3AFE 68836590 REV K EN
EFFECTVE: 1.6.2009
FDR\ENT000
PDM code: 00564796.DOC
2006-2009 ABB Oy. All rights reserved.
5
Table of contents
TabIe of contents
Table of contents............................................................................................................................ 5
Introduction to the manual .......................................................................................................... 13
Chapter overview ........................................................................................................................... 13
Reader ........................................................................................................................................... 13
Contents......................................................................................................................................... 13
Related documents ........................................................................................................................ 14
Introduction to DriveSPC............................................................................................................. 15
General .......................................................................................................................................... 15
Operating modes............................................................................................................................ 17
Off-Line mode............................................................................................................................ 17
On-Line mode............................................................................................................................ 17
Installation of DriveSPC............................................................................................................... 19
Solution Programming................................................................................................................. 21
Chapter overview ........................................................................................................................... 21
Function blocks .............................................................................................................................. 21
Custom circuits............................................................................................................................... 23
Definition of custom circuits ....................................................................................................... 23
Definition with function blocks: .............................................................................................. 23
Definition with the Structured Text language: ........................................................................ 23
External pins: ........................................................................................................................ 23
nstances of the defined custom circuits..................................................................................... 23
Changing used custom circuit definitions ................................................................................... 24
Custom circuit archive folder...................................................................................................... 24
Time levels..................................................................................................................................... 24
Pins................................................................................................................................................ 25
Pin parameters of firmware blocks............................................................................................. 25
Output pins ................................................................................................................................ 26
nput pins................................................................................................................................... 27
User parameters............................................................................................................................. 28
User alarms.................................................................................................................................... 28
User faults...................................................................................................................................... 28
Templates ...................................................................................................................................... 29
Empty template.......................................................................................................................... 29
Base solution............................................................................................................................. 29
Programming procedure................................................................................................................. 30
First programming steps ............................................................................................................ 30
6
Table of contents
Actual programming....................................................................................................................30
Post-programming ......................................................................................................................30
Use of DriveSPC............................................................................................................................31
Chapter overview............................................................................................................................31
Starting DriveSPC...........................................................................................................................31
User interface..................................................................................................................................31
Program pages...........................................................................................................................32
Page selection........................................................................................................................32
Page scrolling ........................................................................................................................32
Page zooming........................................................................................................................32
First programming steps..................................................................................................................33
Making a completely new program .............................................................................................33
Making a new program based on an existing program................................................................33
Actual programming (program modification) ....................................................................................34
Program information ...................................................................................................................35
Program pages...........................................................................................................................35
Time levels .................................................................................................................................36
Custom circuit definitions............................................................................................................37
Creating a new CC definition by using function blocks ...........................................................37
Creating a new CC definition by using the Structured Text language .....................................39
Modifying an existing CC definition.........................................................................................40
Copying a CC definition..........................................................................................................41
Removing a CC definition.......................................................................................................42
Saving a CC definition to a file ...............................................................................................42
Reading a CC definition from a file.........................................................................................44
Block and CC instances..............................................................................................................45
Adding a new instance of a normal block or a CC..................................................................45
Displaying the execution sequence of blocks .........................................................................47
Changing the execution position of a normal block or CC instance ........................................48
Adding/removing pins of a normal block that contains extensible pins....................................49
Moving a block or CC instance to another location.................................................................50
Removing an instance of a normal block or a CC...................................................................50
Displaying the description of a block or a CC.........................................................................50
Comments ..................................................................................................................................51
Adding a new instance of the Comment block........................................................................51
Changing the text and/or text alignment of a comment block..................................................51
Moving a comment block to another location..........................................................................52
Removing an instance of the Comment block ........................................................................52
Parameter blocks........................................................................................................................53
Adding a new instance of a parameter block..........................................................................53
Changing the parameter of a parameter block .......................................................................53
Moving a parameter block to another location........................................................................54
Removing an instance of a parameter block...........................................................................55
Displaying the description of the parameter of a parameter block ..........................................55
Alarm blocks...............................................................................................................................56
Adding a new instance of an alarm block ...............................................................................56
Displaying the execution sequence of blocks .........................................................................58
Changing the execution position of an alarm block.................................................................58
Moving an alarm block to another location .............................................................................58
7
Table of contents
Removing an instance of an alarm block............................................................................... 58
Displaying the description of the alarm of an alarm block ...................................................... 58
Fault blocks ............................................................................................................................... 59
Adding a new instance of a fault block................................................................................... 59
Displaying the execution sequence of blocks ........................................................................ 61
Changing the execution position of an alarm block................................................................ 61
Moving an alarm block to another location ............................................................................ 61
Removing an instance of an alarm block............................................................................... 61
Displaying the description of the fault of a fault block ............................................................ 61
Pins ........................................................................................................................................... 62
Connecting input and output pins .......................................................................................... 62
Connecting an input pin to a bit of an output pin.................................................................... 62
Setting the value of an input pin ............................................................................................ 63
Setting the input pin of a firmware block to its default value................................................... 64
Setting the input pin of a firmware block to drive value.......................................................... 64
Locking the value/connection of an input pin of a firmware block........................................... 64
Unlocking the value/connection of an input pin of a firmware block ....................................... 64
Removing the connection/value of an input pin of a normal block or CC instance ................. 64
nverting an input (Boolean) pin of a normal block................................................................. 64
Defining the data items of an array/structure pin of a normal block or CC instance ............... 65
Changing the name of an output pin of a normal block or CC instance ................................. 65
Defining the scaling factor and unit text of an output pin of a normal block or CC instance.... 65
Saving the value of an output pin of a normal block or CC instance ...................................... 66
Going to the block connected to an input pin......................................................................... 66
Showing connections of an output pin................................................................................... 66
Going to a block connected to an output pin.......................................................................... 66
Displaying the description of a pin parameter of a firmware block ......................................... 67
Page headers ............................................................................................................................ 68
Wires ......................................................................................................................................... 68
Passwords................................................................................................................................. 69
Post-programming.......................................................................................................................... 70
On-Line mode ................................................................................................................................ 71
Changing values/connections of input pins of firmware blocks................................................... 72
Pin value monitoring .................................................................................................................. 72
Monitoring of internal values of a custom circuit instance........................................................... 73
Function block custom circuit ................................................................................................ 73
Structured Text custom circuit ............................................................................................... 73
Return to the Off-Line mode....................................................................................................... 73
Menu commands (main program window) ................................................................................. 75
Chapter overview ........................................................................................................................... 75
File menu ....................................................................................................................................... 75
Open.......................................................................................................................................... 75
Save .......................................................................................................................................... 75
Save As ..................................................................................................................................... 75
Save Horz Picture As................................................................................................................. 75
Save Vert Picture As.................................................................................................................. 75
Print ........................................................................................................................................... 76
Exit ............................................................................................................................................ 76
Program menu ............................................................................................................................... 76
8
Table of contents
Program nformation...................................................................................................................76
Program Pages...........................................................................................................................76
Time Levels ................................................................................................................................77
New Custom Circuit (FB) ............................................................................................................78
New Custom Circuit (ST) ............................................................................................................78
Open Custom Circuit ..................................................................................................................78
Copy Custom Circuit...................................................................................................................78
Remove Custom Circuit ..............................................................................................................78
Save Custom Circuit to File ........................................................................................................78
Read Custom Circuit from File....................................................................................................79
Change Program's Template ......................................................................................................79
Compare Programs ....................................................................................................................81
Copy Page's Blocks....................................................................................................................81
Paste Copied Blocks...................................................................................................................81
Parameter Manager....................................................................................................................81
Alarm Manager ...........................................................................................................................81
Fault Manager ............................................................................................................................81
Technology Library .....................................................................................................................81
Define Password for SP File Open .............................................................................................82
Define Password for Program Display ........................................................................................82
Define Password for Program Download ....................................................................................82
Drive menu......................................................................................................................................82
Connect ......................................................................................................................................82
Disconnect..................................................................................................................................82
Upload Program from Drive ........................................................................................................83
Upload Template from Drive.......................................................................................................83
Download Program to Drive........................................................................................................83
Set Download Password to Drive................................................................................................83
Remove Program from Drive ......................................................................................................83
On-Line.......................................................................................................................................84
Off-Line.......................................................................................................................................84
Display Original (or Actual) Program...........................................................................................84
List Original/Actual Differences...................................................................................................84
Help menu.......................................................................................................................................85
User nterface.............................................................................................................................85
Block/Parameter nformation ......................................................................................................85
About DriveSPC..........................................................................................................................86
Menu commands (CC window, function blocks).........................................................................87
Chapter overview............................................................................................................................87
File menu ........................................................................................................................................87
Save Horz Picture As..................................................................................................................87
Save Vert Picture As...................................................................................................................87
Print ............................................................................................................................................87
Return to the Main Program........................................................................................................87
CustomCircuit menu........................................................................................................................88
Custom Circuit nformation .........................................................................................................88
Custom Circuit Pages .................................................................................................................88
Custom Circuit Layout ................................................................................................................89
Copy Page's Blocks....................................................................................................................89
9
Table of contents
Paste Copied Blocks.................................................................................................................. 89
Define Password for CC Display................................................................................................ 90
Help menu...................................................................................................................................... 90
User nterface............................................................................................................................ 90
Block nformation....................................................................................................................... 90
About DriveSPC......................................................................................................................... 90
Menu commands (CC window, Structured Text)........................................................................ 91
Chapter overview ........................................................................................................................... 91
File menu ....................................................................................................................................... 91
Print ........................................................................................................................................... 91
Return to the Main Program....................................................................................................... 91
Edit menu....................................................................................................................................... 91
Undo.......................................................................................................................................... 91
Cut............................................................................................................................................. 91
Copy.......................................................................................................................................... 91
Paste ......................................................................................................................................... 91
Delete........................................................................................................................................ 92
Select All.................................................................................................................................... 92
Find ........................................................................................................................................... 92
Replace ..................................................................................................................................... 92
Go to Line.................................................................................................................................. 92
CustomCircuit menu....................................................................................................................... 92
Custom Circuit nformation......................................................................................................... 92
Check Program.......................................................................................................................... 92
Define Password for CC Display................................................................................................ 93
Help menu...................................................................................................................................... 93
User nterface............................................................................................................................ 93
Structured Text nformation........................................................................................................ 93
About DriveSPC......................................................................................................................... 93
Appendix 1.................................................................................................................................... 95
Appendix overview......................................................................................................................... 95
Usage of the Ctrl, Alt, and Shift keys with the left mouse button..................................................... 95
nput pin..................................................................................................................................... 95
Output pin.................................................................................................................................. 95
Block instance............................................................................................................................ 95
Empty screen location................................................................................................................ 95
Wire........................................................................................................................................... 95
Usage of the Ctrl and Shift keys with the right mouse button.......................................................... 96
Anywhere in the DriveSPC window............................................................................................ 96
Usage of the Ctrl and Shift keys with the mouse wheel .................................................................. 96
Anywhere in the DriveSPC window............................................................................................ 96
Usage of the F3 key ....................................................................................................................... 96
Pin of a firmware block............................................................................................................... 96
nstance of a firmware/normal block........................................................................................... 96
nstance of a custom circuit definition ........................................................................................ 96
nstance of a parameter block.................................................................................................... 96
nstance of an alarm block ......................................................................................................... 96
10
Table of contents
nstance of a fault block ..............................................................................................................96
Structured Text keyword.............................................................................................................96
Appendix 2.....................................................................................................................................97
Appendix overview..........................................................................................................................97
Array ...............................................................................................................................................97
Structure .........................................................................................................................................98
Appendix 3.....................................................................................................................................99
Appendix overview..........................................................................................................................99
Parameter Manager ........................................................................................................................99
Languages of group and parameter texts ...................................................................................99
Selection of the download languages...................................................................................100
Selection of the currently active language............................................................................100
Groups and parameters............................................................................................................101
Value items of groups...............................................................................................................102
Group number ......................................................................................................................102
Group name.........................................................................................................................102
Group attributes ...................................................................................................................103
Common value items of parameters .........................................................................................104
Group number ......................................................................................................................104
Parameter number ...............................................................................................................105
Parameter name ..................................................................................................................105
Parameter attributes.............................................................................................................106
Parameter type.....................................................................................................................107
Type-specific value items of Scaled Real parameters...............................................................108
Minimum value (Reference parameter only).........................................................................108
Maximum value (Reference parameter only)........................................................................108
Default value (Reference parameter only) ............................................................................109
Value scaling part 1/2: Scale internal ...................................................................................109
Value scaling part 2/2: Scale panel ......................................................................................110
Value format.........................................................................................................................111
Type-specific value items of Real parameters...........................................................................112
Minimum value (Reference parameter only).........................................................................112
Maximum value (Reference parameter only)........................................................................112
Default value (Reference parameter only) ............................................................................112
Value format.........................................................................................................................113
Type-specific value items of Formatted integer parameters......................................................115
Minimum value (Reference parameter only).........................................................................115
Maximum value (Reference parameter only)........................................................................115
Default value (Reference parameter only) ............................................................................115
Value format.........................................................................................................................116
Type-specific value items of Selector list parameters................................................................117
Default value (Reference parameter only) ............................................................................117
Selection items.....................................................................................................................118
Type-specific value items of Packed Boolean parameters ........................................................119
Bit list (Reference parameter)...............................................................................................119
Bit list (Signal parameter) .....................................................................................................120
Type-specific value items of Position reference parameters .....................................................121
11
Table of contents
Minimum value.................................................................................................................... 121
Maximum value................................................................................................................... 121
Default value ....................................................................................................................... 121
Type-specific value items of Value pointer parameters ............................................................ 123
Default value ....................................................................................................................... 123
Pointer list ........................................................................................................................... 124
Type-specific value items of Bit pointer parameters ................................................................. 125
Default value ....................................................................................................................... 125
Pointer list ........................................................................................................................... 126
Appendix 4.................................................................................................................................. 129
Appendix overview....................................................................................................................... 129
Alarm Manager............................................................................................................................. 129
Languages of alarm texts......................................................................................................... 129
Selection of the download languages.................................................................................. 130
Selection of the currently active language ........................................................................... 130
Alarms ..................................................................................................................................... 131
Alarm name......................................................................................................................... 131
Description.......................................................................................................................... 131
Appendix 5.................................................................................................................................. 133
Appendix overview....................................................................................................................... 133
Fault Manager .............................................................................................................................. 133
Languages of fault texts........................................................................................................... 133
Selection of the download languages.................................................................................. 134
Selection of the currently active language ........................................................................... 134
Faults....................................................................................................................................... 135
Fault name.......................................................................................................................... 135
Description.......................................................................................................................... 135
Appendix 6.................................................................................................................................. 137
Appendix overview....................................................................................................................... 137
Structured Text language ............................................................................................................. 137
Comments ............................................................................................................................... 137
Data types ............................................................................................................................... 138
Constants (numeric literals) ..................................................................................................... 138
Keywords................................................................................................................................. 139
Variables.................................................................................................................................. 139
Block instances........................................................................................................................ 140
Definition statements ............................................................................................................... 140
Definitions of external input pin variables ............................................................................ 141
Definitions of external output pin variables .......................................................................... 141
Definitions of internal variables and block instances............................................................ 141
Expressions ............................................................................................................................. 142
Executable statements............................................................................................................. 143
Assignment statement......................................................................................................... 143
F statement ........................................................................................................................ 143
CASE statement.................................................................................................................. 144
12
Table of contents
FOR statement.....................................................................................................................145
WHLE statement .................................................................................................................145
REPEAT statement ..............................................................................................................146
EXT statement ....................................................................................................................146
RETURN statement .............................................................................................................146
Function block invocation statement.....................................................................................147
Compliance list of DriveSPC ST....................................................................................................148
Keywords of DriveSPC ST ............................................................................................................150
Program example..........................................................................................................................151
Appendix 7...................................................................................................................................153
Appendix overview........................................................................................................................153
Pro version....................................................................................................................................153
13
Introduction to the manual
Introduction to the manuaI
Chapter overview
This chapter includes a description of the contents of the manual. t also contains
information about the intended audience and related publications.
Reader
The reader of this manual is expected to know the block programming principle, the
use of tasks (time levels) in real-time programming, data types, Boolean operations
and arithmetic functions.
Contents
The chapter Introduction to DriveSPC briefly lists the main features of the DriveSPC
program.
The chapter Installation of DriveSPC gives information on installing the DriveSPC
program.
The chapter Solution programming describes the Solution Programming method,
including function blocks, custom circuits, pins, time levels, user parameters,
alarms, faults, and template files.
The chapter Use of DriveSPC describes the usage of the DriveSPC program,
including user interface, program modification actions, and the On-Line mode.
The chapter Menu commands (main program window) describes the menu
commands of the main program window.
The chapter Menu commands (CC window, function blocks) describes the menu
commands of the custom circuit (function blocks) definition window.
The chapter Menu commands (CC window, Structured Text) describes the menu
commands of the custom circuit (Structured Text) definition window.
The Appendix 1 summarises the use of the Ctrl, Alt, Shift, and F3 keys.
The Appendix 2 describes the use of arrays and structures in solution programs.
The Appendix 3 describes the Parameter Manager window.
The Appendix 4 describes the Alarm Manager window.
The Appendix 5 describes the Fault Manager window.
The Appendix 6 describes the Structured Text language implementation of
DriveSPC.
The Appendix 7 describes the additional features of the Pro version.
14
Introduction to the manual
ReIated documents
DriveStudio User Manual
ACSM1 Base Program Firmware Manual
15
Introduction to DriveSPC
Introduction to DriveSPC
GeneraI
DriveSPC (Solution Program Composer) is a Windows-based tool for Solution
Programming. t can be used without a drive or with one or more drives.
There are two Solution Programming (SP) methods available:
Function blocks
Structured Text (ST) language
These programming methods are described in the EC 61131-3 standard.
Solution programs execute in drives.
With DriveSPC, it is possible to:
make a connection to a drive. f more than one drive is connected to the PC, a
separate DriveSPC window can be opened for each of them.
upload the solution program from the connected drive and display it graphically
on the screen. All program information exists in the drive; no additional PC files
are required.
monitor actual values of the user-selected block pins and Structured Text
variables on the screen in real-time
modify the solution program on the screen
utilise hierarchical programming
define new parameters, parameter groups, alarms, and faults
make several program protections with passwords
download the program to the connected drive and start the execution of the
program in the drive
print program pages
save the program to a disk file
open a saved program file and display it graphically on the screen. The program
can be modified, downloaded, saved, and so on.
compare programs
see descriptions of all blocks and block-related parameters
A page of a solution program is shown on the next page.
1
6
I
n
t
r
o
d
u
c
t
i
o
n
t
o
D
r
i
v
e
S
P
C
FIELDBUS
30
N!SC_5 500 sec (1)
50.01 FBA ENABLE
(Drive value)
50.02 CONN LOSS FUNC
(Drive value)
50.03 CONN LOSS T OUT
(Drive value)
50.0+ FBA REF1 NODESEL
Speed
50.05 FBA REF2 NODESEL
Raw data
< 50.06 FBA ACT1 TR SRC
SPEED ACT
(7 f 1.01)
< 50.07 FBA ACT2 TR SRC
TENDAN ACT(217)
(20 f 217)
< 50.08 FBA SW B12 SRC
(Drive value)
< 50.09 FBA SW B13 SRC
(Drive value)
< 50.10 FBA SW B1+ SRC
(Drive value)
< 50.11 FBA SW B15 SRC
(Drive value)
2.12 FBA NA!N CW
2.13 FBA NA!N SW
2.1+ FBA NA!N REF1
2.15 FBA NA!N REF2
D2D COMMUNICATION
3+
N!SC_5 500 sec (2)
57.01 L!NK NODE
(Drive value)
57.02 CONN LOSS FUNC
(Drive value)
57.03 NODE ADDRESS
(Drive value)
57.0+ FOLLOWER NASK 1
(Drive value)
57.05 FOLLOWER NASK 2
(Drive value)
< 57.06 REF 1 SRC
(Drive value)
< 57.07 REF 2 SRC
(Drive value)
< 57.08 FOLLOWER CW SRC
[ FOLL CW + STOP F!X |
(+ f 202)
57.09 KERNEL SYNC NODE
(Drive value)
57.10 KERNEL SYNC OFFS
(Drive value)
57.11 REF 1 NSG TYPE
(Drive value)
57.12 REF1 NC GROUP
(Drive value)
57.13 NEXT REF1 NC GRP
(Drive value)
57.1+ NR REF1 NC GRPS
(Drive value)
2.17 D2D NA!N CW
2.19 D2D REF1
2.20 D2D REF2
MECH BRAKE CTRL
2+
N!SC_6 2 msec (2)
35.01 BRAKE CONTROL
(Drive value)
< 35.02 BRAKE ACKNOWL
(Drive value)
35.03 BRAKE OPEN DELAY
(Drive value)
35.0+ BRAKE CLOSE DLY
(Drive value)
35.05 BRAKE CLOSE SPD
(Drive value)
35.06 BRAKE OPEN TORQ
(Drive value)
< 35.07 BRAKE CLOSE REQ
(Drive value)
< 35.08 BRAKE OPEN HOLD
(Drive value)
35.09 BRAKE FAULT FUNC
(Drive value)
3.1+ BRAKE TORQ NEN
3.15 BRAKE CONNAND
DRIVE LOGIC
15
N!SC_6 2 msec (3)
10.01 EXT1 START FUNC
(Drive value)
< 10.02 EXT1 START !N1
(Drive value)
< 10.03 EXT1 START !N2
(Drive value)
10.0+ EXT2 START FUNC
(Drive value)
< 10.05 EXT2 START !N1
(Drive value)
< 10.06 EXT2 START !N2
(Drive value)
< 10.07 JOG1 START
(Drive value)
< 10.08 FAULT RESET SEL
(Drive value)
< 10.09 RUN ENABLE
(Drive value)
< 10.10 EN STOP OFF3
(Drive value)
< 10.11 EN STOP OFF1
PROCESS STOP(1+9).0
(+ f 1+9)
10.12 START !NH!B!T
(Drive value)
< 10.13 FB CW USED
[ FBA NA!N CW |
(+ f 2.12)
< 10.1+ JOG2 START
(Drive value)
< 10.15 JOG ENABLE
(Drive value)
< 10.16 D2D CW USED
[ D2D NA!N CW |
(+ f 2.17)
< 10.17 START ENABLE
(Drive value)
2.18 D2D FOLLOWER CW
6.01 STATUS WORD 1
6.02 STATUS WORD 2
6.03 SPEED CTRL STAT
6.05 L!N!T WORD 1
6.07 TORQ L!N STATUS
STARTJSTOP MODE
16
N!SC_6 2 msec (+)
11.01 START NODE
(Drive value)
11.02 DC NAGN T!NE
(Drive value)
11.03 STOP NODE
(Drive value)
11.0+ DC HOLD SPEED
(Drive value)
11.05 DC HOLD CUR REF
(Drive value)
11.06 DC HOLD
(Drive value)
11.07 AUTOPHAS!NG NODE
(Drive value)
BSET
(!NT) 202
USER_1 10 ms (5)
EN
STATUS WORD 2.1
(+ f 6.02.STOP ACT)
B!TNR
1
B!T
FALSE
!
D2D FOLLOWER CW
(+ f 2.18)
O
FOLL CW+ STOP F!X
W!NDERCW*
1+9
USER_2 20 ms (20)
W!NDER CW1
W!NDER CW1
(15 f 80.0+)
W!ND!NG_NODE
W!ND!NG NODE
(16 f +7)
PROCESS_STOP
PROCESS STOP
(15 f +0)
FORCE OPN LOOP
OPEN LOOP FORCE
(18 f 113)
!NRT CONP ENA
!NERT!A CONP ENA
(17 f 81)
D!A RESET ENA
D!A RESET ENA
(16 f 65)
D!A PRESET ENA
D!A PRESET ENA
(16 f 68)
COUNT UP ENA
COUNT UP ENA
(16 f 61)
COUNT DOWN ENA
COUNT DOWN ENA
(16 f 63)
TRQ NEN SANPLE
TORQ NEN SANPLE
(19 f 1+0)
TORQ NEN ENA
TORQ NEN ENA
(19 f 1+2)
UNW!ND
UNW!ND(1+9)
PROCESS STOP
PROCESS STOP(1+9)
FORCE OPN LOOP
FORCE OPN LOOP(1+9)
!NRT CONP ENA
!NRT CONP ENA(1+9)
D!A RESET ENA
D!A RESET ENA(1+9)
D!A PRESET ENA
D!A PRESET ENA(1+9)
COUNT UP ENA
COUNT UP ENA(1+9)
COUNT DN ENA
COUNT DN ENA(1+9)
TRQ NEN SANPLE
TRQ NEN SANPLE(1+9)
TRQ NEN ENA
TRQ NEN ENA(1+9)
D!v
(REAL) 211
USER_2 20 ms (30)
!N1
TENS!ON ACT(207)
(8 f 207)
!N2
100
OUT
OUT(211)
NUL
(REAL) 212
USER_2 20 ms (31)
!N1
OUT(211)
(+ f 211)
!N2
1638+
OUT
OUT(212)
Page + Drive Logic
FWA compatibility level = 1.+9
Firmware Library !D = 1, ver = 1.0
Standard Library !D = 10000, ver = 1.1
Technology Library !D = UTW!1000, ver = 1.0
Based on
Customer
Cust. Doc. No.
Date
Prepared
Approved
Project name
Title Doc. des.
Resp. dept.
Doc. No.
17
Introduction to DriveSPC
Operating modes
Off-Line mode
This is the default operating mode after the startup of DriveSPC
The mode can be used without or with a drive
n the Off-Line mode, it is always possible to:
o open a program file and display it graphically on the screen
o modify the program
o print program pages
o save the program to a disk file
f one or more drives exist, it is also possible to:
o connect to the user-selected drive
o upload the program from the connected drive and display it
o download the program to the connected drive and start the execution of the
program in the drive
o remove the program from the connected drive
o go to the On-Line mode
On-Line mode
All value modifications of block-related parameters are automatically copied to
the connected drive
Actual values of user-selected block pins and Structured Text variables are
displayed on the screen in real-time
18
Introduction to DriveSPC
19
Installation of DriveSPC
InstaIIation of DriveSPC
DriveStudio must be installed before installing DriveSPC.
DriveSPC is designed to run under the Microsoft Windows XP, 2000, or Vista
operating environment on BM-compatible PCs.
Note: You must have Administrator privileges to your PC.
nsert the DriveSPC CD-ROM into the CD drive of your PC.
Start the Control Panel program (Start > Settings > ControI PaneI), and double
click the Add/Remove Programs icon.
Click the Add New Programs button, and follow the instructions that appear on the
screen (select file Setup.exe from the CD-ROM):
20
Installation of DriveSPC
21
Solution Programming
SoIution Programming
Chapter overview
This chapter describes the Solution Programming method.
Function bIocks
Solution Programming is based on the use of function blocks.
Structured Text language can be used for the creation of new blocks.
Blocks can be divided into two main groups:
Firmware blocks are parts of the drive control firmware connectable by pin
parameters.
One instance of every firmware block always exists in every solution program. t
is not possible to add or remove firmware block instances.
Firmware block example:
Block Ds are assigned automatically by DriveSPC and their values never
change. All block Ds are unique.
Time levels are explained below. Time level position (9) above means that this
block is the 9
th
block of time level OCTRL.
Normal blocks can be divided into two groups:
o Standard blocks always exist, and one or more instances of these blocks
can be added to all solution programs.
o Technology blocks are optional blocks. Their instances can be used in a
solution program only if the appropriate technology library is in the drive.
New technology blocks can be made on demand.
Time level
Block D
Time level
position
(execution
position)
22
Solution Programming
Normal block example:
Block Ds are assigned automatically by DriveSPC, and their values never
change. All block Ds are unique.
Time levels are explained below. Time level position (20) above means that this
block is the 20
th
block of time level USER_2.
Data types of some normal blocks (such as the block above) are user-selectable
when instances of these blocks are added to solution programs.
Some normal blocks have extensible pins. The user can specify how many
copies of extensible pins are added to the block when an instance of the block is
added to a program.
f a block is inside a conditional F-ELSE branch, a small magenta square is
displayed in its upper left corner.
n addition to the function blocks mentioned above, there are three virtual block
types ("virtual" means that these blocks are not actually executed when a solution
program is running in a drive):
Comment block for user's comment texts.
Comment block example:
Reference parameter block for user parameters that can be written by users.
Reference parameter block example:
Signal parameter block for user parameters that can only be read by users.
Signal parameter block example:
Data type
(if any)
Time level
Block D
Time level
position
(execution
position)
23
Solution Programming
Custom circuits
n Hierarchical programming, several blocks with their connections can be
represented as a single block.
Hierarchical programming in DriveSPC is based on the use of user-defined custom
circuits.
A custom circuit (CC) contains either a user-defined collection of one or more
function block instances and their user-defined pin connections or a user-written
Structured Text program.
After a CC has been defined, one or more instances of it can be added to one or
more solution programs just as with instances of normal function blocks.
Definition of custom circuits
Definition with function blocks:
The programming of a CC definition is made in the CC definition window in the
same way as the actual solution programming is made in the solution program
window.
Definition with the Structured Text language:
The programming of a CC definition is made in the CC definition window by writing
a textual program in the Structured Text language (see Appendix 6).
External pins:
Every CC definition must include one or more user-specified externaI pins. These
are input and/or output pins or variables in the CC definition that will be visible in
the instances of the CC definition. External pins make it possible to connect a CC
instance to other blocks of the solution program.
Instances of the defined custom circuits
nstances of the created CC definitions can be added to the solution program that
was in the solution window when these CC definitions were made.
f you want to add instances of a created CC definition to other solution programs,
save the CC definition to a disk file.
Now you can open another solution program, read the CC file into this program,
and add instances of the read CC definition to this program.
nstances of CC definitions look similar to normal function blocks and they are
added to solution programs in the same way as instances of normal blocks are
added to programs.
24
Solution Programming
Changing used custom circuit definitions
f you have used instances of a CC definition in your solution program, you can still
make changes to this definition later on, as long as you do not change the
definitions of external pins.
f you want to change the data type of an external pin in a CC definition and this pin
is connected in one or more instances of this CC definition, you have to disconnect
this pin in these instances before the pin change.
f you want to change the number or input/output type of external pins, you have to
remove all instances of this CC definition from the solution program and add the
instances again after you have changed the external pins in the CC definition.
Custom circuit archive foIder
t is suggested that all custom circuit definition files are saved to the same folder.
The pathname of the folder that is used by the CC file save or read operation is
saved to the solution program. This folder is initially displayed by the next CC file
save/read operation.
Time IeveIs
Solution programs are real-time programs. Real-time programming is based on
tasks, and the drive software contains several tasks. Tasks are called time levels
here, and they have names like TRQREF, IOCTRL, and USER_1.
The length, or the execution interval, of some time levels is fixed, but the length of
the other time levels can be changed by the user.
Every block and CC instance of a solution program resides in some time level. The
execution order and the time level of every firmware block instance is always fixed,
but the execution order and the time level of a normal block instance and a CC
instance is specified by the user.
There is a predefined priority order between time levels. f the execution of the
blocks of a time level is not completed when a higher priority time level is scheduled
to start its execution, the execution of these lower priority blocks is suspended until
the blocks of the higher priority time level have been executed.
Warning: It is very important that the totaI execution time of aII bIocks of a
time IeveI does not exceed the Iength, or the execution intervaI, of this time
IeveI.
If it does, the drive wiII fauIt after the downIoad of the program.
25
Solution Programming
Pins
nput and output pins (connection points) of blocks are marked with a small
magenta bubble.
Pin parameters of firmware bIocks
The input and output pins of all firmware blocks are parameters.
The type of an input pin parameter can be one of the following:
Value.
This parameter is usually set to a constant value, but some value parameters
can be connected to an output pin, too.
Value pointer
Marked with the '<' character inside the block, for example, .
This parameter is usually connected to an output pin, but some value pointer
parameters can be set to a constant value, too.
Bit pointer
Marked as value pointer above.
This parameter is either connected to a bit of an output pin or it is set to the
constant Boolean value FALSE or TRUE.
The user-selectable value type of an input pin parameter can be one of the
following:
Drive value (text Drive value is displayed in the pin)
The value of this pin parameter is not specified in the solution program.
When the program is downloaded, the current drive value of this parameter is
preserved during the download operation.
Locked value (e.g. 1.25)
When the program is downloaded, this value or pin connection is set to the drive
parameter.
Locked parameter values can not be changed in the drive after download.
Unlocked value (value is enclosed in brackets, e.g. [ 1.25 ])
When the program is downloaded, the user can select one of the following two
alternatives:
o All unlocked values and pin connections are set to drive parameters.
o The current drive values of all these parameters are preserved.
Unlocked parameter values can be changed in the drive after download.
26
Solution Programming
Output pins
Every output pin has two pin names:
Internal name is inside the block rectangle:
o nternal name of a pin of a normal block describes the function of the pin.
o nternal name of a pin of a firmware block is the parameter D & name
combination of its pin parameter.
External name is used in all pin connections:
o Default external name of an output pin of a normal block is xxx(nnn),
where xxx is the internal pin name and nnn is the block D.
Users can replace these names with their own pin names.
Example of a default pin name:
o External name of an output pin of a firmware block is always the name of its
pin parameter.
f the connected input and output pins are not on the same page, an arrowhead is
displayed at the output pin:
27
Solution Programming
Input pins
Every input pin is either set to a constant value or connected to an output pin (or to
a bit of an output pin).
Below are input pin examples (all five possible cases are included):
Input pin with a constant value:
Input pin connected to an output pin of a normal block or a CC instance:
The external name of the connected output pin is above the input pin.
The page number and block D of the output pin's block are below the input pin.
Input pin connected to an output pin of a firmware block:
The name of the pin parameter of the connected output pin is above the input
pin.
The page number of the output pin's block and the parameter D of the output
pin's pin parameter are below the input pin.
Input pin connected to a bit of an output pin of a normal block or a CC instance:
The external name and bit number of the connected output pin are above the
input pin.
The page number and block D of the output pin's block are below the input pin.
Input pin connected to a bit of an output pin of a firmware block:
The name and bit number of the pin parameter of the connected output pin are
above the input pin.
The page number of the output pin's block, the parameter D of the output pin's
pin parameter and the name of the bit (or bit number if no bit name exists) are
below the input pin.
A wire is automatically drawn between the connected input and output pins if these
pins are on the same page.
Wire example:
Boolean input pins can be inverted. nverted pins are marked with a little bubble, for
example,
28
Solution Programming
User parameters
Drive firmware contains a fixed set of parameters.
Users can create parameters of their own by DriveSPC. User parameters are
needed if the pin value setting and monitoring of programmed normal blocks is
required by other means than DriveSPC (e.g., by panel).
There are two basic user parameter types:
Reference parameter. These parameters are connected to input pins of normal
blocks. Values of the connected input pins can now be set, e.g., by panel.
Signal parameter. These parameters are connected to output pins of normal
blocks. Values of the connected output pins can now be monitored, e.g., by
panel.
The definition of a user parameter contains two steps:
A parameter is created in the Parameter Manager window of DriveSPC (see
Appendix 3)
The created parameter is connected to a pin of a programmed normal block by
an parameter block.
User aIarms
Users can create alarms of their own by DriveSPC.
The definition of a user alarm contains two steps:
An alarm is created in the Alarm Manager window of DriveSPC (see Appendix 4)
The created alarm is connected to an output pin of a programmed block by a
alarm block.
User fauIts
Users can create faults of their own by DriveSPC.
The definition of a user fault contains two steps:
A fault is created in the Fault Manager window of DriveSPC (see Appendix 5)
The created fault is connected to an output pin of a programmed block by a fault
block.
29
Solution Programming
TempIates
Templates can be uploaded from drives.
A drive contains one or two templates:
Empty template (this template always exists)
Base solution (this template is optional)
Empty tempIate
An empty template contains an empty solution program, i.e., instances of all
firmware blocks, but no normal block instances.
Empty templates are used as the starting points of completely new solution
programs.
Base soIution
A drive can contain a base solution when it is delivered to a user.
A base solution is a complete solution program designed for a certain purpose.
Base solutions can be used as such, or they can be further enhanced by users.
30
Solution Programming
Programming procedure
First programming steps
f you are using a drive and you want to make a completely new program:
Upload the empty template from the drive. All template information exists in the
drive; no additional PC files are required.
f you want to make a completely new program without a drive:
Open an empty template file.
f you are using a drive and you want to use its program (or base solution) as a
base program:
Upload the program (or base solution, if it exists) from the drive. All program
information exists in the drive; no additional PC files are required.
f you want to use an existing program as a base program:
Open the existing program file.
ActuaI programming
Modify the program by:
adding instances of normal blocks
defining custom circuits and adding instances of them
connecting pins
...
Post-programming
Save the modified solution program
f you are using a drive and you want to run your new program in the drive:
1. Connect to the drive (if you have not yet connected).
2. Download the program to the drive. The drive is automatically restarted after
the download and the program is running in the drive.
3. f you want to monitor pin values on the running program, go to the On-Line
mode and select the pins you want to monitor.
31
Use of DriveSPC
Use of DriveSPC
Chapter overview
This chapter describes the use of DriveSPC.
Starting DriveSPC
You start the DriveSPC program by clicking the Start button in the Task Bar (Start
> Programs > DriveWare > DriveSPC, if you have used the default settings in the
software installation).
f needed, several DriveSPC windows can be opened by starting the DriveSPC
program several times.
User interface
The user interface of DriveSPC can be divided into two parts:
Menu commands
Mouse clicks on the screen
With menu commands you can, for example:
open and save program files
define, copy, save, read, and remove custom circuits
connect to a drive
upload and download programs
start the On-Line mode
Click the right mouse button to display a context-sensitive menu. The commands of
this menu depend on the program object, for example, a block or a pin you clicked
on.
Menu example:
Select the desired command from the menu.
32
Use of DriveSPC
Click the left mouse button while holding down the CtrI, AIt, or Shift key to quickly
perform or start some often needed actions; see Appendix 1. n this way you can,
for example:
make connections between block pins
move blocks on the screen
monitor pin values in real time
f you press the F1 key, help information about the currently active window, dialog
box or menu item is displayed.
f you press the F3 key, the description of the program item currently under the
cursor (e.g. a block or a Structured Text keyword) is displayed.
Program pages
The solution program is divided into several pages. Every page has a user-
specified number and a user-specified name.
There are tabs for all pages at the bottom of the screen. The number and optionally
the name of the page are shown in the tabs. f the page names are not displayed in
the tabs, they can be seen as a ToolTip when the cursor is moved on the tab.
f the page is empty, an asterisk is displayed in the corresponding tab before the
page number.
Page selection
A program page can be selected in the following ways:
Click the page tab of the desired page with the mouse
Use the Home, Page Up, Page Down, and End keys of the keyboard
Page scrolling
The selected program page can be scrolled in the following ways:
Use the scroll bars on the page
Use the Arrow keys on the keyboard
Use the mouse wheel (hold down the Shift key if you want to scroll horizontally)
Drag the page with the mouse by holding down the left mouse button
Page zooming
The selected program page can be zoomed in the following ways:
Click the right mouse button while holding down either the Shift or CtrI key
Use the mouse wheel (hold down the CtrI key)
33
Use of DriveSPC
Right-click anywhere on the page and select the desired zoom command.
Possible zoom commands include:
o Zoom Percentage opens a dialog box for the selection of the desired zoom
percentage
o Zoom ActuaI Size sets the zoom percentage to 100 %
o Zoom FuII Fit always displays the whole page regardless of the size of the
page and size of the DriveSPC window
o Zoom Restore restores the zoom percentage value that was in effect before
the Zoom FuII Fit command
First programming steps
Making a compIeteIy new program
Using the empty template of a drive as a starting point:
1. start DriveSPC
2. upload the empty template from the drive by selecting Drive > UpIoad
TempIate from Drive
Using some other empty template file as a starting point:
1. start DriveSPC
2. open the empty template file by selecting FiIe > Open
Making a new program based on an existing program
Using the program (or base solution) of a drive as a base program:
1. start DriveSPC
2. upload the program from the drive by selecting Drive > UpIoad Program
from Drive or base solution (if it exists) by selecting Drive > UpIoad
TempIate from Drive
Using some other program file as a base program:
1. start DriveSPC
2. open the program file by selecting FiIe > Open
34
Use of DriveSPC
ActuaI programming (program modification)
After you have opened or uploaded the program or template, you can modify it as
follows:
Specify the name, version, and comment of your program
Add or remove program pages
Change the lengths, or execution intervals, of variable-length time levels
Create, copy, save, read, and remove custom circuit definitions
Add, modify, and remove instances of normal blocks and custom circuits
Add, modify, and remove instances of comment blocks
Move block and custom circuit instances on the screen
Connect input and output pins
Set values of input pins
nvert input pins
Define data items of array/structure pins
Specify names of output pins
Specify scaling factors and unit texts of output pins
Create new user parameters, parameter groups, alarms, and faults
Add and remove blocks for user parameters, alarms, and faults
Specify the fields of the page header at the bottom of the pages
You can also perform the following programming-related actions:
Display the execution sequence of block instances
Go to the block connected to an input pin
Show all connections of an output pin
Go to a block connected to an output pin
Highlight wires
Zoom in and zoom out
Show descriptions of blocks and pin parameters
Protect program with user-specified passwords
35
Use of DriveSPC
Program information
Select Program > Program Information to display a dialog box with the current
name, version, and comment text of your solution program.
You can now change the name, version, and comment text.
Program pages
Select Program > Program Pages to display a dialog box with a list of the currently
existing program pages.
n the dialog box you can:
add new pages and specify the numbers and names of new pages
change numbers and names of the existing pages
36
Use of DriveSPC
remove empty pages
specify whether page names are displayed in page tabs. f page names are not
displayed in the tabs, the name of the page can be seen as a ToolTip when the
cursor is moved on the tab.
Time IeveIs
Select Program > Time LeveIs to display a dialog box with a list of the time levels
in the drive software.
f you want to see the list of the blocks in the selected time level, click List Time
LeveI's BIocks.
The allowable time range is displayed in the time level line.
You can now change the length of the selected variable-length time level.
37
Use of DriveSPC
Custom circuit definitions
Creating a new CC definition by using function blocks
Select Program > New Custom Circuit (FB).
A dialog box is displayed:
Specify the name, version, and comment text of the new CC definition.
The names of CC definitions always end with an asterisk ('*'). f you do not write
this character at the end of the name, it will be appended automatically.
Click OK. The CC definition window opens. The window is initially empty and the
text is displayed at the top of the window.
You can now start to program the CC definition.
The definition programming is done in the same way as the actual solution
programming in the solution program window.
Every CC definition must include one or more externaI pins. These are input
and/or output pins in the CC definition that will be visible in the instances of the
CC definition. These pins make it possible to connect a CC instance to other
blocks of the solution program.
To define an external pin, right-click on the input or output pin you want to be an
external pin (if input pin, it must be unconnected and without any value) and
select Define ExternaI Pin.
A dialog box is displayed:
38
Use of DriveSPC
The name you specify here will be seen inside the instance blocks of this CC
definition in the solution programs.
n addition to the pin name, you have to specify the pin position among other
external input or output pins. f no other external pins exist, number 1 is
displayed in the pin position list.
All currently defined external pins can be seen by the F5 key or by selecting
CustomCircuit > Custom Circuit Layout.
The instance block of the CC definition will be displayed in the CC block window:
To find out the location of an external pin in the CC definition window, click on
this pin in the CC block window.
When the CC definition is ready, select FiIe > Return to the Main Program.
You will be asked if you want to preserve the CC definition you have made.
39
Use of DriveSPC
Creating a new CC definition by using the Structured Text language
Select Program > New Custom Circuit (ST).
A dialog box is displayed:
Specify the name, version and comment text of the new CC definition.
The names of CC definitions always end with an asterisk ('*'). f you do not write
this character at the end of the name, it will be appended automatically.
Click OK. The CC definition window opens. The window contains initially the
following text:
CUSTOM_CIRCUIT
(* Add definitions of variables for external input pins (if any) here *)
(* Add definitions of variables for external output pins (if any) here *)
(* Add definitions of internal variables (if any) and
definitions of function block instances (if any) here *)
(* Add executable program statements here *)
END_CUSTOM_CIRCUIT
You can now start to program the CC definition inside the CUSTOM_CIRCUIT
... END_CUSTOM_CIRCUIT lines.
The Structured Text language used in DriveSPC is described in Appendix 6.
Every CC definition must include one or more externaI pins. These are input
and/or output pins that will be visible in the instances of the CC definition. These
pins make it possible to connect a CC instance to other blocks of the solution
program.
External input pins are defined inside VAR_INPUT ... END_VAR.
External output pins are defined inside VAR_OUTPUT ... END_VAR.
40
Use of DriveSPC
When the CC definition is ready, select FiIe > Return to the Main Program.
You will be asked if you want to preserve the CC definition you have made.
Modifying an existing CC definition
Select Program > Open Custom Circuit to display a dialog box with a list of the
currently defined custom circuits:
Select the CC definition you want to open and click Open or double-click on the
desired CC.
The CC definition window opens with the CC definition you selected.
f needed, you can now modify the CC definition.
f you have used instances of this CC definition in your solution program, you
can still make changes to this definition, as long as you do not change the
definitions of external pins.
f you want to change the data type of an external pin in the CC definition and
this pin is connected in one or more instances of this CC definition, you have to
disconnect this pin in these instances before the pin change.
f you want to change the number or input/output type of external pins, you have
to remove all instances of this CC definition from the solution program and add
the instances again after you have changed the external pins in the CC
definition.
41
Use of DriveSPC
Copying a CC definition
1. Select Program > Copy Custom Circuit to display a dialog box with a list of
the currently defined custom circuits:
2. Select the CC definition you want to copy and click Copy, or double-click on
the desired CC.
A dialog box with the current name, version, and comment text of the CC
definition to be copied is displayed:
3. Specify the new name, version. and comment text of the copy of the CC
definition. Click OK.
42
Use of DriveSPC
Removing a CC definition
Select Program > Remove Custom Circuit to display a dialog box with a list of
those currently defined custom circuits that are not used in the solution program:
Select the CC definition you want to remove. Click Remove.
Saving a CC definition to a file
The save is needed only if you want to use a CC definition in other solution
programs.
1. Select Program > Save Custom Circuit to FiIe to display a dialog box with
a list of the currently defined custom circuits:
43
Use of DriveSPC
2. Select the CC definition you want to save and click Save, or double-click on
the desired CC. Another dialog box is displayed:
3. f you want to require a password for reading the CC file, click Define
Password for CC FiIe Read and specify the password.
Select the desired CC archive folder and click Save.
Note: You cannot change the name of the CC file. ts name is always the
name of the saved CC definition with extension "cc".
44
Use of DriveSPC
Reading a CC definition from a file
Select Program > Read Custom Circuit from FiIe.
A dialog box is displayed:
Select the CC definition file you want to read. Click Read.
f a CC definition with the same name already exists in the solution program but
instances of this CC definition are not used in the solution program, the existing
CC definition in the solution program is always overwritten.
f instances of this CC definition are already used in the solution program and
external pin definitions in the file are the same as in the existing CC definition,
the existing CC definition in the solution program is always overwritten.
f instances of this CC definition are already used in the solution program but
external pin definitions in the file are not the same as in the existing CC
definition, the existing CC definition in the solution program remains unchanged.
n this case, you have to remove all instances of this CC definition from the
solution program and add the instances again after you have read the CC
definition file.
45
Use of DriveSPC
BIock and CC instances
Adding a new instance of a normal block or a CC
1. Right-click on an empty page location and select Add BIock, or alternatively,
left-click while holding down the CtrI key.
A dialog box with two lists is displayed. The first list contains block groups, of
which the first group is always All Blocks. The second list contains the blocks
and/or CCs of the selected block group. A grey block means that this block
cannot be added because there is not enough empty space.
2. Select the block to be added.
The third list containing the time levels is displayed.
The time level list is not displayed if you are adding a block to a CC
definition. All blocks in a CC definition are in the same unspecified time level.
The actual time level is specified when you add an instance of the CC
definition to your solution program.
46
Use of DriveSPC
3. Select the time level where you want to put the new block instance (if the
time level list exists) and the last list is displayed. The last list contains all
blocks that are currently in the selected time level. f no blocks exist in the
selected time level, number 1 is displayed in the list.
4. Select a block (or number 1 if there are no blocks) from the last list. Click
OK. Grey blocks, if any, cannot be selected. The new block will be put
before the selected block in the execution order of the selected time level. f
you select the last block of the time level, you will be asked to specify
whether the new block will be added before or after the selected block.
5. Finally, if the data type of the block to be added is user-selectable and/or if
the block contains extensible pins, a dialog box will be displayed. f both data
47
Use of DriveSPC
type and extension size are needed, the dialog box is as follows:
6. Select the block data type and/or the number of extended pins (i.e. the
number of pin copies) of extensible pins. Click OK.
Displaying the execution sequence of blocks
Every block resides in some time level.
The execution position of a block in its time level is shown in parenthesis inside
the block:
f you right-click on a block and select Go to Next BIock, DriveSPC goes to the
next block in the execution sequence.
f you now hold the CtrI button down, you can continue going to the next blocks
by pressing the right arrow key.
f you right-click on a block and select Go to Previous BIock, DriveSPC goes to
the previous block in the execution sequence.
f you now hold the CtrI button down, you can continue going to the previous
blocks by pressing the Ieft arrow key.
f you right-click on a block and select List BIocks, a dialog box is displayed with
a list of all blocks in the time level of the selected block:
48
Use of DriveSPC
Magenta colour is used with conditional blocks F, ELSEF, ELSE, and ENDF, if
these blocks are used in the selected tme level.
You can compress or expand conditional branches by clicking on their minus or
plus buttons.
You can go to a block in the list by double-clicking on it in the list.
Changing the execution position of a normal block or CC instance
1. Right-click on the desired normal block or CC instance and select Change
BIock Exec Pos, or alternatively left-click while holding down the CtrI key.
f you are in the solution program window, a dialog box with two lists is
displayed. The first list contains the time levels, where the current time level
of the selected block is initially selected. The second list contains all blocks
that are currently in the selected time level, or number 1 if no blocks exist in
49
Use of DriveSPC
the selected time level.
f you are in the CC definition window, a dialog box with one list is displayed.
This list contains all blocks that are currently in the CC definition.
2. Select the desired time level from the first list (if it exists) and the desired
block from the second list. Any grey blocks cannot be selected.
3. Click Change BIock Pos.
The block whose execution position is to be changed will be put before the
selected block in the execution order of the selected time level. f you select
the last block of the time level, you are asked to specify whether the new
block will be added before or after the selected block.
Adding/removing pins of a normal block that contains extensible pins
1. Right-click on the desired normal block and select Add/Remove Pins.
A dialog box is displayed.
2. Change the number of extended pins (i.e. the number of pin copies). Click
OK.
50
Use of DriveSPC
Moving a block or CC instance to another location
There are two move methods available: the Menu command method and the
Quick method:
o To move a block to another location by using the Menu command method:
1. Right-click on the desired block or CC instance, and select Move BIock.
A help message box is displayed. f you do not want the message box to
be displayed during this DriveSPC session, select the check box.
2. Right-click on the desired green location of the desired page, and select
Move SeIected BIock Here.
o To move a block to another location by using the Quick method:
1. Left-click on the desired block or CC instance while holding down the AIt
key.
2. Left-click on the desired green location of the desired page while holding
down the AIt key.
Removing an instance of a normal block or a CC
Right-click on the desired normal block or CC instance and select Remove
BIock.
Displaying the description of a block or a CC
Move the cursor inside the rectangle of the desired block or CC instance and
press the F3 key.
51
Use of DriveSPC
Comments
Adding a new instance of the Comment block
1. Right-click on an empty page location, and select Add Comment BIock.
A dialog box is displayed.
2. Enter the desired comment text. Select text alignment. Click OK.
Changing the text and/or text alignment of a comment block
1. Right-click on the desired comment block and select Change Comment.
Alternatively, left-click while holding down the CtrI key.
A dialog box is displayed.
52
Use of DriveSPC
2. Change the comment text and/or change the text alignment. Click OK.
Moving a comment block to another location
There are two move methods available: the Menu command method and the
Quick method:
o To move a comment to another location by using the Menu command
method:
1. Right-click on the desired comment block, and select Move BIock.
A help message box is displayed. f you do not want the message box to
be displayed during this DriveSPC session, select the check box.
2. Right-click on the desired green location of the desired page. Select
Move SeIected BIock Here.
o To move a comment to another location by using the Quick method:
1. Left-click on the desired comment block while holding down the AIt key.
2. Left-click on the desired green location of the desired page while holding
down the AIt key.
Removing an instance of the Comment block
Right-click on the desired comment block. Select Remove BIock.
53
Use of DriveSPC
Parameter bIocks
Adding a new instance of a parameter block
Before parameter block adding is possible, one or more user parameters must
have been defined using the Parameter Manager, see Appendix 3.
1. Right-click on an empty page location. Select Add Parameter BIock.
A dialog box is displayed.
2. Select the desired parameter. Click OK.
Changing the parameter of a parameter block
1. Right-click on the desired parameter block and select Change BIock's
Parameter. Alternatively, left-click while holding down the CtrI key.
A dialog box is displayed.
54
Use of DriveSPC
2. Select the desired parameter. Click OK.
Moving a parameter block to another location
There are two move methods available: the Menu command method and the
Quick method:
o To move a comment to another location by using the Menu command
method:
1. Right-click on the desired parameter block. Select Move BIock.
A help message box is displayed. f you do not want the message box to
be displayed during this DriveSPC session, select the check box.
2. Right-click on the desired green location of the desired page. Select
Move SeIected BIock Here.
o To move a comment to another location by using the Quick method:
1. Left-click on the desired parameter block while holding down the AIt key.
2. Left-click on the desired green location of the desired page while holding
down the AIt key.
55
Use of DriveSPC
Removing an instance of a parameter block
Right-click on the desired parameter block and select Remove BIock.
Displaying the description of the parameter of a parameter block
Move the cursor inside the rectangle of the desired parameter block and press
the F3 key.
56
Use of DriveSPC
AIarm bIocks
Adding a new instance of an alarm block
Before alarm block adding is possible, one or more user alarms must have been
defined using the Alarm Manager, see Appendix 4.
1. Right-click on an empty page location. Select Add AIarm BIock.
A dialog box is displayed.
2. Select the desired alarm.
The second list containing the time levels is displayed.
57
Use of DriveSPC
3. Select the time level where you want to put the new block instance and the
last list is displayed. The last list contains all blocks that are currently in the
selected time level. f no blocks exist in the selected time level, number 1 is
displayed in the list.
4. Select a block (or number 1 if there are no blocks) from the last list. Click
OK. Any grey blocks cannot be selected. The new block will be put before
the selected block in the execution order of the selected time level. f you
select the last block of the time level, you are asked to specify whether the
new block will be added before or after the selected block.
58
Use of DriveSPC
Displaying the execution sequence of blocks
Changing the execution position of an alarm block
Moving an alarm block to another location
Removing an instance of an alarm block
See the chapter, BIock and CC instances.
Displaying the description of the alarm of an alarm block
Move the cursor inside the rectangle of the desired alarm block and press the F3
key.
59
Use of DriveSPC
FauIt bIocks
Adding a new instance of a fault block
Before fault block adding is possible, one or more user faults must have been
defined using the Fault Manager, see Appendix 5.
1. Right-click on an empty page location. Select Add FauIt BIock.
A dialog box is displayed.
2. Select the desired fault.
The second list containing the time levels is displayed.
60
Use of DriveSPC
3. Select the time level where you want to put the new block instance and the
last list is displayed. The last list contains all blocks that are currently in the
selected time level. f no blocks exist in the selected time level, number 1 is
displayed in the list.
4. Select a block (or number 1 if there are no blocks) from the last list. Click
OK. Any grey blocks cannot be selected. The new block will be put before
the selected block in the execution order of the selected time level. f you
select the last block of the time level, you are asked to specify whether the
new block will be added before or after the selected block.
61
Use of DriveSPC
Displaying the execution sequence of blocks
Changing the execution position of an alarm block
Moving an alarm block to another location
Removing an instance of an alarm block
See the chapter, BIock and CC instances.
Displaying the description of the fault of a fault block
Move the cursor inside the rectangle of the desired fault block and press the F3
key.
62
Use of DriveSPC
Pins
Connecting input and output pins
There are two pin connection methods available: the Menu command method
and the Quick method:
o To connect pins by using the Menu command method:
1. Right-click on the desired input pin and select Connect to Output Pin or
right-click on the desired output pin and select Connect to Input Pin.
A help message box is displayed. f you do not want the message box to
be displayed during this DriveSPC session, select the check box.
2. Right-click on the desired green pin and select Connect to SeIected
Pin.
o To connect pins by using the Quick method:
1. Left-click on the desired input or output pin while holding down the CtrI
key.
2. Left-click on the desired green pin while holding down the CtrI key.
A wire is automatically drawn between the connected input and output pins if
these pins are on the same page. f they are not on the same page, an
arrowhead is displayed at the output pin:
Wire example:
Connecting an input pin to a bit of an output pin
This bit connection is automatically used in the following two pin connection
cases:
- The input pin is a bit pointer pin of a firmware block
- The data type of the input pin of a normal block is Boolean and
the data type of the connected output pin is other than Boolean
There are two bit connection methods available, the Menu command method
and the Quick method:
o To connect a bit by using the Menu command method:
63
Use of DriveSPC
1. Right-click on the desired input pin and select Connect to Output Pin
(or Connect to Bit of Output Pin) or right-click on the desired output
pin and select Connect to Input Pin.
A help message box is displayed. f you do not want the message box to
be displayed during this DriveSPC session, select the check box.
2. Right-click on the desired green pin and select Connect to SeIected
Pin.
3. A list of the bits of the selected output pin is displayed. Select the
desired bit and click OK.
o To connect a bit by using the Quick method:
1. Left-click on the desired input or output pin while holding down the CtrI
key.
2. Left-click on the desired green pin while holding down the CtrI key.
3. A list of the bits of the selected output pin is displayed. Select the
desired bit and click OK.
A wire is automatically drawn between the connected input and output pins if
these pins are on the same page. f they are not on the same page, an
arrowhead is displayed at the output pin.
Setting the value of an input pin
1. Double-click on the desired input pin or right-click on the desired input pin,
and select Set VaIue.
A dialog box is displayed. The content of the dialog box depends on the
selected input pin. One possible dialog box is shown below:
2. Enter the desired new value or select the new value from the value list (if
any). Click OK.
64
Use of DriveSPC
Setting the input pin of a firmware block to its default value
Right-click on the desired input pin of a firmware block and select Set DefauIt
VaIue.
Setting the input pin of a firmware block to drive value
Right-click on the desired input pin of a firmware block and select Drive VaIue.
Text Drive value is displayed in the pin.
When the program is downloaded, the current drive value of this parameter is
preserved during the download operation.
Locking the value/connection of an input pin of a firmware block
Right-click on the desired input pin of a firmware block and select Lock VaIue.
When the program is downloaded, this value or pin connection is set to the drive
parameter.
Unlocking the value/connection of an input pin of a firmware block
Right-click on the desired input pin of a firmware block, and select UnIock
VaIue.
Unlocked value is enclosed with angle brackets, e.g. [ 1.25 ].
When the program is downloaded, the user can select one of the following two
alternatives:
o All unlocked values and pin connections are set to drive parameters.
o The current drive values of all these parameter are preserved.
Unlocked parameter values can be changed in the drive after download.
Removing the connection/value of an input pin of a normal block or CC instance
Right-click on the desired input pin of a normal block or CC instance and select
Disconnect (or Remove VaIue).
Inverting an input (Boolean) pin of a normal block
Right-click on the desired input pin of a normal block and select Invert Pin.
nverted pin is marked with a little bubble, for example
65
Use of DriveSPC
Defining the data items of an array/structure pin of a normal block or CC instance
There can be an array or a structure in an input or output pin of a normal block or
CC instance.
The definition of these arrays and structures is described in Appendix 2.
Changing the name of an output pin of a normal block or CC instance
1. Right-click on the desired output pin of a normal block or CC instance, and
select Change Pin Name.
A dialog box is displayed.
2. Enter the new unique name. Click OK.
Defining the scaling factor and unit text of an output pin of a normal block or CC
instance
Scaling factors and unit texts are used in the On-Line mode. Scaling factors are
real numbers, for example 2.5.
1. Right-click on the desired output pin of a normal block or CC instance, and
select Define ScaIing Factor and Unit Text.
A dialog box is displayed.
2. Enter the desired scaling factor and unit text. Click OK.
66
Use of DriveSPC
Saving the value of an output pin of a normal block or CC instance
f you want the value of an output pin of a non-firmware block to be retained
during the power down of the drive, right-click on the desired output pin and
select Power Down Save On.
Letter M will be displayed in this output pin.
Note: Only a limited number of output pins can be saved.
Going to the block connected to an input pin
Right-click on the desired input pin and select Go to Connected BIock or
alternatively, left-click while holding down the AIt key.
Showing connections of an output pin
Double-click on the desired output pin or right-click on the desired output pin and
select Show Pin Connections or alternatively, left-click while holding down the
AIt key.
A dialog box is displayed with a list of the blocks whose input pins are connected
to the output pin.
Going to a block connected to an output pin
1. Double-click on the desired output pin or right-click on the desired output pin
and select the menu command Go to Connected BIock or alternatively, left-
click while holding down the AIt key.
67
Use of DriveSPC
A dialog box is displayed with a list that contains the blocks whose input pins
are connected to this output pin.
2. Select the desired block and click OK or double-click on the desired block.
Displaying the description of a pin parameter of a firmware block
Move the cursor to the desired pin of a firmware block and press the F3 key.
68
Use of DriveSPC
Page headers
All page headers at the bottom of the program pages contain the same field texts.
To change the text of one or more header fields, right-click on the page header on
any page and select Change Header FieIds.
A dialog box is displayed.
Enter the desired field texts and click OK.
Wires
A wire is automatically drawn between connected input and output pins if these pins
are on the same page. f they are not on the same page, an arrowhead is displayed
at the output pin:
Wire example:
To highlight a wire (or a wire network if several input pins are connected to the
same output pin), right-click on the desired wire and select HighIight Wire.
Alternatively left-click on a wire while holding down the AIt key.
69
Use of DriveSPC
Passwords
The following actions can be protected with user-specified passwords:
Program open/upload
Display of the opened/uploaded program. This password does not prevent the
download of the opened/uploaded program to drive.
Program download
Display of a custom circuit definition included in the current program
Reading of a custom circuit definition file to a program
Note: Do not forget your passwords!
A password for program open/upload is defined with the menu command Program
> Define Password for SP FiIe Open.
A password for the display of the opened/uploaded program is defined with the
menu command Program > Define Password for Program DispIay.
A password for program download is defined with the menu command Program >
Define Password for Program DownIoad.
n order to enable the download of this program to a drive, the same password must
be set to the drive with the menu command Drive > Set DownIoad Password to
Drive before the download.
A password for the display of a custom circuit definition included in the current
program is defined with the menu command CustomCircuit > Define Password
for CC DispIay.
A password for the reading of a custom circuit definition file to a program is defined
with the button Define Password for CC FiIe Read in the Save Custom Circuit File
dialog box.
70
Use of DriveSPC
Post-programming
After you have made all program modifications, save the modified solution program
by selecting FiIe > Save or FiIe > Save As.
To print one or more program pages, select FiIe > Print.
To save the current program page on the screen to a disk file in the Picture
(Enhanced Metafile) format, select FiIe > Save Horz Picture As. The filename
extension of this file must be EMF.
Picture files are used by, e.g., MS Office products. You can insert the saved
program page file to a Word document by using Word's menu command Insert >
Picture > From FiIe.
You can rotate the current screen 90 degrees counter-clockwise and save it to a
disk file by selecting FiIe > Save Vert Picture As.
f you are using a drive and you want to run the new program in the drive:
1. Connect to the drive by selecting Drive > Connect (if you have not yet
connected)
2. Download the program to the drive by selecting Drive > DownIoad Program to
Drive. The drive is automatically restarted after the download and the program
is running in the drive
3. To monitor pin values of the running program, go to the On-Line mode by
selecting Drive > On-Line.
71
Use of DriveSPC
On-Line mode
To change the operating mode of DriveSPC from the Off-Line mode to the On-Line
Mode, select Drive > On-Line. The solution program of the drive is automatically
uploaded, saved to a user-specified folder, and displayed on the screen.
Finally, the current values of all input pin parameters of all firmware blocks are read
from the drive and displayed instead of the originally uploaded pin parameter
values. f the read actual value of a pin parameter is not the same as its original
value, this pin parameter value is displayed on a yellow background, for
example .
The text and the software load percentage of the drive are displayed
at the top of the DriveSPC window.
The background colour of the text is red if there is a fault in the drive or yellow if
there is a warning in the drive.
f you want to see the originally uploaded pin parameter values, press the F4 key or
select Drive > DispIay OriginaI Program.
The text ORIGINAL PROGRAM is now displayed on the screen.
To view the actual pin parameter values again, press the F4 key or select Drive >
DispIay ActuaI Program.
To view a dialog box with a list of changed pin parameters, select Drive > List
OriginaI/ActuaI Differences.
72
Use of DriveSPC
To view a changed pin parameter, select the desired parameter and click OK or
double-click on the parameter.
Changing vaIues/connections of input pins of firmware bIocks
You can change values/connections of some input pins of firmware blocks as in the
Off-Line mode. n the On-Line mode, these changes are automatically copied to the
corresponding parameters of the connected drive.
Note that the changed On-Line pin parameter values are lost from the program on
the screen when you go back to the Off-Line mode but they remain in the drive.
To change the actual On-Line pin parameter values/connections currently on the
screen to programmed values of the drive:
1. Save the current program with actual values by selecting FiIe > Save
2. Go back to the Off-Line mode by selecting Drive > Off-Line.
3. Open the saved program file by selecting FiIe > Open
4. Download the program to the drive by selecting Drive > DownIoad Program to
Drive
Pin vaIue monitoring
Actual values of one or more output pins, and input pins connected to output pins,
can be monitored in two value formats:
External value is the scaled value with unit text (black character colour, for
example, ).
External values can be used with pins of normal blocks only if scaling factors and
unit texts are defined for these pins.
Internal value (magenta character colour, for example, ) is the value
type actually used in the drive software
To monitor a pin value:
1. Right-click on the desired pin and select Start VaIue Monitor or alternatively,
left-click on the pin while holding down the Shift key. f you select an output pin
of a firmware block, the displayed value is initially the pin's external value
(black). f you select an output pin of a normal block, the displayed value is
initially the pin's internal value (magenta).
f no scaling factor and unit text are defined for an output pin of a normal
block in the uploaded program and you want to monitor the external value
of the pin, you have to define these before you start the monitoring of the
pin. Right-click on the pin and select Define ScaIing Factor and Unit Text.
Note however that these On-Line definitions/changes are lost when you go
back to the Off-Line mode. f you want non-volatile scaling factors and unit
texts, specify these in the downloaded program.
2. f needed, change the value format by right-clicking on the pin and selecting
Monitor InternaI VaIue or Monitor ExternaI VaIue.
73
Use of DriveSPC
3. End the value monitoring of a pin by right-clicking on the pin and selecting Stop
VaIue Monitor or alternatively, left-click on the pin while holding down the Shift
key.
Monitoring of internaI vaIues of a custom circuit instance
Function block custom circuit
f you want to monitor values of internal pins of a custom circuit instance, move the
cursor over the desired CC instance and press the F3 key.
The CC definition window of this instance opens and you can now monitor actual
pin values in this window in the same way as described in the previous chapter.
Structured Text custom circuit
f you want to monitor values of internal variables of a custom circuit instance, move
the cursor over the desired CC instance and press the F3 key.
The CC definition window of this instance opens and you can now click on the
variables to be monitored.
The values are displayed in a separate Monitor window.
f you want to end the value monitoring of a variable, click on the variable again.
Return to the Off-Line mode
Go back to the Off-Line mode by selecting Drive > Off-Line.
The previously uploaded program is restored to the screen.
74
Use of DriveSPC
75
Menu commands (main program window)
Menu commands (main program window)
Chapter overview
This chapter describes the menu commands of the main program window.
FiIe menu
Open
This command reads and displays the contents of a previously saved program file.
The filename extension of program and template files is always SP.
The program name, program version, solution folder name, and filename of the
opened file are displayed at the top of the DriveSPC window.
The opened program can be modified, printed, downloaded, and so on.
Save
This command saves the current program.
The solution folder name and filename are displayed at the top of the window.
Save As
This command saves the current program to a user-selected folder.
The solution folder name and filename will be updated at the top of the window.
Save Horz Picture As
This command saves the current program page to a disk file in the Picture
(Enhanced Metafile) format.
The filename extension of this file is always EMF.
Picture files are used by, for example, MS Office products.
You can insert the saved program page file to a Word document by using Word's
menu command Insert > Picture > From FiIe.
Save Vert Picture As
This command rotates the current program page 90 degrees counter-clockwise and
saves it to a disk file in the Picture (Enhanced Metafile) format.
The filename extension of this file is always EMF.
76
Menu commands (main program window)
Picture files are used by for, example, MS Office products.
You can insert the saved program page file to a Word document by using Word's
menu command Insert > Picture > From FiIe.
This command prints one or more program pages.
The page number of the currently visible page is displayed in the Print dialog box
when you select Print.
Exit
This command stops DriveSPC.
f you have changed this program but not saved it, you will be asked if you want to
save it now.
Program menu
Program Information
This command displays a dialog box with the current name, version, and comment
text of your solution program.
The program name and version are displayed at the top of the DriveSPC window,
too.
f needed, change these items and click OK.
Program Pages
This command displays a dialog box with a list of the currently existing program
pages.
77
Menu commands (main program window)
f needed, you can:
Add new pages and specify numbers and names of new pages
Change numbers and/or names of existing pages
Remove empty pages
Specify if page names are displayed in page tabs. f page names are not
displayed in the tabs, the page name of the tab can be seen as a ToolTip when
the cursor is moved onto the tab.
Time LeveIs
This command displays a dialog box with a list of the time levels in the drive
software.
78
Menu commands (main program window)
f you want to see the list of the blocks in the selected time level, click List Time
LeveI's BIocks.
The allowable time range is displayed in the time level line.
To change the length of a variable-length time level, select the desired time level
and click Change Time Length.
New Custom Circuit (FB)
This command initiates the creation of a new CC definition in the CC definition
window. The new CC is defined by using function blocks.
New Custom Circuit (ST)
This command initiates the creation of a new CC definition in the CC definition
window. The new CC is defined by using the Structured Text language, see
Appendix 6.
Open Custom Circuit
This command opens a CC definition in the CC definition window for modification.
f you have used instances of the opened CC definition in your solution program,
you can still make changes to this definition as long as you do not change
definitions of external pins.
f you want to change the data type of an external pin in the opened CC definition
and this pin is connected in one or more instances of this CC definition, you have to
disconnect this pin in these instances before the pin change.
f you want to change the number or input/output type of external pins, you have to
remove all instances of this CC definition from the solution program and add the
instances again after you have changed the external pins in the CC definition.
Copy Custom Circuit
This command makes a copy of a CC definition.
Remove Custom Circuit
This command removes an unused CC definition.
Save Custom Circuit to FiIe
This command saves a CC definition to a disk file.
The filename extension of CC definition files is always CC.
The save is needed only if you want to use this CC definition in other solution
programs.
79
Menu commands (main program window)
Read Custom Circuit from FiIe
This command reads a CC definition from a previously saved disk file to the current
solution program.
f a CC definition with the same name already exists in the solution program but
instances of this CC definition are not used in the solution program, the existing CC
definition in the solution program is always overwritten.
f instances of this CC definition are already used in the solution program and
external pin definitions in the file are the same as in the existing CC definition, the
existing CC definition in the solution program is always overwritten.
f instances of this CC definition are already used in the solution program but
external pin definitions in the file are not the same as in the existing CC definition,
the existing CC definition in the solution program remains unchanged.
n this case, you have to remove all instances of this CC definition from the solution
program and add the instances again after you have read the CC definition file.
Change Program's TempIate
Every solution program is based on a program template.
Templates are used as starting points of new solution programs. Templates contain
the definitions of the blocks and other programming components that are in the
drive software.
f a new drive software version is made where some programming components
have changed, a new template for this new drive software can be uploaded from
the new drive.
f you want to download your solution program to a drive, but the program is not
based on the template that corresponds to the software of the drive, you have to
change the template of your solution program as follows:
1. Upload template from your new drive by selecting Drive > UpIoad TempIate
from Drive or, if the drive is not at hand now, obtain the template for the drive.
2. Open your solution program by selecting FiIe > Open.
3. Select Program > Change Program's TempIate.
A dialog box is displayed.
80
Menu commands (main program window)
4. Select the new template and click Open.
5. The template change starts now and when it is ready, a dialog box is displayed:
6. All program changes made by DriveSPC are listed in this box. f you want to
save this list to a disk file, click Save the Iist above.
7. f you accept these changes, click OK. The changed program will be saved.
81
Menu commands (main program window)
8. The changed program may contain conversion errors. Check the changed
program carefully and make any needed corrections before you download it to
the drive.
Compare Programs
This command compares the solution program on the screen with a user-selected
program.
List of program differences (if any) is displayed after the comparison.
Copy Page's BIocks
This command copies all non-firmware blocks of the current page to DriveSPC's
internal memory.
Paste Copied BIocks
This command pastes the blocks copied with command Program > Copy Page's
BIocks or CustomCircuit > Copy Page's BIocks to an empty page.
You can copy/paste blocks:
From a program page to another program page
From a program page to a page of a custom circuit definition
From a page of a custom circuit definition to a program page
From a page of a custom circuit definition to another page of a custom circuit
definition
From a solution program to another solution program
Parameter Manager
This command opens the Parameter Manager window (see Appendix 3).
AIarm Manager
This command opens the Alarm Manager window (see Appendix 4).
FauIt Manager
This command opens the Fault Manager window (see Appendix 5).
TechnoIogy Library
n addition to the Standard block library that always exists, there are optional
Technology block libraries. A Technology library contains one or more new blocks
that are not in the Standard block library. nstances of these new blocks can be
used in a solution program only if the same Technology block library is in the drive.
This command opens a dialog box where you can:
82
Menu commands (main program window)
Add a Technology library to your program. A program can include no more than
one Technology library.
See information about the blocks of program's Technology library
Get a copy of the Technology library of your program
Remove Technology library from your program
Define Password for SP FiIe Open
f you want a password to be required when this program is opened or uploaded,
select this command and specify the password.
Define Password for Program DispIay
f you want a password to be required for displaying this program when it has been
opened or uploaded, select this command and specify the password.
This password does not prevent the downloading of the opened/uploaded program
to a drive.
Define Password for Program DownIoad
f you want a password to be required for downloading this program, select this
command and specify the D/password combination.
The D must be an integer value in the range 1...65535.
The password must be an integer value in the range 1...4294967295.
n order to enable the download of this program to a drive, the same D/password
combination must be set to the drive with the menu command Drive > Set
DownIoad Password to Drive before the download.
Drive menu
Connect
f there is a drive connected to your PC hardware, connect DriveSPC to the drive by
selecting Drive > Connect.
f there is more than one drive connected to the PC hardware, you select the drive
from the list of available drives. f wanted, a separate DriveSPC window can be
opened for each drive.
The identifier of the connected drive is displayed at the top of the DriveSPC
window.
Disconnect
f there is more than one drive connected to your PC and you want to change the
connection to another drive, disconnect the currently connected drive by selecting
Drive > Disconnect and make a connection to another drive by selecting Drive >
Connect.
83
Menu commands (main program window)
UpIoad Program from Drive
This command uploads the previously downloaded solution program (if any) from
the connected drive, saves it to a user-specified folder and displays it on the
screen.
All program information exists in the drive; no additional PC files are required.
The program name, program version, solution folder name, and filename of the
uploaded program are displayed at the top of the DriveSPC window.
The uploaded program can be modified, printed, downloaded, and so on.
UpIoad TempIate from Drive
f there is a base solution in the drive, a dialog box is displayed and you can select
the template to be uploaded: either empty template or base solution.
Otherwise, the empty template of the drive is always uploaded.
The uploaded template is saved to a user-specified empty solution folder and
displayed on the screen.
All template information exists in the drive; no additional PC files are required.
The program name, program version, solution folder name, and filename of the
uploaded template are displayed at the top of the DriveSPC window.
The uploaded template can be modified, printed, downloaded, and so on.
DownIoad Program to Drive
This command downloads the current solution program to the connected drive.
The drive is always automatically restarted after the download. The downloaded
program is running in the drive after the restart.
Set DownIoad Password to Drive
This command sets the user-specified D/password combination to the connected
drive for the download of a solution program that is protected with the same
D/password combination.
The D must be an integer value in the range 1...65535.
The password must be an integer value in the range 1...4294967295.
The set D value is displayed in the Properties window of DriveStudio. ts name is
APPL_LICENCE.
Remove Program from Drive
This command removes the previously downloaded solution program from the
connected drive.
84
Menu commands (main program window)
On-Line
This command changes the operating mode of DriveSPC from the Off-Line mode to
the On-Line mode.
When the operating mode is changed to the On-Line mode, the solution program of
the drive is automatically uploaded, saved to a user-specified folder and displayed
on the screen.
Finally, the current values of all input pin parameters of all firmware blocks are read
from the drive and displayed instead of the originally-uploaded pin parameter
values.
f the read actual value of a pin parameter is not the same as its original value, it is
displayed on a yellow background, for example .
The text and the software load percentage of the drive are displayed
at the top of the DriveSPC window.
The background colour of the text is red if there is a fault in the drive, or yellow if
there is a warning in the drive.
Off-Line
This command changes the operating mode of DriveSPC from the On-Line mode to
the Off-Line mode.
The previously uploaded program is restored to the screen.
DispIay OriginaI (or ActuaI) Program
This command (or the F4 key) displays the solution program either with the
originally uploaded pin parameter values or with the actual pin parameter values
that were read from the drive.
The text ORIGINAL PROGRAM is displayed on the screen if the originally uploaded
pin parameter values are currently on the screen.
List OriginaI/ActuaI Differences
This command displays a dialog box with a list of changed pin parameters (the
originally-uploaded pin parameter values of these changed parameters are not the
same as the actual pin parameter values that were read from the drive).
85
Menu commands (main program window)
f you want to see a changed pin parameter, select the desired parameter and click
OK or double-click on the parameter.
HeIp menu
User Interface
This command displays the main index of the DriveSPC Help.
f you press the F1 key, help information about the currently active window, dialog
box or menu item is displayed.
BIock/Parameter Information
This command opens the Firmware Manual of the drive in a separate PDF window.
f the cursor is on a firmware block, on a normal block, or on a pin parameter when
you press the F3 key, the description of this block or parameter is displayed in a
separate PDF window.
f the cursor is on a CC instance when you press the F3 key, the CC definition
window with the definition of the CC instance is displayed.
f the cursor is on a parameter block when you press the F3 key, the description of
block's parameter is displayed.
f the cursor is on an alarm block when you press the F3 key, the description of
block's alarm is displayed.
86
Menu commands (main program window)
f the cursor is on a fault block when you press the F3 key, the description of block's
fault is displayed.
About DriveSPC
This command displays the DriveSPC information box.
87
Menu commands (CC window, function blocks)
Menu commands (CC window, function bIocks)
Chapter overview
This chapter describes the menu commands of the custom circuit (function blocks)
definition window.
FiIe menu
Save Horz Picture As
This command saves the current CC definition page to a disk file in the Picture
(Enhanced Metafile) format.
The filename extension of this file is always EMF.
Picture files are used by, for example, MS Office products.
You can insert the saved program page file to a Word document by using Word's
menu command Insert > Picture > From FiIe.
Save Vert Picture As
This command rotates the current CC definition page 90 degrees counter-clockwise
and saves it to a disk file in the Picture (Enhanced Metafile) format.
The filename extension of this file is always EMF.
Picture files are used by, for example, MS Office products.
You can insert the saved program page file to a Word document by using Word's
menu command Insert > Picture > From FiIe.
This command prints one or more CC definition pages.
The page number of the currently visible page is displayed in the Print dialog box
when you select Print.
Return to the Main Program
This command closes the CC definition window and returns to the solution program
window.
f you have changed this CC definition, you will be asked if you want to preserve it.
Note: f you want to save this CC definition permanently, you must save the solution
program in the solution program window.
88
Menu commands (CC window, function blocks)
CustomCircuit menu
Custom Circuit Information
This command displays a dialog box with the current name, version, and comment
text of the current CC definition.
The CC name and version are displayed at the top of the CC definition window, too.
f needed, change these items and click OK.
Custom Circuit Pages
This command displays a dialog box with a list of the current CC definition pages.
89
Menu commands (CC window, function blocks)
f needed, you can:
Add new pages and specify numbers and names of new pages
Change numbers and/or names of existing pages
Remove empty pages
Specify whether page names are displayed in page tabs. f page names are not
displayed in the tabs, the page name of the tab can be seen as a ToolTip when
the cursor is moved on the tab.
Custom Circuit Layout
This command (or the F5 key) displays the CC block window. The instance block of
the current CC definition is displayed in this window:
To find out the location of an external pin in the CC definition window, click on this
pin in the CC block window.
Copy Page's BIocks
This command copies all blocks of the current page to DriveSPC's internal memory.
Paste Copied BIocks
This command pastes the blocks copied with command Program > Copy Page's
BIocks or CustomCircuit > Copy Page's BIocks to an empty page.
You can copy/paste blocks:
From a program page to another program page
From a program page to a page of a custom circuit definition
From a page of a custom circuit definition to a program page
From a page of a custom circuit definition to another page of a custom circuit
definition
From a solution program to another solution program
90
Menu commands (CC window, function blocks)
Define Password for CC DispIay
f you want a password to be required to display this custom circuit, select this
command and specify the password.
HeIp menu
User Interface
This command displays the main index of the DriveSPC Help.
f you press the F1 key, help information about the currently active window, dialog
box or menu item is displayed.
BIock Information
This command opens the Firmware Manual of the drive in a separate PDF window.
f the cursor is on a normal block when you press the F3 key, the description of this
block is displayed in a separate PDF window.
About DriveSPC
This command displays the DriveSPC information box.
91
Menu commands (CC window, Structured Text)
Menu commands (CC window, Structured Text)
Chapter overview
This chapter describes the menu commands of the custom circuit (Structured Text)
definition window.
FiIe menu
This command prints the Structured Text program.
Return to the Main Program
This command closes the CC definition window and returns to the solution program
window.
f you have changed this CC definition, you will be asked if you want to preserve it.
Note: f you want to save this CC definition permanently, you must save the solution
program in the solution program window.
Edit menu
Undo
This command undoes the last program change operation.
Cut
To cut text so you can move it to another location, select the text, and then select
this menu command.
Copy
To copy text so you can paste it in another location, select the text, and then select
this menu command.
Paste
To paste text you have cut or copied, place the cursor where you want to paste the
text, and then select this menu command.
92
Menu commands (CC window, Structured Text)
DeIete
To delete text, select it, and then select this menu command.
SeIect AII
This command selects the whole program text in the window.
Find
This command is used to find occurrences of a user-specified text string.
RepIace
This command is used to replace one or more occurrences of a user-specified text
string with another user-specified text string.
Go to Line
This command highlights the desired program line.
CustomCircuit menu
Custom Circuit Information
This command displays a dialog box with the current name, version, and comment
text of the current CC definition.
The CC name and version are displayed at the top of the CC definition window, too.
f needed, change these items and click OK.
Check Program
This command checks the validity of the CC program.
93
Menu commands (CC window, Structured Text)
f errors or warnings are found, they are listed in the Error window. You can go to
the program line of an error by double-clicking on the desired error in the Error
window.
Define Password for CC DispIay
f you want a password to be required displaying of this custom circuit, select this
command and specify the password.
HeIp menu
User Interface
This command displays the main index of the DriveSPC Help.
f you press the F1 key, help information about the currently active window, dialog
box or menu item is displayed.
Structured Text Information
This command displays the main index of the Structured Text help.
f the cursor is on a Structured Text keyword when you press the F3 key, the
description of this keyword is displayed.
About DriveSPC
This command displays the DriveSPC information box.
94
Menu commands (CC window, Structured Text)
95
Appendix 1
Appendix 1
Appendix overview
This appendix summarises the usage of the CtrI, AIt, and Shift keys with the
mouse and the use of the F3 key.
DriveSPC can be used without the CtrI, AIt, and Shift keys. These keys are
intended only to speed up the use of DriveSPC.
Usage of the CtrI, AIt, and Shift keys with the Ieft mouse button
Input pin
CtrI Connect to the selected output pin (if any selected) or
select this pin for connection to an output pin (if no output pin selected)
AIt Go to the connected output pin (if any)
Shift Start/stop On-Line monitoring of this pin
Output pin
CtrI Connect to the selected input pin (if any selected) or
select this pin for connection to an input pin (if no input pin selected)
AIt Display a list of the connected input pins (blocks).
f desired, you can now go to a connected input pin.
Shift Start/stop On-Line monitoring of this pin
BIock instance
CtrI If a normal block or CC instance:
Change the execution position of this block instance
AIt Select this block instance for block move
Empty screen Iocation
CtrI Add a new normal block instance here
AIt Put the selected block instance here (if any selected)
Wire
AIt Highlight this wire
96
Appendix 1
Usage of the CtrI and Shift keys with the right mouse button
Anywhere in the DriveSPC window
CtrI Decrease the value of the zoom percentage
Shift ncrease the value of the zoom percentage
Usage of the CtrI and Shift keys with the mouse wheeI
Anywhere in the DriveSPC window
CtrI ncrease/decrease the value of the zoom percentage
Shift Scroll horizontally
Usage of the F3 key
Pin of a firmware bIock
F3 Display the description of the pin parameter of this pin
Instance of a firmware/normaI bIock
F3 Display the description of this block
Instance of a custom circuit definition
F3 Display the definition of this custom circuit
Instance of a parameter bIock
F3 Display the description of block's parameter
Instance of an aIarm bIock
F3 Display the description of block's alarm
Instance of a fauIt bIock
F3 Display the description of block's fault
Structured Text keyword
F3 Display the description of this keyword
97
Appendix 2
Appendix 2
Appendix overview
This appendix describes the definition of the data items of the array/structure that is
in an input or output pin of a normal block.
Array
An array is used when the data type of all data items is the same.
To define pin array data:
1. Right-click on the desired input or output pin of a normal block or CC instance,
and select Define Pin Array Data.
A dialog box is displayed with a list of current array items (if any).
2. Modify the items in the list by entering the data items manually to the list or read
the data items from a text file by clicking Read Data from FiIe.
The filename extension of the file must be ARR.
Every data item in this file is on its own line, for example:
123.45
-7.1
45.9
3. After you have made the modifications, click OK.
98
Appendix 2
Structure
A structure is used when the data types of data items are not the same.
To define pin structure data:
1. Right-click on the desired input or output pin of a normal block or CC instance,
and select Define Pin Structure Data.
A dialog box is displayed with a list of current structure items (if any). All
structure items are always 32-bit hexadecimal values.
2. Modify the items in the list by entering the data items manually to the list (32-bit
hex values) or read the data items from a text file by clicking Read Data from
FiIe.
The filename extension of the file must be STR.
Every 32-bit hex data item in this file is on its own line, for example:
12345
ABCDEF12
76FF4
987A
3. After you have made the modifications, click OK.
99
Appendix 3
Appendix 3
Appendix overview
This appendix describes the usage of the Parameter Manager window.
Parameter Manager
The Parameter Manager window is opened by the menu command Program >
Parameter Manager.
f there are no user parameters defined when the Parameter Manager window is
opened, there is one (undefined) group and parameter in the window as follows:
The Search field at the top is used for parameter or group search. You can type a
partial parameter or group name, or a group and index number, and the parameter
list is moved to the location of the first found parameter or group.
f the Next and Prev buttons (after the Search field) are visible, they can be used to
search next and previous hits.
Languages of group and parameter texts
The Language button at the top of the window is used for two purposes:
Selection of the languages that belong to the set of download languages.
When this solution program is downloaded to a drive, the group and parameter
texts of the download languages are included in the download.
After the download, the desired language of these downloaded languages can
be selected in the drive by the language selection parameter.
Selection of the currently active language. The selected language must belong to
the set of download languages.
Texts of the selected language are now displayed in the textual items of the
Parameter Manger window. f a textual item has no text defined in the selected
language, its text in the default language (if such text exists) is displayed.
All texts that are now written to the items of the Parameter Manager will belong
to the selected language.
The name of the currently active language is displayed in the Language button.
100
Appendix 3
Click the Language button. A dialog box is displayed:
Selection of the download languages
English is the default language, and it is always one of the download languages.
Other languages can be added to the set of download languages by the Add
Ianguage to the set of downIoad Ianguages button.
Languages can be removed from the set of download languages by the Remove
Ianguage from the set of downIoad Ianguages button.
The default language cannot be removed.
Finally, select one of the download languages and click OK.
The selected language will be the currently active language. See below.
Selection of the currently active language
Select the desired language from the set of download languages. Click OK.
Text in the selected language is now displayed in the textual items of the Parameter
Manager window.
f a textual item has no text defined in the selected language, its text in the default
language (if such text exists) is displayed.
Any text that is now entered to the items of the Parameter Manager will belong to
the selected language.
101
Appendix 3
Groups and parameters
Every group and parameter contains two lines:
Header line
Value line
Groups are added to Parameter Manager by the following two buttons:
A new group is created by the Add new group button in the header line of the
group after which the new group will be added.
An existing firmware group is displayed for parameter addition by the Show
Firmware group button at the top of the window.
New parameters are added to a group by the two buttons in the header line of the
parameter after which the new parameter will be added:
A completely new parameter is added by the Add new button.
A copy of the clicked parameter is added by the Add copy button.
The parameter or group is copied, pasted, or deleted by right-clicking its header
Iine.
Value items in a value line are set/changed by left-clicking the desired vaIue area.
102
Appendix 3
VaIue items of groups
Group number
Group number is changed by left-clicking the group's Gr field. A dialog box is
displayed:
Select the desired group number and click OK.
Group name
Group name is specified by left-clicking the group's Group name field. A dialog box
is displayed:
Enter the desired group name and click OK.
103
Appendix 3
Group attributes
Group attributes are set by left-clicking the group's Group attributes field. A dialog
box is displayed:
Select the desired group attributes (if any). Click OK.
104
Appendix 3
Common vaIue items of parameters
Group number
Group number of a parameter is changed by left-clicking the parameter's Gr field. A
dialog box is displayed:
Select the desired group number and the desired parameter number in the selected
group. Click OK.
105
Appendix 3
Parameter number
Parameter number (index) is changed by left-clicking the parameter's No. field. A
dialog box is displayed:
Select the desired parameter number and click OK.
Parameter name
Parameter name is specified by left-clicking the parameter's Parameter name field.
A dialog box is displayed:
Enter the desired parameter name. Click OK.
106
Appendix 3
Parameter attributes
Parameter attributes are set by left-clicking the parameter's Attributes field. A
dialog box is displayed:
f there is string [<n] (e.g. [<1]) after an attribute's name, it means that no more
than one of the attributes marked with the same string (e.g., [<1]) can be selected.
f there is string [>n] (e.g. [>1]) after an attribute's name, it means that at least
one of the attributes marked with the same string (e.g. [>1]) must be selected.
Select the desired parameter attributes (if any). Click OK.
107
Appendix 3
Parameter type
Parameter type is specified by left-clicking the parameter's Type field. A dialog box
is displayed:
Some parameter types allow the Reference/Signal selection.
Reference parameter is a parameter that can be written by users.
Signal parameter is a parameter that can only be read by users.
Select the desired parameter type (and Reference/Signal if applicable). Click OK.
New type-specific value items (see below) are added to the parameter line after the
type selection.
108
Appendix 3
Type-specific vaIue items of ScaIed ReaI parameters
Minimum value (Reference parameter only)
Minimum value is specified by left-clicking the parameter's Min field. A dialog box is
displayed:
Enter the desired value. Click OK.
Maximum value (Reference parameter only)
Maximum value is specified by left-clicking the parameter's Max field. A dialog box
is displayed:
Enter the desired value. Click OK.
109
Appendix 3
Default value (Reference parameter only)
Default value is specified by left-clicking the parameter's DefauIt field. A dialog box
is displayed:
Enter the desired value. Click OK.
Value scaling part 1/2: Scale internal
You have to specify how the parameter's internal values are displayed to users.
This is called value scaling. t is a two-step procedure.
The first step is started by left-clicking the parameter's ScaIe internaI field. A dialog
box is displayed:
Enter the desired value (e.g. 1234.5). Click OK.
110
Appendix 3
Value scaling part 2/2: Scale panel
You have to specify how the parameter's internal values are displayed to users.
This is called value scaling. t is a two-step procedure.
The second step is started by left-clicking the parameter's ScaIe paneI field. A
dialog box is displayed:
Enter the desired value (e.g. 100). Click OK.
Example: f you wrote value 1234.5 in step one and value 100 in step two, it means
that the parameter's internal value of 1234.5 is displayed to users as value 100.
All other internal values of this parameter are scaled in the same way.
111
Appendix 3
Value format
Value format is specified by left-clicking the parameter's Format field. A dialog box
is displayed:
The meaning of the Display mode alternatives is as follows:
Panel format is a value format that includes scaling, selected Display format, and
selected Unit (this format is used, e.g., by panel).
Scaled format is a value format that includes only scaling.
Internal format is the value format used by the internal program code.
Minimum, maximum, and default values in the value line of this parameter are
displayed according to the selected Display mode.
Select the desired items from the lists and click OK.
112
Appendix 3
Type-specific vaIue items of ReaI parameters
Minimum value (Reference parameter only)
Minimum value is specified by left-clicking the parameter's Min field. A dialog box is
displayed:
Enter the desired value. Click OK.
Maximum value (Reference parameter only)
Maximum value is specified by left-clicking the parameter's Max field. A dialog box
is displayed:
Enter the desired value. Click OK.
Default value (Reference parameter only)
Default value is specified by left-clicking the parameter's DefauIt field. A dialog box
is displayed:
113
Appendix 3
Enter the desired value. Click OK.
Value format
Value format is specified by left-clicking the parameter's Format field. A dialog box
is displayed:
The meaning of the Display mode alternatives is as follows:
114
Appendix 3
Panel format is a value format that includes the selected Display format and
selected Unit (this format is used, e.g., by panel).
Internal format is the value format used by the internal program code.
Minimum, maximum, and default values in the value line of this parameter are
displayed according to the selected Display mode.
Select the desired items from the lists. Click OK.
115
Appendix 3
Type-specific vaIue items of Formatted integer parameters
Minimum value (Reference parameter only)
Minimum value is specified by left-clicking the parameter's Min field. A dialog box is
displayed:
Enter the desired value. Click OK.
Maximum value (Reference parameter only)
Maximum value is specified by left-clicking the parameter's Max field. A dialog box
is displayed:
Enter the desired value. Click OK.
Default value (Reference parameter only)
Default value is specified by left-clicking the parameter's DefauIt field. A dialog box
is displayed:
116
Appendix 3
Enter the desired value. Click OK.
Value format
Value format is specified by left-clicking the parameter's Format field. A dialog box
is displayed:
The meaning of the Display mode alternatives is as follows:
Panel format is a value format that includes the selected Display format (this
format is used, e.g., by panel).
Internal format is the value format used by the internal program code.
Minimum, maximum, and default values in the value line of this parameter are
displayed according to the selected Display mode.
Select the desired items from the lists. Click OK.
117
Appendix 3
Type-specific vaIue items of SeIector Iist parameters
Default value (Reference parameter only)
Default value is specified by left-clicking the parameter's DefauIt field. A dialog box
is displayed with the list of user-specified selectable values:
Select the desired value. Click OK.
118
Appendix 3
Selection items
Selectable values are specified by left-clicking the parameter's SeIection items
field. A dialog box is displayed:
n order to add a selectable value to the Value list, enter the value in the VaIue
field, the value name in the Name of the VaIue field and click the Add VaIue
button.
f you want to change the name of an existing item in the Value list, click on the
desired item in the list, change the name in the Name of the VaIue field and click
the Add VaIue button.
Use of multiple languages: f you have already written value names in some
language and you have selected another current language, you can write new value
names in the selected language in this way.
The new names replace the previous names on the screen but the previous names
can be seen again by selecting the previous language as the current language.
n order to remove a value from the Value list, select the item to be removed from
the list and click the Remove VaIue button.
When you have completed the Value list, click OK.
119
Appendix 3
Type-specific vaIue items of Packed BooIean parameters
Bit list (Reference parameter)
Bit names and default bits are specified by left-clicking the parameter's Bit Iist field.
A dialog box is displayed:
Enter the desired bit names and select the desired default bits. Click OK.
120
Appendix 3
Bit list (Signal parameter)
Bit names are specified by left-clicking the parameter's Bit Iist field. A dialog box is
displayed:
Enter the desired bit names. Click OK.
121
Appendix 3
Type-specific vaIue items of Position reference parameters
Minimum value
Minimum value is specified by left-clicking the parameter's Min field. A dialog box is
displayed:
Enter the desired value. Click OK.
Maximum value
Maximum value is specified by left-clicking the parameter's Max field. A dialog box
is displayed:
Enter the desired value. Click OK.
Default value
Default value is specified by left-clicking the parameter's DefauIt field. A dialog box
is displayed:
122
Appendix 3
Enter the desired value. Click OK.
123
Appendix 3
Type-specific vaIue items of VaIue pointer parameters
Default value
Default value is specified by left-clicking the parameter's DefauIt field. A dialog box
is displayed with the list of user-specified selectable values:
Select the desired value (value NULL means that no default value is required). Click
OK.
124
Appendix 3
Pointer list
Selectable pointer values are specified by left-clicking the parameter's Pointer Iist
field. A dialog box is displayed:
n order to add a selectable pointer value to the Selected Parameters list, select a
parameter from the parameter list, enter the desired name of this parameter to the
Name field, and click the Add Par button.
f you want to change the name of an existing item in the Selected Parameters list,
click on the desired item in the list, change the name in the Name field, and click
the Add Par button.
Use of multiple languages: f you have already written names in some language
and you have selected another current language, you can write new names in the
selected language in this way.
The new names replace the previous names on the screen but the previous names
can be seen again by selecting the previous language as the current language.
n order to remove a parameter from the Selected Parameters list, select the item to
be removed from the list and click the Remove Par button.
When you have completed the Selected Parameters list, click OK.
125
Appendix 3
Type-specific vaIue items of Bit pointer parameters
Default value
Default value is specified by left-clicking the parameter's DefauIt field. A dialog box
is displayed with the list of user-specified selectable values:
Select the desired value. Click OK.
126
Appendix 3
Pointer list
Selectable pointer values are specified by left-clicking the parameter's Pointer Iist
field. A dialog box is displayed:
n order to add a selectable bit value to the Selected Parameter Bits list, select a
parameter from the parameter list, a bit from the bit list, enter the desired name of
this parameter bit to the Name field, and click the Add Par Bit button.
n order to add value FALSE to the Selected Parameter Bits list, enter the desired
name of the FALSE value to the Name field, and click the Add FALSE button.
n order to add value TRUE to the Selected Parameter Bits list, enter the desired
name of the TRUE value to the Name field, and click the Add TRUE button.
f you want to change the name of an existing item in the Selected Parameter Bits
list, click on the desired item in the list, change the name in the Name field, and
click the Add Par Bit or Add FALSE or Add TRUE button.
Use of multiple languages: f you have already written names in some language
and you have selected another current language, you can write new names in the
selected language in this way.
The new names replace the previous names on the screen but the previous names
can be seen again by selecting the previous language as the current language.
127
Appendix 3
n order to remove an item from the Selected Parameters list, select the item to be
removed from the list and click the Remove Item button.
When you have completed the Selected Parameter Bits list, click OK.
128
Appendix 3
129
Appendix 4
Appendix 4
Appendix overview
This appendix describes the usage of the Alarm Manager window.
AIarm Manager
The Alarm Manager window is opened by the menu command Program > AIarm
Manager.
f there are no user alarms defined when the Alarm Manager window is opened,
there is one (undefined) alarm in the window as follows:
Languages of aIarm texts
The Language button at the top of the window is used for two purposes:
Selection of the languages that belong to the set of download languages.
When this solution program is downloaded to a drive, the alarm texts of the
download languages are included in the download.
After the download, the desired language of these downloaded languages can
be selected in the drive by the language selection parameter.
Selection of the currently active language. The selected language must belong to
the set of download languages.
Texts of the selected language are now displayed in the textual items of the
Alarm Manger window. f a textual item has no text defined in the selected
language, its text in the default language (if such text exists) is displayed.
All texts that are now written to the items of the Alarm Manager will belong to the
selected language.
The name of the currently active language is displayed in the Language button.
130
Appendix 4
Click the Language button. A dialog box is displayed:
Selection of the download languages
English is the default language, and it is always one of the download languages.
Other languages can be added to the set of download languages by the Add
Ianguage to the set of downIoad Ianguages button.
Languages can be removed from the set of download languages by the Remove
Ianguage from the set of downIoad Ianguages button.
The default language cannot be removed.
Finally, select one of the download languages and click OK.
The selected language will be the currently active language. See below.
Selection of the currently active language
Select the desired language from the set of download languages. Click OK.
Text in the selected language is now displayed in the textual items of the Alarm
Manager window.
f a textual item has no text defined in the selected language, its text in the default
language (if such text exists) is displayed.
Any text that is now entered to the items of the Alarm Manager will belong to the
selected language.
131
Appendix 4
AIarms
Every alarm contains two lines:
Header line
Value line
A new alarm is added by the Add new button in the header line of the alarm after
which the new alarm will be added.
The alarm is deleted by right-clicking its header Iine. The first alarm can be deleted
if it is the only alarm.
Value items in a value line are set or changed by left-clicking the desired vaIue
area.
Alarm name
Alarm name is specified by left-clicking the alarm's AIarm name field. A dialog box
is displayed:
Enter the desired alarm name. Click OK.
Description
Alarm description is specified by left-clicking the alarm's Description field. A dialog
box is displayed:
Enter the desired alarm description. Click OK.
132
Appendix 4
133
Appendix 5
Appendix 5
Appendix overview
This appendix describes the usage of the Fault Manager window.
FauIt Manager
The Fault Manager window is opened by the menu command Program > FauIt
Manager.
f there are no user faults defined when the Fault Manager window is opened, there
is one (undefined) fault in the window as follows:
Languages of fauIt texts
The Language button at the top of the window is used for two purposes:
Selection of the languages that belong to the set of download languages.
When this solution program is downloaded to a drive, the fault texts of the
download languages are included in the download.
After the download, the desired language of these downloaded languages can
be selected in the drive by the language selection parameter.
Selection of the currently active language. The selected language must belong to
the set of download languages.
Texts of the selected language are now displayed in the textual items of the
Fault Manger window. f a textual item has no text defined in the selected
language, its text in the default language (if such text exists) is displayed.
All texts that are now written to the items of the Fault Manager will belong to the
selected language.
The name of the currently active language is displayed in the Language button.
134
Appendix 5
Click the Language button. A dialog box is displayed:
Selection of the download languages
English is the default language, and it is always one of the download languages.
Other languages can be added to the set of download languages by the Add
Ianguage to the set of downIoad Ianguages button.
Languages can be removed from the set of download languages by the Remove
Ianguage from the set of downIoad Ianguages button.
The default language cannot be removed.
Finally, select one of the download languages and click OK.
The selected language will be the currently active language. See below.
Selection of the currently active language
Select the desired language from the set of download languages. Click OK.
Text in the selected language is now displayed in the textual items of the Fault
Manager window.
f a textual item has no text defined in the selected language, its text in the default
language (if such text exists) is displayed.
Any text that is now entered to the items of the Fault Manager will belong to the
selected language.
135
Appendix 5
FauIts
Every fault contains two lines:
Header line
Value line
A new fault is added by the Add new button in the header line of the fault after
which the new fault will be added.
The fault is deleted by right-clicking its header Iine. The first fault can be deleted if
it is the only fault.
Value items in a value line are set or changed by left-clicking the desired vaIue
area.
Fault name
Fault name is specified by left-clicking the fault's FauIt name field. A dialog box is
displayed:
Enter the desired fault name. Click OK.
Description
Fault description is specified by left-clicking the fault's Description field. A dialog
box is displayed:
Enter the desired fault description. Click OK.
136
Appendix 5
137
Appendix 7
Appendix 6
Appendix overview
This appendix describes the Structured Text language implementation of DriveSPC.
Structured Text Ianguage
n addition to block programming, custom circuits can be programmed by using the
Structured Text (ST) programming language.
Standard EC 61131-3 defines the Structured Text language.
The conformance of DriveSPC ST with this standard is described in the chapter
Compliance list of DriveSPC ST in this Appendix.
The general structure of every custom circuit ST program must be as follows:
CUSTOM_CIRCUIT
(* Definitions of variables for external input pins (if any) *)
(* Definitions of variables for external output pins (if any) *)
(* Definitions of internal variables (if any) and
definitions of function block instances (if any) *)
(* Executable program statements *)
END_CUSTOM_CIRCUIT
A program example is at the end of this Appendix.
Comments
User comments are delimited at the beginning and end by the special character
combinations "(* and "*), respectively.
Nested comments are not allowed.
Example: (* This is a comment *)
138
Appendix 6
Data types
Allowable data types are:
BOOL (Boolean value FALSE (0) or TRUE (1))
INT (16-bit signed integer value)
DINT (32-bit signed integer value)
REAL (32-bit real value. Value range is -32767.999 ... 32767.999)
REAL24 (32-bit real value. Value range is -127.999 . 127.999)
Note: The internal format of real values in DriveSPC ST is not the standard EEE
format but it is the format used with our function blocks. This results in the smaller
value range specified above and greater granularity in the decimal parts of real
values.
Constants (numeric IiteraIs)
A constant can be:
Integer number (allowable range is -2147483648 ... 2147483647)
Real number (allowable range is -32767.999 ... 32767.999)
Based number (unsigned 32-bit binary, octal or hexadecimal value)
Boolean value (FALSE (0) or TRUE (1))
Single underline characters inserted between the digits of a constant are not
significant. No other use of underline characters in constants is allowed.
nteger numbers are represented in conventional decimal notation.
Real numbers are distinguished by having a decimal point.
An exponent indicates the integer power of ten by which the preceding number is to
be multiplied to obtain the value represented.
nteger and real constants (and exponents) can contain a preceding sign (+ or -).
nteger constants can also be represented in base 2, 8, or 16.
The format of a based number is base#digits. The base is in decimal notation.
For base 16, an extended set of digits consisting of the letters A through F is used,
with the onventional significance of decimal 10 through 15, respectively.
Based numbers cannot contain a leading sign (+ or -).
Boolean values are represented by integer constants with the value zero (0) or one
(1), or the keywords FALSE or TRUE, respectively.
139
Appendix 7
Examples: 12_345 -890 (* integer values *)
123.5 -19.0 (* real values *)
2#1000_1010 (* binary value *)
8#277 (* octal value *)
16#7_FFFF (* hexadecimal value *)
FALSE TRUE (* Boolean values 0 and 1 *)
Keywords
Keywords are unique combinations of characters used as individual syntactic
elements of the ST language.
The keywords used by DriveSPC ST are listed in the chapter Keywords of
DriveSPC ST in this Appendix.
The keywords must not be used for any other purpose (for example, variable
names).
Keywords are case-insensitive.
VariabIes
User-defined variables provide a means of identifying data objects whose contents
may change. A variable can be an external input or output pin, or an internal
program data item.
A variable can be defined to be one of the data types listed in the chapter Data
types.
A variable name is a string of letters, digits, and underline characters that begin with
a letter or underline character.
The case of letters is insignificant but underlines are significant.
Multiple leading or multiple embedded underlines are not allowed.
Trailing underlines are not allowed.
The maximum length of variable names is 14 characters.
Examples: x, Actual_speed, _Limit_value, MaxFrequency
140
Appendix 6
BIock instances
Multiple, named instances (copies) of a function block in the Standard or
Technology library can be created.
Each instance has an associated user-defined instance name.
An instance name is a string of letters, digits, and underline characters which begin
with a letter or underline character.
The case of letters is insignificant, but underlines are significant.
Multiple leading or multiple embedded underlines are not allowed.
Trailing underlines are not allowed.
f a block requires a user-specified data type, the underline character and the name
of the data type must be at the end of its instance name (e.g., MyADD_DINT).
The maximum length of instance names is 14 characters.
Examples: ADD1_REAL, MyPID
Definition statements
Variables and block instances to be used in a ST program must be defined in the
beginning of the program before their usage in the executable statements of the
program. (Executable statements are described in the chapter Executable
statements).
The formats of definition statements are as follows:
VAR_INPUT (* External input pin variables *)
Variable definition lines
END_VAR
VAR_OUTPUT (* External output pin variables *)
Variable definition lines
END_VAR
VAR (* Internal variables and block instances *)
Variable and/or block instance definition lines
END_VAR
The format of a variable definition line is as follows:
VarName,VarName,...,VarName:DataType;
DataType must be one of the data types listed in the chapter Data types.
Variables defined with VAR_OUTPUT or VAR can be given an initial constant value in
their variable definition line as follows:
VarName,VarName,...,VarName:DataType := InitValue;
The format of a block instance definition line is as follows:
InstName,InstName,...,InstName:BlockType;
BlockType must be one of the blocks in the Standard or Technology library.
141
Appendix 7
Definitions of external input pin variables
Variables defined with VAR_INPUT...END_VAR are visible as input pins in the
instances of this custom circuit at the main level of solution program.
Example: VAR_INPUT
Input1,Input2,Input3:REAL;
END_VAR
Definitions of external output pin variables
Variables defined with VAR_OUTPUT...END_VAR are visible as output pins in the
instances of this custom circuit at the main level of solution program.
Example: VAR_OUTPUT
Output:REAL;
END_VAR
Definitions of internal variables and block instances
nternal variables and block instances of a custom circuit are defined with
VAR...END_VAR.
Example: VAR
InterValue,Inter_value:REAL;
ValueX:DINT := 10;
PID_I1,PID_I2:PID;
ADD1_DINT:ADD;
END_VAR
142
Appendix 6
Expressions
An expression is a construct which, when evaluated, yields a value corresponding
to one of the allowable data types.
Expressions are composed of operators and operands.
An operand can be:
Constant
Variable
Output pin of a block instance
Another expression
The allowable operators are:
Parenthesization (highest precedence)
Negation (-)
Complement (NOT)
Exponentiation (**)
Multiply (*)
Divide (/)
Modulo (MOD)
Add (+)
Subtract (-)
Comparison (<, >, <=, >=)
Equality (=)
Inequality (<>)
Boolean AND (&)
Boolean AND (AND)
Boolean Exclusive OR (XOR)
Boolean OR (OR) (lowest precedence)
The evaluation of an expression consists of applying the operators to the operands
in a sequence defined by the operator precedence shown in the list above.
The operator with highest precedence in an expression is applied first, followed by
the operator of next lower precedence, etc., until evaluation is complete.
Operators of equal precedence are applied as written in the expression from left to
right.
143
Appendix 7
When an operator has two operands, the leftmost operand is evaluated first.
Example: (x + y) * z
ExecutabIe statements
Executable statements must be after all the definition statements described in the
chapter Definition statements.
Executable statements can be grouped as follows:
Assignment statements
IF statements
CASE statements
FOR statements
WHILE statements
REPEAT statements
EXIT statements
RETURN statements
Function block invocation statements
All executable statements must be terminated with the semicolon character (;).
Assignment statement
The assignment statement replaces the current value of a variable by the result of
evaluating an expression.
An assignment statement consists of a variable on the left-hand side, followed by
the assignment operator ":=, followed by the expression to be evaluated.
Example: Counter := Counter + 1;
IF statement
The F statement specifies that a group of statements is to be executed only if the
associated Boolean expression evaluates to the value 1 (true).
f the condition is false, then either no statement is to be executed, or the statement
group following the ELSE keyword (or the ELSIF keyword if its associated Boolean
condition is true) is to be executed.
144
Appendix 6
Example: IF a + b > 0 THEN
VarX := ax + 5;
ELSIF t THEN
VarX := bx + bz;
y := 10;
ELSE
K := K + 1;
END_IF;
CASE statement
The CASE statement consists of an expression which evaluates to a variable of
type NT or DNT, and a list of statement groups, each group being labelled by one
or more integer values or ranges of integer values, as applicable.
t specifies that the first group of statements, one of whose ranges contains the
computed value of the selector, is executed.
f the value of the selector does not occur in a range of any case, the statement
sequence following the keyword ELSE (if it occurs in the CASE statement) is
executed.
Otherwise, none of the statement sequences is executed.
Example: CASE sel OF
1,4,5:
a := b + c;
2:
x = Y * Z -10;
3,6..10:
val := -123.5;
ELSE
err := TRUE;
END_CASE;
145
Appendix 7
FOR statement
The FOR statement indicates that a statement sequence is repeatedly executed, up
to the END_FOR keyword, while a progression of values is assigned to the FOR loop
control variable.
The control variable, initial value, and final value are expressions of the same
integer type (NT or DNT) and must not be altered by any of the repeated
statements.
The FOR statement increments the control variable up or down from an initial value
to a final value in increments determined by the value of an expression; this value
defaults to 1.
The test for the termination condition is made at the beginning of each iteration, so
that the statement sequence is not executed if the initial value exceeds the final
value.
Warning: If a FOR Ioop takes too much execution time, the drive wiII fauIt
after the downIoad of the program.
Example: FOR xv := 0 TO 10 BY 2 DO
k := xx / b;
END_FOR;
WHILE statement
The WHLE statement causes the sequence of statements up to the END_WHILE
keyword to be executed repeatedly until the associated Boolean expression is false.
f the expression is initially false, then the group of statements is not executed at all.
Warning: If a WHILE Ioop takes too much execution time, the drive wiII fauIt
after the downIoad of the program.
Example: WHILE X > 0 DO
X := X - Z;
END_WHILE;
146
Appendix 6
REPEAT statement
The REPEAT statement causes the sequence of statements up to the UNTIL
keyword to be executed repeatedly (and at least once) until the associated Boolean
condition is true.
Warning: If a REPEAT Ioop takes too much execution time, the drive wiII fauIt
after the downIoad of the program.
Example: REPEAT
var := var + 12;
UNTIL var >= 100
END_REPEAT;
EXIT statement
The EXT statement can be used to terminate iterations before the termination
condition is satisfied.
When the EXT statement is located within nested iterative constructs, it exits from
the innermost loop in which the EXIT is located, that is, control passes to the next
statement after the first loop terminator (END_FOR, END_WHILE, or END_REPEAT)
following the EXT statement.
Example: FOR xv := 0 TO 10 BY 2 DO
b := xv + z;
IF b > 100 THEN
EXIT;
END_IF;
k := xx / b;
END_FOR;
RETURN statement
The RETURN statement provides an early exit from a program (for example, as the
result of the evaluation of an F statement).
Example: IF err THEN
RETURN;
END_IF;
147
Appendix 7
Function block invocation statement
Function blocks of the Standard and Technology libraries can be invoked by a
statement consisting of the user-specified instance name of the function block
instance followed by a parenthesized list of arguments.
The arguments in the list are separated by commas.
The argument list has the form of a set of assignments of actual values to the pins:
Assignments of values (expressions) to input pins using the ":=" operator.
Assignments of the values of output pins to variables using the "=>" operator.
The order of arguments (pins) in this list is insignificant.
f an input pin is omitted from the list, its value is set to zero.
f desired, output pins can be omitted from the list.
Example: ADD1_DINT (In1 := x, In2 := 100, Out => y);
Usage of output pins of function bIocks in expressions
Output pins of block instances can be used in expressions.
Example: k1 := ADD1_DINT.Out + 12345;
148
Appendix 6
CompIiance Iist of DriveSPC ST
Conformance of DriveSPC ST with the ST definition in the standard EC 61131-3
(second edition) is described in the list below. Only the supported items of the
standard are listed here. The numbers in the first column refer to the table items of
the standard.
Table - No. Description Remarks
Character set features
1-2 Lower case letters
1-3a Number sign (#) n base 2, 8 and 16 literals only
Identifier features Maximum length of identifiers is 14
characters
2-1 Upper case and numbers
2-2 Upper and lower case, numbers,
embedded underlines
2-3 Upper and lower case, numbers,
leading or embedded underlines
Comment feature
3-1 Comments
Numeric IiteraIs
4-1 nteger literals Range -2147483648 ... 2147483647
4-2 Real literals Range -32767.999 ... 32767.999
4-3 Real literals with exponents Range -32767.999 ... 32767.999
4-4 Base 2 literals 32 bits
4-5 Base 8 literals 32 bit value
4-6 Base 16 literals Range 0 . FFFFFFFF
4-7 Boolean zero and one
4-8 Boolean FALSE and TRUE
EIementary data types
10-1 BOOL
10-3 NT
10-4 DNT
10-10 REAL Range -32767.999 ... 32767.999
VariabIe decIaration
VAR nternal to organization unit
VAR_NPUT Externally supplied, not
modifiable within organization unit
External input pin of custom circuit
VAR_OUTPUT Supplied by organization unit to
external entities
External output pin of custom circuit
149
Appendix 7
VariabIe type assignment
17-5 Automatic memory allocation of
symbolic variables
18-5 nitialization of symbolic variables
Invocation of function bIocks
19a-1 Formal invocation type
Operators of the ST Ianguage
55-1 Parenthesization
55-3 Exponentiation (**)
55-4 Negation (-)
55-5 Complement (NOT)
55-6 Multiply (*)
55-7 Divide (/)
55-8 Modulo (MOD)
55-9 Add (+)
55-10 Subtract (-)
55-11 Comparison (<, >, <=, >=)
55-12 Equality (=)
55-13 neaquality (<>)
55-14 Boolean AND (&)
55-15 Boolean AND (AND)
55-16 Boolean Exclusive OR (XOR)
55-17 Boolean OR (OR)
ST Ianguage statements
56-1 Assignment
56-2 Function block invocation and FB
output usage
Function blocks in the Standard and
Technology libraries can be used
56-3 RETURN
56-4 F
56-5 CASE
56-6 FOR
56-7 WHLE
56-8 REPEAT
56-9 EXT
56-10 Empty statement
150
Appendix 6
Keywords of DriveSPC ST
AND
CASE...OF...ELSE...END_CASE
CUSTOM_CIRCUIT...END_CUSTOM_CIRCUIT
EXIT
FALSE
FOR...TO...BY...DO...END_FOR
IF...THEN...ELSIF...ELSE...END_IF
MOD
NOT
OR
REPEAT...UNTIL...END_REPEAT
RETURN
TRUE
VAR...END_VAR
VAR_INPUT...END_VAR
VAR_OUTPUT...END_VAR
WHILE...DO...END_WHILE
XOR
Names of the allowable data types
Names of the function blocks in the Standard and Technology libraries
151
Appendix 7
Program exampIe
CUSTOM_CIRCUIT
(* Define external input pins of custom circuit *)
VAR_INPUT
Bits,BitSelect:DINT;
InValue1,InValue2:REAL;
END_VAR
(* Define external output pins of custom circuit *)
VAR_OUTPUT
SelectedBit:BOOL;
OutputValue:REAL;
END_VAR
(* Define block instance of block BGET *)
(* BGET block instance requires data type *)
VAR
BitGet_DINT:BGET; (* Data type of our instance is DINT *)
END_VAR
(* Get bit and put its value to SelectedBit *)
BitGet_DINT (BITNR := BitSelect, I := Bits, O => SelectedBit);
(* Calculate the value of OutputValue *)
IF BitGet_DINT.O = TRUE THEN
OutputValue := (InValue1 + 100.0) * InValue2;
ELSE
OutputValue := InValue1;
END_IF;
END_CUSTOM_CIRCUIT
152
Appendix 6
153
Appendix 7
Appendix 7
Appendix overview
This appendix describes the additional functionality of the Pro version of DriveSPC.
Pro version
The following additional features are available in the Pro version of DriveSPC:
Function blocks can be added to the faster time levels of firmware blocks.
Warning: OnIy a very Iimited number of bIocks can be added to these time
IeveIs. If the execution time of the added bIocks is too Iong, the drive wiII
fauIt after the downIoad of the program.
Time lengths of time levels of firmware blocks can be changed.
Warning: If you specify too short time IeveI times, the drive wiII fauIt after
the downIoad of the program.
Values and connections of input pins of non-firmware blocks can be changed in
the On-Line mode as in the Off-Line mode.
Note that the changed On-Line pin values/connections remain in the drive until the
drive is powered down. The original, programmed values/connections of the
changed pins are restored in the next power-up of the drive.
To change the actual On-Line pin values/connections currently on the screen to
programmed values of the drive:
1. Save the current program with actual values by selecting FiIe > Save
2. Go back to the Off-Line mode by selecting Drive > Off-Line.
3. Open the saved program file by selecting FiIe > Open
4. Download the program to the drive by selecting Drive > DownIoad Program
ABB Oy
AC Drives
P.O.Box 184
FN-00381 HELSNK
FNLAND
Telephone + 358 10 22 2000
Fax + 358 10 22 22681
nternet http://www.abb.com
3
A
F
E
6
8
8
3
6
5
9
0
R
E
V
K
E
N
E
F
F
E
C
T
V
E
:
1
.
6
.
2
0
0
9
You might also like
- The Subtle Art of Not Giving a F*ck: A Counterintuitive Approach to Living a Good LifeFrom EverandThe Subtle Art of Not Giving a F*ck: A Counterintuitive Approach to Living a Good LifeRating: 4 out of 5 stars4/5 (5784)
- The Little Book of Hygge: Danish Secrets to Happy LivingFrom EverandThe Little Book of Hygge: Danish Secrets to Happy LivingRating: 3.5 out of 5 stars3.5/5 (399)
- Hidden Figures: The American Dream and the Untold Story of the Black Women Mathematicians Who Helped Win the Space RaceFrom EverandHidden Figures: The American Dream and the Untold Story of the Black Women Mathematicians Who Helped Win the Space RaceRating: 4 out of 5 stars4/5 (890)
- Shoe Dog: A Memoir by the Creator of NikeFrom EverandShoe Dog: A Memoir by the Creator of NikeRating: 4.5 out of 5 stars4.5/5 (537)
- Grit: The Power of Passion and PerseveranceFrom EverandGrit: The Power of Passion and PerseveranceRating: 4 out of 5 stars4/5 (587)
- Elon Musk: Tesla, SpaceX, and the Quest for a Fantastic FutureFrom EverandElon Musk: Tesla, SpaceX, and the Quest for a Fantastic FutureRating: 4.5 out of 5 stars4.5/5 (474)
- The Yellow House: A Memoir (2019 National Book Award Winner)From EverandThe Yellow House: A Memoir (2019 National Book Award Winner)Rating: 4 out of 5 stars4/5 (98)
- Team of Rivals: The Political Genius of Abraham LincolnFrom EverandTeam of Rivals: The Political Genius of Abraham LincolnRating: 4.5 out of 5 stars4.5/5 (234)
- Never Split the Difference: Negotiating As If Your Life Depended On ItFrom EverandNever Split the Difference: Negotiating As If Your Life Depended On ItRating: 4.5 out of 5 stars4.5/5 (838)
- The Emperor of All Maladies: A Biography of CancerFrom EverandThe Emperor of All Maladies: A Biography of CancerRating: 4.5 out of 5 stars4.5/5 (271)
- A Heartbreaking Work Of Staggering Genius: A Memoir Based on a True StoryFrom EverandA Heartbreaking Work Of Staggering Genius: A Memoir Based on a True StoryRating: 3.5 out of 5 stars3.5/5 (231)
- Devil in the Grove: Thurgood Marshall, the Groveland Boys, and the Dawn of a New AmericaFrom EverandDevil in the Grove: Thurgood Marshall, the Groveland Boys, and the Dawn of a New AmericaRating: 4.5 out of 5 stars4.5/5 (265)
- The Hard Thing About Hard Things: Building a Business When There Are No Easy AnswersFrom EverandThe Hard Thing About Hard Things: Building a Business When There Are No Easy AnswersRating: 4.5 out of 5 stars4.5/5 (344)
- On Fire: The (Burning) Case for a Green New DealFrom EverandOn Fire: The (Burning) Case for a Green New DealRating: 4 out of 5 stars4/5 (72)
- The World Is Flat 3.0: A Brief History of the Twenty-first CenturyFrom EverandThe World Is Flat 3.0: A Brief History of the Twenty-first CenturyRating: 3.5 out of 5 stars3.5/5 (2219)
- The Unwinding: An Inner History of the New AmericaFrom EverandThe Unwinding: An Inner History of the New AmericaRating: 4 out of 5 stars4/5 (45)
- The Gifts of Imperfection: Let Go of Who You Think You're Supposed to Be and Embrace Who You AreFrom EverandThe Gifts of Imperfection: Let Go of Who You Think You're Supposed to Be and Embrace Who You AreRating: 4 out of 5 stars4/5 (1090)
- The Sympathizer: A Novel (Pulitzer Prize for Fiction)From EverandThe Sympathizer: A Novel (Pulitzer Prize for Fiction)Rating: 4.5 out of 5 stars4.5/5 (119)
- Her Body and Other Parties: StoriesFrom EverandHer Body and Other Parties: StoriesRating: 4 out of 5 stars4/5 (821)
- 2019 Summer Model Answer Paper (Msbte Study Resources)Document23 pages2019 Summer Model Answer Paper (Msbte Study Resources)Jayesh BaravkarNo ratings yet
- DOWNLIGHT3Document11 pagesDOWNLIGHT3Raka TalentioNo ratings yet
- Saurabh Jadhav Main Book 25.04.2022Document58 pagesSaurabh Jadhav Main Book 25.04.2022Nayan JainNo ratings yet
- Electrical Power Systems Wadhwa 6Document1 pageElectrical Power Systems Wadhwa 6teceeeNo ratings yet
- DFX GuidelinesDocument95 pagesDFX GuidelinesAkash VermaNo ratings yet
- Celluveyor Flyer Eng 511765Document2 pagesCelluveyor Flyer Eng 511765Tuan Anh Le CongNo ratings yet
- Service Manual: CD Radio Cassette-CorderDocument70 pagesService Manual: CD Radio Cassette-CorderAndré LeftNo ratings yet
- Waveform DifferentiationDocument10 pagesWaveform DifferentiationJun YoutubeNo ratings yet
- Electrical Power Up: If External Power Is NeededDocument22 pagesElectrical Power Up: If External Power Is NeededjohnfcNo ratings yet
- 1310 Tecnico PDFDocument100 pages1310 Tecnico PDFRicardo Vazquez SalinasNo ratings yet
- Basic Electrnic ComponenetsDocument73 pagesBasic Electrnic ComponenetsПавел ДимитровNo ratings yet
- A Voltage Regulator For Power Quality Improvement in Low-Voltage Distribution GridsDocument3 pagesA Voltage Regulator For Power Quality Improvement in Low-Voltage Distribution GridsSengottu VeluNo ratings yet
- Power Electronics Project Title PDFDocument4 pagesPower Electronics Project Title PDFpowerNo ratings yet
- S1201PH8Document121 pagesS1201PH8jesus22229No ratings yet
- Design of A Boost Converter: Department of Electrical Engineering National Institute of Technology RourkelaDocument31 pagesDesign of A Boost Converter: Department of Electrical Engineering National Institute of Technology Rourkela2k18-EE-243 Vethushan VinnayagamoorththiNo ratings yet
- EMF Question BankDocument6 pagesEMF Question BankChandra SekharNo ratings yet
- JD723A - JD724B User's Manual R1.6Document115 pagesJD723A - JD724B User's Manual R1.6Fernando BenjumedaNo ratings yet
- Forcipol: Grinding & PolishingDocument4 pagesForcipol: Grinding & PolishingArifDarmawanNo ratings yet
- Eele461 Module 07Document48 pagesEele461 Module 07cdcrossroaderNo ratings yet
- Customer - 2017 12 14Document5 pagesCustomer - 2017 12 14Angelo ManrealNo ratings yet
- Otn Fec Po Opt TM AeDocument1 pageOtn Fec Po Opt TM Aenobita3No ratings yet
- Wire Rope Tension PDFDocument6 pagesWire Rope Tension PDFRodica-elena CirsteaNo ratings yet
- ES2 0 3180 MT6750 - Android - ScatterDocument15 pagesES2 0 3180 MT6750 - Android - ScatterHosein HaidariNo ratings yet
- Discography Woody Herman Columbia (1945-7) (#223)Document11 pagesDiscography Woody Herman Columbia (1945-7) (#223)David A. LangnerNo ratings yet
- Dr. Nalini G Sundaram Materials Science DivisionDocument63 pagesDr. Nalini G Sundaram Materials Science Divisionlinni123No ratings yet
- Ti Tas5630 EvmDocument1 pageTi Tas5630 EvmTrenton Astley IslaNo ratings yet
- Chapter 1 AnswersDocument3 pagesChapter 1 Answersdeerhntr22No ratings yet
- Carrier International Performance Data SheetDocument1 pageCarrier International Performance Data Sheetahmed ragabNo ratings yet
- ISF2 Catalog PDFDocument8 pagesISF2 Catalog PDFbdikicNo ratings yet
- Projected VisualsDocument2 pagesProjected VisualsMerylle Ann Bides MiñamenNo ratings yet