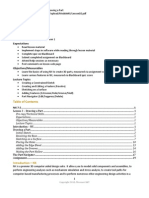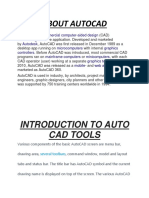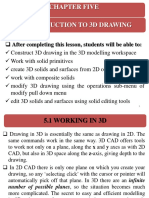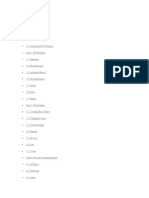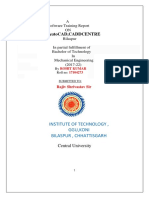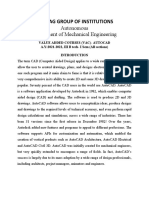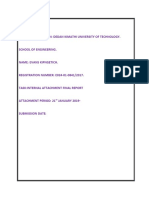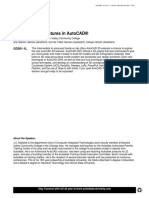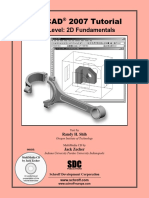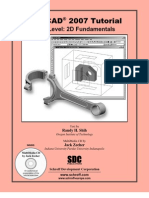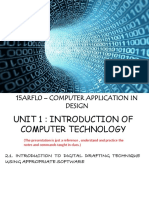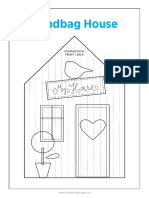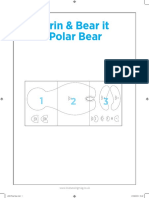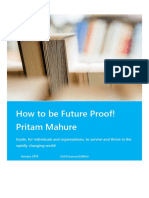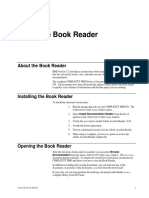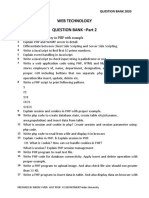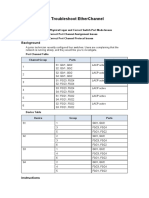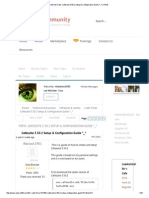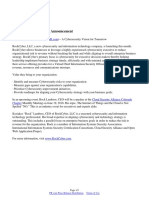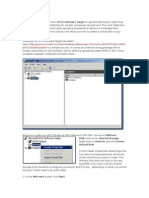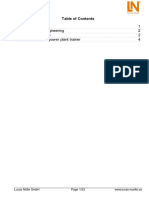Professional Documents
Culture Documents
Autocad 2D: Lesson 2 - Editing
Uploaded by
Carmen PalOriginal Description:
Original Title
Copyright
Available Formats
Share this document
Did you find this document useful?
Is this content inappropriate?
Report this DocumentCopyright:
Available Formats
Autocad 2D: Lesson 2 - Editing
Uploaded by
Carmen PalCopyright:
Available Formats
IDE20 Software, AutoCAD 2D Lesson 2 Editing Document URL: http://ide20.com/upload/ModuleAC/Lesson02.pdf Developer: rhutch@mst.
edu
AutoCAD 2D
Lesson 2 Editing
Pre-reqs/Technical Skills
Basic computer use Completion of AutoCAD Lesson 1 Read lesson material Implement steps in software while reading through lesson material Complete quiz on Blackboard Submit completed assignment on Blackboard Attend help sessions as necessary Post comments on lesson web page Learn to edit drawing elements in AutoCAD, measured via assignment score Learn various features in AutoCAD, measured via Blackboard quiz score Editing drawing objects
Expectations
Objectives/Measurables
Lecture Topics
Table of Contents
AutoCAD 2D ...................................................................................................................................... 1
Lesson 2 Editing ................................................................................................................................................................................... 1 Pre-reqs/Technical Skills ........................................................................................................................................................................... 1 Expectations ..................................................................................................................................................................................................... 1 Objectives/Measurables ............................................................................................................................................................................. 1 Lecture Topics ................................................................................................................................................................................................. 1 Introduction AutoCAD 2010............................................................................................................................................................ 1 Editing .......................................................................................................................................................................................................... 2 Moving ................................................................................................................................................................................................................ 2 Rotating ............................................................................................................................................................................................................. 3 Offsetting ........................................................................................................................................................................................................... 5 Mirroring ........................................................................................................................................................................................................... 6 Copying ............................................................................................................................................................................................................... 8 Arraying ............................................................................................................................................................................................................. 9 Chamfer/Fillet.............................................................................................................................................................................................. 11 Assignment............................................................................................................................................................................................... 16
Introduction AutoCAD 2010
AutoCAD is a 2D and 3D computer aided drafting (CAD) program. It is used primarily for mechanical and architectural drafting. Essentially, it provides a computer-based method for producing engineering drawings. The 2010 version integrates the Windows Ribbon interface which may be unfamiliar to those who have used earlier versions. This module uses the default Ribbon interface and is designed for those new to AutoCAD or those who wish to use the new Ribbon interface.
1
Copyright 2010, Missouri S&T
IDE20 Software, AutoCAD 2D Lesson 2 Editing Document URL: http://ide20.com/upload/ModuleAC/Lesson02.pdf Developer: rhutch@mst.edu
Editing
AutoCAD includes several features for editing previously drawn objects. These features include moving, rotating, offsetting, mirroring, copying and arraying. Each of these features and their uses will be covered in this tutorial.
Moving
To move an object, or group of objects, use the Move feature. Move can be found in the Modify pane of the Home tab (Figure 1).
Figure 1 - Move
To use the Move feature, click the Move button (shown in Figure 1). Now select the objects to move. You can left-click each object in turn to select them (Ctrl or Shift clicking is not necessary) or use the click-drag techniques covered in Lesson 1. Hit the Enter key to move to the next step. AutoCAD will prompt for a base point (Figure 2), this point is used as a reference point for the Move feature. You can click to select a point or enter the point manually by typing in the x-coordinate, a comma and then the y-coordinate. Press Enter to move to the next step.
Figure 2 - Move: Select Base Point
2
Copyright 2010, Missouri S&T
IDE20 Software, AutoCAD 2D Lesson 2 Editing Document URL: http://ide20.com/upload/ModuleAC/Lesson02.pdf Developer: rhutch@mst.edu AutoCAD will prompt for a second point (Figure 3). Once selected, AutoCAD will move the objects along a vector from the first point to the second point based on the distance between these points. The second point can be selected with a click or entered manually. Press the Enter key to complete the move.
Figure 3 - Move: Select Second Point
Rotating
Rotating objects works similarly to moving objects. To rotate, select the Rotate button in the Modify pane of the Home tab (Figure 4).
Figure 4 - Rotate
After clicking the Rotate button, you must select the objects to be rotated. Use the same techniques as for moving objects. Once selected, hit the Enter key to move to the next step. Like moving, you must select a base point (Figure 5). This can be clicked or entered manually. The object(s) will be rotated about the base point. 3
Copyright 2010, Missouri S&T
IDE20 Software, AutoCAD 2D Lesson 2 Editing Document URL: http://ide20.com/upload/ModuleAC/Lesson02.pdf Developer: rhutch@mst.edu
Figure 5 - Rotate: Specify Base Point
The next step is to set the rotation angle (Figure 6). This can be set by moving the cursor until the object is at the desired angle or by entering an angle manually by typing it in (in degrees) and then hitting the Enter key. Unless rotating an object for aesthetic reasons, it is generally a good idea to enter rotation angles manually to ensure that they are correct.
Figure 6 - Rotate: Specify Rotation Angle
Once the angle is selected, the object(s) will be rotated (Figure 7).
Figure 7 - A Rotated Object
4
Copyright 2010, Missouri S&T
IDE20 Software, AutoCAD 2D Lesson 2 Editing Document URL: http://ide20.com/upload/ModuleAC/Lesson02.pdf Developer: rhutch@mst.edu
Offsetting
When you need to create an object similar to an existing object, but translated a fixed distance away, the Offset command can be used. To offset an object, select Offset in the Modify pane of the Home tab (Figure 8).
Figure 8 - Offset
Unlike moving and copying, selecting objects is not the first step in offsetting. AutoCAD will first prompt for an offset distance (Figure 9). This is the distance the object will be moved when copied. Enter the distance using the number keys and press Enter when done.
Figure 9 - Offset: Setting the Distance
Now AutoCAD will prompt to select the objects to offset. Only one object at a time can be selected (Figure 10).
Figure 10 - Offset: Selecting Objects
5
Copyright 2010, Missouri S&T
IDE20 Software, AutoCAD 2D Lesson 2 Editing Document URL: http://ide20.com/upload/ModuleAC/Lesson02.pdf Developer: rhutch@mst.edu Once selected, AutoCAD will prompt for a point on the side to offset to (Figure 11). This does not need to be a precise point, just click on the side you want the new object to appear (this distance set during the first step will be used, AutoCAD just needs to know which way to offset).
Figure 11 - Offset: Picking a Side
The object will be offset (Figure 12), and AutoCAD will prompt for another object to offset. The original distance will be used for any additional offsets. To cancel the Offset command, press the Esc key.
Figure 12 - An Offset Line
Mirroring
To copy or move objects by mirroring them about a line, use the Mirror command. The Mirror feature is started by clicking the Mirror button in the Modify pane of the Home tab (Figure 13).
Figure 13 - Mirror
6
Copyright 2010, Missouri S&T
IDE20 Software, AutoCAD 2D Lesson 2 Editing Document URL: http://ide20.com/upload/ModuleAC/Lesson02.pdf Developer: rhutch@mst.edu Like moving objects, the first step to mirroring objects is to select them. Once selected, AutoCAD will prompt for the first point of the mirror line (Figure 14). This is the line the objects will be mirrored across (it defines the plane of the mirror). This point can be entered manually or selected with a click.
Figure 14 - Mirror: First Mirror Line Point
AutoCAD will then prompt for the second point of the mirror line (Figure 15). Once again, this can be entered manually or simply clicked.
Figure 15 - Mirror: Second Mirror Line Point
Now AutoCAD will prompt on whether or not to erase the source object. If you type Y, the originally selected objects will be deleted. If you type N, the original objects will be kept and new objects created that mirror the original ones (Figure 16).
Figure 16 - A Mirrored Object
7
Copyright 2010, Missouri S&T
IDE20 Software, AutoCAD 2D Lesson 2 Editing Document URL: http://ide20.com/upload/ModuleAC/Lesson02.pdf Developer: rhutch@mst.edu
Copying
Copying works similarly to moving but leaves the original object(s) intact. To activate the Copy feature, click the Copy button in the Modify pane of the Home tab (Figure 17).
Figure 17 - Copy
Like with moving objects, the first step is to select the object(s) to copy. Once objects are selected, a base point must be selected (Figure 18).
Figure 18 - Copy: Specifying the Base Point
Once a base point is selected, a second point must be selected. This second point will be used like in the Move feature (Figure 19). However, unlike Move, AutoCAD will prompt for more points after copying the object. This allows you to quickly make several copies of the originally selected objects (Figure 20).
8
Copyright 2010, Missouri S&T
IDE20 Software, AutoCAD 2D Lesson 2 Editing Document URL: http://ide20.com/upload/ModuleAC/Lesson02.pdf Developer: rhutch@mst.edu
Figure 19 - Copy: Specifying the Second Point
Figure 20 - Multiple Copies
Arraying
If you need to make several copies of an object that are translated or rotated at fixed increments, you can use the Array feature. Start the Array feature by clicking the Array button in the Modify pane of the Home tab (Figure 21).
Figure 21 - Array
9
Copyright 2010, Missouri S&T
IDE20 Software, AutoCAD 2D Lesson 2 Editing Document URL: http://ide20.com/upload/ModuleAC/Lesson02.pdf Developer: rhutch@mst.edu Clicking the Array button will open the Array dialog (Figure 22). This dialog lets you specify the kind of array to be made (rectangular or polar) along with the specific properties of the array. Experiment with the row and column options and watch how the sample window changes. To change the distance rows and columns are offset, enter numbers in the Row offset and Column offset text boxes. You can also select the Pick Row Offset and Pick Column Offset buttons to change these distances. If used, the Pick buttons will let you select two points, an origin and a destination, based on objects currently drawn. Change the dialog to Polar array if you need to array objects circularly about a point (Figure 23).
Figure 22 - Array Dialog (Rectangular)
Figure 23 - Array Dialog (Polar)
10
Copyright 2010, Missouri S&T
IDE20 Software, AutoCAD 2D Lesson 2 Editing Document URL: http://ide20.com/upload/ModuleAC/Lesson02.pdf Developer: rhutch@mst.edu Before you can complete the Array, you must select the objects to be arrayed. To do this, click the Select objects button. This will let you select the objects to be arrayed in a similar manner to the Move and Copy features. Once selected, the Array dialog will reappear. Once the parameters are entered as necessary, click OK to complete the Array (Figure 24).
Figure 24 - A Polar Array
Chamfer/Fillet
Chamfers and Fillets are used to break sharp corners. A chamfer breaks the corner with a straight line segment. A fillet breaks the corner with a circular arc (Figure 25).
Figure 25 - Chamfer and Fillet
To chamfer a corner, select the Chamfer button in the Modify pane of the Home tab (Figure 26).
11
Copyright 2010, Missouri S&T
IDE20 Software, AutoCAD 2D Lesson 2 Editing Document URL: http://ide20.com/upload/ModuleAC/Lesson02.pdf Developer: rhutch@mst.edu
Figure 26 - Chamfer
AutoCAD will immediately prompt for the objects to chamfer. Unless you have previously set chamfer distances, you must set them now. To set the chamfer distances, type distance and press the Enter key (Figure 27).
Figure 27 - Chamfer: Setting the Distance
AutoCAD will now prompt for the first chamfer distance (look towards the bottom of the screen in the big text box). Type this distance in and press the Enter key. AutoCAD will them prompt for the second distance, type this in as well and press Enter. For a visual representation of what these distances mean, see Figure 26. Once the distances are entered, you will need to select the two objects to chamfer in order (Figure 28 and Figure 29).
12
Copyright 2010, Missouri S&T
IDE20 Software, AutoCAD 2D Lesson 2 Editing Document URL: http://ide20.com/upload/ModuleAC/Lesson02.pdf Developer: rhutch@mst.edu
Figure 28 - Chamfer: Picking the First Line
Figure 29 - Chamfer: Picking the Second Line
Once the two items are selected, the chamfer will be applied (Figure 30).
Figure 30 - Finished Chamfer
To create a fillet, click the Fillet button in the Modify pane of the Home tab (Figure 31).
13
Copyright 2010, Missouri S&T
IDE20 Software, AutoCAD 2D Lesson 2 Editing Document URL: http://ide20.com/upload/ModuleAC/Lesson02.pdf Developer: rhutch@mst.edu
Figure 31 - Fillet
Like with Chamfer, Fillet requires you enter the operation parameters (in this case the fillet radius) before you select the objects. To enter the radius, type radius then press Enter (Figure 32).
Figure 32 - Fillet: Setting the Radius
AutoCAD will then prompt for a radius for the chamfer. Type this number then press Enter (Figure 33).
Figure 33 Fillet: Entering the Radius
Like chamfer, two objects will need to be selected for the fillet. Once selected, the filet will be applied (Figure 34). 14
Copyright 2010, Missouri S&T
IDE20 Software, AutoCAD 2D Lesson 2 Editing Document URL: http://ide20.com/upload/ModuleAC/Lesson02.pdf Developer: rhutch@mst.edu
Figure 34 - A Finished Fillet
Wrapping Up
You now have seen several of AutoCADs object editing features. These features can be used in conjunction with the basic drawing features to create complex objects. Experiment with these features and complete the following assignment.
15
Copyright 2010, Missouri S&T
IDE20 Software, AutoCAD 2D Lesson 2 Editing Document URL: http://ide20.com/upload/ModuleAC/Lesson02.pdf Developer: rhutch@mst.edu
Assignment
Create a drawing in AutoCAD 2010 that includes the following features (points are in parentheses): A square rotated 30 degrees clockwise (1) A triangle mirrored about a vertical line (1) A square with all four sides offset to the outside (2) A circle arrayed rectangularly with 2 columns and 4 rows (2) A square polar arrayed around 360 degrees with 5 total copies (including the original) (2) A square with a fillet and a chamfer (2)
An example is shown in Figure 35. Submit a .dwg file to the appropriate link under Assignments in Blackboard.
Figure 35 - Assignment Example
16
Copyright 2010, Missouri S&T
You might also like
- Autocad 2D: Lesson 2 - EditingDocument16 pagesAutocad 2D: Lesson 2 - EditingJaydipPatelNo ratings yet
- Autocad 2D: Lesson 1 - Getting StartedDocument11 pagesAutocad 2D: Lesson 1 - Getting StartedJaydipPatelNo ratings yet
- Brilliant Computer Education 2D Manual: AutocadDocument38 pagesBrilliant Computer Education 2D Manual: AutocadGudapati PrasadNo ratings yet
- Introduction To CATIA V5: Jntuh College of Enginering ManthaniDocument43 pagesIntroduction To CATIA V5: Jntuh College of Enginering ManthaniarunNo ratings yet
- NX 7.5 TutorialDocument19 pagesNX 7.5 TutorialSumeet Gawade100% (1)
- Chapter - 1: AutocadDocument30 pagesChapter - 1: AutocadRaghava VNo ratings yet
- AutoCAD 2D Advanced Sample Modules - The CAD GuysDocument56 pagesAutoCAD 2D Advanced Sample Modules - The CAD Guysmrb88No ratings yet
- Brief Abstract.: Week Two: Auto Cad. Technologist'S Name: MR - KeterDocument6 pagesBrief Abstract.: Week Two: Auto Cad. Technologist'S Name: MR - Ketervincent rotichNo ratings yet
- 3D CADD Module1Document17 pages3D CADD Module1Domingo Brioso Gamis IIINo ratings yet
- About AutocadDocument10 pagesAbout AutocadGautam GautamNo ratings yet
- Introduction To 3d Drawing UpdatedDocument29 pagesIntroduction To 3d Drawing UpdatedSidrak MekuriaNo ratings yet
- Introduction To CATIA V5: Release 16 (A Hands-On Tutorial Approach)Document33 pagesIntroduction To CATIA V5: Release 16 (A Hands-On Tutorial Approach)Vinoth KumarNo ratings yet
- AutoCAD 3D Interface and ModelingDocument50 pagesAutoCAD 3D Interface and ModelinghazemNo ratings yet
- Erase, Copy, Mirror, Offset, Array, Move, Rotate, Scale, Stretch, Lengthen, Trim, Extend, Break at Point, Break, Chamfer, Fillet, ExplodeDocument18 pagesErase, Copy, Mirror, Offset, Array, Move, Rotate, Scale, Stretch, Lengthen, Trim, Extend, Break at Point, Break, Chamfer, Fillet, ExplodeRida E ZahraNo ratings yet
- AutoCAD BasicsDocument66 pagesAutoCAD BasicsketipakketipungNo ratings yet
- AutoCAD in 3DDocument6 pagesAutoCAD in 3DMustafa AnwarNo ratings yet
- Sakshi Ahire (Inplant Traning)Document26 pagesSakshi Ahire (Inplant Traning)Tejas DeoreNo ratings yet
- Introduction To AutoCADDocument11 pagesIntroduction To AutoCADJiji MacasoNo ratings yet
- CADDDocument66 pagesCADDusiaf007No ratings yet
- Autocad 2d NotesDocument33 pagesAutocad 2d NotesGudapati PrasadNo ratings yet
- Autocad PDFDocument35 pagesAutocad PDFHarsh SharmaNo ratings yet
- CadDocument76 pagesCadHassan XoghayeNo ratings yet
- Cad-Cam Lab Manual 2022-23manualDocument63 pagesCad-Cam Lab Manual 2022-23manualMvk MvkNo ratings yet
- Rohit - My ReportDocument22 pagesRohit - My ReportNavneet SinghNo ratings yet
- Autocad 2016: Second StageDocument9 pagesAutocad 2016: Second StageIbrahim DewaliNo ratings yet
- Autocad Project ReportDocument45 pagesAutocad Project ReportSanjay RawatNo ratings yet
- Anurag Group of Institutions Autonomous Department of Mechanical EngineeringDocument4 pagesAnurag Group of Institutions Autonomous Department of Mechanical EngineeringKanukula Raghu ReddyNo ratings yet
- Autodesk 3ds Max Design 2013 Fundamentals: Better Textbooks. Lower PricesDocument66 pagesAutodesk 3ds Max Design 2013 Fundamentals: Better Textbooks. Lower PricesFranklin RivasNo ratings yet
- CAD-CAM LAB MANUAL 2021-22manualDocument59 pagesCAD-CAM LAB MANUAL 2021-22manualShashankNo ratings yet
- Name of Institution: Dedan Kimathi University of TechnologyDocument50 pagesName of Institution: Dedan Kimathi University of TechnologyEVANS KIPNGETICHNo ratings yet
- Compelling 3D Features in AutoCAD HandoutDocument44 pagesCompelling 3D Features in AutoCAD Handoutincaurco0% (1)
- Secrets Revealed For Construction Simulation in Navisworks ManageDocument40 pagesSecrets Revealed For Construction Simulation in Navisworks ManageGláuber LucasNo ratings yet
- Computer-Aided Draftingwps OfficeDocument5 pagesComputer-Aided Draftingwps OfficeMarvin Espenocilla EspeñoNo ratings yet
- Autocad Project ReportDocument44 pagesAutocad Project ReportSanjay Rawat0% (1)
- (Ebook PDF) AutoCAD 2002 2D TutorialDocument25 pages(Ebook PDF) AutoCAD 2002 2D TutorialKayemba Ismael0% (1)
- Autocad Tutorial PDFDocument30 pagesAutocad Tutorial PDFHari Gunawan NugrahaNo ratings yet
- Creating Sketches in The Sketch Mode-I: Learning ObjectivesDocument72 pagesCreating Sketches in The Sketch Mode-I: Learning ObjectivesDileep NaraharasettyNo ratings yet
- Presentation on Summer Training in AutoCADDocument74 pagesPresentation on Summer Training in AutoCADAatish kumar0% (1)
- 5 5 A B CadmodelfeaturesDocument12 pages5 5 A B Cadmodelfeaturesapi-312626334No ratings yet
- Presentation ON: AUTOCAD 2015Document23 pagesPresentation ON: AUTOCAD 2015Sahil Bhati0% (1)
- Autocad 2012: Instructor: Yasser M SiddiqiDocument41 pagesAutocad 2012: Instructor: Yasser M SiddiqiWaqar BajwaNo ratings yet
- Tutorial Autocad 2007Document26 pagesTutorial Autocad 2007hbfmecNo ratings yet
- Material Material Material Material: Chapter 2: SKETCHERDocument31 pagesMaterial Material Material Material: Chapter 2: SKETCHERasndmpNo ratings yet
- CAD Experiment-4Document1 pageCAD Experiment-4Samaksh KhannaNo ratings yet
- Creating A Mesh in Autocad and Importing It Into Plate 'N' SheetDocument6 pagesCreating A Mesh in Autocad and Importing It Into Plate 'N' Sheetnehal vaghelaNo ratings yet
- Abe 201Document2 pagesAbe 201RechelleNo ratings yet
- Tools For 2d Digital ModellingDocument45 pagesTools For 2d Digital ModellingNaGamani KanDanNo ratings yet
- Revit STR FunDocument33 pagesRevit STR FunjonnypremNo ratings yet
- CAD Week 11 17 With 3D ACTIVITIESDocument18 pagesCAD Week 11 17 With 3D ACTIVITIESDylan AngelesNo ratings yet
- Fundamentals: Revit Structure 2011Document30 pagesFundamentals: Revit Structure 2011HaiBànTayNo ratings yet
- Handbag House Front + BackDocument4 pagesHandbag House Front + BackCarmen PalNo ratings yet
- 4704Document13 pages4704Carmen PalNo ratings yet
- How to Sew a Wash Cap for EarsDocument7 pagesHow to Sew a Wash Cap for EarsCarmen PalNo ratings yet
- Grin & Bear It Polar Bear: WWW - Lovesewingmag.co - UkDocument4 pagesGrin & Bear It Polar Bear: WWW - Lovesewingmag.co - UkCarmen PalNo ratings yet
- Crafting Inspiration and Projects with the Craftwell eBosser and eCraftDocument24 pagesCrafting Inspiration and Projects with the Craftwell eBosser and eCraftesmeralda35558No ratings yet
- 4703Document17 pages4703Carmen PalNo ratings yet
- 4703Document17 pages4703Carmen PalNo ratings yet
- LISTA AUDITORILOR ATESTAŤI PÂNĂ LA DATA DE 30 SEPTEMBRIE 2010Document16 pagesLISTA AUDITORILOR ATESTAŤI PÂNĂ LA DATA DE 30 SEPTEMBRIE 2010Carmen PalNo ratings yet
- How To Be Future Proof - 2nd Edn - 2019 - Pritam MahureDocument86 pagesHow To Be Future Proof - 2nd Edn - 2019 - Pritam Mahurepmahure98100% (1)
- S1 Partner Sales Guide v2019!01!28Document2 pagesS1 Partner Sales Guide v2019!01!28SudeepNo ratings yet
- Ebay PresentationDocument16 pagesEbay PresentationNainita GhagNo ratings yet
- BPEL Lessons 1 - 9Document80 pagesBPEL Lessons 1 - 9Abraham Rougerio UnzuetaNo ratings yet
- Oracle UPK Student Gudie V3.1Document52 pagesOracle UPK Student Gudie V3.1Srinivasa Rao Asuru100% (1)
- Monitor Your Child's School Performance from Anywhere with E-School ManagementDocument3 pagesMonitor Your Child's School Performance from Anywhere with E-School ManagementHetal Gohel100% (3)
- Underwater Mountains RevealedDocument216 pagesUnderwater Mountains RevealedCristopherZartaNo ratings yet
- Using The Book Reader For CIMPLICITY HMIDocument9 pagesUsing The Book Reader For CIMPLICITY HMIEduardo NascimentoNo ratings yet
- Analog Ic Design With Low Dropout Regulators Second Edition Hardcover March 18 2014 by Gabriel Rincon Mora PDFDocument7 pagesAnalog Ic Design With Low Dropout Regulators Second Edition Hardcover March 18 2014 by Gabriel Rincon Mora PDFBanuNo ratings yet
- Examine ARP Table and ProcessDocument4 pagesExamine ARP Table and ProcessRenato ValverdeNo ratings yet
- Csit 101 Information Literacy - EthicsDocument5 pagesCsit 101 Information Literacy - Ethicsapi-309945575No ratings yet
- Low-Cost 3D Printing ScreenDocument202 pagesLow-Cost 3D Printing ScreenMilitaru ConstantinNo ratings yet
- 4IT1 01 MSC 20210211Document25 pages4IT1 01 MSC 20210211Anonymous RPGElSNo ratings yet
- Oracle R12 On VMware Server V 1.5Document107 pagesOracle R12 On VMware Server V 1.5AttuluriswapnaNo ratings yet
- 做好Web及Api安全以維持營運持續Document23 pages做好Web及Api安全以維持營運持續Eric JW HuangNo ratings yet
- Question Bank of WT - 2Document3 pagesQuestion Bank of WT - 2jaysheel mistryNo ratings yet
- ds2831 Ds 170919Document13 pagesds2831 Ds 170919Udit BalharaNo ratings yet
- Cisco Next-Generation Security Solutions All-In-One Cisco ASA Firepower Services, NGIPS, and AMPDocument547 pagesCisco Next-Generation Security Solutions All-In-One Cisco ASA Firepower Services, NGIPS, and AMProdion86% (7)
- Troubleshoot EtherChannel Issues in Packet Tracer LabDocument2 pagesTroubleshoot EtherChannel Issues in Packet Tracer LabSleiter Ramos SNo ratings yet
- Internet Cafe - Cafesuite 3.50Document25 pagesInternet Cafe - Cafesuite 3.50Civ Nortub0% (1)
- Advanced Computer Networks (CS ZG525) TCP over WirelessDocument51 pagesAdvanced Computer Networks (CS ZG525) TCP over WirelessAshwath MNo ratings yet
- Learning Google Apps Script - Sample ChapterDocument27 pagesLearning Google Apps Script - Sample ChapterPackt Publishing100% (2)
- It MCQDocument8 pagesIt MCQArohi AgarwalNo ratings yet
- Marketing Multiple Choice Questions With AnswerDocument75 pagesMarketing Multiple Choice Questions With Answer5th07nov3mb2rNo ratings yet
- 5-4-3-2-1 Network Design Rule Cheat SheetDocument1 page5-4-3-2-1 Network Design Rule Cheat SheetVineeth KanthareddyNo ratings yet
- RockCyber, LLC Launch AnnouncementDocument2 pagesRockCyber, LLC Launch AnnouncementPR.comNo ratings yet
- ISCSI Target 3.3Document5 pagesISCSI Target 3.3Zainuri MuhammadNo ratings yet
- Ewg 2Document23 pagesEwg 2syamsudin4077No ratings yet
- The Globe Distributed SystemDocument5 pagesThe Globe Distributed SystemgenwiseNo ratings yet
- Certificate Course in International Payment SystemsDocument4 pagesCertificate Course in International Payment SystemsMakarand LonkarNo ratings yet