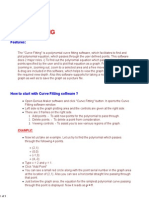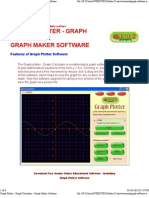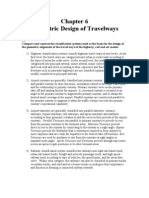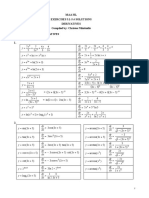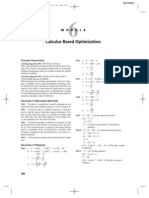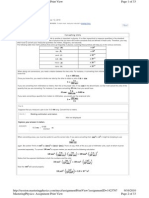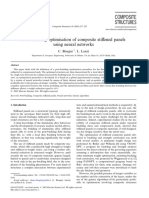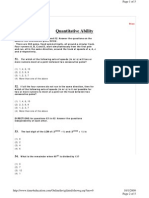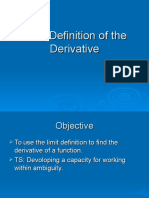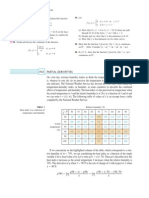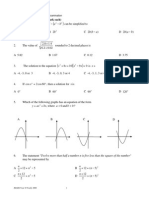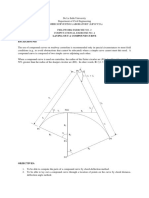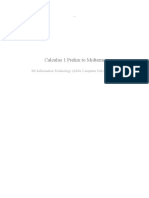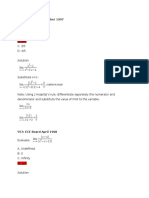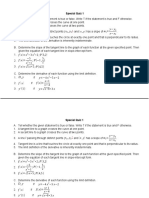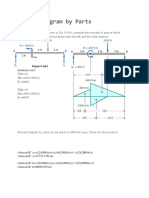Professional Documents
Culture Documents
Analytical Geometry Graph Plotting Software
Uploaded by
GoldenKstarCopyright
Available Formats
Share this document
Did you find this document useful?
Is this content inappropriate?
Report this DocumentCopyright:
Available Formats
Analytical Geometry Graph Plotting Software
Uploaded by
GoldenKstarCopyright:
Available Formats
ANALYTICAL GEOMETRY
Graph Plotting Software
Features:
The Analytical Geometry is a mathematics graph plotting educational software, which facilitates to draw circles and lines by using different type of input parameters. Zooming in, zooming out, zoom to a selected area and a free movement by mouse click & drag are the prominent features of this software, which helps to view the graph for any location at the required view depth. This software is capable of determining the equation of circle and line drawn by using the input parameters. Also this software supports for taking a nice printout of the graph as well as to save the graph as a picture file.
How to start with Analytical Geometry software ?
1 of 6
Open Genius Maker software and click "Analytical Geometry" button. It opens the Analytical Geometry window. You may see 2 main tabs on the right side, namely, "CIRCLE MENU" and "LINE MENU". By default, circle menu will be active on opening the software. Also it will display the circles and lines, which are drawn, when you last used analytical geometry module. Just click "Delete ALL" button to delete all the entities present on the display area.
DRAW CIRCLE
This software supports 4 ways of input data for drawing a circle. Using Centre and Radius Using Centre and a Passing point Using 3 Passing points Using 2 Diameter points 1. Using Centre and Radius By default, the first option, "Using Centre and Radius" is active on opening the software with default values for centre (6, 3.1) and radius (1.5 units). Now press "Draw Circle" button. You will see the circle getting drawn in the display area. Any selected circle will blink for around 4 seconds, for you to distinguish the circle among other circles, if present. You will see the graph area automatically getting moved and zoomed near to the circle. It is because, Auto Move and Auto Zoom options at the bottom of the menu panel is selected. You may also note that the "Circle Attributes" menu on the bottom of the menu panel is getting active and it does the following. It assigns a serial number to the circle and says that it is visible. It displays the co-ordinates of the centre of the circle as (6, 3.1) It displays the radius of the circle as 1.5 It displays the mathematical equation of the circle as 25x + 25y -300x -155y + 1084 = 0 When you deselect the option, "Try to show the equation with integers", it displays the equation in fractional form as x + y -12x -6.2y + 43.36 = 0 It shows 3 buttons, namely, "SHOW", "HIDE" and "DELETE". Click "HIDE" button. You will see that the drawn circle disappears from the display area, but its attributes are retained and the drop down menu shows it's status as "hidden". This feature is included to enable the user to hide any drawn circle for better visibility of the rest of the entities in the display area. Just click "SHOW" button, to make this circle visible again. Ensure that the required circle is selected in the circle drop down menu. If you want to delete a circle permanently, select that circle from the dropdown menu and then click "DELETE" button.
2 of 6
01-04-2013 01:01 PM
Analytical Geometry Graph Plotting Software
file:///F:/Critical/WEBSITES/Golden K star/wwwroot/analytical-geomet...
2.
Using Centre and a Passing point Select the second option, "Using Centre and a Passing point". The input boxes changes automatically and shows default values for centre (6, 3.1) and passing point (-5,0). Now press "Draw Circle" button. You will see the circle getting drawn in the display area. The circle will blink for around 4 seconds, for you to distinguish the circle among others circles, if present. You will see the graph area automatically getting moved and zoomed near to the circle. You may also note that the "Circle Attributes" menu on the bottom of the menu panel now displays the following. It assigns the serial number to the circle and says that it is visible. It displays the co-ordinates of the centre of the circle as (6, 3.1) It displays the radius of the circle as 11.42847 It displays the mathematical equation of the circle as 5x + 5y -60x -31y -425 = 0
3.
Using 3 Passing points Select the third option, "Using 3 Passing points". The input boxes changes automatically and shows default values for 3 passing points as (-5,0) , (-8,0) and (-5,3). Now press "Draw Circle" button. You will see the circle getting drawn in the display area. You may also note that the "Circle Attributes" menu on the bottom of the menu panel now displaying the details pertaining to the drawn circle.
4.
Using 2 diameter points Select the fourth option, "Using 2 diameter points". The input boxes changes automatically and shows default values for 2 diameter points as (-5,0) and (-8,0) . Now press "Draw Circle" button. You will see the circle getting drawn in the display area. "Circle Attributes" menu on the bottom of the menu panel now displays the details pertaining to the drawn circle.
DRAW LINE
Click "LINE MENU" tab from the top of the menu panel. Line menu gets active. This software supports 4 ways of input data for drawing a line. Passing through 2 given points Using slope and one point Tangent from a point on the circle Tangents to a circle from an outside point.
3 of 6
01-04-2013 01:01 PM
Analytical Geometry Graph Plotting Software
file:///F:/Critical/WEBSITES/Golden K star/wwwroot/analytical-geomet...
1.
Passing through 2 given points By default, the first option, "Passing through 2 given points" is active on opening the software with default values of 2 points as (1, 0) and (-2, -2). Now press "Draw Line" button. You will see the line getting drawn in the display area. Any selected line will blink for around 4 seconds, for you to distinguish the line among other lines, if present. You will see the graph area automatically getting moved and zoomed near to the line. It is because, Auto Move and Auto Zoom options at the bottom of the menu panel is selected. You may also note that the "Line Attributes" menu on the bottom of the menu panel is getting active and it does the following. It assigns a serial number to the line and says that it is visible. It displays the value of slope of the line. It displays the mathematical equation of the line as 100y = 67 x -67 When you deselect the option, "Try to show the equation with integers", it displays the equation in fractional form as y = 0.67 x -0.67 It shows 3 buttons, namely, "SHOW", "HIDE" and "DELETE". Click "HIDE" button. You will see that the drawn line disappears from the display area, but its attributes are retained and the drop down menu shows it's status as "hidden". This feature is included to enable the user to hide any drawn line for better visibility of the rest of the entities in the display area. Just click "SHOW" button, to make this circle visible again. Ensure that the required line is selected in the line drop down menu. If you want to delete a line permanently, select that line from the dropdown menu and then click "DELETE" button.
2.
Using slope and one point Select the second option, "Using slope and one point". The input boxes changes automatically and shows default values for point (1,0) and slope (1.5) Now press "Draw Line" button. You will see the line getting drawn in the display area. The line will blink for around 4 seconds, for you to distinguish the line among others lines, if present. You will see the graph area automatically getting moved and zoomed near to the line. You may also note that the "Line Attributes" menu on the bottom of the menu panel now displays the following. It assigns the serial number to the line and says that it is visible. It displays the slope of the line as 1.5 It displays the mathematical equation of the line as 2y = 3 x -3 How to draw line with a slope of infinity ?
4 of 6
01-04-2013 01:01 PM
Analytical Geometry Graph Plotting Software
file:///F:/Critical/WEBSITES/Golden K star/wwwroot/analytical-geomet...
Just type "INF" In the text box for typing the value of slope. The software will understand it as a slope of infinity. 3. Tangent from a point on the circle Select the third option, "Tangent from a point on the circle". The input boxes changes automatically. Select a circle from the "Select a circle" dropdown menu. (Please note that, you should have drawn the circle by using "CIRCLE MENU" before drawing line by using this method. Enter the co-ordinates of a point on the circle. The point should lie exactly on the circle. This software looks for a minimum of 2 decimal accuracy in determining whether a point lies on the circle or not. Now press "Draw Line" button. You will see the line getting drawn in the display area. You may also note that the "Line Attributes" menu on the bottom of the menu panel now displaying the details pertaining to the drawn line. 4. Tangents to a circle from an out side point Select the fourth option, "Tangents to a circle from an outside point". The input boxes changes automatically. Select a circle from the "Select a circle" dropdown menu. (Please note that, you should have drawn the circle by using "CIRCLE MENU" before drawing line by using this method. Enter the co-ordinates of a point lying out side the circle. Now press "Draw Line" button. You will see that 2 lines are getting drawn in the display area. It is because, 2 tangents can be drawn to any circle from any point lying out side that circle. (If you have selected a point lying on that circle itself, then there will be only one tangent.) "Line Attributes" menu on the bottom of the menu panel now displays the details pertaining to the secondly drawn line. COMMON BUTTONS You can simply try pressing the following buttons many times one by one and you will immediately understand their role. ZOOM IN - to zoom in from the current position ZOOM OUT - to zoom out from the current position STANDARD ZOOM - to zoom to 10 x 10 size with (0,0) as the centre. ZOOM 100 x 100 - to zoom to 100 x 100 size with (0,0) as the centre. Move your mouse over the graph area. Just click on any place and without releasing the mouse button, move the mouse. You will see the entire graph moving to the direction of your mouse movement. Click "ZOOM WINDOW". Click at any point on the graph area and without releasing the mouse button, move to some other point and then release the mouse button. You will see the graph display getting zoomed to the selected area.
5 of 6
01-04-2013 01:01 PM
Analytical Geometry Graph Plotting Software
file:///F:/Critical/WEBSITES/Golden K star/wwwroot/analytical-geomet...
Additional Features:
Coordinate display: Whenever you move your mouse over the graph area, you may see that a coordinate window appears just below the graph area. It shows the value of coordinates for the current location of the mouse pointer. Finding Distance: You can measure the distance between any 2 points easily by mouse clicking. Just click the "Distance" button from the bottom. Click any point from the display area as starting point. Click another point from the display area as end point. A message box will pop-out and tell you the distance between the 2 clicked locations. Auto Move and Auto Zoom: The check boxes for Auto Focus and Auto Zoom are located at the bottom of the right side menu panel. By default, the check boxes are checked. Assume that you draw (OR) view the attribute of any circle / line. It is possible that the circle / line drawn is totally out of your current viewing area. If the check box for Auto Move is in selected state, the display area automatically moves to the location where you can see the circle / line. If auto zoom is also selected, the software will try to zoom out to show the region of the circle / line as well as your current viewing area. Please note that the auto zoom functions only when the auto move is enabled. Refresh: Refresh button will help you refreshing the display area. It eliminates the selected circle / line being shown in thicker lines. It displays everything in normal colour and thickness. Delete ALL: This button will help you deleting all circles and lines, which are currently visible as well as hidden in the display area and all the data pertaining to them. In other words, it will clear all the entities present. Print : If you want to take a printout of the display area, it is easy. Just click the "Print" button on top. It opens the Printer dialog. Select options for printer, paper orientation and number of copies etc and then click print. Save : If you want to save the graph as an image, you can do so by clicking the "Save" button on top. It opens the Save dialog. Select a suitable location and name for the file and then click "Save".
Download Genius Maker Educational Software - All Softwares in One pack
6 of 6
You might also like
- Geometry SoftwareDocument3 pagesGeometry SoftwareGoldenKstarNo ratings yet
- Geometry SoftwareDocument3 pagesGeometry SoftwareGoldenKstarNo ratings yet
- Inorganic Compounds With 3D Molecule Animation SoftwareDocument7 pagesInorganic Compounds With 3D Molecule Animation SoftwareGoldenKstarNo ratings yet
- ELECTRICAL RESISTANCE - Download Basic Electric Circuits SoftwareDocument3 pagesELECTRICAL RESISTANCE - Download Basic Electric Circuits SoftwareGoldenKstarNo ratings yet
- Find Determinant - High School Mathematics Software 2Document2 pagesFind Determinant - High School Mathematics Software 2GoldenKstarNo ratings yet
- Polynomial Equation & Curve Fitting Software - High School Mathematics SoftwareDocument3 pagesPolynomial Equation & Curve Fitting Software - High School Mathematics SoftwareGoldenKstarNo ratings yet
- FREE Equation Calculator - Equations Solver - Mathematics SoftwareDocument4 pagesFREE Equation Calculator - Equations Solver - Mathematics SoftwareGoldenKstarNo ratings yet
- FAQ - Genius Maker - Science Educational SoftwareDocument5 pagesFAQ - Genius Maker - Science Educational SoftwareGoldenKstarNo ratings yet
- Polynomial Formation Form Roots - Maths SoftwareDocument4 pagesPolynomial Formation Form Roots - Maths SoftwareGoldenKstarNo ratings yet
- Colour Theory - Newton's Color Wheel SoftwareDocument2 pagesColour Theory - Newton's Color Wheel SoftwareGoldenKstarNo ratings yet
- Doppler Effect Software in Sound - Dopplers Physics SoftwareDocument3 pagesDoppler Effect Software in Sound - Dopplers Physics SoftwareGoldenKstarNo ratings yet
- Analytical Geometry Graph Plotting SoftwareDocument6 pagesAnalytical Geometry Graph Plotting SoftwareGoldenKstarNo ratings yet
- Gas Laws Animation Software - Ideal Gas Law Equation PV NRT PDFDocument5 pagesGas Laws Animation Software - Ideal Gas Law Equation PV NRT PDFGoldenKstarNo ratings yet
- ELECTRICAL RESISTANCE - Download Basic Electric Circuits SoftwareDocument3 pagesELECTRICAL RESISTANCE - Download Basic Electric Circuits SoftwareGoldenKstarNo ratings yet
- Complex Number Algebra SoftwareDocument5 pagesComplex Number Algebra SoftwareGoldenKstarNo ratings yet
- Installation and Registration: Installation Procedure For FREE EditionDocument3 pagesInstallation and Registration: Installation Procedure For FREE EditionGoldenKstarNo ratings yet
- Analytical Geometry Graph Plotting Software 3Document6 pagesAnalytical Geometry Graph Plotting Software 3GoldenKstarNo ratings yet
- Colour Theory - Newton's Color Wheel SoftwareDocument2 pagesColour Theory - Newton's Color Wheel SoftwareGoldenKstarNo ratings yet
- Graph Plotter - Graph Calculator - Graph Maker Software 2Document4 pagesGraph Plotter - Graph Calculator - Graph Maker Software 2GoldenKstarNo ratings yet
- FREE Equation Calculator - Equations Solver - Mathematics SoftwareDocument4 pagesFREE Equation Calculator - Equations Solver - Mathematics SoftwareGoldenKstarNo ratings yet
- Installation and Registration: Installation Procedure For FREE EditionDocument3 pagesInstallation and Registration: Installation Procedure For FREE EditionGoldenKstarNo ratings yet
- Inorganic Compounds With 3D Molecule Animation SoftwareDocument7 pagesInorganic Compounds With 3D Molecule Animation SoftwareGoldenKstarNo ratings yet
- Geometry SoftwareDocument3 pagesGeometry SoftwareGoldenKstarNo ratings yet
- Genius Maker Educational SoftwareDocument2 pagesGenius Maker Educational SoftwareGoldenKstarNo ratings yet
- ELECTRICAL RESISTANCE - Download Basic Electric Circuits SoftwareDocument3 pagesELECTRICAL RESISTANCE - Download Basic Electric Circuits SoftwareGoldenKstarNo ratings yet
- Gas Laws Animation Software - Ideal Gas Law Equation PV NRT PDFDocument5 pagesGas Laws Animation Software - Ideal Gas Law Equation PV NRT PDFGoldenKstarNo ratings yet
- Polynomial Equation & Curve Fitting Software - High School Mathematics SoftwareDocument3 pagesPolynomial Equation & Curve Fitting Software - High School Mathematics SoftwareGoldenKstarNo ratings yet
- Analytical Geometry Graph Plotting SoftwareDocument6 pagesAnalytical Geometry Graph Plotting SoftwareGoldenKstarNo ratings yet
- Complex Number Algebra SoftwareDocument5 pagesComplex Number Algebra SoftwareGoldenKstarNo ratings yet
- The Subtle Art of Not Giving a F*ck: A Counterintuitive Approach to Living a Good LifeFrom EverandThe Subtle Art of Not Giving a F*ck: A Counterintuitive Approach to Living a Good LifeRating: 4 out of 5 stars4/5 (5794)
- The Little Book of Hygge: Danish Secrets to Happy LivingFrom EverandThe Little Book of Hygge: Danish Secrets to Happy LivingRating: 3.5 out of 5 stars3.5/5 (399)
- Hidden Figures: The American Dream and the Untold Story of the Black Women Mathematicians Who Helped Win the Space RaceFrom EverandHidden Figures: The American Dream and the Untold Story of the Black Women Mathematicians Who Helped Win the Space RaceRating: 4 out of 5 stars4/5 (890)
- Shoe Dog: A Memoir by the Creator of NikeFrom EverandShoe Dog: A Memoir by the Creator of NikeRating: 4.5 out of 5 stars4.5/5 (537)
- Grit: The Power of Passion and PerseveranceFrom EverandGrit: The Power of Passion and PerseveranceRating: 4 out of 5 stars4/5 (587)
- Elon Musk: Tesla, SpaceX, and the Quest for a Fantastic FutureFrom EverandElon Musk: Tesla, SpaceX, and the Quest for a Fantastic FutureRating: 4.5 out of 5 stars4.5/5 (474)
- The Yellow House: A Memoir (2019 National Book Award Winner)From EverandThe Yellow House: A Memoir (2019 National Book Award Winner)Rating: 4 out of 5 stars4/5 (98)
- Team of Rivals: The Political Genius of Abraham LincolnFrom EverandTeam of Rivals: The Political Genius of Abraham LincolnRating: 4.5 out of 5 stars4.5/5 (234)
- Never Split the Difference: Negotiating As If Your Life Depended On ItFrom EverandNever Split the Difference: Negotiating As If Your Life Depended On ItRating: 4.5 out of 5 stars4.5/5 (838)
- The Emperor of All Maladies: A Biography of CancerFrom EverandThe Emperor of All Maladies: A Biography of CancerRating: 4.5 out of 5 stars4.5/5 (271)
- A Heartbreaking Work Of Staggering Genius: A Memoir Based on a True StoryFrom EverandA Heartbreaking Work Of Staggering Genius: A Memoir Based on a True StoryRating: 3.5 out of 5 stars3.5/5 (231)
- Devil in the Grove: Thurgood Marshall, the Groveland Boys, and the Dawn of a New AmericaFrom EverandDevil in the Grove: Thurgood Marshall, the Groveland Boys, and the Dawn of a New AmericaRating: 4.5 out of 5 stars4.5/5 (265)
- The Hard Thing About Hard Things: Building a Business When There Are No Easy AnswersFrom EverandThe Hard Thing About Hard Things: Building a Business When There Are No Easy AnswersRating: 4.5 out of 5 stars4.5/5 (344)
- On Fire: The (Burning) Case for a Green New DealFrom EverandOn Fire: The (Burning) Case for a Green New DealRating: 4 out of 5 stars4/5 (72)
- The World Is Flat 3.0: A Brief History of the Twenty-first CenturyFrom EverandThe World Is Flat 3.0: A Brief History of the Twenty-first CenturyRating: 3.5 out of 5 stars3.5/5 (2219)
- The Unwinding: An Inner History of the New AmericaFrom EverandThe Unwinding: An Inner History of the New AmericaRating: 4 out of 5 stars4/5 (45)
- The Gifts of Imperfection: Let Go of Who You Think You're Supposed to Be and Embrace Who You AreFrom EverandThe Gifts of Imperfection: Let Go of Who You Think You're Supposed to Be and Embrace Who You AreRating: 4 out of 5 stars4/5 (1090)
- The Sympathizer: A Novel (Pulitzer Prize for Fiction)From EverandThe Sympathizer: A Novel (Pulitzer Prize for Fiction)Rating: 4.5 out of 5 stars4.5/5 (119)
- Her Body and Other Parties: StoriesFrom EverandHer Body and Other Parties: StoriesRating: 4 out of 5 stars4/5 (821)
- Geometric Design of TravelwaysDocument25 pagesGeometric Design of Travelwaysokaraman2002100% (1)
- Maa HL Exercises 5.1-5.4 Solutions Derivatives Compiled By: Christos Nikolaidis Calculation of Derivatives A. Practice Questions 1Document12 pagesMaa HL Exercises 5.1-5.4 Solutions Derivatives Compiled By: Christos Nikolaidis Calculation of Derivatives A. Practice Questions 1gulia grogersNo ratings yet
- Lee Kian Keong PDFDocument16 pagesLee Kian Keong PDFSelina WongNo ratings yet
- Calculus Based Optimization: Eaching Uggestions M6-6Document2 pagesCalculus Based Optimization: Eaching Uggestions M6-6José Manuel Orduño VillaNo ratings yet
- Homework 1: Due: 11:59pm On Sunday, September 12, 2010Document33 pagesHomework 1: Due: 11:59pm On Sunday, September 12, 2010physicsdocs33% (6)
- 8.1-8.2 Circles IIIDocument1 page8.1-8.2 Circles IIIl_sieengNo ratings yet
- CurveDocument29 pagesCurveFarisa ZulkifliNo ratings yet
- Optimising Post-Buckling Composite Stiffened Panels with Neural NetworksDocument11 pagesOptimising Post-Buckling Composite Stiffened Panels with Neural Networksbayuhotma0% (1)
- Determine Rate Equations from Batch Reactor DataDocument36 pagesDetermine Rate Equations from Batch Reactor DataTalew TadesseNo ratings yet
- Aim Cat 09 QuantDocument5 pagesAim Cat 09 QuantDeepak RanaNo ratings yet
- 00 Core 1 Mock To June 10Document30 pages00 Core 1 Mock To June 10Alaa HatimNo ratings yet
- Lord Kelvin, Tait P.G. - Treatise of Natural Philosophy (Vol.1) - 1912Document536 pagesLord Kelvin, Tait P.G. - Treatise of Natural Philosophy (Vol.1) - 1912metheonlysNo ratings yet
- Day 5 - Limit Definition of The DerivativeDocument28 pagesDay 5 - Limit Definition of The DerivativePriscilla HernándezNo ratings yet
- Aims Tutorial 2B Important QuestionsDocument9 pagesAims Tutorial 2B Important QuestionsSyed Salman100% (3)
- 132 AY CH1 Student SS20Document31 pages132 AY CH1 Student SS20Harper AnnNo ratings yet
- 878 Chapter 14 Partial DerivativesDocument14 pages878 Chapter 14 Partial DerivativesdannisaackNo ratings yet
- James Ruse 2008 Year 10 Maths Yearly & SolutionsDocument16 pagesJames Ruse 2008 Year 10 Maths Yearly & SolutionsRicha Ng50% (2)
- Compex 04 and Fieldex 02Document5 pagesCompex 04 and Fieldex 02Hwang YedangNo ratings yet
- IntellisketchDocument4 pagesIntellisketchsadiqaNo ratings yet
- BEEM103 - Optimization Techniques For Economists Dieter Balkenborg Departments of Economics Class Exercises Week 2 - Solutions University of ExeterDocument5 pagesBEEM103 - Optimization Techniques For Economists Dieter Balkenborg Departments of Economics Class Exercises Week 2 - Solutions University of ExeterJose rosalesNo ratings yet
- Calculus 1 Prelim to Midterm ReviewDocument14 pagesCalculus 1 Prelim to Midterm Reviewnek ocinrocNo ratings yet
- Differential CalculusDocument31 pagesDifferential CalculusDhmi yassinNo ratings yet
- SQuiz 1Document1 pageSQuiz 1Alfred BOzzNo ratings yet
- Revision Notes Applications of DifferentiationDocument2 pagesRevision Notes Applications of Differentiationcell999100% (1)
- Moment Diagram by Parts SolmanDocument21 pagesMoment Diagram by Parts SolmanJosell Caipang100% (1)
- Detailed Lesson Plan Basic Calculus May 12 2020Document13 pagesDetailed Lesson Plan Basic Calculus May 12 2020Leah Mae FranceNo ratings yet
- Heart ShapesDocument15 pagesHeart ShapesnicuvladNo ratings yet
- Allen: Test Paper of Jee (Main) Examination - 2019Document7 pagesAllen: Test Paper of Jee (Main) Examination - 2019Anti Tech playNo ratings yet
- Implicit Differentiation and the Second Derivative yDocument3 pagesImplicit Differentiation and the Second Derivative yArah OpalecNo ratings yet
- Binder 2Document167 pagesBinder 2GioGio2020No ratings yet