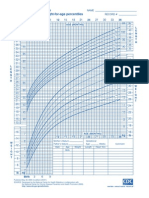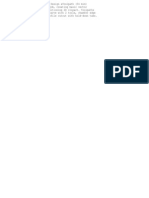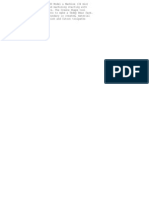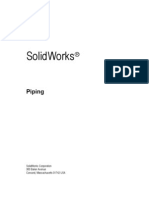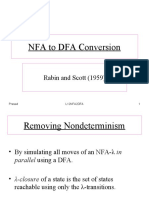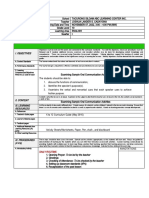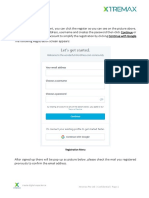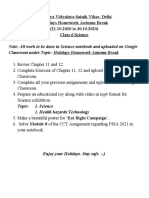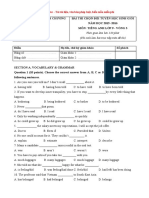Professional Documents
Culture Documents
c02 Nx7.indd
Uploaded by
dOriginal Description:
Original Title
Copyright
Available Formats
Share this document
Did you find this document useful?
Is this content inappropriate?
Report this DocumentCopyright:
Available Formats
c02 Nx7.indd
Uploaded by
dCopyright:
Available Formats
Chapter
Drawing Sketches for Solid Models
Learning Objectives
After completing this chapter, you will be able to: Understand the need of Sketcher environment. Start NX and create a new le in it. Invoke different NX environments. Understand the need of datum planes. Create three xed datum planes. Invoke the Sketcher environment. Use various drawing display tools. Understand different selection lters. Select and deselect objects. Use various sketching tools. Use different snap points options. Delete sketched entities. Exit the Sketcher environment.
2-2
NX 7 for Designers
THE SKETCHER ENVIRONMENT
Most designs created in NX consist of sketch-based features and placed features. A sketch is a combination of number of two-dimensional (2D) entities such as lines, arcs, circles, and so on. The features such as extrude, revolve, and sweep that are created by using 2D sketches are known as sketch-based features. The features such as llet, chamfer, thread, and shell that are created without using a sketch are known as placed features. In a design, the base feature or the rst feature is always a sketch-based feature. For example, the sketch shown in Figure 2-1 is used to create the solid model shown in Figure 2-2. In this gure, the llets and the chamfers are the placed features.
Evaluation Copy. Do not reproduce. For information visit www.cadcim.com
Figure 2-1 Prole for the sketch-based feature of the solid model shown in Figure 2-2
Figure 2-2 Solid model created using the sketch-based and placed features
To create sketch-based features, invoke the Sketcher environment and draw the sketch. Exit the Sketcher environment and then use the solid modeling tools to convert the sketch into a feature. Unlike other solid modeling software packages where you need to use separate files for starting different environments, NX uses only a single type of le to start different environments. In NX, les are saved in the .prt format and all the environments required to complete a design can be invoked in the same .prt le. For example, you can draw sketches and convert them into features, assemble other parts with the current part, and generate drawing views in a single .prt le.
STARTING NX 7
Desktop: Taskbar: NX 7.0 Shortcut Icon Start > All Programs (or Programs) > UGS NX 7.0 > NX 7.0 You can start NX 7 by double-clicking on its shortcut icon on the desktop of your computer. Alternatively, you can choose the Start button from the left corner of the taskbar to invoke the menu. From this menu, choose All Programs (or Programs) > UGS NX 7.0 > NX 7.0 to start NX 7, refer to Figure 2-3. The default NX 7 screen is shown in Figure 2-4. The information about NX 7 is displayed on this screen, which helps you learn more about NX 7. You can also view other information by moving the cursor over the topics displayed on the left of the NX 7 screen.
Drawing Sketches for Solid Models
2-3
Figure 2-3 Starting NX 7 from the taskbar Tip: It is advised to read the information on the default initial screen of NX whenever you start a new session. This information will help you learn additional things about NX.
STARTING A NEW DOCUMENT IN NX 7
Menu: Toolbar: File > New Standard > New To start a new le, choose the New button from the Standard toolbar or choose File > New from the menu bar; the New dialog box will be displayed, as shown in Figure 2-5.
Evaluation Copy. Do not reproduce. For information visit www.cadcim.com
2-4
NX 7 for Designers
Evaluation Copy. Do not reproduce. For information visit www.cadcim.com
Figure 2-4 Initial default screen of NX 7
Figure 2-5 The New dialog box
Drawing Sketches for Solid Models The various tabs and options in this dialog box are discussed next.
2-5
Templates Rollout
Evaluation Copy. Do not reproduce. For information visit www.cadcim.com
In the New dialog box, templates are grouped together under various environment types such as Modeling, Drawing, Simulation, and Manufacturing. The template les related to these environments are available in their respective tabs. These les are used whenever you start a new le. These template les provide a predened set of tools with specied environment. This saves a lot of time in setting environment and displaying tools according to your requirements.
Model Tab
By default, this tab will be chosen and the modeling templates are displayed in the Templates rollout. Some of the important modeling templates are discussed next.
Model
By default, the Model template will be selected. This template is used to start a new part le in the Modeling environment for creating solid and surface models.
Assembly
The Assembly template is used to start a new assembly le in the Assembly environment for assembling various parts of the assembly.
Shape Studio
The Shape Studio template is used to start a new part le in the Shape Studio environment for creating advanced surface models.
Blank
The Blank template is used to start a new file in the Gateway environment. The Gateway environment allows you to examine the geometry and drawing views created. You cannot modify a model in the Gateway environment. However, you can invoke any environment of NX from it.
Drawing Tab
Choose the Drawing tab; the drawing templates are displayed in the Templates rollout. These templates are used to start a new drawing le in the Drafting environment for generating the drawing views. These templates are arranged according to the sheet size (A0, A1, A2, A3, and A4) in the Drawing tab. There are two types of templates for each sheet size, views and no views. If you select the views template, then the drawing views are automatically generated in the drawing sheet. If you select the no views template, then a blank drawing sheet will be opened and you have to create the drawing views manually.
Units
The Units drop-down list is used to lter the templates as per the unit. The options in this drop-down list are discussed next.
2-6
NX 7 for Designers
Millimeters
If you select the Millimeters option, the templates only with the millimeters unit will be displayed in the Templates area.
Inches Evaluation Copy. Do not reproduce. For information visit www.cadcim.com
If you select the Inches option, the templates only with the inches units will be displayed in the Templates area.
All
Select this option to display all the templates (with both millimeters and inches units).
New File Name Rollout
This rollout is used to specify the name and location to save the le. The options in this rollout are discussed next.
Name
Enter the name of the new le in the Name text box. Alternatively, choose the button on the right side of the Name text box; the Choose New File Name dialog box will be displayed. Enter the name in the File name edit box. Also, to specify the location to save the new le, browse to the folder where you need to save the le and choose the OK button. However, there is a separate option to specify the location, which is discussed next.
Folder
Specify the location to save the new le in the Folder text box. Alternatively, choose the button to the right side of the Folder text box; the Choose Directory dialog box will be displayed. Next, browse to the folder where you want to save the le and choose the OK button. Note It is recommended that you create a folder with the name NX 7 in the primary drive of your computer and then create individual folder for each chapter within the NX 7 folder. Now, you can save the part les of all chapters in their respective folders. This will ensure a better organization of the part les that you create. In this textbook, the Model template has been used for starting a new le for illustrations. After specifying all required options in the New dialog box, choose the OK button; the new le will start in the specied environment. Figure 2-6 shows the default initial screen of a new le invoked by using the Model template.
INVOKING DIFFERENT NX ENVIRONMENTS
You can invoke any NX environment in the same part le at any time. To invoke different environments, choose the Start button from the Standard toolbar; a yout will be displayed, as shown in Figure 2-7. Choose the environment that you want to invoke from this yout.
Drawing Sketches for Solid Models
2-7
Figure 2-6 Default Initial screen of a new part le
Figure 2-7 Different environments of NX
CREATING THREE FIXED DATUM PLANES (XC-YC, YC-ZC, XC-ZC)
Menu: Toolbar: Insert > Datum/Point > Datum Plane Feature Operation > Datum Plane You can select the datum coordinate system plane (XC-YC, YC-ZC, or XC-ZC) from the drawing window to create the base feature. You also create three xed datum planes (YC-ZC, XC-ZC, and XC-YC) rst and then use one of them to start the Sketcher environment. To create three xed datum planes, choose Insert > Datum/Point > Datum Plane from the menu bar. Alternatively, choose the Datum Plane
Evaluation Copy. Do not reproduce. For information visit www.cadcim.com
2-8
NX 7 for Designers
button from the Feature Operation toolbar; the Datum Plane dialog box will be displayed, as shown in Figure 2-8. Next, select the YC-ZC plane option from the drop-down list in the Type rollout; the preview of the plane will be displayed in the drawing window. Choose the Apply button; the YC-ZC plane will be created.
Evaluation Copy. Do not reproduce. For information visit www.cadcim.com
Similarly, select the XC-ZC plane and XC-YC plane option from the drop-down list in the Type rollout to create the XC-ZC and XC-YC planes, respectively. Figure 2-9 shows the three xed datum planes created.
Figure 2-8 The Datum Plane dialog box
Figure 2-9 Three xed datum planes
DISPLAYING THE WCS (WORK COORDINATE SYSTEM)
Menu: Toolbar: Format > WCS > Display Utility > Display WCS The display of WCS (Work Coordinate System) is important in selecting the planes for drawing sketches. When you start a new le, by default, the display of WCS is turned on. It is recommended to keep the display of WCS turned on while drawing sketches and creating features. If the display of WCS is turned off, then to turn it on, choose the Display WCS button from the Utility toolbar; the WCS will be displayed at the origin of the drawing window. Figure 2-10 shows the WCS with the datum coordinate system hidden for better visualization. The Display WCS button is the toggle button. Choose this button again to turn off the display of WCS.
Figure 2-10 The WCS (Work Coordinate System)
Drawing Sketches for Solid Models
2-9
INVOKING THE SKETCHER ENVIRONMENT
As mentioned earlier, the base feature or the rst feature in a design is always a sketch-based feature. The proles of the sketch-based features are dened by using a sketch. Therefore, to create the base feature, rst you need to invoke the Sketcher environment. In NX, you can invoke the Sketcher environment by using the datum coordinate system plane (XC-YC, YC-ZC, or XC-ZC), any reference plane, or the existing face of the model. To invoke the Sketcher environment, choose the Sketch button from the Feature toolbar. Alternatively, choose Insert > Sketch from the menu bar; the Create Sketch dialog box will be displayed, as shown in Figure 2-11. Also, the Sketcher environment will be invoked, but no tool will be activated. Enter the name for the sketch in the Sketch Name drop-down list of the Sketcher toolbar and press the ENTER key. If you do not specify the name, NX will automatically name the sketches as SKETCH_000, SKETCH_001, SKETCH_002, and so on. In this textbook, you will accept the default sketch name given by NX. The Sketch Name drop-down list is also used to edit the sketches created earlier; this is discussed later in this textbook.
Figure 2-11 The Create Sketch dialog box
You will be prompted to select an object for the sketch plane or to select a sketch axis to orient in the prompt area above the drawing window. The options in the various rollouts of the Create Sketch dialog box are discussed next.
Type Rollout
The options in this rollout are used to specify whether you want to draw the sketch on existing plane or on a temporary plane dened on the path.
On Plane
By default, this option will be selected from the drop-down list. It is used to specify the existing plane, face, or datum coordinate system plane as a sketching plane.
On Path
Select this option from the drop-down list to specify the sketch plane on the existing path. The temporary sketch plane will be created perpendicular to the path selected.
Evaluation Copy. Do not reproduce. For information visit www.cadcim.com
2-10
NX 7 for Designers
Depending on the option selected from the drop-down list, the Create Sketch dialog box will be modied. The various rollouts in the modied dialog box for both the options are discussed next.
On Plane Options Evaluation Copy. Do not reproduce. For information visit www.cadcim.com
By default, the rollouts related to the On Plane option will be displayed in the Create Sketch dialog box, refer to Figure 2-11. The rollouts in this dialog box are discussed next. Sketch Plane Rollout The options in this rollout are used to specify the sketch plane by different methods. The options in this rollout are as follows: Plane Option This drop down list provides various options to select the sketch plane. Some of these options are discussed below. Existing Plane By default, this option will be selected from the Plane Option drop-down list and it allows you to select the existing plane or face as the sketch plane. Create Plane Select this option to create a new datum plane and use it as the current sketch plane. As you select this option, the Specify Plane area is displayed in the Sketch Plane rollout. The options in the Specify Plane area are used to create a datum plane. The options to create a datum plane are discussed in later chapter. Create Datum CSYS Select this option to create a new datum coordinate system. Reverse Direction The Reverse Direction button in the Sketch Plane rollout is used to reverse the direction of the sketching plane. Sketch Orientation Rollout The options in this rollout are used to specify the horizontal or vertical reference for the sketch. The sketching plane gets orientated according to the specied references. The options in this rollout are discussed next. Reference Select the required option (Horizontal or Vertical) from the Reference drop-down list to specify the reference for the sketch. Select Reference This button is used to specify the horizontal or vertical reference by selecting the existing planar face, edge, datum axis, or datum plane. The sketching plane gets oriented according to the specied reference. The horizontal and vertical constraints will be added to the sketch with respect to the specied reference direction.
Drawing Sketches for Solid Models
2-11
Reverse Direction The Reverse Direction button in the Sketch Orientation rollout is used to reverse the direction of reference specied (horizontal or vertical).
On Path Options Evaluation Copy. Do not reproduce. For information visit www.cadcim.com
Select this option from the drop-down list in the Type rollout to create a sketching plane on a selected path; the rollouts related to the On Path option will be displayed in the Create Sketch dialog box, as shown in Figure 2-12. The options in these rollouts are discussed next. Path Rollout The Curve button in this rollout is used to select the path. The path may be a curve or the edge of an existing solid body. Plane Location Rollout The options in this rollout are used to specify the location of the sketch plane along the path in terms of arc length or point. These options are discussed next. Location This drop-down list contains different options to specify the location of the sketch plane along the path. These options are as follows: Arc Length This option allows you to specify the sketch plane distance from the start point of path. Enter the distance in the Arc Length edit box. Figure 2-12 The rollouts related to the On Path option
Note The nearest endpoint of the selected path will be considered as the start point of the path. % Arc Length This option allows you to specify the distance of the sketch plane in terms of the percentage of arc length from the start point of path. Enter the % value in the % Arc Length edit box. Through Point This option allows you to specify the sketch plane by picking a point on the path. You can use Point Constructor button or Inferred Point drop-down list to create or locate a point.
2-12
NX 7 for Designers
Plane Orientation Rollout The options in this rollout are used to specify the direction of the sketch plane with respect to the selected path. These options are discussed below: Orientation This drop-down list contains different options to specify the direction of the sketch plane. These options are discussed next. Normal to Path This option allows you to orient the sketch plane normal to the selected path. Normal to Vector This option allows you to orient the sketch plane normal to the specied vector. You can use the Vector Constructor button or the Inferred Vector dropdown list to create or specify the vector. Parallel to Vector This option allows you to specify the sketch plane parallel to the specied vector. You can use the Vector Constructor button or the Inferred Vector drop-down list to create or specify the vector. Through Axis This option aligns the sketch plane so that it passes though the specied axis. Specify the axis using the Vector Constructor button or the Inferred Vector drop-down list. Reverse Direction The Reverse Direction button is used to reverse the direction of sketch plane normal. Sketch Orientation Rollout The options in this rollout are used to specify the reference for a sketch. The sketching plane will be orientated according to the specied reference. The options in this rollout are discussed next. Method The options in this drop-down list are used to specify references for the orientation of a sketch. These options are discussed next. Automatic The Automatic option is selected by default in this drop-down list. This option allows you to select the horizontal reference by using the Select Horizontal Reference button. Specify the horizontal reference for the sketch; the sketching plane will be oriented based on the specied reference. Note In the Automatic option, if you select an existing curve as a path, the sketch will be oriented
Evaluation Copy. Do not reproduce. For information visit www.cadcim.com
Drawing Sketches for Solid Models
2-13
using the curve parameters and if you select an existing edge as a path, the sketch will be oriented relative to face. Relative to Face This option allows you to orient a sketch with respect to a selected face. Use Curve Parameters This option allows you to orient a sketch by using curve parameters. Reverse Direction The Reverse Direction button in this rollout is used to reverse the direction of the specied reference. All the options in the Create Sketch dialog box have already been discussed. Now, for illustration purpose, select the On Plane option from the drop-down list. By default, the XC-YC plane will be selected. Next, choose the OK button from the Create Sketch dialog box; the plane will be oriented parallel to the screen and the Sketcher environment will be invoked. By default, the Prole tool will be invoked. Figure 2-13 shows the default screen display of the Sketcher environment of NX.
Figure 2-13 The default screen display of the Sketcher environment of NX Tip: If the toolbar icons appear large, you can reduce their size. To do so, right-click on any toolbar to display the shortcut menu and then choose the Customize option at the bottom; the Customize dialog box will be displayed. Choose the Options tab and then select the Extra Small (16) radio button from the Toolbar Icon Size area.
Evaluation Copy. Do not reproduce. For information visit www.cadcim.com
2-14
NX 7 for Designers
SKETCHING TOOLS
Most of the tools required to draw a sketch in the Sketcher environment of NX are available in the Sketch Tools toolbar located on top of the drawing window. These tools are discussed next.
Evaluation Copy. Do not reproduce. For information visit www.cadcim.com
By default, some of the tools are not available in the toolbars. However, you can customize the toolbars to add these tools. You will learn more about customizing the toolbars later in this chapter.
Drawing Sketches Using the Prole Tool
Menu: Toolbar: Insert > Curve > Prole Sketch Tools > Prole
By default, the Profile tool is invoked in the Sketch Tools toolbar, when you invoke the Sketcher environment. The Prole tool is the most commonly used tool to draw sketches in NX. This tool allows you to draw continuous lines and tangent/normal arcs. When you invoke this tool, the Prole dialog box will be displayed with four buttons on the top left corner of the drawing window, refer to Figure 2-14.
Figure 2-14 The Prole dialog box
Also, the dynamic input boxes are displayed below the cursor and you are prompted to select the rst point of the line or press and drag the left mouse button to begin the arc creation. The dynamic input boxes allow you to enter the coordinates or the length and angle of the line. The methods of creating lines and arcs using this tool are discussed next.
Drawing Lines
The option to draw straight lines is active by default when you invoke the Prole tool. This is because the Line button is chosen by default in the Prole dialog box. NX allows you to draw lines using two methods. These methods are discussed next. Drawing Lines by Entering Values In this method of drawing lines, you can enter the coordinate values or the length and angle of the line. The values are entered in the dynamic input boxes available below the cursor when you invoke the Prole tool. After you have entered the coordinates of the start point of the line, a rubber-band line will be displayed with the start point xed at the point you specied and the endpoint attached to the cursor. Also, you will be prompted to select the second point of the line. On specifying the start point of the line, the dynamic input boxes will change into the length and angle modes, as shown in Figure 2-15. This happens because the Parameter Mode button is automatically chosen in the Prole dialog box. As you move the cursor in the drawing window, the length and angle of the line is modied, based on the relative position of the cursor with respect to the point specied earlier in the dynamic input boxes. You can draw a line by specifying its length and angle in these boxes.
Drawing Sketches for Solid Models
2-15
Figure 2-15 Drawing a horizontal line Note After specifying the start point of the line, if you choose the Coordinate Mode button from the Prole dialog box, the coordinate mode option for specifying the endpoint of the line will be restored. The line drawing process does not end after you specify the second point of the line. Instead, another rubber-band line starts with its start point at the endpoint of the last line and the endpoint attached to the cursor. You can repeat the above-mentioned process to draw a chain of continuous lines. Tip: You can toggle between the two dynamic input boxes by pressing the TAB key. Note that once you specify a value in one of the boxes and press the TAB key; the second dynamic input box will be activated. Specify the value in the second box and then press the ENTER key or the TAB key to register the values and draw the line using these values. Drawing Lines by Picking Points in the Drawing Window This is the most convenient method of drawing lines and is extensively used in sketching. The parametric nature of NX ensures that irrespective of the length of the line that is drawn, you can modify it to the required values using dimensions. To draw lines using this method, invoke the Prole tool and pick a point in the drawing window; a rubber-band line appears. Specify the endpoint of the line by picking a point in the drawing window; another rubber-band line will appear with the start point as the endpoint of the last line and the endpoint attached to the cursor. You can continue specifying the endpoints of the lines to draw a chain of continuous lines. While drawing a line, you will notice that some symbols are displayed on the right of the cursor. For example, after specifying the start point of the line, if you move the cursor in the horizontal direction, an arrow pointing toward the right will be displayed, refer to Figure 2-15. This arrow is the symbol of the Horizontal constraint that is applied to the line. This constraint will ensure that the line you draw is horizontal. These constraints are automatically applied to the sketch while drawing. You will learn more about the constraints in the later chapters. Note While drawing lines, you can disable the constraints temporarily by pressing the ALT key.
Evaluation Copy. Do not reproduce. For information visit www.cadcim.com
2-16
NX 7 for Designers
Drawing Arcs
The option to draw arcs can be activated by choosing the Arc button in the Prole dialog box. Alternatively, you can press and hold the left mouse button and drag the cursor to invoke the arc mode. Generally, the arcs that are drawn by using this tool are in continuation with lines. Therefore, the start point of the arc is taken as the endpoint of the last line. As a result, when you invoke the arc mode, you need to specify only the endpoint of the arc. When you draw an arc in continuation with lines, you will notice that a circle with four quadrants will be displayed at the start point of the arc, as shown in Figure 2-16. This symbol is called the quadrant symbol and it helps you in dening whether you need to draw a tangent arc or a normal arc. This symbol also helps you in specifying the direction of the arc.
Evaluation Copy. Do not reproduce. For information visit www.cadcim.com
Figure 2-16 Quadrant symbol displayed while drawing an arc using the Prole tool As evident from Figure 2-16, there are four quadrants in the quadrant symbol. The movement of the cursor in these quadrants will determine whether the arc will be tangent to the line or normal to the line. To draw a tangent arc, move the cursor to the start point of the arc and then move it in the quadrants along the line through a small distance; the tangent arc appears. Now, move the cursor to size the arc, as shown in Figure 2-16. To draw a normal arc, move the cursor through a small distance in the quadrant normal to the line; the normal arc appears. Move the cursor to size the arc, as shown in Figure 2-17. As you invoke the arc mode, the current dynamic input boxes change into the Radius and Sweep Angle input boxes. These boxes allow you to specify the radius and the sweep angle to draw the arc.
Figure 2-17 Drawing the normal arc
Drawing Sketches for Solid Models
2-17
Tip: To restart drawing lines using the Prole tool or to break the sequence of continuous lines, press the ESC key once. Press the ESC key twice to exit the tool. Alternatively, right-click on the drawing area and choose the OK option from the shortcut menu. Note If you are not drawing the arc in continuation with a line or an arc, this tool will work similar to the Arc by 3 Points tool, which is discussed later in this chapter.
Using Help Lines to Locate Points
You will notice that when a sketching tool is active while drawing sketches, some dotted lines are displayed from the keypoints of the existing entities. The keypoints include endpoints, midpoints, center points, and so on. These dotted lines are called the help lines. If the help lines are not displayed automatically, move the cursor to the keypoints and then move the cursor away; the help lines will be displayed. The help lines are used to locate the points with reference to the keypoints of the existing entities. Figure 2-18 shows the use of the help lines to locate the start point of a new line. You can temporarily disable the help lines by pressing Figure 2-18 Using the help lines to locate a the ALT key. point
Drawing Individual Lines
Menu: Toolbar: Insert > Curve > Line Sketch Tools > Line
NX also allows you to draw individual lines. This can be done using the Line tool. The working of this tool is similar to the working of the line mode of the Prole tool. The only difference is that this tool allows you to draw only one line. As a result, after you specify the endpoint of the line, no rubber-band line is displayed. Instead, you are prompted to specify the rst point of the line. You can specify the rst point and the second point of the lines by picking points on the screen or by entering values in the dynamic input boxes. You can use this tool to draw as many individual lines as required.
Drawing Arcs
Menu: Toolbar: Insert > Curve > Arc Sketch Tools > Arc NX allows you to draw arcs using two methods. These methods can be activated by choosing their respective buttons from the Arc dialog box that will be displayed when you invoke the Arc tool. These methods of drawing arcs are discussed next.
Evaluation Copy. Do not reproduce. For information visit www.cadcim.com
2-18
NX 7 for Designers
Drawing Arcs Using Three Points
This method is used to draw an arc by specifying its start point, endpoint, and a point on the arc. When you invoke the Arc tool, this method is activated by default and you will be prompted to specify the start point of the arc. You can specify the start point by clicking in the drawing window or by entering the coordinates in the dynamic input boxes. After specifying the start point of the arc, you will be prompted to specify the endpoint. You can also specify the radius of the arc by entering its value in the dynamic input box. Note that the next prompt will depend on how you specify the endpoint. If you specify the endpoint of the arc by clicking a point in the drawing window, you will be prompted to select a point on the arc and the Radius dynamic input box will be displayed. However, if you specify the radius of the arc in the dynamic input box after specifying the start point, then you will be prompted to specify the endpoint of the arc. You can click anywhere in the drawing window to draw the arc. Figure 2-19 shows a three-point arc being drawn by specifying two endpoints and a point on the arc.
Evaluation Copy. Do not reproduce. For information visit www.cadcim.com
Figure 2-19 Drawing a three-point arc Tip: While drawing an arc by specifying its three points, if the start point is at the endpoint of an existing entity, the resultant arc can be drawn tangent to the selected entity. To do this, while dening the point on the arc, move the cursor such that the resulting arc is tangent to the selected entity.
Drawing an Arc by Specifying its Center Point and Endpoints
This method is used to draw an arc by specifying its center point, start point, and endpoint. To invoke this method, choose the Arc by Center and Endpoints button from the Arc dialog box; you will be prompted to specify the center point of the arc. Specify the center point of the arc by clicking in the drawing area or by entering coordinates in the dynamic input boxes. On doing so, you will be prompted to specify the start point of the arc. After specifying the start point of the arc, you will be prompted to specify the endpoint of the arc. Note that when you specify the start point of the arc after specifying the
Drawing Sketches for Solid Models
2-19
center point, the radius of the arc will automatically be dened. Therefore, the endpoint is used only to dene the arc length. Figure 2-20 shows an arc being drawn using this method.
Figure 2-20 Drawing an arc by specifying its center, start, and end points Tip: After specifying the center point of the arc, you can also specify its radius and the sweep angle in the dynamic input boxes. In this case, you will be prompted to specify the start point and then the endpoint of the arc. The endpoint will dene the direction of the arc.
Drawing Circles
Menu: Toolbar: Insert > Curve > Circle Sketch Tools > Circle In NX, you can draw circles using two methods. These methods can be activated by choosing their respective buttons from the Circle dialog box that are displayed when you invoke the Circle tool. These methods of drawing circles are discussed next.
Drawing a Circle by Specifying the Center Point and Diameter
This method is active by default when you invoke the Circle tool and is the most widely used method of drawing circles. In this method, you need to specify the center point of a circle and a point on the circumference of the circle. The point on the circumference of the circle denes the radius or the diameter of the circle. To draw a circle using this method, choose the Circle by Center and Diameter button from the Circle dialog box; you will be prompted to specify the center point of the circle. Specify the center point of the circle in the drawing window. Next, you will be prompted to specify a point. Specify a point to dene the radius. Alternatively, you can enter the value of the diameter in the dynamic input box. Figure 2-21 shows a circle being drawn by using this method. Tip: After specifying the center point of the circle, if you specify the value of diameter in the dynamic input box, the circle of the specied diameter will be created. Also, the preview of the circle of the same diameter will be attached to the cursor. Now, you can place multiple copies of the circle by specifying the center point.
Evaluation Copy. Do not reproduce. For information visit www.cadcim.com
2-20
NX 7 for Designers
Evaluation Copy. Do not reproduce. For information visit www.cadcim.com
Figure 2-21 Drawing a circle using the Circle by Center and Diameter method
Drawing a Circle by Specifying Three Points
This method is used to draw a circle by specifying three points on circumference. To invoke this method, choose the Circle by 3 Points button from the Circle dialog box; you will be prompted to specify the rst point of the circle. This point is actually the rst point on the circumference of the circle. After specifying the rst point, you will be prompted to specify the second point of the circle. On specifying these two points, small reference circles will be displayed on these two points, as shown in Figure 2-22. Now, specify the third point, which is a point on the circle. You can also enter its diameter value in the Diameter input box. This completes the creation of the circle.
Figure 2-22 Drawing a circle using the Circle by 3 Points method
Drawing Rectangles
Menu: Toolbar: Insert > Curve > Rectangle Sketch Tools > Rectangle
In NX, you can draw rectangles using three methods. These methods can be used by choosing their respective buttons from the Rectangle dialog box. To invoke this dialog box, choose the Rectangle button from the Sketch Tools toolbar. Alternatively, choose Insert > Curve > Rectangle from the menu bar to display the Rectangle dialog box. The three methods of drawing rectangles are discussed next.
Drawing Rectangles by Specifying Corners
The By 2 Points method is used to draw a rectangle by specifying the diagonally opposite corners of rectangle. When you invoke the Rectangle tool, the By 2 Points button will be chosen by default in the Rectangle Method area of the Rectangle dialog
Drawing Sketches for Solid Models
2-21
box. Also, you will be prompted to specify the rst point of the rectangle. This point will work as one of the corners of the rectangle. After specifying the rst point, you will be prompted to specify the point to create the rectangle. This point will be diagonally opposite to the point that you have specied earlier. You can click anywhere on the screen to specify the second corner or enter the width and height of the rectangle in the dynamic input boxes. Figure 2-23 shows a rectangle being drawn by using the By 2 Points method.
Figure 2-23 Rectangle being drawn by using the By 2 Points method Tip: If you specify the width and height of a rectangle in the dynamic input boxes after specifying the rst point, the preview of the rectangle with the specied width and height will be attached to the cursor. Now, you need to specify a point to dene the direction of rectangle.
Drawing Three Points Rectangles
You can draw a three points rectangle by choosing the By 3 Points button from the Rectangle dialog box. This method draws a rectangle using three points. The rst two points are used to dene the length and angle of one of the sides of the rectangle and the third point is used to dene the height of the rectangle. When you invoke this method, you will be prompted to specify the rst point of the rectangle. Once you specify the rst point, you will be prompted to specify the second point of the rectangle. Both these corners are along the same direction. Therefore, these points define the length and orientation of the rectangle. Note that if you specify the second point at a certain angle, the resulting rectangle will also be at an angle. After specifying the second point, you will be prompted to specify a point to create the rectangle. This point is used to dene the height of the rectangle. After specifying the rst point, you can also specify the height, width, and the angle of the rectangle in the dynamic input boxes. Figure 2-24 shows an inclined rectangle drawn by Figure 2-24 Inclined rectangle drawn by using the By using the By 3 Points method. 3 Points method
Evaluation Copy. Do not reproduce. For information visit www.cadcim.com
2-22
NX 7 for Designers Tip: After specifying the rst point of a rectangle, you can toggle between the By 2 Points and By 3 Points buttons by dragging the left mouse button.
Drawing Centerpoint Rectangles Evaluation Copy. Do not reproduce. For information visit www.cadcim.com
You can draw a centerpoint rectangle by choosing the From Center button in the Rectangle dialog box. This method also draws a rectangle using three points. However, the rst point is taken as the center of the rectangle in this case. When you invoke this method, you will be prompted to specify the center point of the rectangle. Once you specify the center point, you will be prompted to specify the second point of the rectangle. Both these points are along the same direction. Therefore, these points dene the width of the rectangle. Note that if you specify the second point at a certain angle, the resulting rectangle will also be at an angle. After specifying the second point, you will be prompted to specify a point to create the rectangle. This point is used to dene the height of the rectangle.
Placing Points
Menu: Toolbar: Insert > Datum/Point > Point Sketch Tools > Point
In NX, points are placed by using the Point dialog box. To invoke this dialog box, choose the Point button from the Sketch Tools toolbar; the Point dialog box will be displayed, refer to Figure 2-25 and you will be prompted to select the object to infer point. This dialog box contains four main rollouts, Type, Point Location, Coordinates, and Offset. The options in these rollouts are discussed next.
Type Rollout
This rollout has a drop-down list from which you can select a method to specify the location for the resulting point. Click on the drop-down list; the options for placing a point will be displayed. These options are discussed next. Inferred Point This option is selected by default. This option Figure 2-25 The Point dialog box allows you to place a point in the drawing window. However, if there are some entities in the drawing window, then this option helps you to select the keypoints of the entity. For example, if there are a few lines in the drawing window, then this option helps you to select the endpoints or the midpoints of the lines. Cursor Location This option allows you to place a point at a location where you will click the cursor in the
Drawing Sketches for Solid Models
2-23
drawing window. If the Cursor Location option is selected, then the other entities in the drawing window will not be considered. Existing Point This option allows you to select the points that are already placed in the drawing window. As a result, you can place new point on top of the existing point. End Point This option allows you to place the point at the endpoint of the existing lines, arcs, or splines. Control Point This option allows you to place the point at the control point of the existing sketched entities. The control points include the endpoints and midpoints of lines or arcs, center points of circles, ellipses, control points of splines, and so on. Intersection Point This option allows you to place the point at the intersection point of the two existing sketched entities. To do so, select the Intersection Point option from the drop-down list in the Type rollout; you will be prompted to select the rst and second intersecting entities. Specify the two intersecting entities in the drawing area; a point will be placed at the intersection point of the two existing entities. Arc/Ellipse/Sphere Center This option allows you to place the point at the center of an existing arc, circle, ellipse, or sphere. Angle on Arc/Ellipse This option allows you to place the point on the circumference of the selected arc, circle, or ellipse such that the resulting point is at the specied angle with respect to X-axis. When you choose this option, the Point dialog box will be modied and you will be prompted to select an arc or ellipse. Select the arc or ellipse in the drawing; the point will be placed on the circumference of the selected entity. Next, enter the angle value for the point in the Angle edit box of the Angle on Curve rollout. Quadrant Point This option allows you to place the point at the quadrant of a circle, arc, or an ellipse. The point will be placed at the quadrant that is closest to the current location of the cursor. Point on Curve/Edge This option allows you to place the point on the selected curve or edge. The location of the point is dened in terms of its curve parameter percentage from the start point of the curve. When you select the Point on Curve/Edge option, the Point dialog box will be modied and you will be prompted to select the curve to specify the point location. Click anywhere on the curve or the edge; you will be prompted to specify the curve parameter percentage. Next, enter the distance of the point, in terms of curve parameter percentage (0 to 1), from the start point of the curve in the U Parameter edit box of the Location on Curve rollout.
Evaluation Copy. Do not reproduce. For information visit www.cadcim.com
2-24
NX 7 for Designers
Evaluation Copy. Do not reproduce. For information visit www.cadcim.com
Point on Face This option allows you to place the point on the selected face. The location of the point is dened by specifying values in the U Parameter and V Parameter edit boxes. The U Parameter edit box is used to specify the horizontal position of the point, where as the V Parameter is used to specify the vertical position of the point. The values of these edit boxes must be between 0.0 and 1.0. As value of the U Parameter edit box increases, the position of the point shifts from right to left; and if the value of the V Parameter edit box increases, the position of the point shifts from bottom to top. Between Two Points This option allows you to create a point between two existing points or between two keypoints of an entity. When you select this option from the Type drop-down list, the Point dialog box will be modied and you will be prompted to select object to infer point. Select the rst point from the drawing window; you will be prompted again to select object to infer point. Select the second point; a point will be created between the two selected points. You can change the location of this point by entering the percentage value in the %Location edit box of the Location Between Points rollout. By Expression This option allows you to specify a point expression by using the X, Y, and Z coordinates. When you select this option from the Type drop-down list, the Point dialog box will be modied with new rollouts such as Choose Expression, Coordinates, and Offset. The Choose Expression rollout is used to display the point expression created already in the part. To create a new expression, choose the Create Expression button; the Expressions dialog box will be displayed. Enter the name of the point expression in the Name edit box, and then edit the point formula as per your requirement in the Formula edit box. Once you have edited the values of the X, Y, and Z coordinates in the Formula edit box, the Accept Edit button will be available. Choose the Accept Edit button and then choose the OK button from this dialog box; the Point dialog box will be displayed. The newly created point expression will be listed in the Expression list area of the Choose Expression rollout. Select the point expression from the list and then choose the OK button from the Point dialog box; a point will be created with the specied coordinates in the expression.
Point Location Rollout
This rollout is used to select a point and will not be available for the Intersection Point, Angle on Arc/Ellipse, Point on Curve/Edge, and Point on Face options.
Coordinates Rollout
This rollout is used to enter the X, Y, and Z coordinates to specify the location of the point. Also, you can specify or determine the 3D location of the points using this rollout. You can specify the point relative to the Work Coordinate System (WCS) or Absolute Coordinate System by selecting their respective radio buttons.
Offset Rollout
This rollout is used to create a point at a specied distance from a pre-selected point. You can select an option to specify the distance of the required point from the Offset Option drop-down list in this rollout. The options in this drop-down list are discussed next.
Drawing Sketches for Solid Models
2-25
Rectangular This option allows you to create a point by specifying its X, Y, Z coordinates with respect to the pre-selected point in the Delta XC, Delta YC, and Delta ZC edit boxes, respectively. Cylindrical This option allows you to create a point according to the cylindrical coordinate system with respect to the pre-selected point by specifying the radius, angle, and Z direction in the Radius, Angle, and Delta Z edit boxes, respectively. Spherical This option allows you to create a point according to the spherical coordinate system with respect to the pre-selected point by specifying the Radius, Angle 1, and Angle 2 in their respective edit boxes. Along Vector This option allows you to create a point along the specied vector direction at a distance specied in the Distance edit box. Along Curve This option allows you to create a point on the specied curve. The distance of the point on arc can be specied by entering the Arc Length or Percentage value in the respective edit box. Tip: By default, some of the tools are not available in the toolbars. However, you can customize the toolbars to add these tools. To customize the toolbars, choose the black arrow at the bottom of the vertical toolbar or on the right of the horizontal toolbar. When you choose this arrow; a cascading menu will be displayed. Select Add or Remove Buttons from the cascading menu; another cascading menu will be displayed with the names of a few toolbars. Move the cursor over the name of the toolbar in which you need to add more tools; another cascading menu will be displayed with all the tools that can be added to the selected toolbar. Note that all the tools that are currently available in the toolbar will have a check mark on their left. Select the name of the tools which you want to add to the toolbar; the selected tools will be added at the end of the toolbar.
Drawing Ellipses or Elliptical Arcs
Menu: Toolbar: Insert > Curve > Ellipse Sketch Tools > Conic > Ellipse (Customize to add)
In NX, you can draw ellipses or elliptical arcs by using the Ellipse tool. To invoke this tool, choose Insert > Curve > Ellipse option from the menu bar; the Ellipse dialog box will be displayed, as shown in Figure 2-26. Also, you will be prompted to select the object to infer a point. Select the Point Constructor button from the Center rollout; the Point dialog box will be displayed, refer to Figure 2-25. Using the Point dialog box, you can dene the center point of ellipse. Alternatively, you can dene the center point of the ellipse by selecting the required option from the drop-down list available on the right of the Point Constructor button. After dening the center point by using the Point dialog
Evaluation Copy. Do not reproduce. For information visit www.cadcim.com
2-26 box, choose the OK button from it; the Ellipse dialog box will be displayed again. Also, the preview of the ellipse will be displayed. Next, specify the major and the minor radii of the ellipse in the Major Radius and Minor Radius edit boxes in the Ellipse dialog box, respectively. If you want to draw an elliptical arc, clear the Closed check box in the Limits rollout; the Ellipse dialog box will be modied and the Start Angle and End Angle edit boxes for the arc will appear in it. You can specify the start and end angles in their respective edit boxes. Figure 2-27 shows the parameters related to an ellipse and Figure 2-28 shows the parameters related to an elliptical arc. If you want to retain the complement of the elliptical arc, choose the Complement button below the End Angle edit box in the Limits rollout; the preview of the complement of the elliptical arc will be displayed. Figure 2-29 shows an elliptical arc and Figure 2-30 shows the complement of the elliptical arc. Note that Figure 2-27 shows an inclined ellipse. To create an inclined ellipse, you need to enter rotation angle in the Angle edit box of the Rotation rollout. The specied angle value will be measured with respect to X-axis in counterclockwise direction.
NX 7 for Designers
Evaluation Copy. Do not reproduce. For information visit www.cadcim.com
Figure 2-26 The Ellipse dialog box
Figure 2-27 Parameters related to an ellipse
Figure 2-28 Parameters related to an elliptical arc
Figure 2-29 An elliptical arc
Figure 2-30 Complement of the elliptical arc shown in Figure 2-29
Drawing Sketches for Solid Models
2-27
Tip: Sometimes while placing points or drawing an ellipse, some red cross marks are displayed on the screen. To remove them, refresh the screen by pressing the F5 key.
Drawing Conics
Menu: Toolbar: Insert > Curve > Conic Sketch Tools > Conic (Customize to add)
The Conic tool allows you to create a conic section in the Sketcher environment using three points. The rst two points dene the endpoints of the conic and the third point denes the apex of the conic. Also, you need to specify the projective discriminant value, termed as rho value. To invoke the Conic tool, choose Insert > Curve > Conic from the menu bar; the Conic dialog box will be displayed, as shown in Figure 2-31. In this dialog box, you can specify the start point and endpoint of the conic using the options in the Limits rollout. After specifying the start point and the endpoint of the conic, you need to specify the apex of the conic as the third point. Specify the apex of the conic by using the options in the Specify Control Point area of the Control Point rollout. Next, enter the Rho value in the Value edit box. This rho value will dene the exact shape of conics.
Figure 2-31 The Conic dialog box
If 0 < Rho < 0.5, then conics of elliptical shape will be created. If Rho = 0.5, then conics of parabolic shape will be created. If 0.5 < Rho < 1, then conics of hyperbolic shape will be created. Figure 2-32 shows conics with different rho values.
Figure 2-32 Conics with different rho values
Drawing Studio Splines
Menu: Toolbar: Insert > Curve > Studio Spline Sketch Tools > Studio Spline
Evaluation Copy. Do not reproduce. For information visit www.cadcim.com
2-28 This tool allows you to create studio splines for creating free form features. When you invoke this tool, the Studio Spline dialog box will be displayed, as shown in Figure 2-33. The various rollouts in this dialog box are discussed next.
NX 7 for Designers
Evaluation Copy. Do not reproduce. For information visit www.cadcim.com
Spline Setting Rollout
This rollout contains different methods and options to create the studio splines. Method Area There are two methods of drawing studio splines. The buttons to invoke these methods are available in the Method area. These methods of drawing a studio spline are discussed next.
Figure 2-33 The Studio Spline dialog box
Through Points This is the default method of drawing splines. In this method, you can specify continuous points in the drawing area by clicking the left mouse button. These points will act as the dening points of the spline. While drawing a spline, you can move these points to change the shape of the spline, and then continue drawing the spline. Figure 2-34 shows a spline being drawn by using this method. By Poles If you use this method, the points that you specify in the drawing window act as the poles of the spline. Figure 2-35 shows a spline being drawn by using this method. Remember that the display of poles is automatically removed when you nish drawing the spline.
Figure 2-34 Drawing a spline by using the Figure 2-35 Drawing a spline by using the By Poles method Through Points method Degree Spinner The Degree spinner is used to specify the degree of a spline. Figures 2-36 and 2-37 show splines of various degrees. Note that the degree of a spline cannot be more than the number of poles used to draw it.
Drawing Sketches for Solid Models
2-29
Figure 2-36 Spline of degree 2
Figure 2-37 Spline of degree 4
Single Segment This check box is available only with the By Poles method and is used to create a single segment spline. However, you can specify as many numbers of poles as you require. If you select this check box, the Degree spinner will not be available. Matched Knot Position This check box is available only with the Through Points method and is used to create a spline by matching the position of the dening points with the knots. In this case, the knots are placed only at the places where the dening points are specied. If you select this check box, the Closed check box will not be available. Closed This check box is available for both the methods and is used to create closed splines. Figure 2-38 shows a closed spline.
Figure 2-38 A closed spline Associative The Associative check box is used to make the spline associative to its parent feature. This means that if you modify the parent feature, the spline will also be modied. By default, this check box is cleared, which means there is no associativity of the spline with its parent feature.
Evaluation Copy. Do not reproduce. For information visit www.cadcim.com
2-30
NX 7 for Designers
Filleting Sketched Entities
Menu: Toolbar: Insert > Curve > Fillet Sketch Tools > Fillet Filleting is dened as the process of rounding the sharp corners of a prole to reduce the stress concentration. Fillets are created by removing the sharp corners and replacing them by round corners. In NX, you can create a llet between any two sketched entities. You can also create a llet using three sketched entities. To create llets, invoke the Fillet tool; the Create Fillet dialog box will be displayed, as shown in Figure 2-39. Also, you will be prompted to select or drag the cursor over curves to create a llet.
Evaluation Copy. Do not reproduce. For information visit www.cadcim.com
Figure 2-39 The Create Fillet dialog box The Radius dynamic input box will be displayed below the cursor. You do not need to necessarily specify the llet radius in advance. Instead, you can select the two entities to llet and then move the cursor to dene the radius of the llet. Figure 2-40 shows the preview of a llet being created between two lines. In this case, the radius value is not dened in advance. As a result, as you move the cursor, the llet radius is modied dynamically. The Create Fillet dialog box is divided into two areas, Fillet Method and Options.
Figure 2-40 Preview of a llet being created between two lines
Fillet Method
The rst button in this area is the Trim button and is chosen by default. As a result, the sharp corner will automatically be trimmed after lleting, as shown in Figure 2-41. If you choose the Untrim button, the sharp corner will not be trimmed after lleting, as shown in Figure 2-42.
Drawing Sketches for Solid Models
2-31
Figure 2-41 Sharp corner before and after lleting using the Trim button
Figure 2-42 Sharp corner before and after lleting using the Untrim button
Tip: Ideally, the proles created with the llet may not give the desired result when used to create features. Therefore, they should be avoided in the Sketcher environment.
Options Area
The Delete Third Curve button in this area is useful if you are creating a llet by using three entities. While using this option, the middle entity should be selected last. This button ensures that if the llet is tangent to the middle entity then the middle entity is automatically deleted, as shown in Figure 2-43. If this button is deactivated, the middle entity will not be deleted, as shown Figure 2-44. The Create Alternate Fillet button in this area will show all alternative solutions for the llet. It is recommended that this button should be turned off.
Figure 2-43 Before and after lleting with the third curve deleted
Figure 2-44 Before and after lleting with the third curve retained
Tip: In NX, you can create llets by simply dragging the cursor across the entities that you need to llet. For example, if you need to llet two lines, invoke the Fillet tool and drag the cursor across them; the corner of these two lines will be lleted. The radius of the llet will depend on how far you dragged the mouse from the corner. When you llet two entities, and there are more than one solution for llet. The best solution is displayed by default. If you want to view the alternate solution, press the PAGE UP key.
Evaluation Copy. Do not reproduce. For information visit www.cadcim.com
2-32
NX 7 for Designers
THE DRAWING DISPLAY TOOLS
The drawing display tools are an integral part of any solid modeling tool. They enable you to zoom, pan, and rotate the drawing so that you can view it clearly. The drawing display tools in NX are located in the View toolbar and are discussed next.
Evaluation Copy. Do not reproduce. For information visit www.cadcim.com
Note As most of the drawing display tools are transparent tools, you can use these tools at any time without exiting the other tool you are working with.
Fitting Entities in the Current Display
Menu: Toolbar: View > Operation > Fit View > Fit
The Fit tool enables you to modify the drawing display area such that all entities in the drawing t in the current display. You can also use the CTRL+F keys to t the entities in the current display.
Zooming to an Area
Menu: Toolbar: View > Operation > Zoom View > Zoom
The Zoom tool allows you to zoom in to a particular area by dening a box around it. When you choose this tool, the default cursor is replaced by the magnifying glass cursor and you will be prompted to drag the cursor to indicate the zoom rectangle. Specify a point on the screen to dene the rst corner of the zoom area. Next, hold the left mouse button and drag the cursor. Now, release the left mouse button to specify another point to dene the opposite corner of the zoom area. The area dened inside the rectangle will be zoomed and displayed on the screen.
Dynamic Zooming
Toolbar: View > Zoom In/Out The Zoom In/Out tool enables you to dynamically zoom in or out of the drawing. When you invoke this tool, the default cursor is changed into a magnifying glass cursor with a + and a - sign at the center of the cursor. To zoom in, press and hold the left mouse button in the drawing window and then drag the cursor down. Similarly, to zoom out, press and hold the left mouse button and drag the cursor upward. Tip: NX allows you to restore the view, before it was modied using the Zoom or the Zoom In/Out tool. This can be done by choosing View > Operation > Unzoom from the menu bar.
Drawing Sketches for Solid Models
2-33
Panning Drawings
Toolbar: View > Pan The Pan tool allows you to dynamically pan drawings in the drawing window. When you invoke this tool, the cursor is replaced by a hand cursor and you are prompted to drag the cursor to pan the view. Press and hold the left mouse button in the drawing window and then drag the mouse to pan the drawing. Tip: In NX, you can also display the Selection MiniBar and the View shortcut menu by right-clicking in the drawing area. The Selection MiniBar is the compact version of the Selection bar.
Fitting View to Selection
Toolbar: View > Fit View to Selection This tool zooms the display such that the selected entity ts in the current display area. This tool is available only when an entity is selected in the drawing window.
Restoring the Original Orientation of the Sketching Plane
Menu: Toolbar: View > Orient View to Sketch Sketcher > Orient View to Sketch
Sometimes while using the drawing display tools, you may change the orientation of the sketching plane. The Orient View to Sketch tool restores the original orientation that was active when you invoked the Sketcher environment. This tool is available only in the Sketcher environment.
SETTING SELECTION FILTERS IN THE SKETCHER ENVIRONMENT
NX provides you with various object selection lters in the Sketcher environment. These lters allow you to dene the type of entities you want to select. All these lters are available in the Selection Bar on the upper left corner of the drawing window. Some of these lters are discussed next.
Type Filter
The Type Filter drop-down list is used to specify the type of entity to be selected. By default, the No Selection Filter option is selected, refer to Figure 2-45. This option allows you to select any entity from the drawing window. These entities include curves, points, dimensions, symbols, sketch constraints, and so on. Select the required entity from the Type Filter drop-down list. Now, you can select only the specied entity from the drawing window.
Figure 2-45 The Type Filter drop-down list
Evaluation Copy. Do not reproduce. For information visit www.cadcim.com
2-34
NX 7 for Designers
Selection Scope
This drop-down list allows you to lter the selection from the entire assembly, workpart only, or from the active sketch only. Select the required option from the Selection Scope drop-down list.
Evaluation Copy. Do not reproduce. For information visit www.cadcim.com
General Selection Filters
This tool is used to provide the detailed lter options. When you choose this tool, the General Selection Filters yout will be displayed, as shown in Figure 2-46. The options in this yout are discussed next.
Detailed Filtering
Figure 2-46 The General Selection Filters yout
This option is used to lter the selection using layers, types of entity, display attributes, and detailed types of entity. Select the Detailed Filtering option in the General Selection Filter yout; the Detailed Filtering dialog box will be displayed. In this dialog box, you can specify layers, types of entity, detailed types of entity, and display attributes to be ltered.
Color Filter
This option allows you to lter the selection using a specic color. Only the entities in the specied color will be selected.
Layer Filter
This drop-down list allows you to lter the selection using a specic layer. You need to select the layer from the Layer Filter drop-down list and the entities in this layer can only be selected. By default, the All option is selected, which allows to select the entities from all the layers.
Reset Filters
This tool is used to reset all ltering options dened in the General Selection Filters yout and the Type Filter drop-down list to their default states.
Allow Selection of Hidden Wireframe
This tool allows you to select the hidden wireframe geometries such as curves and edges.
Deselect All
This tool, if chosen, deselects all currently selected entities.
Find in Navigator
This tool is used to highlight the selected entities in the Part or Assembly Navigator and will be activated only when you select an entity. Select the entities that you want to highlight in the Part or Assembly Navigator and choose the Find in Navigator tool in the Selection Bar. Next, choose the Part Navigator tab from the Resource Bar to view the highlighted entities.
Drawing Sketches for Solid Models
2-35
SELECTING OBJECTS
After setting the selection lters, you can select objects in the Sketcher environment of NX. When there is no tool active in the Sketcher environment, the select mode will be invoked. In this mode, you can select individual sketched entities from the drawing window by clicking on them. To select multiple entities, you can use the following two methods:
Rectangle
If you choose this tool from the Selection Bar and drag the cursor in the drawing window, temporary rectangle will be created according to the movement of the cursor. Also, all entities lying completely within the temporary rectangle will get selected.
Lasso
If you choose this tool from the Selection Bar and drag the cursor in the drawing window, a temporary free form curve will be created according to the movement of the cursor. Also, all entities lying completely within the free form curve will get selected.
DESELECTING OBJECTS
By default, the selected objects are displayed in orange color. If you want to deselect the individual objects from the selection, press and hold the SHIFT key and click on it; the entity will be deselected. If you want to deselect all the selected entities, press the ESC key. Alternatively, press and hold the SHIFT key and drag a box around the entities; all entities that lie completely inside the box will get deselected. Also, you can choose the Deselect All tool from the Selection Bar to deselect all the selected entities.
USING SNAP POINTS OPTIONS WHILE SKETCHING
While drawing in the Sketcher environment, you will notice that the cursor automatically snaps to some keypoints of the sketched entities. For example, if you are specifying the center point of a circle and you move the cursor close to the endpoint of an existing line, the cursor snaps to the endpoint of the line and changes its shape to the snap cursor. Also, the endpoint snap symbol is displayed below the cursor. This suggests that the endpoint of the line has been snapped and if you click now, the center point of the circle will coincide with the endpoint of the line. NX allows you to control these snap settings using the snap points option tools in the Selection Bar, as shown in Figure 2-47. In this bar, some tools are chosen, by default. You can choose more tools to turn on the respective snapping option.
Figure 2-47 Buttons used for snap settings
Evaluation Copy. Do not reproduce. For information visit www.cadcim.com
2-36
NX 7 for Designers Note The tools to control these snap settings are available only in the Sketcher environment.
DELETING SKETCHED ENTITIES
Evaluation Copy. Do not reproduce. For information visit www.cadcim.com
Menu: Toolbar: Edit > Delete Standard > Delete (Customize to add) You can delete the sketched entities by selecting them and pressing the DELETE key. You can also choose the Delete button from the Standard toolbar to delete the sketched entities. If you select the entities and then choose the Delete button, the selected entities will be deleted. However, if you choose this button without selecting any sketched entity, the Sketcher Delete dialog box will be displayed, as shown in Figure 2-48. You can now select the entities to be deleted and then choose the OK button in this dialog box. To close the Figure 2-48 The Sketcher Delete dialog box dialog box, choose the Back or Cancel button.
EXITING THE SKETCHER ENVIRONMENT
Menu: Toolbar: Sketch > Finish Sketch Sketcher > Finish Sketch After drawing the sketch, you need to exit the Sketcher environment to convert the sketch into a feature. To exit the Sketcher environment, choose the Finish Sketch button from the Sketcher toolbar. Alternatively, right-click in the drawing area and select the Finish Sketch option from the shortcut menu. When you exit the Sketcher environment, the Modeling environment is invoked and the current view is changed to the Trimetric view.
TUTORIALS
As mentioned in the introduction, NX is parametric in nature. Therefore, you can draw a sketch of any dimensions and then modify its size by changing the values of dimensions. However, in this chapter, you will use the dynamic input boxes to draw the sketch of exact dimensions. This will help you in improving your sketching skills.
Tutorial 1
In this tutorial, you will draw a prole for the base feature of the model shown in Figure 2-49. The prole to be drawn is shown in Figure 2-50. Do not dimension the prole because the dimensions are only for reference. (Expected time: 30 min)
Drawing Sketches for Solid Models
2-37
Figure 2-49 Model for Tutorial 1
Figure 2-50 Sketch for Tutorial 1
The following steps are required to complete this tutorial: a. b. c. d. Start a new le. Select the XC-YC plane as the sketching plane and invoke the Sketcher environment. Draw the sketch of the model by using the Prole and Rectangle tools. Finish the sketch and save the le.
Starting NX 7 and Starting a New File
First, you need to start NX 7 and then start a new le. 1. Choose the Start button at the lower left corner of the screen to display a menu with additional options. Next, choose All Programs (or Programs) > UGS NX 7.0 > NX 7.0 to start NX 7. Alternatively, double-click on NX 7.0 shortcut icon on the desktop of your computer. 2. To start a new le, choose the New button from the Standard toolbar or choose File > New from the menu bar; the New dialog box is displayed. 3. Select the Model template from the Templates rollout. 4. Enter c02tut1 as the name of the document in the Name text box of the dialog box. 5. Choose the button on the right of the Folder text box; the Choose Directory dialog box is displayed. It is recommended that you create a folder with the name NX 7 in the hard drive of your computer and then create separate folders for each chapter inside it for saving the tutorial les of this textbook. 6. In this dialog box, browse to NX 7/c02 folder and then choose the OK button twice; the new le is started in the Modeling environment.
Evaluation Copy. Do not reproduce. For information visit www.cadcim.com
2-38
NX 7 for Designers
Invoking the Sketcher Environment in the Modeling Environment
The base sketch of this model will be created on the XC-YC plane. Therefore, you need to invoke the Sketcher environment using this plane. 1. Choose the Sketch button from the Feature toolbar; the Create Sketch dialog box is displayed. By default, the XC-YC plane is selected. 2. Choose the OK button from the Create Sketch dialog box; the Sketcher environment is invoked and the sketching plane is oriented parallel to the screen.
Evaluation Copy. Do not reproduce. For information visit www.cadcim.com
Drawing the Outer Prole of the Sketch
The outer prole of the sketch consists of lines and can be drawn by using the Prole tool. 1. By default, the Prole tool is invoked and the Prole dialog box is displayed. The Line button is active, by default in this dialog box. Also, the dynamic input boxes are displayed below the line cursor. 2. Move the cursor close to the origin; the coordinates of the point are displayed as 0,0 in the dynamic input boxes. Click to specify the start point of the line at this point. As you move the cursor on the screen, the line stretches and its length and angle values are modied dynamically in the dynamic input boxes. 3. Enter 80 in the Length dynamic input box and press the TAB key. Next, enter 0 in the Angle dynamic input box and press the ENTER key. 4. Choose the Fit button from the View toolbar to t the sketch into the drawing window. 5. Enter 10 as the length and 90 as the angle in the Length and Angle dynamic input boxes, respectively. Press the ENTER key. 6. Enter 15 as the length and 180 as the angle in the Length and Angle dynamic input boxes, respectively. Press the ENTER key. 7. Enter 30 as the length and 90 as the angle in the Length and Angle dynamic input boxes, respectively. Press the ENTER key. 8. Enter 15 as the length and 0 as the angle in the Length and Angle dynamic input boxes, respectively. Press the ENTER key. 9. Enter 10 as the length and 90 as the angle in the Length and Angle dynamic input boxes, respectively. Press the ENTER key. 10. Enter 80 as the length and 180 as the angle in the Length and Angle dynamic input boxes, respectively. Press the ENTER key.
Drawing Sketches for Solid Models
2-39
11. Enter 10 as the length and -90 as the angle in the Length and Angle dynamic input boxes, respectively. Press the ENTER key. 12. Enter 15 as the length and 0 as the angle in the Length and Angle dynamic input boxes, respectively. Press the ENTER key.
14. Enter 15 as the length and 180 as the angle in the Length and Angle dynamic input boxes, respectively. Press the ENTER key. 15. Move the cursor to the start point of the rst line and click when the cursor snaps to the start point of the line. 16. Press the ESC key twice to exit the Prole tool. The outer prole of the sketch is shown in Figure 2-51.
Figure 2-51 Outer prole of the sketch
Drawing the Rectangle
Next, you need to draw the inner prole, which is a rectangle. You can use the By 2 Points option of the Rectangle tool to draw the rectangle. 1. Choose the Rectangle button from the Sketch Tools toolbar; the Rectangle dialog box is displayed and the By 2 Points button is chosen by default in this dialog box. 2. Enter 25 and 15 as the coordinates of the rst point of the rectangle in the XC and YC dynamic input boxes, respectively. Next, press the ENTER key. 3. Enter 30 and 20 as the width and height of the rectangle in the Width and Height dynamic input boxes, respectively. Next, press the ENTER key. The preview of the rectangle is displayed, but it is not actually drawn yet. As you move the cursor in the drawing window, the rectangle also moves. 4. Move the cursor close to the top left corner of the drawing window and then click to draw the rectangle. 5. Press the ESC key to exit the tool. The nal sketch for Tutorial 1 is shown in Figure 2-52.
Figure 2-52 Final sketch for Tutorial 1
Evaluation Copy. Do not reproduce. For information visit www.cadcim.com
13. Enter 30 as the length and -90 as the angle in the Length and Angle dynamic input boxes, respectively. Press the ENTER key.
2-40
NX 7 for Designers
Finishing the Sketch and Saving the File
NX allows you to save the sketch le in the Sketcher environment. 1. Choose the Save button from the Standard toolbar to save the sketch.
Evaluation Copy. Do not reproduce. For information visit www.cadcim.com
2. Choose the Finish Sketch button from the Sketcher toolbar; the Modeling environment is invoked. 3. Choose File > Close > Selected Parts from the menu bar; the Close Part dialog box is displayed. 4. Select the name of the current le from the list area in the Part rollout and then choose the OK button to close the current le.
Tutorial 2
In this tutorial, you will draw a sketch for the model shown in Figure 2-53. The sketch to be drawn is shown in Figure 2-54. Do not dimension the sketch because the dimensions are given only for reference. (Expected time: 30 min)
Figure 2-53 Model for Tutorial 2
Figure 2-54 Sketch for Tutorial 2
The following steps are required to complete this tutorial: a. b. c. d. e. f. Start NX and then start a new le. Invoke the Sketcher environment by using the XC-ZC plane as the sketching plane. Draw the outer loop of the prole by using the Prole tool. Fillet the sharp corners of the outer loop using the Fillet tool. Draw circles by using the centers of llets to complete the prole. Finish the sketch and save the le.
Drawing Sketches for Solid Models
2-41
Starting NX 7 and Starting a New File
First, you need to start NX 7 and then start a new le. 1. Choose the Start button at the lower left corner of the screen to display a menu. Next, choose All Programs (or Programs) > UGS NX 7.0 > NX 7.0 to start NX 7. Alternatively, double-click on NX 7.0 shortcut icon on the desktop of your computer. 2. To start a new le, choose the New button from the Standard toolbar or choose File > New from the menu bar; the New dialog box is displayed. 3. Select the Model template from the Templates rollout. 4. Enter c02tut2 as the name of the document in the Name text box of the dialog box. 5. Choose the button on the right side of the Folder text box; the Choose Directory dialog box is displayed. 6. In this dialog box, browse to NX 7/c02 folder and then choose the OK button twice; the new le is started in the Modeling environment.
Invoking the Sketcher Environment in the Modeling Environment
The base sketch of this model will be created on the XC-ZC plane. Therefore, you need to invoke the Sketcher environment using this plane. 1. Choose the Sketch button from the Feature toolbar; the Create Sketch dialog box is displayed. 2. Select the XC-ZC plane from the drawing window. 3. Choose the OK button from the Create Sketch dialog box; the Sketcher environment is invoked and the sketching plane is oriented parallel to the screen.
Drawing Lines of the Outer Loop
You will draw the lines of the outer loop by using the line mode of the Prole tool. The line will start from the origin, which is the point where the XC-YC, YC-ZC, and ZC-XC planes intersect. The coordinates of the origin are 0,0,0. In the current view, the origin is the intersection point of the two planes displayed as the horizontal and vertical lines. By default, the Prole tool is invoked and the Prole dialog box is displayed. The Line button is chosen by default in the dialog box. Also, the dynamic input boxes are displayed below the line cursor. 1. Move the cursor close to the origin; the coordinates of the point are displayed as 0,0 in the dynamic input boxes. Next, click to specify the start point of the line. The point you specied is selected as the start point of the line and the endpoint is attached to the cursor. As you move the cursor on the screen, the line stretches and its length and
Evaluation Copy. Do not reproduce. For information visit www.cadcim.com
2-42
NX 7 for Designers
angle values are modied dynamically in the dynamic input boxes. Next, you need to specify the endpoint of this line and the points to dene the remaining lines. This will be done by using the Length and Angle dynamic input boxes. 2. Enter 200 in the Length dynamic input box and press the TAB key. Next, enter 0 in the Angle dynamic input box and press the ENTER key.
Evaluation Copy. Do not reproduce. For information visit www.cadcim.com
You will notice that the line is drawn, but it is not completely displayed in the current display. To include it into the current display, you need to modify the drawing display area by using the Fit tool. 3. Choose the Fit button from the View toolbar; the current drawing display area is modied and the line is displayed completely in the current view. Also, the Line tool is still active and you are prompted to specify the second point of the line. 4. Enter 90 in the Length dynamic input box and press the TAB key. Next, enter 90 in the Angle dynamic input box and press the ENTER key; a vertical line of 90 mm is drawn. 5. Choose the Fit button again to t the drawing into the current display. 6. Move the cursor away from the end point of the last line and then enter 40 in the Length dynamic input box and press the TAB key. Next, enter -180 in the Angle dynamic input box and press the ENTER key; a horizontal line of 40 mm is drawn. 7. Move the cursor away from the end point of the last line and then enter 40 in the Length dynamic input box and press the TAB key. Next, enter -90 in the Angle dynamic input box and press the ENTER key; a vertical line of 40 mm is drawn downward. 8. Move the cursor away from the end point of the last line and then enter 120 in the Length dynamic input box and press the TAB key. Next, enter 180 in the Angle dynamic input box and press the ENTER key; a horizontal line of 120 mm is drawn. 9. Move the cursor vertically upward; a rubber-band line is displayed with its starting point at the endpoint of the previous line and the endpoint attached to the cursor. 10. Move the cursor once toward the vertical line of 40 mm drawn earlier and then move it back to the vertical direction from the start point of this line. When the line is vertical, the vertical constraint symbol is displayed. 11. Move the cursor vertically upward until the horizontal help line is displayed from the top endpoint of the vertical line of 40 length. Note that at this point, the value of the length in the Length dynamic input box is 40 and the value of the angle is 90. Click to specify the endpoint of this line. 12. Move the cursor horizontally toward the left and make sure that the horizontal constraint symbol is displayed. Click to specify the endpoint of the line when the vertical help line is
Drawing Sketches for Solid Models
2-43
displayed from the vertical plane. If the help line is not displayed, move the cursor once on the vertical plane and then move it back. 13. Move the cursor vertically downward to the origin. If the rst line is not highlighted in yellow, move the cursor over it once and then move it back to the origin; the cursor snaps to the endpoint of the rst line. 14. Click to specify the endpoint of the line when the vertical constraint symbol is displayed. Choose the Fit button to t the sketch into the drawing window. 15. Press the ESC key twice to exit the Prole tool. The sketch after drawing the lines is shown in Figure 2-55.
Figure 2-55 Sketch after drawing the lines
Filleting Sharp Corners
Next, you need to llet sharp corners so that no sharp edges are in the nal model by using the Fillet tool. 1. Choose the Fillet button from the Sketch Tools toolbar; the Create Fillet dialog box is displayed. In this tutorial, the lower left and lower right corners are lleted with a radius of 15 mm and the remaining corners are lleted with a radius of 10 mm. 2. Enter 15 in the Radius dynamic input box and press the ENTER key. 3. Move the cursor over the lower left corner of the sketch; the two lines comprising this corner are highlighted in yellow. Click to select this corner; a llet is created at the lower left corner. 4. Similarly, move the cursor over the lower right corner and click to select it when the two lines that form this corner are highlighted in yellow. Next, you need to modify the llet radius value and llet the remaining corners. 5. Enter 10 in the Radius dynamic input box and press the ENTER key. 6. Select the remaining corners of the sketch one by one and llet them with a radius of 10. 7. Right-click, and then select the OK option from the shortcut menu to exit the Fillet tool. The llets are created, refer to Figure 2-56.
Figure 2-56 Sketch after creating llets
Evaluation Copy. Do not reproduce. For information visit www.cadcim.com
2-44
NX 7 for Designers
Drawing Circles
Finally, you need to draw circles to complete the sketch. The circles will be drawn by using the Circle tool. Use the center points of the llets as the center points of the circles. 1. Choose the Circle button from the Sketch Tools toolbar; the Circle dialog box is displayed. By default, the Circle by Center and Diameter button is chosen in this dialog box. Also, you are prompted to select the center of the circle. 2. Move the cursor towards the center point of the lower left llet; the cursor snaps to the center point of the arc. Also, the center point snap symbol is displayed above the dynamic input boxes. 3. Click when the cursor snaps to the center point of the llet to specify the center point of the circle. 4. Enter 15 in the Diameter dynamic input box and press the ENTER key; a circle of the specied diameter is drawn at the specied center point. Also, another circle of 15 diameter is attached to the cursor. 5. Move the cursor towards the center point of the lower right llet; the cursor snaps to the center point of the arc and the center point snap symbol is displayed above the dynamic input box. 6. Click when the cursor snaps to the center point of the arc; the circle is drawn at the specied location. Note If you select an incorrect point as the center point of the circle by mistake, you can remove the unwanted circle by choosing the Undo button from the Standard toolbar. 7. Exit the Circle tool by pressing the ESC key twice. This completes the sketch of the model for Tutorial 2. The nal sketch for Tutorial 2 is shown in Figure 2-57.
Evaluation Copy. Do not reproduce. For information visit www.cadcim.com
Figure 2-57 Final sketch for Tutorial 2
Drawing Sketches for Solid Models
2-45
Finishing the Sketch and Saving the File
NX allows you to save the sketch le in the Sketcher environment. 1. Choose the Fit button to t the sketch into the drawing window.
3. Choose the Finish Sketch button from the Sketcher toolbar; the Modeling environment is invoked. 4. Choose File > Close > Selected Parts from the menu bar; the Close Part dialog box is displayed. 5. Select the name of the current le from the list area in the Part rollout and then choose the OK button to close the current le. Note For better visualization, the background color of graphics in this textbook is set to white. To change the background color, choose Preferences > Background from the menu bar; the Edit Background dialog box is displayed. Select the Plain radio button from both the Shaded Views and Wireframe Views areas. Next, choose the Plain Color swatch; the Color dialog box is displayed. In this dialog box, select the white color and choose the OK button twice to exit the Edit Background dialog box.
Tutorial 3
In this tutorial, you will draw the prole of the model shown in Figure 2-58. The prole to be drawn is shown in Figure 2-59. Do not dimension the prole because the dimensions are given only for reference. (Expected time: 30 min)
Figure 2-58 Model for Tutorial 3
Figure 2-59 Sketch for Tutorial 3
Evaluation Copy. Do not reproduce. For information visit www.cadcim.com
2. Choose the Save button from the Standard toolbar to save the sketch.
2-46 The following steps are required to complete this tutorial: a. b. c. d.
NX 7 for Designers
Start a new le. Select the YC-XC plane as the sketching plane and invoke the Sketcher environment. Draw the sketch of the model by using the Prole tool. Finish the sketch and save the le.
Evaluation Copy. Do not reproduce. For information visit www.cadcim.com
Starting a New File
If you continue working after completing Tutorial 2, you do not need to open a new session of NX. You can start a new part le by selecting the Model template from the New dialog box. 1. To start a new le, choose the New button from the Standard toolbar or choose File > New from the menu bar; the New dialog box is displayed. 2. Select the Model template from the Templates rollout. 3. Choose the button on the right of the Name text box; the Choose New File Name dialog box is displayed. 4. In this dialog box, browse to NX 7/c02 folder and then enter c02tut3 in the File name edit box. Next, choose the OK button twice; the new le is started in the Modeling environment.
Invoking the Sketcher Environment in the Modeling Environment
The base sketch of this model will be created on the YC-ZC plane. Therefore, you need to invoke the Sketcher environment using this plane. 1. Choose the Sketch button from the Feature toolbar; the Create Sketch dialog box is displayed. 2. Select the YC-ZC plane from the drawing window. Note that the Z-axis direction of the sketching plane points toward the front side of the sketching plane and the direction of Y-axis is upward. 3. Choose the OK button from the Create Sketch dialog box; the Sketcher environment is invoked and the sketching plane is oriented parallel to the screen.
Drawing the Sketch
The sketch that you need to draw consists of multiple lines and two arcs. All these entities can be drawn by using the Line and Arc options of the Prole tool. 1. By default, the Prole tool is invoked and the Prole dialog box is displayed. The Line button is activated, by default, in this dialog box. Also, the dynamic input boxes are displayed below the line cursor.
Drawing Sketches for Solid Models
2-47
2. Move the cursor close to the origin; the coordinates of the point are displayed as 0,0 in the dynamic input boxes. Click to specify the start point of the line at this point. The point you specied is selected as the start point of the line and the endpoint is attached to the cursor. As you move the cursor on the screen, the line stretches and its length and angle values are modied dynamically in the dynamic input boxes. Next, you need to specify the endpoint of this line and the points to dene the remaining lines. This will be done by using the Length and Angle dynamic input boxes. 3. Enter 12 in the Length dynamic input box and press the TAB key. Next, enter 0 in the Angle dynamic input box and press the ENTER key. The rst line is drawn and the rubber-band line is displayed with the start point at the endpoint of the previous line and the endpoint attached to the cursor. Now, you need to invoke the arc mode because the next entity to be drawn is an arc. 4. Choose the Arc button from the Object Type area of the Prole dialog box to invoke the arc mode. A rubber-band arc is displayed with the start point xed at the endpoint of the last line and the endpoint attached to the cursor. Also, the quadrant symbol is displayed at the start point of the arc. 5. Move the cursor to the start point of the arc and then move it vertically upward through a small distance. Next, move the cursor toward the right; you will notice that a normal arc starts from the endpoint of the last line. 6. Enter 12 in the Radius dynamic input box and press TAB key. Next, enter 180 in the Sweep Angle dynamic input box and press the ENTER key. The preview of the resulting arc is displayed, but the arc is still not drawn. To draw the arc, you need to specify a point on the screen with the values mentioned in the dynamic input boxes. 7. Move the cursor horizontally toward the right and click when the preview of the required arc is displayed. The arc is drawn and the line mode is invoked again. 8. Enter 12 as the length and 0 as the angle in the Length and Angle dynamic input boxes, respectively, and then press ENTER key. Choose the Fit button from the View toolbar to t the sketch into the drawing window. 9. Enter 30 as the length and 90 as the angle in the Length and Angle dynamic input boxes, respectively, and then press ENTER key. 10. Move the cursor horizontally toward the left. Make sure that the horizontal constraint symbol is displayed. Click to specify the endpoint of the line when the vertical help line is displayed from the endpoint of the arc.
Evaluation Copy. Do not reproduce. For information visit www.cadcim.com
2-48 Next, you need to draw the arc by invoke the arc mode.
NX 7 for Designers
11. Choose the Arc button from the Prole dialog box to invoke the arc mode; a rubber-band arc is displayed with its start point xed at the endpoint of the last line.
Evaluation Copy. Do not reproduce. For information visit www.cadcim.com
12. Move the cursor to the start point of the arc and then move it vertically downward through a small distance. When the normal arc appears, move the cursor toward the left. 13. Move the cursor over the lower arc once and then move it toward the left, in line with the upper right horizontal line from where this Figure 2-60 Horizontal and vertical help lines arc starts, refer to the Figure 2-60. displayed to dene the endpoint of the arc A horizontal help line is displayed originating from the center of the arc being drawn. At the point where the cursor is vertically in line with the start point of the lower arc, the vertical help line appears from the start point of the lower arc, refer to the Figure 2-60. 14. Click to dene the endpoint of the arc when the horizontal and vertical help lines are displayed. The arc is drawn and the line mode is invoked again. 15. Enter 12 as the length and 180 as the angle in the Length and Angle dynamic input boxes, respectively, and then press ENTER key. 16. Move the cursor to the rst line and then move it to the start point of this line; the cursor snaps to the start point of the line. 17. Click to dene the endpoint of this line when the cursor snaps to the start point of the rst line. 18. Press the ESC key twice to exit the Prole tool. The nal sketch of the model is shown in Figure 2-61.
Figure 2-61 Final sketch for Tutorial 3
Drawing Sketches for Solid Models
2-49
Finishing the Sketch and Saving the File
NX allows you to save the sketch le in the Sketcher environment. 1. Choose the Save button from the Standard toolbar to save the sketch.
3. Choose File > Close > Selected Parts from the menu bar; the Close Part dialog box is displayed. 4. Select the name of the current le from the list area in the Part rollout and then choose the OK button to close the current le.
Self-Evaluation Test
Answer the following questions and then compare them to those given at the end of this chapter: 1. Most of the designs created in NX consist of sketch-based features and placed features. (T/F) 2. When you invoke the Sketcher environment, the Prole tool is invoked by default. (T/F) 3. You can use the dynamic input boxes to specify the exact values of sketched entities. (T/F) 4. The Sketch button is chosen to invoke the Sketcher environment. (T/F) 5. You can restore the original orientation of the sketching plane by using the __________ tool in the Sketcher toolbar. 6. You can invoke the arc mode within the Prole tool by choosing the __________ button from the Prole dialog box. 7. You can llet corners in a sketch by using the __________ tool. 8. You can draw an elliptical arc by using the __________ tool. 9. If you choose the __________ button from the Rectangle dialog box, it will enable you to draw a centerpoint rectangle. 10. You can exit the Sketcher environment by choosing the __________ button from the Sketcher toolbar.
Evaluation Copy. Do not reproduce. For information visit www.cadcim.com
2. Choose the Finish Sketch button from the Sketcher toolbar; the Modeling environment is invoked.
2-50
NX 7 for Designers
Review Questions
Answer the following questions: 1. Which one of the following dialog boxes is displayed when you choose the New button from the Standard toolbar to start a new le? (a) New Part File (c) File New (b) New (d) Part File
Evaluation Copy. Do not reproduce. For information visit www.cadcim.com
2. Which of the following tools in NX is used to create conics? (a) General Conic (c) Round (b) Conic (d) None
3. Which mode is automatically invoked from the Prole dialog box when you specify the start point of a line? (a) Coordinate Mode (c) Parameter Mode (b) Angle Mode (d) None
4. In NX, how many methods are used to start a new le? (a) 1 (c) 3 (b) 2 (d) 5
5. Which of the following methods is available in the Studio Spline dialog box along with the By Poles method to draw splines? (a) No Poles (c) From Points (b) From Poles (d) Through Points
6. The les in NX are saved with .prt extension. (T/F) 7. You can select entities by dragging a box around them. (T/F) 8. You can set the selection mode to select only the sketched entities. (T/F) 9. In NX, you can create llets by simply dragging the cursor across the entities that you want to llet. (T/F) 10. In NX, you cannot draw a rectangle from its center. (T/F)
Drawing Sketches for Solid Models
2-51
Exercises Exercise 1
Evaluation Copy. Do not reproduce. For information visit www.cadcim.com
Draw a sketch for the base feature of the model shown in Figure 2-62. The sketch to be drawn is shown in Figure 2-63. Do not dimension the prole because the dimensions are given only for reference. (Expected time: 30 min)
Figure 2-62 Model for Exercise 1
Figure 2-63 Sketch for Exercise 1
Exercise 2
Draw a sketch for the base feature of the model shown in Figure 2-64. The sketch to be drawn is shown in Figure 2-65. Do not dimension the prole because the dimensions are given only for reference. (Expected time: 30 min)
Figure 2-64 Model for Exercise 2
Figure 2-65 Sketch for Exercise 2
2-52
NX 7 for Designers
Exercise 3
Draw a sketch for the base feature of the model shown in Figure 2-66. The sketch to be drawn is shown in Figure 2-67. Do not dimension the prole because the dimensions are given only for reference. (Expected time: 30 min)
Evaluation Copy. Do not reproduce. For information visit www.cadcim.com
Figure 2-66 Model for Exercise 3
Figure 2-67 Sketch for Exercise 3
Answers to Self-Evaluation Test 1. T, 2. T, 3. T, 4. T, 5. Orient View to Sketch, 6. Arc, 7. Fillet, 8. Ellipse, 9. From Center, 10. Finish Sketch
You might also like
- Grafik CDCDocument10 pagesGrafik CDCArief Budi LesmanaNo ratings yet
- Bug KamenDocument6 pagesBug KamendNo ratings yet
- Free Siemens NX (Unigraphics) Tutorial - Surface ModelingDocument53 pagesFree Siemens NX (Unigraphics) Tutorial - Surface Modelingitltechnology73% (11)
- 04 Schemat Certyfikacji Warsztatu Utrzymania enDocument36 pages04 Schemat Certyfikacji Warsztatu Utrzymania endNo ratings yet
- A02Document1 pageA02dNo ratings yet
- FEM With UG NXDocument26 pagesFEM With UG NXirinuca12No ratings yet
- c01 Nx7.inddDocument20 pagesc01 Nx7.indddNo ratings yet
- Vectric Tutorial Update LogDocument1 pageVectric Tutorial Update LogdNo ratings yet
- A05Document1 pageA05dNo ratings yet
- Ecm Guide v1 Era Gui 100Document83 pagesEcm Guide v1 Era Gui 100d100% (1)
- 3 Line DC+ 1: J6 E-Stop & Fault J8 OutputDocument1 page3 Line DC+ 1: J6 E-Stop & Fault J8 OutputdNo ratings yet
- Solidworks ExerciseDocument13 pagesSolidworks Exercisefabio_ma90% (10)
- Solidworks ExerciseDocument13 pagesSolidworks Exercisefabio_ma90% (10)
- Solid Works, Piping, Training ManualDocument90 pagesSolid Works, Piping, Training ManualPio Rodolfo Pinto ReinosoNo ratings yet
- Solid Works Flow Simulations 2012Document266 pagesSolid Works Flow Simulations 2012Milasinovic Marko100% (1)
- The Subtle Art of Not Giving a F*ck: A Counterintuitive Approach to Living a Good LifeFrom EverandThe Subtle Art of Not Giving a F*ck: A Counterintuitive Approach to Living a Good LifeRating: 4 out of 5 stars4/5 (5783)
- The Yellow House: A Memoir (2019 National Book Award Winner)From EverandThe Yellow House: A Memoir (2019 National Book Award Winner)Rating: 4 out of 5 stars4/5 (98)
- Never Split the Difference: Negotiating As If Your Life Depended On ItFrom EverandNever Split the Difference: Negotiating As If Your Life Depended On ItRating: 4.5 out of 5 stars4.5/5 (838)
- Shoe Dog: A Memoir by the Creator of NikeFrom EverandShoe Dog: A Memoir by the Creator of NikeRating: 4.5 out of 5 stars4.5/5 (537)
- The Emperor of All Maladies: A Biography of CancerFrom EverandThe Emperor of All Maladies: A Biography of CancerRating: 4.5 out of 5 stars4.5/5 (271)
- Hidden Figures: The American Dream and the Untold Story of the Black Women Mathematicians Who Helped Win the Space RaceFrom EverandHidden Figures: The American Dream and the Untold Story of the Black Women Mathematicians Who Helped Win the Space RaceRating: 4 out of 5 stars4/5 (890)
- The Little Book of Hygge: Danish Secrets to Happy LivingFrom EverandThe Little Book of Hygge: Danish Secrets to Happy LivingRating: 3.5 out of 5 stars3.5/5 (399)
- Team of Rivals: The Political Genius of Abraham LincolnFrom EverandTeam of Rivals: The Political Genius of Abraham LincolnRating: 4.5 out of 5 stars4.5/5 (234)
- Grit: The Power of Passion and PerseveranceFrom EverandGrit: The Power of Passion and PerseveranceRating: 4 out of 5 stars4/5 (587)
- Devil in the Grove: Thurgood Marshall, the Groveland Boys, and the Dawn of a New AmericaFrom EverandDevil in the Grove: Thurgood Marshall, the Groveland Boys, and the Dawn of a New AmericaRating: 4.5 out of 5 stars4.5/5 (265)
- A Heartbreaking Work Of Staggering Genius: A Memoir Based on a True StoryFrom EverandA Heartbreaking Work Of Staggering Genius: A Memoir Based on a True StoryRating: 3.5 out of 5 stars3.5/5 (231)
- On Fire: The (Burning) Case for a Green New DealFrom EverandOn Fire: The (Burning) Case for a Green New DealRating: 4 out of 5 stars4/5 (72)
- Elon Musk: Tesla, SpaceX, and the Quest for a Fantastic FutureFrom EverandElon Musk: Tesla, SpaceX, and the Quest for a Fantastic FutureRating: 4.5 out of 5 stars4.5/5 (474)
- The Hard Thing About Hard Things: Building a Business When There Are No Easy AnswersFrom EverandThe Hard Thing About Hard Things: Building a Business When There Are No Easy AnswersRating: 4.5 out of 5 stars4.5/5 (344)
- The Unwinding: An Inner History of the New AmericaFrom EverandThe Unwinding: An Inner History of the New AmericaRating: 4 out of 5 stars4/5 (45)
- The World Is Flat 3.0: A Brief History of the Twenty-first CenturyFrom EverandThe World Is Flat 3.0: A Brief History of the Twenty-first CenturyRating: 3.5 out of 5 stars3.5/5 (2219)
- The Gifts of Imperfection: Let Go of Who You Think You're Supposed to Be and Embrace Who You AreFrom EverandThe Gifts of Imperfection: Let Go of Who You Think You're Supposed to Be and Embrace Who You AreRating: 4 out of 5 stars4/5 (1090)
- The Sympathizer: A Novel (Pulitzer Prize for Fiction)From EverandThe Sympathizer: A Novel (Pulitzer Prize for Fiction)Rating: 4.5 out of 5 stars4.5/5 (119)
- Her Body and Other Parties: StoriesFrom EverandHer Body and Other Parties: StoriesRating: 4 out of 5 stars4/5 (821)
- George B Dantzig PDFDocument19 pagesGeorge B Dantzig PDFKeith BoltonNo ratings yet
- Activities For Responding To Reading in Year 2Document59 pagesActivities For Responding To Reading in Year 2lancashireliteracy100% (1)
- Plagiarized Bio-Nanoelectronics in "Journal of The American Chemical Society"Document7 pagesPlagiarized Bio-Nanoelectronics in "Journal of The American Chemical Society"Rostyslav SKLYAR, Dr. (Eng)No ratings yet
- Artificial MusclesDocument8 pagesArtificial MusclespinnakapentiumNo ratings yet
- Reliance - Formulas & Calculations PDFDocument5 pagesReliance - Formulas & Calculations PDFkrishbistNo ratings yet
- Planning GPS Data Collection: Software Is Provided On The TEC7133 CD-ROM. You Can Also Download ThisDocument5 pagesPlanning GPS Data Collection: Software Is Provided On The TEC7133 CD-ROM. You Can Also Download ThisDoniansyah Mai PutraNo ratings yet
- Karl Marx AssignmentDocument1 pageKarl Marx Assignmenthanunarabella1No ratings yet
- Specification of PCB800099 Controller Board V1.0Document10 pagesSpecification of PCB800099 Controller Board V1.0benabdullahNo ratings yet
- Follow The Directions - GR 1 - 3 PDFDocument80 pagesFollow The Directions - GR 1 - 3 PDFUmmiIndia100% (2)
- NFA To DFA Conversion: Rabin and Scott (1959)Document14 pagesNFA To DFA Conversion: Rabin and Scott (1959)Rahul SinghNo ratings yet
- Multiple Choice Bubble Sheet Template Customize This WordDocument3 pagesMultiple Choice Bubble Sheet Template Customize This WordAl Bin0% (1)
- Examining Oral Communication FunctionsDocument5 pagesExamining Oral Communication FunctionsJoshua Lander Soquita CadayonaNo ratings yet
- Register for a WordPress account in 5 easy stepsDocument5 pagesRegister for a WordPress account in 5 easy stepsPutriNo ratings yet
- KV Sainik Vihar Class 6 Science Holidays HomeworkDocument7 pagesKV Sainik Vihar Class 6 Science Holidays HomeworkABYAN ShaikNo ratings yet
- Generate power from solar roof tilesDocument4 pagesGenerate power from solar roof tilesshalinthNo ratings yet
- Some Reading Problems of Arab EFL Students: Dr. Kamal R. MourtagaDocument17 pagesSome Reading Problems of Arab EFL Students: Dr. Kamal R. MourtagaANOOOSANo ratings yet
- Jason Cafer Biosketch 8-2009Document3 pagesJason Cafer Biosketch 8-2009Jason CaferNo ratings yet
- Four Ball EPDocument5 pagesFour Ball EPu4sachinNo ratings yet
- Coal Gasification, Liquid Fuel Conversion (CTL), and CogenerationDocument66 pagesCoal Gasification, Liquid Fuel Conversion (CTL), and CogenerationVăn Đại - BKHNNo ratings yet
- PSP StompFilter Operation ManualDocument26 pagesPSP StompFilter Operation ManualMoving BackwardsNo ratings yet
- Atuador Ip67Document6 pagesAtuador Ip67Wellington SoaresNo ratings yet
- Jurnal Metode Pelaksanaan Top Down B.ing PDFDocument7 pagesJurnal Metode Pelaksanaan Top Down B.ing PDFBayu SamiajiNo ratings yet
- VnDoc - Tải tài liệu, văn bản pháp luật, biểu mẫu miễn phíDocument7 pagesVnDoc - Tải tài liệu, văn bản pháp luật, biểu mẫu miễn phíStranger NonameNo ratings yet
- E02-E02 Rev 3 Jun 2017 Selection of Elec Equip in Hazardous AreaDocument6 pagesE02-E02 Rev 3 Jun 2017 Selection of Elec Equip in Hazardous AreaSALMANNo ratings yet
- Big Data Analytics and Artificial Intelligence inDocument10 pagesBig Data Analytics and Artificial Intelligence inMbaye Babacar MBODJNo ratings yet
- Elements of TQM: Dr. Sanjay MahalingamDocument7 pagesElements of TQM: Dr. Sanjay Mahalingamuday saiNo ratings yet
- 268US03 Oiltech Technical & Product Catalogue Letter WDocument48 pages268US03 Oiltech Technical & Product Catalogue Letter WMauricio CarestiaNo ratings yet
- SUCHANA EANV SANCHAR PRAUDYOGIK (I.C.T.) AADHARIT SHIKSHAN ADHIGAM VYUV RACHANA KA MADHYAMIK STAR PAR ADHYAYANRAT GRAMIN EANV SHAHARI PARIVESH KE VIDHYARTHITON KI GANIT UPLABDHI PAR PRABHAV KA ADHYAYANDocument9 pagesSUCHANA EANV SANCHAR PRAUDYOGIK (I.C.T.) AADHARIT SHIKSHAN ADHIGAM VYUV RACHANA KA MADHYAMIK STAR PAR ADHYAYANRAT GRAMIN EANV SHAHARI PARIVESH KE VIDHYARTHITON KI GANIT UPLABDHI PAR PRABHAV KA ADHYAYANAnonymous CwJeBCAXpNo ratings yet
- Single Point Loading Working Model Specifications and Parts OverviewDocument4 pagesSingle Point Loading Working Model Specifications and Parts OverviewAnonymous CYdagI100% (1)
- Example4 FatigueTools WS01-SNDocument23 pagesExample4 FatigueTools WS01-SNJosé Luciano Cerqueira CesarNo ratings yet