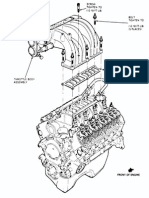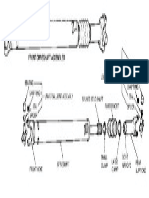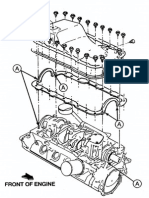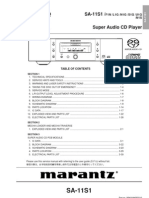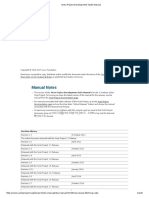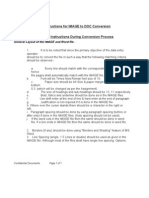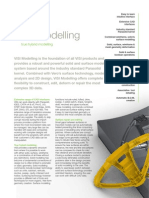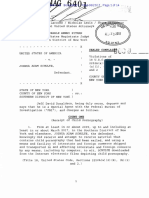Professional Documents
Culture Documents
A14 UPB
Uploaded by
AlainbravopaezOriginal Description:
Original Title
Copyright
Available Formats
Share this document
Did you find this document useful?
Is this content inappropriate?
Report this DocumentCopyright:
Available Formats
A14 UPB
Uploaded by
AlainbravopaezCopyright:
Available Formats
Appendix 14 Universal Powerline Bus (UPB)
This appendix describes the features in HCA in support of the UPB technology and products available from Powerline Control Systems (PCS), Simply Automated Inc, and other manufacturers. These topics are covered What is UPB? UPB device setup and configuration Powerline Interface Module (PIM) Powerline monitor Network import Generic UPB devices Device properties HCA support for scenes and device command features Program triggers for UPB events Hints and tips
What is UPB?
UPB is a powerline carrier technology created by Powerline Control Systems (PCS). It allows commands to sent over the powerline wiring in your home. Signals generated by a UPB transmitter, for example a keypad, can be received by the computer. HCA can also listen in on the communication between UPB devices and act on that communication, or simply log the activity. To use HCA with UPB devices and keypads you need the UPB Powerline Interface Module (PIM). This interface lets HCA send and receive UPB messages using the powerline. HCA supports both the serial and USB version of the PIM. If you are familiar with X10 devices (like the SceneMaster product line also from PCS) and the features in HCA to support them, you will be able to use UPB devices without much change to your thinking. Support for keypads is a bit different and is covered later in this appendix. If you are unfamiliar with the features of HCA for creating an automation solution, we suggest you review the other sections in of the HCA User Guide.
UPB device setup and configuration
UPB devices are highly configurable. Unlike simpler X10 devices or even the more complex scene storage devices (like the SceneMaster or SwitchLinc) HCA does not provide configuration facilities. The reason for this is that UPB devices have so many settings and options that setup needs to be handled by its own Windows application. PCS provides that application for UPB and it is called UPStart. Documentation on how to use UPStart and instructions on how to configure all of the device settings is available from PCS.
The Home Control Assistant 1
Appendix UPB
Your first step before using HCA is to work with UPStart to configure your UPB network. You need not get it fully setup in all ways the first time but HCA has to have a network specification from UPStart before it can begin working with UPB. Once you have installed and programmed all the devices using UPStart your next step is to export from UPStart a representation of the network. HCA imports this file to acquire all the information it needs to control all your devices and to receive signals from any device transmissions. To create this export file, select from the UPStart menu: File Export. You can store the export file in whatever folder that you want. All that is important is that it must be available for HCA to read either locally or over a network. Refer to the UPStart document for details on Export. There are some tips and tricks described in the last section of this appendix that will help make your use of UPStart and HCA much simpler. Be sure to review that section.
Powerline Interface Module (PIM)
Before HCA can send and receive UPB commands over the powerline, you must connect a Powerline Interface Module (PIM) to the computer HCA is executing on. Open the HCA Options dialog and choose the Hardware tab.
In the same way you identify all automation interfaces to HCA, all you need do is to select the interface type, communications port, and then press the Connect button. If HCA can read information from the PIM it displays a success message. Any problems with connection are noted in a failure message. As you can see in this dialog you can attach up to four automation interfaces to HCA simultaneously. This means that you can use a PIM for UPB messages, an X10 interface for X10 messages, a wireless interface for wireless messages, and even an IR interface for sending IR sequences. More on this later.
The Home Control Assistant
Appendix UPB
Powerline Monitor
One nice feature of the PIM is that it provides information to HCA each powerline cycle. That is, 60 times a second. This allows HCA to detect and respond to powerline noise that can interfere with UPB message transmission and reception. Included with this information is also an indication of the strength of any signal or noise received. Why is this important? Without any additional test equipment you can use HCA to display a status meter that shows both the strength of any valid UPB messages received and also any noise present. To open the UPB Powerline monitor, tick the UPB Monitor checkbox in the ribbon Home category.
This dialog shows a signal and noise meters and an indication of what sort of quality of signal you have. In this example there is no noise and the signal is rated as excellent. If you want, you can keep this dialog open on the screen while you do other tasks with HCA. To use up less screen space, click on the small "<" button near the top and the dialog collapses to show only the signal and noise meters. While this is really useful information to see how your UPB devices are working, it has a more important use that is described later.
Network Import
Now that HCA is talking to the PIM, and you have used UPStart to configure your devices and exported a definition of your network, the next step is to import that UPB network into HCA. In working with HCA for other types of devices (X10 devices, thermostats, IR devices, etc) the method used to add them to your HCA design was to use the New Device Wizard. UPB devices are not added in this fashion because HCA leaves all setup tasks to UPStart. Since UPStart has all the information that HCA needs, getting it from UPStart is a much simpler way.
The Home Control Assistant 3
Appendix UPB
To import a UPB network, press the Import button in the ribbon Protocols category. When you do that, the following dialog appears:
Enter into the dialog three pieces of information: The path to the file created by UPStart for your network. This is the file that UPStart wrote when you selected File Export. These files have a UPE type. The method that HCA uses to match what comes from the network export file with devices already in your design. If after the import, if any unmatched devices should be removed from your HCA design.
As described in the text of the dialog, each time you use UPStart to change your network it is essential that you export the network definition and then import that into HCA. If you don't do that, HCA may not operate correctly as it will have out of date information about how your UPB devices are programmed. The first time you import, HCA creates new devices in your design to match what was in the import file. Subsequent imports don't want to create new devices they want to update the existing ones. How does HCA know what needs to be updated and what needs to be added? This is the purpose of the two match options seen on the preceding screen display. These options tell HCA how to match what it reads from the network import file with the existing devices in your design. It can do this in two ways: By name. HCA matches the existing devices by the room and device name from the UPB Id information By unit id. HCA matches the existing devices by the unique unit id given to any UPB device.
Which one should you use? It all depends upon what you changed in UPStart: If you modified device or room names, then have HCA match based upon the unit id. If you modified unit ids, then match based upon the names.
The Home Control Assistant
Appendix UPB
If you modified some room or device names and some unit ids, choose the option that has the least impact on your design. For example, if you changed 4 names and 1 unit id, youd probably match based on unit id, as only one mismatch occurs.
Once the import completes, HCA displays how many devices were added, updated, or removed. It is important that HCA matches imported devices to existing devices so that any of your schedules and programs that use these devices don't get effected. Hint: The UPB room name and device names matches well with the HCA concept of two-part names. Read about two-part names in the HCA Properties chapter. The room name of each imported device is used for the folder, and the device name is used for the HCA device name.
Generic UPB Devices
The previous section described how you use the UPB configuration program called UPStart to add your devices to HCA using an import. This works well for almost all UPB devices. There are, however, some UPB devices that UPStart doesnt configure. These are generally ones that do not access the powerline directly but rather connect to the powerline though the UPB Powerline Interface. This is the same unit as HCA uses to access the powerline for UPB. In this case the only way to add these sorts of devices to HCA is using the New Device Wizard. In step 3 of the Wizard choose as the manufacturer UPB and select the device that most closely represents what you are adding. In the Wizard step 4 this dialog appears:
In this dialog you must enter the network id and unit id as well as the room and device names for the new unit. Once the device is added this way you can control it as a normal UPB device. Why wouldnt you add all your UPB devices this way? Simply put, because HCA has no understanding of the properties of the device or what links are in its Receive Components Table. So if you can setup the device with UPStart do so and import from UPStart into HCA.
The Home Control Assistant 5
Appendix UPB
Device Properties
Like almost everything in HCA, UPB devices have properties. Most of these are the same ones that other devices have in HCA: Name, Notes, Icon, Logging options, what displays the icon appears on, and restart options. For UPB devices some UPB information is also shown. For example, selecting a UPB device, opening its properties dialog, and choosing the UPB Id tab shows the following:
Some of the UPB Id information you are familiar with in UPStart is displayed here. While this information is useful, the most important information is on the Options tab.
The Home Control Assistant
Appendix UPB
For a device these options can be set: Confirm receipt of commands by ACK. The UPB protocol contains an option that asks a device that is sent a command to respond back saying it was received. This is a very low overhead option. If the device doesn't ACK, then HCA retransmits the command. Confirm receipt of command by status request. This is an option built on top of the UPB protocol. Each time a device is sent a command to change illumination level (on, off, or dim) HCA follows up the command with a status request asking for the light level. HCA compares the two and if the device is not at the level it expects, it sends the command again. Two important points about this. HCA doesn't send the status request immediately. It queues it for a later time when there are no pending transmissions. This means if three lights use this status confirm option and they are all sent a dim to 50% command, the status poll for the first happens after the 3rd light has been sent its 50% command. Secondly, use of these options adds a lot of extra powerline traffic. More traffic increases the chance of command collisions. Because of that, use this option carefully. Transmit count. As part of the UPB protocol, commands can be sent more than once and the devices know if these are repeats or not. You can use this to increase reliability of command reception. You can specify the number of repeats (1, 2, 3, or 4). The best way is to allow HCA to adjust the number of repeats based upon the amount of noise on the powerline. This is what HCA uses the noise and signal sensing capabilities of the PIM for. Each command sent to a UPB device may contain the light level and fade rate. If the command sent doesn't specify the level or rate, the default values programmed into the device (by UPStart) are used instead. In this way you can program a light so that an ON command results in 90% illumination (or 80% or whatever). In addition you can program the amount of time called the fade rate it takes to change the light level. Anytime you control a light, HCA can send a level and a rate that you choose or it can just let the default value in the device be used. That is what the options in the "Level and ramp rate" box are all about. Hint: In the Visual Programmer you can have exact control over the level and rate for each command sent to the device. If a UPB device has more than one channel (like the LM2 or the ICM), when HCA imports it, a separate HCA device is created for each channel. This allows you to operate upon each channel independently.
UPB Commands
If you are familiar with the X10 powerline commands, UPB commands will take some getting used to. They are vastly different. You might be tempted to skip this section if all you want to do with your UPB devices is to make then go on, off, or dim. But UPB devices are capable of much more than X10 devices, so you may want to take a few minutes to fully understand the UPB commands what there effects are. Hint: What follows is a very condensed and simplified explanation of UPB command. Refer to the documentation available on the PCS web site for more details. There are five UPB commands that HCA works with. They are the Activate, Deactivate, Goto, Blink, and Request Status commands. But thats not the whole story. Most commands are sent in either of two formats: a direct command or a link command.
The Home Control Assistant 7
Appendix UPB
Direct commands
The direct format is just about what you would expect. The command is sent to only one device and so affects only that device. The Goto, Blink, and Get Status commands can be sent as direct commands. The Goto command is sent with a level (0 to 100%) and optionally a fade rate. If the fade rate is omitted, the default fade rate of the device is used. The Blink command specifies the blink rate. The Get Status command just asks the device to respond with its current level. For multi-channel devices, information on each channel is returned.
Link commands
The link format takes a bit more explanation. Associated with any UPB device that can receive commands (like a switch or module) is what is called a Receive Components Table. This is similar to the stored presets in a SceneMaster or SwitchLinc device. Each entry in the Receive Components Table contains a level and, if the device is dimmable, a fade rate. How would you use these presets? Below is a table representing three switch-controlled lights, with three different settings, for three different uses:
Link Name Wall Light Table Lamp Big Light
TV Time Late Night Conversation
80% 20% 60%
50% 20% 80% 10% 60%
Using UPStart you program the three switches for these lights. For the switches that control the Wall and Table lights, three presets are used. For the switch that controls the Big Light, only two are needed. When do these different presets get activated? When the switch receives a Activate command that includes what is called a Link Id. What is a Link Id? It is just a number between 1 and 250. Since it can be difficult to remember numbers, in UPStart you should assign these link ids a name. Select from the UPStart menu: Network Link Names. In this example, when the "TV Time" link is received by the Wall Light it changes to 80%, when received by the Table Lamp it goes to 50% and when received by Big Light, nothing happens. Similar actions happen when the Late Night link and the Conversation link are received. One way to think of Activating a link is to tell all of the devices in your UPB network this: When receiving an Activate command, if you have a link named ____ in one of your presets, then respond as that preset tells you to. If you don't have a link named _____ in one of your presets, then do nothing. The Deactivate command says a similar thing: When receiving a Deactivate command, if you have a link named ____ in one of your presets, then go off. If you don't have a link named _____ in one of your presets, then do nothing.
The Home Control Assistant
Appendix UPB
And if that was the end of the story UPB devices would be very capable. But you can do more! The Goto and Blinks commands described above can also be sent in the link format. When sent like this, devices respond as: When receiving a link format Goto command, if you have a link named ____ in one of your presets, then respond as specified in the goto command ignoring the level and rate in the Receive Components Table. If you don't have a link named _____ in one of your presets, then do nothing. Using all these commands in the Link and Direct format you can do quite a bit with UPB commands. Just to complete this discussion, the Activate and Deactivate commands can only be sent in the Link format. The Get Status command can only be sent in the Direct format. The Goto and Blink commands can be sent in either format.
HCA support for scenes and device command features
As explained above, when using UPB devices you have the option of working with a single device by sending a command in a direct format -or with a set of devices by sending a command in the link format.
Direct commands
Using UPB devices in HCA is just about like using any other device type. They can be included in schedules and controlled by programs. About the only difference from other types of devices is that UPB devices can't be members of a group. In addition to control by a schedule, you can control a device using the Visual Programmer On, Off, and Dim elements. When working with UPB devices, the Visual Programmer elements have an extra parameter:
In this example the UPB device is told to turn ON with a 5 second fade rate. The fade rate can also be specified when using the OFF and DIM elements. In addition to the ON, OFF, and DIM commands the Visual Programmer also has a Blink element that sends the blink command to a UPB device. That element lets you set the blink rate. Since all UPB devices respond to status requests, when using the Visual Programmer Test element to test for on, off, or dim, sends a status request to the device and performs the test based upon the status returned.
The Home Control Assistant 9
Appendix UPB
There is one additional method in HCA that works with UPB direct commands and it applies only to keypads. In this case what you control are the keypad indicators. To do this the Visual Programmer ON element is used. For example:
In this example, the Library Keypad B indicator is turned ON. To turn it OFF, the OFF Visual Programmer element can be used.
Scene or Link commands
In addition to controlling a single device with a direct command, you can also control a set of devices with a single command by sending a link command - in the HCA world called a Scene. When used in HCA, the link names created in UPStart are called scene names. After you import a UPB network and right click on a device, in additional to the ON, Off, and Dim selections you also see all the scenes that the device responds to. For example:
In this example the UPB device responds to the scenes named "All On", "All Off", "Conversation", etc. These names are the same as seen in the link table in UPStart. Selecting one of these scene names in the popup menu causes HCA to send a UPB Activate command using that scene. This causes the selected device and any other device that responds to that scene to change their illumination level to match what is programmed for that scene.
10
The Home Control Assistant
Appendix UPB
If you want to send scene commands in a program, you can use the Visual Programmer Scene element:
In this example, all devices not just the "Office Lamps" device that respond to the scene Conversation, changes their illumination level as setup in their preset for that scene. The Visual Programmer Link element lets you send link commands as well:
All links imported from UPStart are listed. Choose a link and the command to send.
The Home Control Assistant 11
Appendix UPB
Program triggers for UPB events
Keypads and input modules transmit UPB commands when a button is pressed (keypads) or a circuit opens or closes (input modules). HCA can respond to those actions and initiate one of your programs. In this way you can use a UPB keypad to start a program and that program can act with the full range of HCA services from turning on lights to sending email. Hint: Everything in this discussion applies to both keypads and input modules like the doorbell sense module and the telephone sense module. It also applies to the commands that a rocker switch paddle can be programmed to transmit. If you are familiar with how keypads work in the X10 world, you may find UPB keypads much more capable but more complex to work with. Each button depression on a UPB keypad sends a UPB command. What that command is and what it does depends upon what was programmed in to it using UPStart. Each button on a keypad and each action of that button (single-click, doubleclick, hold and release) can be programmed to send a different command. At first glance UPB keypads can appear to be a difficult to work with. What you want to say when using a UPB keypad to start a program is this: If the user single-clicks this button then run this program. But that is not that way things work in the UPB world. HCA isn't told which keypad button was pressed and what action was done (single-click, double-click, etc) HCA only sees the command it sends. So how do you create a program trigger in HCA that describes a UPB command? Also what happens if, in using UPStart, you change what the command associated with a keypad button is? There are two ways UPB triggers are created for programs. Just like other program triggers it starts on the Triggers tab of the program property dialog.
There are two different types of UPB triggers you can create. UPB Action and UPB Powerline Message triggers.
12
The Home Control Assistant
Appendix UPB
UPB Action Triggers
When creating a UPB Action Trigger, the dialog appears as:
This dialog lets you choose any of the available buttons for the keypad and the four different actions that can be done to that button. At the top of the dialog it shows not only what you selected in this example, the Library Keypad A button single-click action but also what that button was programmed to do in this example, activate the Library Bar Conversation scene. Using this dialog it appears that you are creating a trigger that starts a program when someone single-clicks the Library Keypad A button. But is it? The explanation above went to great lengths to say that this was impossible. So what is really happening is that HCA creates a trigger that starts a program when it receives the Activate Library Bar Conversation scene command from the Library Keypad. It looks like you are selecting a button and an action, but in reality HCA creates a trigger based upon the command it knows (from the UPStart export) that button action sends. So why all this discussion and why do you need be concerned if HCA handles all these details? Because if two buttons, or one button and two different actions, send the same command, HCA can't tell which button or action sent the command. For example, suppose that the A button singleclick action and the A button double-click action are programmed for the same command. If you create a trigger that says: "When Library Keypad A button single-click" and someone single-clicks or double-clicks the button, your program starts. Is that wrong? No. Unexpected? Maybe. Why does it happen? You said in your trigger "single-click" but the double-click action sent the same command and HCA is triggering on the command and not the button action so HCA can't tell the difference between a single-click and a double-click in this case.
The Home Control Assistant 13
Appendix UPB
Hint: UPB triggers are tricky. Better read this section over again, and then experiment with UPStart and HCA before settling on a final UPB design. There are two additional details when working with UPB triggers: First, if you have a button configured to send different commands on each press of the button known as a toggle - HCA creates two triggers: one for the Activate and one for the Deactivate. In UPStart, the Super Toggler mode does this. Second, what happens if you change the command associated with a keypad button and you already have a trigger defined for that button? When you re-import your design, as part of the import process the trigger is updated to match the new command programmed for that button and action. For example, keypad button A when single-clicked sends the command: Activate Late Night Scene and the HCA program Go to bed has a trigger for keypad button A. Now suppose using UPStart you change button A to send Activate Early Morning scene when single-clicked. When you reimport the network file, as part of the import the trigger is updated. Your program still starts when keypad button A is single-clicked even though the command changed.
UPB Powerline Message
Unlike the simpler UPB Action trigger, this type of trigger is more powerful but more complex. Creating a trigger of this type displays this dialog:
To use this type of trigger you must have a working knowledge of UPB powerline commands. This requires that you read and understand the UPB message and command documents available from Powerline Control Systems. What you specify in this dialog is each component of the command that you want to trigger on. These components are:
14
The Home Control Assistant
Appendix UPB
1. 2. 3.
The source device. This is specified by selecting one of the UPB devices in your network. The destination. This could either be a link (select a link name) or a direct command (select a device). The parts of the message. This is the command and its arguments. You can choose if the trigger must match the command and/or its arguments and the permissible range of values for those arguments. Using this drop down in the Message box you can select the more common commands or by using the controls in the custom box you can completely specify a UPB command.
Hints and Tips
Using UPStart When just starting out with a UPB network you may often find yourself wanting to switch back and forth between UPStart and HCA. This can be a problem as only one application can use the PIM at one time. To make it simpler, HCA essentially allows you to toggle between HCA and UPStart if you use the following method: 1. First, in UPStart open the options dialog by selecting from the UPStart menu: Tools Options. There are two options that you should enable. Reopen last file loaded when UPStart begins. This makes it simpler to get back to your network file each time UPStart starts. Auto Export on File Save. After you export from UPStart the first time, UPStart remembers the path you exported to. This option re-exports to that same file each time you do a save. This makes sure that the export file always contains up to date information. 2. Then, whenever you are in HCA and you want to work with UPStart, press the Setup button in the Protocols ribbon category. This dialog appears:
Press the UPStart button. At this point, HCA relinquishes its control of the PIM, then UPStart starts and its main window appears on your screen. Use UPStart to make your network and device modifications and when done, exit UPStart with File - Exit. Since in the first step above you selected the Auto Export on File Save, by exiting UPStart you are automatically saving and exporting your UPB network. Then switch back to HCA and close this dialog with the Close button.
The Home Control Assistant 15
Appendix UPB
Using this method allows UPStart to use the PIM HCA disconnects before it starts UPStart and then has HCA take back control of the PIM when UPStart is closed. So you don't forget to import after you are done with UPStart, there is a checkbox at the bottom of the dialog that tells HCA to re-import when UPStart is done. If you use this technique to jump between HCA and UPStart, you probably want to enable this option. Switch transmit One very nice feature of some UPB devices is that they can be told to transmit their current status each time they are locally controlled. For example, each time someone uses a switch paddle to turn the light on, off, raise or lower the illumination level, the switch transmits its new level. This option is called Report light level after rocker switch is pressed and it is on the Options tab when editing the device using UPStart. Using this option makes sure that HCA is always up to date with the light level on the device and makes for much more accurate automation programs. It is a good idea to enable this option on all your switches. Multiple Interfaces Don't forget that HCA can use multiple automation interfaces simultaneously. In this way you can use X10, wireless and IR devices along with your UPB switches and keypads in your automation design. For example, a HCA program, started from a UPB keypad trigger, can send commands to both UPB devices and X10 devices. Or a wireless motion sensor can be used to start a program that sends UPB commands. While two or more simultaneous X10 signals can collide on the powerline two or more simultaneous UPB signals can also collide UPB and X10 signals cant collide with each other. X10 and UPB can coexist well in your home. Review the sections of the User Guide and Appendixes on wireless, IR, and X10 devices for more information.
16
The Home Control Assistant
You might also like
- G 10Document1 pageG 10AlainbravopaezNo ratings yet
- Ford Presion GasolinaDocument15 pagesFord Presion GasolinaAlainbravopaez100% (1)
- How The Hell Does This WorkDocument1 pageHow The Hell Does This WorkAlainbravopaezNo ratings yet
- G 08Document1 pageG 08AlainbravopaezNo ratings yet
- 7924 FG 47Document1 page7924 FG 47AlainbravopaezNo ratings yet
- G 66Document1 pageG 66AlainbravopaezNo ratings yet
- G 05Document1 pageG 05AlainbravopaezNo ratings yet
- G 06Document1 pageG 06AlainbravopaezNo ratings yet
- e 04Document1 pagee 04AlainbravopaezNo ratings yet
- 84923057Document1 page84923057AlainbravopaezNo ratings yet
- B 02Document1 pageB 02AlainbravopaezNo ratings yet
- 7924 FG 53Document1 page7924 FG 53AlainbravopaezNo ratings yet
- 84928109Document1 page84928109AlainbravopaezNo ratings yet
- C 02Document1 pageC 02AlainbravopaezNo ratings yet
- 84927262Document1 page84927262AlainbravopaezNo ratings yet
- C 03Document1 pageC 03AlainbravopaezNo ratings yet
- G 86Document1 pageG 86AlainbravopaezNo ratings yet
- G 68Document1 pageG 68AlainbravopaezNo ratings yet
- 1997 Toyota 4runner Limited4Document1 page1997 Toyota 4runner Limited4AlainbravopaezNo ratings yet
- G 19Document1 pageG 19AlainbravopaezNo ratings yet
- G 32Document1 pageG 32AlainbravopaezNo ratings yet
- 84927159Document1 page84927159AlainbravopaezNo ratings yet
- 7924 FG 42Document1 page7924 FG 42AlainbravopaezNo ratings yet
- G 75Document1 pageG 75AlainbravopaezNo ratings yet
- G 82Document1 pageG 82AlainbravopaezNo ratings yet
- 84928021Document1 page84928021AlainbravopaezNo ratings yet
- 84927175Document1 page84927175AlainbravopaezNo ratings yet
- G 50Document1 pageG 50AlainbravopaezNo ratings yet
- 84927258Document1 page84927258AlainbravopaezNo ratings yet
- G 46Document1 pageG 46AlainbravopaezNo ratings yet
- The Subtle Art of Not Giving a F*ck: A Counterintuitive Approach to Living a Good LifeFrom EverandThe Subtle Art of Not Giving a F*ck: A Counterintuitive Approach to Living a Good LifeRating: 4 out of 5 stars4/5 (5794)
- The Little Book of Hygge: Danish Secrets to Happy LivingFrom EverandThe Little Book of Hygge: Danish Secrets to Happy LivingRating: 3.5 out of 5 stars3.5/5 (399)
- Hidden Figures: The American Dream and the Untold Story of the Black Women Mathematicians Who Helped Win the Space RaceFrom EverandHidden Figures: The American Dream and the Untold Story of the Black Women Mathematicians Who Helped Win the Space RaceRating: 4 out of 5 stars4/5 (890)
- Shoe Dog: A Memoir by the Creator of NikeFrom EverandShoe Dog: A Memoir by the Creator of NikeRating: 4.5 out of 5 stars4.5/5 (537)
- Grit: The Power of Passion and PerseveranceFrom EverandGrit: The Power of Passion and PerseveranceRating: 4 out of 5 stars4/5 (587)
- Elon Musk: Tesla, SpaceX, and the Quest for a Fantastic FutureFrom EverandElon Musk: Tesla, SpaceX, and the Quest for a Fantastic FutureRating: 4.5 out of 5 stars4.5/5 (474)
- The Yellow House: A Memoir (2019 National Book Award Winner)From EverandThe Yellow House: A Memoir (2019 National Book Award Winner)Rating: 4 out of 5 stars4/5 (98)
- Team of Rivals: The Political Genius of Abraham LincolnFrom EverandTeam of Rivals: The Political Genius of Abraham LincolnRating: 4.5 out of 5 stars4.5/5 (234)
- Never Split the Difference: Negotiating As If Your Life Depended On ItFrom EverandNever Split the Difference: Negotiating As If Your Life Depended On ItRating: 4.5 out of 5 stars4.5/5 (838)
- The Emperor of All Maladies: A Biography of CancerFrom EverandThe Emperor of All Maladies: A Biography of CancerRating: 4.5 out of 5 stars4.5/5 (271)
- A Heartbreaking Work Of Staggering Genius: A Memoir Based on a True StoryFrom EverandA Heartbreaking Work Of Staggering Genius: A Memoir Based on a True StoryRating: 3.5 out of 5 stars3.5/5 (231)
- Devil in the Grove: Thurgood Marshall, the Groveland Boys, and the Dawn of a New AmericaFrom EverandDevil in the Grove: Thurgood Marshall, the Groveland Boys, and the Dawn of a New AmericaRating: 4.5 out of 5 stars4.5/5 (265)
- The Hard Thing About Hard Things: Building a Business When There Are No Easy AnswersFrom EverandThe Hard Thing About Hard Things: Building a Business When There Are No Easy AnswersRating: 4.5 out of 5 stars4.5/5 (344)
- On Fire: The (Burning) Case for a Green New DealFrom EverandOn Fire: The (Burning) Case for a Green New DealRating: 4 out of 5 stars4/5 (72)
- The World Is Flat 3.0: A Brief History of the Twenty-first CenturyFrom EverandThe World Is Flat 3.0: A Brief History of the Twenty-first CenturyRating: 3.5 out of 5 stars3.5/5 (2219)
- The Unwinding: An Inner History of the New AmericaFrom EverandThe Unwinding: An Inner History of the New AmericaRating: 4 out of 5 stars4/5 (45)
- The Gifts of Imperfection: Let Go of Who You Think You're Supposed to Be and Embrace Who You AreFrom EverandThe Gifts of Imperfection: Let Go of Who You Think You're Supposed to Be and Embrace Who You AreRating: 4 out of 5 stars4/5 (1090)
- The Sympathizer: A Novel (Pulitzer Prize for Fiction)From EverandThe Sympathizer: A Novel (Pulitzer Prize for Fiction)Rating: 4.5 out of 5 stars4.5/5 (119)
- Her Body and Other Parties: StoriesFrom EverandHer Body and Other Parties: StoriesRating: 4 out of 5 stars4/5 (821)
- SAP CRM Service Billing ConfigurationBilling ConfigurationDocument10 pagesSAP CRM Service Billing ConfigurationBilling Configurationauml20042003No ratings yet
- SA11S1Document80 pagesSA11S1ladonnainsetaNo ratings yet
- DSP Interview QuestionsDocument13 pagesDSP Interview QuestionsAnonymous jxm0WNS7QaNo ratings yet
- Local Pattern Transformation Based Feature Extraction PDFDocument12 pagesLocal Pattern Transformation Based Feature Extraction PDFVikram VermaNo ratings yet
- MEK-9100K Fully-Automated Hematology AnalyzerDocument6 pagesMEK-9100K Fully-Automated Hematology AnalyzerFaraz BasitNo ratings yet
- How To Install NetFx3 On Windows Server 2012Document10 pagesHow To Install NetFx3 On Windows Server 2012Cheke SanchezNo ratings yet
- Dangers of Artificial IntelligenceDocument21 pagesDangers of Artificial IntelligenceSemir Omerdić100% (5)
- SET Computer Science and ApplicationsDocument8 pagesSET Computer Science and ApplicationsUmeshNo ratings yet
- Gps 103 Tracker User ManualDocument10 pagesGps 103 Tracker User Manualcarlosjr007No ratings yet
- NCM 210 Lec Prelims-TransDocument16 pagesNCM 210 Lec Prelims-TransJianne CaloNo ratings yet
- Laravel CRUD TutorialDocument10 pagesLaravel CRUD TutorialChamdanYuwafiNo ratings yet
- Cdma 2000 PDFDocument29 pagesCdma 2000 PDFswaroop raneNo ratings yet
- Using SystemVerilog Packages in Real ProjectsDocument10 pagesUsing SystemVerilog Packages in Real ProjectsMila CohenNo ratings yet
- Djsa sp40Document211 pagesDjsa sp40jfernan1984No ratings yet
- Clustering For AvailabilityDocument4 pagesClustering For AvailabilityWazzupdude101No ratings yet
- Chapter 1Document31 pagesChapter 1Charlene KronstedtNo ratings yet
- Dubai Electronics Distributors ListDocument9 pagesDubai Electronics Distributors Listjaheer1222No ratings yet
- Project On: Steady State Heat Conduction and Convection in An Isotropic Rectangular PlateDocument35 pagesProject On: Steady State Heat Conduction and Convection in An Isotropic Rectangular PlateRahul BajakNo ratings yet
- Chapter 10 SB AnswersDocument18 pagesChapter 10 SB Answersekta sharma0% (1)
- Understanding Program StructureDocument35 pagesUnderstanding Program StructureKofy NokaNo ratings yet
- Yocto Project Development Tasks ManualDocument106 pagesYocto Project Development Tasks ManualSajjad AhmedNo ratings yet
- CPC-Africa ITCZ MonitoringDocument2 pagesCPC-Africa ITCZ MonitoringizuebenebeNo ratings yet
- Category Theory Patterns in ScalaDocument9 pagesCategory Theory Patterns in ScalaWagz KagiriNo ratings yet
- Technical Instructions For IMAGE To DOC Conversion Technical Instructions During Conversion ProcessDocument3 pagesTechnical Instructions For IMAGE To DOC Conversion Technical Instructions During Conversion ProcessArun BabuNo ratings yet
- VISI ModellingDocument2 pagesVISI ModellingNio Mac-leanNo ratings yet
- Image Analysis - Pattern Recognition - Pattern Patterns Represent KnowledgeDocument22 pagesImage Analysis - Pattern Recognition - Pattern Patterns Represent KnowledgealcuperNo ratings yet
- 121 OkcigDocument250 pages121 OkcigHari Krishna KittuNo ratings yet
- Case Involves Charges of Receiving and Possessing Child PornographyDocument14 pagesCase Involves Charges of Receiving and Possessing Child PornographyEmma0% (1)
- Mr. Zeeshan Guest SpeakerDocument37 pagesMr. Zeeshan Guest SpeakerfaizanfarooqiNo ratings yet
- Enhanced Guide To Oracle 10g: Using SQL Queries To Insert, Update, Delete, and View DataDocument41 pagesEnhanced Guide To Oracle 10g: Using SQL Queries To Insert, Update, Delete, and View DataDeepak MalusareNo ratings yet