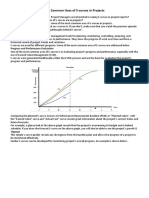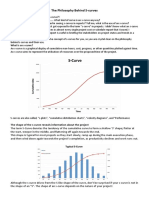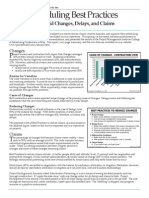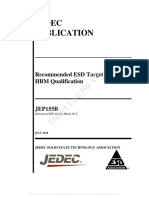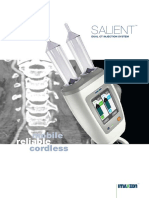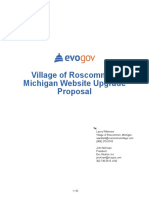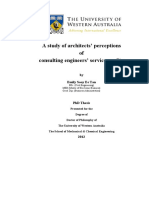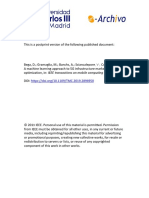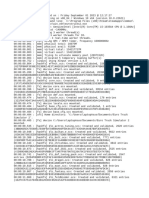Professional Documents
Culture Documents
P6 Basic User Guide
Uploaded by
Ronan NilandCopyright
Available Formats
Share this document
Did you find this document useful?
Is this content inappropriate?
Report this DocumentCopyright:
Available Formats
P6 Basic User Guide
Uploaded by
Ronan NilandCopyright:
Available Formats
Primavera
Project
Management
Tutorial
Basic
Usage
Project management software usage 101
Part I Primavera Project Management
EPS Enterprise Project Structure The Enterprise Project Structure (EPS) is a hierarchical structure used to depict the organizations structure on the software. It consists of roots and nodes. EPS is used to organize and categorize the projects based on the organizational structure like departments, divisions or discrete organizational activities.
Root
Node
OBS Organizational Breakdown Structure OBS depicts the organizational structure in terms of hierarchy, roles and responsibilities, just like the organizational chart.
D. Fotopoulou for Train the Trainer IPMA LD, Athens, Greece 2009
Page | 2
Project management software usage 101
Part I Primavera Project Management
1.1. Create the Project To create a new project ect select from the main menu: File > New > Create New Project Wizard Follow the wizards instructions to add all the initial information like Project ID and Name, Responsible Manager, Manager and the starting and ending project dates Start & Must Finish By. The must finish by date is not obligatory to add from the beginning
On Projects view, select the Dates Tab to modify the information of the project selected on the table above. You can the initial information from this tab as well like the Planned Start and Must Finish By dates. Planned Start the date agreed to start the project Must Finish By the date the project must be delivered Data Date the date you update the projects data (changes during the projects life cycle)
D. Fotopoulou for Train rain the Trainer IPMA LD, Athens, Greece 2009
Page | 3
Project management software usage 101
Part I Primavera Project Management
Finish for better understanding erstanding of the Finish cell you can come back later after the end of the planning phase. The cell is not editable and contains the projects earliest finish date calculated by the software. Actual Start and Actual Finish the cells are editable. They contain ntain the actual start and finish project dates once updated by the person that uses the software.
1.2. Creating the WBS Click on the WBS view to create the projects hierarchical structure decomposing the projects scope and objectives. objectives The first level on hierarchy erarchy is the project itself created automatically with the project. Select Add from the command bar, or right click or insert from the keyboard to add a new level on the WBS. Use the indentation keys on the right to make adjustments.
Type the WBS Code and Description by clicking in the cell or on the WBS tree. You may also add the Responsible manager for each WBS level.
D. Fotopoulou for Train rain the Trainer IPMA LD, Athens, Greece 2009
Page | 4
Project management software usage 101
Part I Primavera Project Management
1.3. Adding Activities Select the Activities view and before adding any activities, you can modify the current view to show the WBS S you just created. Click on Group & Sort icon and select Group by WBS by clicking inside the first columns cell. You will see a variety of selections to group the activities from drop down menu. Select the WBS.
To add an activity click Insert from the clipboard, or right click Add, Add from the command bar at the right.
Add
Activity type Calendar
D. Fotopoulou for Train rain the Trainer IPMA LD, Athens, Greece 2009
Page | 5
Project management software usage 101
Part I Primavera Project Management
From the bottom layout, select the General tab to assign the activity type and calendar for each activity. From Status tab assign the activitys original duration.
Original duration
1.4. Adding Relationships The Relationships enables to assign predecessors and successors to an activity. By clicking the Assign button a window with all the projects activities is available. Double click on the activity you want to assign. Use the Relationship type column to select the type of relationship the activities have. On Lag column type the delay or the offset the activity may has from its predecessor or successor.
Relationship type
Lag
Tips! Tips! *Lag expressed in days *Each activity may have many predecessors or successors
D. Fotopoulou for Train the Trainer IPMA LD, Athens, Greece 2009
Page | 6
Project management software usage 101
Part I Primavera Project Management
Calculating the Critical Path Once you have all the activities linked you can calculate the critical path. From the main menu select Tools, Schedule or click F9 from the clipboard. The scheduling is automatic, what youll see, will be only the results.
1.5. Activity Network To view the schedule on another format, select the icon Activity Network, as shown below. Dont confuse the Activity Network with PERT Diagram. PERT is used to estimate risks and is not supported by the majority of project management software.
D. Fotopoulou for Train the Trainer IPMA LD, Athens, Greece 2009
Page | 7
Project management software usage 101
Part I Primavera Project Management
1.6. Create and Assign Resources Select the Resources view to access the library (the pool) where you can create all the organizations resources available to work for the projects.
Add
Select Add from the command bar, or right click and Add, to create a new resource. Primavera P6 supports 3 different type of resources Resource Type Labor Human Resources Non Labor Equipment and Machinery Material Unit of Measure Units / Time hr/d, d/m e.t.c. Units / Time hr/d, d/m e.t.c. User Defined Units of Measure Price / Unit Price (,$) ,$) / Unit of Time e.g. 50 /hr Price (,$) ,$) / Unit of Time e.g. 180 /d Price (,$) ,$) / Unit of Measure e.g. 70 /m3
Once the resource is created click on Details tab to define the resource type. The Default Units / Time is used to define the standard resources availability (e.g. 8h/d) Marking on the checkbox Calculate costs from units then every time you assign the resource to an activity activity the budgeted cost will be automatically calculated based on the Units/Time. The Units & Prices tab is used to assign the standard resources cost per working unit ($25/h), the maximum limit of working time (10h/d) and to add raises or changes to the cost during time.
D. Fotopoulou for Train rain the Trainer IPMA LD, Athens, Greece 2009
Page | 8
Project management software usage 101
Part I Primavera Project Management
The Resources view is the library where you create resources. The resources assigned to activities via the Activities view.
Assign Resources to Activities From the Activities view, click on the activity you want to assign a resource and from the bottom layout select on Resources tab. Clicking on Add Resource button from the bottom left, select the resource you want to assign by double clicking on its name.
D. Fotopoulou for Train the Trainer IPMA LD, Athens, Greece 2009
Page | 9
Project management software usage 101
Part I Primavera Project Management
1.7. Create the Baseline If all project data have been assigned appropriate durations, resources and costs then you can create the projects baseline.
Step 1 From the main menu select Project > Maintain Baseline > Add The baseline created. the next step is to assign the baseline to the project
Step 2 From the main menu select Project > Assign Baselines Assign as the Primary Baseline the one already created.
To view the baseline bars on the Gantt Chart, select the icon Bars and click on the checkbox Display of the Primary Baseline.
D. Fotopoulou for Train the Trainer IPMA LD, Athens, Greece 2009
Page | 10
Project management software usage 101
Part I Primavera Project Management
Planned Bars
Baseline Bars
D. Fotopoulou for Train the Trainer IPMA LD, Athens, Greece 2009
Page | 11
Project management software usage 101
Part I Primavera Project Management
1.8. Updating the progress
To update quick and easy the projects progress select the icon Progress Spootlight to mark on the Gantt Chart the time period you want to update. For the completed activities mark the Started & Finished checkboxes FIRST and THEN select to replace the planned start and end date to the actual. Progress Spootlight
D. Fotopoulou for Train the Trainer IPMA LD, Athens, Greece 2009
Page | 12
Project management software usage 101
Part I Primavera Project Management
For activities that are on progress (actual started without having an actual end date yet), select the Started checkbox only, select the actual date and fill the duration percent complete or the remaining duration of the activity.
Fill the Remaining Duration or the Duration percent complete.
To update resources usage, select the Resources and fill Actual Units cell. The actual resources cost is automatically updated.
Fill in the actual resources usage
D. Fotopoulou for Train the Trainer IPMA LD, Athens, Greece 2009
Page | 13
Project management software usage 101
Part I Primavera Project Management
After all actual data have been updated then re-schedule the project to view the variances from the original plan.
re-schedule the project: Tools Schedule or F9 or Click on the icon
Dont forget to change the DATA DATE!
Variances from the Baseline!!!
D. Fotopoulou for Train the Trainer IPMA LD, Athens, Greece 2009
Page | 14
Project management software usage 101
Part I Primavera Project Management
1.9. Earned Value Method Tables and Diagrams To view the Earned Value curve select the icon Activity Usage Profile.
Activity Usage Profile
Right click on the curve space (bottom layout) to display the Activity Usage Profile Options.
To display in detail all Earned Value related costs select the icon Activity Usage Spreadsheet.
Activity Usage Spreadsheet
D. Fotopoulou for Train the Trainer IPMA LD, Athens, Greece 2009
Page | 15
Project management software usage 101
Part I Primavera Project Management
1.10.
Reports and Printing Layouts
All data and views are printable on P6. You can print the layouts or create and print specific reports. To print views like the Activities view select from the main menu File> Print Preview and click on the Page Setup icon to modify the screen before printing.
D. Fotopoulou for Train the Trainer IPMA LD, Athens, Greece 2009
Page | 16
Project management software usage 101
Part I Primavera Project Management
Reports are available to use for the projects of the organization. Click on Reports view to display many reporting templates and create yours.
Add
Click Add to create a new report through the Report Wizard.
Use the wizard to select the data you want to include on the report.
D. Fotopoulou for Train rain the Trainer IPMA LD, Athens, Greece 2009
Page | 17
Project management software usage 101
Part I Primavera Project Management
After typing the reports title click on the Finish button and then click Run to view the report.
D. Fotopoulou for Train the Trainer IPMA LD, Athens, Greece 2009
Page | 18
Project management software usage 101
Part I Primavera Project Management
A Few, last details
You probably noticed that the Save command never motioned so far. This is because P6 saves data automatically.
Whenever the button calendar is available
is there, click to view the options you got. Most of the times a to change the dates.
Right click to all white spaces in all views to explore the options you have.
In order to assign a relationship or a resource to an activity from a pop up window, you can either double click on the selection or click on the Assign or Select button.
In the begging when updating an activity, verify that you have selected the right one.
Take your time, to learn P6 needs patient. Make mistakes and write them down. Dont be afraid to test it, it will not crash down!
D. Fotopoulou for Train the Trainer IPMA LD, Athens, Greece 2009
Page | 19
You might also like
- Schedule Network AnalysisDocument3 pagesSchedule Network AnalysisRonan NilandNo ratings yet
- Why The EVM Scheduling Metrics Are NOT Reliable!Document5 pagesWhy The EVM Scheduling Metrics Are NOT Reliable!Ronan NilandNo ratings yet
- A Comprehensive Review of Social Housing in IrelandDocument2 pagesA Comprehensive Review of Social Housing in IrelandRonan NilandNo ratings yet
- Critical Path by Total Float Is Wrong in Multiple Calendar ProjectDocument3 pagesCritical Path by Total Float Is Wrong in Multiple Calendar ProjectRonan NilandNo ratings yet
- The Common Uses of S-Curves in ProjectsDocument3 pagesThe Common Uses of S-Curves in ProjectsRonan NilandNo ratings yet
- Status Briefing TemplateDocument2 pagesStatus Briefing TemplateRonan NilandNo ratings yet
- Earned ScheduleDocument8 pagesEarned SchedulePMPNo ratings yet
- The Philosophy Behind S-CurvesDocument3 pagesThe Philosophy Behind S-CurvesRonan NilandNo ratings yet
- Applying Hard Constraints To A Schedule in Primavera p6Document2 pagesApplying Hard Constraints To A Schedule in Primavera p6Ronan NilandNo ratings yet
- Project Team Alignment ToolDocument4 pagesProject Team Alignment ToolRonan NilandNo ratings yet
- Applying Hard Constraints To A Schedule in Primavera p6Document2 pagesApplying Hard Constraints To A Schedule in Primavera p6Ronan NilandNo ratings yet
- Audit Attendance Register Project DetailsDocument1 pageAudit Attendance Register Project DetailsRonan NilandNo ratings yet
- Programming Excellence GuideDocument39 pagesProgramming Excellence GuideRonan NilandNo ratings yet
- When Is The Critical Path Not The Most Critical PathDocument9 pagesWhen Is The Critical Path Not The Most Critical PathRonan NilandNo ratings yet
- How To Quickly Identify Behind Schedule and Over Budget Activity by Indicator UDF in Primavera P6Document3 pagesHow To Quickly Identify Behind Schedule and Over Budget Activity by Indicator UDF in Primavera P6Ronan NilandNo ratings yet
- Scheduling Best Practices To Avoid Changes Delays and ClaimsDocument2 pagesScheduling Best Practices To Avoid Changes Delays and ClaimsRonan NilandNo ratings yet
- Earned Value Management TutorialDocument7 pagesEarned Value Management TutorialracmalufNo ratings yet
- Asta PowerprojectV12Document89 pagesAsta PowerprojectV12Ronan NilandNo ratings yet
- CIMA Qualification and SyllabusDocument50 pagesCIMA Qualification and SyllabusMoyce M MotlhabaneNo ratings yet
- P6 Professional User's Guide R 8.3Document418 pagesP6 Professional User's Guide R 8.3Ronan NilandNo ratings yet
- What Is Prince2Document1 pageWhat Is Prince2Ronan NilandNo ratings yet
- Head WallsDocument4 pagesHead WallsRonan NilandNo ratings yet
- Scheduling StandardsDocument22 pagesScheduling StandardsRonan Niland100% (1)
- 100+ Metric That Helps You To Assess The Quality of Your ProjectDocument28 pages100+ Metric That Helps You To Assess The Quality of Your ProjectRonan NilandNo ratings yet
- Base CourseDocument1 pageBase CourseRonan NilandNo ratings yet
- PMBOK COSTING - Earned Value ManagementDocument11 pagesPMBOK COSTING - Earned Value ManagementtobagothtiNo ratings yet
- Introduction To Project Control 1 PDFDocument14 pagesIntroduction To Project Control 1 PDFyoursasimNo ratings yet
- Earthworks Construction SpecificationDocument16 pagesEarthworks Construction SpecificationRonan NilandNo ratings yet
- ASTA :introduction To ASTA Powerproject V12Document58 pagesASTA :introduction To ASTA Powerproject V12Ronan Niland100% (2)
- The Subtle Art of Not Giving a F*ck: A Counterintuitive Approach to Living a Good LifeFrom EverandThe Subtle Art of Not Giving a F*ck: A Counterintuitive Approach to Living a Good LifeRating: 4 out of 5 stars4/5 (5784)
- The Little Book of Hygge: Danish Secrets to Happy LivingFrom EverandThe Little Book of Hygge: Danish Secrets to Happy LivingRating: 3.5 out of 5 stars3.5/5 (399)
- Hidden Figures: The American Dream and the Untold Story of the Black Women Mathematicians Who Helped Win the Space RaceFrom EverandHidden Figures: The American Dream and the Untold Story of the Black Women Mathematicians Who Helped Win the Space RaceRating: 4 out of 5 stars4/5 (890)
- Shoe Dog: A Memoir by the Creator of NikeFrom EverandShoe Dog: A Memoir by the Creator of NikeRating: 4.5 out of 5 stars4.5/5 (537)
- Grit: The Power of Passion and PerseveranceFrom EverandGrit: The Power of Passion and PerseveranceRating: 4 out of 5 stars4/5 (587)
- Elon Musk: Tesla, SpaceX, and the Quest for a Fantastic FutureFrom EverandElon Musk: Tesla, SpaceX, and the Quest for a Fantastic FutureRating: 4.5 out of 5 stars4.5/5 (474)
- The Yellow House: A Memoir (2019 National Book Award Winner)From EverandThe Yellow House: A Memoir (2019 National Book Award Winner)Rating: 4 out of 5 stars4/5 (98)
- Team of Rivals: The Political Genius of Abraham LincolnFrom EverandTeam of Rivals: The Political Genius of Abraham LincolnRating: 4.5 out of 5 stars4.5/5 (234)
- Never Split the Difference: Negotiating As If Your Life Depended On ItFrom EverandNever Split the Difference: Negotiating As If Your Life Depended On ItRating: 4.5 out of 5 stars4.5/5 (838)
- The Emperor of All Maladies: A Biography of CancerFrom EverandThe Emperor of All Maladies: A Biography of CancerRating: 4.5 out of 5 stars4.5/5 (271)
- A Heartbreaking Work Of Staggering Genius: A Memoir Based on a True StoryFrom EverandA Heartbreaking Work Of Staggering Genius: A Memoir Based on a True StoryRating: 3.5 out of 5 stars3.5/5 (231)
- Devil in the Grove: Thurgood Marshall, the Groveland Boys, and the Dawn of a New AmericaFrom EverandDevil in the Grove: Thurgood Marshall, the Groveland Boys, and the Dawn of a New AmericaRating: 4.5 out of 5 stars4.5/5 (265)
- The Hard Thing About Hard Things: Building a Business When There Are No Easy AnswersFrom EverandThe Hard Thing About Hard Things: Building a Business When There Are No Easy AnswersRating: 4.5 out of 5 stars4.5/5 (344)
- On Fire: The (Burning) Case for a Green New DealFrom EverandOn Fire: The (Burning) Case for a Green New DealRating: 4 out of 5 stars4/5 (72)
- The World Is Flat 3.0: A Brief History of the Twenty-first CenturyFrom EverandThe World Is Flat 3.0: A Brief History of the Twenty-first CenturyRating: 3.5 out of 5 stars3.5/5 (2219)
- The Unwinding: An Inner History of the New AmericaFrom EverandThe Unwinding: An Inner History of the New AmericaRating: 4 out of 5 stars4/5 (45)
- The Gifts of Imperfection: Let Go of Who You Think You're Supposed to Be and Embrace Who You AreFrom EverandThe Gifts of Imperfection: Let Go of Who You Think You're Supposed to Be and Embrace Who You AreRating: 4 out of 5 stars4/5 (1090)
- The Sympathizer: A Novel (Pulitzer Prize for Fiction)From EverandThe Sympathizer: A Novel (Pulitzer Prize for Fiction)Rating: 4.5 out of 5 stars4.5/5 (119)
- Her Body and Other Parties: StoriesFrom EverandHer Body and Other Parties: StoriesRating: 4 out of 5 stars4/5 (821)
- COA - Chapter # 3Document26 pagesCOA - Chapter # 3Set EmpNo ratings yet
- Faculty-Student Innovation Program GuidelinesDocument8 pagesFaculty-Student Innovation Program GuidelinesPratik PatilNo ratings yet
- Practical Guide: Uses at Home: Task Suggested Activities TipsDocument1 pagePractical Guide: Uses at Home: Task Suggested Activities TipsAdelina SilvaNo ratings yet
- RPA IntroductionDocument15 pagesRPA IntroductionfanoustNo ratings yet
- Security TrainingDocument14 pagesSecurity TrainingmmeridiusNo ratings yet
- Spare Parts Reliance Taxiway Edge L 861tlDocument22 pagesSpare Parts Reliance Taxiway Edge L 861tlMarcelo DilerniaNo ratings yet
- Firmware Update Sinamics Chassis V25 EngDocument15 pagesFirmware Update Sinamics Chassis V25 Engalpha1ahNo ratings yet
- 9300 Decoder User Manual-V1.0Document30 pages9300 Decoder User Manual-V1.0Roberto Leonardo RiveroNo ratings yet
- Power Line Carrier CommunicationDocument11 pagesPower Line Carrier Communicationthe_ray004100% (1)
- Jedec Publication: TNHH Loc Ha VPDocument58 pagesJedec Publication: TNHH Loc Ha VPxuanquyvtNo ratings yet
- Brochure Imaxeon Salient DualDocument4 pagesBrochure Imaxeon Salient DualQuyet LeNo ratings yet
- Village of Roscommon Michigan Website Upgrade ProposalDocument52 pagesVillage of Roscommon Michigan Website Upgrade Proposalmohammed bharmalNo ratings yet
- Genesys Logic GL823 - C48653Document21 pagesGenesys Logic GL823 - C48653casaswqNo ratings yet
- Lecture 04Document25 pagesLecture 04sardargulfamNo ratings yet
- Assignment - 1Document3 pagesAssignment - 1Abdul WadoodNo ratings yet
- Scientific Recruitment With ResearchGateDocument16 pagesScientific Recruitment With ResearchGateMuhammad OktaviansyahNo ratings yet
- GP PowerBank M520 DataDocument2 pagesGP PowerBank M520 DataElectronNo ratings yet
- Daily Learning Activity: SubjectDocument1 pageDaily Learning Activity: SubjectTek CasoneteNo ratings yet
- Solartility LED Emergency Light Catalogue 201608Document1 pageSolartility LED Emergency Light Catalogue 201608Dhawn Aciong TaoaguenNo ratings yet
- Tan Emily Sooy Ee 2012 PDFDocument323 pagesTan Emily Sooy Ee 2012 PDFMuxudiinNo ratings yet
- EIE Instruments Pvt. LTDDocument2 pagesEIE Instruments Pvt. LTDPritha DasNo ratings yet
- Machine Learning Approach To 5G Infrastructure Market Optimization - Bega Et Al. 2019Document16 pagesMachine Learning Approach To 5G Infrastructure Market Optimization - Bega Et Al. 2019Evenso NdlovuNo ratings yet
- Full Stack Web DevelopmentDocument9 pagesFull Stack Web DevelopmentAKKALA VIJAYGOUDNo ratings yet
- Pekerjaan Plumbing Ruang PompaDocument1 pagePekerjaan Plumbing Ruang PompaAnisa YNo ratings yet
- Nasscom Member List-2017Document25 pagesNasscom Member List-2017Rohit AggarwalNo ratings yet
- Game LogDocument29 pagesGame LogMaja DenderaNo ratings yet
- Historia de Los AerogeneradoresDocument8 pagesHistoria de Los AerogeneradoresHumberto MerizaldeNo ratings yet
- Form Emsd Ee Ct2B: Fresh Water Cooling Towers Scheme Notification of Completion of Cooling Tower InstallationDocument3 pagesForm Emsd Ee Ct2B: Fresh Water Cooling Towers Scheme Notification of Completion of Cooling Tower InstallationSimoncarter LawNo ratings yet
- VLSI Design of Low Power Reversible 8-Bit Barrel ShifterDocument6 pagesVLSI Design of Low Power Reversible 8-Bit Barrel Shiftereditor_ijtelNo ratings yet
- The Professional Pricing Society (PPS) Brings Pricing Expertise To BerlinDocument2 pagesThe Professional Pricing Society (PPS) Brings Pricing Expertise To BerlinMary Joy Dela MasaNo ratings yet