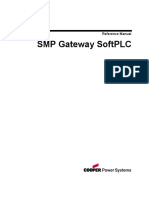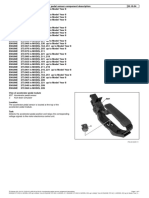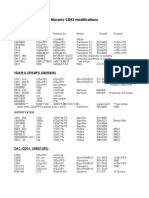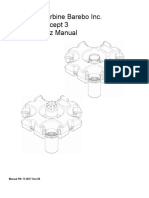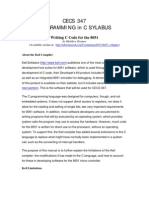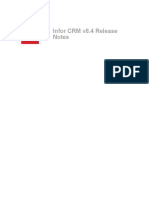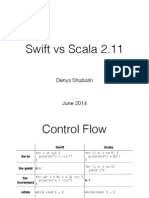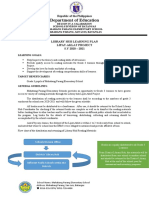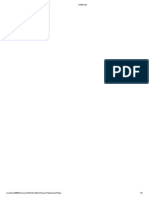Professional Documents
Culture Documents
Raspberry Pi Color Tracking Using PID - OscarLiang
Uploaded by
setidebaOriginal Description:
Copyright
Available Formats
Share this document
Did you find this document useful?
Is this content inappropriate?
Report this DocumentCopyright:
Available Formats
Raspberry Pi Color Tracking Using PID - OscarLiang
Uploaded by
setidebaCopyright:
Available Formats
Raspberry Pi Color Tracking Using PID - OscarLiang.
net
http://blog.oscarliang.net/raspberry-pi-color-tracking-opencv-pid/
Log in (http://blog.oscarliang.net/wp-login.php) Register (http://blog.oscarliang.net/wp-login.php?action=register)
Build A Quadcopter From Scratch Hardware Overview (http://blog.oscarliang.net/build-a-quadcopter-beginners-tutorial-1/) Fun Projects (http://blog.oscarliang.net/fun-projects-1/)
Raspberry Pi Color Tracking Using PID
Posted on June 30, 2013 (http://blog.oscarliang.net/raspberry-pi-color-tracking-opencv-pid/) by Oscar (http://blog.oscarliang.net/author/oscar/)
Project Introduction
In this project I implemented OpenCV color recognition on the Raspberry Pi (http://blog.oscarliang.net/tag/raspberry-pi/) that uses PID to control the pan-tilt servo system. In this post, I will explain briefly how color tracking works, and how to use PID control algorithm to improve tracking performance. Like my previous face recognition tutorial (http://blog.oscarliang.net/raspberry-pi-face-recognition-opencv/), I will be using the Wall-E robot (http://blog.oscarliang.net/wall-e-robot-in-real-life/) in this Raspberry Pi Color Tracking project as an example.
1 of 11
1/23/2014 12:25 PM
Raspberry Pi Color Tracking Using PID - OscarLiang.net
http://blog.oscarliang.net/raspberry-pi-color-tracking-opencv-pid/
The Raspberry Pi has relatively small computational capacity compared to a laptop or PC. Because of that you might notice the sluggish result in face recognition. But in color tracking, the result is quite smooth and satisfactory because the computational process is not as complex as face recognition. We can use Raspberry Pi to control the servos directly using interface like ServoBlaster (https://github.com/richardghirst/PiBits/tree/master/ServoBlaster). But instead, I use the Arduino (http://blog.oscarliang.net/tag/arduino/) as a servo controller. Not only its easier to manage, but also there is PID library (http://playground.arduino.cc/Code/PIDLibrary) already available as a library on Arduino (http://arduino.cc/en/). So this is how it works: the Raspberry Pi detects the color, work out the coordinates and send to the Arduino via I2C (http://blog.oscarliang.net/raspberry-pi-arduino-connectedi2c/). The Arduino will then feed the data to the PID controller to calculate how much and to which direction to turn the servos.
2 of 11
1/23/2014 12:25 PM
Raspberry Pi Color Tracking Using PID - OscarLiang.net
http://blog.oscarliang.net/raspberry-pi-color-tracking-opencv-pid/
What is PID and How to Use It?
PID is a closed loop control system that is trying to minimize the error. In simple words, it takes the inputs from your sensor, and you tell it what your target set-point is, and it will come up with a output adjustment which aims to help your system to get closer to the set-point.
PID closed loop controller
3 of 11
1/23/2014 12:25 PM
Raspberry Pi Color Tracking Using PID - OscarLiang.net
http://blog.oscarliang.net/raspberry-pi-color-tracking-opencv-pid/
To understand more about the PID control system, I found this basic PID tutorial (http://robot-kingdom.com/pid-controller-tutorial-for-robots/) very useful. The most important factor of a optimal PID controller is its three constant parameters. To achieve good performance, we need to play around with different values to see different results. I will also talk about some tuning practices that I found helpful.
How to Use Arduino PID Controller
Using PID on Arduino is very easy, simply follow the instructions on this page (https://github.com/br3ttb/Arduino-PID-Library/) to setup the library and we are good to go! Following the examples provided in the library, its not hard to see how to use it. Basically, we need to: include the library
#include <PID_v1.h>
define the necessary variables
double Setpoint, Input, Output;
Construct the PID controller and establish links with the variables, specify the tuning constants
PID myPID(&Input, &Output, &Setpoint, 0.4, 0.4, 0, DIRECT);
Measure input and feed into the PID controller, and retrieve output
Input = meansurement; myPID.Compute(); Adjustment = Output;
Tips on Tuning the PID constants
Depending on how you are using the output to adjust your system, the PID constants parameters will be different, so make sure have settled down on that before you start tuning. Sometimes not all three constants are needed (can be zero), its all down to your requirements and performance. If you dont think some of the constants are helping, then set it to zero. To start with, I usually set all PID constant parameters to 0, and then tune each constant in order, then randomly fine tune each one. P (proportional), the key here is to get a quick strong response without any shake or
4 of 11 1/23/2014 12:25 PM
Raspberry Pi Color Tracking Using PID - OscarLiang.net
http://blog.oscarliang.net/raspberry-pi-color-tracking-opencv-pid/
vibration. From a small number and work your way up. The error rate at this point will be high and final accurate leveling will be slow. When this is set too high you will produce a high speed shake. I (integral). The Integral algorithm will add more and more to the corrective action. This can help to balance inherent inconsistencies to the system, smoothing out errors over time. When this is set too high it will produce a slow wobble or oscillation (overshoot?), when its set too low errors will occur (damping effect?). D (derivative). This parameter can have positive effect on overall stability of a mechanical system, i.e. it helps to overcome the inertia faster, etc.
Raspberry Pi Color Tracking and Source Code
Color Tracking using OpenCV is really simple, We basically need to go through this steps on the Raspberry Pi every time. Capture Image Throw away the pixels which are not falling in the range and high-light the pixel which are in the range, so you will see a black image with white dots and puddles. When the detected color has a large enough area, calculate the center position of that color using image moments. Send the position off to. In the source code, we can choose whatever color you want to track. Look for the InRangeS() (http://docs.opencv.org/modules/core/doc /operations_on_arrays.html#cv.InRangeS) function. It takes source, lower bound color, upper bound color and destination. Just replace the lower bound and upper bound colors with the HSV values. You can find this value of your favorite color using Gimp or MS Paint. Note that software like Gimp and MS paint use Hue value ranging from 0-360, Saturation and Value from 0-100%. But OpenCV uses 0-180 for Hue and 0-255 for Saturation and Value. So you need to do some conversion before plugging the values in.
1 2 3 4 5 6 7 8 9 10 # Raspbery Pi Color Tracking Project # Code written by Oscar Liang # 30 Jun 2013 import cv2.cv as cv import smbus bus = smbus.SMBus(1) address = 0x04
5 of 11
1/23/2014 12:25 PM
Raspberry Pi Color Tracking Using PID - OscarLiang.net http://blog.oscarliang.net/raspberry-pi-color-tracking-opencv-pid/ 11 def sendData(value): 12 bus.write_byte(address, value) 13 # bus.write_byte_data(address, 0, value) 14 return -1 15 16 def readData(): 17 state = bus.read_byte(address) 18 # number = bus.read_byte_data(address, 1) 19 return state 20 21 def ColorProcess(img): 22 23 # returns thresholded image 24 imgHSV = cv.CreateImage(cv.GetSize(img), 8, 3) 25 # converts BGR image to HSV 26 27 cv.CvtColor(img, imgHSV, cv.CV_BGR2HSV) 28 imgProcessed = cv.CreateImage(cv.GetSize(img), 8, 1) 29 30 # converts the pixel values lying within the range to 255 and stores it in the destination 31 cv.InRangeS(imgHSV, (100, 94, 84), (109, 171, 143), imgProcessed) return imgProcessed 32 33 34 def main(): 35 36 # captured image size, change to whatever you want 37 width = 320 38 height = 240 39 40 capture = cv.CreateCameraCapture(0) 41 # Over-write default captured image size 42 43 cv.SetCaptureProperty(capture,cv.CV_CAP_PROP_FRAME_WIDTH,width) 44 cv.SetCaptureProperty(capture,cv.CV_CAP_PROP_FRAME_HEIGHT,height) 45 46 cv.NamedWindow( "output", 1 ) 47 cv.NamedWindow( "processed", 1 ) 48 49 while True: 50 51 frame = cv.QueryFrame(capture) 52 cv.Smooth(frame, frame, cv.CV_BLUR, 3) 53 54 imgColorProcessed = ColorProcess(frame) 55 mat = cv.GetMat(imgColorProcessed) 56 57 # Calculating the moments 58 moments = cv.Moments(mat, 0) 59 area = cv.GetCentralMoment(moments, 0, 0) 60 moment10 = cv.GetSpatialMoment(moments, 1, 0) 61 moment01 = cv.GetSpatialMoment(moments, 0,1) 62 63 # Finding a big enough blob 64 if(area > 60000): 65 66 # Calculating the center postition of the blob 67 posX = int(moment10 / area) 68 posY = int(moment01 / area) 69 70 # check slave status and send coordinates 71 state = readData() 72 if state == 1: 73 sendData(posX) 74 sendData(posY) 75 print 'x: ' + str(posX) + ' y: ' + str(posY) 76 77 # update video windows 78 cv.ShowImage("processed", imgColorProcessed) 79 cv.ShowImage("output", frame) 80 6 of 11 1/23/2014 12:25 PM
Raspberry Pi Color Tracking Using PID - OscarLiang.net 81 if cv.WaitKey(10) >= 0: 82 break 83 84 return; 85 86 if __name__ == "__main__": 87 main()
http://blog.oscarliang.net/raspberry-pi-color-tracking-opencv-pid/
Sourcecode on The Arduino
The code on the Arduino is mainly about how the servos are controlled by PID and how to use PID. I think I have explained pretty much everything here in the How PID works in Arduino section. One thing I noticed about Arduino PID library is that you have to explicitly specify both negative and positive range of the output like this: myPIDX.SetOutputLimits(-255, 255); Otherwise if the output will only be positive, which means in our case, the servo will only be told to turn right and not the other way. Last note is on the variable called status. It will be set to 0 when we are receiving and executing the command from raspberry pi, tell the pi we are busy and not ready for the next command yet. This is because Color tracking is so fast and the commands are sent more frequent than the Arduino can handle, which the problem we didnt have in face recognition.
1 2 3 4 5 6 7 8 9 10 11 12 13 14 15 16 17 18 19 20 21 22 23 24 25 26 27 28 29 30 // Raspbery Pi Color Tracking Project // Code written by Oscar Liang // 30 Jun 2013 #include <Wire.h> #include <Servo.h> #include <PID_v1.h> #define SLAVE_ADDRESS 0x04 #define NUM_DATA 2 byte data[NUM_DATA]; byte cur_data_index; byte state; Servo servoNeckX; Servo servoNeckY; const byte servoNeckX_pin = 3; const byte servoNeckY_pin = 4; // Servo Angle constrains (Good Practice! <img src="http://blog.oscarliang.net /wp-includes/images/smilies/icon_smile.gif (http://blog.oscarliang.net /wp-includes/images/smilies/icon_smile.gif)" alt=":)" class="wp-smiley"> const int lrServoMax = 2300; // looking right const int lrServoMin = 700; const int udServoMax = 2100; // looking down const int udServoMin = 750; // looking up // Init Servo Position int posX = 1500;
7 of 11
1/23/2014 12:25 PM
Raspberry Pi Color Tracking Using PID - OscarLiang.net http://blog.oscarliang.net/raspberry-pi-color-tracking-opencv-pid/ 31 int posY = 1300; 32 33 // --- Init PID Controller --34 35 //Define Variables we'll be connecting to 36 double SetpointX, InputX, OutputX; 37 double SetpointY, InputY, OutputY; 38 39 //Specify the links and initial tuning parameters 40 // face tracking: 0.8, 0.6, 0 41 // color tracking: 0.4, 0.4, 0 42 PID myPIDX(&InputX, &OutputX, &SetpointX, 0.4, 0.4, 0, DIRECT); 43 PID myPIDY(&InputY, &OutputY, &SetpointY, 0.4, 0.4, 0, DIRECT); 44 45 void setup() { 46 47 // --- I2C Setup --48 49 // initialize i2c as slave 50 Wire.begin(SLAVE_ADDRESS); 51 52 // define callbacks for i2c communication 53 Wire.onReceive(receiveData); 54 Wire.onRequest(sendData); 55 56 // --- Setup PID --57 58 SetpointX = 100; 59 SetpointY = 70; 60 myPIDX.SetOutputLimits(-255, 255); 61 myPIDY.SetOutputLimits(-255, 255); 62 63 //turn PIDs on 64 myPIDX.SetMode(AUTOMATIC); 65 myPIDY.SetMode(AUTOMATIC); 66 // --- Setup Servos --67 68 69 servoNeckX.attach(servoNeckX_pin); 70 servoNeckX.writeMicroseconds(posX); 71 72 servoNeckY.attach(servoNeckY_pin); 73 servoNeckY.writeMicroseconds(posY); 74 75 state = 1; 76 cur_data_index = 0; 77 78 Serial.begin(9600); // start serial for output 79 Serial.println("Ready!"); 80 81 } 82 83 void loop() { 84 delay(20); 85 } 86 87 // callback for received data 88 void receiveData(int byteCount){ 89 90 // Update Slave Status - Occupied 91 state = 0; 92 93 while(Wire.available()) { 94 95 data[cur_data_index++] = Wire.read(); 96 97 // When we have received both X and Y coordinates 98 if(cur_data_index >= NUM_DATA){ 99 cur_data_index = 0; 100 101 // Calculate PID outputs with Inputs 8 of 11 1/23/2014 12:25 PM
Raspberry Pi Color Tracking Using PID - OscarLiang.net http://blog.oscarliang.net/raspberry-pi-color-tracking-opencv-pid/ 102 InputX = data[0]; 103 InputY = data[1]; 104 myPIDX.Compute(); 105 myPIDY.Compute(); 106 107 // Update Servo Position 108 posX = constrain(posX + OutputX, lrServoMin, lrServoMax); 109 posY = constrain(posY - OutputY, udServoMin, udServoMax); 110 servoNeckX.writeMicroseconds(posX); 111 servoNeckY.writeMicroseconds(posY); 112 113 // Update Slave Status - Available 114 state = 1; 115 116 } 117 118 } 119 } 120 121 // callback for sending data 122 void sendData(){ 123 Wire.write(state); 124 }
Conclusion
Hope you enjoyed this post and found it helpful :-). Leave me a comment if you have any suggestion or question.
If you find this article useful. To help us maintain and improve this website.
Related Articles:
Raspberry Pi Face
Raspberry Pi and Arduino
Connect Raspberry Pi
Raspberry Pi and Arduino
(http://blog.oscarliang.net (http://blog.oscarliang.net (http://blog.oscarliang.net (http://blog.oscarliang.net
This entry was posted in Featured (http://blog.oscarliang.net/category/featured/), Raspberry Pi /raspberry/raspberry/connect/raspberry-pi-and(http://blog.oscarliang.net/category/raspberry-pi-2/), Robot (http://blog.oscarliang.net/category/robot/) and tagged pi-facepi-arduinoraspberry-pi-andarduinoarduino (http://blog.oscarliang.net/tag/arduino/), raspberry pi (http://blog.oscarliang.net/tag/raspberry-pi/). Bookmark the permalink (http://blog.oscarliang.net/raspberry-pi-color-tracking-opencv-pid/).
recognitionopencv/)
connected-i2c/)
arduino-
connected-serialgpio/)
usb-cable/)
9 of 11
1/23/2014 12:25 PM
Raspberry Pi Color Tracking Using PID - OscarLiang.net
Build A Quadcopter From Scratch Hardware Overview (http://blog.oscarliang.net/build-a-quadcopter-beginners-tutorial-1/)
http://blog.oscarliang.net/raspberry-pi-color-tracking-opencv-pid/
Fun Projects (http://blog.oscarliang.net/fun-projects-1/)
5 thoughts on Raspberry Pi Color Tracking Using PID
Raspberry Pi Face Recognition Using OpenCV - OscarLiang.net (http://blog.oscarliang.net /raspberry-pi-face-recognition-opencv/) says:
June 30, 2013 at 11:37 pm (http://blog.oscarliang.net/raspberry-pi-color-tracking-opencv-pid/#comment-254)
[...] Here is the Arduino code. Note that this code uses a very dummy and basic open loop control method, I only use this because of its simplicity. For a more optimal control method, please see Color Tracking Using PID. [...]
Reply (/raspberry-pi-color-tracking-opencv-pid/?replytocom=254#respond)
Jason M says:
July 3, 2013 at 8:12 pm (http://blog.oscarliang.net/raspberry-pi-color-tracking-opencv-pid/#comment-275)
Very Useful, thank!
Reply (/raspberry-pi-color-tracking-opencv-pid/?replytocom=275#respond)
Raspberry PI urmareste culoarea | Robofun Blog (http://robofun.ro/blog/raspberry-pi-urmaresteculoarea/) says:
August 12, 2013 at 8:02 am (http://blog.oscarliang.net/raspberry-pi-color-tracking-opencv-pid/#comment-516)
[...] Detalii complete. [...]
Reply (/raspberry-pi-color-tracking-opencv-pid/?replytocom=516#respond)
nutt_Thailand says:
January 15, 2014 at 3:24 am (http://blog.oscarliang.net/raspberry-pi-color-tracking-opencv-pid/#comment-1220)
Sorry, Im a rookie I want to know how to connect wire between raspi arduino servo . Thanks, for this : )
Reply (/raspberry-pi-color-tracking-opencv-pid/?replytocom=1220#respond)
10 of 11
1/23/2014 12:25 PM
Raspberry Pi Color Tracking Using PID - OscarLiang.net
http://blog.oscarliang.net/raspberry-pi-color-tracking-opencv-pid/
Oscar (http://OscarLiang.net) says:
January 15, 2014 at 11:43 am (http://blog.oscarliang.net/raspberry-pi-color-tracking-opencv-pid/#comment-1226)
Servo is connected to the Arduino, like described here (http://blog.oscarliang.net/how-to-control-a-servo/) Arduino is connected to the RPi via I2C, just like described here (http://blog.oscarliang.net/raspberrypi-arduino-connected-i2c/).
Reply (/raspberry-pi-color-tracking-opencv-pid/?replytocom=1226#respond)
Leave a Reply
11 of 11
1/23/2014 12:25 PM
You might also like
- PLC STDocument246 pagesPLC STPlutoNo ratings yet
- AccelStepper Library For Arduino3Document7 pagesAccelStepper Library For Arduino3vr_xlentNo ratings yet
- AUTOMATED VISION INSPECTION GUIDEDocument19 pagesAUTOMATED VISION INSPECTION GUIDEjorgepomaNo ratings yet
- Fuzzy Logic ArduinoDocument43 pagesFuzzy Logic ArduinoEdu Daryl Maceren100% (1)
- Topic 1 - Design and SimulationDocument53 pagesTopic 1 - Design and SimulationCésar PazNo ratings yet
- AbsDocument19 pagesAbssharankumarNo ratings yet
- Field Bus GuideDocument41 pagesField Bus GuideSriNo ratings yet
- Electronic Power Control: Self-Study Programme 210Document36 pagesElectronic Power Control: Self-Study Programme 210Paul ChalcoNo ratings yet
- Tutorial EagleDocument20 pagesTutorial EagleleydicaliNo ratings yet
- Ecad Chapter 1 Jun2020Document18 pagesEcad Chapter 1 Jun2020Azlan AzizNo ratings yet
- SMP Gateway SoftPLC Reference ManualDocument47 pagesSMP Gateway SoftPLC Reference Manualswalker948100% (1)
- Muscle Sensor v3 Users ManualDocument4 pagesMuscle Sensor v3 Users ManualDaniel IturraldeNo ratings yet
- Auto Hot KeyDocument595 pagesAuto Hot KeyBakbele RaNo ratings yet
- Automatic Gate Lamp Circuit Using LDRDocument5 pagesAutomatic Gate Lamp Circuit Using LDRsmartxdigital marketNo ratings yet
- The Eye Diagram: 1 Zero Level 2 One LevelDocument9 pagesThe Eye Diagram: 1 Zero Level 2 One LevelAkramNo ratings yet
- 0432G1 PDFDocument588 pages0432G1 PDFAnonymous dPyHoLNo ratings yet
- Development of Virtual Dynamometer Using dSPACE ControlDesk - TCS PuneDocument13 pagesDevelopment of Virtual Dynamometer Using dSPACE ControlDesk - TCS PuneSiva ReddyNo ratings yet
- Hands On ContentsDocument6 pagesHands On Contentsleoscribd13No ratings yet
- Debugger TricoreDocument135 pagesDebugger Tricorecarver_uaNo ratings yet
- Advanced PointerDocument11 pagesAdvanced PointerStoriesofsuperheroesNo ratings yet
- CAPLDocument33 pagesCAPLtarakram2809No ratings yet
- Accelerator Pedal Sensor Component DescriptionDocument2 pagesAccelerator Pedal Sensor Component DescriptionMadhav DeshpandeNo ratings yet
- cd63 ModsDocument3 pagescd63 ModsJosé FernandesNo ratings yet
- Otterbine Barebo Inc. Concept 3 50Hz ManualDocument23 pagesOtterbine Barebo Inc. Concept 3 50Hz ManualJaco RoetsNo ratings yet
- Motion Control Feedback DeviceDocument20 pagesMotion Control Feedback DeviceZyzerull SaadNo ratings yet
- CECS 347 Programming in C Sylabus: Writing C Code For The 8051Document52 pagesCECS 347 Programming in C Sylabus: Writing C Code For The 8051BHUSHANNo ratings yet
- Isp Datasheet v1.0Document9 pagesIsp Datasheet v1.0amittewariiNo ratings yet
- MQL 5Document4,262 pagesMQL 5Kalev LillemetsNo ratings yet
- Tinaware LaunchpadDocument11 pagesTinaware Launchpadryan cooper100% (1)
- ET7102-Microcontroller Based System DesignDocument19 pagesET7102-Microcontroller Based System DesignbalaNo ratings yet
- ROIs in LabVIEW ....... An Interesting Feature To Study of The Software.Document13 pagesROIs in LabVIEW ....... An Interesting Feature To Study of The Software.Swagat BanerjeeNo ratings yet
- Olympus BX53Document12 pagesOlympus BX53kholisenangNo ratings yet
- ABCIPDocument28 pagesABCIPRandy JonesNo ratings yet
- 9A04401 Switching Theory and Logic DesignDocument4 pages9A04401 Switching Theory and Logic DesignsivabharathamurthyNo ratings yet
- Embedded Wireless SensorsDocument21 pagesEmbedded Wireless SensorssxfdxavebNo ratings yet
- Home Automation Using Telegram BOT (Id 36)Document8 pagesHome Automation Using Telegram BOT (Id 36)chakravarthyNo ratings yet
- Ci RL3 Mib 4 PDFDocument19 pagesCi RL3 Mib 4 PDFHoàng Văn NghĩaNo ratings yet
- 06 ROS ToolsDocument41 pages06 ROS ToolsaDun iDeiNo ratings yet
- How To Servo Motor Control Using Microcontroller PIC16F877ADocument5 pagesHow To Servo Motor Control Using Microcontroller PIC16F877ARamKumarNo ratings yet
- TCONDocument5 pagesTCONLotteDomineNo ratings yet
- PID Control ToolkitDocument6 pagesPID Control ToolkitRobin PathakNo ratings yet
- STM32F4-Discovery Keil TrainingDocument32 pagesSTM32F4-Discovery Keil TrainingDefne AktemizNo ratings yet
- Introduction of Cadence ToolsDocument18 pagesIntroduction of Cadence ToolsLeo AzNo ratings yet
- Infor CRM v8.4 Release Notes PDFDocument93 pagesInfor CRM v8.4 Release Notes PDFMuneeza HashmiNo ratings yet
- NAS Lab ManualDocument25 pagesNAS Lab ManualPurvansh Jain100% (1)
- Isograph RASWG Presentation PDFDocument41 pagesIsograph RASWG Presentation PDFjohnNo ratings yet
- New Trends in RoboticsDocument25 pagesNew Trends in Roboticsrettore84No ratings yet
- 3D Scanning and ModelingDocument6 pages3D Scanning and ModelingLance LegelNo ratings yet
- Introduction to FlexRay Bus SystemDocument39 pagesIntroduction to FlexRay Bus SystemvinayNo ratings yet
- PID Control Reference Example For LabVIEW FPGADocument1 pagePID Control Reference Example For LabVIEW FPGAJosé Ramón IglesiasNo ratings yet
- Write The Features of PIC16F8XX Flash Microcontrollers?: Unit-ViDocument6 pagesWrite The Features of PIC16F8XX Flash Microcontrollers?: Unit-ViashokNo ratings yet
- How To Make An Object Tracking Robot Using Raspberry Pi - Automatic AddisonasdfsdfDocument10 pagesHow To Make An Object Tracking Robot Using Raspberry Pi - Automatic Addisonasdfsdfeshwarp sysargus100% (1)
- Raspberry Pi Computer Vision Programming - Sample ChapterDocument23 pagesRaspberry Pi Computer Vision Programming - Sample ChapterPackt Publishing100% (1)
- Robotics JournalDocument29 pagesRobotics JournalVaishnavis ARTNo ratings yet
- Computer Vison LabDocument8 pagesComputer Vison LabHarshvardhan SinghNo ratings yet
- Individual Project Documentation by LEE HAO YIDocument14 pagesIndividual Project Documentation by LEE HAO YIJoshuaNo ratings yet
- Detect Color Name & RGB Values PythonDocument14 pagesDetect Color Name & RGB Values PythonPrasanta DebNo ratings yet
- 19BCS2201 Progress ReportDocument15 pages19BCS2201 Progress ReportNIKHIL SHARMANo ratings yet
- RP2040 Assembly Language Programming: ARM Cortex-M0+ on the Raspberry Pi PicoFrom EverandRP2040 Assembly Language Programming: ARM Cortex-M0+ on the Raspberry Pi PicoNo ratings yet
- Ligeia Edgar Allan PoeDocument12 pagesLigeia Edgar Allan PoesetidebaNo ratings yet
- Barnett ArticleDocument11 pagesBarnett Articlesetideba100% (1)
- Krumholz ArticleDocument14 pagesKrumholz ArticlesetidebaNo ratings yet
- Speech Recognition Raspberry PiDocument10 pagesSpeech Recognition Raspberry PisetidebaNo ratings yet
- RPi Low-Level PeripheralsDocument31 pagesRPi Low-Level PeripheralssetidebaNo ratings yet
- Pairing A Bluetooth Device With A Raspberry Pi (Rpi) (Raspberrypi) (Bluetooth) (Pairing) (Howto) - JamesrobertsonDocument1 pagePairing A Bluetooth Device With A Raspberry Pi (Rpi) (Raspberrypi) (Bluetooth) (Pairing) (Howto) - JamesrobertsonsetidebaNo ratings yet
- How To Use GPIO Pins On Raspberry Pi - Buttons and LED Tutorial - OscarLiangDocument13 pagesHow To Use GPIO Pins On Raspberry Pi - Buttons and LED Tutorial - OscarLiangsetidebaNo ratings yet
- OpenCV On Raspberry Pi - Let's Make Robots!Document9 pagesOpenCV On Raspberry Pi - Let's Make Robots!setidebaNo ratings yet
- Thermodynamics For DummiesDocument317 pagesThermodynamics For Dummiessetideba91% (33)
- Piaget Main Tenet: The Child Activity Seeks Knowledge: Criszel Joy C. Hilario-ReporterDocument4 pagesPiaget Main Tenet: The Child Activity Seeks Knowledge: Criszel Joy C. Hilario-ReporterCrizel cablas hilarioNo ratings yet
- Update On TM Forum 5G Modelling ActivitiesDocument35 pagesUpdate On TM Forum 5G Modelling ActivitiesthoronlithNo ratings yet
- Assignment # 1 - : (Total Marks: 100, Weight: 5%)Document3 pagesAssignment # 1 - : (Total Marks: 100, Weight: 5%)prabh kaurNo ratings yet
- AssureID ConceptsDocument36 pagesAssureID ConceptsblackquetzalNo ratings yet
- Dissertation On English Language TeachingDocument8 pagesDissertation On English Language TeachingWriteMyPaperApaFormatToledo100% (1)
- What Is Art? Philippine Art As FilipinoDocument2 pagesWhat Is Art? Philippine Art As FilipinoKelly Jane ChuaNo ratings yet
- Adjective or Adverb Worksheet With Grammar ExplanationDocument2 pagesAdjective or Adverb Worksheet With Grammar Explanationluu dinhNo ratings yet
- Comprehensive Computer Science WorkbookDocument70 pagesComprehensive Computer Science Workbookmuiz hassanNo ratings yet
- Rise of Queer Art in India and its Role in Normalizing LGBTQIA+ IdentitiesDocument1 pageRise of Queer Art in India and its Role in Normalizing LGBTQIA+ IdentitiesMohit BharatiNo ratings yet
- Swift Vs Scala 2.11Document15 pagesSwift Vs Scala 2.11Alexander Borisov100% (3)
- Touchstone+SB1+&+SB2+ Irr+verb+listDocument1 pageTouchstone+SB1+&+SB2+ Irr+verb+listHerman AldereteNo ratings yet
- Related Reading 1 Literature During Spanish Era (Vinuya 2011)Document1 pageRelated Reading 1 Literature During Spanish Era (Vinuya 2011)Dwight AlipioNo ratings yet
- ABAP Webdynpro 4 JKTDocument82 pagesABAP Webdynpro 4 JKTRohit SharmaNo ratings yet
- Digital Modulation Techniques Part 1Document60 pagesDigital Modulation Techniques Part 1srinithaNo ratings yet
- Benefits of Active ListeningDocument3 pagesBenefits of Active ListeningMariem RazNo ratings yet
- Subject Verb AgreementDocument18 pagesSubject Verb AgreementBasilas Ace Dominic T.No ratings yet
- Philosophy of ArtDocument22 pagesPhilosophy of ArtHomer PunzalanNo ratings yet
- Lec Iib Sintaxa 1 CursDocument8 pagesLec Iib Sintaxa 1 CursIngrid BerezovschiNo ratings yet
- This Is Me by Demi Lovato: Listen To The First Stanza and Write Thez Missing Words CorrectlyDocument2 pagesThis Is Me by Demi Lovato: Listen To The First Stanza and Write Thez Missing Words CorrectlyLuz HernandezNo ratings yet
- Literary Criticism ReviewerDocument9 pagesLiterary Criticism ReviewernicoleNo ratings yet
- Department of Education: Republic of The PhilippinesDocument2 pagesDepartment of Education: Republic of The PhilippinesPamela Ann Dionglay MarasiganNo ratings yet
- Van Engen Theology of MissionDocument10 pagesVan Engen Theology of Missionsianie31No ratings yet
- An Integrated EDA Software Package for Electronics DesignDocument7 pagesAn Integrated EDA Software Package for Electronics DesignRahul SharmaNo ratings yet
- Neural Network Implementation in PythonDocument3 pagesNeural Network Implementation in PythonPoornima GhodkeNo ratings yet
- PANTONE Color Support User GuideDocument18 pagesPANTONE Color Support User GuideChenna VijayNo ratings yet
- Educ 6 M4-FinalDocument10 pagesEduc 6 M4-FinalRachelle LemosioneroNo ratings yet
- 2022 FALL Student Paper Template APA 7Document4 pages2022 FALL Student Paper Template APA 7tqkarmaNo ratings yet
- Cloud FoundryDocument14 pagesCloud FoundryAditya BhuyanNo ratings yet
- Quiz On If Then StatementsDocument2 pagesQuiz On If Then StatementsHannah CorpuzNo ratings yet
- Rituals of The FOGC LodgeDocument35 pagesRituals of The FOGC LodgeJames Driscoll100% (4)