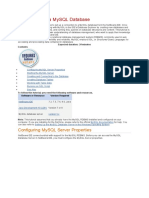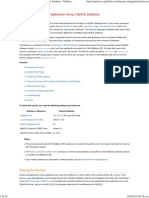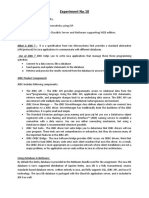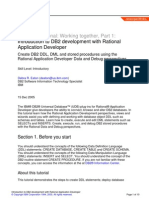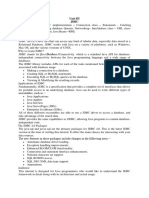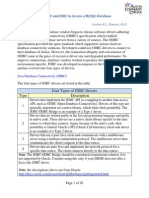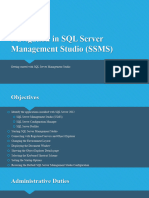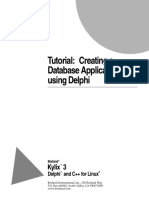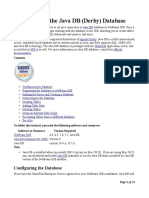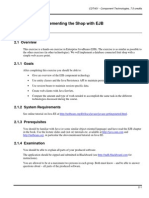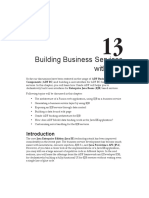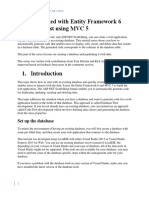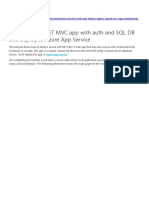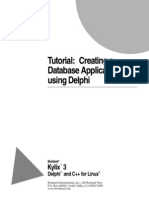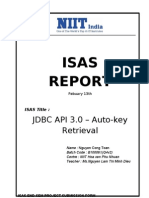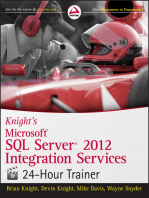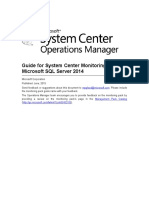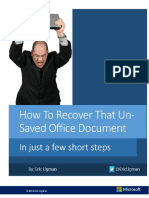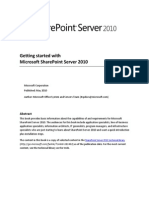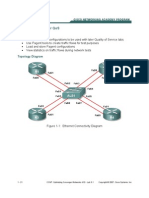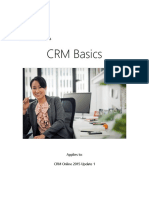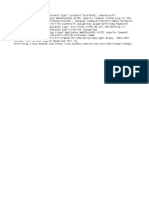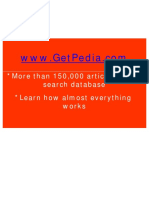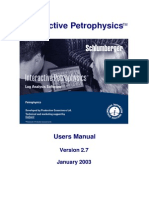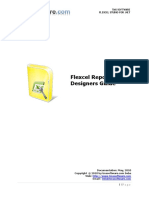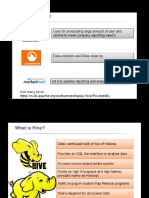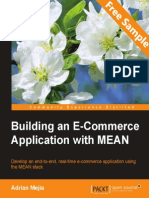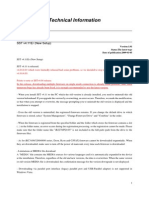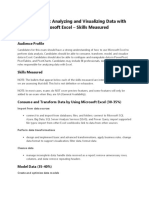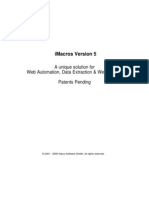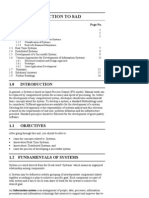Professional Documents
Culture Documents
Build a CRUD App from Database in NetBeans
Uploaded by
Luis GarcíaOriginal Description:
Original Title
Copyright
Available Formats
Share this document
Did you find this document useful?
Is this content inappropriate?
Report this DocumentCopyright:
Available Formats
Build a CRUD App from Database in NetBeans
Uploaded by
Luis GarcíaCopyright:
Available Formats
Generating a JavaServer Faces 2.
x CRUD Application from a Database
In this tutorial, you will use the NetBeans IDE to create a web application that interacts with a back-end database. The application provides you with the ability to view and modify data contained in the database otherwise referred to as CRUD (Create, Read, Update, Delete) functionality. The application that you will develop relies on the following technologies.
JavaServer Faces (JSF) 2.x for front-end web pages, validation handling, and management of the requestresponse cycle.
Java Persistence API (JPA) 2.0 using EclipseLink to generate entity classes from the database, and manage transactions. (EclipseLink is the reference implementation for JPA, and is the default persistence provider for the GlassFish server.)
Enterprise JavaBeans (EJB) 3.1, which provides you with stateless EJBs that access the entity classes, and contain the business logic for the application. The IDE provides two wizards which generate all of the code for the application. The first is the Entity Classes from Database wizard which enables you to generate entity classes from the provided database. After you create entity classes, you use the JSF Pages from Entity Classes wizard to create JSF managed beans and EJBs for the entity classes, as well as a set of Facelets pages to handle the views for entity class data. The final section of the tutorial, Exploring the Application, is optional, and provides numerous exercises to help you to better understand the application and become more familiar with the IDE.
Contents
Creating the Database Examining the Database Structure Creating the Web Application Project Generating the Entity Classes from the Database Generating JSF Pages From Entity Classes Exploring the Application Examining the Completed Project Populating the Database with an SQL Script Exploring Editor Support in Facelets Pages Exploring Database Integrity with Field Validation Editing Entity Classes See Also
To complete this tutorial, you need the following software and resources. Software or Resource Version Required
NetBeans IDE
7.1, 7.2, 7.3, 7.4, Java EE bundle
Java Development Kit (JDK)
6 or 7
GlassFish Server Open Source Edition 3.x, 4.x
mysql-consult.zip (MySQL) or javadb-consult.zip (JavaDB) Notes: n/a
The NetBeans IDE Java EE bundle also includes the GlassFish server, a Java EE-compliant server, which you require for this tutorial.
For the solution project to this tutorial, download ConsultingAgencyJSF20.zip.
Creating the Database
This tutorial uses a consulting agency database called consult. The database is not included when you install the IDE so you need to first create the database to follow this tutorial. The consult database was designed to demonstrate the scope of IDE support for handling a variety of database structures. The database is thus not intended as an example of recommended database design or best-practice. Instead, it attempts to incorporate many of the relevant features that are potentially found in a database design. For example, the consult database contains all possible relationship types, composite primary keys, and many different data types. See the tables below for a more detailed overview of the database structure. Notes:
This tutorial uses the MySQL database server but you can also complete the tutorial using the JavaDB database server. To create the database in JavaDB, download and extract the javadb-consult.zip archive. The archive contains SQL scripts for creating, dropping, and populating the consult database.
For more information on configuring the IDE to work with MySQL, see the Connecting to a MySQL Database tutorial.
For more information on configuring the IDE to work with JavaDB, see the Working with the Java DB (Derby) Database tutorial. MySQL with GlassFish Combination: If you are using MySQL, and are using GlassFish v3 or Open Source Edition 3.0.1, you must ensure that your database is password-protected. (For more information, see GlassFish Issue 12221.) If you are using the default MySQL root account with an empty password, you can set the password from a command-line
prompt. For example, to set your password to nbuser, in a command-line prompt enter the following commands.
shell> mysql -u root mysql> UPDATE mysql.user SET Password = PASSWORD('nbuser') WHERE User = 'root'; mysql> FLUSH PRIVILEGES; If you receive a 'mysql: command not found' error, then the mysql command has not been added to your PATHenvironment variable. You can instead call the command by entering the full path to your MySQL installation's bin directory. For example, if the mysql command is located on your computer at /usr/local/mysql/bin, enter the following: shell> /usr/local/mysql/bin/mysql -u root
For more information, see the offical MySQL Reference Manual:
Securing the Initial MySQL Accounts 4.2.1. Invoking MySQL Programs 4.2.4. Setting Environment Variables
Perform the following steps to create a database and connect to it from the IDE. 1. Download mysql-consult.zip and extract the archive to your local system. When you extract the archive you will see the SQL scripts for creating and populating the database. The archive also has scripts for dropping tables. 2. In the Services window, expand the Databases node, right-click the MySQL node and choose Start Server. 3. 4. Right-click the MySQL Server node and choose Create Database. Type consult as the Database Name in the Create MySQL Database dialog. Click OK. A new node appears under the Databases node (jdbc:mysql://localhost:3306/consult [root
on Default schema]).
5. Right-click the new node and choose Connect.
6.
Choose File > Open File from the main menu and navigate to the extracted file mysql_create_consult.sql. Click Open. The file automatically opens in the SQL editor.
7.
Make sure that the consult database is selected in the Connection drop-down list in the SQL editor toolbar, then click the Run SQL ( ) button.
When you click Run SQL, the following output appears in the Output window.
Examining the Database Structure
To confirm that the tables were created correctly, expand the Tables node under the database connection node. You can expand a table node to see the table columns, indexes and any foreign keys. You can rightclick a column and choose Properties to view additional information about the column.
Note: If you do not see any tables under the Tables node, right-click the Tables node and choose Refresh. Looking at the structure of the consult database, you can see that the database contains tables that have a variety of relationships and various field types. When creating entity classes from a database, the IDE automatically generates the appropriate code for the various field types.
The following table describes the tables found in the consult database. Database Table Description Design Features
CLIENT
A client of the consulting agency
Non-generated, composite primary key (whose fie do not constitute a foreign key)
CONSULTANT
An employee of the consulting agency whom clients can hire on a contract basis
Includes a resume field of type LONG VARCHAR
CONSULTANT_STATUS
A consultant's status with the consulting agency (for example, Active and Inactive are possible statuses)
Non-generated primary key of type CHAR
RECRUITER
An employee of the consulting agency responsible for connecting clients and consultants
PROJECT
A project that a client staffs with consultants of the consulting agency
Non-generated, composite primary key that includ
two fields constituting a foreign key to the CLIENT
A set of hours worked by a consultant on a project, BILLABLE for which the consulting agency bills the relevant client Includes an artifact field of type CLOB
ADDRESS
A client's billing address
PROJECT_CONSULTANT
Join table indicating which consultants are currently assigned to which projects
Cross-references PROJECT and CONSULTANT, former having a composite primary key
The consult database includes a variety of relationships. When creating entity classes from a database, the IDE automatically generates the properties of the appropriate Java type based on the SQL type of the columns. The following table describes the entity relationships for the consult database. (Inverse relationships are not shown.) Entity Related Entity Relationship Information Description
CLIENT
RECRUITER
nullable one-to-one with manual editing; nullable one-to-many if not edited
CLIENT has many RECRUITERs and RECRUITER has zero or one CLIENT (if not manually edited)
CLIENT
ADDRESS
non-nullable one-to-one
CLIENT has one ADDRESS and ADDRESS h zero or one CLIENT
non-nullable one-to-many; in a Project CLIENT PROJECT entity, the value of the client field is part of the Project's primary key
CLIENT has many PROJECTs and PROJEC one CLIENT
CONSULTANT
PROJECT
many-to-many
CONSULTANT has many PROJECTs and
PROJECT has many CONSULTANTs
CONSULTANT
BILLABLE
non-nullable one-to-many
CONSULTANT has many BILLABLEs and BILLABLE has one CONSULTANT
CONSULTANT_STATUS has many CONSULTANT_STATUS CONSULTANT non-nullable one-to-many CONSULTANT_STATUS
CONSULTANTs and CONSULTANT has one
CONSULTANT
RECRUITER
nullable one-to-many
CONSULTANT has zero or one RECRUITER RECRUITER has many CONSULTANTs
BILLABLE
PROJECT
non-nullable one-to-many
BILLABLE has one PROJECT and PROJECT many BILLABLEs
Now that the database is created, you can create the web application and use the Entity Classes from Database wizard to generate entity classes based on the database tables.
Creating the Web Application Project
In this exercise you create a web project and add the JavaServer Faces framework to the project. When you create the project, you will select JavaServer Faces in the Frameworks panel of the New Project wizard. 1. 2. 3. 4. Choose File > New Project (Ctrl-Shift-N; -Shift-N on Mac) from the main menu. Select Web Application from the Java Web category. Click Next. Type ConsultingAgency for the project name and set the project location. Click Next. Set the server to GlassFish and set the Java EE Version to Java EE 6 Web or Java EE 7 Web. Click Next. 5. In the Frameworks panel, select the JavaServer Faces option. Click Finish.
When you click Finish, the IDE generates the web application project and opens index.xhtml in the editor.
Generating the Entity Classes from the Database
After connecting to a database in the IDE, you can use the Entity Classes from Database wizard to quickly generate entity classes based on the tables in the database. The IDE can generate entity classes for each table that you select, and can also generate any necessary entity classes for related tables. 1. In the Projects window, right-click the ConsultingAgency project node, and choose New > Entity Classes from Database. (If this option is not listed, choose Other. Then, in the File wizard, select the Persistence category, then Entity Classes from Database.) 2. Select New Data Source from the Data Source drop-down list to open the Create Data Source dialog.
3.
Type jdbc/consult as the JNDI Name and select the jdbc:mysql://localhost:3306/consult connection as the Database Connection.
4.
Click OK to close the dialog box and return to the wizard. The tables in the consult database appear in the Available Tables listbox.
5.
Click the Add All button to select all tables contained in the database. Click Next.
6. 7.
Type jpa.entities as the Package name. Confirm that the checkboxes to generate named queries and create a persistence unit are selected. Click Finish.
When you click Finish, the IDE generates the entity classes in the jpa.entities package of the project.
When using the wizard to create entity classes from a database, the IDE examines the relationships between database tables. In the Projects window, if you expand thejpa.entities package node, you can see that the IDE generated an entity class for each table except for the PROJECT_CONSULTANT table. The IDE did not create an entity class for PROJECT_CONSULTANT because the table is a join table.
The IDE also generated two additional classes for the tables with composite primary keys: CLIENT and PROJECT. The primary key classes for these tables (ClientPK.java and ProjectPK.java) have PK appended to the name. If you look at the generated code for the entity classes you can see that the wizard added @GeneratedValue annotations to the auto-generated ID fields and@Basic(optional =
"false") annotations to some of the fields in the entity classes. Based on the @Basic(optional = "false") annotations, the JSF Pages from Entity Classes wizard can generate code that includes checks to
prevent non-nullable column violations for those fields.
Generating JSF Pages From Entity Classes
Now that the entity classes are created, you can create the web interface for displaying and modifying the data. You will use the JSF Pages from Entity Classes wizard to generate JavaServer Faces pages. The code generated by the wizard is based on persistence annotations contained in the entity classes. For each entity class the wizard generates the following files.
a stateless session bean that extends AbstractFacade.java a JSF session-scoped, managed bean a directory containing four Facelets files for CRUD capabilities (Create.xhtml, Edit.xhtml, List.xhtml, and View.xhtml)
The wizard also generates the following files.
the AbstractFacade.java class that contains the business logic for creation, retrieval, modification and removal of entity instances
utility classes used by the JSF managed beans (JsfUtil, PaginationHelper) a properties bundle for localized messages, and a corresponding entry in the project's Faces configuration file (A faces-config.xml file is created if one does not already exist.)
auxiliary web files, including a default stylesheet for rendered components, and a Facelets template file To generate the JSF pages: 1. In the Projects window, right-click the project node and choose New > JSF Pages from Entity Classes to open the wizard. (If this option is not listed, choose Other. Then, in the File wizard, select the JavaServer Faces category, then JSF Pages from Entity Classes.) The Available Entity Classes box lists the seven entity classes contained in the project. The box does not list the embeddable classes (ClientPK.java andProjectPK.java). 2. Click Add All to move all the classes to the Selected Entity Classes box.
Click Next. 3. In Step 3 of the wizard, Generate JSF Pages and Classes, type jpa.session for the JPA Session Bean Package. 4. Type jsf for the JSF Classes Package.
5.
Enter '/resources/Bundle' into the Localization Bundle Name field. This will generate a package named resources which the Bundle.properties file will reside in. (If you leave this blank, the properties bundle will be created in the project's default package.)
To let the IDE better accommodate your project conventions, you can customize any files generated by the wizard. Click the Customize Template link to modify the file templates used by the wizard.
In general, you can access and make changes to all templates maintained by the IDE using the Template Manager (Tools > Templates). 6. Click Finish. The IDE generates the stateless session beans in the jpa.session package, and the JSF session-scoped, managed beans in the jsf package. Each stateless session bean handles the operations for the corresponding entity class, including creating, editing, and destroying instances of the entity class via the Java Persistence API. Each JSF managed bean implements
the javax.faces.convert.Converter interface and performs the work of converting instances of the corresponding entity class to String objects and vice versa. If you expand the Web Pages node, you can see that the IDE generated a folder for each of the entity classes. Each folder contains the files Create.xhtml, Edit.xhtml,List.xhtml and View.xhtml. The IDE also modified the index.xhtml file by inserting links to each of the List.xhtml pages.
Each JSF managed bean is specific to the four corresponding Facelets files and includes code that invokes methods in the appropriate session bean. Expand the resources folder node to locate the default jsfcrud.css stylesheet that was generated by the wizard. If you open the application welcome page ( index.xhtml) or the Facelets template file (template.xhtml) in the editor, you will see that it contains a reference to the stylesheet.
<h:outputStylesheet name="css/jsfcrud.css"/>
The Facelets template file is used by each of the four Facelets files for each entity class. If you expand the Source Packages node you can see the session beans, JSF managed beans, utility classes, and properties bundle that the wizard generated.
The wizard also generated a Faces Configuration file ( faces-config.xml) in order to register the location of the properties bundle. If you expand the Configuration Files node and open faces-config.xml in the XML editor, you can see that the following entry is included.
<application> <resource-bundle> <base-name>/resources/Bundle</base-name> <var>bundle</var> </resource-bundle> </application> Also, if you expand the new resources package, you'll find the Bundle.properties file that contains
messages for the client's default language. The messages have been derived from the entity class properties. To add a new property bundle, right-click the Bundle.properties file and choose Customize. The Customizer dialog enables you to add new locales to your application.
Exploring the Application
Now that your project contains entity classes, EJB session beans to control the entity classes, and a JSFpowered front-end to display and modify database, try running the project to see the results. The following is a series of short, optional exercises that help you to become familiar with the application, as well as the features and functionality offered to you by the IDE.
Examining the Completed Project Populating the Database with an SQL Script Exploring Editor Support in Facelets Pages Exploring Database Integrity with Field Validation Editing Entity Classes
Examining the Completed Project
1. To run the project, either right-click the project node in the Projects window and choose Run, or click the Run Project ( ) button in the main toolbar.
When the application's welcome page displays, you are provided with a list of links enabling you to view entries contained in each database table.
The links were added to the welcome page (index.xhtml) when you completed the JSF Pages from Entity Classes wizard. They are provided as entry points into the Facelets pages that provide CRUD functionality on the Consulting Agency database.
2. <h:body> 3. Hello from Facelets 4. <h:form> 5. <h:commandLink action="/address/List" value="Show All Address Items"/> 6. </h:form> 7. <h:form> 8. <h:commandLink action="/billable/List" value="Show All Billable Items"/> 9. </h:form> 10. <h:form>
11.
<h:commandLink action="/client/List" value="Show All Client Items"/> 12. </h:form> 13. <h:form> 14. <h:commandLink action="/consultant/List" value="Show All Consultant Items"/> 15. </h:form> 16. <h:form> 17. <h:commandLink action="/consultantStatus/List" value="Show All ConsultantStatus Items"/> 18. </h:form> 19. <h:form> 20. <h:commandLink action="/project/List" value="Show All Project Items"/> 21. </h:form> 22. <h:form> 23. <h:commandLink action="/recruiter/List" value="Show All Recruiter Items"/> 24. </h:form> </h:body> 25. Click the 'Show All Consultant Items' link. Looking at the code above, you can see that the target page is /consultant/List.xhtml. (In JSF 2.x, the file extension is inferred due to
implicit navigation.)
The database currently doesn't contain any sample data. You can add data manually by clicking the 'Create New Consultant' link and using the provided web form. This triggers the /consultant/Create.xhtml page to display. You can also run an SQL script in the IDE to populate tables with sample data. The following sub-sections explore both options. You can click the index link to return to the links listed in the welcome page. The links provide you with a view of the data held in each database table and trigger the List.xhtml file for each entity folder to display. As is
later demonstrated, after you add data to the tables, other links will display for each entry enabling you to view (View.xhtml), edit (Edit.xhmtl), and destroy data for a single table record.
Populating the Database with an SQL Script
Run the provided script, which generates sample data for the database tables. The script (mysql_insert_data_consult.sql) is included in the Consulting Agency Database zip file which you can download from the required software table. Depending on the database server you are working with (MySQL or JavaDB), you can run the provided script, which generates sample data for the database tables. For MySQL, this is the mysql_insert_data_consult.sql script. For JavaDB, this is the javadb_insert_data_consult.sql script. Both scripts are included in their respective archives, which can be downloaded from the required software table. 1. Choose File > Open File from the main menu, then navigate to the location of the script on your computer. Click Open. The file automatically opens in the IDE's SQL editor. 2. Make sure that the consult database is selected in the Connection drop-down list in the SQL editor toolbar.
Either right-click in the editor and choose Run Statement, or click the Run SQL ( see the result of the script execution in the Output window. 3.
) button. You can
Restart the GlassFish server. This is a necessary step to enable the server to reload and cache the new data contained in the consult database. To do so, click the GlassFish server tab in the Output window (The GlassFish server tab displays the server log.), then click the Restart Server ( in the left margin. The server stops, then restarts. ) button
4.
Run the project again and click the 'Show All Consultant Items' link. You will see that the list is no longer empty.
NetBeans Database Support
You can use the IDE's database table viewer to display and modify table data maintained directly in the database. For example, right-click the consultant table in the Services window, and choose View Data.
The SQL query used to perform the action displays in the upper portion of the editor, and a graphical view of the table displays beneath.
Double-click inside table cells to perform inline modifications to data. Click the Commit Records ( ) icon to commit changes to the database. The graphical view provides much more functionality. See Database Support in NetBeans IDE for more information.
Exploring Editor Support in Facelets Pages
1. Open the /consultant/List.xhtml page in the editor. Line 8 indicates that the page relies on the Facelets template.xhtml file to render.
<ui:composition template="/template.xhtml">
To display line numbers, right-click in the editor's left margin and choose Show Line Numbers.
2.
Use the IDE's Go to File dialog to open template.xhtml. Press Alt-Shift-O (Ctrl-Shift-O on Mac), then begin typing template.
Click OK (or press Enter). 3. The template applies the <ui:insert> tags to insert content from other files into its title and body. Place your cursor on the <ui:insert> tag, then press Ctrl-Space to invoke a documentation popup window.
You can press Ctrl-Space on JSF tags and their attributes to invoke a documentation pop-up. The documentation you see is taken from the descriptions provided in the official JSF Tag Library Documentation. 4. Switch back to the List.xhtml file (press Ctrl-Tab). The <ui:define> tags are used to define the content that will be applied to the template's title and body. This pattern is used for all four Facelets files (Create.xhtml, Edit.xhtml, List.xhtml, and View.xhtml) generated for each entity class. 5. Place your cursor on any of the EL expressions used for localized messages contained in the Bundle.properties file. Press Ctrl-Space to view the localized message.
In the above image, you can see that the EL expression resolves to ' List', which is applied to the template title and can be verified from the page rendered in the browser. 6. Scroll to the bottom of the file and locate the code for the Create New Consultant link (Line 92). This is as follows:
7.
<h:commandLink action="#{consultantController.prepareCreate}" value="#{bundle.ListConsultantCreateLink}"/> Press Ctrl-Space on the commandLink's action attribute to invoke the documentation pop-up.
The action attribute indicates the method that handles the request when the link is clicked in the browser. The following documentation is provided: MethodExpression representing the application action to invoke when this component is activated by the user. The expression must evaluate to a public method that takes no parameters, and returns an Object (the toString() of which is called to derive the logical outcome) which is passed to the NavigationHandler for this application.
In other words, the action value typically refers to a method in a JSF managed bean that evaluates to a String. The string is then used by JSF'sNavigationHandler to forward the request to the appropriate view. You verify this in the following steps. 8. Place your cursor on consultantController and press Ctrl-Space. The editor's code completion indicates that consultantController is a JSF managed bean.
9.
Move your cursor to prepareCreate and press Ctrl-Space. Code completion lists methods contained in the ConsultantController managed bean.
10. Press Ctrl ( on Mac), then hover your mouse over prepareCreate. A link is formed, enabling you to navigate directly to the prepareCreate() method in theConsultantController managed bean.
11. Click the link and view the prepareCreate() method (displayed below).
12. public String prepareCreate() { 13. current = new Consultant(); 14. selectedItemIndex = -1; 15. return "Create"; } The method returns Create. The NavigationHandler gathers information behind the scenes, and applies the Create string to the path which targets the view sent in response to the request: /consultant/Create.xhtml. (In JSF 2.x, the file extension is inferred due to implicit
navigation.)
Exploring Database Integrity with Field Validation
1. From the Consultants List page in the browser, click the 'Create New Consultant' link. As demonstrated in the previous sub-section, this triggers the/consultant/Create.xhtml page to render.
2.
Enter the following details into the form. For the time being, leave both RecruiterId and StatusId fields blank.
Field ConsultantId Email Password HourlyRate 2
Value
jack.smart@jsfcrudconsultants.com jack.smart 75
BillableHourlyRate 110 HireDate Resume RecruiterId StatusId 07/22/2008 I'm a great consultant. Hire me - You won't be disappointed! -----
3.
Click Save. When you do so, a validation error is flagged for the StatusId field.
Why did this happen? Reexamine the entity-relationship diagram for the Consulting Agency database. As stated in the relationships table above, the CONSULTANTand CONSULTANT_STATUS tables share a non-nullable, one-to-many relationship. Therefore, every entry in the CONSULTANT table must contain a reference to an entry in the CONSULTANT_STATUS table. This is denoted by the consultant_fk_consultant_status foreign key that links the two tables. You can view foreign keys held by tables by expanding a table's Foreign Keys node in the Services window (Ctrl-5; -5 on Mac).
4.
To overcome the validation error, select entity.ConsultantStatus[statusId=A] from the StatusId drop-down list. Note: You can leave the RecruiterId field blank. As indicated in the database entity-relationship diagram, there is a nullable, one-to-many relationship between the CONSULTANT and RECRUITER tables, meaning that entries in CONSULTANT do not need to be associated with a RECRUITER entry.
5.
Click Save. A message displays, indicating that the consultant entry was successfully saved. If you click Show All Consultant Items, you'll see the new entry listed in the table.
In general, the generated Facelets pages provide errors for user input that introduces:
empty fields for non-nullable table cells. modifications to data that cannot be altered (e.g., primary keys). insertion of data that is not of the correct type. modifications to data when a user's view is no longer synchronized with the database.
Editing Entity Classes
In the previous sub-section, you saw how the StatusId drop-down list provided you with the not-so-userfriendly entity.ConsultantStatus[statusId=A]option. You may already be aware that the text
displayed for each item in this drop-down is a string representation for each ConsultantStatus entity encountered (i.e., The entity class' toString() method is called). This sub-section demonstrates how you can use the editor's code completion, documentation, and navigation support to make this conclusion. It also has you prepare a more user-friendly message for the drop-down list. 1. Open the /consultant/Create.xhtml file in the editor. This is the Create New Consultant form which you just viewed in the browser. Scroll down to the code for the StatusId drop-down (shown in bold below).
2. 3.
4. 5.
6. 7. 8.
<h:outputLabel value="#{bundle.CreateConsultantLabel_resume}" for="resume" /> <h:inputTextarea rows="4" cols="30" id="resume" value="#{consultantController.selected.resume}" title="#{bundle.CreateConsultantTitle_resume}" /> <h:outputLabel value="#{bundle.CreateConsultantLabel_statusId}" for="statusId" /> <h:selectOneMenu id="statusId" value="#{consultantController.selected.statusId}" title="#{bundle.CreateConsultantTitle_statusId}" required="true" requiredMessage="#{bundle.CreateConsultantRequiredMessage_statusId} "> <f:selectItems value="#{consultantStatusController.itemsAvailableSelectOne}"/> </h:selectOneMenu>
<h:outputLabel value="#{bundle.CreateConsultantLabel_recruiterId}" for="recruiterId" /> 9. <h:selectOneMenu id="recruiterId" value="#{consultantController.selected.recruiterId}" title="#{bundle.CreateConsultantTitle_recruiterId}" > 10. <f:selectItems value="#{recruiterController.itemsAvailableSelectOne}"/> 11. </h:selectOneMenu> </h:panelGrid> 12. Examine the value applied to the <f:selectItems> tag. The value attribute determines the
text that displays for each item in the drop-down list. Press Ctrl-Space on itemsAvailableSelectOne. The editor's code completion indicates that the ConsultantStatusController'sgetItemsAvailableSelectOne() method returns an array of SelectItem objects.
13. Press Ctrl ( on Mac), then hover your mouse over itemsAvailableSelectOne. A link is formed, enabling you to navigate directly to the getItemsAvailableSelectOne() method in the ConsultantStatus entity's source code. Click this link. 14. Place your cursor on the SelectItem[] return value in the method signature, and press CtrlSpace to invoke the documentation pop-up.
Click the web browser ( web browser.
) icon in the documentation window to open the Javadoc in an external
As you can see, the SelectItem class belongs to the JSF framework. The UISelectOne component, as mentioned in the documentation, is represented by the<h:selectOneMenu> tag from the markup which you examined in Step 1 above. 15. Press Ctrl ( on Mac), then hover your mouse over findAll(). A pop-up appears, displaying the method signature.
You can see that here ejbFacade.findAll() returns a List of ConsultantStatus objects. 16. Navigate to JsfUtil.getSelectItems. Hover your mouse over getSelectItems and press Ctrl ( on Mac), then click the link that displays. Note: Recall that JsfUtil is one of the utility classes that was generated when you completed the JSF Pages from Entity Classes wizard.
The method loops through the list of entities (i.e, the List of ConsultantStatus objects), creating a SelectItem for each. As indicated in bold below, eachSelectItem is created using the entity object and a label for the object.
17. public static SelectItem[] getSelectItems(List<?> entities, boolean selectOne) { 18. int size = selectOne ? entities.size() + 1 : entities.size(); 19. SelectItem[] items = new SelectItem[size]; 20. int i = 0; 21. if (selectOne) { 22. items[0] = new SelectItem("", "---"); 23. i++; 24. } 25. for (Object x : entities) { 26. items[i++] = new SelectItem(x, x.toString()); 27. } 28. }
The label is created using the entity's toString() method, and is the representation of the object when rendered in the response. (See the Javadoc definition for the SelectItem(java.lang.Object value, java.lang.String
return items;
label) constructor.)
Now that you have verified that the entity toString() method is what is rendered in the browser when you view items in a drop-down list, modify theConsultantStatus toString() method. 29. Open the ConsultantStatus entity class in the editor. Modify the toString method to return the statusId and description. These are entity properties which correspond to the two columns of the CONSULTANT_STATUS table.
30. public String toString() { 31. return statusId + ", " + description; }
32. Run the project again. When the browser displays the welcome page, click the Show All
Consultant Items link, then click Create New Consultant.
Inspect the StatusId drop-down. You'll see that it now displays the status ID and description for
the one record contained in the database'sCONSULTANT_STATUS table.
You might also like
- Creating A Simple Web Application Using A MySQL Database - NetBeans IDE TutorialDocument19 pagesCreating A Simple Web Application Using A MySQL Database - NetBeans IDE TutorialDenis CekeNo ratings yet
- Connecting To A MySQL Database in NetBeans IDEDocument47 pagesConnecting To A MySQL Database in NetBeans IDEAftab Alam Afridi100% (4)
- Connecting To A MySQL DatabaseDocument8 pagesConnecting To A MySQL DatabaseabbasNo ratings yet
- Testwww - Creating A Custom Java Desktop Database Application - NetBeans 6.5 TutorialDocument22 pagesTestwww - Creating A Custom Java Desktop Database Application - NetBeans 6.5 TutorialzballestaNo ratings yet
- Creating A Simple Web Application Using A MySQL DatabaseDocument26 pagesCreating A Simple Web Application Using A MySQL DatabaseRubii Maya MartinezNo ratings yet
- Creating A Custom Java Desktop Database ApplicationDocument98 pagesCreating A Custom Java Desktop Database Applicationfain100% (1)
- Exp10 WriteupDocument2 pagesExp10 WriteupdamayantiNo ratings yet
- Build A Web Application With JDeveloper 10g Using EJB, JPA, and Java Server FacesDocument67 pagesBuild A Web Application With JDeveloper 10g Using EJB, JPA, and Java Server Facesryan_goveiaNo ratings yet
- JDBC Best Tutorial FullDocument79 pagesJDBC Best Tutorial FullTekleNo ratings yet
- Building A Java Desktop Database Application: Page 1 of 13Document13 pagesBuilding A Java Desktop Database Application: Page 1 of 13Avinash DilipNo ratings yet
- What is JDBC? Java Database Connectivity API ExplainedDocument72 pagesWhat is JDBC? Java Database Connectivity API ExplainedKamal Prabha KachhawahaNo ratings yet
- Connecting To Oracle Database From NetBeans IDEDocument46 pagesConnecting To Oracle Database From NetBeans IDEGiovanniBanegas100% (1)
- Jdeveloper Ejb ApplicationDocument55 pagesJdeveloper Ejb ApplicationSreejith PonnathNo ratings yet
- LO 4 Build Database Applications With JDBCDocument44 pagesLO 4 Build Database Applications With JDBCLJames SacuezaNo ratings yet
- DB2 and Rational: Working Together, Part 1:: Introduction To DB2 Development With Rational Application DeveloperDocument10 pagesDB2 and Rational: Working Together, Part 1:: Introduction To DB2 Development With Rational Application DeveloperdamamukeshNo ratings yet
- Using Java To Connect To Oracle Database XEDocument11 pagesUsing Java To Connect To Oracle Database XEdurai777No ratings yet
- WP Unit 3Document32 pagesWP Unit 3fohoyo9475No ratings yet
- Using JSF and JDBC To Access A Mysql Database: Four Types of JDBC Drivers Type DescriptionDocument28 pagesUsing JSF and JDBC To Access A Mysql Database: Four Types of JDBC Drivers Type DescriptionHunter VanNo ratings yet
- ASP.NET Data Access TutorialDocument70 pagesASP.NET Data Access TutorialnageshNo ratings yet
- Using Hibernate in A Java Swing ApplicationDocument22 pagesUsing Hibernate in A Java Swing Applicationrugemma12No ratings yet
- Connect SQL Server Management Studio To InterBase Via ODBC DriverDocument6 pagesConnect SQL Server Management Studio To InterBase Via ODBC Driverandrey_krasovskyNo ratings yet
- Me Project CRM SpringDocument15 pagesMe Project CRM SpringRameshNo ratings yet
- Database Connectivity and JDBC Drivers ExplainedDocument50 pagesDatabase Connectivity and JDBC Drivers ExplainedfdknkndfNo ratings yet
- 13 The NetBeans E-Commerce Tutorial - ConclusionDocument8 pages13 The NetBeans E-Commerce Tutorial - ConclusionJavier CaniparoliNo ratings yet
- Aspnet Tutorial 07 DeployDB CsDocument15 pagesAspnet Tutorial 07 DeployDB Cspuneet_chaturvedi_1No ratings yet
- SQL NavigationSSMS Updated-2Document32 pagesSQL NavigationSSMS Updated-2Abraham GetachewNo ratings yet
- Building A RESTful Web Service in JavaDocument44 pagesBuilding A RESTful Web Service in Javapunyaku2021No ratings yet
- Delphi - Creating A Database Application Using DelphiDocument22 pagesDelphi - Creating A Database Application Using Delphinaxo128No ratings yet
- Working With The Java DB (Derby) DatabaseDocument13 pagesWorking With The Java DB (Derby) DatabaseAvinash DilipNo ratings yet
- Exercise 2 Implementing The Shop With EJB: 2.1 OverviewDocument8 pagesExercise 2 Implementing The Shop With EJB: 2.1 OverviewMatara HarischandraNo ratings yet
- Baraza Guide PDFDocument21 pagesBaraza Guide PDFlailashafaunnafsNo ratings yet
- JDBC Database Access and HTML/CSS FormattingDocument7 pagesJDBC Database Access and HTML/CSS FormattingVivekanandhan VijayanNo ratings yet
- Creating A Database Driven Application With PHPDocument9 pagesCreating A Database Driven Application With PHPaicha786No ratings yet
- 4828EN Chapter13 Building Business Services With EJB PDFDocument32 pages4828EN Chapter13 Building Business Services With EJB PDFMahesh UppalapatiNo ratings yet
- Database Projects: in This ChapterDocument24 pagesDatabase Projects: in This ChapterJalal DakkakNo ratings yet
- Creating Interactive Dashboards and Using Oracle Business Intelligence AnswersDocument65 pagesCreating Interactive Dashboards and Using Oracle Business Intelligence AnswersRazzak RamzanNo ratings yet
- Entity FrameworkDocument154 pagesEntity FrameworkraoNo ratings yet
- HibernateDocument74 pagesHibernateraka147No ratings yet
- Getting Started With Entity Framework 6 Database First Using MVC 5Document33 pagesGetting Started With Entity Framework 6 Database First Using MVC 5Recky AchillesNo ratings yet
- SQL Server Management Studio (SSMS) Tutorial-Microsoft DocsDocument44 pagesSQL Server Management Studio (SSMS) Tutorial-Microsoft DocsThomas Chinyama100% (1)
- Lecture 14 Java Database Connectivity-JDBCDocument20 pagesLecture 14 Java Database Connectivity-JDBCAbinet SfNo ratings yet
- Chapter 4 - DatabaseDocument22 pagesChapter 4 - DatabasenoahmullerNo ratings yet
- Create Swing CRUD App on NetBeansDocument42 pagesCreate Swing CRUD App on NetBeansCarlos Espinoza100% (2)
- And Deploy To Azure App Service: Oauth-Sql-DatabaseDocument44 pagesAnd Deploy To Azure App Service: Oauth-Sql-DatabaseMauro AlfonsoNo ratings yet
- JDBC Part 2Document16 pagesJDBC Part 2Junayed RahamanNo ratings yet
- Tutorial: The MVC Programming ModelDocument19 pagesTutorial: The MVC Programming ModelArun BalakrishnanNo ratings yet
- T SQLDocument8 pagesT SQLPetre MarinNo ratings yet
- Delphi - Creating A Database Application Using Delphi PDFDocument22 pagesDelphi - Creating A Database Application Using Delphi PDFfiatauroNo ratings yet
- JDBC API 3.0 Auto-key RetrievalDocument62 pagesJDBC API 3.0 Auto-key RetrievalToan AZNo ratings yet
- Chris Olinger, D-Wise Technologies, Inc., Raleigh, NC Tim Weeks, SAS Institute, Inc., Cary, NCDocument20 pagesChris Olinger, D-Wise Technologies, Inc., Raleigh, NC Tim Weeks, SAS Institute, Inc., Cary, NCクマー ヴィーンNo ratings yet
- JDBCDocument114 pagesJDBCrakesh456_123No ratings yet
- A Step By Step Tutorial Using JSP For Web Development With Derby DatabaseFrom EverandA Step By Step Tutorial Using JSP For Web Development With Derby DatabaseNo ratings yet
- Visual Basic Programming:How To Develop Information System Using Visual Basic 2010, A Step By Step Guide For BeginnersFrom EverandVisual Basic Programming:How To Develop Information System Using Visual Basic 2010, A Step By Step Guide For BeginnersRating: 3.5 out of 5 stars3.5/5 (2)
- Oracle Database Administration Interview Questions You'll Most Likely Be Asked: Job Interview Questions SeriesFrom EverandOracle Database Administration Interview Questions You'll Most Likely Be Asked: Job Interview Questions SeriesRating: 5 out of 5 stars5/5 (1)
- Knight's Microsoft SQL Server 2012 Integration Services 24-Hour TrainerFrom EverandKnight's Microsoft SQL Server 2012 Integration Services 24-Hour TrainerNo ratings yet
- SQL Server Distributed ReplayDocument43 pagesSQL Server Distributed ReplayLuis GarcíaNo ratings yet
- SQLServer 2014 MPGuideDocument207 pagesSQLServer 2014 MPGuideLuis GarcíaNo ratings yet
- Windows Release NoteDocument3 pagesWindows Release NoteLuis GarcíaNo ratings yet
- High Availability SolutionsDocument468 pagesHigh Availability SolutionsNano JoJoNo ratings yet
- GlassFish Quick Start GuideDocument20 pagesGlassFish Quick Start GuideJoshua BatesNo ratings yet
- Access 2003 To 2010Document8 pagesAccess 2003 To 2010Julian Michael DawsonNo ratings yet
- How To Recover Office PDFDocument3 pagesHow To Recover Office PDFcjhones3510No ratings yet
- Glassfish 4 Reference PDFDocument735 pagesGlassfish 4 Reference PDFLuis GarcíaNo ratings yet
- ELSD SQL Server Integration ServicesDocument25 pagesELSD SQL Server Integration ServicesraviamNo ratings yet
- Getting Started With ASP - Net 4.5 Web Forms and Visual Studio 2013Document200 pagesGetting Started With ASP - Net 4.5 Web Forms and Visual Studio 2013Ibnu Yousuf100% (3)
- Getting To Know Office 365Document64 pagesGetting To Know Office 365Pham Chi NhanNo ratings yet
- Explore SharePoint 2013Document207 pagesExplore SharePoint 2013raviamNo ratings yet
- Share PT Serv Get StartedDocument63 pagesShare PT Serv Get StartedDani O FrancoNo ratings yet
- Git SuccinctlyDocument59 pagesGit SuccinctlyClaudia EFNo ratings yet
- Excel 2013Document6 pagesExcel 2013SubinGeorgeVargheseNo ratings yet
- Ebook CRM For Outlook BasicsDocument80 pagesEbook CRM For Outlook BasicsPetra RuNo ratings yet
- Documents Ebooks Cisco Networking Books Training Materials CNAP - OnT v5.0 en CCNP4 v50 PDF CCNP4 Lab 3 1 enDocument21 pagesDocuments Ebooks Cisco Networking Books Training Materials CNAP - OnT v5.0 en CCNP4 v50 PDF CCNP4 Lab 3 1 enMarcelo BarrosNo ratings yet
- Developer's Guide To Microsoft Enterprise Library - 2nd EditionDocument245 pagesDeveloper's Guide To Microsoft Enterprise Library - 2nd Editionmanavsharma100% (1)
- Ebook Go Mobile With CRM For Tablets PDFDocument26 pagesEbook Go Mobile With CRM For Tablets PDFLuis GarcíaNo ratings yet
- Ebook CRM BasicsDocument70 pagesEbook CRM BasicsShorifulIslamNo ratings yet
- Curso Cambridge de Ingls - English Learning - Essential Grammar PDFDocument1 pageCurso Cambridge de Ingls - English Learning - Essential Grammar PDFLuis GarcíaNo ratings yet
- Dynamics OPtoCRMOnlineMigration PDFDocument19 pagesDynamics OPtoCRMOnlineMigration PDFLuis GarcíaNo ratings yet
- Direct2D Succinctly PDFDocument187 pagesDirect2D Succinctly PDFLuis GarcíaNo ratings yet
- Speak English Like An AmericanDocument179 pagesSpeak English Like An Americananon-841709No ratings yet
- Ebook Go Mobile With CRM For Phones ExpressDocument11 pagesEbook Go Mobile With CRM For Phones ExpressLuis GarcíaNo ratings yet
- Share PT Serv DeploymentDocument379 pagesShare PT Serv DeploymentSteve CJNo ratings yet
- Deploy SQL Server Business Intelligence in Windows Azure Virtual MachinesDocument90 pagesDeploy SQL Server Business Intelligence in Windows Azure Virtual MachinespdogNo ratings yet
- Deployment Guide For SharePoint 2013 PDFDocument1,156 pagesDeployment Guide For SharePoint 2013 PDFRoberto Moreno DoñoroNo ratings yet
- Discover SharePoint PDFDocument62 pagesDiscover SharePoint PDFfco1340No ratings yet
- Sharepoint 2013Document674 pagesSharepoint 2013Euclides Pereira da Silva100% (2)
- VSP Compatibility MatrixDocument20 pagesVSP Compatibility MatrixSatsa DayyuNo ratings yet
- Free PPT Diagrams & Charts from ALLPPT.comDocument2 pagesFree PPT Diagrams & Charts from ALLPPT.comPandoraNo ratings yet
- Common WMC issues fixesDocument3 pagesCommon WMC issues fixesAlberto SaucedoNo ratings yet
- ManualdeIP V27 PDFDocument491 pagesManualdeIP V27 PDFlalox370No ratings yet
- Resume for Abinaya Sindhu seeking software testing rolesDocument2 pagesResume for Abinaya Sindhu seeking software testing rolesAbinaya Sindhu.SNo ratings yet
- Racquel VanzantDocument5 pagesRacquel VanzantYelchuri Kumar PhanindraNo ratings yet
- Flexcel .NET Reports Designers GuideDocument27 pagesFlexcel .NET Reports Designers GuideWilliam SodréNo ratings yet
- 7 Hive NotesDocument36 pages7 Hive NotesSandeep BoyinaNo ratings yet
- Corekit User Manual EmulexDocument63 pagesCorekit User Manual Emulexprakashv44No ratings yet
- Error Collation Database SQL - CCURE 9K - 03. SWH-TAB-000025729 - LatamDocument5 pagesError Collation Database SQL - CCURE 9K - 03. SWH-TAB-000025729 - LatamAntonio MouraNo ratings yet
- Ledwalker V1 0 Software Free 12Document3 pagesLedwalker V1 0 Software Free 12SakthimuppudathiNo ratings yet
- 1.3 Information Coding SchemeDocument2 pages1.3 Information Coding Schemeay0% (1)
- Building An E-Commerce Application With MEAN - Sample ChapterDocument25 pagesBuilding An E-Commerce Application With MEAN - Sample ChapterPackt Publishing100% (2)
- SentryGuide75 10sept2015Document204 pagesSentryGuide75 10sept2015Adrian Calin RigoNo ratings yet
- JD - Python & R DeveloperDocument3 pagesJD - Python & R DeveloperDG MMCNo ratings yet
- Vinay Resume - US IT RECRUITERDocument7 pagesVinay Resume - US IT RECRUITERPriyadarshini SarojNo ratings yet
- PySpark SQL Cheat Sheet Python PDFDocument1 pagePySpark SQL Cheat Sheet Python PDFCamilo AvilaNo ratings yet
- HANA Modeling Good PracticesDocument15 pagesHANA Modeling Good Practicesnaga chaitanyaNo ratings yet
- Zoo Management System: Shubham Maratha (230) Abhishek Jadhav (233) Hrushikesh Dolas (238) Namam MadariyaDocument13 pagesZoo Management System: Shubham Maratha (230) Abhishek Jadhav (233) Hrushikesh Dolas (238) Namam Madariyabhumika.verma00100% (2)
- Software Engineer Certification LetterDocument1 pageSoftware Engineer Certification LetterFahim DurraniNo ratings yet
- SST V411erDocument3 pagesSST V411erAziz MirzaNo ratings yet
- Exam 70-779: Analyzing and Visualizing Data With Microsoft Excel - Skills MeasuredDocument2 pagesExam 70-779: Analyzing and Visualizing Data With Microsoft Excel - Skills MeasuredAlex IlkovskiNo ratings yet
- Sangfor HCI Reliability Technical White Paper 20191019Document48 pagesSangfor HCI Reliability Technical White Paper 20191019Abdul Rehman AbidNo ratings yet
- Imacros ManualDocument154 pagesImacros Manualfernann2100% (1)
- Samsung Galaxy Mega 6.3 - Schematic Diagarm PDFDocument135 pagesSamsung Galaxy Mega 6.3 - Schematic Diagarm PDFsafi alsafiNo ratings yet
- Le Vieux Negre Et La Medaille PDF 1Document3 pagesLe Vieux Negre Et La Medaille PDF 1Clever Boy50% (2)
- (May-2020) New Braindump2go AZ-300 PDF Dumps and AZ-300 VCE Dumps (237-244)Document18 pages(May-2020) New Braindump2go AZ-300 PDF Dumps and AZ-300 VCE Dumps (237-244)Sherif_SalamhNo ratings yet
- Bus Reservation System in DbmsDocument42 pagesBus Reservation System in Dbmsnitishbhardwaj76% (66)
- AVR910 USB ProgrammerDocument2 pagesAVR910 USB ProgrammerAri Uc AvrNo ratings yet
- Unit - 1 (Introduction To SAD)Document12 pagesUnit - 1 (Introduction To SAD)arvindk.online6095100% (1)