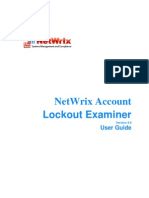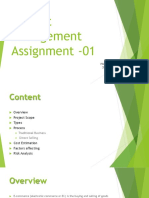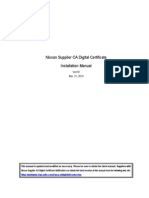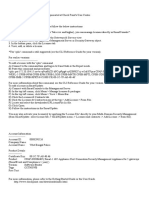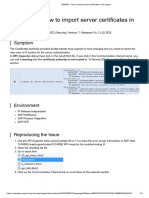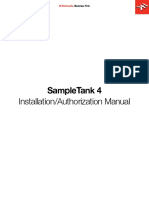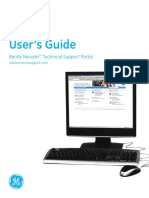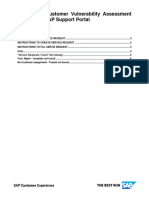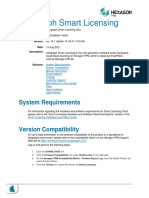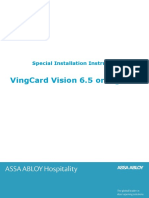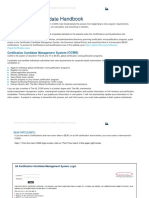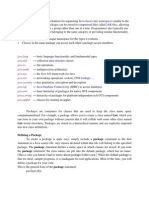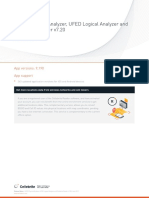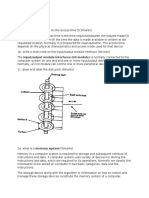Professional Documents
Culture Documents
Qlikview Reference Guide
Uploaded by
mkmdeb9Copyright
Available Formats
Share this document
Did you find this document useful?
Is this content inappropriate?
Report this DocumentCopyright:
Available Formats
Qlikview Reference Guide
Uploaded by
mkmdeb9Copyright:
Available Formats
QlikView Level I Support Process
OBJECTIVE: TOPICS: ! Download QlikView Application ! Adding License Information to Applications ! QlikView Software Maintenance Support
Quick Reference Guide
Provide a quick reference on how to: download QlikView software, describe support levels and process for assistance, assign licenses, and FAQs. ! Support Request ! Submit Tickets via email / online ! Enable Log Files ! FAQ Lease License Configuration ! FAQ Assign Client Licenses (CALs) ! FAQ Desktop to Server Connection
D OWNLOAD Q LIK V IEW A PPLICATION
To download QlikView Software, you must have access to the Customer Portal. Access to the Customer Portal is based upon a match between your email domain and the domain registered for the purchased QlikView software. Step 1) Launch your web browser and enter: http://login.qlikview.com/register.aspx Step 2) Fill out QlikView Registration form completely. Step 3) When finished, click on the icon.
Step 4) Once you are registered, you can navigate to the download section from the Customer Portal or click on the link: http://global.qlikview.com/download
Step 5) Filter the download selection based on Type of Licenses purchased (i.e. Desktop, Server, Publisher, etc) Version No and Release Number Environment Configuration
Step 6) QlikView Portal will display a list of links based on your Filter, criteria. Select the link that best describes your selection to begin your download process. Step 7) Install your selected QlikView software.
Page 1 of 8
QlikView Level I Support Process
A PPLY L ICENSE I NFORMATION S ERVER & P UBLISHER
The following instructions explain how to add your license information into QlikView Server or Publisher once the software has been installed. Step 1) Open QlikView Enterprise Management Console. Step 2) Click on the System tab and then select Licenses.
Quick Reference Guide
Step 5) Based on the information received, copy and paste the serial number, control number, and the contents of the LEF file into the corresponding fields. Update the Name and Organization fields as well.
Step 3) Highlight the Type of License you purchased.
Step 4) On the right hand side, click on QlikView Server License. Sample License Information: Note: If you are adding license information for Publisher, you must highlight QlikView Publisher. License Key 10093424532343 LEF File
10009434325632 NAMED_CAL_BY_MACHINE_ID;NO;; NUMBER_OF_DOCUMENTCALS;50;; PRODUCTLEVEL;10;;2012-02-01 SPECIAL_EDITION; 2NXY-KYXY-S55T-823K-5GTC
Control no. 6521
On the right hand side, click on QlikView Publisher License.
Page 2 of 8
QlikView Level I Support Process
A PPLY L ICENSE I NFORMATION : D ESKTOP
The following instructions explain how to add your license information into QlikView Desktop once the software has been installed. Step 1) From the menu bar, select Setting -> User Preferences.
Quick Reference Guide
Step 4) When complete, you should see the User Name, Organization, and serial number that was entered, as shown. Step 2) Under the User Preferences dialog, select the License tab. Click on the Change button, as shown.
Step 5) To validate your license key, navigate to the Getting Started opening page, under license information it will say:
Step 3) Enter the 16 digit serial number and then the 5 digit corresponding control number, respectively. Enter a User Name and Organization. Click Next.
Page 3 of 8
QlikView Level I Support Process
Q LIK V IEW S OFTWARE M AINTENANCE S UPPORT
Your ongoing QlikView Software Maintenance fee provides for ongoing access to QlikView software updates and access to QlikView Level I Support Services.
Quick Reference Guide
S UPPORT R EQUEST
Axis Client Support requires the following information when submitting a ticket for support : The relevant QlikView 16-digit license number The full QlikView build version number Technical details of the host server/machine, including: o Windows operating system o 32bit or 64bit environment o Number of CPUs and amount of RAM A complete description of the problem experienced including details on how to reproduce it, screen shots. Sample .qvw file, when requested by Axis Group For QlikView Server/Publisher, please provide the relevant log files Reference: Enabling Log File Creation QlikView Server Document Support Information: (Open QlikView, press CTRL+SHIFT+Q)
Tickets are handled during normal business hours, Monday to Friday 9am-5pm EST. Level I Support Services are limited to the following areas:
License Registration QlikView Functions & Macros Not Working as Designed QlikView Server QEMC Setup/Enhancements
Axis also provides Level 2 Support Services to provide assistance with QlikView document and server performance issues. This is normally handled with the same ticketing process, but is a separate contract service that is defined with service levels and an authorization process that provides for payment for services rendered.
Level II Support Services include the following areas:
VBScripts/Jscript, Clients Mobile Devices Application/Macro/Script/Document Development or Design QlikView installed Environment QlikView Server Issues (Firewalls/Security/Permissions) Workarounds identified as QlikView Bugs 24x7 Support
Service Level Response Time on Ticket Priority:
[High - 1 hour], [Medium 4 hours], [Low - 8 hours].
You can also retrieve the information from the Menu toolbar. Click on Help and scroll down to Document Support Info. Press the icon called: , open notepad or word and paste the information into a file, save file and submit to Axis Group.
For additional information surrounding Level 2 Support Service, please contact us at: 908-988-0200, press 5 for Sales.
Page 4 of 8
QlikView Level I Support Process
S UBMIT
TICKET VIA EMAIL
Quick Reference Guide
S UBMIT /V IEW T ICKETS O NLINE
Online Support link: http://qvsupport.axisgroup.com In order to submit or view your support tickets online, you must be registed in our system.
As an Axis client, you are set up to submit support tickets via email. Direct support requests to: QVSupport@axisgroup.com
Enter support topic in Subject field
Subject: of the email will be the Topic of the resulting ticket. Body: of the email will become the Description of the ticket. All the Support Information Requested, along with screen shots showing error messages and attach log file data.
Step 1) Click on the Register icon, if not registered already. Step 2) Enter your information, when finished click Sign up. Step 3) The system will send an email to your register email account for validation. Step 4) To activate your account, click on the link or copy & paste into your browser. Step 5) Log in with your credentials and click login. To see your tickets, click on View Tickets. Next, highlight the subject and click on it. On the right hand side, there is an icon called Post Reply. This will allow you to post additional information and add attachments. Once finished, click on Update, and the system will send you a confirmation email. To create a new ticket, simply click on Submit a Ticket and follow the instructions on screen.
A confirmation email will be sent via our support system. The email contains your ticket number.
When replying (adding additional notes, files), please make sure that the ticket ID (subject of email) is kept the same. This will ensure that your replies are tracked appropriately.
Page 5 of 8
QlikView Level I Support Process
E NABLING L OG F ILE C REATION Q LIK V IEW S ERVER
Step 1) Start up QlikView Enterprise Management Console. Step 2) Click on the System tab. Step 3) Click on Setup, then expand QlikView Servers folder.
Quick Reference Guide
FAQ L EASE L ICENSE C ONFIGURATION
The leased license is valid for 30 days; then you need to reconnect to the QlikView Server in order to lease a license again. Prerequisites when leasing a license: Log into QlikView Enterprise Management Console, click on System tab, click on Licenses tab, highlight QlikView Server, click on General tab and select:
Step 4) Select the High verbosity radio button from the Verbosity section.
Option 1: (If User domain and server authentication are the same): Step 1) Open the desktop client from the File Menu, Select File > Open in Server > Type the QlikView Server URL in address bar. Step 2) Hit Connect. Open a document. The license is now leased from the QlikView Server. Option 2: (If custom authentication mechanism in use - v10 SR4 or later & v11):
Step 5) Click Apply. Log File Names Windows 2008 Servers logs will be written to c:\programdata\qliktech\qvs by default and are labeled with the extension .log: performance_SERVERNAME.log events_SERVERNAME.log sessions_SERVERNAME.log
Step 1) Open the desktop client and from the Menu Toolbar, select Settings > User Preferences. Step 2) From the Locations tab, left-click QlikView Server AccessPoint (URL). Step 3) Click the Modify button, Type the URL used to access the QV AccessPoint via the custom Authentication portal. Step 4) Click OK, Click Apply, Click OK. Step 5) From the Menu Toolbar, Select Tools > Open QlikView AccessPoint. Step 6) Login using the custom credentials. Open a document if a User CAL has not already been assigned. Page 6 of 8
Windows 2003 Servers logs will be written to c:\document and settings\All Users\Application Data\QlikTech.
QlikView Level I Support Process
FAQ A SSIGN C LIENT A CCESS L ICENSES (CAL S )
In order to connect to a QlikView Sever each client needs a Client Access License (CAL). A CAL is never transferred to a client, but a client uses a CAL when connected to a specific QlikView Server. To assign Client Access Licenses (CALs): Step 1) Open QlikView Enterprise Management Console. Step 2) Click on System tab, click on "Licenses" menu. Step 3) Click on QlikView Server and on the right pane select "Client Access Licenses (CALs)" tab. Step 4) Click on Assigned. There you can specify in the form DOMAIN\USERNAME the users in your domain you want to have a Named CAL assigned to them.
Quick Reference Guide
TO
FAQ D ESKTOP
S ERVER C ONNECTION
To connect QlikView Desktop Client to QlikView Server: Step 1) Launch QlikView Desktop Application. Step 2) Click on File from the menu bar, select Open in Server. Step 3) In the dialog box called Connect to Server, Server field enter: qvp://<SERVERNAME> and click on Connect.
To assign a Document CAL, go to the QEMC, Documents, click on the document you want the users to access, and on the right part you will see a tab "Document CALs". Likewise add your users in the form DOMAIN\USERNAME. Make sure you do not delete or rename files before removing the license assignments, or you may lose them. Note that in case you missed the username in favor of another username, you will have to wait 24 hours before changing the assignment to the correct user.
Step 4) Open the application from the AccessPoint Server, you will now see a change in license from Personal Edition to Leased Server CAL. Note: A) If you dont have a domain, change to Alternate ID for authentication, enter your Login ID and Password. B) This allows you to open/edit other QlikView files created by other users.
Page 7 of 8
QlikView Level I Support Process
FAQ U NABLE
TO SEE
Quick Reference Guide
O BJECTS
OR TABS
WHEN PRINTING
If you print an object or series of tabs to a .PDF, the data may not be visible: Step 3) From the Printing tab, uncheck Bypass Postscript for Printing (slow). Step 1) Click on the Menu and select User Preferences or Press Ctrl + Shift + U.
Choose User Preferences
Step 2) Click on the Printing tab.
Printing tab Step 4) Click OK.
Uncheck this box
Page 8 of 8
You might also like
- AWS Certified Cloud Practitioner Study Guide: CLF-C01 ExamFrom EverandAWS Certified Cloud Practitioner Study Guide: CLF-C01 ExamRating: 5 out of 5 stars5/5 (1)
- NetWrix Account Lockout Examiner User GuideDocument8 pagesNetWrix Account Lockout Examiner User GuidejscheererNo ratings yet
- Patching ProcessDocument5 pagesPatching ProcessRaja Mohammed ANo ratings yet
- Excitation SystemDocument13 pagesExcitation SystemKVVNo ratings yet
- Project Management Assignment - 01: Pranav Dosjah 2016DA01004Document15 pagesProject Management Assignment - 01: Pranav Dosjah 2016DA01004Savita Wadhawan100% (1)
- Integration With Genesys T-Server - NP - 3.2Document280 pagesIntegration With Genesys T-Server - NP - 3.2Max Mostwanted100% (1)
- 51 Point Aws Security Configuration Checklist PDFDocument7 pages51 Point Aws Security Configuration Checklist PDFSarita GuptaNo ratings yet
- Microsoft NAV Interview Questions: Unofficial Microsoft Navision Business Solution Certification ReviewFrom EverandMicrosoft NAV Interview Questions: Unofficial Microsoft Navision Business Solution Certification ReviewRating: 1 out of 5 stars1/5 (1)
- F5 Documentation SOPDocument14 pagesF5 Documentation SOPganesh0% (1)
- Neural NetworksDocument57 pagesNeural Networksalexaalex100% (1)
- Bench 7Document34 pagesBench 7maham sabir100% (1)
- POWERVC Quick Deployment GuideDocument7 pagesPOWERVC Quick Deployment GuideAhmed (Mash) MashhourNo ratings yet
- CSLU Release NotesDocument8 pagesCSLU Release Notesrocky ronNo ratings yet
- SAVIOR LicenseMgr UserManual PDFDocument15 pagesSAVIOR LicenseMgr UserManual PDFADMIN KARNALNo ratings yet
- 1 Before StartingDocument43 pages1 Before StartingAlecsNo ratings yet
- Qlik Sense Quick Installation Guide enDocument12 pagesQlik Sense Quick Installation Guide enJared AndradeNo ratings yet
- NCP Activation WinDocument13 pagesNCP Activation WinLUIS AREVALONo ratings yet
- Vtiger CRM Customer Portal User GuideDocument9 pagesVtiger CRM Customer Portal User GuideLuis DuarteNo ratings yet
- Optiwave Software Installation and License Activation GuideDocument10 pagesOptiwave Software Installation and License Activation GuideGokhanNo ratings yet
- K1000 7.0 ReleaseNotes En-UsDocument23 pagesK1000 7.0 ReleaseNotes En-Usmsaufie619No ratings yet
- Integration Objects': Free OPC UA Explorer ToolDocument7 pagesIntegration Objects': Free OPC UA Explorer ToolMajdi GUEBIBIANo ratings yet
- EtherHaul License Upgrade Procedure (Apr 2012)Document10 pagesEtherHaul License Upgrade Procedure (Apr 2012)algubNo ratings yet
- Cashflow4You 2Document32 pagesCashflow4You 2Sorleck Dx Hdz HdzNo ratings yet
- Control CentreDocument27 pagesControl CentreBenhur LeoNo ratings yet
- ACQUIRE SoftwareDocument10 pagesACQUIRE SoftwareDavid HannaganNo ratings yet
- Nanoheal user guide for software provisioning and client installationDocument23 pagesNanoheal user guide for software provisioning and client installationnarasimhanramapriyanNo ratings yet
- Security MechanismDocument18 pagesSecurity MechanismShino IbañezNo ratings yet
- Tally Erp 9.0 Material Control Centre in Tally Erp 9.0Document27 pagesTally Erp 9.0 Material Control Centre in Tally Erp 9.0Raghavendra yadav KMNo ratings yet
- Ironport SW License Activation Key ProcessDocument12 pagesIronport SW License Activation Key ProcessRicardo Jose Sarmiento MejiasNo ratings yet
- PAN Support Quick GuideDocument3 pagesPAN Support Quick GuideJosueNo ratings yet
- ConVoxCCS 3.2 Installation GuideDocument13 pagesConVoxCCS 3.2 Installation Guideprasad saiNo ratings yet
- HELPDESK CONTACT NO: 080-22323697/98 HELPDESK MAIL ID: Ephelpdesk@hal-India - Co.inDocument27 pagesHELPDESK CONTACT NO: 080-22323697/98 HELPDESK MAIL ID: Ephelpdesk@hal-India - Co.inRamesh RNo ratings yet
- Failed To Initialize Database ComponentDocument2 pagesFailed To Initialize Database ComponentAnditya YudistiraNo ratings yet
- E-Manual 4.0Document28 pagesE-Manual 4.0crm7379No ratings yet
- Check Point User Center - SMS - LicenseDocument2 pagesCheck Point User Center - SMS - LicenseAyan NasNo ratings yet
- AVG Remote Administration Upgrade Manual: Cloud Console: ContentsDocument15 pagesAVG Remote Administration Upgrade Manual: Cloud Console: ContentsSalva ManceraNo ratings yet
- Key Questions 5Document21 pagesKey Questions 5Rohit BiradarNo ratings yet
- Release Notes For Cisco Aironet Client Utilities, Version 5.05.001 For WindowsDocument14 pagesRelease Notes For Cisco Aironet Client Utilities, Version 5.05.001 For WindowsjimaztecNo ratings yet
- 8.2.1 SailPoint Identity Governance Connector For ServiceNow GuideDocument24 pages8.2.1 SailPoint Identity Governance Connector For ServiceNow GuideMayank KumarNo ratings yet
- How To Import Server Certificates in PI SystemDocument4 pagesHow To Import Server Certificates in PI SystemArif SomuncuNo ratings yet
- Citrix Netscaler Gateway VPX Info LicenseDocument2 pagesCitrix Netscaler Gateway VPX Info LicenseaaandradeNo ratings yet
- Inlight Advantage - Supplier User GuideDocument21 pagesInlight Advantage - Supplier User GuideJimmy MendozaNo ratings yet
- SampleTank 4 Installation and Authorization Manual PDFDocument30 pagesSampleTank 4 Installation and Authorization Manual PDFGary Bolaños PalacioNo ratings yet
- Installation and Authorization ManualDocument32 pagesInstallation and Authorization ManualFreddy HernandezNo ratings yet
- Bently USer GuideDocument20 pagesBently USer GuideArif KhanNo ratings yet
- User Manual for Finance Module in mySAP ECC 6.0Document8 pagesUser Manual for Finance Module in mySAP ECC 6.0openid_XrRh7DTbNo ratings yet
- TSPLUS Manual Do AdministradorDocument175 pagesTSPLUS Manual Do AdministradorMarcelo McostaloNo ratings yet
- BI WP QlikView Security Overview enDocument17 pagesBI WP QlikView Security Overview enCaszelli AntongnoniNo ratings yet
- Submitting An SPC Request Ticket-1Document6 pagesSubmitting An SPC Request Ticket-1waqas2007No ratings yet
- Check Point-VPN-Installation-Guide: P.N: Installation of Checkpoint VPN Client Is One-Time Requirement OnlyDocument7 pagesCheck Point-VPN-Installation-Guide: P.N: Installation of Checkpoint VPN Client Is One-Time Requirement OnlyAyushi JaiswalNo ratings yet
- CALM - Client User Guidance Notes (AP)Document20 pagesCALM - Client User Guidance Notes (AP)An leNo ratings yet
- Reference Materials: Help With Prosystem ScanDocument8 pagesReference Materials: Help With Prosystem ScanJeremy McFerrinNo ratings yet
- DEWA UserManualDocument42 pagesDEWA UserManualUnni Krishnan100% (1)
- Pedestrian Dynamics Installation GuideDocument12 pagesPedestrian Dynamics Installation GuideMohamed El AmeliNo ratings yet
- Quick Start ManualDocument34 pagesQuick Start Manualirfan76No ratings yet
- Intergraph Smart Licensing: System RequirementsDocument11 pagesIntergraph Smart Licensing: System RequirementsaimeeNo ratings yet
- DLS IV Operating Systems, Requirements & Panel SupportDocument54 pagesDLS IV Operating Systems, Requirements & Panel SupportedmenesesNo ratings yet
- User'S Guide - Getting Started With: The Codecollaborator ClientDocument8 pagesUser'S Guide - Getting Started With: The Codecollaborator Clientanu4477No ratings yet
- Aveva CALM User ManualDocument18 pagesAveva CALM User ManualYener TohumatNo ratings yet
- Operations-Client Activation 187 92Document1 pageOperations-Client Activation 187 92Gaurav SosaNo ratings yet
- Special Installation Instruction Vision 6.5 or HigherDocument8 pagesSpecial Installation Instruction Vision 6.5 or HigherThanh NguyenNo ratings yet
- How To Request A User Creation For Volvo PadiDocument11 pagesHow To Request A User Creation For Volvo PadiMeet DesaiNo ratings yet
- BEAC - CCMS Handbook - 1Document26 pagesBEAC - CCMS Handbook - 1gustav agudeloNo ratings yet
- Tribes Modeling InstructionsDocument21 pagesTribes Modeling InstructionstekrogNo ratings yet
- Chapter 7 - Cyber SecurityDocument26 pagesChapter 7 - Cyber SecurityAnurag Parate100% (3)
- Java packages organize classes into namespaces and JAR files compress packagesDocument4 pagesJava packages organize classes into namespaces and JAR files compress packagesRithika M NagendiranNo ratings yet
- E-Ball Tech: Smallest Spherical ComputerDocument24 pagesE-Ball Tech: Smallest Spherical ComputerKranthi TejaNo ratings yet
- Ryan B. Harvey's ResumeDocument1 pageRyan B. Harvey's ResumeRyan B HarveyNo ratings yet
- Chapter 7 pdf-1Document27 pagesChapter 7 pdf-1Tora SarkarNo ratings yet
- Buy Quest Products Buy Guy'S Book Buy Quest Products: Top Tips For Oracle SQL TuningDocument41 pagesBuy Quest Products Buy Guy'S Book Buy Quest Products: Top Tips For Oracle SQL TuningLuis A. Alvarez AngelesNo ratings yet
- Cellebrite Reader v7.20 Release Notes SummaryDocument9 pagesCellebrite Reader v7.20 Release Notes SummaryHenry Nicolas Caballero TorresNo ratings yet
- Big List of Naughty StringsDocument15 pagesBig List of Naughty StringsR. Tyler CroyNo ratings yet
- Oracle Mobile Application Server Changes in Release 12: Administrator's GuideDocument13 pagesOracle Mobile Application Server Changes in Release 12: Administrator's GuideIonut MargaritescuNo ratings yet
- Calibre XRC CB Ds PDFDocument2 pagesCalibre XRC CB Ds PDFMandy WuNo ratings yet
- Training Course Outlines: Machine LearningDocument3 pagesTraining Course Outlines: Machine LearningArslan NazirNo ratings yet
- Word NotesDocument13 pagesWord NotesRangith Uthayakumaran100% (1)
- SIM Ch4 PDFDocument20 pagesSIM Ch4 PDFRomi SaputraNo ratings yet
- M.E. EXAM Time TableDocument7 pagesM.E. EXAM Time Tablepa390786No ratings yet
- Marketing Research Essentials 9th Edition Mcdaniel Solutions ManualDocument13 pagesMarketing Research Essentials 9th Edition Mcdaniel Solutions Manualadamcarlsonkesjgzaxby100% (18)
- Indusoft Studio LimitsDocument1 pageIndusoft Studio LimitsMarlosFerreiraNo ratings yet
- Last Blade Moves PDFDocument7 pagesLast Blade Moves PDFmarco RenjifoNo ratings yet
- E-Invoice Process of The Finance Application OnDocument9 pagesE-Invoice Process of The Finance Application OnSociete ONE-TOO CONTACT-AZURNo ratings yet
- 6se7090 0xx84 0fb0 Siemens ManualDocument1 page6se7090 0xx84 0fb0 Siemens ManualjosipdianaNo ratings yet
- Kananaskis 11 ReferenceDocument1,231 pagesKananaskis 11 Referencelovelyosmile253No ratings yet
- Section 1Document35 pagesSection 1Bhargav HathiNo ratings yet
- 55t PC Communications ManualDocument39 pages55t PC Communications Manualthe_rastaman1No ratings yet
- Course CIT711Document14 pagesCourse CIT711usoroukNo ratings yet