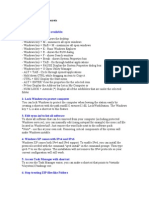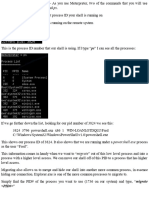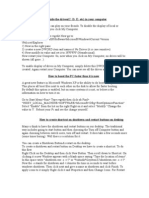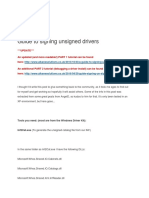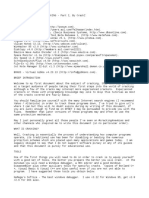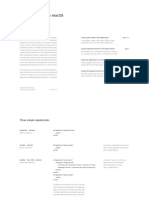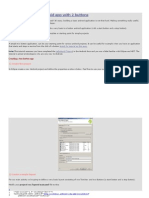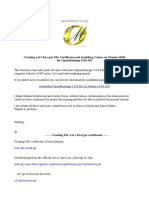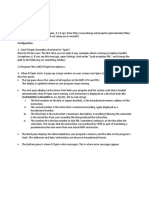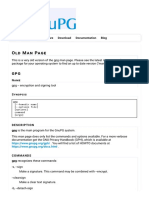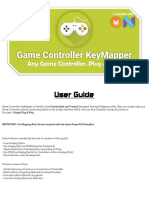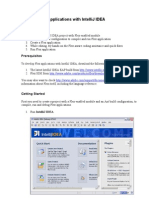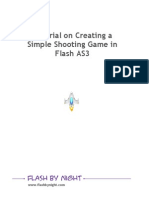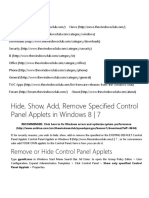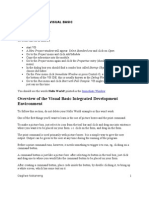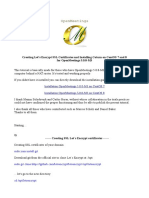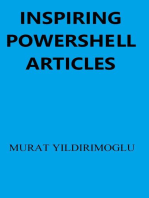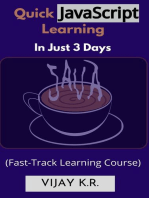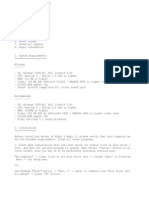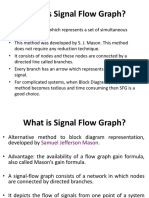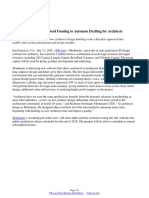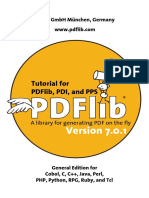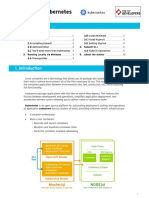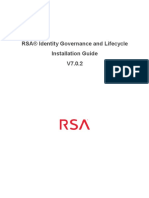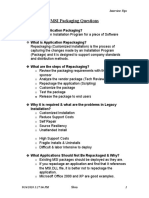Professional Documents
Culture Documents
Howto Keyboard 2.1
Uploaded by
elladanOriginal Description:
Copyright
Available Formats
Share this document
Did you find this document useful?
Is this content inappropriate?
Report this DocumentCopyright:
Available Formats
Howto Keyboard 2.1
Uploaded by
elladanCopyright:
Available Formats
How to get your keyboard supported in keyTouch 2.
1
Marvin Raaijmakers 13 January 2006
Introduction
Of course it may be possible that your keyboard is not supported yet. However there is a simple procedure to get your keyboard supported by keyTouch. This document describes this procedure. To get your keyboard supported you will have to create a so called keyboard le, that contains information about the keyboard and its extra function keys. At the moment there is no program with a graphical userinterface to create such le, which means you will have to use the commandline. However, even if you are afraid of the commandline, it is very easy to create the keyboard le when you follow the steps described in this document.
The keyboard le
The keyboard le is an XML document that contains information about the keyboard and its extra function keys. Create a new le and open it with your favorite text editor (examples: emacs, vi(m), gedit, nedit, kwrite). Now copy the following text to the le: <keyboard> <file-info> <syntax-version>1.1</syntax-version> <last-change format="%d-%m-%Y">date</last-change> <author>your name</author> </file-info> <keyboard-info> <keyboard-name> <manufacturer>your keyboards manufacturer</manufacturer> <model>your keyboards manufacturer</model> </keyboard-name> </keyboard-info> <key-list> ... </key-list> </keyboard>
Replace date by todays date in format day-month-year. If you want to use the format month-day-year, you have to replace %d-%m-%Y by %m%d-%Y. Replace your name, your keyboards manufacturer and your keyboards model by your name, your keyboards manufacturer and your keyboards model respectively. The three dots between the key-list tags will be replaced by data for every extra function key of the keyboard. Add for every key the following data: <key> <name>key name</name> <scancode>key scancode</scancode> <keycode>key keycode</keycode> <default-action action-type="action type"> .. </default-action> </key> Replace key name by an appropriate name for the key. Is there for example a text label on the key, use the label as the keys name. Replace key scancode by the keys scancode. How to retrieve such code is described in section 5. If you are working on a notebook and the key does not produce a scancode then it is most likely that it is an ACPI hotkey. See section 3 for making these keys work. Replace key keycode by one of the keycodes listed in section 6. It actually doesnt matter which keycode you choose. However it is recommended that you choose a keycode that matches the best the function of the key. A keycode may only be used once in a keyboard le. The default-action element will contain the default action for the key. It is important to realize that this is not the action you want to use for this key, but an action that corresponds to the function of the key. You can replace action type by plugin or program. If you choose program the two dots will be replaced by the name of a program. If you choose plugin you will have to replace the two dots by: <plugin-name>name</plugin-name> <plugin-function>function</plugin-function> Replace name by the name of the plugin and function by the function of the plugin. To get a list of all plugin names, start keyTouch and go to the preferences tab. Select the plugin and click the Information... button to get the functions of the plugin. Note that the name and function you ll in are case sensitive. When your keyboard le is nished you can import it in keyTouch. It is also very important that your keyboard le is available for other people so that they do not need to create a keyboard le. I should be most grateful to you if you send the keyboard le to marvinr (at) users.sourceforge.net .
ACPI hotkeys
ACPI hotkeys are not really a part of your keyboard and because of that they do not produce scancodes. KeyTouch also supports these keys. Instead of 2
being recognized by their scancode, ACPI hotkeys are recognized by their event description. Because of that the key element in the keyboard le will look dierent than for an ordinary key. Instead of ... <key> <name>key name</name> <scancode>key scancode</scancode> <keycode>key keycode</keycode> <default-action action-type="action type"> .. </default-action> </key> ... the key element will look like: <key key-type="acpi-hotkey"> <name>key name</name> <event-descr>event descr</event-descr> <keycode>key keycode</keycode> <default-action> .. </default-action> </key> As you can see the only diernce within the key element is that the scancode element is replaced by the event-descr element, so we will only discuss the event-descr element here. We can retrieve the event description of the key by running: $ acpi_listen acpid needs to be started to use this program. Every time you press an ACPI hotkey you will see the its event description. For example: button/sleep SLPB 00000080 00000001 Copy the event description, except the last part of it (00000001 in the example), to the event-descr element. So in our example the event-descr element will look like: <event-descr>button/sleep SLPB 00000080</event-descr> Below you can see an example of a complete key element: <key key-type="acpi-hotkey"> <name>Zz</name> <event-descr>button/sleep SLPB 00000080</event-descr> <keycode>SLEEP</keycode> <default-action>xmessage Zz</default-action> </key>
An example keyboard le
Below you can see an example keyboard le for Logitechs Internet Navigator. Its a shortened version of the original le. <keyboard> <file-info> <syntax-version>1.0</syntax-version> <last-change format="%d-%m-%Y">28-8-2005</last-change> <author>Marvin Raaijmakers</author> </file-info> <keyboard-info> <keyboard-name> <manufacturer>Logitech</manufacturer> <model>Internet Navigator</model> </keyboard-name> </keyboard-info> <key-list> <key> <name>E-Mail</name> <scancode>236</scancode> <keycode>MAIL</keycode> <default-action action-type="plugin"> <plugin-name>E-mail</plugin-name> <plugin-function>E-mail</plugin-function> </default-action> </key> <key> <name>Webcam</name> <scancode>146</scancode> <keycode>CAMERA</keycode> <default-action action-type="program"> gnomemeeting </default-action> </key> <key> <name>iTouch</name> <scancode>147</scancode> <keycode>PROG1</keycode> <default-action action-type="program"> keytouch </default-action> </key> <key> <name>Favorites</name> <scancode>230</scancode> <keycode>BOOKMARKS</keycode> <default-action action-type="plugin"> <plugin-name>WWW Browser</plugin-name> <plugin-function>Add Bookmark</plugin-function>
</default-action> </key> <key> <name>My Home</name> <scancode>178</scancode> <keycode>HOMEPAGE</keycode> <default-action action-type="plugin"> <plugin-name>WWW Browser</plugin-name> <plugin-function>Home</plugin-function> </default-action> </key> <key> <name>Audio next</name> <scancode>153</scancode> <keycode>NEXTSONG</keycode> <default-action action-type="plugin"> <plugin-name>XMMS</plugin-name> <plugin-function>Next</plugin-function> </default-action> </key> <key> <name>Audio play/pause</name> <scancode>162</scancode> <keycode>PLAYPAUSE</keycode> <default-action action-type="plugin"> <plugin-name>XMMS</plugin-name> <plugin-function>Play/Pause</plugin-function> </default-action> </key> </key-list> </keyboard>
How to retrieve scancodes
Every key can be identied by its scancode. So if keyTouch wants to know what key you mean, it needs to know its scancode. This section describes how to nd out a keys scancode. First you have to download the program getscancodes from http://keytouch.sf.net . After you unpacked the downloaded archive, open a terminal program (like xterm, konsole or gnome-terminal) in the unpacked directory. If you are not using a PC (which means an x86 system), you will have to compile the program for your system by running the command make. The getscancodes program makes use of the evdev driver. So the rst step is to load the evdev module. Run the following command in your terminal program to load the evdev module: $ su -c "/sbin/modprobe evdev" (do not type the $ character) Fill in the root password and press enter to load the module. If you are using Ubuntu (or another sudo based distribution) you 5
will have to run: $ sudo /sbin/modprobe evdev When you now look in the directory /dev/input/ you will notice that there are some les (devices) called eventX (where X is replaced by a number). To see the contents of /dev/input run: $ ls /dev/input Every event device (like a keyboard or a mouse) is related to one of these les. To nd out which le belongs to your keyboard, run: $ su -c "./getscancodes /dev/input/eventX" Or under Ubuntu: $ sudo ./getscancodes /dev/input/eventX Replace the X by a number. getscancodes will rst show some information about the device, including its name (Input device name) that can tell you if you have chosen the correct event device. Press one of the extra function keys to see if getscancodes reacts on it. If not, try another event device. When you nally have found the correct device we are ready to retrieve the scancodes. Just press the key and getscancodes will show the scancode (after releasing the key, the scancode will be printed again). For example: 146 (0x92) The number in brackets is the hexadecimal representation of the scancode. We only need the decimal value for our keyboard le. To terminate getscancodes press Control+C.
Keycodes
EJECTCLOSECD EMAIL EXIT FASTFORWARD FILE FINANCE FIND FORWARD FRONT HANGUEL HANJA HELP HOMEPAGE HP ISO KBDILLUMDOWN KBDILLUMTOGGLE KBDILLUMUP MAIL MEDIA MENU MOVE MSDOS MUTE NEXTSONG OPEN PASTE PAUSE PAUSECD PHONE PLAY PLAYCD PLAYPAUSE POWER PREVIOUSSONG PRINT 6 REFRESH REWIND RIGHTMETA SCROLLDOWN SCROLLUP SEARCH SENDFILE SETUP SHOP SLEEP SOUND SPORT STOP STOPCD SUSPEND SWITCHVIDEOMODE UNDO VOLUMEDOWN
AGAIN ALTERASE BACK BASSBOOST BOOKMARKS BRIGHTNESSDOWN BRIGHTNESSUP CALC CAMERA CANCEL CHAT CLOSE CLOSECD COFFEE COMPOSE COMPUTER CONFIG CONNECT
COPY CUT CYCLEWINDOWS DELETEFILE DIRECTION EDIT EJECTCD
KPCOMMA KPEQUAL KPLEFTPAREN KPPLUSMINUS KPRIGHTPAREN LEFTMETA MACRO
PROG1 PROG2 PROG3 PROG4 PROPS QUESTION RECORD
VOLUMEUP WAKEUP WWW XFER YEN
You might also like
- The Command LineDocument14 pagesThe Command LinePaa YawNo ratings yet
- Ebook by Nishant Srivastava For Computer Trcks and HacksDocument135 pagesEbook by Nishant Srivastava For Computer Trcks and HacksRimjhim BhagatNo ratings yet
- Useful Key Shortcuts Available:: 15 Top Windows XP SecretsDocument15 pagesUseful Key Shortcuts Available:: 15 Top Windows XP SecretsPradeep AjNo ratings yet
- Digital Code Lock Using Arduino With LCD Display and User Defined PasswordDocument7 pagesDigital Code Lock Using Arduino With LCD Display and User Defined Passwordelvergonzalez1100% (1)
- KeyTweak ManualDocument8 pagesKeyTweak ManualAndrew SawyerNo ratings yet
- AUTO IT SILENT INSTALL TUTORIALDocument11 pagesAUTO IT SILENT INSTALL TUTORIALAgus CahzenenkNo ratings yet
- 04.02-The RStudio EnvironmentDocument13 pages04.02-The RStudio EnvironmentVICTOR ANDRE SALINAS HERRERANo ratings yet
- Ayuda de HidMacrosDocument4 pagesAyuda de HidMacrosGustavo Huarca TheaNo ratings yet
- Kali 5Document10 pagesKali 5michal hanaNo ratings yet
- VB5 Cracking With SmartCheck 5.0Document5 pagesVB5 Cracking With SmartCheck 5.0Sanjay PatilNo ratings yet
- How To Hide The Drives (C: D: E: Etc) in Your ComputerDocument6 pagesHow To Hide The Drives (C: D: E: Etc) in Your Computeraarunprasath100% (2)
- Visual Studio 2005 IDE Tips and TricksDocument19 pagesVisual Studio 2005 IDE Tips and TricksKrishnamraju NadakuditiNo ratings yet
- XP SecretsDocument7 pagesXP Secretssmbala100% (6)
- Manual KeyloggerDocument12 pagesManual KeyloggerDominika DianaNo ratings yet
- Gam BusDocument17 pagesGam Busmahisella0% (1)
- Get Blackberry Apps Serials and Activation CodesDocument10 pagesGet Blackberry Apps Serials and Activation CodesGVNNo ratings yet
- VoiceAttack Quick Start GuideDocument129 pagesVoiceAttack Quick Start GuidearniingiNo ratings yet
- Oracle Materials Control: Mcweb Password EncryptionDocument7 pagesOracle Materials Control: Mcweb Password EncryptionRanko LazeskiNo ratings yet
- Guide To Signing Unsigned DriversDocument13 pagesGuide To Signing Unsigned DriversnelluNo ratings yet
- CrackzDocument29 pagesCrackzGabriel TellesNo ratings yet
- Switching Apps On Macos: Jean-Luc DoumontDocument6 pagesSwitching Apps On Macos: Jean-Luc DoumontConstanzaNo ratings yet
- Creating A Simple Android App With 2 Buttons: Two Button Application Use CaseDocument8 pagesCreating A Simple Android App With 2 Buttons: Two Button Application Use CaseRazzy RazzNo ratings yet
- Windows Tips CollectionDocument8 pagesWindows Tips CollectionahamedshifanNo ratings yet
- Installation SSL Certificates and Coturn For OpenMeetings 5.0.0-M3Document10 pagesInstallation SSL Certificates and Coturn For OpenMeetings 5.0.0-M3FooNo ratings yet
- Obtaining User Credentials with PowerShellDocument5 pagesObtaining User Credentials with PowerShellmindhackers161No ratings yet
- Modding Tap TitansDocument9 pagesModding Tap TitansAlejandro Caicedo PazNo ratings yet
- PCSPIM Lab Tutorial 1Document5 pagesPCSPIM Lab Tutorial 1b2uty77_593619754No ratings yet
- Iphone Get Upto Speed RapidlyDocument14 pagesIphone Get Upto Speed RapidlynihalmehtaNo ratings yet
- Calculator Using C#Document35 pagesCalculator Using C#Precious Andoy-MegabonNo ratings yet
- Home Donate Software Download Documentation Blog: GPG ( - Homedir Name) ( - Options File) (Options) Command (Args)Document15 pagesHome Donate Software Download Documentation Blog: GPG ( - Homedir Name) ( - Options File) (Options) Command (Args)dalilayouniNo ratings yet
- How To Activate Windows 10 For Free Using CMDDocument21 pagesHow To Activate Windows 10 For Free Using CMDmmai4No ratings yet
- XP Tricks LL Some Call It HackDocument96 pagesXP Tricks LL Some Call It HackRaaj KeshavNo ratings yet
- User Guide: Important: For Mapping Root Access Required With The Latest Supersu & BusyboxDocument8 pagesUser Guide: Important: For Mapping Root Access Required With The Latest Supersu & BusyboxTencho BoyzzNo ratings yet
- INCREASE SYSTEM PERFORMANCEDocument6 pagesINCREASE SYSTEM PERFORMANCEKrishna GNo ratings yet
- Creating Flex Applications With IntelliJ IDEADocument11 pagesCreating Flex Applications With IntelliJ IDEAgeekycoder100% (3)
- Keymap and IoctlsDocument6 pagesKeymap and Ioctlser_aritraNo ratings yet
- Read MeDocument11 pagesRead MeamoallitiNo ratings yet
- Key Grabber Read MeDocument3 pagesKey Grabber Read MewedsonjswdNo ratings yet
- Using Trace Replayer Debugger and Managing Traces in IDADocument24 pagesUsing Trace Replayer Debugger and Managing Traces in IDAOscarAgredaNo ratings yet
- Create A Simple Shooting Game in Flash AS3 (Tutorial)Document20 pagesCreate A Simple Shooting Game in Flash AS3 (Tutorial)em100% (3)
- Auto Mouse ClickerDocument5 pagesAuto Mouse ClickernithyachatsuNo ratings yet
- Hide, Show, Add, Remove Specified Control Panel Applets in WindowsDocument11 pagesHide, Show, Add, Remove Specified Control Panel Applets in WindowsalbertotecaNo ratings yet
- Windows Tips Collection: How To Hack Windows XP Admin PasswordDocument5 pagesWindows Tips Collection: How To Hack Windows XP Admin Passworddonal-glavinNo ratings yet
- Windows XP Tips 'N' TricksDocument13 pagesWindows XP Tips 'N' TricksarunabhatlaNo ratings yet
- Getting Started Visual BasicDocument20 pagesGetting Started Visual BasicOagilweNo ratings yet
- Centos 7-8 Installation SSL Certificates and Coturn For OpenMeetings 5.0.0-M3Document10 pagesCentos 7-8 Installation SSL Certificates and Coturn For OpenMeetings 5.0.0-M3David Moisés Daniel FarfanNo ratings yet
- QtSpim Tutorial PDFDocument6 pagesQtSpim Tutorial PDFNESEGA100% (1)
- Lab: Implementing The Xilkernel On The Xilinx Spartan 3E Starter KitDocument26 pagesLab: Implementing The Xilkernel On The Xilinx Spartan 3E Starter Kittcth_amyNo ratings yet
- Script Nipper Studio audits using the command lineDocument8 pagesScript Nipper Studio audits using the command linecamldtNo ratings yet
- COMPUTER PRODUCTIVITY BOOK 1 Use AutoHotKey Create your own personal productivity scripts: AutoHotKey productivity, #1From EverandCOMPUTER PRODUCTIVITY BOOK 1 Use AutoHotKey Create your own personal productivity scripts: AutoHotKey productivity, #1No ratings yet
- Quick JavaScript Learning In Just 3 Days: Fast-Track Learning CourseFrom EverandQuick JavaScript Learning In Just 3 Days: Fast-Track Learning CourseNo ratings yet
- ReadmeDocument5 pagesReadmeelladanNo ratings yet
- Complete Map of Middle-EarthDocument1 pageComplete Map of Middle-Eartherdemsahin55100% (2)
- Eula Microsoft Visual StudioDocument3 pagesEula Microsoft Visual StudioqwwerttyyNo ratings yet
- Higher Algebra - Hall & KnightDocument593 pagesHigher Algebra - Hall & KnightRam Gollamudi100% (2)
- Eula Microsoft Visual StudioDocument3 pagesEula Microsoft Visual StudioqwwerttyyNo ratings yet
- ZJ 5780s Instruction BookDocument102 pagesZJ 5780s Instruction BookRATSITOHARA EricNo ratings yet
- Access Token Stealing On WindowsDocument11 pagesAccess Token Stealing On Windows@4e4enNo ratings yet
- Tyre Pressure Monitoring System With CompressorDocument10 pagesTyre Pressure Monitoring System With CompressorIJRASETPublicationsNo ratings yet
- ZXSM-2500E Specification SummaryDocument65 pagesZXSM-2500E Specification SummarysarfrazatiqNo ratings yet
- KC130GT 1Document2 pagesKC130GT 1aleenizzyNo ratings yet
- Database design fundamentalsDocument19 pagesDatabase design fundamentalsArun Kumar T KNo ratings yet
- Oed 2,0 2022Document139 pagesOed 2,0 2022Ellish ErisNo ratings yet
- Question Total Quality ManagementDocument4 pagesQuestion Total Quality ManagementAztvNo ratings yet
- DS-160 Fault CodesDocument9 pagesDS-160 Fault CodesKrum KashavarovNo ratings yet
- Manual COT NovoDocument340 pagesManual COT NovoAdriano lopes da silvaNo ratings yet
- Signal Flow GraphDocument48 pagesSignal Flow GraphsufyanNo ratings yet
- UntitledDocument1,903 pagesUntitledTu Vieja A casa peteNo ratings yet
- Modumate Raises $1.5M Seed Funding To Automate Drafting For ArchitectsDocument2 pagesModumate Raises $1.5M Seed Funding To Automate Drafting For ArchitectsPR.comNo ratings yet
- FoxMeyer's ERP Implementation Failure Case StudyDocument30 pagesFoxMeyer's ERP Implementation Failure Case StudyNeo LiveNo ratings yet
- Professional Astrology Software Review: Great Options at Every PriceDocument8 pagesProfessional Astrology Software Review: Great Options at Every PricerfortezaNo ratings yet
- CGI in Movies vs Video GamesDocument21 pagesCGI in Movies vs Video GamesAbdul MajidNo ratings yet
- Heliodent Plus Manual de Servicio PDFDocument64 pagesHeliodent Plus Manual de Servicio PDFsolcarwx100% (2)
- PDFlib TutorialDocument258 pagesPDFlib TutorialGasNo ratings yet
- Cut Over Activities - Plant Maintenance - SAP Easy Access - SAP BlogsDocument7 pagesCut Over Activities - Plant Maintenance - SAP Easy Access - SAP BlogsOmprakashNo ratings yet
- Power Point Chapter - 15Document6 pagesPower Point Chapter - 15Shahwaiz Bin Imran BajwaNo ratings yet
- UntitledDocument2 pagesUntitledmoch bagas setya rahmanNo ratings yet
- MAD111 Chapter 5 Counting FundamentalsDocument115 pagesMAD111 Chapter 5 Counting FundamentalsMinh VuNo ratings yet
- Kubernetes Cheat Sheet r1v1Document10 pagesKubernetes Cheat Sheet r1v1Ajay Yeruva100% (1)
- IGL 7.0.2 Installation GuideDocument216 pagesIGL 7.0.2 Installation GuideMohammad ImranNo ratings yet
- 1654286-1 - Connectors For Circular Contact SystemsDocument68 pages1654286-1 - Connectors For Circular Contact Systemswww.erwer9No ratings yet
- SAP Model Company For FinanceDocument1 pageSAP Model Company For FinanceAmar UbheNo ratings yet
- MSI Packaging Questions: What Is Application Packaging?Document33 pagesMSI Packaging Questions: What Is Application Packaging?supraja shettyNo ratings yet
- Big Data Simplified: Book DescriptionDocument14 pagesBig Data Simplified: Book DescriptionN C NAGESH PRASAD KOTINo ratings yet
- 0240813073Document265 pages0240813073Fundación Una Sola Mano Fsm100% (1)