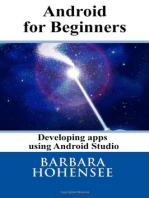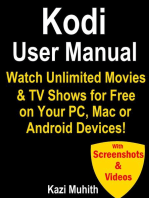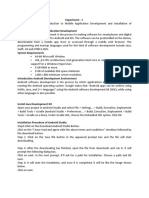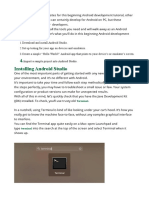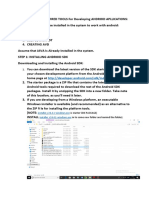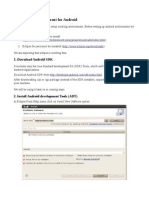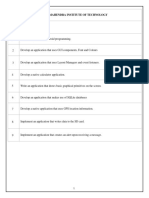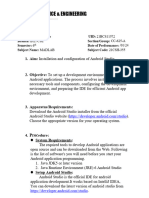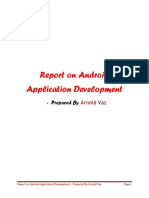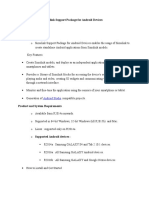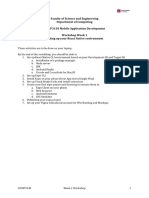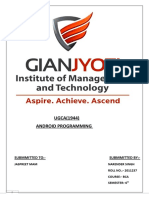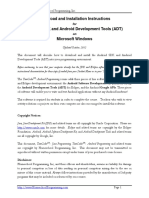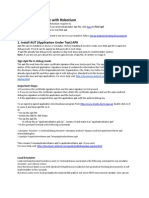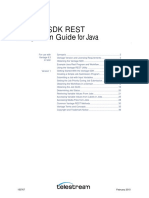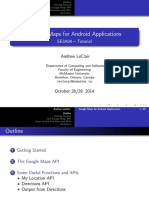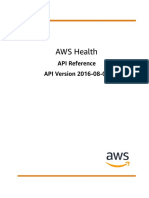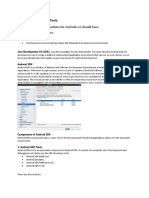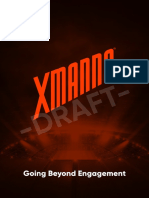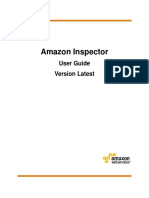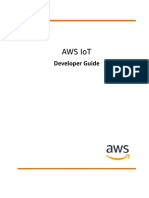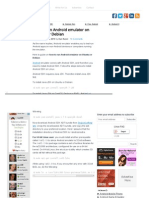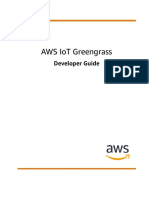Professional Documents
Culture Documents
Install Xamarin.Android Manual
Uploaded by
Jhon Carrero LlatasOriginal Description:
Original Title
Copyright
Available Formats
Share this document
Did you find this document useful?
Is this content inappropriate?
Report this DocumentCopyright:
Available Formats
Install Xamarin.Android Manual
Uploaded by
Jhon Carrero LlatasCopyright:
Available Formats
Manual Installation
Installing Xamarin.Android for Windows involves six steps:
Step 1 - Install the Java JDK
Download and install the Java 1.6 (Java 6) or Java 1.7 (Java 7) JDK. The JRE is not sufficient. The Android SDK requires the 32 bit JDK, that is, select "Windows" for your platform, not "Windows x64".
G
http://www.oracle.com/technetwork/ja...ads/index.html
Step 2 - Install the Android SDK
Download the Android SDK from Google:
G
Download Windows SDK installer (e.g. installer_r10-windows.exe) from: http://developer.android.com/sdk/index.html Run the installer. Run the SDK Manager after install. Install at least: Android SDK Tools, revision 16 or greater Android SDK Platform-tools, revision 10 or greater Install one or more SDK Platforms, such as: SDK Platform Android 1.6, API 4, revision 3 SDK Platform Android 2.2, API 8, revision 2
H H H H
Note: Available versions are updated frequently and these versions are just suggestions. Normally it is easiest to use the Update All... button.
If you receive an error message when opening the SDK Setup application that states "Failed to fetch URL https://...", you should check the "Force https://... sources to be fetched using http://..." option under "Misc" in the "Settings" list before returning to the "Available Packages" list.
Step 3 - Configure Your Simulator
The Android Simulator can be run in a variety of configuration to simulate different devices. You should configure at least one to get started. You do this by selecting the "Virtual Devices" option from the Android SDK installer:
Select "New" in this dialog box, and then configure your device. This is a good starting configuration:
Do not be scared by the following message, this is Android's SDK way of telling you that everything is OK, and everything will be alright:
Once you do this, you are done configuring the emulator. There is nothing left to do in the Android SDK Setup application. Note: You should not start the emulator from the Android SDK Setup application. The Xamarin.Android addin will handle this for you.
Step 4 (Optional) - Install Xamarin Studio for Windows
Log in to your Xamarin account and download the Xamarin Studio installer from the Downloads page .
Step 5 - Install Xamarin.Android for Windows
Log in to your Xamarin account and download the Xamarin.Android Windows installer from the
Downloads page.
Step 6 - Install Xamarin.Android Xamarin Studio addin
The latest Xamarin Studio beta includes the Xamarin.Android Xamarin Studio addin, but it may be the case that a newer version of the addin is available. To make sure you are using the latest one go to the Tools->Addin Manager dialog, and go to Updates. In case a newer version exist, a Mobile development node will appear, containing a "Xamarin.Android development" element. Select it and click on the "Update" button on the right.
Configuring the Addin
After installing the addin, you will have to tell it where you have installed the Android SDK. In Xamarin Studio: go to the Xamarin Studio menu in the top left, and select Preferences. Select SDK Location and then Android.
In Visual Studio: open the Tools->Options dialog, go to the Xamarin category, and select the Android Settings option panel, and specify the Android SDK location.
You might also like
- Evaluation of Some Android Emulators and Installation of Android OS on Virtualbox and VMwareFrom EverandEvaluation of Some Android Emulators and Installation of Android OS on Virtualbox and VMwareNo ratings yet
- Config 1 AULA - Setting Up The Development Environment React NativeDocument10 pagesConfig 1 AULA - Setting Up The Development Environment React Nativemarcelo.reis25No ratings yet
- Android For Beginners. Developing Apps Using Android StudioFrom EverandAndroid For Beginners. Developing Apps Using Android StudioRating: 4.5 out of 5 stars4.5/5 (3)
- Mobile App Development ManualDocument56 pagesMobile App Development Manual209X1A04D2 SHAIK ASMANo ratings yet
- Install Android Dev ToolsDocument4 pagesInstall Android Dev ToolsSergio FernandesNo ratings yet
- Kodi User Manual: Watch Unlimited Movies & TV shows for free on Your PC, Mac or Android DevicesFrom EverandKodi User Manual: Watch Unlimited Movies & TV shows for free on Your PC, Mac or Android DevicesNo ratings yet
- Carspot - Dealership Wordpress Classified React Native App: Preparation and InstallationDocument13 pagesCarspot - Dealership Wordpress Classified React Native App: Preparation and InstallationJin MingNo ratings yet
- Lab DevelopmentEnvironment AndroidStudioDocument32 pagesLab DevelopmentEnvironment AndroidStudioNan Md. SaharNo ratings yet
- a5CfGOZcTrOQnxjmXG6zXw Android Studio 4 Setup Tutorial WindowsDocument16 pagesa5CfGOZcTrOQnxjmXG6zXw Android Studio 4 Setup Tutorial WindowsThamirys BispoNo ratings yet
- Mobile App Development Environment SetupDocument3 pagesMobile App Development Environment SetupDHUNo ratings yet
- How-To Install Android SDK On Windows, Mac and LinuxDocument15 pagesHow-To Install Android SDK On Windows, Mac and LinuxSalman1231No ratings yet
- Installing Android Studio: TerminalDocument32 pagesInstalling Android Studio: TerminalMohan Krishna SuggunaNo ratings yet
- OBTAINING THE REQUIRED TOOLS For Developing ANDROID APLLICATIONSDocument13 pagesOBTAINING THE REQUIRED TOOLS For Developing ANDROID APLLICATIONSSuraj Kamal ShaikNo ratings yet
- Creating React Native Application 1) The React Native CLI: Preparing The Android DeviceDocument7 pagesCreating React Native Application 1) The React Native CLI: Preparing The Android DeviceAnuj GuptaNo ratings yet
- Set Up Android EnvironmentDocument7 pagesSet Up Android EnvironmentSanthosh K ReddyNo ratings yet
- Set Up Your Development EnvironmentDocument10 pagesSet Up Your Development EnvironmentSyakirNo ratings yet
- Printout DocumentDocument63 pagesPrintout Documentsuchdev darshanNo ratings yet
- Samsungdeveloperconnection Developer ResourcesDocument18 pagesSamsungdeveloperconnection Developer ResourcescosminraduNo ratings yet
- Setting Up Android Development EnvironmentDocument11 pagesSetting Up Android Development EnvironmentSwapnil PatilNo ratings yet
- Run Android Apps On Your Windows PCDocument19 pagesRun Android Apps On Your Windows PCahmerjamilNo ratings yet
- Android Development EnvironmentDocument31 pagesAndroid Development EnvironmentBala KumarNo ratings yet
- Verifone Commerce SDK Installation GuideDocument8 pagesVerifone Commerce SDK Installation GuideAlfonso BullaNo ratings yet
- Mobile Computing Lab ManualDocument63 pagesMobile Computing Lab Manualsuchdev darshanNo ratings yet
- Install Android SDK & Create Hello World AppDocument25 pagesInstall Android SDK & Create Hello World AppRaihan FuadNo ratings yet
- Getting Started With AndroidDocument30 pagesGetting Started With AndroidNSKumarNo ratings yet
- Sameer MadDocument7 pagesSameer MadSameer AhujaNo ratings yet
- Android ConfigurationDocument9 pagesAndroid ConfigurationSourav SahaNo ratings yet
- Android Apps With Adobe AIRDocument27 pagesAndroid Apps With Adobe AIRDmitriy BabichenkoNo ratings yet
- Android OS FeaturesDocument5 pagesAndroid OS FeaturesDhiraj ChaudhariNo ratings yet
- Install Xamarin in Visual StudioDocument121 pagesInstall Xamarin in Visual Studioshabbirhussain786No ratings yet
- 21BCS11572 Sans MADLAB 1.1Document7 pages21BCS11572 Sans MADLAB 1.1Sameer AhujaNo ratings yet
- Xamarin DocumentationDocument126 pagesXamarin DocumentationMesut KaraçamNo ratings yet
- Setting Up Development EnvironmentDocument12 pagesSetting Up Development Environmentheartbeat galaxyNo ratings yet
- MAD Worksheet 1Document8 pagesMAD Worksheet 1harshasingha450No ratings yet
- 01 Laboratory Exercise 2Document4 pages01 Laboratory Exercise 2Elijah jarod BalanzaNo ratings yet
- Report On Android Application DevelopmentDocument116 pagesReport On Android Application DevelopmentArnoldVaz27100% (1)
- ManualDocument16 pagesManualShubhNo ratings yet
- Installation Steps For Android DevelopmentDocument6 pagesInstallation Steps For Android DevelopmentPooja AroraNo ratings yet
- Chap 5Document35 pagesChap 5Bikila DessalegnNo ratings yet
- Android SDK and PhoneGapDocument30 pagesAndroid SDK and PhoneGapmaestralucreciaNo ratings yet
- COMP3130 Week 1 WorkshopDocument14 pagesCOMP3130 Week 1 WorkshopEmma HendersonNo ratings yet
- How To Generate .Apk and Install To Android DeviceDocument2 pagesHow To Generate .Apk and Install To Android DeviceMadhusudan joshiNo ratings yet
- Experiment No. 1 Aim: Theory:: Anubha Gajargaonkar Be-A 118CP1334B ROLL NO-11Document14 pagesExperiment No. 1 Aim: Theory:: Anubha Gajargaonkar Be-A 118CP1334B ROLL NO-11yo fireNo ratings yet
- AP Narender Singh LabDocument64 pagesAP Narender Singh LabNarender Singh ChauhanNo ratings yet
- Android - Getting StartedDocument62 pagesAndroid - Getting StartedEugene100% (1)
- MAD Full Manual PDFDocument182 pagesMAD Full Manual PDFYashNo ratings yet
- and Installation Instructions Android SDK and Android Development Tools (ADT) Microsoft WindowsDocument31 pagesand Installation Instructions Android SDK and Android Development Tools (ADT) Microsoft Windowsግዜ ለኩሉNo ratings yet
- Android Apps.: # Installation of The Required Softwares For AndroidDocument9 pagesAndroid Apps.: # Installation of The Required Softwares For AndroidracicvladoNo ratings yet
- Appium Setup Steps (Android)Document8 pagesAppium Setup Steps (Android)Sirisha ChigurupatiNo ratings yet
- Developer - Android.com-Run Apps On The Android EmulatorDocument19 pagesDeveloper - Android.com-Run Apps On The Android EmulatorbablalbaNo ratings yet
- Test Android Apk File With RobotiumDocument12 pagesTest Android Apk File With Robotiumna9daNo ratings yet
- Building Andriod App StepsDocument40 pagesBuilding Andriod App StepsAbdulrazaq Saleh OkumuNo ratings yet
- Phone GapDocument7 pagesPhone GapArpit SatijaNo ratings yet
- Android Studio IDE SetupDocument4 pagesAndroid Studio IDE SetupRowel PaghunasanNo ratings yet
- Accelerating Android EmulatorDocument6 pagesAccelerating Android Emulatorpippolo9695No ratings yet
- Install Android SDK on Linux in 17 stepsDocument2 pagesInstall Android SDK on Linux in 17 stepskhushi2311No ratings yet
- Acquire Console & Crash Logs Across DevicesDocument29 pagesAcquire Console & Crash Logs Across DevicesjesusNo ratings yet
- Step 2 - Setup Android StudioDocument38 pagesStep 2 - Setup Android StudioHinaNo ratings yet
- Android Image Processing TutorialDocument7 pagesAndroid Image Processing TutorialAnas KhoujaNo ratings yet
- Vantage App Note SDK Rest Int Guide V1.0Document36 pagesVantage App Note SDK Rest Int Guide V1.0Adrian VilardoNo ratings yet
- LibGDX Game Development Essentials Sample ChapterDocument31 pagesLibGDX Game Development Essentials Sample ChapterPackt Publishing100% (1)
- (MAN-025!1!0) Trigno SDK User GuideDocument21 pages(MAN-025!1!0) Trigno SDK User GuideAndrea SpencerNo ratings yet
- Google Maps For Android Applications: SE3A04 - TutorialDocument26 pagesGoogle Maps For Android Applications: SE3A04 - TutorialEfren CamposagradoNo ratings yet
- U.are.U SDK Developer GuideDocument94 pagesU.are.U SDK Developer GuideFlorante ReguisNo ratings yet
- CAEN RFID Products Catalog 2013Document43 pagesCAEN RFID Products Catalog 2013MishealNo ratings yet
- Megamatcher 11.2, Verifinger 11.2, Verilook 11.2, Verieye 11.2 and Verispeak 11.2Document65 pagesMegamatcher 11.2, Verifinger 11.2, Verilook 11.2, Verieye 11.2 and Verispeak 11.2Brandon Sneyder Avilan Rodriguez0% (1)
- Flutter Handbook by Applover 2022Document46 pagesFlutter Handbook by Applover 2022Alghany KennedyNo ratings yet
- Facebook Javascript SDK PDFDocument2 pagesFacebook Javascript SDK PDFRicardoNo ratings yet
- Top 25 Technical Support Interview Questions With AnswersDocument19 pagesTop 25 Technical Support Interview Questions With AnswersjadeblueNo ratings yet
- Personal Finance ApplicationDocument4 pagesPersonal Finance ApplicationNeerajNo ratings yet
- Learning Android Google Maps - Sample ChapterDocument36 pagesLearning Android Google Maps - Sample ChapterPackt PublishingNo ratings yet
- Awshealth APIDocument45 pagesAwshealth APIJoni TeteNo ratings yet
- Exercise 1Document54 pagesExercise 1Damine Haj AliNo ratings yet
- PE Build OverviewDocument13 pagesPE Build OverviewSourav KumarNo ratings yet
- Android Dev Tools: Java SDK, Android SDK, ADT, Eclipse IDEDocument5 pagesAndroid Dev Tools: Java SDK, Android SDK, ADT, Eclipse IDESourav SamantarayNo ratings yet
- Xmanna WhitepaperDocument56 pagesXmanna WhitepaperaKNo ratings yet
- Aws Inspector UgDocument45 pagesAws Inspector UgdurgasainathNo ratings yet
- Aws Iot ManualDocument729 pagesAws Iot ManualekoshvNo ratings yet
- Nutsvolts20181112 DLDocument100 pagesNutsvolts20181112 DLjen100% (1)
- How To Run Android Emulator On Ubuntu or Debian - Linux FAQDocument13 pagesHow To Run Android Emulator On Ubuntu or Debian - Linux FAQdsresendeNo ratings yet
- Experiment 09: Write An Application That Draws Basic Graphical Primitives in The ScreenDocument8 pagesExperiment 09: Write An Application That Draws Basic Graphical Primitives in The ScreenSHUBHANKAR KANOJENo ratings yet
- X2 Software Developer GuideDocument6 pagesX2 Software Developer GuideAnton SiswoNo ratings yet
- Cocoa FundamentalsDocument239 pagesCocoa Fundamentalsjibinp99No ratings yet
- Onur Kilic cv2 2Document15 pagesOnur Kilic cv2 2Anonymous FJ66HX0No ratings yet
- 72sdk Dev PlatformDocument50 pages72sdk Dev PlatformEmiliano Nava MoralesNo ratings yet
- Nuts and Volts 2018 11-12Document100 pagesNuts and Volts 2018 11-12Carlos ChaflaNo ratings yet
- GG DG PDFDocument759 pagesGG DG PDFاحمد ابوهريرةNo ratings yet
- Akruti SDKDocument2 pagesAkruti SDKapi-3720975No ratings yet
- Neurotechnology Biometric SDK PDFDocument2,517 pagesNeurotechnology Biometric SDK PDFBrandon Sneyder Avilan RodriguezNo ratings yet