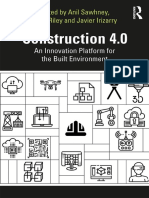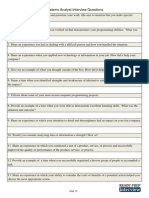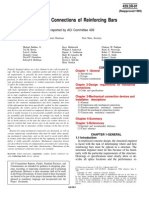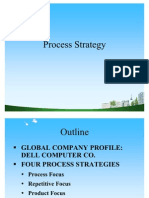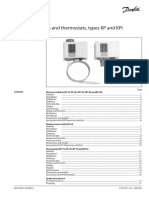Professional Documents
Culture Documents
Manual de Partes 994 F
Uploaded by
Ricardo TolmoOriginal Description:
Copyright
Available Formats
Share this document
Did you find this document useful?
Is this content inappropriate?
Report this DocumentCopyright:
Available Formats
Manual de Partes 994 F
Uploaded by
Ricardo TolmoCopyright:
Available Formats
How to Use This CD
For more
information or to
locate your
nearest
Caterpillar
dealer, click the
link below to visit
us on the web at:
www.cat.com
About This CD:
This CD contains a full copy of Acrobat Reader. This allows you to view any
PDF file on the CD without having to worry about what version of Acrobat
Reader you have installed on your computer or having to install any software!
This is all taken care of by the CD. Acrobat Reader runs directly off of the CD
and will not prompt you to install anything. Since Acrobat Reader runs directly
off of the CD, it has no conflicts if you have a different version of the software
already installed on your PC.
The CD also comes equipped with an auto-launch, or auto-run, program. In
other words, you will simply insert the CD into your CD-ROM drive and the CDs
Main Menu will automatically launch without you having to interact with it.
Bookmarks:
Main Menu Bookmarks:
A bookmark is a link to various documents or publication sections.
Bookmarks are located on the left-hand side of the Main Menu. Here is an
example of what you will see:
This enables you to navigate through each of the publications offered on this CD.
If there are multiple media numbers, the media number titles will be located
under the publication type, as shown above for Parts Manual. Otherwise, they
will be listed in a format similar to the One Safe Source and Work Tools Catalog
shown above.
To view the contents of a media number, simply click on the title (e.g. 3176C
Industrial Engine). This will take you directly to the publication.
Publication Bookmarks:
There are three types of bookmarks within the publications: CD Navigation,
Publication Navigation, and Section Subtitle Navigation. The following illustrates
examples of the three types:
CD Navigation Bookmarks are links to other publications provided on the CD-
ROM. For instance, if you were in a Parts Manual and wanted to go back
to the Main Menu, you would click on the Go to Main Menu bookmark.
Publication Section Navigation Bookmarks are links to specific sections of a
publication. These are high-level titles within the publication. These
bookmarks mirror that of the Table of Contents. If a bookmark of this
type has section subtitles, the bookmark will be collapsed by default and is
indicated by the + sign to the left of the publication section title. Using
the above illustration, to go to the Machine Arrangement section of the
Parts Manual, you would click on the Machine Arrangement bookmark.
Section Subtitle Navigation Bookmarks are links to specific publication section
information. To see these subtitles, you must first expand the Publication
Section Navigation Bookmark. For instance, if you wanted to view the
information regarding Snow Arrangement - Motor Grader, you would first
expand the Machine Arrangement bookmark if it is not already expanded,
then click on the Snow AR-Motor Grader bookmark. This will take you to
the first page of this information.
Page Navigation
This CD uses the default Acrobat Reader functionality for paging through
documents. The only modification made to pagination is re-paginating the
document so the page numbers visible on the page view match with the page
numbers Acrobat Reader displays.
Custom Pagination:
Due to modifications made to the pagination, the following format is used to
display page numbers:
CD Navigation Bookmark
Publication Section
Navigation Bookmark
Section Subtitle
Navigation Bookmark
Notice the page number sequence: 5 (202 of 1668). The number outside of the
parenthesis is the page number that matches the actual page number of the
document. The numbers within the parenthesis are the actual number of pages
in the entire document. Because we have re-paginated the document, Acrobat
Reader will use the page numbers we specified for printing and page
navigation.
Changing Pages:
There are numerous ways to change pages in Acrobat Reader. You can:
1. Use the buttons located under the View and Window drop
down menus. Floating over the buttons will tell you what each does.
2. Use located at the bottom left-hand side of Acrobat
Reader and type in the page number. You will highlight or delete all the
text and enter in the page number you wish to move to. The navigation
buttons on either side of this textbox functions just as the buttons
describes in 1.
3. Use the vertical scrollbar located on the right side of Acrobat Reader.
When you click on the scrollbar and slide it, the page numbers will be
displayed as you scroll: . This will appear to the lower
left of the vertical scrollbar as you move it.
4. Use the Go To Page menu option located under the Document main
menu. You can also use the hot key, Control+N. This will launch a dialog
box for you to enter the page number:
Changing Page Views:
By default, the page view is set to Fit in Window. If you would like to change the
view, you can:
1. Click on the View main menu and select your view preference.
2. Click on the buttons located in the icon toolbar. Floating over
each button will let you know what each does.
3. Click on the dropdown located at the top center of
Acrobat Reader and select your view preference from the list.
Performing a Find or Search:
This CD uses the default find functionality of Acrobat Reader. This functionality
will find the first occurrence of the word or phrase entered in the Find What field.
To perform a find, you can:
1. Use the Edit dropdown menu and then click on Find.
2. Use the hot key shortcut, Control+f.
3. Click on the icon located in the top left-hand side of Acrobat
Reader.
4. Right click in the middle of the page and click on Find:
Zooming In
There may be occasions when you would like to zoom into a portion of the
screen. This CD makes use of the zoom functionality provided by Acrobat
Reader. Acrobat Reader provides three ways of zooming in.
1. Click on View, then click on your choice of:
Zoom In increases the view percentage of the page
Zoom Out decreases the view percentage of the page
Zoom To a drop down menu allowing you to choose either a
percentage of zoom in or a page size.
2. Click on the button located in the icon toolbar. This provides a
magnifying glass and allows you to click to zoom in on the page.
3. Click the dropdown list or click the + or buttons.
These will modify the view percentage for the page.
For additional Acrobat Reader functionality, please refer to the
Acrobat Reader online help. You can access this by click Help then
Reader Help.
You might also like
- The Subtle Art of Not Giving a F*ck: A Counterintuitive Approach to Living a Good LifeFrom EverandThe Subtle Art of Not Giving a F*ck: A Counterintuitive Approach to Living a Good LifeRating: 4 out of 5 stars4/5 (5783)
- The Yellow House: A Memoir (2019 National Book Award Winner)From EverandThe Yellow House: A Memoir (2019 National Book Award Winner)Rating: 4 out of 5 stars4/5 (98)
- Never Split the Difference: Negotiating As If Your Life Depended On ItFrom EverandNever Split the Difference: Negotiating As If Your Life Depended On ItRating: 4.5 out of 5 stars4.5/5 (838)
- Shoe Dog: A Memoir by the Creator of NikeFrom EverandShoe Dog: A Memoir by the Creator of NikeRating: 4.5 out of 5 stars4.5/5 (537)
- The Emperor of All Maladies: A Biography of CancerFrom EverandThe Emperor of All Maladies: A Biography of CancerRating: 4.5 out of 5 stars4.5/5 (271)
- Hidden Figures: The American Dream and the Untold Story of the Black Women Mathematicians Who Helped Win the Space RaceFrom EverandHidden Figures: The American Dream and the Untold Story of the Black Women Mathematicians Who Helped Win the Space RaceRating: 4 out of 5 stars4/5 (890)
- The Little Book of Hygge: Danish Secrets to Happy LivingFrom EverandThe Little Book of Hygge: Danish Secrets to Happy LivingRating: 3.5 out of 5 stars3.5/5 (399)
- Team of Rivals: The Political Genius of Abraham LincolnFrom EverandTeam of Rivals: The Political Genius of Abraham LincolnRating: 4.5 out of 5 stars4.5/5 (234)
- Grit: The Power of Passion and PerseveranceFrom EverandGrit: The Power of Passion and PerseveranceRating: 4 out of 5 stars4/5 (587)
- Devil in the Grove: Thurgood Marshall, the Groveland Boys, and the Dawn of a New AmericaFrom EverandDevil in the Grove: Thurgood Marshall, the Groveland Boys, and the Dawn of a New AmericaRating: 4.5 out of 5 stars4.5/5 (265)
- A Heartbreaking Work Of Staggering Genius: A Memoir Based on a True StoryFrom EverandA Heartbreaking Work Of Staggering Genius: A Memoir Based on a True StoryRating: 3.5 out of 5 stars3.5/5 (231)
- On Fire: The (Burning) Case for a Green New DealFrom EverandOn Fire: The (Burning) Case for a Green New DealRating: 4 out of 5 stars4/5 (72)
- Elon Musk: Tesla, SpaceX, and the Quest for a Fantastic FutureFrom EverandElon Musk: Tesla, SpaceX, and the Quest for a Fantastic FutureRating: 4.5 out of 5 stars4.5/5 (474)
- The Hard Thing About Hard Things: Building a Business When There Are No Easy AnswersFrom EverandThe Hard Thing About Hard Things: Building a Business When There Are No Easy AnswersRating: 4.5 out of 5 stars4.5/5 (344)
- The Unwinding: An Inner History of the New AmericaFrom EverandThe Unwinding: An Inner History of the New AmericaRating: 4 out of 5 stars4/5 (45)
- The World Is Flat 3.0: A Brief History of the Twenty-first CenturyFrom EverandThe World Is Flat 3.0: A Brief History of the Twenty-first CenturyRating: 3.5 out of 5 stars3.5/5 (2219)
- The Gifts of Imperfection: Let Go of Who You Think You're Supposed to Be and Embrace Who You AreFrom EverandThe Gifts of Imperfection: Let Go of Who You Think You're Supposed to Be and Embrace Who You AreRating: 4 out of 5 stars4/5 (1090)
- The Sympathizer: A Novel (Pulitzer Prize for Fiction)From EverandThe Sympathizer: A Novel (Pulitzer Prize for Fiction)Rating: 4.5 out of 5 stars4.5/5 (119)
- Her Body and Other Parties: StoriesFrom EverandHer Body and Other Parties: StoriesRating: 4 out of 5 stars4/5 (821)
- Embraer ePerf Tablet App Calculates Takeoff & Landing Performance OfflineDocument8 pagesEmbraer ePerf Tablet App Calculates Takeoff & Landing Performance OfflinewilmerNo ratings yet
- ACP160DDocument14 pagesACP160Dinbox934No ratings yet
- Phil of DepressDocument11 pagesPhil of DepressPriyo DjatmikoNo ratings yet
- Preview-9780429675119 A38620781Document53 pagesPreview-9780429675119 A38620781Milton Alexandre ZiehlsdorffNo ratings yet
- Final Koni FinalDocument124 pagesFinal Koni FinalBinod BoharaNo ratings yet
- Systems Analyst Interview Questions GuideDocument3 pagesSystems Analyst Interview Questions GuidehassanshoaibNo ratings yet
- Design TheoryDocument2 pagesDesign Theoryhamidreza mohseniNo ratings yet
- SDS WD-40 Aerosol-AsiaDocument4 pagesSDS WD-40 Aerosol-AsiazieyzzNo ratings yet
- CH 07Document40 pagesCH 07Ambreen31No ratings yet
- ACI-439.3R-91 Mechanical Connections of Reinforcing BarsDocument16 pagesACI-439.3R-91 Mechanical Connections of Reinforcing BarsMichi AGNo ratings yet
- Energy Engineering SyllabusDocument49 pagesEnergy Engineering SyllabusKarthiik88No ratings yet
- Gases and Gas LawDocument5 pagesGases and Gas LawMaria mercedesNo ratings yet
- Types of Managers and Management Styles: Popmt@uoradea - Ro Dpop@uoradeaDocument7 pagesTypes of Managers and Management Styles: Popmt@uoradea - Ro Dpop@uoradeaJimnadominicNo ratings yet
- 桌球比賽裁判自動系統Document69 pages桌球比賽裁判自動系統ErikNo ratings yet
- Gamma Ray Log ShamshadDocument36 pagesGamma Ray Log Shamshadgadi_143100% (6)
- Organizational Development and EvaluationDocument22 pagesOrganizational Development and EvaluationFransisca RosalinNo ratings yet
- Process Strategy PPT at BEC DOMSDocument68 pagesProcess Strategy PPT at BEC DOMSBabasab Patil (Karrisatte)100% (1)
- Project Equipment Load AnalysisDocument54 pagesProject Equipment Load Analysisrajeshmk2002100% (6)
- Presostatos KPI 1Document10 pagesPresostatos KPI 1Gamaliel QuiñonesNo ratings yet
- Concept MappingDocument8 pagesConcept MappingRashid LatiefNo ratings yet
- 1 Crisp Projects: Erode Salem Madurai Trichy Kochi Bengaluru CoimbatoreDocument20 pages1 Crisp Projects: Erode Salem Madurai Trichy Kochi Bengaluru CoimbatoreKathir VelNo ratings yet
- Textbook List for Sri Kanchi Mahaswami Vidya Mandir 2020-21Document13 pagesTextbook List for Sri Kanchi Mahaswami Vidya Mandir 2020-21drsubramanianNo ratings yet
- 26th IEEEP All Pakistan Students' SeminarDocument3 pages26th IEEEP All Pakistan Students' Seminarpakipower89No ratings yet
- AdultChatDkz - ENGLISH - Freelance Worker-SignedDocument5 pagesAdultChatDkz - ENGLISH - Freelance Worker-SignedDanielNo ratings yet
- (Acta Universitatis Gothoburgensis) Tryggve Göransson - Albinus, Alcinous, Arius Didymus (1995) PDFDocument128 pages(Acta Universitatis Gothoburgensis) Tryggve Göransson - Albinus, Alcinous, Arius Didymus (1995) PDFMarcos EstevamNo ratings yet
- Ch05 - Deformation - HamrockDocument14 pagesCh05 - Deformation - HamrockMuhammad Mansor BurhanNo ratings yet
- A Data-Based Reliability Analysis of ESPDocument19 pagesA Data-Based Reliability Analysis of ESPfunwithcubingNo ratings yet
- Preparation for the entrance examDocument4 pagesPreparation for the entrance examMinh ChâuNo ratings yet
- Mechanical Vapor RecompressionDocument9 pagesMechanical Vapor Recompressionnarayana reddy0% (1)
- ADV7513 Hardware User GuideDocument46 pagesADV7513 Hardware User Guide9183290782100% (1)