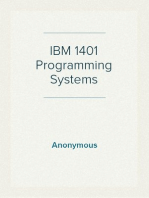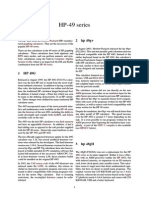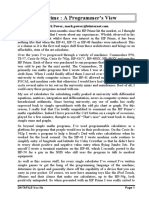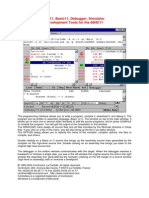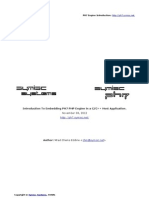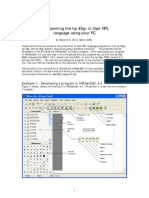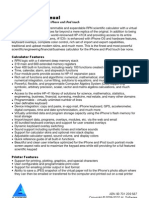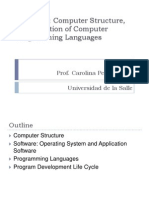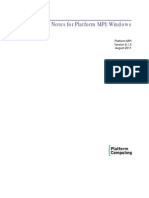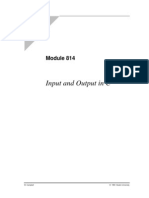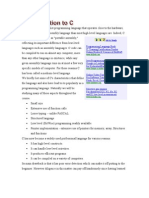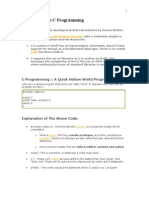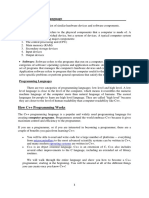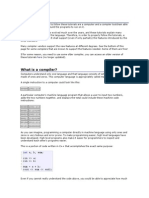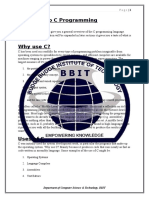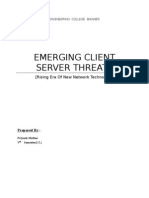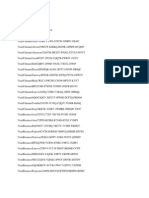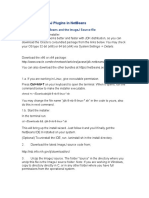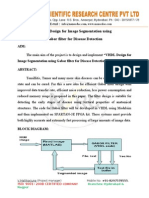Professional Documents
Culture Documents
Getting Started With The HP 49 G - Basic Operations
Uploaded by
María Soledad RegidorOriginal Title
Copyright
Available Formats
Share this document
Did you find this document useful?
Is this content inappropriate?
Report this DocumentCopyright:
Available Formats
Getting Started With The HP 49 G - Basic Operations
Uploaded by
María Soledad RegidorCopyright:
Available Formats
Getting Started with the HP 49 G
Calculator: Basic Operations
By
Gilberto E. Urroz, Ph.D., P.E.
Distributed by
i nfoClearinghouse.com
2000 Gilberto E. Urroz
All Rights Reserved
Download at InfoClearinghouse.com 1 2000 Gilbert E. Urroz
GETTING STARTED WITH THE HP 49 G CALCULATOR 3
Notation 3
The HP 49 G operating system or ROM 3
Keeping up to date with the HP 49 G 4
Programs for the HP 49 G 4
Some HP 49 G programming concepts 5
Programming Languages 5
Libraries 5
Calculator operating modes 5
Changing the calculator mode 6
Comparing algebraic mode with RPN mode 6
Flags 8
Example of flag setting: general solutions vs. principal value 8
Other flags of interest 9
Objects and their types in the HP 49 G calculator 10
Organizing data in your calculator 11
THE HP 49 G KEYBOARD 13
Primary function of each key 13
Alphabetic characters 13
Left-shift and right-shift functions 13
Secondary functions of the soft menu (F1-F6) keys 13
The arrow keys 14
Utility keys 14
Mathematical operations keys 18
The ALPHA key 21
Numeric keypad 21
Arithmetic operation keys 23
BASIC CALCULATOR OPERATION 25
Undo, Arg, and Cmd 25
Deleting variables 25
Download at InfoClearinghouse.com 2 2000 Gilbert E. Urroz
Transferring data between two HP 49 G calculators 25
Transferring data from the HP48 to the HP 49 26
Transferring data from the HP49 to the HP 48 26
How to type Greek letters and other characters 27
Keyboard shortcuts for special characters 27
Changing the display format 27
Exercises using different number formats 28
Entering numbers as powers of ten 29
Changing the angle mode and coordinate system 30
Important relationships between angle units 31
Quick conversions from degrees to radians and vice versa 31
Important relationships between coordinate systems 32
Additional examples on angle measure and coordinate system conversions 32
HP 49 G standard mathematical constants 33
Physical constants available in the HP49 G calculator 33
Utility menus adapted from the HP 48 G 34
Accessing the EQ LIB menus 35
Accessing the constants library 35
The function CONST 35
Accessing the constant library through the command catalog 36
Using the command catalog 36
Working with units in the HP 49 G calculator 36
Universal gas law 38
REFERENCES (FOR ALL HP49 DOCUMENTS AT INFOCLEARINGHOUSE.COM) 39
Download at InfoClearinghouse.com 3 2000 Gilbert E. Urroz
Getting started with the HP 49 G calculator
This document is intended to be an introduction to the HP49G calculator. Combined with other documents
at InfoClearinghouse.com, it provides a survey of applications of the HP 49 G programmable/graphics
calculator in science and engineering mathematics. The presentation of the calculator features and the
exercises presented herein emphasize engineering applications in RPN mode. However, a few exercises in
algebraic mode are also presented.
Notation
Keystrokes for the HP49 G keys are shown between brackets. For example, [ENTER] indicates the use of
the ENTER key located at the lower right corner of the keyboard. Keystrokes that require either [!], ["],
or [ALPHA], are followed by the appropriate instruction, which may not necessarily be the main key label.
For example, the sequence [!][UPDIR] indicates pressing the [!] key, followed by the [VAR] key, which
has the instruction UPDIR as a secondary label.
The keys at the top row of the keyboard, labeled F1 through F6, are referred to as soft menu keys. The
operation of these keys will depend on the current content of the keys shown at the bottom of the display.
Also, when using the soft menu keys, we will indicate the appropriate instruction between brackets. For
example, to get to a specific subdirectory from the HOME directory, say E202, we will indicate that the key
[E202] must be pressed. To find out which one of the white keys is the appropriate one, look at the labels
associated with those keys at the bottom of the display.
For entering numbers or variable names, we could, for example, indicate the keystroke sequence, as in the
instruction: [ ' ][ALPHA][ ALPHA][E][2][0][2][ALPHA], the keystroke sequence to enter in the display
the variable name 'C303'. Or, we could simply indicate: press [ ' ], and type C303.
The HP 49 G operating system or ROM
The HP 49 G is not like any other calculator. Think of it as a pocketsize computer. As with any computer,
there is a Central Processing Unit (CPU) that is managed by an operating system. Unlike the HP 48 G,
whose operating system is hardware-based -- and cannot be changed --, the operating system (ROM) of
your HP 49 G can be upgraded by downloading new versions from the internet, or copying it from another
HP 49 G. To obtain improved versions of the operating system check out the HP website:
http://www.hp.com/calculators/graphing/rom/
In that website, you will find instructions such as:
Update your HP 49G
Download a new ROM version to your calculator using the new
PC Connectivity Kit. Or if you already have it get the ROM update (version
1.16). To view your ROM version type VERSION on the HP 49G.
Beta ROM:
Version 1.17-5
By clicking in the corresponding highlighted text, you can download the software required for your HP 49
G to communicate with your computer, or the most current version of the operating system (ROM). The
information above corresponds to version 1.17-5 beta of the HP 49 G ROM. Beta means simply that the
version is still under development, and that should be used with caution. If you want to use a tested version
Download at InfoClearinghouse.com 4 2000 Gilbert E. Urroz
of the ROM, click on the PC Connectivity Kit text to get the current version. To communicate with a PC or
Macintosh computer you need to have an appropriate cable, which can be purchased at many electronic
stores directly or through the Internet. The software help feature has instructions for upgrading your ROM.
Be warned, however, that upgrading the ROM requires about 30 minutes, so reserve plenty of time for such
operation.
The ROM can also be loaded into a calculator from another calculator by using the command
ROMUPLOAD in the receiving calculator. Instructions for ROM transfers between calculators are also
available when you download the PC Connectivity Kit software. ROM transfer between calculators also
takes about 30 minutes.
Keeping up to date with the HP 49 G
To keep up to date with the HP 49 G visit the following website regularly:
http://www.hp.com/calculators/graphing/49g_info.html
In that website you will find technical information about the calculator and other items of interest.
Technical manuals for the calculator are available at the following website:
http://www.hp.com/calculators/graphing/49g_tech.html
Another way to keep up to date with new developments with the HP 49 G calculator, is to subscribe to, and
check regularly, the discussion group comp.sys.hp48. Although it is called hp48, it is the forum for
discussion, report of bugs, questions and answers about both the HP 48 G and the HP 49 G calculators. It
may occur that, in the future, a new group (perhaps called comp.sys.hp49) will be created, but
comp.sys.hp48 is the group to visit at this time.
Programs for the HP 49 G
As you know, your calculator is not only a traditional scientific/graphic calculator. It is also
programmable. That means that you can develop your own routines that perform certain numerical and
logical operations of your choice. Many people around the world develop programs for the HP 49 G and
make them available, most of them for free, to users with access to the Internet. There is a number of
websites were such programs are available. You can find them by doing an Internet search with your web
browser. One of the best collection of programs for the HP 48 G and HP 49 G is, however, found under the
URL:
http://www.hpcalc.org
(If that URL doesn't work, try the alternative address: http://165.234.32.14 )
This website was, of course, developed for the HP 48 G and earlier HP calculators. Therefore, most of the
links you will find are related to the HP 48 G. There is a number of them related to the HP 49 G that
permits you to download programs in a variety of categories such as math, statistics, engineering, etc.
There are two programs that I have found to be very useful for my applications (mainly civil and
environmental engineering, mathematics, and statistics): Solvesys, a library that allows you to solve a
number of non-linear equations simultaneously (also available at: http://solvesys.cjb.net/ ); and, LibMaker,
a program that allows you to create libraries out of your own directories in the calculator.
Download at InfoClearinghouse.com 5 2000 Gilbert E. Urroz
Some HP 49 G programming concepts
This section is intended to clarify some concepts about programs in the HP 49 G calculators. A program in
the HP 49 G calculator, is simply a collection of commands stored in a variable name that are performed
whenever that variable name is invoked. A programmed command can be invoked directly from the
keyboard, or by listing it in another program.
Programming Languages
There are several ways that a program can be created. The simplest is to use the calculator keyboard to
create the program in User RPL language. RPL is the name of the programming language native to the HP
48/49 G calculators. The User RPL language is a subset of the RPL language which is relatively easy to
access from the keyboard, and, with some experience, relatively easy to program. There exists another
subset of RPL, called System RPL, which is more cryptic and requires a longer learning curve to master.
System RPL produces programs that optimize use of memory and time resources in the calculator.
Programs can also be created for the HP 49 G calculator by using Assembler languages. Assembler
language is just one level above the binary language (machine language) used by computers.
Programming in Assembler language requires developing the program in a computer and then downloading
it into the calculator. Software exists that lets the user program an HP 48 G or HP 49 G calculator in User
RPL or System RPL in a computer. In algebraic mode it is possible to program the HP 49 G using a
language called HP Basic.
Libraries
There is a type of program called a library that can be loaded and installed in your calculator and is
accessible by using the ["][LIB] keystroke sequence. Libraries reside in memory ports, of which your HP
49 G calculator has three: ports 0, 1, and 2. Ports are visible by using the same keystroke sequence used to
access libraries (You may need to press [NXT] to get to the listing of ports if you have three or more
libraries active in your calculator). Programs defined in libraries are available to the user regardless of the
current working directory. That makes library programs very accessible and convenient. Also, library
programs cannot be modified, so there is very little risk that you will accidentally erase or modify a library.
The program LibMaker, mentioned above, allows you to create your own libraries after you have created
User RPL programs in a given sub-directory within your calculator. More details about creating and using
libraries will be provided later.
Calculator operating modes
Most HP calculators, particularly those for engineering applications, use what is referred to as the Reverse
Polish Notation (RPN) mode. Most other calculators use an algebraic entry mode, which mimics the way
that we write arithmetic or algebraic expressions in paper. The RPN mode is more efficient in the use of
calculator memory and processing time, and became very well known and widely used in the engineering
community when adopted by HP back in the 1970's. The HP 49 G allows you to choose between both RPN
and algebraic entry modes. I prefer to use the RPN mode not only because I am more familiar with it from
my experience with the HP 48 G, but also because, by using the RPN mode, one can use many of the
existing expertise from the HP 48 G.
Download at InfoClearinghouse.com 6 2000 Gilbert E. Urroz
Changing the calculator mode
To change the calculator mode, press the [MODE] key in the calculator. If you haven't changed your
default, you will have in the calculator an input screen, labeled CALCULATOR MODES, with the first line
indicating the Operating Mode as Algebraic. To change mode to RPN, toggle the [+/-] button until RPN is
shown, or use the [CHOOS] soft key and select RPN. Press [OK] to return to normal calculator operation.
A similar process is used to change the operating mode to algebraic. For the time being, keep the operating
mode in the algebraic option.
Comparing algebraic mode with RPN mode
The following program illustrates a calculation performed using both the algebraic and RPN modes. The
arithmetic expression to calculate is:
To enter this expression in the calculator we can use the equation writer as follows:
[EQW] [x] [3] [] [!][( )] [5] [ - ] [1] [] [3] [][3] [#][#][#][#][#][#][#]
[] [2] [3] [y
x
] [3] [$][$] [+] [!] [e
x
] [2] [.] [5] [ENTER]
After pressing [ENTER] the calculator displays the expression:
(3*(5-1/(3*3))/(23^3+EXP(2.5))
Pressing [ENTER] again will provide the following value (accept Approx. mode on, if asked, by pressing
[OK]):
3.49051563628
You could also type the expression directly into the display without using the equation writer as follows:
[x] [!][( )] [3] [] [!][( )] [5] [ - ] [1] [] [3] [][3] [$][] [2] [3] [y
x
] [+] [!] [e
x
] [2] [.] [5] [ENTER]
to obtain the same result.
Let's try now the same operation in reverse polish notation (RPN). First, clear the screen by using
["] [CLEAR].
Then, change the operating mode to RPN by following the procedure indicated above. Notice that in RPN
operating mode, the display shows several levels of output labeled, from bottom to top, as 1, 2, 3, etc. This
is referred to as the stack of the calculator. The different levels are referred to as the stack levels, i.e., stack
level 1, stack level 2, etc. Another way to refer to the first three stack levels is to use the names register x
for stack level 1, register y for stack level 2, register z for stack level 3, and register t for stack level 4.
Informally, these four registers are referred to simply as x, y, z, and t.
) 5 . 2 exp(
23
)
3 3
1
5 ( 3
3
+
Download at InfoClearinghouse.com 7 2000 Gilbert E. Urroz
Basically, what RPN means is that, instead of writing an operation such as
3 + 2,
as
[3][+][2][ENTER],
we write first the operands, in the proper order, and then the operator, i.e.,
[3] [ENTER] [2] [ENTER] [+].
As you enter the operands, they occupy different stack levels. Entering [3][ENTER] puts the number 3 in
stack level 1 (register x). Next, entering [2][ENTER] pushes the 3 upwards to occupy stack level 2
(register y). Finally, by pressing [+], we are telling the calculator to apply the operator, or program, [+] to
the objects occupying registers y and x. The result, 5, is then placed in register x.
Let's try some other simple operations before trying the more complicated expression used earlier for the
algebraic operating mode:
35 2 [3][5] [ENTER] [2] []
123/32 [1][2][3] [ENTER] [3][2] []
4
2
[2] [ENTER] [2] [y
x
]
3
27 [2][7] [ENTER] [3] ["][
x
y]
Notice the position of the y and the x in the last two operations. The base in the exponential operation is y
(stack level 2) while the exponent is x (stack level 1) before the key [y
x
] is pressed. Similarly, in the cubic
root operation, y (stack level 2) is the quantity under the root sign, and x (stack level 1) is the root.
Try the following exercises:
(5 + 3) 2 [5][ENTER] [3][ENTER] Calculates (5 +3) first.
[2] [] Completes the calculation.
Let's try now,
[3][ENTER] Enter 3 in x
[5][ENTER] Enter 5 in x, 3 moves to y
[3][ENTER] Enter 3 in x, 5 moves to y, 3 moves to z
[3][] Place 3 and multiply, 9 appears in x
[1/x] Calculate 1/(33) = 1/9 = .111111, last value placed in x; 5 in y; 3 in z
[ - ] Calculate 5 - 1/(33) = 4.888888, which occupies x now; 3 in y
[] Calculate 3 (5 - 1/(33)) = 14.66666, this value appears in x now.
[2][3][ENTER] Enter 23 in x, 14.66666 moves to y.
[3] [y
x
] Enter 3, calculate 233 = 12167, this value appears in x now. 14.66666 in y.
[] Calculate (3 (5 - 1/(33)))/23
3
= 1.20510
-3
, this value now appears in x (*).
[2][ . ][5] [!] [e
x
] Calculate e
2.5
= 12.18249, this value appears in x, y shows previous value.
) 5 . 2 exp(
23
)
3 3
1
5 ( 3
3
+
Download at InfoClearinghouse.com 8 2000 Gilbert E. Urroz
[+] Calculate (3 (5 - 1/(33)))/23
3
+
e
2.5
= 12.18369, this value appears in x.
[x] Calculate ((3 (5 - 1/(33)))/23
3
+
e
2.5
) = 3.4905156, this value appears in x.
Obviously, the algebraic mode is easier to use for completing this calculation. However, even when in the
RPN mode you can still use the Equation Writer to write algebraic expressions. Thus, the same steps used
earlier to write the expression with the Equation Writer in algebraic mode, can be used in the RPN mode as
follows:
[EQW] [x] [3] [] [!][( )] [5] [ - ] [1] [] [3] [][3] [#][#][#][#][#][#][#]
[] [2] [3] [y
x
] [3] [$][$] [+] [!] [e
x
] [2] [.] [5] [ENTER]
The resulting expression is shown in stack level 1 (register x). Pressing [ENTER] again, however, will not
calculate the numerical result of the expression. It will simply enter a copy of the expression in register x,
pushing the original expression to register y. This operation is useful if you want to preserve an intact copy
of any expression for future use. To obtain a numeric value press ["][EVAL] ([SYMB] key) or
["][!NUM] ([ENTER] key).
Not e: My personal bias towards the RPN mode will require you to use that calculator mode in most of the
applications that follow. Therefore, make sure that your calculator is set to RPN mode by pressing
[MODE] and toggling the [+/-] key until RPN shows in the Operating Mode.. field. Press [OK] to return to
normal calculator display.
Flags
A flag is a variable or object that specifies a given setting of the calculator or an option in a program. Flags
in the HP 49 G calculator are labeled with numbers. Flags that are used to control the process in a user-
defined program are called user flags, and referred to by using positive integer numbers. Flags used to
control calculator settings, i.e., system flags, are labeled with negative integer numbers.
To see the current flag setting press the [MODE] button, and then the [FLAGS] soft key (i.e., F1). You
will get a screen labeled SYSTEM FLAGS listing flag numbers and the corresponding setting. (Note: in
this screen the system flag labels use positive integer numbers. Negative integer numbers are used in the
stack or in programs to set or clear system flags). A flag is said to be set if you see a check mark (") in
front of the flag number. Otherwise, the flag is not set or cleared. To change the status of a system flag
press the soft key ["CHECK] while the flag you want to change is highlighted. You can use the vertical
arrow keys to move about the list of system flags.
Example of flag setting: general solutions vs. principal value
For example, the default value for system flag 01 is General solutions. What this means is that if an
equation has multiple solutions, all the solutions will be returned by the calculator, most likely in a list. By
pressing the ["CHECK] soft key you can change system flag 01 to Principal value. This setting will force
the calculator to provide a single value known as the principal value of the solution.
To see this at work, first clear system flag 01 (i.e., set it to General solutions). Press [OK] twice to return
to normal calculator display. We will try a quadratic equation solution. Say, solve
t
2
-3t+5 = 0.
Use the following keystrokes:
[EQW] [alpha][!][T] [y
x
][2] [$] [-] [3] [] [alpha][!][T] [+] [5] [#][#] ["][=] [0] [ENTER]
[ENTER] (To keep a second copy of the equation)
Download at InfoClearinghouse.com 9 2000 Gilbert E. Urroz
["] [ ] [alpha][!][T] [ENTER]
[alpha][alpha] [Q][U][A][D] [ENTER]
The solution is given as a list: {t = (1.5,-1.65831239$
To see the two solutions press [%]. The complete list of solutions is:
{t = (1.5,-1.65831239518) t = (1.5,1.65831239518)}
Press [ENTER] to return to normal calculator display. Press [#] to clear the stack.
Now, lets change the setting of system flag 01 to Principal value by using:
[0][1][+/-] [ENTER] [alpha][alpha] [S][F] [ENTER] (This produces no output)
Solve for the equation once more using:
["] [ ] [ALPHA][!][T] [ENTER]
[ALPHA][ ALPHA] [Q][U][A][D] [ENTER]
The solution is now: {t = (1.5,1.65831239$
Press [%] to see a unique solution (the principal value):
t = (1.5,1.65831239518)
Press [ENTER] to return to normal calculator display. Press [#] to clear the stack.
Notes:
[1] For a quadratic equation of the form ax
2
+bx+c = 0, the two general solutions are given by
x = (-b/2a) [(b/2a)
2
+c]
1/2
.
while the principal value would use only the positive sign in front of the square root.
[2] A result which include an ordered or the form (a,b), such as those shown above for t, represents a
complex number. Typically, complex numbers are represented as a+bi, where i is the unit imaginary
number defined as i
2
= -1.
Other flags of interest
Bring up once more the current flag setting by pressing the [MODE] button, and then the [FLAGS] soft
key. Make sure to clear system flag 01 if it was left set from the previous exercise. Use the up and down
arrow keys to move about the system flag list.
Some flags of interest and their preferred value for the purpose of the exercises that follow in this manual
are:
02 Constant symb: Constant values are kept as symbols
03 Function symb: Functions are not automatically evaluated, instead they are loaded as symbolic
expressions.
27 X+Y*i (X,Y): Complex numbers are represented as ordered pairs
60 [][] locks: The sequence [alpha][alpha] locks the alphabetic keyboard
91 MTRW: Matrix: The matrix writer produces a matrix, i.e., [[a
11
a
12
a
13
]], rather than a list of
lists, {{a
11
, a
12
, a
13
},}.
Download at InfoClearinghouse.com 10 2000 Gilbert E. Urroz
Press [OK] twice to return to normal calculator display.
Objects and their types in the HP 49 G calculator
Your calculator is accompanied by a small booklet called The HP 49 G Pocket Guide. It can be used as a
quick reference for figuring out the operation of calculator commands. It will be very handy once you have
enough experience to understand the operation of the most commonly used commands. At this point I want
to use it to show you all the types of objects that you can operate with in your calculator. Open your Pocket
Guide to the very last page, page 80, to see a list of object types. The table shows 31 different types of
objects, with their corresponding type number, name, and an example to illustrate the concept. Some of the
most useful type of objects are listed below.
For most real-number arithmetic operations you need only object type 0, real numbers.
Complex numbers, object type 1, are an extension of real numbers that include the unit imaginary
number, i = (-1). A complex number, e.g., 3 + 2i, is written as (3, 2) in the HP 49 G calculator.
Vector and matrix operations utilize objects of type 3, real arrays, and, if needed, type 4, complex
arrays. Objects type 2, strings, are simply lines of text (enclosed between quotes) produced with the
alphanumeric keyboard.
A list is just a collection of objects enclosed between curly brackets and separated by spaces in RPN
mode (the space key is labeled [SPC]), or by commas in algebraic mode. Lists, objects of type 5, can
be very useful when processing collections of numbers. For example, the columns of a table can be
entered as lists. If preferred, a table can be entered as a matrix or array.
Objects type 8 are programs in User RPL language. These are simply sets of instructions enclosed
between the symbols << >>.
Associated with programs are objects types 6 and 7, Global and Local Names, respectively. These
names, or variables, are used to store any type of objects. The concept of global or local names is
related to the scope or reach of the variable in a given program.
An algebraic object, or simply, an algebraic (object of type 9), is a valid algebraic expression enclosed
between apostrophes.
Binary integers, objects of type 10, are used in some computer science applications.
Graphics objects, objects of type 11, store graphics produced by the calculator.
Tagged objects, objects of type 12, are used in the output of many programs to identify results. For
example, in the tagged object: Mean: 23.2, the word Mean: is the tag used to identify the number 23.2
as the mean of a sample, for example.
Unit objects, objects of type 13, are numerical values with a physical unit attached to them.
Directories, objects of type 15, are memory locations used to organize your variables in a similar
fashion as folders are used in a personal computer.
Libraries, objects of type 16, as mentioned earlier, are programs residing in memory ports that are
accessible within any directory (or sub-directory) in your calculator. They resemble built-in functions,
objects of type 18, and built-in commands, objects of type 19, in the way they are used.
Download at InfoClearinghouse.com 11 2000 Gilbert E. Urroz
Organizing data in your calculator
Data can be organized in directories and sub-directories in a similar fashion as folders are used to organize
data in a computer. When you turn on your calculator, you will see the characters {HOME} listed above
the horizontal line at the top of the display. The name between curly brackets is the path of the working
directory. When you use your calculator for the very first time there will be no sub-directories in the
HOME directory. The labels above the soft menu keys will most likely list some variables corresponding
to the Calculator Algebraic System or CAS, such as the default unknown variable VX, and others called
REALA, PERIO, etc., if anything at all. To see the contents of any variable listed in the soft menu keys,
press the key, or press the red ["] key followed by the corresponding soft menu key.
To create directories, you will need to type the directory name in stack level 1, and use the command
CRDIR. For example, suppose you want to create a directory named DIR1 under your HOME directory.
Use the following:
[ALPHA][ALPHA] This locks the alphabetic keyboard
[D][I][R][1] [ENTER] Enter name. The [ENTER] key disengages the
alphabetic keyboard in this instance.
[!][PRG][MEM][DIR][CRDIR] Navigates through menus to activate the CRDIR
(Create DIRectory) command
[VAR] Recovers the variables menu.
You should have at this point the label [ DIR1 ] associated with the first of your soft menu keys. Notice
that the label has the form of a folder, indicating that DIR1 is a directory within the HOME directory.
To get inside the DIR1 directory, press the corresponding soft menu key. The path specification at the top
of the display will now show the path {HOME DIR1}. (This is similar to having the path C:\HOME\DIR1
in a PC computer.) Of course, there will be no variables stored within this directory and all the soft menu
keys will be empty.
You can store any kind of objects in variables within the HOME directory or any subdirectory you create.
For example, within the directory DIR1 you can create a couple of variables as follows:
1) Store the value of 324.5 into a variable that we will call A:
[3][2][4][ . ][5][ENTER] [ALPHA][A] [STO>]
2) Store the string "MY DIRECTORY" in variable TITLE:
["][""][ALPHA][ALPHA] [M][Y][SPC][D][I][R][E][C][T][O][R][Y][ENTER]
[ALPHA][ALPHA] [T][I][T][L][E][ENTER] [STO>]
The soft menu keys will show the labels [TITLE] and [ A ] corresponding to the variables of the same
name.
By creating directories and sub-directories within the HOME directory, you can develop your own
directory tree to store any number of variables, algebraic objects, programs, etc. To move down the
directory tree just press the soft menu key corresponding to the directory you want to access. To move up
the directory tree use the command UPDIR, accessible through [!][UPDIR].
You can visualize this tree structure by using: [!][FILES]. This will show a window titled FILE
MANAGER showing the following information:
0: IRAM 234KB
1: ERAM 254KB
2:FLASH 1080KB
Home 234KB
Etc.
Download at InfoClearinghouse.com 12 2000 Gilbert E. Urroz
The first three lines represent the memory ports where program libraries are stored. Line 4 and subsequent
is the picture of your directory tree, with the HOME directory as the trunk of the tree. You can move
through the directory tree by using the arrow keys. To access any particular directory or sub-directory, just
highlight its name and press [OK]. The resulting screen will list all the variables in your directory or sub-
directory indicating their type and size in KB. To access the normal calculator display within the selected
directory or sub-directory, press [NXT][NXT][HALT]. To recover the soft menu keys, press [VAR].
More details on the use of variables and the FILES command can be found in the calculator's manual.
Note: Use the [VAR] key anytime to recover the listing of your variables in the soft key menu at the
bottom of the calculator display.
Download at InfoClearinghouse.com 13 2000 Gilbert E. Urroz
The HP 49 G keyboard
In the previous examples we have already used many of the keys in the calculator's keyboard. In this
section we explore the keyboard in more detail.
The HP 49 G keyboard consists of 51keys, most of them organized in five columns, except for the four
arrow keys near the upper right corner of the keyboard, and the six soft menu keys (or soft keys) at the top
of the keyboard. Each key in the keyboard can access more than one object or operation by combining it
with the alphabetic key [ALPHA], the blue left-shift key [!], and the red right-shift key ["]. Additional
characters are accessible by combining [ALPHA][!] and [ALPHA][!] with some of the keys.
Primary function of each key
The primary, or main, function of each key is shown as a white label on the key. For example, the main
function of the green [ALPHA] key is to access the alphabetical keyboard. Similarly, the main function of
the [x] key is to extract the square root of the value in register x.
Alphabetic characters
The gray keys also show a white, uppercase letter in green background, indicating the upper-case
alphabetic character that can be placed in the display by pressing that key after the [ALPHA] key.
Alphabetic characters are also available in the six soft menu keys at the top of the keyboard.
Notice that the key corresponding to the letter X, also has a main function to enter the letter X. The letter X
occupies a special place in the algebraic, calculus, and graphical operations of the calculator, being the
default name of the variable used for those operations. In other words, as in mathematical textbooks x is
the default unknown variable, X is the default unknown variable in the HP 49 G calculator. To verify this,
check that there is a variable in your calculator called VX in your HOME directory. Press the
corresponding soft menu key to verify that it contains the value 'X'.
Left-shift and right-shift functions
Most keys have a third function associated with them and activated by pressing the blue left-shift key [!].
The left-shift function associated with each key is shown above the key towards the left in blue color. For
example, the left-shift function associated with the [SIN] key is the ASIN function (arcsine). The fourth
function of a key is associated with the red right-shift key ["]. This function is shown above and to the
right of each key in red color. The right-shift function associated with the [SIN] key, for example, is
summation symbol .
Secondary functions of the soft menu (F1-F6) keys
As indicated earlier, the soft menu keys are used to access the objects corresponding to the current menu as
displayed below stack level 1 in RPN mode. They also have the alphabetic characters A, B, C, D, E, and F,
associated with them. Notice that right above the soft menu keys there are blue labels corresponding to the
graphic functions Y=, WIN, GRAPH, 2D/3D, TBLSET, and TABLE. War ni ng: These functions are only
accessible, by pressing [!] followed by the corresponding soft menu key, when the calculator is operating
in algebraic mode. In RPN mode, pressing [!] followed by any particular soft menu key, will store the
contents of register x into the variable corresponding to the soft menu key. Therefore, make sure not to use
the left-shift (blue label) functions associated with the soft menu keys (F1-F6) when in RPN mode. You
can still access the graphic commands in the soft keys in RPN mode by holding down the left-shift key [!]
while pressing the desired soft menu key.
Download at InfoClearinghouse.com 14 2000 Gilbert E. Urroz
The arrow keys
The arrow keys allow the user to move the cursor within the display in the four main directions: up, down,
left, and right. Combining these keys with the blue left-shift key will move the cursor to the first or last
line (up or down) in a list, or to the first or last character in a line (left or right) within the visible window of
the display. Using the red right-shift key before pressing any of the arrow keys will move the cursor to the
absolute first or absolute last line in a list, or to the absolute first or absolute last character of a line, even if
those positions are not visible in the display.
Utility keys
The six keys located in two rows to the left of the oddly shaped arrow keys, and the row immediately
below, can be referred to as utility keys. They allow the user access to many basic utilities of the
calculator. Let's discuss them in detail:
__________________________________________________________________________________
[APPS] Produces a CHOOSE box listing a number of function menus including plot,
input/output, library of constants, numeric solver, time & date, equation writer, and file
manager. Many of these menus were accessible through keys in the HP 48 G calculator.
[!][FILES] Provides access to the file manager (see above for some more information).
["][BEGIN] This right-shift function is used to mark the beginning character of a segment of an object
that will be highlighted or selected for copying or replacing. This is therefore, an editing
function.
__________________________________________________________________________________
[MODE] Used to modify different settings in the calculator. We have used this key to change the
operating mode from algebraic to RPN, and vice versa. Other options that can be
changed include: number format, angle measure, and coordinate system. Using the
[CHOOS] soft menu key when the appropriate option is highlighted, will show the
different settings available for that option (e.g., Degrees, Radians, Grads, for the angle
measure). Other options, which can be changed by using the [ CHK] soft menu key, are:
sound a beep when mistakes are made, provide a 'key click' sound, and recover last stack.
Within this screen you can also access other options for which different settings
can be selected. These options are accessed by pressing the soft menu keys
[FLAGS], [ CAS ], or [DISP]. The [CANCL] soft menu key cancels the last
selection and returns you to normal calculator display. The [OK] key, saves any
change made to the MODE options, and returns you to normal calculator
display.
The [FLAGS] command permits the user access to a list of 120 System Flags. These "flags" are
system variables that determine options such as whether an underflow calculation should be force to
become zero, or should show an error message. Use the up and down arrow keys to navigate through
the list of system flags. Any system flag showing a check mark to the left of its ID number has had its
default changed to the alternative setting. You can change a system flag setting by using the [ CHK]
soft menu key. Press [OK] to leave the FLAGS environment.
The [ CAS ] command accesses the Calculator Algebraic System settings. Some of these settings
include the default independent variable ('X' is the original setting), a modulo parameter (see manual),
and options for numeric values versus constant names (e.g., e, i, ) , approximated (e.g., 0.5) versus
Download at InfoClearinghouse.com 15 2000 Gilbert E. Urroz
exact (e.g. 1/2) values, complex results allowed in some functions, verbose messages for calculus
information, step-by-step algebraic and calculus manipulation of some expressions, increasing versus
decreasing power for polynomial ordering, rigorous results (whether to simplify |x| to x), simplify or
not non-rational expressions. Use the [ CHK] key to change any of these settings, [CANCL] to cancel
any changes in settings and return to the MODE environment, [OK] to save changes and return to the
MODE environment.
The [DISP] command access a screen where you can make changes to settings controlling the
calculator display. You can change the system font, change options for editing, for the display of
expressions in the stack, and for the equation writer (EQW). You can change the number of lines in
the header in the display, select whether to show the current time in the display, and whether you want
a digital or analog clock for the latter. [CANCL] and [OK] soft menu keys are available in this screen
to cancel or accept any change in the display settings.
[!][CUSTOM] Provides access to a customized keyboard. In other words, you can re-define the
keyboard operation and access the customized keyboard through this operation. For
more details consult the calculator manual.
["][END] This right-shift function is used to mark the ending character of a segment of an object
that will be highlighted or selected for copying or replacing. This is also an editing
function.
__________________________________________________________________________________
[TOOL] Provides a soft menu with a number of editing operations and operations on variables.
The commands available are:
[EDIT] Used to edit the contents of register x.
[VIEW] Displays contents of register x in full screen.
[ RCL ] Recalls contents of variable the variable whose name is in register x.
[PURGE] Deletes the variable whose name is listed in register x. If a list of variables is placed in
register x, the entire list of variables is purged with this command. The [PURGE] command does not
work with directory names.
[CLEAR] Clears the stack.
[STACK] Provides a menu of stack operations:
[DUP][SWAP][OVER][ ROT ][UNROT].
Pressing [NXT] access the following operations within the STACK menu:
[ROLL][ROLLD][PICK][UNPIC][PICK3][DEPTH].
Pressing [NXT] once more produces:
[DUP2][DUPN][DROP2][DROPN][DUPDU][ NIP ].
Pressing [NXT] once more produces the menu:
[NDUPN][ ][ ][ ][ ][ PRG ].
Of all the STACK operations listed, you most likely be using regularly the
operations [DUP] and [SWAP]:
[DUP]: Duplicates the content of register x into register y.
Download at InfoClearinghouse.com 16 2000 Gilbert E. Urroz
[SWAP]: Swaps the contents of registers x and y.
The [PRG] command is the same as the keystroke combination [!][PRG].
[!][ i ] Places the complex unit, i, in the display. If the complex mode is not activated, you will
be asked if you want it activated. If you say NO, then no action takes place. If you say
YES, either the symbol i or the value (0., 1.) is placed in register x.
["][ | ] The vertical bar | is used to indicate an evaluation, as in (x
2
+ 1)|
x = 2
. To use this function
you need to have an algebraic expression in register y, and a list of variables and values
in register x. Try this example:
[EQW][X][ y
x
][2][$][+][1][ENTER] [!][{}][X] [SPC] [2] [ENTER] ["][ | ][ENTER]
The result is 2.
2
+1.
__________________________________________________________________________________
[VAR] Shows the names of variables in your working directory as labels associated with the soft
menu keys.
[!][UPDIR] Moves to the directory immediately above the working directory. Repeated applications
this command will eventually land you in the HOME directory.
["][COPY] Copies highlighted characters within an object into a temporary storage (the clipboard).
This is another editing command.
__________________________________________________________________________________
[STO$] Stores object in register y into variable whose name is listed in register x.
[!][RCL] Recalls contents of variable whose name is listed in register x.
["][CUT] Cuts highlighted characters within an object. This is yet another editing command.
__________________________________________________________________________________
[NXT] Because there are only six soft menu keys, only six commands or variable names can be
seen at a time. The [NXT] command allows the user to move to the next set of six
commands or variable names, and so on, until all commands or variable names have been
shown.
[!] [PRV] Shows the previous set of six commands or variable names, if any, in the current menu or
directory.
["] [PASTE] Pastes characters in the clipboard into the location in an object indicated by the cursor's
position. This is yet another editing command.
__________________________________________________________________________________
[HIST] Provides a list of the most recent commands, i.e., a history of calculator usage.
[!][CMD] Shows a list of the last four commands used in the calculator. You can re-use any of
those four commands by highlighting it and pressing [OK].
["][UNDO] Cancels last stack operation.
__________________________________________________________________________________
Download at InfoClearinghouse.com 17 2000 Gilbert E. Urroz
[CAT] Provides a list, or catalog, of all commands available in the calculator. Command names
shown in italics corresponds to user-loaded libraries. To access a particular command,
press [ALPHA] followed by the first letter of the command. Then, use the up and down
arrow keys to highlight the desired command. Press [OK] to activate the command. You
can also enter more than the first letter in a command by using [ALPHA][ALPHA]
followed by the few first letters of the command. Press [ALPHA] when you're done,
before pressing [OK] to activate the command.
[!][PRG] Use it to access programming menus.
["][CHARS] Provides access to all the alphanumeric characters available in the HP 49 G. Use the
arrow keys to navigate across and down the list of characters. As you highlight any
particular character, the keystroke sequence that you can use to generate such character
directly from the keyboard will be shown in the lower left corner of the display. If no
keystroke sequence is available, the lower left corner of the display will be blank. To
copy a given character directly from the list, highlight the desired character and press the
soft menu key labeled [ECHO1]. To copy more than one character at a time, select the
characters desired one by one, pressing [ECHO] for each one of them. When finished
selecting characters, press [ENTER]. The character or set of characters "echoed" to the
display will show up at the bottom of the display as a character string. Pressing
[ENTER] will convert the characters to an algebraic expression that will be placed in
register x.
__________________________________________________________________________________
[EQW] Starts the equation writer.
[! [MTWR] Starts the matrix writer.
["][ ' ] Places a set of apostrophes in the display leaving the cursor ready for typing an algebraic
expression between them.
__________________________________________________________________________________
[SYMB] Lets the user access a number of menus for symbolic operations:
[ALG] for algebraic manipulation.
[ARITH] for arithmetic manipulation.
[CALC] for calculus operations.
[GRAPH] for graphical operations.
[SOLVE] for solution of equations and differential equations.
[TRIG] for manipulating trigonometric expressions.
[NXT][EXPLN] for manipulating expressions involving natural logarithms and
exponential functions.
These menus and the operations they contain are discussed elsewhere.
[!][MTH] Lets the user access a number of menus for mathematics operations (same as the [MTH]
key in the HP 48 G):
[VECTR] for vector operations.
[MATRX] for matrix operations.
[LIST] for operations with lists.
[HYP] for hyperbolic functions.
[REAL] standard functions that apply to real numbers (e.g., absolute value).
[BASE] for conversions between decimal, binary, octal, and hexadecimal
number bases.
Download at InfoClearinghouse.com 18 2000 Gilbert E. Urroz
[NXT][PROB] for functions involving probability calculations.
[ FFT ] for Fast Fourier Transform and inverse applications.
[CMPLX] standard functions that apply to complex numbers (e.g., conjugate).
[CONST] access to the list of constants, such as , i, e, available in the calculator.
["][EVAL] Evaluates expression in register x. The result of the evaluation depends on the type of
expression in stack level 1. For example, pressing [EVAL] when a list of objects is in
register x will decompose the list showing the objects in the different levels of the
display, with the first object in the topmost level of display necessary. Most algebraic
expressions will be simplified, and numerical results provided when pressing [EVAL].
__________________________________________________________________________________
[#] Drops contents of register x, letting every display level move one level downwards.
[!][DEL] Deletes contents from all levels of the display (practically the same as ["][CLEAR] ).
["][CLEAR] Clears display (practically the same as [!][DEL] ).
__________________________________________________________________________________
Mathematical operations keys
The operation of the next two rows of keys should be obvious from the labeling of the keys. These could
qualified as mathematical operations keys. Here is a quick run down of their operation:
__________________________________________________________________________________
[y
x
] Calculates the x power (stack level 1) of the value in register y.
[!][e
x
] Calculates the exponential function of the value in register x.
["][LN] Calculates the natural logarithm (logarithm base e) of the value in register x.
__________________________________________________________________________________
[x] Calculates the square root of the value in register x.
[!][x
2
] Calculates the square of the value in register x.
["][
y
x] Calculates the y-th root of the value in register x.
__________________________________________________________________________________
[SIN] Calculates the sine of the value in register x.
[!][ASIN] Calculates the sine inverse function of the value in register x.
["][ ] In the Equation Writer or in an algebraic expression in stack level 1, this keystroke
combination provides the summation symbol.
__________________________________________________________________________________
[COS] Calculates the cosine of the value in register x.
[!][ACOS] Calculates the cosine inverse function of the value in register x.
["][ ] In the Equation Writer or in an algebraic expression in stack level 1, this keystroke
combination provides the derivative symbol. If an algebraic expression is provided in
Download at InfoClearinghouse.com 19 2000 Gilbert E. Urroz
register y, and a variable in register x, this keystroke combination will calculate the
derivative of the expression in y with respect to the variable in x.
__________________________________________________________________________________
[TAN] Calculates the tangent of the value in register x.
[!][ATAN] Calculates the tangent inverse function of the value in register x.
["][ ] In the Equation Writer or in an algebraic expression in stack level 1, this keystroke
combination provides the integration symbol. You can calculate an integral by using this
keystroke sequence provided you have the variable of integration in register x, the
expression to be integrated in register y, the upper limit of integration in register z, and
the lower limit of integration in register t.
__________________________________________________________________________________
[EEX] this key is used to enter powers of ten in the calculator. A number such as -32.34510
-23
,
is entered into the HP 49 G calculator as
[3][2][.][3][4][5][+/-][EEX][2][3][+/-] [ENTER],
and displayed as -3.2345E-22
[!][10
x
] Calculates the antilogarithm of the value in register x.
["][LOG] Calculates the base-10 logarithm of the value in register x.
__________________________________________________________________________________
[+/-] Entered after a number will change the sign of that number. Used while in a choose box,
will toggle through the different options.
[!][] Enters the "not equal" sign.
["][=] Enters the "equal" sign.
__________________________________________________________________________________
[X] Enters the letter X.
[!][] Enters the "less than or equal" sign.
["][<] Enters the "less than" sign.
__________________________________________________________________________________
[1/x] Calculates the inverse of the value in register x.
[!][] Enters the "greater than or equal" sign.
["][>] Enters the "greater than" sign.
__________________________________________________________________________________
[] Divides the contents of the y register by those of the x register. Enters the fraction
symbol (/) in programs and algebraic expressions.
[!][ABS] Calculates the absolute value of vectors or the modulus of a complex number.
Download at InfoClearinghouse.com 20 2000 Gilbert E. Urroz
["][ARG] Calculates the argument, or angle, formed by the vector representing a complex number
and the x (or real) axis.
__________________________________________________________________________________
Download at InfoClearinghouse.com 21 2000 Gilbert E. Urroz
The ALPHA key
__________________________________________________________________________________
[ALPHA] Press it once followed by any alphabetic key to enter that letter in upper
case.
[ALPHA][ ALPHA] Locks the alphabetic keyboard in upper case (default flag setting).
Pressing [!] before typing any letter when the alphabetic keyboard is
locked, will enter that letter in lower case.
[ALPHA][!] Press this keystroke combination followed by any alphabetic key to
enter that letter in lower case.
[ALPHA][!][ ALPHA][ ALPHA] This keystroke sequence will lock the alphabetic keyboard in lower
case for the default flag setting. Pressing [!] before typing any letter
when the alphabetic keyboard is locked in lower case, will enter that
letter in upper case.
__________________________________________________________________________________
Numeric keypad
The next four rows of keys include the [ALPHA], [!], and ["], in the first column, the numeric pad in
columns two through four, and basic arithmetic operations in the last column. A description of the keys
follows:
The numeric keypad consists of the keys [7][8][9][4][5][6][1][2][3][0], listed by rows first, then by
columns. Their main function is to enter the corresponding digit. The numeric keypad is completed with
the keys for the decimal point [ . ] and the space [SPC]. All of the numeric keypad keys have left-shift and
right-shift functions as listed here:
__________________________________________________________________________________
[!][S.SLV] Symbolic SoLVer: access menu for symbolic solver operations.
["][NUM.SLV ] NUMeric SoLVer: access menu for numeric solver operations (["][SOLVE] in
HP 48 G).
__________________________________________________________________________________
[!][EXP&LN] access menu for algebraic manipulations using exponential functions and natural
logarithms.
["][TRIG ] access menu for algebraic manipulations using trigonometric functions.
__________________________________________________________________________________
[!][FINANCE] access menu for financial calculations.
["][TIME ] access menu for time and alarm setting and operations.
__________________________________________________________________________________
[!][CALC] access menu for calculus operations.
["][ALG ] access menu for algebraic operations.
Download at InfoClearinghouse.com 22 2000 Gilbert E. Urroz
__________________________________________________________________________________
[!][MATRICES] access menu for matrix operations (new for the HP 49 G, [MTH][MATR] used
in the HP 48 G).
["][STAT ] access choose list for statistical data analysis.
__________________________________________________________________________________
[!][CONVERT] access menu for unit conversion tools.
["][UNITS] access unit menus.
__________________________________________________________________________________
[!][ARITH] access menus for arithmetic operations.
["][CMPLX ] access menu for complex number operations.
__________________________________________________________________________________
[!][DEF] used to define a function given an expression of the form 'F(X) = ' in register
x. For example, to define the function
F(X) = X
2
,
type:
[EQW][ALPHA][F][!][( )][X][$] ["][=] [X][y
x
][2] [ENTER] [!][DEF]
[VAR]
A variable F is available in your soft key menu. Enter ["][ F ] to see the
contents of that variable. The result is a program:
<< ! X 'X^2.' >>
This is interpreted in the following way:
! X means "enter the value in stack level 1 as the local variable X in this
program',
'X^2.' means "take the value in local variable X and raised to the second
power. The result shows up in register x".
Basically, the program evaluates the function F(X) for the current value of the x
register, when you press the soft menu key [ F ]. As an example, try
[2][ F ]
The result is, of course, 4.
["][LIB ] access libraries and memory ports.
__________________________________________________________________________________
[!][#] use it to enter numbers in binary, octal, or hexadecimal bases.
["][BASE] access menu for conversions between different numerical bases.
__________________________________________________________________________________
Download at InfoClearinghouse.com 23 2000 Gilbert E. Urroz
[!][] enters the symbol for infinity.
["][! ] enters the slender arrow character. This character is used to indicate entering local
variables in a program (see example for F(X) above). It can also be used as a letter in
labeling variables.
__________________________________________________________________________________
[!][::] the double colon is used to specify location of objects stored in port memory.
["][] enters the feed line character for text output.
__________________________________________________________________________________
[!][] enters the constant .
["][ , ] enters a comma.
__________________________________________________________________________________
Arithmetic operation keys
The following three keys correspond to the arithmetic operations of multiplication, subtraction, and
addition, as well as to the ON and ENTER keys.
__________________________________________________________________________________
[] multiplies contents of registers x and y. In programs and algebraic expressions it enters
the multiplication symbol *
[!][[ ]] enters a set of square brackets leaving the cursor ready to fill up its interior. Square
brackets are used to create vectors and arrays.
["][" "] enters a set of double quotes leaving the cursor ready to fill up the space in between with
characters. Double quotes are used to enter text strings.
__________________________________________________________________________________
[] subtract contents of register x from those of register y. In programs and algebraic
expressions, it enters the subtraction symbol -
[!][()] enters a set of parentheses leaving the cursor ready to fill up its interior. Parentheses are
used to group terms in algebraic expressions, and to write complex numbers.
["][ _ ] enters the an underline character. The underline character is used mainly with unit
objects.
__________________________________________________________________________________
[+] adds contents of registers x and y. In programs and algebraic expressions, it enters the
addition symbol +
[!][{}] enters a set of curly brackets leaving the cursor ready to fill up its interior. Curly brackets
are used to create lists of objects.
Download at InfoClearinghouse.com 24 2000 Gilbert E. Urroz
["][" "] enters a set of double quotes leaving the cursor ready to fill up the space in between with
characters. Double quotes are used to enter text strings.
__________________________________________________________________________________
[ON] used to turn the calculator on, or to cancel any operation when pressed by itself while the
calculator is already on. (Notice the white label CANCEL below the key).
[!][CONT] CONTinue. Use to continue certain type of calculator operations.
["][OFF] turns the calculator off.
__________________________________________________________________________________
[ENTER] used to enter input into stack level 1 (register x).
[!][ANS] ANSWER. Recalls the last answer obtained.
["][!NUM] obtains the numerical value of the expression in register x.
__________________________________________________________________________________
Download at InfoClearinghouse.com 25 2000 Gilbert E. Urroz
Basic calculator operation
The previous two sections were aimed at getting you acquainted with your calculator keyboard, as well as
introducing some basic concepts related to its operation. In this section we present several basic calculator
functions useful in numerical computations.
Undo, Arg, and Cmd
If you make a mistake in your calculations you may be able to recover your stack by pressing
["][UNDO] ([HIST] key).
If you want to re-use the arguments in the latest calculation, try ["][ARG] ([] key).
To re-use a previous command you can use the keystroke sequence [!][CMD]. This will show a list
of the last four commands used in the calculator. Highlight the command you want to re-use, and press
[OK].
Deleting variables
Sometimes you will need to delete variables in the directories and subdirectories to free up memory space.
Here are some hints on how to perform such operations:
Press [VAR] to show all variables in the current directory. The variables will be shown at the bottom
of the display, corresponding to the white buttons in the top row of the calculator. If there are more
than six variables in any given directory, use the [NXT] or [!][PREV] keys to view all of them.
To delete a single variable or subdirectory in the current directory: place the name of the variable in
display's level 1 by pressing [ALPHA][ALPHA] and typing the variable name, followed by [ENTER],
or, simply, by entering ["] [ ' ] and pressing the soft menu key corresponding to the variable of
interest. Then, press [TOOL][PURG]. Press [VAR] to recover the variables menu. The variable name
corresponding to the variable that you just purged will no longer be available.
To delete several variables at once, create a list of the variables to be purged, by using [!][{}]; then,
press the soft menu keys corresponding to each of the variables to be purged. When the list is
complete, press [ENTER]. To purge the list, press [TOOL][PURG]. The names of the purged
variables will disappear from the labels of the soft menu keys.
Transferring data between two HP 49 G calculators
Suppose you want to use the HP 49 G cable to transfer a variable called MYDAT to another calculator.
The procedure for transferring directories or variables is as follows:
Receiver calculator:
1. Press [APPS][%][OK] to select the Input/Output (I/O) functions.
2. Press [%][OK] to select the option Get f r om HP 49 from the choose box.
Sender calculator:
1. Press [APPS][%][OK] to select the Input/Output (I/O) functions.
2. Press [OK] to select the option Send t o HP 49 from the choose box.
Download at InfoClearinghouse.com 26 2000 Gilbert E. Urroz
3. Press [CHOOS] and select the name of the object to be transferred (MYDAT, in this case).
4. Press [SEND]
Not e: in step 3 for the sender calculator you can choose a list of variables by pressing [!][{}] while the
Name: field is selected. Then, press [VAR], and press the soft menu keys corresponding to all the variables
you want to transfer at once. Each variable name will be placed in the list, separated by spaces. Press
[ENTER] when done selecting variables. To send the list of variables, press [SEND].
Transferring data from the HP48 to the HP 49
The HP 49 G can be operated as a receiver calculator according to the instructions presented immediately
above. For the HP 48 G/G+/GX calculator on the other end of the wire use the following commands:
HP 48 G/G+/GX as sender calculator:
1. Press ["][I/O] to select the Input/Output (I/O) functions.
2. Press [%] four times to highlight the option Tr ansf er This will produce a screen called
TRANSFER, which will show the current I/O parameters for the HP 48 G/G+/GX calculator. Modify
them, if needed, so that the following values are set:
PORT: Wire TYPE: Kermit
NAME:
FMT: ASC XLAT: Newl CHK:3
BAUD:9600 PARITY:None _OVRW
3. Select the name or list of names to be sent to the HP 49 G calculator. These will show in front of the
NAME: field in the TRANSFER screen.
4. Press [SEND] when ready to send the variable(s) to the HP 49 G calculator.
Transferring data from the HP49 to the HP 48
HP 48 G/G+/GX as receiver calculator:
1. Press ["][I/O] to select the Input/Output (I/O) functions.
2. Press [#] to highlight the option St ar t Ser ver . This will produce a blank screen with the message
Awaiting Server Cmd.
HP 49 as sender calculator:
1. Press [APPS][%][OK] to select the Input/Output (I/O) functions.
2. Press [%] four times to select the option highlight the option Tr ansf er This will produce a screen
called TRANSFER, which will show the current I/O parameters for the HP 49 G calculator. Modify
them, if needed, so that the following values are set:
PORT: Wire TYPE: Kermit
NAME:
FMT: ASC XLAT: Newl CHK:3
BAUD:9600 PARITY:None _OVRW
3. Select the name or list of names to be sent to the HP 49 G calculator. These will show in front of the
NAME: field in the TRANSFER screen.
4. Press [SEND] when ready to send the variable(s) to the HP 49 G calculator.
Download at InfoClearinghouse.com 27 2000 Gilbert E. Urroz
Not e: not all variables can be transferred between the HP 48 G/G+/GX and the HP 49 G calculators. In
such cases you will get a Syntax Error message and the transfer will be aborted.
How to type Greek letters and other characters
To type characters now shown in the keyboard, the general procedure is to use ["][CHARS] to access the
table of text characters, as indicated in the keyboard description above. You can use the arrow keys
([&],[$],[#], and [%]) to move to any desired character. If the character is not available in the current
screen, you can scroll the character list up or down using the appropriate key until the desired character
appears in the display.
Once the desired character is highlighted, press [ECHO1] to copy it to the stack and return to normal
calculator display. Press [ENTER] to enter the character, as an algebraic expression, in register x.
To copy more than one character, select the characters, one by one, and press [ECHO] after selecting each
of them. When done, press [ENTER]. Press [ENTER] again to enter the string of characters, as an
algebraic expression, in register x.
K Ke ey yb bo oa ar rd d s sh ho or rt tc cu ut ts s f fo or r s sp pe ec ci ia al l c ch ha ar ra ac ct te er rs s
Many of the Greek letters and mathematical characters can be typed directly from the keyboard by
preceding the letter keys with the keystroke combination [ALPHA]["]. The characters corresponding to
each of the letters of the alphabet combined with [ALPHA]["] are as follows:
A: B: C: D: E: F:
G: (none) H: (none) I: | J: (none) K: (none) L: (none)
M: N: O: ' P: Q: ^ R:
S: T: U: V: W: = X: <
Y: > Z: /
Some special characters are also available by combining the keystroke sequence [ALPHA]["] with the
numeric pad, as follows:
1: ~ 2: ! 3: ? 4: (see calculator) 5: \
6: 7: (none) 8: (none) 9: (none) 0: !
Changing the display format
Typically, the display format used is the standard format (STD), which adjust the number of decimals
shown according to whether or not the number displayed is an integer. For example, if you enter the
number 2.5 ([2][.][5]) when the standard format is active, the display will show just 2.5. Press now,
["][LN], and you get .916290731874. The standard format uses up to 12 decimal places for non-integer
results.
Use the following keystroke sequence to access the format change environment:
[!][PRG][NXT][MODES][FMT].
To fix the number of decimals places used, say to three decimal places, use the following keystroke
sequence: [3][FIX]. The displayed result will now be 0.916.
Download at InfoClearinghouse.com 28 2000 Gilbert E. Urroz
To return to the standard display format you may press [STD]. The current display format will be
marked by a dot in the corresponding white key at the top of the keyboard.
Note that in the format change environment there are also soft menu keys labeled [SCI][ENG][FM,][ML].
The [SCI] and [ENG] keys refer to what calculator manufacturers call Scientific and Engineering notations,
respectively, which provides results using powers of ten.
The [FM,] button, when marked by a dot, changes the decimal point to a coma. Press [FM,] and the
displayed number will read 0,916. Press [FM,] again to select the decimal point.
Press [VAR] to return to your variable menu.
Not e: An alternative way to change the format is to press the [MODE] key, then press [%] to access the
Number For mat field. Use the CHOOSE box to change the number format, or toggle the [+/-] button
until the proper selection is displayed in the number format field. If setting the number format to fix, make
sure to indicate the number of significant figures in your result in the appropriate field.
Exercises using different number formats
Try the following exercises:
Using the standard format, enter the number 2.5689, press [ENTER] four times:
[2][ . ][5][6][8][9] [ENTER][ENTER][ENTER][ENTER]
Calculate:
[] Result: 6.59924721
[] Result: 16.9528061578
[] Result: 43.5500637388
[!][x
2
] Result: 1896.60805165
[!][x
2
] Result: 3597122.10158
[!][x
2
] Result: 1.29392874137E13 (power of ten notation, 1.293910
13
)
Notice that all the results show 12 significant figures when using the standard number format.
Change the mode to FIX with 3 decimals:
[MODE][%][CHOOS][%][OK][$][3][OK]
and repeat the same calculations as before:
[2][ . ][5][6][8][9] [ENTER][ENTER][ENTER][ENTER]
Calculate:
[] Result: 6.599
[] Result: 16.952
[] Result: 43.550
[!][x
2
] Result: 1896.608
Download at InfoClearinghouse.com 29 2000 Gilbert E. Urroz
[!][x
2
] Result: 3597122.101
[!][x
2
] Result: 1.293E13
Change the mode to SCIENTIFIC with 5 significant figures:
[MODE][%][CHOOS][%] [%] [OK][$][5][OK]
and repeat the same calculations as before:
[2][ . ][5][6][8][9] [ENTER][ENTER][ENTER][ENTER]
Calculate:
[] Result: 6.59925E0
[] Result: 1.69528E1
[] Result: 4.35501E1
[!][x
2
] Result: 1.89661E3
[!][x
2
] Result: 3.59712E6
[!][x
2
] Result: 1.29393E13
Note: the main characteristic of the scientific number format is that there is always one integer digit.
Change the mode to ENGINEERING with 5 significant figures:
[MODE][%][CHOOS][%][OK] [OK][$][5][OK]
and repeat the same calculations as before:
[2][ . ][5][6][8][9] [ENTER][ENTER][ENTER][ENTER]
Calculate:
[] Result: 6.59925E0
[] Result: 16.9528E0
[] Result: 43.5501E0
[!][x
2
] Result: 1.89661E3
[!][x
2
] Result: 3.59712E6
[!][x
2
] Result: 12.9393E12
Note: the main characteristic of the engineering number format is that the power of ten is a multiple of 3.
Entering numbers as powers of ten
Typically, powers of ten are used to write numbers whose absolute values are relatively large (e.g.,
1.210
13
) or very small (e.g. 2.3 10
-16
). The HP 49 G, as most calculators and computer software, uses
the notation En , where n stands for an integer number (n 499), to indicate a power of ten. The character
sequence En is used to replace the 10
nn
component of a number, if needed, when entering the number
into the calculator display.
For example, the number 1.210
13
is entered by using [1][.][2][EEX][1][3][ENTER]. This number is
displayed as 1.2E13 if using the standard calculator display. A number with a negative power of ten, e.g.,
2.3 10
-16
, is entered as [2][.][3][EEX][1][6][+/-][ENTER]. This number will be displayed as 2.3E-16.
Download at InfoClearinghouse.com 30 2000 Gilbert E. Urroz
Changing the angle mode and coordinate system
Using the [MODE] key also provides access to the Angl e Measur e option, whose setting can be changed
to Degrees, Radians, or Grads ( radians = 180 degrees = 200 grads). As with the number format, angle
units can be changed by pressing [CHOOS] and selecting the appropriate units, or by toggling the [+/-] sign
until the desired units appear in the proper field.
You can access the angle/coordinate change environment directly from the keyboard by pressing:
[!][PRG][NXT][MODES][ANGLE].
In this environment, you will see the following soft menu key labels:
[DEG][RAD][GRAD][RECT][CYLIN][SPHER],
referring to the angle mode as in (sexagesimal) DEGrees, RADians, or (decimal) GRADes; and to the
RECTangular, CYLINdrical (polar), and SPHERical coordinate systems. For most applications we use the
rectangular coordinate system, and the angles in degrees or radians.
As an example, press the keys labeled [RECT] and [DEG] to set rectangular coordinates and angle in
degrees. Then, enter a vector of three components, say [2 3 5]. Use the following keystroke sequence:
[!][[ ]][2][SPC][3][SPC][5][SPC][ENTER]
The calculator assumes that the three components of the vector correspond to the x,y,z, components of
Cartesian or rectangular coordinates. The current selection of angle and coordinates is shown in the top
line of the display as DEG XYZ.
If you now press [CYLIN], the three-dimensional vector gets transformed to
[3.606 56.310 5.00],
where the symbol indicates an angle. (The character can be typed in by using the sequence
[ALPHA]["][6]). Notice that the characters RZ appear instead of XYZ in the upper left corner of the
display. This change indicates that the components of the vector are now the polar cylindrical coordinates r
= 3.606, = 56.310
o
, and, z = 5.00.
Pressing the key [SPHER] will produce the following vector:
[6.165 56.310 35.796],
which correspond to the spherical coordinates, = 6.165, = 56.310
o
, = 35.796
o
. The upper left corner
of the display will show the characters: R instead of RZ.
We could change our angle units to radians by pressing [RAD]. Notice that the vector in the display now
reads:
[6.164 0.983 0.625],
and the upper left corner of the display shows the characters RAD in front of the cylindrical coordinate
descriptor R. If you press the key [GRAD], the vector will be displayed as
[6.164 62.567 39.773],
Download at InfoClearinghouse.com 31 2000 Gilbert E. Urroz
while the upper left corner of the display shows the characters GRAD in front of the cylindrical coordinates
descriptor R. The decimal GRADes are not commonly used in practice.
Try the following exercise:
[MTH][VECTR][NXT][RECT] [!][[ ]][2][SPC][3][SPC][ENTER] [CYLIN]
If the RAD indicator is shown, you will get
[3.606 0.983].
Press [DEG], to get
[3.606 56.310].
Important relationships between angle units
As a reminder, recall that the basic transformation between angle units is as follows:
r
/
o
= /180,
r
/
d
= /200,
o
/
d
=90/100=9/10.
Quick conversions from degrees to radians and vice versa
Quick conversions from degrees to radians, and vice versa, can be accomplished by using the sequence:
[!] [MTH][REAL][NXT][NXT][D!R], and [R!D], respectively.
For example, try:
[3][7] [!] [MTH][REAL][NXT][NXT][D!R] to convert 37
o
to 0.646 rad.
Also, try
[3][.][1][4] [!] [MTH][REAL][NXT][NXT][R!D] to convert 3.14 rad to 179.909
o
.
Download at InfoClearinghouse.com 32 2000 Gilbert E. Urroz
Important relationships between coordinate systems
Coordinate transformations are given by the following expressions:
Rectangular & cylindrical coordinates:
r = (x
2
+ y
2
)
1/2
, tan=y/x,
x = r cos, y = r sin
Rectangular & spherical coordinates:
= (x
2
+ y
2
+ z
2
)
1/2
, tan=y/x, tan = z/(x
2
+ y
2
)
1/2
,
x = sin cos , y = sin sin , z = cos .
Make sure that you reset your coordinate system to rectangular before continuing with this tutorial.
Additional examples on angle measure and coordinate system conversions
Assuming that the coordinate system is set to Cartesian, the angle measure to degrees, and the number
format to standard. Enter a vector [1 2 5], i.e., the Cartesian components of the vector are
x = 1, y = 2, z = 5:
[!][[ ]] [1][SPC][2][SPC][5][ENTER] Result: [1. 2. 5.]
Change to cylindrical coordinates:
[!][MTH][VECTR][NXT][CYLIN] Result: [2.236 63.43.]
Change number format:
[MODE][%][CHOOS][%][OK][$][2][OK] Result: [2.236 63.43 5.00]
In cylindrical coordinates, therefore, the components of the vector are r = 2.24, = 64.43
o
, and z = 5.00.
Now, let's change coordinates to spherical:
[SPHER] Result: [5.48 63.43 24.09].
The components of this vector in spherical coordinates are = 5.48, = 64.43
o
, and = 24.09
o
.
Keeping the vector currently in register x, enter the following vector in spherical coordinates:
[3.2 27.5 16]:
[!][[ ]] [3][ . ][2][SPC] [ALPHA]["][6] [2][7][ . ][5][SPC] [ALPHA]["][6] [1][6][ENTER]
Download at InfoClearinghouse.com 33 2000 Gilbert E. Urroz
Resulting in: [3.20 27.50 16.00]:
Add the two vectors:
[+] Result: [8.61 53.48 20.35].
Convert to different coordinate systems:
[RECT] Result: [1.78 2.41 8.08].
[CYLIN] Result: [3.00 53.48 8.08]:
HP 49 G standard mathematical constants
The following are the mathematical constants used by your calculator:
e: the base of natural logarithms.
i: the imaginary unit, i
2
= -1.
: the ratio of the length of the circle to its diameter.
MINR: the minimum real number available to the calculator.
MAXR: the maximum real number available to the calculator.
To have access to these constants, use the combination:
[!][MTH][NXT][CONST].
The calculator display will show buttons corresponding to the following variables:
[ E ][2.718][ I ][(0.00][ ][3.142].
Press [NXT] to get
[MINR][1.000][MAXR][1.000].
Press [2.718] to get the value of e, 2.718 in the display. If you press [ E ], you will get the variable
name in the display, namely, 'e'. To get the numerical value, press [!][!NUM].
Similar results are obtained by using the other built-in constants or their values from the soft menu keys.
Physical constants available in the HP49 G calculator
There is a library of physical constants built in into the calculator. This library of physical constants is
associated with the HP 48 G menu for the equation library (EQ LIB). The equation library is a set of
equation sets commonly used in physics and engineering that is built in into the HP 48 G. The developers
of the HP 49 G decided not to include the equation library in the new calculator. However, the other menus
associated with the equation library are still available in the HP 49 G calculator, although the way to access
them is partially hidden.
Download at InfoClearinghouse.com 34 2000 Gilbert E. Urroz
Utility menus adapted from the HP 48 G
After many years of experience with the HP 48 G I have grown attached to certain utility menus that I
have found to be very useful in calculator operations. I have created a directory, called UTL48 (for
UTiLities 48), that contains the following menus:
[STATm] to access the soft menu for statistical applications.
[PLOtm] to access the soft menu for plotting.
[SYMBm] to access the old soft menu for symbolic operations.
[EQLIBm] to access the equation library menu. Although there is not an equation library in the HP
49 G, as there is in the HP 48 G, the utilities listed under this menu are available in the
HP 49 G for ROM version 1.16 on.
[LIBm] to access the old soft menu for library operations.
[SOLVEm] to access the old SOLVER menu. This is actually a left over from the HP 48 S series, but
I still find it very useful for some applications.
You can create this directory in your calculator too within the HOME directory by following these
instructions:
[ALPHA][ALPHA][U][T][L][4][8][ENTER] Enter the name 'UTL48' in register x
[!][PRG][MEM][DIR][CRDIR] Create directory UTL48
[VAR][UTL48] Enter directory UTL48
The keystrokes shown below will create the programs corresponding to the different menus listed above:
["][<< >>] [7][4][ . ][0][1] [SPC] [ALPHA][ALPHA] [M][E][N][U] [ENTER]
[ALPHA][ALPHA] [S][O][L][V][E][!][M] [STO$]
["][<< >>] [1][1][0][ . ][0][1] [SPC] [ALPHA][ALPHA] [M][E][N][U] [ENTER]
[ALPHA][ALPHA] [L][I][B][!][M] [STO$]
["][<< >>] [1][1][3][ . ][0][1] [SPC] [ALPHA][ALPHA] [M][E][N][U] [ENTER]
[ALPHA][ALPHA] [E][Q][L][I][B][!][M] [STO$]
["][<< >>] [9][3][ . ][0][1] [SPC] [ALPHA][ALPHA] [M][E][N][U] [ENTER]
[ALPHA][ALPHA] [S][Y][M][B][!][M] [STO$]
["][<< >>] [8][1][ . ][0][2] [SPC] [ALPHA][ALPHA] [M][E][N][U] [ENTER]
[ALPHA][ALPHA] [P][L][O][T][!][M] [STO$]
["][<< >>] [9][6][ . ][0][1] [SPC] [ALPHA][ALPHA] [M][E][N][U] [ENTER]
[ALPHA][ALPHA] [S][T][A][T][!][M] [STO$]
Using the LibMakr library, you can create a library out of this directory, that you can then load onto your
port memory, and have these soft key menus readily accessible in any of your directories.
Download at InfoClearinghouse.com 35 2000 Gilbert E. Urroz
Accessing the EQ LIB menus
One way to access the EQ LIB menus is to use the program [EQLIBm] proposed above. If you have that
one ready, go ahead and press [EQLIBm]. If you don't have it ready, or do not want to move to that
directory at this point, simply enter the following in your stack to activate that menu:
[1][1][3][ . ][0][1] [ENTER]
[ALPHA][ALPHA] [M][E][N][U] [ENTER]
As a result, you get the following soft menu keys:
[EQLIB][COLIB][ MES ][UTILS]
The [EQLIB] key has no definition in the HP 49 G, as mentioned before. [ MES ] provides access to the
Multiple Equation Solver (MES), which will be discussed later. [UTILS] provides some utility functions
used in selected engineering disciplines such as fluid mechanics. At this point, however, we are interested
only in using the [COLIB] (COnstants LIBrary ) command.
Accessing the constants library
Press [COLIB] to access the soft menu keys:
[CONLI][CONST][ ][ ][ ][EQLIB]
Pressing [CONLI] will generate a table of physical constants. The window is labeled CONSTANTS
LIBRARY, and it lists the symbol and meaning of several physical constants starting with Avogadro's
number. By using the up and down arrow keys you can navigate through the list of constants.
The soft menu keys available for this option include:
[ SI ][ENGL][UNIT][VALUE][!STK][QUIT]
By pressing [ SI ] or [ENGL] you select the system of units for the constants, SI = Systeme International
(the International system of units), and ENGL = English, British, or Imperial system of units (ES).
Press the [VALUE] key to see the values of the constants listed in the list. If the [UNIT] key is activated (a
dark square is shown), the units in the selected system are shown. Toggle the [UNIT] key to deselect unit
display. The values of the constants are shown without units. Press [UNIT] once more to recover the units
display.
If you want to copy the value of a particular constant to the stack, select the constant and press [!STK].
Press [QUIT] to leave the Constant Library environment.
The function CONST
The soft menu that is now available includes a function, [CONST], and a the [EQ LIB] folder. The
CONST function is used to recover the value of a constant if the name of the constant is shown as an
algebraic expression in register x. The value reported will correspond to the system of units selected last
within the library constant environment. Try the following exercise: g is the name of the constant
corresponding to the acceleration of gravity. Type:.
Download at InfoClearinghouse.com 36 2000 Gilbert E. Urroz
[ALPHA][!][G][ENTER] [CONST]
The value of g will be shown in the display in the selected system of units.
Accessing the constant library through the command catalog
The constant library can be accessed directly from the keyboard by using the [CAT] key. The command to
access the library is [CONLI] (actually, the full name is CONLIB), therefore, you should search for that
command in the catalog. Use the following keystrokes:
[CAT]
[ALPHA][ALPHA][C][O][ALPHA],
then, use the down arrow key to scroll down the command catalog until the CONLIB command is
highlighted. When ready, press [OK]. The list of physical constants will be available for you .
Using the command catalog
The command catalog is accessible by pressing the [CAT] key. It produces an ordered list of all of the
calculators ROM commands as well as library functions loaded by the user. Library function names are
shown in italics. The catalog lists commands starting with a few names that use non-alphabetical
characters (i.e., !, %, %CH, etc.), then listing in alphabetical order those commands whose names start with
upper-case letters of the English alphabet. After exhausting the letters of the alphabet, the catalog lists
commands that start with other non-alphabetical characters, lower-case letters of the English alphabet, and
some that start with Greek letters and arrows.
To see the start of the catalog use ["][#]. Then use the down arrow key, [%], to see the few commands
that start with non-alphabetical characters before the command ABCUV (which starts the alphabetical
listing of command names) shows up in the catalog. To see the end of the catalog use ["][%]. The very
last command is the symbol >> (which signals the end of a program). Use the upper arrow key, [#], to see
the commands at the bottom of the catalog. There are quite a few commands that start with non-alphabetic
characters before reaching the last command whose name uses an upper-case letter (ZVOL).
To access a particular command, press [ALPHA] followed by the first letter of the command. Then, use
the up and down arrow keys to highlight the desired command. Press [OK] to activate the command. You
can also enter more than the first letter in a command name by using [ALPHA][ALPHA] followed by two
or more of the first letters of the command. Press [ALPHA] when you're done, before pressing [OK] to
activate the command.
Working with units in the HP 49 G calculator
Working with units entails searching through a number of menus in the calculator where the units are
defined. Due to the lengthy process involved in assigning units when using the HP4G or GX calculator,
my personal preference is to work without units as much as I can. When you do that, however, make sure
you are using a consistent system of units (i.e., all standard base unit in the SI, or all in the English system).
To illustrate the use of units, let's calculate a force, F, given the mass,
m = 3.5 kg,
and the acceleration,
a = 2.3 cm/s
2
.
From Newton's second law,
Download at InfoClearinghouse.com 37 2000 Gilbert E. Urroz
F = m a,
we have,
F = (3.5 kg)( 2.3 cm/s
2
).
To perform this calculation use the following:
[3][.][5] Enter the numeric value of m
["][UNITS][NXT][MASS][KG] Select kg units in the "mass" menu.
[2][.][3] ["][UNITS][SPEED][CM/S] Select units of velocity since units of acceleration are
not available.
[1]["][UNITS][TIME][ S ] Select units of time (s), to calculate a = v/t.
[] Gives units of acceleration (cm/s
2
)
[] To calculate F = ma (8.050_Kg*cm/s^2)
[ENTER][ENTER] Make two more copies of the result for future use.
Next, we demonstrate some operations that can be performed using the UNITS menu:
["][UNITS][TOOLS][UBASE] Converts to basic units of the SI system.
[#] Drop contents of level 1.
[UVAL] Eliminates units, retains numeric value.
[#] Drop contents of level 1.
[1]["][UNITS][NXT][FORCE][ LBF ] Enters 1 lbf in level 1. We'll convert the value in
level 2, which is in Kg cm/s2, into lbf (pound force),
a unit in the English System.
["][UNITS][TOOLS][UBASE][CONVE] Converts value in level 2 to units in level 1.
The latest operation, i.e., unit conversions, is about the most useful I can think of in the UNITS menu.
This operation can also be accessed by pressing [!][CONVERT] (the key for [6]), followed by soft menu
keys [UNITS][TOOL][CONVE].
A complete list of units is presented in pages 12 and 13 of the HP 49 POCKET GUIDE.
A household practical problem using units
Here is a practical problem from a household kitchen:
How many pints in a gallon?
["][UNITS][ VOL ][1][NXT][ GAL ][1][ PT ]
[!][CONVERT][UNITS][TOOLS][CONV] (Result: 1 gallon = 8 pints);
How many cups in a pint?:
["][UNITS][ VOL ] [1][NXT][ PT ] [1][NXT][ CU ]
[!][CONVERT][UNITS][TOOLS][CONV] (Result: 1 pint = 2 cups).
Download at InfoClearinghouse.com 38 2000 Gilbert E. Urroz
Universal gas law
The ideal gas law is written as
pV = nRT,
where:
p = gas pressure,
V = gas volume,
n = number of moles (gmol),
R = universal gas constant, and
T = absolute temperature.
We indicated earlier in this chapter that the value of R is readily available from your calculator by using the
function CONST(R). To see what is the value of R use:
["][ ][ALPHA][ALPHA][C][O][N][S][T][!] [( )] [R][ALPHA]["][EVAL]
The value provided is 8.31451_J/(gmol*K). Suppose that for n = 0.5 mol (or gmol), we let T = 280_K,
and V = 0.1_m
3
, lets calculate the value of p provided with these values of T and V, use:
[ . ][5]["][UNITS][NXT][MASS][NXT][NXT][mol] Enter 0.5_mol
[%][$][$][$][$][ALPHA][!][G][ENTER] Modify it to read 40_gmol
[2][8][0]["][ _ ][ALPHA][K][ENTER] Enter value of T
[][] Calculate nRT
[ . ][0][1] ]["][UNITS][VOL][m^3] [] Enter V, and calculate nRT/V
The result is 116403.14_J/m^3. This result does not look like units of pressure. Lets do some conversion
of units as follows:
[ENTER] Copy the value in the stack
[!][CONVERT][UNITS][TOOLS][UBASE] Converts to basic S.I. units, 116403.14_kg/(m*s^2)
This result still does not look like units of pressure. So, lets try converting to Pascals, the preferred unit of
pressure in the S.I. system, by using:
[1]["][UNITS][NXT][PRESS][ Pa ] Enter 1_Pa
[][CONVERT][UNITS][TOOLS][CONVE] Converts quantity in level 2 to units in level 1
The result is 116403.14_Pa, or 116.40kPa.
Download at InfoClearinghouse.com 39 2000 Gilbert E. Urroz
REFERENCES (for all HP49 documents at InfoClearinghouse.com)
Devlin, Keith, 1998, The Language of Mathematics, W.H. Freeman and Company, New York.
Farlow, Stanley J., 1982, Partial Differential Equations for Scientists and Engineers, Dover Publications
Inc., New York.
Friedman, B., 1956, Principles and Techniques of Applied Mathematics, (reissued 1990), Dover
Publications Inc., New York.
Gullberg, J., 1997, Mathematics From the Birth of Numbers, W. W. Norton & Company, New York.
Harris, J.W., and H. Stocker, 1998, Handbook of Mathematics and Computational Science, Springer,
New York.
Heath, M. T., 1997, Scientific Computing: An Introductory Survey, WCB McGraw-Hill, Boston, Mass.
Hewlett Packard Co., 1999, HP 49 G GRAPHING CALCULATOR USERS GUIDE.
Hewlett Packard Co., 2000, HP 49 G GRAPHING CALCULATOR ADVANCED USERS GUIDE
Kottegoda, N. T., and R. Rosso, 1997, Probability, Statistics, and Reliability for Civil and Environmental
Engineers, The Mc-Graw Hill Companies, Inc., New York.
Kreysig, E., 1983, Advanced Engineering Mathematics Fifth Edition, John Wiley & Sons, New York.
Newland, D.E., 1993, An Introduction to Random Vibrations, Spectral & Wavelet Analysis Third
Edition, Longman Scientific and Technical, New York.
Tinker, M. and R. Lambourne, 2000, Further Mathematics for the Physical Sciences, John Wiley & Sons,
LTD., Chichester, U.K.
You might also like
- C Programming For Beginners: The Simple Guide to Learning C Programming Language Fast!From EverandC Programming For Beginners: The Simple Guide to Learning C Programming Language Fast!Rating: 5 out of 5 stars5/5 (1)
- HP 49 SeriesDocument4 pagesHP 49 Seriesfrancisco-perez-1980No ratings yet
- HP Prime: A Programmer's View: Datafile VXX NXDocument7 pagesHP Prime: A Programmer's View: Datafile VXX NXLino MediavillaNo ratings yet
- Manual ManualDocument201 pagesManual ManualEnrique de la RosaNo ratings yet
- Basic 11 ManualDocument106 pagesBasic 11 ManualsegsaniNo ratings yet
- Solving electric circuits with HP calculatorsDocument63 pagesSolving electric circuits with HP calculatorsMike15x67% (3)
- Introduction To Embedding PH7 PHP Engine in A C/C++ Host Application.Document6 pagesIntroduction To Embedding PH7 PHP Engine in A C/C++ Host Application.Mrad Chems Eddine100% (1)
- Cme11e9 EvbuDocument24 pagesCme11e9 EvbuEdmundBlackadderIVNo ratings yet
- Using The HITECH C Compiler With FlowcodeDocument3 pagesUsing The HITECH C Compiler With FlowcodeleonewbNo ratings yet
- EMU48Document9 pagesEMU48Victor RJ MNo ratings yet
- Commodore 64 Programs For The Home (1983)Document184 pagesCommodore 64 Programs For The Home (1983)Delfin ButlonosyNo ratings yet
- How To Run MPI Under CodeBlocksDocument2 pagesHow To Run MPI Under CodeBlockslolo406No ratings yet
- Programming User RPLIn PCDocument26 pagesProgramming User RPLIn PCselm27No ratings yet
- PC ManualDocument34 pagesPC ManualminpyitNo ratings yet
- 1st Unit CDocument152 pages1st Unit CJoshua ScottNo ratings yet
- CPU Emulator TutorialDocument40 pagesCPU Emulator TutoriallahsivlahsivNo ratings yet
- Ghid Primul Program in CDocument11 pagesGhid Primul Program in CSimona AlexandraNo ratings yet
- Lab 1Document11 pagesLab 1zameerhussainNo ratings yet
- ManualDocument155 pagesManualJulio Infantes100% (1)
- Microprocessor Lab ReportDocument12 pagesMicroprocessor Lab ReportUgeswran ThamalinggamNo ratings yet
- Programming HP48GXDocument14 pagesProgramming HP48GXRodolfo Sergio Cruz FuentesNo ratings yet
- i41CX+ ManualDocument35 pagesi41CX+ ManualLuis Zambrano100% (1)
- Casio PBDocument8 pagesCasio PBrosaromeroferrerNo ratings yet
- Mini Usb ProgrammatorDocument37 pagesMini Usb ProgrammatorZoran DjukicNo ratings yet
- Cse (205) : Data Structures: SynopsisDocument4 pagesCse (205) : Data Structures: SynopsisParitosh GuptaNo ratings yet
- Introduction To C ProgrammingDocument81 pagesIntroduction To C ProgrammingAshish KadamNo ratings yet
- Inovance H0u PLC Manual English 20 4 20Document56 pagesInovance H0u PLC Manual English 20 4 20Ngọc NhấtNo ratings yet
- Lecture 1: Computer Structure, Classification of Computer Programming LanguagesDocument42 pagesLecture 1: Computer Structure, Classification of Computer Programming LanguagesJuanDavinciNo ratings yet
- Release Notes For Platform MPI: WindowsDocument33 pagesRelease Notes For Platform MPI: WindowsvpritNo ratings yet
- C ProgrammingDocument69 pagesC ProgrammingVipin VijayanNo ratings yet
- HP-UX 11i Version 1.6 Installation and Configuration Guide: ItaniumDocument126 pagesHP-UX 11i Version 1.6 Installation and Configuration Guide: ItaniumStefano BassiniNo ratings yet
- C MaterialDocument47 pagesC MaterialdeeuGirlNo ratings yet
- Application Requirements: o o o oDocument2 pagesApplication Requirements: o o o oAlexJohnNo ratings yet
- Input and Output in CDocument30 pagesInput and Output in CDax ShuklaNo ratings yet
- Operator Terminals-PX PRO Software Tool (Operating Manual)Document83 pagesOperator Terminals-PX PRO Software Tool (Operating Manual)Tomas ErnestoNo ratings yet
- Readme clj3500fw 01.000.4Document9 pagesReadme clj3500fw 01.000.4Mbongiseni KhanyileNo ratings yet
- HP Operations OrchestrationDocument19 pagesHP Operations Orchestrationjhf281192No ratings yet
- QuickStart PDFDocument51 pagesQuickStart PDFОзвучка грамматикиNo ratings yet
- Introduction to Microvision Keil IDEDocument12 pagesIntroduction to Microvision Keil IDEJack RoodeNo ratings yet
- Text Editor: $ GCC - VDocument3 pagesText Editor: $ GCC - VOmairakhtar PkNo ratings yet
- C programming language overview for embedded systems and operating close to hardwareDocument258 pagesC programming language overview for embedded systems and operating close to hardwareAbuhurera AnsariNo ratings yet
- Introduction to C ProgrammingDocument47 pagesIntroduction to C ProgrammingramindercheemaNo ratings yet
- HP Jetdirect EX Plus SeriesDocument5 pagesHP Jetdirect EX Plus SeriescallmeeasyNo ratings yet
- Compiler Intro PDFDocument5 pagesCompiler Intro PDFMehmet DemirNo ratings yet
- C++ Programming LanguageDocument54 pagesC++ Programming Languageسرحان سويد عيسىNo ratings yet
- Spectrum Shadow ROMDisassemblyDocument149 pagesSpectrum Shadow ROMDisassemblyMarcos GeorgeNo ratings yet
- C Full NoteDocument108 pagesC Full Notesreeja sethuNo ratings yet
- Compilers: What Is A Compiler?Document2 pagesCompilers: What Is A Compiler?mefiestoNo ratings yet
- C Programming First PartDocument8 pagesC Programming First PartsamanrayNo ratings yet
- ReadmeDocument2 pagesReadmeRkoamiNo ratings yet
- Topic 8 ProgramingDocument473 pagesTopic 8 Programingynna9085No ratings yet
- CPG Course File ShipluDocument146 pagesCPG Course File ShipluAbhinit SahaNo ratings yet
- Chap1 Slides C++Document31 pagesChap1 Slides C++Khoa DangNo ratings yet
- AutoHotKey Computer Productivity Book 0: AutoHotKey productivity, #0From EverandAutoHotKey Computer Productivity Book 0: AutoHotKey productivity, #0No ratings yet
- C Programming Wizardry: From Zero to Hero in 10 Days: Programming Prodigy: From Novice to Virtuoso in 10 DaysFrom EverandC Programming Wizardry: From Zero to Hero in 10 Days: Programming Prodigy: From Novice to Virtuoso in 10 DaysNo ratings yet
- Intermediate C Programming for the PIC Microcontroller: Simplifying Embedded ProgrammingFrom EverandIntermediate C Programming for the PIC Microcontroller: Simplifying Embedded ProgrammingNo ratings yet
- Morphx It English 1edDocument319 pagesMorphx It English 1edPuru ReddyNo ratings yet
- AutoCAD Design CenterDocument9 pagesAutoCAD Design CenterSGroffNo ratings yet
- An Introduction To Supply Chain Management Commerce EssayDocument9 pagesAn Introduction To Supply Chain Management Commerce EssayarakeelNo ratings yet
- Office365 Vs GoogleAppsDocument5 pagesOffice365 Vs GoogleAppssubinsonNo ratings yet
- 15 College Sports InventoryDocument4 pages15 College Sports InventoryLogaNathanNo ratings yet
- Emerging Client Server Threats: (Rising Era of New Network Technology)Document11 pagesEmerging Client Server Threats: (Rising Era of New Network Technology)nexus_2110No ratings yet
- Group Output Scoring RubricDocument1 pageGroup Output Scoring RubricsheilaNo ratings yet
- Huawei Technologies Co., LTDDocument8 pagesHuawei Technologies Co., LTDAgung AndikaNo ratings yet
- For Microsoft: Lexis Office Tip Sheet-Check Cite FormatDocument2 pagesFor Microsoft: Lexis Office Tip Sheet-Check Cite FormatMehboob UsmanNo ratings yet
- DSA Assignment # 2Document5 pagesDSA Assignment # 2Musab HussainNo ratings yet
- Emu 4Document16 pagesEmu 4Adhithya SrinivasanNo ratings yet
- Debugging Imagej Plugins in NetbeansDocument4 pagesDebugging Imagej Plugins in NetbeansAlejandro Aldana RodriguezNo ratings yet
- Ethical Decision Making and Information Technology PDFDocument2 pagesEthical Decision Making and Information Technology PDFMelissa0% (1)
- Industrial Motherboard IMBM - B75ADocument58 pagesIndustrial Motherboard IMBM - B75AcezarignatNo ratings yet
- Regulatory requirements for renewable energy projectsDocument3 pagesRegulatory requirements for renewable energy projectsAnil PooniaNo ratings yet
- ERDAS IMAGINE 2013 Product DescriptionDocument30 pagesERDAS IMAGINE 2013 Product DescriptionHendro SubagioNo ratings yet
- Android Content Providers: Managing Data AccessDocument24 pagesAndroid Content Providers: Managing Data AccessTri PhamNo ratings yet
- TAM Poster v15 5Document1 pageTAM Poster v15 5Diego GarciaNo ratings yet
- C If Else StatementDocument11 pagesC If Else StatementKiran KalyaniNo ratings yet
- VHDL Design For Image Segmentation Using Gabor Filter For Disease DetectionDocument3 pagesVHDL Design For Image Segmentation Using Gabor Filter For Disease DetectionNsrc Nano ScientifcNo ratings yet
- Instruction Groups: The 8051 Has 255 Instructions - Every 8-Bit Opcode From 00 To FF Is Used Except For A5.Document30 pagesInstruction Groups: The 8051 Has 255 Instructions - Every 8-Bit Opcode From 00 To FF Is Used Except For A5.VLC350ZNo ratings yet
- Insight 2017 Mathematical Methods Examination 1 PDFDocument11 pagesInsight 2017 Mathematical Methods Examination 1 PDFnochnochNo ratings yet
- Mpplus™ V C: Olume OrrectorDocument2 pagesMpplus™ V C: Olume OrrectorPaul Ramos CarcaustoNo ratings yet
- L8 Unit Commitment Lagrange RelaxationDocument30 pagesL8 Unit Commitment Lagrange RelaxationMalik Shahzeb AliNo ratings yet
- Configure MATLAB uninstallerDocument3 pagesConfigure MATLAB uninstallerAlfonso PolaNo ratings yet
- Parts Manual - Carro de Limpeza TennantDocument184 pagesParts Manual - Carro de Limpeza TennantMarcelo LopesNo ratings yet
- Cfgpro08 PDFDocument64 pagesCfgpro08 PDFSalvador FayssalNo ratings yet
- MATH 175: Numerical Analysis II Fixed Point IterationDocument20 pagesMATH 175: Numerical Analysis II Fixed Point IterationHelbert PaatNo ratings yet
- Python TutorDocument116 pagesPython TutorRajkumar RNo ratings yet
- HPI DB Creation 12cDocument13 pagesHPI DB Creation 12cVinu3012No ratings yet