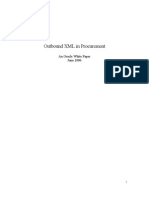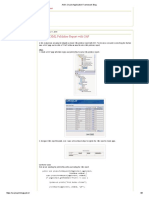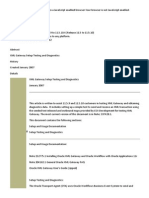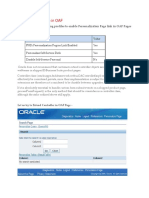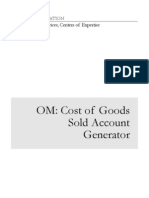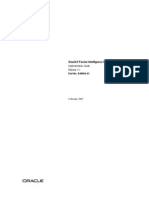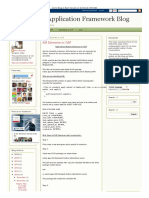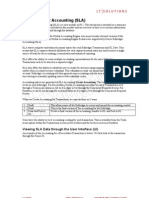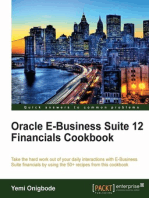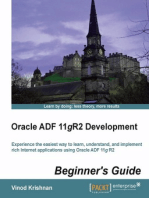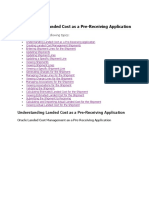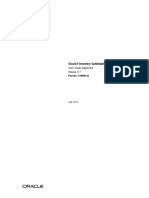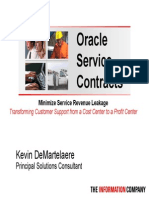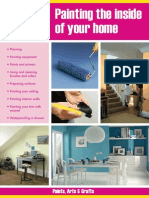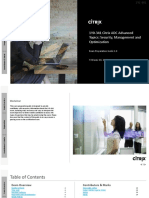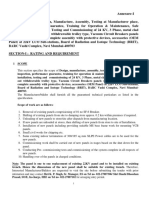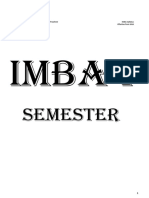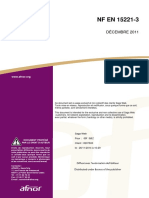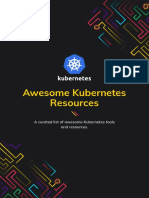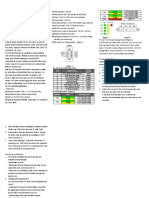Professional Documents
Culture Documents
Create A Map Using Oracle XML Gateway Message Part-3
Uploaded by
Anonymous oSTh85Original Title
Copyright
Available Formats
Share this document
Did you find this document useful?
Is this content inappropriate?
Report this DocumentCopyright:
Available Formats
Create A Map Using Oracle XML Gateway Message Part-3
Uploaded by
Anonymous oSTh85Copyright:
Available Formats
Create a map using Oracle XML Gateway Message Designer
POSTED BY ABHIJIT RAY MARCH 25, 2012 16 COMMENTS FILED UNDER DATA DEFINITION, DTD, ELEMENT MAPPING, LEVEL MAPPING, TRANSACTION MAP, XML MESSAGE DESIGNER
Oracle XML Gateway Message Designer is a tool to generate a map file between 2 data structures. The 2 data structures would be a Source and a Target structure. This map will be used within Oracle XML Gateway interfaces and XML Gateway will match the source data it receives with the source data structure provided in the map file. If the source data structure matches with the map source data structure only then XML Gateway commences transforming the file, also defined in the map file, and then XML Gateway comes out with the Target data based on the Target data structure.
Create Database objects
Create a table in Oracle database 1 2 3 4 5 6 7 8 9
CREATE TABLE xx_data ( xxnum VARCHAR2(10), xxtitle VARCHAR2(20), buyerid VARCHAR2(20), buyername VARCHAR2(20), itemnum VARCHAR2(10), itemqty VARCHAR2(10) );
Create a view on top of this table to be used by XML Gateway 1 2 3 4
CREATE VIEW xx_data_v AS SELECT * FROM xx_data
Note: XML Gateway Message Designer is unable to see tables. It can detect views and hence we created a view with the same structure on top of the table.
Create data definition
Open XML Gateway message designer.
Click File > New > Data Definition
Enter Data definition name and description. Select Data Definition type Database
Create a new data definition
Click Next
Enter database details
Enter connectivity details and click Next
Select the view
Select the view XX_DATA_V. Note that the table XX_DATA is not visible to XML Gateway Message Designer.
View selected
Click on the right button to select the view. Click Next.
Select all columns of the view
Select all the columns and click on the right button. Click on Next
Select levels
Select view to form levels. Click Next.
Data definition created
Click on Finish.
Created data definiton
Now the Data definition is created from the view.
Save the data definition by clicking on File > Save
We have now created the source data definition. This means that we have defined the data structure of the XML file that will be sent to the Oracle Applications.
Create a transaction map
Click on File > New > Transaction Map. The mapping wizard opens up.
Wizard started
Click Next.
Enter map name
Enter Map name and description. Click Next
Select existing data definition
We can take the data definition created earlier as the source definition. Instead we shall use an existing DTD for the source XML data as the input to XML Gateway. Hence we shall select new source data definition.
Select option
Click next.
Enter definition name
Enter the source data definition name and description. Select the data definition type as XML. Click Next.
Select DTD created earlier
Select the DTD from your local computer. Enter the required details. We got the run time location of the DTD from Oracle. Click Next.
Select create data definition
For target data definition, we shall create a new one from the database. It will be the same structure as the database table so that the data can be easily inserted. Click Next.
Define target definition
Enter details and click Next.
Enter database details
Enter database connectivity details. Click Next.
Select view
Select the view XX_DATA_V and click Next
Select columns
Select all columns and click Next
Select level
Select level. Click Next.
Finish the wizard
Click Finish. The wizard will exit and the TransactionMap window will open up.
TransactionMap window
Check the source and target definitions. The ItemType on the field level should be properly identified or the mapping will be incorrect.
Correct ItemType
You can see that the node ITEM and DATA have been identified as Elements. You need to change the ItemType value to Level.
ItemType value changed
Check the Target Definition tab.
Target definition tab
The Target definition looks ok as the Level shows on the correct fields. Click on Level Mapping tab to map the nodes.
Level Mapping tab
Drag and drop the nodes Data and Item on XX_DATA_V.
Levels mapped
Now the levels are mapped. In other words the nodes have been mapped. We shall now map the elements contained in the nodes. Click on Element Mapping to map the individual elements.
Element mapping tab
Drag and drop XX_DATA_V from XX_DAT to XX_DATA_V on XX_TARGET to map the levels. Click on Element Mapping. Drag and drop all the fields from the left on to the corresponding fields on the right.
All elements mapped
Let us add some logic into the field BUYERID so that the source value is always added with 10 when it goes to the target. Right click on BUYERID field on the Target and click on Actions.
Available actions
Select the Add function. Select the BUYERID from the Source and add 10 to it. Click OK. Now we need to ensure that the Target data definition enters the data into the database. Right click the Target node, XX_DATA_V, and select Actions. This node corresponds to the database. table/view.
Select database function In the Post Process tab, select Insert Into Database Table. Click ok. Now the data is inserted into the database but XML Gateway does not implicitly commit the data. We have to add this also. Right click on the root node of Target, i.e. TARGET_DEFN, and select Actions.
Execute Procedure selected Select Execute Procedure. Select Assign Parameter Value.
Enter database details
Enter the database details and the procedure name. We have created the procedure, XX_COMMIT, to perform the COMMIT on the data. Click OK on both forms to close. Save the mapping as XX_DAT.xgm.
Your mapping file is now ready.
Load the DTD and the map into the database
The source DTD is,
<!ELEMENT SRC_DATA (DATA, ITEM+)>
1
BUYERID)>
2
PCDATA)>
3
PCDATA)>
4
BUYERID (#PCDATA)>
5
ITEMNUM+, ITEMQTY+)>
6 7 8
ITEMNUM (#PCDATA)> ITEMQTY (#PCDATA)>
Let us load the source DTD into the database,
FTP the xgm file and the source dtd file to Unix. Load the xgm file into the XML Gateway repository using the following command, 1
java oracle.apps.ecx.loader.LoadMap apps appspwd eyepdbg1:1522:PREPATCH xx_map.xgm
appspwd is the apps database password
eyepdbg1 is the server name
1522 is the database port
PREPATCH is the database SID
Load the map file
You will find a log file named, loader.log. Open the file in vi editor in Unis and the log file will look like the following,
Log details in loader.log file
The log file is given below
************************************************ Wed Feb 15 16:27:32 GMT+04:00 2012
1 2
Database Connect String eyepdbg1:1522:PREPATCH
3
UserName apps
4
Connecting...
5
connected.
6
Installed XML Gateway Version: 2.6.0.0
7
Started Processing of the Document
8
Processing Instructions for xmlGateway=> MAP
9 10 11
Map Code : XX_MAP Using Old Map id : 261 Following No.of rows removed for the Map ========================================
12 13 14 15 16 17 18
2 row(s) deleted from ECX_LEVEL_MAPPINGS 6 row(s) deleted from ECX_ATTRIBUTE_MAPPINGS 1 row(s) deleted from ECX_MAPPINGS 3 row(s) deleted from ECX_TRAN_STAGE_DATA 16 row(s) deleted from ECX_OBJECT_ATTRIBUTES 0 row(s) deleted from ECX_PROC_MAPPINGS 2 row(s) deleted from ECX_OBJECTS 4 row(s) deleted from ECX_OBJECT_LEVELS
19
Following No. of rows Inserted for the Map
20
==========================================
21
2 row(s) Processed for ECX_LEVEL_MAPPINGS
22
6 row(s) Processed for ECX_ATTRIBUTE_MAPPINGS
23
1 row(s) Processed for ECX_MAPPINGS
24
3 row(s) Processed for ECX_TRAN_STAGE_DATA
25 26 27 28 29 30 31
16 row(s) Processed for ECX_OBJECT_ATTRIBUTES 0 row(s) Processed for ECX_PROC_MAPPINGS 2 row(s) Processed for ECX_OBJECTS 4 row(s) Processed for ECX_OBJECT_LEVELS Finished Processing the Document
This means that the mapping file has been loaded successfully.
Let us now load the dtd file 1
java oracle.apps.ecx.loader.LoadDTDToClob apps appspwd eyepdbg1:1522:PREPATCH src_dat.dtd SRC_DATA ecx/oag62
SRC_DATA is the root element of the DTD and ecx/oag62 is the location
Check the loader.log file again and at the end of the log file you will see,
Details in loader.log file
This means the DTD has also been loaded properly.
Now we shall create a procedure XX_COMMIT (that had been called in the map file creation) to commit any transaction coming through XML Gateway into the database as XML Gateway does not implicitly commit. 1 2 3 4
create or replace procedure XX_COMMIT is begin commit; end;
The map file is now ready to be used by XML Gateway. You just need to configure Oracle Apps to use this map file . This configuration has been discussed in the next article.
You might also like
- Introducing Oracle XML GatewayDocument13 pagesIntroducing Oracle XML Gatewayvenuoracle9No ratings yet
- OafDocument67 pagesOafsframework100% (3)
- Create database views and XML mappings for department and employee dataDocument44 pagesCreate database views and XML mappings for department and employee dataManoj ReddyNo ratings yet
- Adding LOV To OAF Page Using PersonalizationDocument6 pagesAdding LOV To OAF Page Using PersonalizationimrozyaNo ratings yet
- Create A Train Step Process in OAF PDFDocument6 pagesCreate A Train Step Process in OAF PDFhacenelamraouiNo ratings yet
- XML in ProcurementFinalDocument51 pagesXML in ProcurementFinalashdarl8943No ratings yet
- 09 - 08 - 21 - Oracle XML GatewayDocument48 pages09 - 08 - 21 - Oracle XML GatewayClauter GattiNo ratings yet
- OracleApps88 - Oracle Alerts PDFDocument13 pagesOracleApps88 - Oracle Alerts PDFMarcelo MoretNo ratings yet
- Reat Time Project in OafDocument39 pagesReat Time Project in OafSurendra Babu67% (3)
- XML Call in OafDocument3 pagesXML Call in OafnagkkkkkNo ratings yet
- Sample XML GatewayDocument25 pagesSample XML GatewayAnonymous oSTh85No ratings yet
- Business Event Goood EBS R12 - Oracle Apps Notes PDFDocument9 pagesBusiness Event Goood EBS R12 - Oracle Apps Notes PDFhacenelamraouiNo ratings yet
- Integration of XML Publisher and OAFDocument4 pagesIntegration of XML Publisher and OAFsuri2221No ratings yet
- XML Publisher Report Using PLSQL Stored ProcedureDocument3 pagesXML Publisher Report Using PLSQL Stored ProcedureYakub PashaNo ratings yet
- Interfaces and Conversions in Oracle ApplicationsDocument32 pagesInterfaces and Conversions in Oracle Applicationsvidyasagar00729No ratings yet
- Oracle Technical Objects Useful LinksDocument14 pagesOracle Technical Objects Useful Linkslikae trNo ratings yet
- CSV File Upload in OAFDocument13 pagesCSV File Upload in OAFpmarreddy100% (2)
- Oracle AME Set Up Approval MangementDocument17 pagesOracle AME Set Up Approval MangementRithy Tep Saly100% (1)
- Oracle Workflow Notification MailerDocument7 pagesOracle Workflow Notification MailersivakrishnaNo ratings yet
- XML Gateway: Technical Overview of Inbound Purchase Orders to Oracle Order ManagementDocument42 pagesXML Gateway: Technical Overview of Inbound Purchase Orders to Oracle Order Managementvivek jai100% (1)
- Controller Extension in OAFDocument8 pagesController Extension in OAFPreethi Kishore0% (1)
- O2C Full Cycle in Oracle R12Document9 pagesO2C Full Cycle in Oracle R12Suresh ChivukulaNo ratings yet
- XMLDocument32 pagesXMLRajeswara ReddyNo ratings yet
- OM COGS Account GeneratorDocument54 pagesOM COGS Account GeneratorrajeshNo ratings yet
- OAF Concepts GuideDocument29 pagesOAF Concepts Guideveeru117No ratings yet
- Web ADI - Oracle Custom WEB ADI Setups and Process For AP Invoice Interface PDFDocument47 pagesWeb ADI - Oracle Custom WEB ADI Setups and Process For AP Invoice Interface PDFhmsalehNo ratings yet
- OAF Items and Regions TheoryDocument23 pagesOAF Items and Regions TheoryRamakrishna MunnaluriNo ratings yet
- EBS Integration With OBIEEDocument134 pagesEBS Integration With OBIEEIndu KolaNo ratings yet
- AM Extension in OAFDocument4 pagesAM Extension in OAFelsa7er2010No ratings yet
- Position Hierarchy in Oracle Apps r12Document11 pagesPosition Hierarchy in Oracle Apps r12hmza_6No ratings yet
- Oaf TutorialsDocument266 pagesOaf TutorialsRajeev Nuni100% (2)
- Oracle Applications - Outbound Interface Process in OracleDocument3 pagesOracle Applications - Outbound Interface Process in OracleNaganarasimha Sanpanga0% (1)
- Por Custom PKGDocument8 pagesPor Custom PKGPankajRoeNo ratings yet
- R12 Subledger AccountingDocument4 pagesR12 Subledger AccountingnehOshi08No ratings yet
- XML Publisher A Step by Step Approach Using Oracle ReportsDocument12 pagesXML Publisher A Step by Step Approach Using Oracle ReportsBhargi111No ratings yet
- Webadi MD70Document10 pagesWebadi MD70sapan.panNo ratings yet
- Create XML Publisher Report Using Data TemplatesDocument5 pagesCreate XML Publisher Report Using Data TemplatesMarwa GhozNo ratings yet
- OAF IntvwDocument25 pagesOAF IntvwSurajklNo ratings yet
- Oracle E-Business Suite R12 Core Development and Extension CookbookFrom EverandOracle E-Business Suite R12 Core Development and Extension CookbookNo ratings yet
- Oracle Fusion Complete Self-Assessment GuideFrom EverandOracle Fusion Complete Self-Assessment GuideRating: 4 out of 5 stars4/5 (1)
- Oracle E-Business Suite 12 Financials CookbookFrom EverandOracle E-Business Suite 12 Financials CookbookRating: 3 out of 5 stars3/5 (3)
- Oracle SOA BPEL Process Manager 11gR1 A Hands-on TutorialFrom EverandOracle SOA BPEL Process Manager 11gR1 A Hands-on TutorialRating: 5 out of 5 stars5/5 (1)
- Oracle E-Business Suite R12 Integration and OA Framework Development and Extension CookbookFrom EverandOracle E-Business Suite R12 Integration and OA Framework Development and Extension CookbookNo ratings yet
- The Business Analyst's Guide to Oracle Hyperion Interactive Reporting 11From EverandThe Business Analyst's Guide to Oracle Hyperion Interactive Reporting 11Rating: 5 out of 5 stars5/5 (1)
- Oracle E-Business Suite Manufacturing & Supply Chain ManagementFrom EverandOracle E-Business Suite Manufacturing & Supply Chain ManagementNo ratings yet
- Oracle Fusion Applications The Ultimate Step-By-Step GuideFrom EverandOracle Fusion Applications The Ultimate Step-By-Step GuideNo ratings yet
- Card View Tutorial Step 1Document4 pagesCard View Tutorial Step 1jams73No ratings yet
- MSChart Control for Plotting DataDocument3 pagesMSChart Control for Plotting DatabagjamulyaNo ratings yet
- LogFire Integration 2017 05 22Document39 pagesLogFire Integration 2017 05 22Anonymous oSTh85100% (1)
- Oracle EAM Training ContentsDocument4 pagesOracle EAM Training ContentsAnonymous oSTh85100% (1)
- Oracle Quality SetupDocument10 pagesOracle Quality Setupapi-3717169100% (6)
- Oracle Fixed Asset RetirementsDocument31 pagesOracle Fixed Asset RetirementsPeter MakramNo ratings yet
- D31050Document190 pagesD31050Anonymous oSTh85No ratings yet
- Oracle Advanced PricingDocument13 pagesOracle Advanced PricingPritesh Mogane0% (1)
- Advanced Pricing OmDocument16 pagesAdvanced Pricing OmmallikarjunNo ratings yet
- Termination of LeasesDocument3 pagesTermination of LeasesAnonymous oSTh85No ratings yet
- Screen Shots For EAM SetupDocument20 pagesScreen Shots For EAM SetupAnonymous oSTh85No ratings yet
- 120 CseugDocument86 pages120 CseugVasumathi RamanujamNo ratings yet
- Guide To The & Certifications: Ccba CbapDocument12 pagesGuide To The & Certifications: Ccba Cbapsrkrna4uNo ratings yet
- Oracle Fixed Asset RetirementsDocument31 pagesOracle Fixed Asset RetirementsPeter MakramNo ratings yet
- Managing Landed Cost As A Pre-Receiving ApplicationDocument74 pagesManaging Landed Cost As A Pre-Receiving ApplicationAnonymous oSTh85No ratings yet
- Managing Landed Cost As A Pre-Receiving ApplicationDocument74 pagesManaging Landed Cost As A Pre-Receiving ApplicationAnonymous oSTh85No ratings yet
- Oracle Fixed Asset RetirementsDocument31 pagesOracle Fixed Asset RetirementsPeter MakramNo ratings yet
- Oracle Service ContractsDocument18 pagesOracle Service ContractsBhanuKrupaNo ratings yet
- Oracle® Inventory Optimization: User's Guide Supplement Release 12.1Document90 pagesOracle® Inventory Optimization: User's Guide Supplement Release 12.1Anonymous oSTh85No ratings yet
- Managing Landed Cost As A ServiceDocument23 pagesManaging Landed Cost As A ServiceAnonymous oSTh85No ratings yet
- 4) Billing Usage: Customers May Choose To Pay On Any of The Multiple Options Available, ForDocument4 pages4) Billing Usage: Customers May Choose To Pay On Any of The Multiple Options Available, ForSrinivasan Subramanian100% (1)
- LandedCostManagement - Oracle Demo DocumentDocument29 pagesLandedCostManagement - Oracle Demo DocumentAnonymous oSTh85No ratings yet
- Managing Landed Cost As A ServiceDocument23 pagesManaging Landed Cost As A ServiceAnonymous oSTh85No ratings yet
- Oracle® Inventory Optimization: User's Guide Supplement Release 12.1Document90 pagesOracle® Inventory Optimization: User's Guide Supplement Release 12.1Anonymous oSTh85No ratings yet
- Setting Up Landed Cost ManagementDocument20 pagesSetting Up Landed Cost ManagementAnonymous oSTh85No ratings yet
- Service ContractDocument59 pagesService ContractSantOshNo ratings yet
- WMS Bulk PickDocument20 pagesWMS Bulk PickAnonymous oSTh85No ratings yet
- Painting The Inside of Your HomeDocument36 pagesPainting The Inside of Your HomeAnonymous oSTh85No ratings yet
- Workflow Approval Dashboard Tutorial 1Document7 pagesWorkflow Approval Dashboard Tutorial 1Rehmat RehmatNo ratings yet
- Flooring SolutionsDocument36 pagesFlooring SolutionsAnonymous oSTh85No ratings yet
- Smart View DemoDocument3 pagesSmart View DemoAnonymous oSTh85No ratings yet
- LightingDocument32 pagesLightingAnonymous oSTh85No ratings yet
- 9 Create A Data-Driven Story With Power BI ReportsDocument100 pages9 Create A Data-Driven Story With Power BI ReportsJYNo ratings yet
- AOS8 Influxdb GrafanaDocument66 pagesAOS8 Influxdb GrafanaYuda YudaNo ratings yet
- Triangulation ForecastsDocument4 pagesTriangulation Forecastsramblingman50% (2)
- 1Y0-341 Citrix ADC Advanced Topics: Security, Management and OptimizationDocument19 pages1Y0-341 Citrix ADC Advanced Topics: Security, Management and Optimizationaloksingh1980No ratings yet
- 4CH Relay BluetoothDocument12 pages4CH Relay Bluetoothbakht sikandarNo ratings yet
- DBMS New AssignmentDocument13 pagesDBMS New AssignmentHaikyu OpNo ratings yet
- 22kV GTPDocument41 pages22kV GTPSundaresan Sabanayagam100% (1)
- Design of Controlling Home Appliances Using GSMDocument44 pagesDesign of Controlling Home Appliances Using GSMmilkesaNo ratings yet
- Kewood Kdc-W3044a Ay G Gy W313a Ay G Gy w3544w Wy-Sm (ET)Document40 pagesKewood Kdc-W3044a Ay G Gy W313a Ay G Gy w3544w Wy-Sm (ET)Zvonimir MatijevićNo ratings yet
- SMF 631 831 Web ManualDocument54 pagesSMF 631 831 Web ManualAshief AhmedNo ratings yet
- Lesson 2Document14 pagesLesson 2John Kenneth GirasolNo ratings yet
- MDOP Datasheet DRTDocument2 pagesMDOP Datasheet DRTmichaelknightukNo ratings yet
- Syllabus For All SemsDocument115 pagesSyllabus For All SemsMisbah JahanNo ratings yet
- Flow Chart SymbolsDocument7 pagesFlow Chart SymbolsAbhishekNo ratings yet
- Mathematics For Ntse Questions - MMDocument127 pagesMathematics For Ntse Questions - MMKavyansh NagNo ratings yet
- NF EN 15221-3 - 2011 (Anglaise)Document48 pagesNF EN 15221-3 - 2011 (Anglaise)Emmanuel Boquet100% (1)
- Pluralsight Learning PathsDocument3 pagesPluralsight Learning PathsFranciscoNo ratings yet
- Cit 104Document169 pagesCit 104DIKKOTECH COMPUTERSNo ratings yet
- Per ElenaDocument4 pagesPer ElenaTatiana SolanoNo ratings yet
- A Curated List of Awesome Kubernetes Tools and ResourcesDocument16 pagesA Curated List of Awesome Kubernetes Tools and Resourcesdeniz bayraktar100% (1)
- RTU32 PLC Product PresentationDocument24 pagesRTU32 PLC Product Presentationashutoshmishra127No ratings yet
- Raises Montessori Academe: Curriculum MapDocument8 pagesRaises Montessori Academe: Curriculum MapLara LealNo ratings yet
- Battlecard - SEP 14 Vs Kaspersky - v1.1Document3 pagesBattlecard - SEP 14 Vs Kaspersky - v1.1Mustafa ShaikhNo ratings yet
- V7 BIRT Report Development Guide - Rev3Document90 pagesV7 BIRT Report Development Guide - Rev3eug_123No ratings yet
- User's Manual: DB9 Male Pin Assignment: (Power Terminals Assignment: (Document2 pagesUser's Manual: DB9 Male Pin Assignment: (Power Terminals Assignment: (Mohamed HamdallahNo ratings yet
- Design Sync OverviewDocument2 pagesDesign Sync Overviewbvr_bose50% (6)
- Tells What Coins To Give Out For Any Amount of Change From 1 Cent To 99Document3 pagesTells What Coins To Give Out For Any Amount of Change From 1 Cent To 99dodoman666No ratings yet
- Taylor's SeriesDocument10 pagesTaylor's SeriesShreemay BhuyanNo ratings yet
- Input Devices Lesson PlanDocument4 pagesInput Devices Lesson PlanDaisy Guevara PerezNo ratings yet
- Installation CASB383Document2 pagesInstallation CASB383Yuri OliveiraNo ratings yet