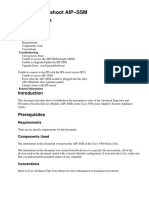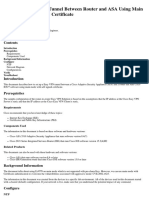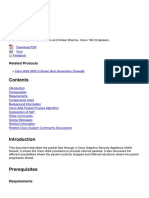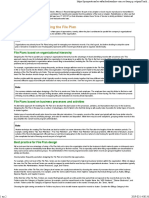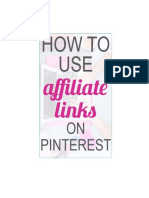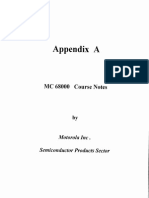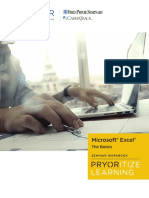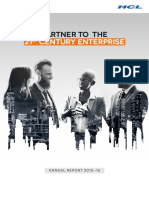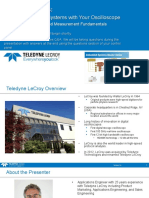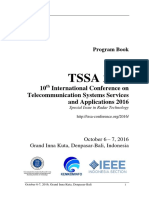Professional Documents
Culture Documents
Avaya P330 Manager User Guide
Uploaded by
masterone1810Original Description:
Copyright
Available Formats
Share this document
Did you find this document useful?
Is this content inappropriate?
Report this DocumentCopyright:
Available Formats
Avaya P330 Manager User Guide
Uploaded by
masterone1810Copyright:
Available Formats
Avaya F330
Manager
User Guide
AugusI 2002
Avaya F330 Manager User Guide
CopyrighI 2002 Avaya |nc. Att 8|GH1S 8S8VD
The products, specifications, and other technical information regarding the products contained
in this document are subject to change without notice. All information in this document is
believed to be accurate and reliable, but is presented without warranty of any kind, express or
implied, and users must take full responsibility for their application of any products specified in
this document. Avaya disclaims responsibility for errors which may appear in this document,
and it reserves the right, in its sole discretion and without notice, to make substitutions and
modifications in the products and practices described in this document.
Avaya, Cajun, P550, LANstack, CajunView, and SMON are trademarks of
Avaya Inc.
ALL OTHER TRADEMARKS MENTIONED IN THIS DOCUMENT ARE PROPERTY OF THEIR
RESPECTIVE OWNERS.
Help Release 2.003
Avaya P330 Manager User Guide iii
Table of Contents
Preface . . . . . . . . . . . . . . . . . . . . . . . . . . . . . . . . . . . . . . . . . . . . . . . . . . ix
The Purpose of This On-Line Help . . . . . . . . . . . . . . . . . . . . . . . . . . ix
Who Should Use This On-Line Help . . . . . . . . . . . . . . . . . . . . . . . . . ix
Chapter 1 Introduction . . . . . . . . . . . . . . . . . . . . . . . . . . . . . . . . . . . 1
Avaya P330 Manager Overview . . . . . . . . . . . . . . . . . . . . . . . . . . . . .2
The User Interface . . . . . . . . . . . . . . . . . . . . . . . . . . . . . . . . . . . . . . . .3
Application Tabs . . . . . . . . . . . . . . . . . . . . . . . . . . . . . . . . . . . . .3
Status Line . . . . . . . . . . . . . . . . . . . . . . . . . . . . . . . . . . . . . . . . . .4
Managing Tables . . . . . . . . . . . . . . . . . . . . . . . . . . . . . . . . . . . . . . . . .5
Chapter 2 Device Manager. . . . . . . . . . . . . . . . . . . . . . . . . . . . . . . . 7
The User Interface . . . . . . . . . . . . . . . . . . . . . . . . . . . . . . . . . . . . . . . .7
Application Toolbar . . . . . . . . . . . . . . . . . . . . . . . . . . . . . . . . . . .8
Get/Set Toolbar . . . . . . . . . . . . . . . . . . . . . . . . . . . . . . . . . . . . . .9
Tree View . . . . . . . . . . . . . . . . . . . . . . . . . . . . . . . . . . . . . . . . . .11
Desktop . . . . . . . . . . . . . . . . . . . . . . . . . . . . . . . . . . . . . . . . . . .11
Chassis View . . . . . . . . . . . . . . . . . . . . . . . . . . . . . . . . . . . . . . .12
Dialog Area . . . . . . . . . . . . . . . . . . . . . . . . . . . . . . . . . . . . . . . .15
Avaya P330 Modes . . . . . . . . . . . . . . . . . . . . . . . . . . . . . . . . . . . . . .15
Refreshing Device Information . . . . . . . . . . . . . . . . . . . . . . . . . . . . .16
Using Dialog Boxes and Tables . . . . . . . . . . . . . . . . . . . . . . . . . . . . .16
Using Avaya P330 Device Manager Help . . . . . . . . . . . . . . . . . . . . .17
Opening the Help to the Contents Page . . . . . . . . . . . . . . . . . .17
Opening the Help to a Topic of Interest . . . . . . . . . . . . . . . . . . .17
Chapter 3 Device Configuration. . . . . . . . . . . . . . . . . . . . . . . . . . . 19
Device Information . . . . . . . . . . . . . . . . . . . . . . . . . . . . . . . . . . . . . .20
Module Configuration . . . . . . . . . . . . . . . . . . . . . . . . . . . . . . . . . . .22
LAG Configuration . . . . . . . . . . . . . . . . . . . . . . . . . . . . . . . . . . . . . .24
Port Configuration . . . . . . . . . . . . . . . . . . . . . . . . . . . . . . . . . . . . . .28
Resetting the Device . . . . . . . . . . . . . . . . . . . . . . . . . . . . . . . . . . . . .33
iv Avaya P330 Manager User Guide
1abIe of ConIenIs
Chapter 4 Power Over Ethernet. . . . . . . . . . . . . . . . . . . . . . . . . . . 35
PoE Overview . . . . . . . . . . . . . . . . . . . . . . . . . . . . . . . . . . . . . . . . . .35
Viewing PoE Information . . . . . . . . . . . . . . . . . . . . . . . . . . . . . . . . .36
Viewing PoE Port Information . . . . . . . . . . . . . . . . . . . . . . . . . .36
Viewing PoE Configuration . . . . . . . . . . . . . . . . . . . . . . . . . . . .36
Chapter 5 G700 Media Gateway . . . . . . . . . . . . . . . . . . . . . . . . . . 39
G700 Media Gateway Overview . . . . . . . . . . . . . . . . . . . . . . . . . . . .39
G700 Configuration . . . . . . . . . . . . . . . . . . . . . . . . . . . . . . . . . . . . .40
Module Configuration . . . . . . . . . . . . . . . . . . . . . . . . . . . . . . . .40
Media Module Configuration . . . . . . . . . . . . . . . . . . . . . . . . . .47
Avaya Site Administration . . . . . . . . . . . . . . . . . . . . . . . . . . . . . . . .48
Chapter 6 VoIP Engine Configuration . . . . . . . . . . . . . . . . . . . . . . 49
VoIP Overview . . . . . . . . . . . . . . . . . . . . . . . . . . . . . . . . . . . . . . . . .49
Configuring the VoIP Engine . . . . . . . . . . . . . . . . . . . . . . . . . . . . . .49
VoIP Resources . . . . . . . . . . . . . . . . . . . . . . . . . . . . . . . . . . . . .50
VoIP Config . . . . . . . . . . . . . . . . . . . . . . . . . . . . . . . . . . . . . . . .53
VoIP Status . . . . . . . . . . . . . . . . . . . . . . . . . . . . . . . . . . . . . . . .54
Chapter 7 WAN Configuration. . . . . . . . . . . . . . . . . . . . . . . . . . . . 55
X330WAN Overview . . . . . . . . . . . . . . . . . . . . . . . . . . . . . . . . . . . .55
Avaya X330WAN Expansion Module Configuration . . . . . . . . . . . .56
E1/T1 Port Configuration . . . . . . . . . . . . . . . . . . . . . . . . . . . . . . . . .56
Viewing Channel Group Information . . . . . . . . . . . . . . . . . . . . . . . .59
Channel Group - PPP Session Information . . . . . . . . . . . . . . . .59
Channel Group - Frame Relay Information . . . . . . . . . . . . . . .63
Managing Channel Groups . . . . . . . . . . . . . . . . . . . . . . . . . . . . . . . .70
The Channel Groups Table . . . . . . . . . . . . . . . . . . . . . . . . . . . .70
Creating, Editing, and Deleting Channel Groups . . . . . . . . . . .71
The Channel Group Wizard . . . . . . . . . . . . . . . . . . . . . . . . . . . .72
USP Configuration . . . . . . . . . . . . . . . . . . . . . . . . . . . . . . . . . . . . . .73
USP - PPP Interface . . . . . . . . . . . . . . . . . . . . . . . . . . . . . . . . . .74
USP - Frame Relay Interface . . . . . . . . . . . . . . . . . . . . . . . . . . .79
Backup Interface Configuration . . . . . . . . . . . . . . . . . . . . . . . . . . . .86
Viewing the Backup Interfaces Table . . . . . . . . . . . . . . . . . . . .86
The Backup Interface Wizard . . . . . . . . . . . . . . . . . . . . . . . . . .87
Chapter 8 Port RMON . . . . . . . . . . . . . . . . . . . . . . . . . . . . . . . . . . . 91
The Port RMON Window . . . . . . . . . . . . . . . . . . . . . . . . . . . . . . . . .92
The Pie Chart . . . . . . . . . . . . . . . . . . . . . . . . . . . . . . . . . . . . . . .92
The Traffic Graph . . . . . . . . . . . . . . . . . . . . . . . . . . . . . . . . . . . .92
Traffic Types . . . . . . . . . . . . . . . . . . . . . . . . . . . . . . . . . . . . . . . . . . .94
Avaya P330 Manager User Guide v
1abIe of ConIenIs
Chapter 9 VLANs . . . . . . . . . . . . . . . . . . . . . . . . . . . . . . . . . . . . . . . 95
VLAN Configuration Overview . . . . . . . . . . . . . . . . . . . . . . . . . . . .95
VLANs Overview . . . . . . . . . . . . . . . . . . . . . . . . . . . . . . . . . . . .96
Master VLAN List . . . . . . . . . . . . . . . . . . . . . . . . . . . . . . . . . . . .96
VLAN Tags . . . . . . . . . . . . . . . . . . . . . . . . . . . . . . . . . . . . . . . . .96
The VLAN Configuration Dialog Box . . . . . . . . . . . . . . . . . . . . . . . .97
VLAN Tree . . . . . . . . . . . . . . . . . . . . . . . . . . . . . . . . . . . . . . . . .97
Selection List . . . . . . . . . . . . . . . . . . . . . . . . . . . . . . . . . . . . . . .98
Port Configuration Area . . . . . . . . . . . . . . . . . . . . . . . . . . . . . .99
Managing VLANs . . . . . . . . . . . . . . . . . . . . . . . . . . . . . . . . . . . . . .101
Creating VLANs . . . . . . . . . . . . . . . . . . . . . . . . . . . . . . . . . . . .101
Renaming VLANs . . . . . . . . . . . . . . . . . . . . . . . . . . . . . . . . . .102
Synchronizing VLAN Names . . . . . . . . . . . . . . . . . . . . . . . . . .103
Deleting VLANs . . . . . . . . . . . . . . . . . . . . . . . . . . . . . . . . . . . .103
Managing Port VLAN Settings . . . . . . . . . . . . . . . . . . . . . . . . . . . .104
Selecting Ports . . . . . . . . . . . . . . . . . . . . . . . . . . . . . . . . . . . . .104
Viewing Port VLAN Settings . . . . . . . . . . . . . . . . . . . . . . . . . .104
Using the Port Configuration Area . . . . . . . . . . . . . . . . . . . . .105
Drag-and-Drop . . . . . . . . . . . . . . . . . . . . . . . . . . . . . . . . . . . .105
Updating the Device . . . . . . . . . . . . . . . . . . . . . . . . . . . . . . . . . . . .106
Chapter 10 Link Aggregation Groups . . . . . . . . . . . . . . . . . . . . . 107
LAGs Overview . . . . . . . . . . . . . . . . . . . . . . . . . . . . . . . . . . . . . . . .107
The LAG Table . . . . . . . . . . . . . . . . . . . . . . . . . . . . . . . . . . . . . . . .108
Creating LAGs . . . . . . . . . . . . . . . . . . . . . . . . . . . . . . . . . . . . . . . . .108
Editing LAGs . . . . . . . . . . . . . . . . . . . . . . . . . . . . . . . . . . . . . . . . . .108
The LAG Wizard . . . . . . . . . . . . . . . . . . . . . . . . . . . . . . . . . . . . . . .109
LAG Wizard - Welcome . . . . . . . . . . . . . . . . . . . . . . . . . . . . . .109
LAG Wizard - Base Port Selection . . . . . . . . . . . . . . . . . . . . . .109
LAG Wizard - Member Port Selection . . . . . . . . . . . . . . . . . . .110
LAG Wizard - LAG Name . . . . . . . . . . . . . . . . . . . . . . . . . . . .110
LAG Wizard - Confirmation . . . . . . . . . . . . . . . . . . . . . . . . . .110
Deleting LAGs . . . . . . . . . . . . . . . . . . . . . . . . . . . . . . . . . . . . . . . . .111
Chapter 11 Port Redundancy . . . . . . . . . . . . . . . . . . . . . . . . . . . . 113
Overview of Port Redundancy . . . . . . . . . . . . . . . . . . . . . . . . . . . .113
The Port Redundancy Table . . . . . . . . . . . . . . . . . . . . . . . . . . . . . .114
Adding a Port Redundancy . . . . . . . . . . . . . . . . . . . . . . . . . . . . . . .115
Port Redundancy Wizard . . . . . . . . . . . . . . . . . . . . . . . . . . . . . . . .116
Port Redundancy Wizard - Welcome . . . . . . . . . . . . . . . . . . .116
Port Redundancy Wizard - Primary Port Selection . . . . . . . . .116
Port Redundancy Wizard - Secondary Port Selection . . . . . . .117
Port Redundancy Wizard - Name and Type . . . . . . . . . . . . . .117
Port Redundancy Wizard - Confirmation . . . . . . . . . . . . . . . .118
Deleting Port Redundancies . . . . . . . . . . . . . . . . . . . . . . . . . . . . . .119
Updating the Device . . . . . . . . . . . . . . . . . . . . . . . . . . . . . . . . . . . .119
vi Avaya P330 Manager User Guide
1abIe of ConIenIs
Chapter 12 Port Mirroring . . . . . . . . . . . . . . . . . . . . . . . . . . . . . . 121
Port Mirroring Overview . . . . . . . . . . . . . . . . . . . . . . . . . . . . . . . .121
The Port Mirroring Wizard . . . . . . . . . . . . . . . . . . . . . . . . . . . . . . .122
Port Mirroring Wizard - Create Welcome . . . . . . . . . . . . . . . .122
Port Mirroring Wizard - Edit/Delete Welcome . . . . . . . . . . . .122
Port Mirroring Wizard - Source Port Selection . . . . . . . . . . . .123
Port Mirroring Wizard - Destination Port Selection . . . . . . . .123
Port Mirroring Wizard - Frames Direction Selection . . . . . . . .124
Port Mirroring Wizard - VLAN Filtering . . . . . . . . . . . . . . . . .124
Port Mirroring Wizard - Confirmation . . . . . . . . . . . . . . . . . .125
Chapter 13 IP Multicast Filtering . . . . . . . . . . . . . . . . . . . . . . . . . 127
IP Multicast Filtering Overview . . . . . . . . . . . . . . . . . . . . . . . . . . .127
Configuring IP Multicast Filtering . . . . . . . . . . . . . . . . . . . . . . . . .128
Chapter 14 Trap Managers Configuration . . . . . . . . . . . . . . . . . 129
Trap Manager Overview . . . . . . . . . . . . . . . . . . . . . . . . . . . . . . . . .129
The Device Trap Managers Table . . . . . . . . . . . . . . . . . . . . . . . . . .130
The Media Gateway Trap Managers Table . . . . . . . . . . . . . . . . . . .131
The WAN Trap Managers Table . . . . . . . . . . . . . . . . . . . . . . . . . . .132
Editing the Trap Managers Table . . . . . . . . . . . . . . . . . . . . . . . . . .133
Adding and Removing Managers . . . . . . . . . . . . . . . . . . . . . .133
Editing Trap Reporting Statuses . . . . . . . . . . . . . . . . . . . . . . .133
Chapter 15 Switch Connected Addresses . . . . . . . . . . . . . . . . . . 135
Switch Connected Addresses Overview . . . . . . . . . . . . . . . . . . . . .135
The Switch Connected Addresses Window . . . . . . . . . . . . . . . . . .136
Sorting the List of Stations . . . . . . . . . . . . . . . . . . . . . . . . . . . .136
Chapter 16 Port Security. . . . . . . . . . . . . . . . . . . . . . . . . . . . . . . . 137
Overview of Port Security . . . . . . . . . . . . . . . . . . . . . . . . . . . . . . .137
The Port Security Window . . . . . . . . . . . . . . . . . . . . . . . . . . . . . . .137
Configuring Port Security . . . . . . . . . . . . . . . . . . . . . . . . . . . . . . . .138
Updating the Device . . . . . . . . . . . . . . . . . . . . . . . . . . . . . . . . . . . .138
Chapter 17 LANE Information . . . . . . . . . . . . . . . . . . . . . . . . . . . 139
Chapter 18 Routing Manager. . . . . . . . . . . . . . . . . . . . . . . . . . . . 141
Router Modes . . . . . . . . . . . . . . . . . . . . . . . . . . . . . . . . . . . . . . . . .142
Router . . . . . . . . . . . . . . . . . . . . . . . . . . . . . . . . . . . . . . . . . . .142
Router And Web Switch . . . . . . . . . . . . . . . . . . . . . . . . . . . . .142
EZ2route . . . . . . . . . . . . . . . . . . . . . . . . . . . . . . . . . . . . . . . . .143
Second Layer . . . . . . . . . . . . . . . . . . . . . . . . . . . . . . . . . . . . . .143
Avaya P330 Manager User Guide vii
1abIe of ConIenIs
The User Interface . . . . . . . . . . . . . . . . . . . . . . . . . . . . . . . . . . . . . .144
Toolbar . . . . . . . . . . . . . . . . . . . . . . . . . . . . . . . . . . . . . . . . . . .145
Tree View . . . . . . . . . . . . . . . . . . . . . . . . . . . . . . . . . . . . . . . . .146
Table Area . . . . . . . . . . . . . . . . . . . . . . . . . . . . . . . . . . . . . . . .147
Form Area . . . . . . . . . . . . . . . . . . . . . . . . . . . . . . . . . . . . . . . .147
Editing Tables . . . . . . . . . . . . . . . . . . . . . . . . . . . . . . . . . . . . . . . . .148
Saving Table Information as Text . . . . . . . . . . . . . . . . . . . . . . . . . .149
Saving Configuration Changes . . . . . . . . . . . . . . . . . . . . . . . . . . . .149
Running Changes . . . . . . . . . . . . . . . . . . . . . . . . . . . . . . . . . .149
Committed Changes . . . . . . . . . . . . . . . . . . . . . . . . . . . . . . . .149
Resetting a Router . . . . . . . . . . . . . . . . . . . . . . . . . . . . . . . . . . . . .150
Using Avaya P330 Routing Manager Help . . . . . . . . . . . . . . . . . . .150
Opening the Help to the Contents Page . . . . . . . . . . . . . . . . .150
Opening the Help to a Topic of Interest . . . . . . . . . . . . . . . . . .150
Chapter 19 Device . . . . . . . . . . . . . . . . . . . . . . . . . . . . . . . . . . . . . 151
Device Global Parameters . . . . . . . . . . . . . . . . . . . . . . . . . . . . . . . .151
Upload/Download Configuration . . . . . . . . . . . . . . . . . . . . . . . . . .152
Selecting TFTP Secure Mode . . . . . . . . . . . . . . . . . . . . . . . . . .153
Uploading the Current Configuration to a File . . . . . . . . . . . .153
Downloading a Saved Configuration to the Router . . . . . . . .154
Upload/Download Configuration Parameters . . . . . . . . . . . . .154
Chapter 20 Layer 2 . . . . . . . . . . . . . . . . . . . . . . . . . . . . . . . . . . . . 155
VLANs . . . . . . . . . . . . . . . . . . . . . . . . . . . . . . . . . . . . . . . . . . . . . . .155
Chapter 21 IP Route . . . . . . . . . . . . . . . . . . . . . . . . . . . . . . . . . . . 157
IP Global Parameters . . . . . . . . . . . . . . . . . . . . . . . . . . . . . . . . . . . .157
IP Interfaces . . . . . . . . . . . . . . . . . . . . . . . . . . . . . . . . . . . . . . . . . .158
Routing Table . . . . . . . . . . . . . . . . . . . . . . . . . . . . . . . . . . . . . . . . .160
ARP Table . . . . . . . . . . . . . . . . . . . . . . . . . . . . . . . . . . . . . . . . . . . .162
DHCP . . . . . . . . . . . . . . . . . . . . . . . . . . . . . . . . . . . . . . . . . . . . . . .164
DHCP/BOOTP Global Parameter . . . . . . . . . . . . . . . . . . . . . . .164
DHCP/BOOTP Parameters . . . . . . . . . . . . . . . . . . . . . . . . . . . .164
RIP . . . . . . . . . . . . . . . . . . . . . . . . . . . . . . . . . . . . . . . . . . . . . . . . .166
RIP Global Parameters . . . . . . . . . . . . . . . . . . . . . . . . . . . . . . .166
RIP Interfaces . . . . . . . . . . . . . . . . . . . . . . . . . . . . . . . . . . . . . .167
OSPF . . . . . . . . . . . . . . . . . . . . . . . . . . . . . . . . . . . . . . . . . . . . . . . .169
OSPF Global Parameters . . . . . . . . . . . . . . . . . . . . . . . . . . . . .169
OSPF Interfaces . . . . . . . . . . . . . . . . . . . . . . . . . . . . . . . . . . . .170
OSPF Area Parameters . . . . . . . . . . . . . . . . . . . . . . . . . . . . . . .171
OSPF Link State Database . . . . . . . . . . . . . . . . . . . . . . . . . . . .172
OSPF External Database . . . . . . . . . . . . . . . . . . . . . . . . . . . . .173
OSPF Neighbors . . . . . . . . . . . . . . . . . . . . . . . . . . . . . . . . . . . .174
SRRP . . . . . . . . . . . . . . . . . . . . . . . . . . . . . . . . . . . . . . . . . . . . . . . .175
SRRP Global Parameters . . . . . . . . . . . . . . . . . . . . . . . . . . . . .175
SRRP Table . . . . . . . . . . . . . . . . . . . . . . . . . . . . . . . . . . . . . . . .177
viii Avaya P330 Manager User Guide
1abIe of ConIenIs
VRRP . . . . . . . . . . . . . . . . . . . . . . . . . . . . . . . . . . . . . . . . . . . . . . . .178
VRRP Global Parameters . . . . . . . . . . . . . . . . . . . . . . . . . . . . .178
VRRP Table . . . . . . . . . . . . . . . . . . . . . . . . . . . . . . . . . . . . . . .178
CRTP . . . . . . . . . . . . . . . . . . . . . . . . . . . . . . . . . . . . . . . . . . . . . . . .181
CRTP Interfaces . . . . . . . . . . . . . . . . . . . . . . . . . . . . . . . . . . . .181
Chapter 22 EZ2route . . . . . . . . . . . . . . . . . . . . . . . . . . . . . . . . . . . 183
Global Parameters . . . . . . . . . . . . . . . . . . . . . . . . . . . . . . . . . . . . . .183
Routers Table . . . . . . . . . . . . . . . . . . . . . . . . . . . . . . . . . . . . . . . . .184
Appendix A Menus . . . . . . . . . . . . . . . . . . . . . . . . . . . . . . . . . . . . 185
Device Manager Menus . . . . . . . . . . . . . . . . . . . . . . . . . . . . . . . . .185
File Menu . . . . . . . . . . . . . . . . . . . . . . . . . . . . . . . . . . . . . . . .185
View Menu . . . . . . . . . . . . . . . . . . . . . . . . . . . . . . . . . . . . . . .186
Configure Menu . . . . . . . . . . . . . . . . . . . . . . . . . . . . . . . . . . .186
Actions Menu . . . . . . . . . . . . . . . . . . . . . . . . . . . . . . . . . . . . .187
Tools Menu . . . . . . . . . . . . . . . . . . . . . . . . . . . . . . . . . . . . . . .187
Help Menu . . . . . . . . . . . . . . . . . . . . . . . . . . . . . . . . . . . . . . . .187
Routing Manager Menus . . . . . . . . . . . . . . . . . . . . . . . . . . . . . . . .188
File Menu . . . . . . . . . . . . . . . . . . . . . . . . . . . . . . . . . . . . . . . .188
Edit Menu . . . . . . . . . . . . . . . . . . . . . . . . . . . . . . . . . . . . . . . .188
View Menu . . . . . . . . . . . . . . . . . . . . . . . . . . . . . . . . . . . . . . .189
Action Menu . . . . . . . . . . . . . . . . . . . . . . . . . . . . . . . . . . . . . .189
Help Menu . . . . . . . . . . . . . . . . . . . . . . . . . . . . . . . . . . . . . . . .189
Appendix B Web Management . . . . . . . . . . . . . . . . . . . . . . . . . . 191
Web Management Overview . . . . . . . . . . . . . . . . . . . . . . . . . . . . .191
Configuring the Avaya P330 Device . . . . . . . . . . . . . . . . . . . . . . . .191
Index. . . . . . . . . . . . . . . . . . . . . . . . . . . . . . . . . . . . . . . . . . . . . . . . . . 193
Avaya P330 Manager User Guide ix
Freface
Welcome to Avaya P330 Manager. This section of the on-line help
provides an introduction to the structure and assumptions of this on-line
help. It includes the following topics:
The Purpose of This On-Line Help - A description of the goals
of this online help.
Who Should Use This On-Line Help - The intended audience
of this online help.
1he Furpose of 1his On-tine HeIp
The Avaya P330 Manager on-line Help contains information needed to
use the management system efficiently and effectively.
Who ShouId Use 1his On-tine HeIp
This on-line help is intended for network managers familiar with
network management and its fundamental concepts.
Freface
x Avaya P330 Manager User Guide
Avaya P330 Manager User Guide 1
1
|nIroducIion
This section of the on-line help provides an introduction to the
Avaya P330 Manager. It includes the following topics:
Avaya P330 Manager Overview - An overview explaining the
different aspects of Avaya P330 Device management.
The User Interface - Detailed descriptions of the user interface
common to all applications in the Avaya P330 Manager.
Managing Tables - An explanation of the symbols used to label
table rows.
ChapIer 1
2 Avaya P330 Manager User Guide
Avaya F330 Manager Overviev
The Avaya P330 Manager provides full management capabilities for Avaya
P330 Devices. This includes the ability to view five aspects of device
management:
Device Manager - Provides a view of the configuration of the
device including VLAN configuration, configured LAGs, port
mirroring, and traps. For more information refer to Chapter 2,
Device Manager.
Routing Manager - Provides a view of the third layer routing and
forwarding functions of the device. For more information refer to
Chapter 18, Routing Manager.
Device SMON - Provides advanced monitoring capabilities for the
device. For information specific to Avaya P330 SMON, refer to
Avaya P330 SMON User Guide.
AnyLayer SMON - Provides advanced monitoring capabilities for
Avaya P333R modules in the device. For information specific to
Avaya P330R AnyLayer SMON, refer to Avaya P330 SMON User
Guide.
Load Balancing Manager - Provides load balancing capabilities
using Avaya P333R-LB router modules. For information on Avaya
P330R Load Balancing Manager, refer to Avaya P330 Load Balancing
Manager User Guide.
For information on switching between the different views, refer to
Application Tabs on page 3.
Avaya P330 Manager User Guide 3
|nIroducIion
1he User |nIerface
The Avaya P330 Manager user interface is different for each of its
management applications. However, the following elements of the user
interface are common to all views:
Application Tabs - Tabs for accessing the Device Manager, Routing
Manager, and SMON applications for the Avaya P330 Device.
Application Area - An area where the selected application
opens.
Status Line - Displays the communication status between the
Avaya P330 Manager and the Avaya P330 Device.
AppIicaIion 1abs
You can access the five main components of device management using
the following Application Tabs in the Avaya P330 Manager:
Device Manager - View the Avaya P330 Device Manager for
device configuration and Port RMON.
Device SMON - View SMON (Switch Monitoring) information
for the Avaya P330 Device.
AnyLayer SMON - View AnyLayer SMON information for
Avaya P333R routing modules in the device.
Routing Manager - View the Avaya P330 Routing configuration.
Load Balancing Manager - View the load balancing
configuration on Avaya P333R-LB modules in the device.
To switch to a different view, click the appropriate Application Tab. The
selected application opens.
* Note: When the Avaya P330 Manager is installed as a standalone
manager and when running the Avaya P330 Manager via Web
Management, the Device SMON and AnyLayer SMON tabs do
not appear.
ChapIer 1
4 Avaya P330 Manager User Guide
SIaIus tine
The Status Line shows the communication status between the application
and the Avaya P330 Device. The Status Line displays a status message and
an appropriate graphic. The table below shows the possible statuses with
their corresponding graphics, and provides an explanation for each status.
Table 1-1. Communication Statuses
Status Graphic Description
Ready The application is ready to
communicate with the
Avaya P330 Device.
Communicating The application is currently
communicating with the
Avaya P330 Device.
Communication
Error
The last attempted
communication with the
Avaya P330 Device was not
successful.
Avaya P330 Manager User Guide 5
|nIroducIion
Managing 1abIes
The Avaya P330 Manager interface displays the status of each row in a
table. The following table shows a list of symbols that can appear at the
start of a table row, with their corresponding explanations.
To undo all the changes made to a table, click 8efresh. To undo changes
made to a selected row, click Undo. When all changes are finalized, click
AppIy to update the device.
Table 1-2. Table Symbols
Symbol Explanation
The row is a new entry.
The row is to be deleted.
The information in the row has been changed by the
user.
ChapIer 1
6 Avaya P330 Manager User Guide
Avaya P330 Manager User Guide 7
2
Device Manager
This section of the on-line help provides an introduction to the
Avaya P330 Device Manager. It includes the following topics:
The User Interface - An introduction to the Avaya P330 Device
Manager user interface, including instructions for selecting
elements and using the toolbar buttons.
Avaya P330 Modes - Instructions on switching between the
configuration and Port RMON modes in the Avaya P330 Device
Manager.
Refreshing Device Information - Instructions on how to refresh
the information in the Avaya P330 Manager.
Using Dialog Boxes and Tables - An explanation of the icons
found in the dialog boxes and tables in the Avaya P330 Device
Manager.
Using Avaya P330 Device Manager Help - An explanation of the
options for accessing on-line help in the Avaya P330 Device
Manager.
1he User |nIerface
The Avaya P330 Device Manager user interface consists of the following
elements:
Menu Bar - Menus for accessing Avaya P330 Device
management functions.
Application Toolbar - Toolbar buttons for accessing Avaya P330
Device management functions.
Get/Set Toolbar - Toolbar buttons for viewing and changing the
configuration of ports and LAGs.
Tree View - A resizeable window containing a hierarchical
representation of the modules and ports of the Avaya P330
Device.
Desktop - A resizeable window where the Chassis View and all
floating and minimized dialog boxes and tables are displayed.
ChapIer 2
8 Avaya P330 Manager User Guide
Chassis View - A graphical representation of the Avaya P330
Device.
Dialog Area - A resizeable window where all dialog boxes and
tables first open.
For information on other parts of the user interface, refer to The User
Interface on page 3.
To resize the three main areas of the user interface, the Tree View, the
Chassis View, and the Dialog Area, use the splitter bars and their arrows.
AppIicaIion 1ooIbar
The Application Toolbar provides shortcuts to the main Device Manager
functions.
The table below describes the buttons on the Application Toolbar and
gives the equivalent menu options.
Table 2-1. Application Toolbar
Button Description Menu Item
Sets the device manager
to Configuration Mode.
Viev > ConfiguraIion
Sets the device manager
to Port RMON mode.
Viev > ForI 8MON
Displays addresses of
devices connected to the
switch.
Viev > SviIch ConnecIed
Addresses
Displays the VLAN
window.
Configure > VtAN
Displays the LAG table. Configure > ForI tAG
Displays the Port
Redundancy table.
Configure > ForI 8edundancy
Starts the Port Mirroring
wizard.
Configure > ForI Mirroring
Displays the Port Security
window.
Configure > ForI SecuriIy
Displays the Trap Manager
Table.
Configure > 1rap Managers
Avaya P330 Manager User Guide 9
Device Manager
When you place the cursor on a toolbar icon for one second, a label
appears with the name of the button.
You can toggle the display of the application toolbar. To toggle the display
of the application toolbar, select Viev > 1ooIbars > Shov AppIicaIion
1ooIbar.
GeIISeI 1ooIbar
The Get/Set Toolbar provides buttons for getting and setting configuration
parameters for selected ports and LAGs. When a port or LAG is selected,
its configuration is reflected on the Get/Set Toolbar. Each group of buttons
represents the various possible states of a configuration parameter. For
example, the first group of buttons represents the possible speed of a
port - 10 Mbps, 100 Mbps, or 1000 Mbps. If the center button is
depressed, the port is currently configured to operate at 100 Mbps.
Selected ports and LAGs can be configured using the Get/Set Toolbar. To
change the configuration of a port or LAG, click the button which
represents the value of the parameter you want to apply to the port or
LAG. Click appIy to update the device with the changes. Click canceI to
discard the changes. Options not applicable to the selected port or LAG
are dimmed.
Displays the IP Multicast
Filtering dialog box.
Configure > |F MuIIicasI
fiIIering
Displays VoIP parameters
for the selected Media
Gateway.
AcIions > Vo|F ConfiguraIion
Launches Avaya Call
Processing on the selected
G700 Media Gateway or
Voice port.
AcIions > AdminisIer
SIaIionIGaIevay
Opens the on-line help. HeIp > ConIexI SensiIive HeIp
Selects a VLAN. Ports that
are not on the selected
VLAN appear dark gray in
the Chassis View.
Table 2-1. Application Toolbar (Continued)
Button Description Menu Item
ChapIer 2
10 Avaya P330 Manager User Guide
To configure the ports of a LAG, select the LAG icon in the Tree View or
the Chassis View. Ports belonging to a LAG may not be configured by
selecting the port.
Multiple ports and LAGs can be simultaneously configured using the
Get/Set Toolbar. When multiple ports or LAGs with non-identical
configurations are selected, only the parameters whose settings are
identical on the selected ports or LAGs are reflected in the Get/Set
Toolbar. For example, if a port operating at full duplex and a port
operating at half duplex are selected, neither of the duplex mode buttons
on the Get/Set Toolbar are depressed.
The table below displays the buttons on the Get/Set Toolbar and explains
their functions and settings.
You can toggle the display of the Get/Set toolbar. To toggle the display of
the Get/Set toolbar, select Viev > 1ooIbars > Shov GeIISeI 1ooIbar.
Table 2-2. Get/Set Toolbar
Button Description
Get and set the port/LAGs speed: 10 Mbps, 100
Mbps, 1000 Mbps.
Get and set the port/LAGs status: Enabled, Disabled.
Get and set the port/LAGs mode: Half duplex, Full
duplex.
Get and set the port/LAGs auto-negotiation status:
Auto-negotiation Enabled, Auto-negotiation
Disabled.
Get and set the port/LAGs priority. Select a priority
level between 1 and 8 using the pull-down listbox.
Apply or cancel the configuration changes made with
the Get/Set Toolbar.
Avaya P330 Manager User Guide 11
Device Manager
1ree Viev
The Tree View shows a hierarchical representation of the structure of the
Avaya P330 Device. To select ports, LAGS, modules or media modules,
click their icons in the Tree View. When an element is selected in the Tree
View, the corresponding element is selected in the Chassis View.
The highest level of the Tree View represents the device. The second level
shows modules. The third level shows ports and LAGs. This includes ports
on expansion modules.
To expand the view of a contracted element in the tree or to contract the
view of an expanded element in the tree:
Double-click the element.
Or
Click the handle next to the element you want to expand or
contract.
DeskIop
The central section of the application window is the Desktop. This area
can be resized by dragging the vertical splitter bars with the mouse.
Floating dialog boxes and tables can be resized. The Chassis View and
floating dialog boxes and tables can also be minimized. Minimized
windows appear at the bottom of the Desktop.
ChapIer 2
12 Avaya P330 Manager User Guide
Chassis Viev
The Chassis View is a graphical representation of the Avaya P330 Device.
The Avaya P330 Device can contain several Avaya P330 modules. The
Chassis View shows all of the devices modules, LAGs, and ports,
including ports on expansion modules and cascading modules (when
present). The colors of the modules, LAGs, and ports in the Chassis View
reflect their status.
When you hold the cursor over a ports icon in the Chassis View, a label
appears with the port number, its VLAN ID, and the last fault that
occurred on the port. When you hold the cursor over a LAGs icon in the
Chassis View, a label appears with the name and VLAN number of the
LAG, and the last fault that occurred on the LAG.
When viewing selected dialog boxes, the color of the port or LAG
indicates the status of the port or LAG with regard to the application. For
example: When creating a Link Aggregation Group (LAG), ports that can
be selected appear white in the Chassis View. The port selected to be the
base port appears dark blue. The ports selected to be additional ports
appear cyan.
The Cascading Module symbols show the status of the links between
adjacent modules in the device. The Cascading Module symbols at the top
and bottom of the device show the status of the long cable link between
the top and bottom modules in the device. If there is no Cascading
Module in the device, the Cascading Module symbols do not appear.
The following table provides a list of the possible port and LAG colors in
the Chassis View and their meaning.
Table 2-3. Chassis View Port/LAG Colors
Color Meaning
Green The port/LAG is enabled, and its status is Okay.
Yellow The port/LAG is enabled, and its status is Warning.
Red The port/LAG is enabled, and its status is Fatal.
Light Gray The port/LAG is disabled.
Dark Gray The port/LAG is not associated with the assignment.
White The port/LAG is logically available for assignment.
Dark Blue The port/LAG has been assigned the primary position in
an application.
Avaya P330 Manager User Guide 13
Device Manager
GBIC Ports
Selecting Elements
G|C ForIs Some Avaya P330 expansion modules contain GBIC (GigaBit Interface
Converter) ports that house removable transceiver modules. The Chassis
View reflects the management status of the ports. The following table
shows the possible appearances of these ports in the Chassis View and
provides the corresponding management status of the port.
GBIC ports that contain the following types of transceiver modules can be
configured:
Supported transceiver modules
No transceiver modules
Unknown transceiver modules
GBIC ports that contain unsupported transceiver modules cannot be
configured.
Cyan The port/LAG has been assigned a secondary position in
an application.
Table 2-3. Chassis View Port/LAG Colors (Continued)
Color Meaning
Table 2-4. GBIC Port Status
GBIC Port Status
The GBIC port contains a supported transceiver
module.
There is no transceiver module present in the GBIC
port.
The transceiver module in the GBIC port is not
supported.
The transceiver module in the GBIC port is of an
unknown type.
ChapIer 2
14 Avaya P330 Manager User Guide
SeIecIing
IemenIs
You can select modules, LAGs, and ports.
To select a module:
In the Chassis View, click the modules label.
Or
In the Tree View, click the modules icon. The modules label is
highlighted in the Chassis View and the Tree View.
To select a LAG:
In the Chassis View, click the LAGs icon.
Or
In the Tree View, click the LAGs icon. The LAG is highlighted in
the Chassis View and the Tree View.
To select a port:
In the Chassis View, click the port.
Or
In the Tree View, click the ports icon. The port is highlighted in the
Chassis View and the Tree View.
To select multiple elements, press CTRL while clicking on each
element to be selected.
Avaya P330 Manager User Guide 15
Device Manager
DiaIog Area
The area to the right of the Chassis View is where all dialog boxes, tables,
and wizards first appear. This area can be resized by dragging the vertical
splitter bar with the mouse. When a dialog box, table, or wizard opens, it
replaces the current dialog box open in the Dialog Area. To view more
than one dialog box or table simultaneously, click the pushpin in the
upper right-hand corner of the dialog box. The dialog box becomes a
floating dialog box and moves to the Desktop.
To restore a dialog box to the Dialog Area, click the toolbar button or icon
that opened the dialog box. The dialog box returns to the Dialog Area.
Avaya F330 Modes
The Avaya P330 Device Manager has two modes:
Configuration mode
Port RMON mode
When in configuration mode, you can view and change the configuration
of the Avaya P330 Device and individual ports. When in Port RMON
mode, you can view graphical representations of the traffic on individual
ports.
To switch to configuration mode:
Click .
Or
Select Viev > ConfiguraIion.
To switch to Port RMON mode:
Click .
Or
Select Viev > ForI 8MON.
ChapIer 2
16 Avaya P330 Manager User Guide
8efreshing Device |nformaIion
You can refresh the information in the Avaya P330 Device Manager. To
refresh Avaya P330 device information, select Viev > 8efresh. The
Avaya P330 Device Manager refreshes its device information and updates
the display.
Using DiaIog oxes and 1abIes
Dialog boxes and tables in the Avaya P330 Manager application have a
common set of buttons. The following table displays the buttons and
explains their functions:
Table 2-5. Dialog Box Icons
Icon Function
8efresh Refreshes the information in the table or dialog box. This
clears any changes made to the table or dialog box and not
yet sent to the device.
AppIy Sends the information from the table or dialog box to
update the device.
|nserI Adds a row to the table.
Wizard Starts a wizard.
DeIeIe Deletes the selected rows of the table.
Undo Undoes all changes to the selected row in a table.
Avaya P330 Manager User Guide 17
Device Manager
Using Avaya F330 Device Manager HeIp
This section explains how to use the on-line help in the Avaya P330
Device Manager. The on-line help can be opened to the contents page or
directly to a topic of interest.
* Note: When running the Avaya P330 Manager via Web
Management, on-line help is only available if you have
installed the on-line help on your network and configured the
Avaya P330 Device with the location of the help files. For
information on installing the on-line help and configuring the
device with the location of the files, refer to the Avaya P330
Users Guide.
Opening the Help to the Contents Page
Opening the Help to a Topic of Interest
Opening Ihe HeIp Io Ihe ConIenIs Fage
To open the help to the contents page, select HeIp > ConIenIs. The on-line
help opens to the contents page.
Opening Ihe HeIp Io a 1opic of |nIeresI
To open the help directly to a topic of interest:
1. Click .
Or
Select HeIp > ConIexI SensiIive HeIp. The cursor changes to the
shape of an arrow with a question mark.
2. Click on a point of interest in the Avaya P330 Device Manager. The
on-line help opens to a topic explaining the feature that was
clicked.
ChapIer 2
18 Avaya P330 Manager User Guide
Avaya P330 Manager User Guide 19
3
Device ConfiguraIion
This section of the on-line help explains how to set the various
configuration parameters relevant to the Avaya P330. It includes the
following topics:
Device Information- Edit high-level information about the
Avaya P330 Device.
Module Configuration- Edit information specific to an
Avaya P330 module in the device.
LAG Configuration- Edit information specific to a LAG on an
Avaya P330 module in the device.
Port Configuration- Edit information specific to the ports on the
Avaya P330 Device.
Resetting the Device- Reset the Avaya P330 Device.
To view configuration information, you must be in Configuration mode.
To switch to Configuration mode:
Click .
Or
Select Viev > ConfiguraIion.
ChapIer 3
20 Avaya P330 Manager User Guide
Device |nformaIion
The Device Information dialog box provides you with high-level
information specific to the Avaya P330 Device.
The Device Information dialog box provides detailed information about
the device such as the devices name, addresses, contact person, location,
type, description, the number of modules in the device, and the
management VLAN ID.
The following table provides a list of the fields in the Device Information
dialog box and their descriptions.
Table 3-1. Device Information Fields
Field Description
SysIem Name Logical name of the device as defined on the
SNMP agent of the device.
|F Address The IP address of the device.
MAC Address The MAC address of the device.
ConIacI Individual responsible for maintenance of the
device.
FhysicaI tocaIion The current physical location of the device.
Device famiIy The family of devices to which the device
belongs.
SysIem DescripIion A description of the device.
Number of ModuIes The number of modules currently in the
device.
ManagemenI VtAN |D The VLAN ID (VLAN #) of the agent.
Avaya P330 Manager User Guide 21
Device ConfiguraIion
For more information on the user interface, refer to Using Dialog Boxes
and Tables on page 16.
|-802.1D S1F Mode The state of Spanning Tree Protocol. Possible
states are:
DisabIe - STP is disabled. This is the
default state.
nabIe - STP is enabled.
When activating STP, keep in mind that:
All bridges should run STP.
Redundancy applications and STP cannot
co-exist.
For more information refer to Spanning Tree
Algorithm (STA) in The Reference Guide.
|-802.1D S1F
FrioriIy
The priority of the bridge as determined by the
first quarter of the Bridge ID.
OperaIionaI SIaIus The warning level of the device. Possible
values are:
OK
Warning
faIaI
Table 3-1. Device Information Fields (Continued)
Field Description
ChapIer 3
22 Avaya P330 Manager User Guide
ModuIe ConfiguraIion
The Module Configuration dialog box provides you with information
specific to a selected module.
The Module Configuration dialog box provides detailed information about
the module, such as the modules position in the device, the modules
type, description, number of ports, mode of operation, and any faults
occurring on the module. It also includes information about expansion,
cascading, and BUPS (BackUp Power Supply) modules that are connected
to the selected module.
In addition, the Power tab provides information about the modules Power
over Ethernet (PoE) configuration. For more information, refer to
Chapter 4, Power Over Ethernet.
If you have a G700 Media Gateway Module, the Module Configuration
dialog box includes three additional tabs. For more information, refer to
Chapter 5, G700 Media Gateway.
* Note: The information fields in the Module Configuration dialog
box vary according to the type of module selected.
* Note: To view the configuration of an ATM Uplink or X330WAN
expansion module, click the expansion module symbol in the
Chassis View.
The following table provides a list of the fields in the Module
Configuration dialog box and their descriptions:
Table 3-2. Module Configuration Fields
Field Description
ModuIe |D The position in which the module is located.
There can be up to 10 modules in a device.
ModuIe 1ype The module type.
ModuIe DescripIion A description of the module type.
Number of ForIs The number of ports located on the module.
SofIvare Version The version of the application software
running on the module.
ConfiguraIion SymboI The version of the module. The version is
updated whenever there is a functional
modification to the module.
Avaya P330 Manager User Guide 23
Device ConfiguraIion
SeriaI Number A unique number assigned by Avaya Inc. to
the selected module.
xpansion 1ype The type of expansion module in the selected
module.
xpansion DescripIion A description of the expansion module in the
selected module.
xpansion CS The version of the expansion module. The
version is updated whenever there is a
functional modification to the module.
Cascading 1ype The type of cascading module in the selected
module. The cascading module is needed to
connect modules in the device.
Cascading CS The version of the cascading module. The
version is updated whenever there is a
functional modification to the module.
8ouIe Mode The routing mode configured on a P330R
module. Routing modes include:
Second Layer - The router module
performs as a second layer module and
performs no routing functions.
Router - The router module performs
full routing functions.
EZ2Route - The router modules
performs EZ2Route routing functions.
(Not available on P333R-LB modules.)
Router And Web Switch - The router
module performs full routing and load
balancing functions. (Only available on
P333R-LB modules.)
OperaIionaI SIaIus The warning level of the module. Possible
values are:
OK
Warning
faIaI
UFS ModuIe 1ype The type of BUPS (BackUp Power Supply)
module in the selected module.
Table 3-2. Module Configuration Fields (Continued)
Field Description
ChapIer 3
24 Avaya P330 Manager User Guide
For more information on the user interface, refer to Using Dialog Boxes
and Tables on page 16.
tAG ConfiguraIion
The LAG Configuration dialog box provides you with information specific
to a selected LAG.
The LAG Configuration dialog box provides detailed information about
the LAG, such as the LAGs status, name, VLAN tagging mode, VLAN ID,
priority level, and mode of operation.
The Get/Set Toolbar provides an alternative, quick method to view and
change a LAGs configuration. For more information on the Get/Set
Toolbar, refer to Get/Set Toolbar on page 9.
UFS ModuIe CS The version of the BUPS (BackUp Power
Supply) module. The version is updated
whenever there is a functional modification to
the module.
Cascading Up Mon. Determines if the devices in the system are
monitored cascading up. The possible values
are:
nabIe - Monitors devices in the network
cascading up. If the connection is lost,
the system reports a error.
DisabIe - Does not monitor devices in the
network cascading up. If the connection
is lost, the system does not report a error.
Cascade Dovn Mon. Determines if the devices in the system are
monitored cascading down. The possible
values are:
nabIe - Monitors devices in the network
cascading down. If the connection is lost,
the system reports a error.
DisabIe - Does not monitor devices in the
network cascading down. If the
connection is lost, the system does not
report a error.
fauII Messages A list of fault messages.
Table 3-2. Module Configuration Fields (Continued)
Field Description
Avaya P330 Manager User Guide 25
Device ConfiguraIion
The following table provides a list of the fields in the LAG Configuration
dialog box and their descriptions:
Table 3-3. LAG Configuration Fields
Field Description
ForI 1ype The type of ports in the selected LAG.
AdminisIraIive SIaIus The administrative state of the selected LAG:
nabIed - The LAG is enabled and can
transmit and receive packets.
DisabIed - The LAG is disabled and
cannot transmit or receive packets.
AuIo NegoIiaIion
Mode
The configured state of the Auto-Negotiation
protocol between two stations. When enabled,
Auto-Negotiation detects the highest common
denominator for communication between
endstations, and sets both to the same highest
common setting. It also delivers remote link
status.
For LAGs with 10BaseT and 100BaseT ports,
Auto-Negotiation determines the speed and
Duplex Mode of communication between the
endstations. For LAGs with Gigabit ports,
Auto-Negotiation determines the Flow
Control setting of the ports.
DupIex Mode The state of communication of the selected
LAG. Possible values are:
fuII DupIex - The LAG can send and
receive simultaneously.
HaIf DupIex - The LAG can either receive
or send, but can not do both
simultaneously.
fauII Messages A list of fault messages.
fIov ConIroI
AdverIisemenI
The flow control values advertised by the
ports on the selected LAG. These values limit
the flow control possibilities to be decided by
Auto-Negotiation.
fIov ConIroI Mode The state of flow control on the selected LAG.
tAG Name The name of the LAG.
ChapIer 3
26 Avaya P330 Manager User Guide
OperaIionaI SIaIus The warning level of the ports on the selected
LAG. Possible values are:
OK
Warning
faIaI
ForI CIassificaIion The classification of the LAG. Port
Classification allows network managers to
specify each port levels importance. The
possible states are:
8eguIar - Normal users.
VaIuabIe - Servers or critical users.
For more information refer to Port Classification
in The Reference Guide.
ForI funcIionaIiIy The physical media type of the ports of the
selected LAG. If the port conforms to a certain
standard (Repeater, Transceiver, 10BaseT,
etc.), this standard is displayed. If the port
does not conform to any standard, Private is
displayed.
FrioriIy teveI The priority level of packets exiting the LAG.
For effective transmission, multimedia packets
must be received isochronously (at regular
intervals). To ensure this, you can assign
priorities to packets coming out of a LAG.
Whenever traffic load is extreme and a LAG
cannot accept all incoming packets, packets
sent from a LAG with the highest priority will
pass through first. However, a fairness
mechanism will allow low priority packets to
eventually enter the bus.
Possible values are:
8eguIar
High
Table 3-3. LAG Configuration Fields (Continued)
Field Description
Avaya P330 Manager User Guide 27
Device ConfiguraIion
ForI S1F Mode Enables Port Spanning Tree. The Spanning
Tree mode creates a logical tree topology out
of any arrangement of bridges, resulting in a
single path between any two end stations. The
Spanning Tree Mode also provides high fault
tolerance. The possible states are:
nabIe - Enables the Spanning Tree
Mode.
DisabIe - Disables the Spanning Tree
Mode.
For more information refer to Spanning Tree
Algorithm (STA) in The Reference Guide.
ForI S1F SIaIe The state of the LAG in terms of the Spanning
Tree Protocol. The possible states are:
Disable - The LAG is disabled.
Blocking - STP is enabled and currently
blocking the LAG. The LAG is effectively
disabled to prevent the formation of a
loop in the network.
Forwarding - The LAG is currently
forwarding information received.
Speed Mode The speed of communication of the ports on
the selected LAG. Possible values are:
IherneI - 10 Mbps.
fasI IherneI - 100 Mbps.
GigabiI IherneI - 1000 Mbps.
S1F FaIh CosI A cost factor used by Spanning Tree Algorithm
to determine the most efficient route for
forwarding traffic to its destination while
removing loops in the network.
For more information refer to Spanning Tree
Algorithm (STA) in The Reference Guide.
Table 3-3. LAG Configuration Fields (Continued)
Field Description
ChapIer 3
28 Avaya P330 Manager User Guide
For more information on the user interface, refer to Using Dialog Boxes
and Tables on page 16.
ForI ConfiguraIion
The Port Configuration dialog box contains tabs that provide you with
information specific to a selected port. The Port Configuration dialog box
provides detailed information about the port, such as the port name, type,
functionality, status, VLAN ID, mode of operation, and any faults
occurring on the port.
In addition, the Power tab provides information about the ports PoE
configuration. For more information about PoE, refer to Chapter 4, Power
Over Ethernet.
The Get/Set Toolbar provides an alternative, quick method to view and
change the ports configuration. For more information on the Get/Set
Toolbar, refer to Get/Set Toolbar on page 9.
* Note: The configuration of ports that participate in a LAG cannot be
changed using the Port Configuration dialog box. Use the LAG
Configuration dialog box instead.
* Note: The information fields in the Port Configuration dialog box
vary according to the type of port selected.
1agging Mode The LAGs operation mode regarding VLANs.
The possible modes are:
CIear - Transmits each outgoing packet in
untagged format if it belongs to the LAGs
VLAN. Otherwise, it discards the packet.
|-802.1 - VLAN tagging, per IEEE
802.1Q VLAN standard. The LAG will
transmit frames with a VLAN ID of 1 -
3071.
VtAN |D The VLAN number of the LAG.
Table 3-3. LAG Configuration Fields (Continued)
Field Description
Avaya P330 Manager User Guide 29
Device ConfiguraIion
The following table provides a list of the fields in the Port Configuration
dialog box and their descriptions:
Table 3-4. Port Configuration Fields
Field Description
ForI Name The user can define a logical name to the port
for ease of use.
ForI 1ype The port type; optionally includes reference to
the module to which it is attached and port
connector type.
ForI funcIionaIiIy The physical media type of the selected port. If
the port conforms to a certain standard
(Repeater, Transceiver, 10BaseT, etc.), this
standard is displayed. If the port does not
conform to any standard, Private is displayed.
AdminisIraIive SIaIus The administrative state of the selected port:
nabIed - The port is enabled and can
transmit and receive packets.
DisabIed - The port is disabled and
cannot transmit or receive packets.
tAG Name The name of the LAG of which the port is a
member. If the port is not a member of a LAG,
the LAG Name is not in LAG.
1agging Mode The ports operation mode regarding VLANs.
The possible modes are:
CIear - Transmits each outgoing packet in
untagged format if it belongs to the ports
VLAN. Otherwise, it discards the packet.
|-802.1 - VLAN tagging, per IEEE
802.1Q VLAN standard. The port will
transmit frames with a VLAN ID of 1 -
3071.
VtAN |D The VLAN number of the port.
ChapIer 3
30 Avaya P330 Manager User Guide
ForI FrioriIy teveI The priority level of packets exiting the port or
ports on the module. For effective
transmission, multimedia packets must be
received isochronously (at regular intervals).
To ensure this, you can assign priorities to
packets coming out of a port.
Whenever traffic load is extreme and a port
cannot accept all incoming packets, packets
sent from a port with the highest priority will
pass through first. However, a fairness
mechanism will allow low priority packets to
eventually enter the bus.
Possible values are:
8eguIar
High
AuIo NegoIiaIion
Mode
The configured state of the Auto-Negotiation
protocol between two stations. When enabled,
Auto-Negotiation detects the highest common
denominator for communication between
endstations, and sets both to the same highest
common setting. It also delivers remote link
status.
For 10BaseT and 100BaseT ports,
Auto-Negotiation determines the speed and
Duplex Mode of communication between the
endstations. For Gigabit ports, Auto-
Negotiation determines the Flow Control
setting of the ports.
Table 3-4. Port Configuration Fields (Continued)
Field Description
Avaya P330 Manager User Guide 31
Device ConfiguraIion
AuIo NegoIiaIion
SIaIus
The operational state of the Auto-Negotiation
protocol between two stations. Possible
statuses are:
Fass - The Auto-Negotiation protocol is
enabled and a common protocol has
been established.
|n progress - The Auto-Negotiation
protocol is in the process of detecting the
communication capabilities of the
endstations and setting them to the
highest common denominator.
faiI - The Auto-Negotiation protocol was
not able to detect the communication
capabilities of the end station, or was
unable to set them to the highest
common denominator.
DisabIed - The Auto-Negotiation protocol
is disabled.
DupIex Mode The state of communication of the selected
port. Possible values are:
fuII DupIex - The port can send and
receive simultaneously.
HaIf DupIex - The port can either receive
or send, but can not do both
simultaneously.
Speed Mode The speed of communication of the selected
port. Possible values are:
IherneI - 10 Mbps.
fasI IherneI - 100 Mbps.
GigabiI IherneI - 1000 Mbps.
fIov ConIroI Mode The state of flow control on the selected port.
OperaIionaI SIaIus The warning level of the selected port.
Possible values are:
OK
Warning
faIaI
fauII Messages A list of fault messages.
Table 3-4. Port Configuration Fields (Continued)
Field Description
ChapIer 3
32 Avaya P330 Manager User Guide
For more information on the user interface, refer to Using Dialog Boxes
and Tables on page 16.
ForI S1F Mode Enables Port Spanning Tree. The Spanning
Tree mode creates a logical tree topology out
of any arrangement of bridges, resulting in a
single path between any two end stations. The
Spanning Tree Mode also provides high fault
tolerance. The possible states are:
nabIe - Enables the Spanning Tree
Mode.
DisabIe - Disables the Spanning Tree
Mode.
For more information refer to Spanning Tree
Algorithm (STA) in The Reference Guide.
ForI S1F SIaIe The state of the port in terms of the Spanning
Tree Protocol. The possible states are:
Disable - The port is disabled.
Blocking - STP is enabled and currently
blocking the port. The port is effectively
disabled to prevent the formation of a
loop in the network.
Forwarding - The port is currently
forwarding information received.
S1F FaIh CosI A cost factor used by Spanning Tree Algorithm
to determine the most efficient route for
forwarding traffic to its destination while
removing loops in the network.
For more information refer to Spanning Tree
Algorithm (STA) in The Reference Guide.
ForI CIassificaIion The classification of a specific port. Port
Classification allows network managers to
specify each port levels importance. The
possible states are:
8eguIar - Normal users.
VaIuabIe - Servers or critical users.
For more information refer to Port Classification
.
Table 3-4. Port Configuration Fields (Continued)
Field Description
Avaya P330 Manager User Guide 33
Device ConfiguraIion
8eseIIing Ihe Device
You can reset the entire Avaya P330 Device, or one or more of its
individual modules.
To reset the entire Avaya P330 Device:
1. Select AcIion > 8eseI Device. A confirmation dialog box opens.
2. Click Yes. The device resets.
To reset an individual Avaya P330 module:
1. Click the label of the module you want to reset.
To select multiple modules, press CTRL while clicking
additional module labels.
2. Select AcIions > 8eseI ModuIe(s). A confirmation dialog box opens.
3. Click Yes. The selected module resets.
To reset an individual G700 Media Module:
1. Click the label of the G700 Media Module you want to reset.
To select multiple modules, press CTRL while clicking
additional module labels.
2. Select AcIions > 8eseI MM(s). A confirmation dialog box opens.
3. Click Yes. The selected module resets.
To reset an individual Avaya X330WAN module:
1. Click the label of the X330WAN module you want to reset.
To select multiple modules, press CTRL while clicking
additional module labels.
2. Select AcIions > 8eseI WAN FIugin(s). A confirmation dialog box
opens.
3. Click Yes. The selected module resets.
ChapIer 3
34 Avaya P330 Manager User Guide
Avaya P330 Manager User Guide 35
4
Fover Over IherneI
This section of the on-line help provides information about Power over
Ethernet (PoE) and includes the following topics:
PoE Overview - An overview of Power over Ethernet
functionality in Avaya P330 devices.
Viewing PoE Information - Information about viewing PoE
port information and configuring PoE on a module and port level.
Fo Overviev
PoE provides power to IP telephones over an Ethernet line using an
Avaya P330 device. The power is transmitted via the devices ports to the
IP telephones over the same cable carrying IP packets.
The Avaya P330 device automatically discovers the connection and
removal of IP telephones from the in-line powered ports and provides
power accordingly.
The Avaya P330 provides the power using an internal 225 watt power
supply over a 48 volt feed. It is possible to attach an external power
supply either for additional power, or as an alternative power supply
should the internal power supply fail.
In addition, you can configure power priorities per port ensuring that
important equipment is guaranteed power whenever necessary.
ChapIer 4
36 Avaya P330 Manager User Guide
Vieving Fo |nformaIion
This section provides information about viewing port information and
configuring PoE on the port and module level, and includes the following:
Viewing PoE Port Information
Viewing PoE Configuration
Vieving Fo ForI |nformaIion
The Chassis View provides immediate information about PoE. Ports that
are currently supplying power to IP telephones are labeled with a
lightning bolt.
Vieving Fo ConfiguraIion
You can view PoE configuration information on the module and port
levels.
PoE Module Configuration
PoE Port Configuration
Avaya P330 Manager User Guide 37
Fover Over IherneI
Fo ModuIe
ConfiguraIion
To view the PoE configuration on a module that supports PoE, select the
Power tab in the modules configuration dialog box. For information on
the Module Configuration dialog box, refer to Module Configuration on
page 22.
The following table provides a list of the fields in the Power tab of the
Module Configuration dialog box and their descriptions:
Fo ForI
ConfiguraIion
To view the PoE configuration on a port that supports PoE, select the
Power tab in the ports configuration dialog box. For more information on
the Port Configuration dialog box, refer to Port Configuration on
page 28.
The following table provides a list of the fields in the Power tab of the
Module Configuration dialog box and their descriptions:
Table 4-1. Module Configuration - Power Fields
Field Description
Fover ConsumpIion
[W]
The current power consumption of the
devices attached to the module.
Fover feeding Fairs The capability of controlling the power pairs
functionality to switch pins for sourcing
power.
xI. FS AIIocaIed FW8
[W]
The amount of power, in Watts, that can be
allocated by the external power supply.
xI. FS SIaIus The status of the external power supply.
|nIernaI FS FW8 [W] The total power output number of the
modules internal power supply (in Watts).
|nIernaI FS SIaIus The status of the internal power supply.
Table 4-2. Port Configuration - Power Fields
Field Description
AdminisIraIive SIaIus The administrative state of power on this port.
Possible states include:
Enable - This port can supply power to
IP telephones.
Disable - This port cannot supply power
to IP telephones.
ChapIer 4
38 Avaya P330 Manager User Guide
OperaIionaI SIaIus The ports operational power status. Possible
statuses include:
OK - The port current is within the
normal range.
Under Current - The port current is
below the minimum acceptable value.
Over Current - The port current is
higher than the minimum acceptable
value.
Both - Both Under Current and Over
Current statuses have occurred since the
last time the information was refreshed.
FrioriIy The priority of the power being supplied by
this port. When the demand for power
exceeds the modules capacity, ports with
lower priority will be prevented from
supplying power before ports with a higher
priority. Possible priorities include:
Critical
High
Low
Fover AIIocaIion The maximum amount of power allocated to
this port, based on the class of device attached
to the port. Possible values include:
Class 1 - The port can supply between
0.5 - 15.0 Watts.
Class 2 - The port can supply between
0.5 - 4.0 Watts.
Class 3 - The port can supply between
4.0 - 7.0 Watts.
Class 4 - The port can supply between
7.0 - 15.0 Watts.
Table 4-2. Port Configuration - Power Fields (Continued)
Field Description
Avaya P330 Manager User Guide 39
5
G700 Media GaIevay
This section of the on-line help provides information about the Avaya
G700 Media Gateway and includes the following topics:
G700 Media Gateway Overview - An overview of G700
functionality in Avaya P330 Devices.
G700 Configuration- Information about viewing and
configuring G700 components.
Avaya Site Administration - Information about Avayas
gatekeeper software.
G700 Media GaIevay Overviev
G700 is a family of components which can deliver data, voice, fax, and
messaging capabilities over an IP network.
The heart of the G700 system is the Media Gateway. The Media Gateway
is a VoIP system that acts as an IP PBX and messaging server and a VoIP
gateway. In addition, it performs the function of a gatekeeper and an IP
media management resource for tone detection and generation,
conferencing, and call classification.
The Media Gateway components are controlled through the Media
Gateway Processor (MGP). The MGP detects when a media module is
inserted or removed and transfers information from the VoIP engine to
the other components.
G700 converges the power of Avaya Call Processing (ACP) software with
the power of distributed switching from the Avaya P330 Device. It
provides IP PBX functionality using open standards and an open
operating system. The G700 device connects to ACP using either an
internal or external call controller. The ACP serves as the G700s
gatekeeper.
ChapIer 5
40 Avaya P330 Manager User Guide
G700 ConfiguraIion
This section describes how to view and set the various configuration
parameters relevant to the G700 Media Gateway. It includes the following
topics:
Module Configuration- Edit information specific to a G700
Media Gateway module in the device.
Media Module Configuration- Information specific to a Media
Module in the device.
ModuIe ConfiguraIion
The Module Configuration dialog box provides you with information
about a selected module.
The Module Configuration dialog box for G700 modules contains four
tabs:
Switch Config
MG Config
MGP Config
MGC Config
* Note: For information about configuring Avaya P330 Modules other
than the G700 Media Gateway, refer to Module
Configuration on page 22.
SviIch
Config
The Switch Config tab provides detailed information about the module,
such as the modules position in the device, the modules type,
description, number of ports, and any faults occurring on the module.
For information about the fields in the Switch tab, refer to Module
Configuration on page 22.
Avaya P330 Manager User Guide 41
G700 Media GaIevay
MG Config The MG Config tab provides information about the Media Gateways
hardware configuration and operational status.
The following table lists the fields in the MG Config tab of the Module
Configuration dialog box and their descriptions.
MGF Config The MGP Config tab provides hardware information about the Media
Gateway Processor. In addition, the MGP Config tab is used to configure
IP, VLAN, and QoS parameters.
General
The upper section of the MGP Config tab provides general information
about a specific Media Gateway Processor.
The following table lists the General fields and their description.
IP Address Settings
You can manually configure the IP address settings for the Media
Gateway, or you can use a DHCP server. If you choose to use a DHCP
server and it is not available, the manually configured settings are used.
Table 5-1. MG Config Parameters
Field Description
ModeI Number The model number of the media gateway.
DescripIion A description of the gateway.
SeriaI # The serial number of the gateway.
HW VinIage The hardware vintage version of the gateway.
OperaIionaI SIaIus The operational status of the media gateway.
Table 5-2. MGP Config Tab - General Parameters
Field Description
MG |denIifier The ID of the MG that helps link the P330
modules port identification with the G700
Media Gateways port identification.
MAC address The MAC address of the media gateway
processor.
fW version The firmware version of the media gateway
processor.
ChapIer 5
42 Avaya P330 Manager User Guide
The Current IP box displays the IP address configuration currently being
used. If you are using a DHCP server, the information is received from the
DHCP server, unless the DHCP server is not reachable. The information in
the Current IP box is Read-only.
The Configuration IP box displays the IP configuration that is used either
when you are not using a DHCP server, or if the DHCP server is not
reachable.
The following table lists the IP address settings fields and their
descriptions.
VLAN Settings
You can manually configure the VLAN to which the G700 Media Gateway
belongs, or you can use a DHCP server.
Table 5-3. MGP Config - IP Address Settings Parameters
Field Description
Use DHCF for |F The source of the Media Gateways IP address,
subnet mask, and gateway.
Checked - The Media Gateway tries to
receive the IP address, subnet mask, and
gateway address from the DHCP server.
Unchecked - The Configuration IP settings
are used.
* Note: The Use DHCP for IP field is read-only,
and can be configured using the
CLI. For more information on CLI
commands, refer to the Avaya P330
Users Guide.
|F Address The IP address of the gateway processor.
SubneI Mask The subnet mask of the gateway processor.
When Use DHCP for IP is unchecked, the Subnet
Mask is configured using the CLI. For more
information on CLI commands, refer to the
Avaya P330 Users Guide.
DefauII GaIevay The default gateway of the gateway processor.
When Use DHCP for IP is unchecked, the Gateway
is configured using the CLI. For more
information on CLI commands, refer to the
Avaya P330 Users Guide.
Avaya P330 Manager User Guide 43
G700 Media GaIevay
The Current VLAN field displays the actual ID that you are using. If you are
using a DHCP server, this information comes from the DHCP server,
unless the server is not available. If you are not using a DHCP server, the
information is taken from the Configuration VLAN field.
If you choose to use a DHCP server and it is not available, the VLAN ID is
taken from the Configuration VLAN field.
The following table lists the VLAN settings fields and their descriptions.
Table 5-4. MGP Config - VLAN Settings Parameters
Field Description
Use DHCF for VtAN The source of the Media Gateways VLAN ID.
Checked - The gateway receives its VLAN
ID from the DHCP server. If the server is
not available, the VLAN ID is taken from
the Configuration VLAN field.
Unchecked - The gateway receives its
VLAN ID from the Configuration VLAN field.
* Note: The Use DHCP for VLAN field is
read-only, and can be configured
using the CLI. For more information
on CLI commands, refer to the
Avaya P330 Users Guide.
VtAN |D The VLAN ID of the gateway.
ChapIer 5
44 Avaya P330 Manager User Guide
QoS Parameters
QoS can be controlled either locally or remotely. If control is remote, the
information for these fields comes from the gatekeeper. If control is local,
you can configure the 802 Priority and DSCP fields.
The following table lists the QoS parameters and their descriptions.
In addition, the operational status of the MGP and any faults on the MGP
appear at the bottom of the MGP Config tab.
MGC Config The MGC Config tab provides information about the Media Gateway
Controllers settings, IP address, and registration information.
MGC IP Settings
The MGC registers with the Media Gateway, after which it receives its IP
address from the Media Gateway. After you register, the Link Status will
be Up, and an IP address will appear.
Table 5-5. MGP Config - QoS Parameters
Field Description
oS ConIroI The source of QoS control. This parameter can
only be changed via the CLI. Possible values are:
Local - The processor is using the local
QoS parameters. The 802 Priority and DSCP
fields can be configured.
Remote - The processor is receiving QoS
parameters from the Media Gateway
Processor. All QoS parameters are Read-
only.
802 FrioriIy Priority based on a 802.1p standard, which
assigns rights and privileges to users of a
telephony network. Possible values are 0 - 7.
DSCF Priority based on a technology by which packets
are marked in the IP header Type of Service
(ToS) byte as belonging to a certain class.
Possible values range are 0 - 63.
Avaya P330 Manager User Guide 45
G700 Media GaIevay
The following table lists the MGC IP Settings fields and their descriptions.
MGC Lists
The MGC List provides a list of controllers. If the MGP is unable to
establish a connection with the first controller in the list, the MGP will try
to establish a connection with the next controller in the list. This process
continues until a connection is established with one of the controllers.
You can manually configure the MGC list or you can get the MGC list
from the DHCP server.
To add an entry to the Configurable MGC list:
1. Click |nserI. A new row appears.
2. Enter the IP address for the entry. The new entry is created.
The MGCs are registered in the order that they appear in the MGC
list.
To modify an entry in the Configurable MGC list, modify the information
in the entrys row in the table.
Table 5-6. MGC Config - MGC IP Settings Parameters
Field Description
MGC |F Address The IP address of the call controller serving the
media gateway.
8egisIered sIaIus Shows whether this media gateway is currently
registered with any call controller.
H248 tink SIaIus Status of the link connecting the media gateway
to the active call controller.
Use DHCF The source for the MGCs IP address.
Checked - The gateway or VoIP engine
receives its controller IP address from the
DHCP server. If the DHCP server is not
available, an IP address in the Configurable
MGC List is used.
Unchecked - The gateway or VoIP engine
will receive a static IP address from the
Configurable MGC List.
* Note: The Use DHCP field is read-only, and
can be configured using the CLI. For
more information on CLI commands,
refer to the Avaya P330 Users Guide.
ChapIer 5
46 Avaya P330 Manager User Guide
To delete an entry from the Configurable MGC list:
1. Select the entry in the list.
2. Click DeIeIe. The entry is deleted.
To select more than one entry, press SHIFT while selecting
additional entries.
* Note: To apply the changes to the MGC list, click AppIy.
Avaya P330 Manager User Guide 47
G700 Media GaIevay
Media ModuIe ConfiguraIion
The Media Module Configuration dialog box provides information about
a specific media module, including a brief description of the media
module, the number of ports, and its operational status.
The following table lists the fields in the Media Module Configuration
dialog box and their description.
Table 5-7. Media Module Configuration Parameters
Field Description
MM |denIifier The Media Modules identifier.
MM 1ype The type of Media Module. Possible values are:
E1/T1
ISDN BRI
Analog
Digital
VoIP
ICC
MM DescripIion An optional description of the specific Media
Module.
SeriaI # The serial number of the Media Module.
HW Version The version of the Media Modules hardware.
fW Version The firmware version of the Media Module.
Number of ForIs The number of ports on the Media Module.
OperaIionaI SIaIus The operational status of the Media Module.
ChapIer 5
48 Avaya P330 Manager User Guide
Avaya SiIe AdminisIraIion
Avaya Site Administration (ASA) is an administration tool for Avaya Call
Processing call control software. ASA is used to configure the current
MGC, G700 Media Gateway, or an individual voice port.
To launch ASA on an MGC, G700 Media Gateway, or voice port:
1. Click the component in the Tree View or Chassis View.
2. Click .
Or
Select AcIion > AdminisIer SIaIionIGaIevay. ASA opens with the
configuration form of the selected component.
If you have a registered call controller MM installed in your G700 Media
Gateway, you can launch ASA on the call controller. To launch ASA on a
registered call controller media module:
1. Select the registered call controller media module.
2. Select 1ooIs > AdminisIer CaII ConIroIIer. ASA opens on the selected
call controller.
For more information about ASA, refer to Definity Enterprise
Management documentation.
Avaya P330 Manager User Guide 49
6
Vo|F ngine ConfiguraIion
This section of the on-line help provides information and instructions for
viewing and configuring the VoIP Engine features. It includes the
following sections:
VoIP Overview - An overview of VoIP Engine functionality in
G700 Media Gateway modules.
Configuring the VoIP Engine- Instructions for viewing and
configuring VoIP Engine parameters.
Vo|F Overviev
The VoIP Engine translates information between different VoIP and data
protocols. The G700 device manager comes with an internal VoIP engine
that supports up to 32 simultaneous sessions. Support for an additional
32 simultaneous sessions can be added by inserting a VoIP Media
Module in the G700 Media Gateway Module.
Configuring Ihe Vo|F ngine
You can view information and configure parameters for the VoIP Engine
using the VoIP Engine dialog box.
The VoIP Configuration dialog box contains three tabs:
VoIP Resources
VoIP Config
VoIP Status
ChapIer 6
50 Avaya P330 Manager User Guide
Vo|F 8esources
The VoIP resources tab provides administration parameters common to all
VoIP engines, such as the number of engines, QoS parameters, RTCP
configuration, and RSVP configuration.
General
The upper section of this dialog box displays general information common
to all VoIP engines.
The following table lists the general fields in the VoIP resources tab of the
VoIP Engine dialog box and their description.
QoS
QoS can be controlled either locally or remotely. If control is local, it is
possible to configure QoS, RTCP, and RSVP parameters. If control is
remote, QoS parameters are determined by the MGC.
Table 6-1. VoIP resources - General Parameters
Field Description
Vo|F ngine # The number of VoIP engines in the media
gateway.
Use DHCF The source of the VoIP engines controller IP
address.
Checked - Each VoIP engine receives its
controller IP address from the DHCP
server.
Unchecked - The VoIP engine uses a
static IP address from the MGC list.
* Note: The Use DHCP field is read-only, and
can be configured using the CLI. For
more information on CLI
commands, refer to the Avaya P330
Users Guide.
81F porI Min The minimum range of UDP ports assigned by
the call controller for RTP traffic. The value
ranges between 1 - 65534.
81F porI Max The maximum range of UDP ports assigned by
the call controller for RTP traffic. The value
ranges between 3 - 65535.
Avaya P330 Manager User Guide 51
Vo|F ngine ConfiguraIion
The following table lists the QoS fields and their descriptions.
RTCP Monitoring
RTCP is an IP protocol that is used to monitor the quality of RTP packets.
Quality is measured in terms of delay, jitter, and packet loss.
If RTCP monitoring is enabled, the VoIP engines send RTCP packets to the
RTCP monitor. You must configure an IP address for the RTCP monitor,
and determine intervals at which the RTCP data is checked.
The following table lists the RTCP monitoring fields and their descriptions.
Table 6-2. VoIP resources - QoS Parameters
Field Description
oS ConIroI The source of QoS control. This parameter can
only be changed via the CLI. Possible values are:
Local - The processor uses the local QoS
parameters. If the processor is using the
local QoS parameters, the 802 Priority, EF
DSCP, and BBE DSCP fields can be
configured.
Remote - The processor receives its QoS
parameters from the Media Gateway
Controller. All QoS parameters are Read-
only.
802 FrioriIy Priority based on a CoS standard which assigns
rights and privileges to users of a telephony
network. Possible values are 0 - 7.
f DSCF A type of differentiated service used to provide
guaranteed bandwidth across a network.
If sufficient bandwidth is available, the
Expedited Forwarding class can be used.
The values range are 0 - 63.
DSCF A DiffServ class which is used per call to achieve
the greatest possible bandwidth. The values
range between 0 - 63.
ChapIer 6
52 Avaya P330 Manager User Guide
RSVP
RSVP is a protocol that signals the router to reserve bandwidth.
If RSVP is enabled, the G700 Media Gateway tries to reserve a specific
amount of bandwidth per call session. If this fails, the Media Gateway
tries to reallocate the bandwidth during the call session.
The following table lists the RSVP fields and their description.
Table 6-3. VoIP resources - RTCP monitoring Parameters
Field Description
MoniIoring nabIed The status of RTCP monitoring.
Checked - RTCP monitoring is enabled.
Unchecked - RTCP monitoring is
disabled.
|F address The IP address of the RTCP monitor.
ForI The port monitored by RTCP.
8eporI Feriod The interval for RTCP reports.
Table 6-4. VoIP resources - RSVP Parameters
Field Description
8SVF nabIed The Status of RSVP usage.
Checked - The G700 Media Gateway will
try to reserve bandwidth per call. If it fails,
the G700 Media Gateway will try again
during the call.
Unchecked - RSVP is not enabled.
8eIry on faiIure The action the VoIP engine takes after an RSVP
request fails.
Checked - The VoIP engine resends a
RSVP request if the first attempt failed.
Unchecked - The VoIP Engine drops the
RSVP request, and the Retry Delay field is
ignored.
8eIry DeIay The interval the VoIP Engine waits after a failed
RSVP request before sending the new request.
The interval ranges between 0.5 - 60 seconds.
Service profiIe The type of service being provided.
Avaya P330 Manager User Guide 53
Vo|F ngine ConfiguraIion
Vo|F Config
The VoIP config tab allows you to view information about a specific VoIP
engines configuration.
If a DHCP server is being used, the IP address for the VoIP engine is taken
from the DHCP server. Otherwise, you can configure the IP address to be
used in the IP Static Address field. In addition, it is possible to see how
many VoIP channels are available on this engine.
The information in the VoIP config tab is provided by the VoIP engine and
is refreshed periodically.
The following table lists the fields in the VoIP config tab and their
description.
Table 6-5. VoIP config Parameters
Field Description
SIoI # The slot in which the VoIP media module
engine is located.
MAC address The MAC address of the VoIP engine.
fW Version The firmware version on the VoIP engine.
|F SIaIic address The IP address assigned to the VoIP Engine
when not using the DHCP server.
|F currenI address The current IP address of the VoIP engine.
1oIaI Voice ChanneIs Total number of channels available for this VoIP
engine.
ChapIer 6
54 Avaya P330 Manager User Guide
Vo|F SIaIus
The VoIP status tab provides information about a specific engines
operational status, jitter buffer size, and number of sessions open.
The information in the VoIP status tab is provided by the VoIP engine and is
refreshed periodically.
The following table lists the fields in the VoIP status tab and their
descriptions.
Table 6-6. VoIP status Parameters
Field Description
SIoI # The slot in which the VoIP engine is located.
ChanneIs in Use The number of channels currently being used.
JiIIer uffer Size The jitter buffer is a temporary storage area
built into the receiver of each gateway. It uses a
mechanism to remove the random delays
between packets, which occur as the packets are
routed through the network.
Vo|F SIaIe The state of the VoIP engine.
OperaIionaI SIaIus The operational status of the VoIP engine.
Avaya P330 Manager User Guide 55
7
WAN ConfiguraIion
This section of the on-line help provides information about configuring
Avaya X330WAN Expansion Modules and includes the following topics:
X330WAN Overview - An overview of X330WAN functionality in
Avaya P330 Devices.
Avaya X330WAN Expansion Module Configuration - Information
about configuring the X330WAN Expansion Module.
E1/T1 Port Configuration - Information about configuring the
E1/T1 ports on an X330WAN Expansion Module.
Viewing Channel Group Information - Information about
viewing and configuring channel groups on E1/T1 ports.
Managing Channel Groups - Information about managing
channel groups on E1/T1 ports.
USP Configuration - Information about configuring the Universal
Serial ports (USPs) on an X330WAN Expansion Module.
Backup Interface Configuration - Information about configuring
Backup interfaces.
For information on configuring the X330WANs Ethernet ports, refer to
Port Configuration on page 28.
X330WAN Overviev
The X330WAN is a WAN expansion module that can be inserted into
modules of the Avaya P330 line that include an expansion slot.
The X330WAN Expansion Module adds WAN connectivity to the
Avaya P330 stackable line. WAN connectivity provides a link to the WAN
enabling heavy data transfer over long distances. A WAN connection can
connect branch offices to headquarters. In addition, WAN connectivity is
essential for providing access to the Internet.
ChapIer 7
56 Avaya P330 Manager User Guide
Avaya X330WAN xpansion ModuIe
ConfiguraIion
The X330WAN Expansion Module configuration dialog box provides you
with information specific to a selected WAN expansion module.
The Expansion Module dialog box provides detailed information about
the module, such as the modules name, IP address, location, description
and serial number.
For information about the fields in the Expansion Module dialog box,
refer to Module Configuration on page 22.
To apply changes to the X330WAN module configuration, click AppIy.
To save the changes to the X330WAN module configuration to the startup
configuration, click . The configuration changes are
saved.
1I11 ForI ConfiguraIion
In addition to the Ethernet ports found on an Avaya P330 device, the
X330WAN expansion module may have E1/T1 ports. This section
provides information on viewing and configuring E1/T1 port parameters.
The E1/T1 port is used to connect to an E1 or T1 line. The E1/T1 Port
Configuration dialog box provides configuration and status information
about the E1/T1 port.
Avaya P330 Manager User Guide 57
WAN ConfiguraIion
The following table lists the E1/T1 Port Configuration fields and their
descriptions:
Table 7-1. E1/T1 Port Configuration Parameters
Field Description
DescripIion The E1/T1 port description.
ForI 1ype The type of E1/T1 port. Possible values are:
E1 - For E1 and ISDN lines with 32
available channels.
T1 - For T1 lines with 24 available
channels.
ForI funcIionaIiIy The type of E1 or T1 line.
AdminisIraIive SIaIus The state of the selected port. Possible values
are:
Enabled - The port is enabled and can
transmit and receive packets.
Disabled - The port is disabled and cannot
transmit or receive packets.
OperaIionaI SIaIus The operational status of the port.
framing The type of framing.
For an E1 line:
CRC4
no-CRC4
Unframed
* Note: If Unframed is selected, all channels are
used for an unframed Channel Group,
and the Advanced tab does not appear in
the Channel Group dialog box.
For a T1 line:
ESF
SF
|dIe CharacIers The bit pattern used to signify an idle line.
Possible patterns include:
Flags
Mark
PSAX
ChapIer 7
58 Avaya P330 Manager User Guide
tinecode The type of linecode. Possible values are:
For an E1 line:
HDB3
AMI
For a T1 line:
B8ZS
AMI
CabIeIengIh (T1
only)
The recommended maximum cable length.
Gain (T1 only) The gain on this interface.
CIock Source The source of the Transmit Clock. Possible
sources include:
Line - The recovered receive clock is used
as the transmit clock.
Internal - The local clock is used as the
transmit clock.
fDt (T1 only) The type of FDL used on this interface. Possible
types include:
ANSI
AT&T
Both - ANSI and AT&T FDl are both used
on this interface.
tocaI toopback A request to use a local loopback. A local
loopback can be performed using:
No Loopback
Payload Loopback
Line Loopback
Diag Loopback
8emoIe toopback
(T1 only)
A request to use a remote loopback. A remote
loopback can be performed using:
No Remote Loopback
Remote Line
Remote Payload
Table 7-1. E1/T1 Port Configuration Parameters (Continued)
Field Description
Avaya P330 Manager User Guide 59
WAN ConfiguraIion
Vieving ChanneI Group |nformaIion
The Channel Group dialog box contains provide information specific to a
selected Channel Group. The tabs that appear in the Channel Group
dialog box are dependant on the encapsulation method of the selected
Channel Group.
* Note: Channel GroupChannel GroupChannel GroupChannel
GroupChannel GroupChannel GroupChannel GroupClicking
Nev opens the Channel Group wizard, enabling creation of a
new Channel Group on the selected port. For information
about the Channel Group Wizard, refer to The Channel
Group Wizard on page 72.
Channel Group - PPP Session Information
Channel Group - Frame Relay Information
ChanneI Group - FFF Session |nformaIion
The Channel Group dialog box for Channel Groups using PPP Sessions
contains three tabs:
Channel Group - Basic information about the Channel Group.
Advanced - Information about the channels that comprise the
Channel Group.
PPP - Information about PPP on the Channel Group.
toopback sIaIus The type of loopback currently used by the port.
Possible values are:
Near End Payload
Near End Line
Near End Inward
Far End Payload
Far End Line
fauII Messages Any faults that occurred on the port.
Table 7-1. E1/T1 Port Configuration Parameters (Continued)
Field Description
ChapIer 7
60 Avaya P330 Manager User Guide
ChanneI
Group
The Channel Group tab of the Channel Group dialog box provides basic
information about the selected Channel Group.
The following table provides a list of the fields in the Channel Group tab
of the Channel Group dialog box and their descriptions:
Table 7-2. Parameters
Field Description
DescripIion A description of the PPP session.
ForI 1ype The port type.
ForI funcIionaIiIy The framing mode of the port. Possible modes
are:
ds0 bundle
Unframed E1 (for E1 ports only)
ncapsuIaIion The encapsulation method for the PPP session.
Possible encapsulation types are:
PPP
Frame Relay
andvidIh The effective bandwidth of the PPP session.
AdminisIraIive SIaIus The administrative state of the PPP session:
Enable - The PPP session is enabled.
Disable - The PPP session is disabled.
Vo|F ueue The state of VoIP queuing on the PPP session.
VoIP queuing changes the length of the high
priority queue providing support for the
configuration of a maximium VoIP delay.
Possible states include:
On - Voip queuing is active on the PPP
session. This enables the devices queues
to optimally service VoIP applications.
Off - Voip queuing is not active on the
PPP session.
Avaya P330 Manager User Guide 61
WAN ConfiguraIion
Advanced The Advanced tab of the Channel Groups dialog box provides information
about the channels that comprise the selected Channel Group and the
Channel Groups speed factor.
3. Click Advanced. The Advanced tab of the Channel Group dialog
box appears.
To configure the channels that comprise the Channel Group, check the
checkboxes next to the channels you want included in the Channel
Group. Uncheck the checkboxes next to the channels you want to
remove from the Channel Group.
* Note: Channels that belong to other Channel Groups appear gray
with the name of the Channel Group to which they belong.
These channels cannot be added to the selected Channel
Group.
To configure the speed factor of the Channel Group, select a Channel
Group speed factor from the Speed Factor pull-down listbox.
OperaIionaI SIaIus The operational status of the interface.
Possible statuses include:
Up - The interface is up and can transmit
and receive packets.
Down - The interface is down due to
some failure, and cannot transmit or
receive packets.
Testing - The interface is in testing mode
and cannot transmit or receive regular
data.
Standby - The interface is a backup
interface and cannot transmit or receive
packets unless the primary interface it
backs up fails.
Disabled - The interface is disabled. It
cannot transmit or receive packets.
Partially Down - The interface is up.
However, some interfaces (or PVCs)
layered on top of this interface are Down.
Some packets can be transmitted and
received.
Table 7-2. Parameters (Continued)
Field Description
ChapIer 7
62 Avaya P330 Manager User Guide
FFF The PPP tab of the Channel Groups dialog box provides configuration
information for the PPP interface of the selected Channel Group.
4. Click FFF. The PPP tab of the Channel Group dialog box appears.
The following table provides a list of the fields in the PPP tab of the
Channel Group dialog box and their descriptions:
Table 7-3. Parameters
Field Description
Feer Address The IP address of the PPP sessions peer device.
M1U The size (in octets) of the largest datagram
that can be sent via the PPP session.
KeepaIive The time, in seconds, between keepalive
messages. A value of 0 means that keepalive
messages are not sent.
AdminisIraIive SIaIus The administrative state of the PPP session:
Enable - The PPP session is enabled.
Disable - The PPP session is disabled.
OperaIionaI SIaIus The operational status of the PPP interface.
Possible statuses include:
Up - The interface is up and can transmit
and receive packets.
Down - The interface is down due to
some failure, and cannot transmit or
receive packets.
Testing - The interface is in testing mode
and cannot transmit or receive regular
data.
Standby - The interface is a backup
interface and cannot transmit or receive
packets unless the primary interface it
backs up fails.
Disabled - The interface is disabled. It
cannot transmit or receive packets.
Partially Down - The interface is up.
However, some interfaces (or PVCs)
layered on top of this interface are Down.
Some packets can be transmitted and
received.
Avaya P330 Manager User Guide 63
WAN ConfiguraIion
ChanneI Group - frame 8eIay |nformaIion
The Channel Group dialog box for Channel Groups using frame relay
contains five tabs:
Channel Group - Basic information about the Channel Group. For
information on the fields in the Channel Group tab of the Channel
Group - Frame Relay dialog box, refer to Channel Group on
page 60.
Advanced - Information about the channels that comprise the
Channel Group. For information on the fields in the Advanced tab
of the Channel Group - Frame Relay dialog box, refer to
Advanced on page 61.
Frame Relay - Information about frame relay on the Channel
Group.
Sub-Interfaces - Information about the Channel Groups sub-frame
relays.
DLCIs - DLCI information for the Channel Group.
frame 8eIay The Frame Relay tab of the Channel Group dialog box provides
information about the frame relay configuration of the Channel Group.
|FCF SIaIus IP Control Protocol. The state of IPCP for this
PPP session. IP packets can only be
transmitted and received over the PPP session
when the IPCP status is Open. Possible
statuses include:
Open
Not-Opened
ackup |nIerface The interfaces backup status. Possible statuses
include:
Backup By - Interface x - The selected
interface is backed up by interface x.
Backup Of - Interface x - The selected
interface is the backup interface for
interface x.
N/A - The selected interface is not
participating in a backup scheme.
Table 7-3. Parameters (Continued)
Field Description
ChapIer 7
64 Avaya P330 Manager User Guide
5. Click . The tab of the Channel Group dialog box appears.
The following table provides a list of the fields in the Frame Relay tab of
the Channel Group dialog box and their descriptions:
Table 7-4. Parameters
Field Description
tM| 1ype Local Management Interface Type. The Data
Link Connection Management scheme used
by the frame relay interface. Possible values
are:
ANSI
q933a
tM| AuIoSense Local Management Interface Auto-Sensing is
a method for automatically determining the
LMI Type for the interface. Possible values are:
Enable
Disable
OperaIionaI SIaIus The operational status of the interface.
Possible statuses include:
Up - The interface is up and can transmit
and receive packets.
Down - The interface is down due to
some failure, and cannot transmit or
receive packets.
Testing - The interface is in testing mode
and cannot transmit or receive regular
data.
Standby - The interface is a backup
interface and cannot transmit or receive
packets unless the primary interface it
backs up fails.
Disabled - The interface is disabled. It
cannot transmit or receive packets.
Partially Down - The interface is up.
However, some interfaces (or PVCs)
layered on top of this interface are Down.
Some packets can be transmitted and
received.
M1U (ocIeIs) The size (in octets) of the largest datagram
that can be sent via the interface.
Avaya P330 Manager User Guide 65
WAN ConfiguraIion
Sub-
|nIerfaces
The Sub-Interfaces tab of the Channel Group dialog box provides
information about the configuration of Sub-Frame-Relay interfaces in the
Channel Group.
6. InterfacesClick |nIerfaces. The Interfacestab of the Channel Group
dialog box appears.
InterfacesThe Sub-Interfaces tab of the Channel Group dialog box
provides a list of Sub-Frame-Relay interfaces in the upper section of the
dialog box. To view configuration information for a specific Sub-Frame-
Relay interface, click the Sub-Frame-Relay interface in the list.
Configuration information for the selected Sub-Frame-Relay interface
appears in the bottom of the dialog box.
tasI fauII Message The type of error last occurring on the
interface. Possible values are:
Unknown Error
Receive Short
Receive Long
Illegal Address
Unknown Address
DLCMI Protocol Error
DLCMI Unknown IE
DLCMI Sequence Error
DLCMI Unknown Rpt
No Error Since Reset
1ime Since fauII The amount of time the system was up before
the last error occurred.
ackup |nIerface The interfaces backup status. Possible statuses
include:
Backup By - Interface x - The selected
interface is backed up by interface x.
Backup Of - Interface x - The selected
interface is the backup interface for
interface x.
N/A - The selected interface is not
participating in a backup scheme.
Table 7-4. Parameters (Continued)
Field Description
ChapIer 7
66 Avaya P330 Manager User Guide
You can create, modify, and delete Sub-Frame-Relay interfaces using the
Sub-Interfaces tab of the Channel Group dialog box.
To create a new Sub-Frame-Relay interface:
1. Click |nserI. A new row appears in the Sub-Frame-Relay Interfaces list.
2. Enter the parameters for the Sub-Frame-Relay interface using the
fields at the bottom of the dialog box.
3. Click AppIy. The Sub-Frame-Relay interface is created.
To modify the parameters of a Sub-Frame-Relay interface:
1. Click the Sub-Frame-Relay interface you want to modify. The
configuration parameters of the selected Sub-Frame-Relay
interface appear in the bottom of the dialog box.
2. Modify the parameters you want to change using the fields at the
bottom of the dialog box.
3. Click AppIy. The Sub-Frame-Relay interface parameters are
modified.
To delete a Sub-Frame-Relay interface:
1. Click the Sub-Frame-Relay interface you want to delete.
* Note: You can only delete Sub-Frame-Relay interfaces on which no
IP interfaces are defined.
2. Click DeIeIe.
3. Click AppIy. The Sub-Frame-Relay interface is deleted.
The following table provides a list of the fields in the Sub-Frame-Relay
interfaces tab of the Channel Group dialog box and their descriptions:
Table 7-5. Interfaces Parameters
Field Description
Name The name of the interface.
DescripIion A user defined description of the
Sub-Frame-Relay.
1ype The type of Sub-Frame-Relay interface.
Currently, only Point to Point interfaces are
supported.
andvidIh The bandwidth of the Sub-Frame-Relay
interface in bits per second.
Avaya P330 Manager User Guide 67
WAN ConfiguraIion
Admin SIaIus The administrative status of the interface.
Possible statuses include:
Enable
Disable
OperaIionaI SIaIus The operational status of the Sub-Frame-
Relay interface. Possible statuses include:
Up - The interface is up and can transmit
and receive packets.
Down - The interface is down due to
some failure, and cannot transmit or
receive packets.
Testing - The interface is in testing mode
and cannot transmit or receive regular
data.
Standby - The interface is a backup
interface and cannot transmit or receive
packets unless the primary interface it
backs up fails.
Disabled - The interface is disabled. It
cannot transmit or receive packets.
Partially Down - The interface is up.
However, some interfaces (or PVCs)
layered on top of this interface are Down.
Some packets can be transmitted and
received.
DtC|s A list of all DLCIs associated with the
Sub-Frame-Relay interface.
If more than one DLCI is configured on the
Sub-Frame-Relay interface, priority DLCI is
active. The first DLCI is for high priority
traffic, the second DLCI is for medium priority
traffic, etc.
Table 7-5. Interfaces Parameters (Continued)
Field Description
ChapIer 7
68 Avaya P330 Manager User Guide
DtC|s The DLCIs tab of the Channel Group dialog box provides information
about the DLCIs (Data Link Connection Identifiers) in the Channel Group
and enables you to create, modify, and delete DLCIs, and associate a DLCI
with a specific Sub-Frame-Relay interface.
4. Click . The tab of the Channel Group dialog box appears.
The DLCIs tab of the Channel Group dialog box provides a list of available
DLCIs in the upper section of the dialog box. These DLCIs are learned via
LMI. To view configuration information for a specific DLCI, click the DLCI
in the list. Configuration information for the selected DLCI appears in the
bottom of the dialog box.
You can create, modify, and delete DLCIs using the DLCI tab of the
Channel Group dialog box.
To create a new DLCI:
1. Click |nserI. A new row appears in the DLCIs list.
2. Enter the parameters for the DLCI using the fields at the bottom of
the dialog box.
3. Click AppIy. The DLCI is created.
To modify the parameters of a DLCI:
1. Click the DLCI you want to modify. The configuration parameters
of the selected DLCI appear in the bottom of the dialog box.
2. Modify the parameters you want to change using the fields at the
bottom of the dialog box.
3. Click AppIy. The DLCI parameters are modified.
ackup |nIerface The interfaces backup status. Possible statuses
include:
Backup By - Interface x - The selected
interface is backed up by interface x.
Backup Of - Interface x - The selected
interface is the backup interface for
interface x.
N/A - The selected interface is not
participating in a backup scheme.
Table 7-5. Interfaces Parameters (Continued)
Field Description
Avaya P330 Manager User Guide 69
WAN ConfiguraIion
To delete a DLCI:
1. Click the DLCI you want to delete.
2. Click DeIeIe.
3. Click AppIy. The DLCI is deleted.
The following table provides a list of the fields in the DLCIs tab of the
Channel Group dialog box and their descriptions:
To configure the priority of DLCI traffic, select the checkboxes for the
priorities to use on the DLCI.
If only one DLCI is configured for the Channel Group, all traffic uses the
DLCI.
Table 7-6. Parameters
Field Description
DtC| The DLCI for the circuit.
1ype The method used to create the DLCI. Possible
methods include:
Local - The DLCI was created manually.
Unused - The DLCI was created using
the LMI interface.
SIaIus The operational status of the DLCI. Possible
statuses include:
Active - The DLCI is active.
Inactive - The DLCI is inactive.
Deleted - The DLCI has been deleted.
Invalid - The DLCI is not valid.
Sub |nIerface The Sub-Frame-Relay interface associated
with the DLCI.
FrioriIy The priority of traffic on the selected DLCI.
Possible priorities include:
P - Primary
H - High
M - Medium
N - Normal
L - Low
ChapIer 7
70 Avaya P330 Manager User Guide
If more than one DLCI is configured on the Channel Group, the priorities
must be distributed among the DLCIs, and no priority can be configured
on more than one DLCI. For example, if there are three DLCIs configured
for a Channel Group, the first DLCI may be configured with Primary and
High priority, the second with Medium and Normal, and the third with
Low.
Managing ChanneI Groups
The Channel Groups dialog box provides information about existing
channel groups and enables you to modify and delete channel groups. In
addition, you can start the Channel Group Wizard to create and edit
channel groups.
The Channel Groups Table
Creating, Editing, and Deleting Channel Groups
The Channel Group Wizard
1he ChanneI Groups 1abIe
Each row of the Channel Groups table represents a valid Channel Group.
The following table provides a list of the fields in the Channel Groups
table and their descriptions:
Table 7-7. Parameters
Field Description
ModuIe The number of the module in which the
Channel Group exists.
ChanneI-Group The name of the Channel Group.
andvidIh The bandwidth of the Channel Group.
ncapsuIaIion The Channel Groups encapsulation. Possible
values are:
PPPSession
FrameRelay
Avaya P330 Manager User Guide 71
WAN ConfiguraIion
CreaIing, diIing, and DeIeIing ChanneI Groups
To create a new channel group, click Wizard in the Channel Groups table.
The Channel Group Wizard starts.
To edit a channel group:
1. In the Channel Groups Table, select the channel group which you
wish to edit.
2. Click Wizard. The Channel Group Wizard starts. The screens in the
Channel Group Wizard display the parameters for the selected
channel group.
To delete a channel group:
1. In the Channel Groups Table, select the channel group which you
wish to delete.
2. Click DeIeIe. A confirmation box opens.
3. Click Yes. The channel group is deleted.
SIaIus The status of the PPP or Frame Relay
interface. Possible values are:
Up - The interface is up and can transmit
and receive packets.
Down - The interface is down due to
some failure, and cannot transmit or
receive packets.
Testing - The interface is in testing mode
and cannot transmit or receive regular
data.
Standby - The interface is a backup
interface and cannot transmit or receive
packets unless the primary interface it
backs up fails.
Disabled - The interface is disabled. It
cannot transmit or receive packets.
Partially Down - The interface is up.
However, some interfaces (or PVCs)
layered on top of this interface are Down.
Some packets can be transmitted and
received.
Table 7-7. Parameters (Continued)
Field Description
ChapIer 7
72 Avaya P330 Manager User Guide
1he ChanneI Group Wizard
This section provides detailed information on each of the Channel Group
Wizards screens. To continue to the next screen, click NexI. To return to
an earlier screen, click ack. To exit the Channel Group Wizard without
making any changes, click CanceI.
The Channel Group Wizard consists of the following screens:
Welcome Screen
Select Name and Encapsulation Screen
Select E1/T1 Port Screen
Select Channels and Speed Screen
Confirmation Screen
WeIcome
Screen
The Channel Group Wizard provides a simple, step-by-step method for
creating or editing a Channel Group.
To continue, click NexI. The Channel Group Wizard continues with the
Select Name and Encapsulation Screen.
SeIecI Name
and
ncapsuIaIion
Screen
The Select Name and Encapsulation screen enables you to assign a name
to the Channel Group and configure the encapsulation method.
Enter a name for the Channel Group in the Channel Group Name field.
Select an encapsulation method for the Channel Group from the
pull-down listbox. Available encapsulation methods include:
PPPSession - The Channel Group uses PPP Sessions.
FrameRelay - The Channel Group uses frame relay.
To continue, click NexI. The Channel Group Wizard continues with the
Select E1/T1 Port Screen.
SeIecI 1I11
ForI Screen
The Select E1/T1 Port screen enables you to select the E1/T1 port for your
channel group.
To select an E1/T1 port for the channel group, click an E1/T1 port in the
Chassis View. The port designation appears in the Selected Port field. To
continue, click NexI. The Channel Group Wizard continues with the
Select Channels and Speed Screen.
Avaya P330 Manager User Guide 73
WAN ConfiguraIion
SeIecI
ChanneIs
and Speed
Screen
The Select Channels and Speed screen enables you to select channels for
the new Channel Group.
To select channels, check the checkboxes next to the channels you want
included in the channel group.
For T1 ports, you can also select a speed factor using the Speed Factor
pull-down listbox.
To continue, click NexI. The Channel Group Wizard continues with the
Confirmation Screen.
ConfirmaIion
Screen
The Channel Group Wizard displays a summary of the information
entered using the previous screens.
* Note: The Channel Group has not yet been created.
To make any changes to the summary information:
1. Click ack until you reach the screen you want.
2. Change the Channel Groups parameters.
3. Click NexI until you reach the Confirmation screen.
To create the Channel Group or apply the changes to the Channel Groups
configuration, click finish. The Channel Group information is uploaded to
the device, and the Channel Group table is refreshed.
USF ConfiguraIion
The X330WAN expansion module may have USPs (Universal Serial
Ports). This section provides information on viewing and configuring USP
parameters.
The tabs that appear in the USP dialog box are dependant on the
encapsulation method of the selected Channel Group.
USP - PPP Interface
USP - Frame Relay Interface
ChapIer 7
74 Avaya P330 Manager User Guide
USF - FFF |nIerface
For USPs configured with a PPP interface, the USP dialog box contains
three tabs:
Serial Port
Advanced
PPP
SeriaI ForI The Serial Port tab of the USP Configuration dialog box provides basic
information about the configuration of the USP.
The USP Configuration dialog box provides configuration and status
information about the USP.
The following table lists the configuration fields in the Serial Port tab of
the USP Configuration dialog box and their descriptions:
Table 7-8. USP Dialog Box - Serial Tab Parameters
Field Description
DescripIion The USP port description.
ForI 1ype The type of port - Universal Serial Port.
ForI funcIionaIiIy The functionality of the port. Possible values
include:
V.35 DTE
X.21 DTE
EIA530A DTE
ncapsuIaIion The encapsulation method for channel groups
on the port. Possible methods include:
PPP
Frame Relay
andvidIh The configured bandwidth of the port in bits per
second.
AdminisIraIive SIaIus The state of the selected port. Possible values
are:
Enable - The port is enabled and can
transmit and receive packets.
Disable - The port is disabled and cannot
transmit or receive packets.
Avaya P330 Manager User Guide 75
WAN ConfiguraIion
Vo|F ueue The state of VoIP queuing on the PPP session.
VoIP queuing changes the length of the high
priority queue providing support for the
configuration of a maximium VoIP delay.
Possible states include:
On - Voip queuing is active on the PPP
session. This enables the devices queues to
optimally service VoIP applications.
Off - Voip queuing is not active on the PPP
session.
OperaIionaI SIaIus The operational status of the interface. Possible
statuses include:
Up - The interface is up and can transmit
and receive packets.
Down - The interface is down due to
some failure, and cannot transmit or
receive packets.
Testing - The interface is in testing mode
and cannot transmit or receive regular
data.
Standby - The interface is a backup
interface and cannot transmit or receive
packets unless the primary interface it
backs up fails.
Disabled - The interface is disabled. It
cannot transmit or receive packets.
Partially Down - The interface is up.
However, some interfaces (or PVCs)
layered on top of this interface are Down.
Some packets can be transmitted and
received.
fauII Messages Any faults that occurred on the port.
Table 7-8. USP Dialog Box - Serial Tab Parameters (Continued)
Field Description
ChapIer 7
76 Avaya P330 Manager User Guide
Advanced The Advanced tab of the USP Configuration dialog box provides advanced
information about the USP configuration.
4. Click the Advanced tab. The Advanced tab of the USP Configuration
dialog box appears.
The following table lists the configuration fields in the Advanced tab of
the USP Configuration dialog box and their descriptions:
Table 7-9. USP Configuration - Advanced Parameters
Field Description
t|NCOD The type of linecode. Possible values are:
Nrz
Nrzi
|nverI 1x CIock The state of the Tx clock. Possible states are:
On - The Tx clock is inverted.
Off - The Tx clock is not inverted.
|gnore DCD The signal type monitored to determine the
interfaces status. Possible values are:
On - The interface monitors DSR/CTS
signals and ignores DCD signals.
Off - The interface monitors DCD signals.
|dIe CharacIers The bit pattern used to signify an idle line.
Possible patterns include:
Flags
Mark
IransmiIIer-deIay
Number
The number of flags transmitted between
consecutive frames. Possible values are:
1
2
toopback The status of the DTE loopback. Possible values
are:
On
Off
Avaya P330 Manager User Guide 77
WAN ConfiguraIion
FFF The PPP tab of the USP Configuration dialog box provides information
about the USPs PPP configuration.
5. Click the FFF tab. The PPP tab of the USP Configuration dialog box
appears.
The following table lists the configuration fields in the PPP tab of the USP
Configuration dialog box and their descriptions:
Table 7-10. USP Configuration - PPP Parameters
Field Description
Feer Address The IP address of the PPP sessions peer.
M1U Maximal Transmission Unit. The size of the
largest packet that can be transmitted over this
PPP session.
KeepaIive The number of seconds between keepalive
messages. If this is 0, keepalive messages are not
sent.
AdminisIraIive SIaIus The state of the selected port. Possible values
are:
Enable - The port is enabled and can
transmit and receive packets.
Disable - The port is disabled and cannot
transmit or receive packets.
ChapIer 7
78 Avaya P330 Manager User Guide
OperaIionaI SIaIus The operational status of the interface. Possible
statuses include:
Up - The interface is up and can transmit
and receive packets.
Down - The interface is down due to
some failure, and cannot transmit or
receive packets.
Testing - The interface is in testing mode
and cannot transmit or receive regular
data.
Standby - The interface is a backup
interface and cannot transmit or receive
packets unless the primary interface it
backs up fails.
Disabled - The interface is disabled. It
cannot transmit or receive packets.
Partially Down - The interface is up.
However, some interfaces (or PVCs)
layered on top of this interface are Down.
Some packets can be transmitted and
received.
|FCF SIaIus IP Control Protocol. The state of IPCP for this
PPP session. IP packets can only be transmitted
and received over the PPP session when the
IPCP status is Open. Possible statuses include:
Open
Not-Opened
ackup |nIerface The interfaces backup status. Possible statuses
include:
Backup By - Interface x - The selected
interface is backed up by interface x.
Backup Of - Interface x - The selected
interface is the backup interface for
interface x.
N/A - The selected interface is not
participating in a backup scheme.
Table 7-10. USP Configuration - PPP Parameters (Continued)
Field Description
Avaya P330 Manager User Guide 79
WAN ConfiguraIion
USF - frame 8eIay |nIerface
For USPs configured with a frame relay interface, the USP dialog box
contains five tabs:
Serial Port - Basic information abut the USP. For information on
the fields in the Serial Port tab of the USP - Frame Relay dialog
box, refer to Serial Port on page 74.
Advanced - Information about the channels that comprise the
interface. For information on the fields in the Advanced tab of the
USP - Frame Relay dialog box, refer to Advanced on page 76.
Frame Relay - Information about the frame relay configuration on
the USP.
Sub-Interfaces - Information about the Channel Groups sub-frame
relays.
DLCIs - DLCI information for the Channel Group.
frame 8eIay The Frame Relay tab of the USP dialog box provides information about
the frame relay configuration of the USP.
6. Click . The tab of the USP dialog box appears.
The following table provides a list of the fields in the Frame Relay tab of
the USP dialog box and their descriptions:
Table 7-11. Parameters
Field Description
tM| 1ype Local Management Interface Type. The Data
Link Connection Management scheme used
by the frame relay interface. Possible values
are:
ANSI
q933a
tM| AuIo Sense The state of Local Management Interface
Auto-Sensing on the interface. Possible states
include:
Enable - The LMI type is received from
the interface at the other end of the line.
Disable - The LMI Type is determined by
the value in the LMI Type field.
ChapIer 7
80 Avaya P330 Manager User Guide
AdminisIraIive SIaIus The administrative status of the frame relay
interface. Possible values are:
Enabled
Disabled
OperaIionaI SIaIus The operational status of the interface.
Possible statuses include:
Up - The interface is up and can transmit
and receive packets.
Down - The interface is down due to
some failure, and cannot transmit or
receive packets.
Testing - The interface is in testing mode
and cannot transmit or receive regular
data.
Standby - The interface is a backup
interface and cannot transmit or receive
packets unless the primary interface it
backs up fails.
Disabled - The interface is disabled. It
cannot transmit or receive packets.
Partially Down - The interface is up.
However, some interfaces (or PVCs)
layered on top of this interface are Down.
Some packets can be transmitted and
received.
M1U (ocIeIs) The size (in octets) of the largest datagram
that can be sent via the interface.
Table 7-11. Parameters (Continued)
Field Description
Avaya P330 Manager User Guide 81
WAN ConfiguraIion
Sub-
|nIerfaces
The Sub-Interfaces tab of the USP dialog box provides information about
the configuration of Sub-Frame-Relay interfaces in the USP.
7. Click . The tab of the USP dialog box appears.
The Sub-Interfaces tab of the USP dialog box provides a list of
Sub-Frame-Relays in the upper section of the dialog box. To view
configuration information for a specific Sub-Frame-Relay interface, click
the Sub-Frame-Relay in the list. Configuration information for the
selected Sub-Frame-Relay interface appears in the bottom of the dialog
box.
You can create, modify, and delete Sub-Frame-Relay interfaces using the
Sub-Interfaces tab of the USP dialog box.
fauII Message The type of error last occurring on the
interface. Possible values are:
Unknown Error
Receive Short
Receive Long
Illegal Address
Unknown Address
DLCMI Protocol Error
DLCMI Unknown IE
DLCMI Sequence Error
DLCMI Unknown Rpt
No Error Since Reset
fauII 1ime The amount of time the system was up before
the last error occurred.
ackup |nIerface The interfaces backup status. Possible statuses
include:
Backup By - Interface x - The selected
interface is backed up by interface x.
Backup Of - Interface x - The selected
interface is the backup interface for
interface x.
N/A - The selected interface is not
participating in a backup scheme.
Table 7-11. Parameters (Continued)
Field Description
ChapIer 7
82 Avaya P330 Manager User Guide
To create a new Sub-Frame-Relay interface:
1. Click Nev. A new row appears in the Sub-Frame-Relay Interfaces list.
2. Enter the parameters for the Sub-Frame-Relay interface using the
fields at the bottom of the dialog box.
3. Click AppIy. The Sub-Frame-Relay interface is created.
To modify the parameters of a Sub-Frame-Relay interface:
1. Click the Sub-Frame-Relay interface you want to modify. The
configuration parameters of the selected Sub-Frame-Relay
interface appear in the bottom of the dialog box.
2. Modify the parameters you want to change using the fields at the
bottom of the dialog box.
3. Click AppIy. The Sub-Frame-Relay interface parameters are
modified.
To delete a Sub-Frame-Relay interface:
1. Click the Sub-Frame-Relay interface you want to delete.
* Note: You can only delete Sub-Frame-Relay interfaces on which no
IP interfaces are defined.
2. Click DeIeIe. A confirmation dialog box opens.
3. Click Yes.
4. Click AppIy. The Sub-Frame-Relay interface is deleted.
The following table provides a list of the fields in the Sub-Interfaces tab of
the USP dialog box and their descriptions:
Table 7-12. Interfaces Parameters
Field Description
Name The name of the Sub-Frame-Relay interface.
DescripIion A user defined description of the
Sub-Frame-Relay.
andvidIh The bandwidth of the Sub-Frame-Relay
interface in bits per second.
Avaya P330 Manager User Guide 83
WAN ConfiguraIion
DtC|s The DLCIs tab of the USP dialog box provides information about the
DLCIs in the USP.
5. Click . The tab of the USP dialog box appears.
OperaIionaI SIaIus The operational status of the
Sub-Frame-Relay interface.
Up - The interface is up and can transmit
and receive packets.
Down - The interface is down due to
some failure, and cannot transmit or
receive packets.
Testing - The interface is in testing mode
and cannot transmit or receive regular
data.
Standby - The interface is a backup
interface and cannot transmit or receive
packets unless the primary interface it
backs up fails.
Disabled - The interface is disabled. It
cannot transmit or receive packets.
Partially Down - The interface is up.
However, some interfaces (or PVCs)
layered on top of this interface are Down.
Some packets can be transmitted and
received.
DtC|s A list of all DLCIs associated with the
Sub-Frame-Relay interface.
ackup |nIerface The interfaces backup status. Possible statuses
include:
Backup By - Interface x - The selected
interface is backed up by interface x.
Backup Of - Interface x - The selected
interface is the backup interface for
interface x.
N/A - The selected interface is not
participating in a backup scheme.
Table 7-12. Interfaces Parameters (Continued)
Field Description
ChapIer 7
84 Avaya P330 Manager User Guide
The DLCIs tab of the USP dialog box provides a list of available DLCIs in
the upper section of the dialog box. These DLCIs are learned via LMI. To
view configuration information for a specific DLCI, click the DLCI in the
list. Configuration information for the selected DLCI appears in the
bottom of the dialog box.
You can create, modify, and delete DLCIs using the DLCI tab of the USP
dialog box.
To create a new DLCI:
1. Click Nev. A new row appears in the DLCIs list.
2. Enter the parameters for the DLCI using the fields at the bottom of
the dialog box.
3. Click AppIy. The DLCI is created.
To modify the parameters of a DLCI:
1. Click the DLCI you want to modify. The configuration parameters
of the selected DLCI appear in the bottom of the dialog box.
2. Modify the parameters you want to change using the fields at the
bottom of the dialog box.
3. Click AppIy. The DLCI parameters are modified.
To delete a DLCI:
1. Click the DLCI you want to delete.
2. Click DeIeIe. A confirmation dialog box opens.
3. Click Yes.
4. Click AppIy. The DLCI is deleted.
The following table provides a list of the fields in the DLCIs tab of the USP
dialog box and their descriptions:
Table 7-13. Parameters
Field Description
DtC| The DLCI for the circuit.
Avaya P330 Manager User Guide 85
WAN ConfiguraIion
To configure the priority of DLCI traffic, select the checkboxes for the
priorities to use on the DLCI.
If only one DLCI is configured for the USP, all traffic uses the DLCI.
If more than one DLCI is configured on the USP, the priorities must be
distributed among the DLCIs, and no priority can be configured for
multiple DLCIs. For example, if there are three DLCIs configured for a
USP, the first DLCI may be configured with Primary and High priority,
the second with Medium and Normal, and the third with Low.
1ype The method used to create the DLCI. Possible
methods include:
Local - The DLCI was created manually.
Unused - The DLCI was created using
the LMI interface.
SIaIus The operational status of the DLCI. Possible
statuses include:
Active - The DLCI is active.
Inactive - The DLCI is inactive.
Deleted - The DLCI has been deleted.
Invalid - The DLCI is not valid.
Sub |nIerface The Sub-Frame-Relay interface associated
with the DLCI.
FrioriIy The priority of traffic on the selected DLCI.
Possible priorities include:
P - Primary
H - High
M - Medium
N - Normal
L - Low
Table 7-13. Parameters (Continued)
Field Description
ChapIer 7
86 Avaya P330 Manager User Guide
ackup |nIerface ConfiguraIion
The Backup interface feature enables you to configure Backup interfaces
for WAN interfaces. The Backup interface feature includes a table for
viewing all configured Backup interfaces and a wizard for creating Backup
interfaces.
Viewing the Backup Interfaces Table
The Backup Interface Wizard
Vieving Ihe ackup |nIerfaces 1abIe
The Backup Interfaces table provides a list of all configured Backup
interfaces on an X330WAN expansion module.
The Backup Interfaces table provides information about the Backup
interfaces configured on the device.
To configure a new Backup interface, click Wizard. The Backup Interface
Wizard opens. For information on the Backup Interface Wizard, refer to
"1he ackup |nIerface Wizard" on page 87.
To delete a Backup interface:
1. Select the interface in the table.
2. Click DeIeIe. The interface is marked as deleted in the Backup
Interfaces table.
3. Click AppIy. The Backup interface is deleted.
The following table provides a list of fields in the Backup Interfaces table
and their descriptions:
Table 7-14. Parameters
Field Description
ModuIe The slot number of the X330WAN expansion
module for which the Backup interface is
configured.
Frimary The name of the primary interface being
backed up.
ackup The name of the Backup interface.
Avaya P330 Manager User Guide 87
WAN ConfiguraIion
1he ackup |nIerface Wizard
This section provides detailed information on each of the Backup
Interface Wizards screens. To continue to the next screen, click NexI. To
return to an earlier screen, click ack. To exit the Backup Interface Wizard
without making any changes, click CanceI.
The Backup Interface Wizard consists of the following screens:
Welcome Screen
Select Module Screen
Select Primary Interface Screen
Select Backup Interface Screen
Backup Interface Parameters Screen
Confirmation Screen
WeIcome
Screen
The Backup Interface Wizard provides a simple, step-by-step method for
creating or editing a Backup interface.
To continue, click NexI. The Backup Interface Wizard continues with the
Select Module Screen.
SeIecI
ModuIe
Screen
The Select Module screen enables you to select the module on which you
want to create a Backup interface.
Select an X330WAN module from the Chassis View or Tree View. The
module number appears in the Module Number field.
To continue, click NexI. The Backup Interface Wizard continues with the
Select Primary Interface Screen.
nabIe DeIay (s) The amount of time, in seconds, between the
trigger event and the activation of the Backup
interface.
DisabIe DeIay (s) The amount of time, in seconds, between the
primary interface returning to an acceptable
operational status and the deactivation of the
Backup interface.
Table 7-14. Parameters (Continued)
Field Description
ChapIer 7
88 Avaya P330 Manager User Guide
SeIecI
Frimary
|nIerface
Screen
The Select Primary Interface screen enables you to select the interface to
be backed up.
To select an interface to back up, select an interface name from the Primary
Interface pull-down listbox.
To continue, click NexI. The Backup Interface Wizard continues with the
Select Backup Interface Screen.
SeIecI
ackup
|nIerface
Screen
The Select Backup Interface screen enables you to assign an interface to
back up the primary interface.
To select a Backup interface, select an interface name from the Backup
Interface pull-down listbox.
To continue, click NexI. The Backup Interface Wizard continues with the
Backup Interface Parameters Screen.
ackup
|nIerface
FarameIers
Screen
The Backup Interface Parameters screen enables you to configure the
conditions under which the Backup interface is activated and deactivated.
To configure the number of seconds between the failure of the primary
interface and the activation of the Backup interface, enter a number in
the Enable Delay field.
To configure the action taken when the primary interface returns to an
acceptable operational status:
To prevent the deactivation of the Backup interface, click Never.
The Backup interface remains activated.
To configure the number of seconds between the primary interface
returning to an acceptable operational status and the deactivation
of the Backup interface:
a. Click Seconds..
b. Enter the number of seconds to wait in the available field.
To continue, click NexI. The Backup Interface Wizard continues with the
Confirmation Screen.
Avaya P330 Manager User Guide 89
WAN ConfiguraIion
ConfirmaIion
Screen
The Backup Interface Wizard displays a summary of the information
entered using the previous screens.
* Note: The Backup Interface has not yet been created.
To make any changes to the summary information:
1. Click ack until you reach the screen you want.
2. Change the Backup interfaces parameters.
3. Click NexI until you reach the Confirmation screen.
To create the Backup interface or apply the changes to the Backup
interfaces configuration, click finish. The Backup interface information is
uploaded to the device, and the Backup Interfaces table is refreshed.
ChapIer 7
90 Avaya P330 Manager User Guide
Avaya P330 Manager User Guide 91
8
ForI 8MON
This section explains the port RMON options of the Avaya P330 Device.
It includes the following topics:
The Port RMON Window- An explanation of the parts of the
Port RMON window.
Traffic Types - How to select traffic to monitor in the Port
RMON window.
To view Port RMON information, you must be in Port RMON mode. To
switch to Port RMON mode:
Click .
Or
Select Viev > ForI 8MON.
For more information on RMON, refer to RMON in The Reference Guide.
* Note: Port RMON is not available when running the Avaya P330
Manager via Web Management.
ChapIer 8
92 Avaya P330 Manager User Guide
1he ForI 8MON Windov
The Port RMON window includes three sections. At the top of the
window is a pie chart. In the center of the window is a graph. At
the bottom of the window is a list of traffic types.The Pie Chart
The Traffic Graph
1he Fie CharI
The pie chart shows the relative amounts of Unicast and Non-Unicast
traffic on a selected port or LAG. The legend to the right of the pie chart
shows the color representing each of the traffic types.
1he 1raffic Graph
The graph charts various traffic types over time. Each traffic type is
represented by a different colored line. Using the mouse, you can view
traffic statistics, zoom in or out of the graph, and scroll within the graph to
view parts of the graph that are currently hidden.
When changing the view on the graph, the graph freezes. To unfreeze the
graph and restore the display to the default display, click on the graph.
Viewing Traffic Statistics
Zooming In and Out of the Graph
Scrolling within the Graph
Unfreezing the Graph
Avaya P330 Manager User Guide 93
ForI 8MON
Vieving
1raffic
SIaIisIics
To view traffic statistics, hold the mouse over a point on the graph
representing the traffic for which you would like to see statistics. After
two seconds, an info box appears displaying the name of the traffic type
represented by the line in the graphic, and the traffic rate at the selected
point.
Zooming |n
and OuI of
Ihe Graph
To zoom out and view a graph of all the traffic on the selected port from
the time the application was opened, double-click the graph. The graph is
compressed to show all of the traffic on the port from the time the
application was opened until now.
To zoom in on a portion of the graph, press SHIFT and select a portion of
the graph using the mouse. The graph zooms in and shows only the
portion of the graph that was selected.
ScroIIing
viIhin Ihe
Graph
To scroll within the graph, hold the left mouse button down while moving
the mouse from the graph in the direction you want to scroll. The graph
scrolls in the selected direction.
Unfreezing
Ihe Graph
When zooming or scrolling within the graph, the display freezes and is
not updated with the current information. To reactivate the display, click
anywhere in the graph. The graph display is restored to normal, and the
graph is reactivated.
ChapIer 8
94 Avaya P330 Manager User Guide
1raffic 1ypes
The bottom of the Port RMON window contains a list of various types of
traffic. Each traffic type has a checkbox next to it. Only traffic types whose
checkboxes are checked are displayed in the Port RMON graph.
The following table provides a list of the traffic types and their
descriptions.
Table 8-1. Traffic Types
Field Description
Collisions Total number of Ethernet collisions in which the
port was involved.
CRC Errors Total number of Ethernet packets received at
this port with FCS error and Framing error. This
indicates the number of corrupted packets
received.
Fragments Total number of Ethernet packets received at
this port whose octet count is less than the
minimum standard packet length.
Frames Too Long Total number of Ethernet packets received at
this port whose octet count is more than the
maximum standard packet length.
Jabber Total number of Ethernet packets received at
this port that are too long and include CRC
errors.
Non-Unicast Total number of good packets directed to
non-unicast addresses that were received on the
port.
Total Packets
Received
Total number of packets of valid frame length
that were received on the port.
Unicast Total number of good packets received that
were directed to a unicast address.
Avaya P330 Manager User Guide 95
9
VtANs
This section provides the information and instructions you need to use
VLANs. It includes the following topics:
VLAN Configuration Overview - An overview of VLANs and
their components.
The VLAN Configuration Dialog Box - A description of the
VLAN Configuration dialog box.
Managing VLANs - Instructions on how to create, delete, and
rename VLANs.
Viewing Port VLAN Settings - Instructions on how to view VLAN
settings for ports on the device.
Managing Port VLAN Settings - Instructions on how to configure
VLAN settings for ports on the device.
Updating the Device - Instructions on how to update the device
with new VLAN information.
* Note: In this section, ports include LAGs. i.e. Any mention of a port
refers to a port or LAG.
VtAN ConfiguraIion Overviev
This section contains an overview of VLANs and how to configure them,
and contains the following sections:
VLANs Overview
Master VLAN List
VLAN Tags
ChapIer 9
96 Avaya P330 Manager User Guide
VtANs Overviev
The building blocks of VLANs are switch ports. To build a new VLAN you
need to define a VLAN name and number. You can then add switch ports
to the VLAN by configuring the PVID of the port to the VLAN number.
The ports are members of the VLAN whose number is their PVID. In
addition, you can configure the VLAN tagging mode and binding style of
the switch ports. VLAN #1 is the default VLAN and is named Default.
For more information about VLANs, refer to VLANs in The Reference Guide
MasIer VtAN tisI
The master VLAN list is a file on the network management station that
contains a list of globally defined VLANs and their names. This list is only
available when running Avaya MultiService Network Manager. It is not
available when running an Embedded Web Manager. To manage the
master VLAN list, use Avaya VLAN Manager. For information on Avaya
VLAN Manager, refer to the Avaya MultiService VLAN Manager User Guide.
VLANs that are listed in the master VLAN list are called globally known
VLANs. VLANs that are not in the master VLAN list but are configured
on a device are called locally known VLANs.
VtAN 1ags
Packets can be tagged with VLAN information. When a tagged packet
enters a switch port, it maintains its tag. When an untagged packet
enters a switch port, the packet is tagged with the ports PVID (Port
VLAN ID).
When a packet arrives at the egress port, the VLAN Binding Style is
checked. If the packets VLAN tag does not match a VLAN to which the
egress port is bound, the packet is discarded. If the tag matches a VLAN
to which the egress port is bound, the Tagging Mode is used. If the
Tagging Mode is Clear, the packet is forwarded with no VLAN tag. If the
Tagging Mode is anything else, the packet is forwarded with its VLAN tag.
Avaya P330 Manager User Guide 97
VtANs
1he VtAN ConfiguraIion DiaIog ox
The VLAN Configuration dialog box consists of the following
components:
VLAN Tree
Selection List
Port Configuration Area
To refresh the information in the VLAN Configuration dialog box and
lose all unapplied changes, click 8efresh.
To resize the three areas of the VLAN Configuration dialog box, use the
splitter bars.
VtAN 1ree
A tree providing a list of VLANs and their ports. The VLANs include all
VLANs known on the network and all VLANs configured on the device.
The ports listed under a VLAN include member ports and ports statically
bound to the VLAN.
To expand or contract a branch of the table:
Double-click the VLANs name.
Or
Click the handle next to the VLANs name.
The VLAN symbol includes a green tag if the VLAN is listed in the master
VLAN list, and a device symbol if it exists locally on the device. If it is
listed in the master VLAN list and exists locally on the device, the VLAN
symbol includes a green tag and a device symbol.
If the VLAN name on the device differs from the globally defined VLAN
name, the local VLAN name appears after the VLAN number, followed
by the global VLAN name in braces. For example, if VLAN 4 is locally
named RandD, and globally named Research, the following string will
appear in the VLAN Tree: 4 RandD {Research}. To change all locally
defined VLAN names to the globally defined names, you can
synchronize the VLAN names on the device. For information on
synchronizing VLAN names, refer to Synchronizing VLAN Names on
page 103.
* Note: When using the Embedded Web Device Manager, global
VLAN information is not available.
ChapIer 9
98 Avaya P330 Manager User Guide
The VLANs member ports appear with a yellow triangle and blue
triangle next to the port name. Ports that are statically bound to the
VLAN appear with a blue triangle attached to the port name. Member
ports are automatically bound to the VLANs of which they are members.
Ports whose VLAN information has changed but has not been applied,
appear with gray triangles.
When a VLAN is selected in the VLAN Tree, member ports appear in the
Chassis View with a yellow triangle and blue triangle on the port symbol,
and statically bound ports appear in the Chassis View with a blue
triangle on the port symbol. In addition, information about the member
ports and statically bound ports appear in the Selection List.
For more information about the Selection List, refer to Selection List
on page 98.
SeIecIion tisI
The Selection List contains a table with VLAN information about the
current selection. For example, if you select a module in the Tree View
or Chassis View, a list of the ports in the module with their VLAN
information appears in the Selection List. If the Port Configuration Area
is open, click SeIecIion tisI. The Selection List appears.
The following table provides a list of the information fields in the
Selection List and their descriptions.
To sort the Selection List table by any of its fields, click the field header.
To reverse the order of the sort, click the field header a second time.
The information in the Selection List is read-only.
Table 9-1. Selection List Fields
Field Description
ForI The module and port number.
FV|D The Port VLAN ID (PVID) of the port. This is the
VLAN of which the port is a member.
1agging Mode The tagging mode of the port. For information on
tagging modes, refer to Port Configuration Area
on page 99.
inding SIyIe The binding style configured on the port. For
information on binding styles, refer to Port
Configuration Area on page 99.
Avaya P330 Manager User Guide 99
VtANs
ForI ConfiguraIion Area
The Port Configuration Area enables you to configure a ports VLAN
configuration. To view the Port Configuration Area, click ForI
ConfiguraIion. The Port Configuration Area appears.
The following table provides a list of the configuration parameters in the
Port Configuration Area and their description.
Table 9-2. Port Configuration Area Parameters
Field Description
FV|D The Port VLAN ID (PVID) of the port. This is the
VLAN of which the port is a member. The PVID
pull-down list contains all VLANs known to the
network and VLANs on the device.
1agging Mode The tagging mode of the port. The tagging mode
controls the tagging of packets that can be
forwarded by the port. The following tagging
modes are available:
Clear - The packet is forwarded with no
VLAN tag.
IEEE-802.1Q - The packet is forwarded
with a VLAN tag in conformance with the
IEEE-802.q standard.
inding SIyIe The binding style configured on the port. The
binding style defines which packets can be
forwarded by the port. The following binding styles
are available:
Bind to All - The port is bound to all
VLANs known to the device. This is also
known as persistent binding. If a packet is
on a VLAN not known to the device, the
packet is discarded.
Bind to Configured - The port is bound
to all VLANs known to the device and to
the VLANs with which packets reaching
the ports are tagged. This is also known as
dynamic binding. If a packet is on a VLAN
not known to the device, the packet is
discarded.
Static - The port is bound to the VLANs
checked in the Static Binding VLANs list.
Packets on all other VLANs are discarded.
ChapIer 9
100 Avaya P330 Manager User Guide
SIaIic inding VtANs A list of VLANs known on the network and
VLANs configured on the device. Each VLAN
has an accompanying checkbox. Possible
values are:
Checked - The VLAN is bound to the
port being configured.
Unchecked - The VLAN is not bound to
the port being configured.
* Note: The settings are only used when
the port is configured with the
Static Binding Style.
Table 9-2. Port Configuration Area Parameters (Continued)
Field Description
Avaya P330 Manager User Guide 101
VtANs
Managing VtANs
You can create, delete, and rename VLANs.
Creating VLANs
Deleting VLANs
Renaming VLANs
CreaIing VtANs
To create a new VLAN:
1. Click Nev. The Create VLAN dialog box opens.
2. Enter a VLAN number in the VLAN ID field.
* Note: The range of valid VLAN numbers is 1 to 3071.
3. Enter a name for the VLAN in the VLAN Name field.
4. Click OK. The new VLAN is created.
ChapIer 9
102 Avaya P330 Manager User Guide
8enaming VtANs
To rename a VLAN:
1. Select the VLAN whose name you want to edit.
2. Click 8ename. The Rename VLAN dialog box opens.
3. Edit the VLANs name in the VLAN Name field.
4. Click OK. The VLAN is renamed.
Avaya P330 Manager User Guide 103
VtANs
Synchronizing VtAN Names
VLANs with the same VLAN number can be defined with different
names on different devices in the network. In addition, VLAN names can
be configured in the master VLAN list. This can cause confusion when
referring to a VLAN by name rather than by number. The VLAN
application enables you to synchronize the VLAN names on the device
with those in the master VLAN list.
When synchronizing the VLAN names on the device with those in the
master VLAN list, the VLANs on the device are renamed to provide
consistency with the names in the master VLAN list.
To synchronize VLAN names on the device with the master VLAN list:
1. Click Sync. The VLAN Synchronize dialog box opens. The VLAN
Synchronize dialog box contains a list of VLANs whose local
names differ from the VLAN names in the master VLAN list. The
following fields appear for each VLAN:
VLAN ID - The VLAN number (ID) for the VLAN.
VLAN Name - The VLAN name in the master VLAN list.
2. Check the checkboxes next to the VLANs whose names you want
to synchronize.
To select all the VLANs in the VLAN Synchronize dialog box,
click SeIecI AII.
To unselect all the VLANs in the VLAN Synchronize dialog
box, click UnseIecI AII.
3. Click OK. The marked VLANs on the device are renamed with the
VLAN names in the master VLAN list.
DeIeIing VtANs
You can delete VLANs from the Avaya P330 Device. Globally known
VLANs can be deleted from the device, but not from the master VLAN
list. If you delete a VLAN that is on the master VLAN list and on the
device, the VLAN remains in the VLAN Tree with a green tag.
To delete a VLAN:
1. Select the VLAN you want to delete.
2. Ensure that there are no member ports associated with the VLAN.
3. Click DeIeIe. The VLAN is deleted from the device.
ChapIer 9
104 Avaya P330 Manager User Guide
Managing ForI VtAN SeIIings
You can view and configure the PVID, Tagging Mode, and Binding Style
of selected ports using the Selection List and Port Configuration Area. In
addition, you can configure the PVID of selected ports using the
drag-and-drop method.
Selecting Ports
Viewing Port VLAN Settings
Using the Port Configuration Area
Drag-and-Drop
SeIecIing ForIs
This section explains how to select ports for VLAN configuration.
Ports can be selected from the Tree View, Chassis View, or VLAN Tree for
VLAN Configuration.
To select a port, click the port in the Tree View, Chassis View, or
VLAN Tree.
To select multiple ports, press CTRL while selecting additional
ports.
To select all of the ports on a module, click the module icon in the
Tree View or Chassis View.
To select all of the ports on the device, click the device icon in the
Tree View or Chassis View.
To select all of the ports associated with a VLAN (including
member ports and statically bound ports), click the VLAN in the
VLAN Tree.
Vieving ForI VtAN SeIIings
To view the VLAN configuration of a port, select a port in the Tree View,
Chassis View, or VLAN Tree. The ports VLAN configuration appears in
the Selection List. If you select multiple ports in the Tree View, Chassis
View, or VLAN Tree, the VLAN configurations for all of the selected ports
appear in the Selection List. In addition, parameters that are common to
all ports in the selection appear in the Port Configuration Area.
For details on the information provided in the Selection List, refer to
Selection List on page 98.
Avaya P330 Manager User Guide 105
VtANs
Using Ihe ForI ConfiguraIion Area
To configure the VLAN setting for ports on the device using the Port
Configuration Area:
1. Click ForI ConfiguraIion. The Port Configuration Area appears.
2. Select the ports you want to configure in the Tree View, Chassis
View, or VLAN Tree. The settings that are common to all of the
selected ports appear in the fields in the Port Configuration Area.
For information on selecting ports, refer to Selecting Ports on
page 104.
3. Change the settings in the Port Configuration Area using the
pull-down lists and checkboxes. For information on the settings
in the Port Configuration Area, refer to Port Configuration Area
on page 99. The VLAN configuration for the selected ports is
changed.
* Note: When changing the PVID of the selected ports, the ports do
not appear selected in the VLAN Tree. However, the ports
remain in the Selection List.
Drag-and-Drop
To configure the PVID of ports using drag-and-drop:
1. Select the ports you want to configure in the Tree View, Chassis
View, or VLAN Tree. For information on selecting ports, refer to
Selecting Ports on page 104.
2. Drag the ports until they are over a VLAN icon in the VLAN Tree.
The ports are added to the desired VLAN.
* Note: When dragging ports from the VLAN Tree, only ports
represented by PVID symbols are added to the desired VLAN.
Dragged static binding icons are ignored and do not change
port PVIDs.
ChapIer 9
106 Avaya P330 Manager User Guide
UpdaIing Ihe Device
Ports whose VLAN information has changed appear dimmed in the
VLANs table. To update the device with the changes, click AppIy.
For more information on the user interface, refer to Using Dialog Boxes
and Tables on page 16.
Avaya P330 Manager User Guide 107
10
tink AggregaIion Groups
This section provides the information and instructions for creating and
using Link Aggregation Groups (LAGs). It includes the following topics:
LAGs Overview - An overview of LAGs.
The LAG Table - A description of the LAG Table.
Creating LAGs - Instructions on creating LAGs.
Editing LAGs - Instructions on editing LAGs.
The LAG Wizard - Detailed descriptions of the screens in the LAG
Wizard.
Deleting LAGs - Instructions on deleting LAGs.
For information on configuring LAGs, refer to LAG Configuration on
page 24.
tAGs Overviev
Link Aggregation Groups (LAGs) provide a method of creating a
high-bandwidth link. A LAG consists of a group of ports acting as a single
logical port. All ports participating must have the same configuration.
For more information on LAGs, refer to Link Aggregation Groups (LAGs) in
The Reference Guide.
ChapIer 10
108 Avaya P330 Manager User Guide
1he tAG 1abIe
Each row of the LAG table represents a valid Link Aggregation Group and
provides the following information:
Name - The LAG name.
Base Port - The number of the LAGs base port.
# of Ports - The number of ports assigned to the LAG.
Status - The warning status of the LAG.
When a LAG is selected, the ports in the LAG appear highlighted in the
Chassis and Tree View.
CreaIing tAGs
To create a new LAG, click Wizard. The LAG Wizard starts.
For more information, refer to The LAG Wizard on page 109.
diIing tAGs
To edit an existing LAG:
1. Select a LAG by clicking on the row representing the LAG.
2. Click Wizard. The LAG Wizard starts.
When editing a LAG, the LAG Wizards dialog boxes display the current
LAG configuration parameters. To keep the values currently displayed in
one of the dialog boxes, click NexI. If you have changed some of the LAGs
parameters, and you want to keep the rest of the LAGs configuration,
click finish. The device is updated with the LAGs new configuration.
For more information, refer to The LAG Wizard on page 109.
Avaya P330 Manager User Guide 109
tink AggregaIion Groups
1he tAG Wizard
This section provides detailed information on each of the LAG Wizards
screens. To continue to the next screen, click NexI. To return to an earlier
screen, click ack. To exit the LAG Wizard without making any changes,
click CanceI.
The following sections describe each of the LAG Wizard screens.
LAG Wizard - Welcome
LAG Wizard - Base Port Selection
LAG Wizard - Member Port Selection
LAG Wizard - LAG Name
LAG Wizard - Confirmation
tAG Wizard - WeIcome
The LAG Wizard provides a simple, step-by-step method for creating a
LAG.
To continue, click NexI. The LAG Wizard continues with the LAG Wizard -
Base Port Selection screen.
tAG Wizard - ase ForI SeIecIion
The Base Port Selection screen of the LAG Wizard helps you select a base
port for the LAG. The attributes of the base port (port speed, port mode,
etc.) are applied to the other member ports of the LAG. Ports which can
be selected as base ports appear white in the Chassis View.
* Note: Ports that participate in a Port Redundancy cannot be assigned
to a LAG.
To select a base port for the LAG, click a port in the Chassis View. The
selected port is listed in the Base Port field of the wizard and appears blue
in the Chassis View and Tree View.
When you have selected the base port for the LAG, click NexI. The LAG
Wizard continues with the LAG Wizard - Member Port Selection screen.
ChapIer 10
110 Avaya P330 Manager User Guide
tAG Wizard - Member ForI SeIecIion
The Member Port Selection screen of the LAG Wizard helps you select
additional ports for the LAG. Ports which can be selected as additional
ports appear in white in the Chassis View.
To select additional ports for the LAG, click ports in the Chassis View. The
selected ports appear cyan in the Chassis View and Tree View and are
listed in the Other Ports field in the wizard.
To remove selected ports from the list, click the selected ports in the
Chassis View. The selected ports appear white in the Chassis View and
Tree View and are removed from the Other Ports field in the wizard.
When you have finished selecting the additional ports for the LAG, click
NexI. The LAG Wizard continues with the LAG Wizard - LAG Name
screen.
tAG Wizard - tAG Name
The LAG Name screen of the LAG Wizard enables you to assign a name to
the LAG.
To assign a name to the LAG, enter the name for the LAG in the LAG Name
field.
When you have entered a name for the LAG, click NexI. The LAG Wizard
continues with the LAG Wizard - Confirmation screen.
tAG Wizard - ConfirmaIion
The LAG Wizard displays a summary of the LAG information entered
using the previous screens. The LAG has not yet been created.
To make any changes to the summary information:
1. Click ack until you reach the screen you want.
2. Change the LAGs parameters.
3. Click NexI until you reach the Confirmation screen.
To create the LAG or apply the changes to the LAGs configuration, click
finish. The LAG information is uploaded to the device, and the LAG table
is refreshed.
Avaya P330 Manager User Guide 111
tink AggregaIion Groups
DeIeIing tAGs
To delete an existing LAG:
1. Click the row representing the LAG you want to delete.
2. Click DeIeIe.
3. The LAG is marked with the symbol.
4. Click AppIy to update the device.
For more information on the user interface, refer to Using Dialog Boxes
and Tables on page 16.
For more information on tables, refer to Managing Tables on page 5.
ChapIer 10
112 Avaya P330 Manager User Guide
Avaya P330 Manager User Guide 113
11
ForI 8edundancy
This section provides the information and instructions for using the Port
Redundancy feature. It includes the following topics:
Overview of Port Redundancy - An overview of port redundancy.
The Port Redundancy Table - A description of the Port
Redundancy Table.
Adding a Port Redundancy - Instructions on configuring a new
port redundancy.
Port Redundancy Wizard - Detailed descriptions of the screens in
the Port Redundancy Wizard.
Deleting Port Redundancies - Instructions on deleting port
redundancies.
Updating the Device - Instructions on updating the device with
the changes made to the Port Redundancy Table.
Overviev of ForI 8edundancy
Port Redundancy enables you to define a redundancy relationship
between any two ports or LAGs in a device, or between a port and a
LAG. One port or LAG is defined as the primary port and the other as the
secondary port. In case the primary port link fails, the secondary port
takes over. This connection between the two ports is called a Port
Redundancy.
An Intermodule Port Redundancy provides a port redundancy service
that operates even when the primary port link fails as the result of a
failure of the module. For example, if the module on which the primary
port in an Intermodule Port Redundancy is located powers down or is
removed from the device, the secondary port in the Intermodule Port
Redundancy takes over.
* Note: Only one intermodule port redundancy can be configured on
a device.
ChapIer 11
114 Avaya P330 Manager User Guide
Individual member ports of a LAG can not participate in a Port
Redundancy. However, you can define Port Redundancy on a complete
LAG.
* Note: Port Redundancy cannot be used when Spanning Tree is
activated.
* Note: To edit Port Redundancy information, you must delete the
Port Redundancy, and create a new one.
For more information on Port Redundancy, refer to Redundancy in The
Reference Guide.
1he ForI 8edundancy 1abIe
The Port Redundancy table provides a list of all port redundancies
configured on the switch, with their respective primary and secondary
ports.
Avaya P330 Manager User Guide 115
ForI 8edundancy
Adding a ForI 8edundancy
To add a new Port Redundancy:
1. Click Wizard. The Port Redundancy Wizard starts. For more
information, refer to Port Redundancy Wizard on page 116.
Or
1. Click |nserI. A row is added to the Port Redundancy Table.
2. Enter a name for the Port Redundancy in the Name field.
3. Select a port or a LAG from the Tree View or the Chassis View and
drag it to the Primary Port field. The port number or LAG name
appears in the Primary Port field.
4. Select a port or a LAG from the Tree View or the Chassis View and
drag it to the Secondary Port field. The port number or LAG name
appears in the Secondary Port field.
5. To configure the port redundancy as an extra resilient port
redundancy, check the |nIermoduIe checkbox.
* Note: Only one intermodule port redundancy can be configured on
a device.
6. Update the device. For more information on updating the device,
refer to Updating the Device on page 119.
* Note: A port cannot participate in more than one redundancy
scheme.
ChapIer 11
116 Avaya P330 Manager User Guide
ForI 8edundancy Wizard
This section provides detailed information on each of the Port
Redundancy Wizards screens. To continue to the next screen, click NexI.
To return to an earlier screen, click ack. To exit the Port Redundancy
Wizard without making any changes, click CanceI.
The following sections describe each of the Port Redundancy Wizard
screens.
Port Redundancy Wizard - Welcome
Port Redundancy Wizard - Primary Port Selection
Port Redundancy Wizard - Secondary Port Selection
Port Redundancy Wizard - Name and Type
Port Redundancy Wizard - Confirmation
ForI 8edundancy Wizard - WeIcome
The Port Redundancy Wizard provides a simple, step-by-step method for
creating a Port Redundancy.
To continue, click NexI. The Port Redundancy Wizard continues with the
Port Redundancy Wizard - Primary Port Selection screen.
ForI 8edundancy Wizard - Frimary ForI SeIecIion
The Primary Port Selection screen of the Port Redundancy Wizard helps
you select a primary port for the Port Redundancy. Ports and LAGs which
can be selected as primary ports appear in white in the Chassis View.
To select a primary port for the Port Redundancy, click a port or LAG in
the Chassis View. The selected port or LAG appears blue in the Chassis
View and Tree View and is listed in the Primary Port field in the wizard.
When you have selected the primary port for the Port Redundancy, click
NexI. The Port Redundancy Wizard continues with the Port Redundancy
Wizard - Secondary Port Selection screen.
Avaya P330 Manager User Guide 117
ForI 8edundancy
ForI 8edundancy Wizard - Secondary ForI SeIecIion
The Secondary Port Selection screen of the Port Redundancy Wizard
allows you to select a secondary port for the Port Redundancy. Ports and
LAGs that can be selected as secondary ports appear white in the Chassis
View.
To select a secondary port for the Port Redundancy, click a port or LAG in
the Chassis View. The selected port or LAG appears cyan in the Chassis
View and Tree View, and is listed in the Secondary Port field in the wizard.
When you have finished selecting the secondary port for the Port
Redundancy, click NexI. The Port Redundancy Wizard continues with the
Port Redundancy Wizard - Name and Type screen.
ForI 8edundancy Wizard - Name and 1ype
The Port Redundancy Name and Type screen of the Port Redundancy
Wizard allows you to assign a name for the Port Redundancy, and
determine if the redundancy is an intermodule port redundancy.
To assign a name to the Port Redundancy, enter the name for the Port
Redundancy in the Name field.
To configure the redundancy as an intermodule Port Redundancy, check
the Intermodule checkbox.
* Note: If an intermodule port Redundancy is already configured on
the device, the Intermodule checkbox does not appear.
When you have selected a name and a type for the Port Redundancy, click
NexI. The Port Redundancy Wizard continues with the Port Redundancy
Wizard - Confirmation screen.
ChapIer 11
118 Avaya P330 Manager User Guide
ForI 8edundancy Wizard - ConfirmaIion
The Port Redundancy Wizard displays a summary of the Port Redundancy
information entered using the previous screens. The Port Redundancy has
not yet been created.
To make any changes to the summary information:
1. Click ack until you reach the screen you want.
2. Change the Port Redundancys parameters.
3. Click NexI until you reach the Confirmation screen.
To create the Port Redundancy, click finish. The Port Redundancy
information is uploaded to the device, and the Port Redundancy table is
refreshed.
Avaya P330 Manager User Guide 119
ForI 8edundancy
DeIeIing ForI 8edundancies
To delete an existing Port Redundancy:
1. Select a Port Redundancy from the Port Redundancy Table.
To select more than one Port Redundancy, press CTRL while
clicking on additional Port Redundancies.
2. Click DeIeIe. The selected Port Redundancies are marked with the
symbol.
UpdaIing Ihe Device
To update the device with all changes made to the Port Redundancy table,
click AppIy. The device is updated with all new information.
To discard all changes made to the Port Redundancy table, click 8efresh.
All changes made to the Port Redundancy table are discarded.
For more information on the user interface, refer to Using Dialog Boxes
and Tables on page 16.
For more information on tables, refer to Managing Tables on page 5.
ChapIer 11
120 Avaya P330 Manager User Guide
Avaya P330 Manager User Guide 121
12
ForI Mirroring
This section provides the information and instructions for using the Port
Mirroring feature. It includes the following topics:
Port Mirroring Overview - An overview of port mirroring.
The Port Mirroring Wizard - Detailed descriptions of the screens
in the Port Mirroring Wizard.
ForI Mirroring Overviev
Port Mirroring copies all received and transmitted packets (including
local traffic) from a source port to a predefined destination port, in
addition to the normal destination port of the packets. This is a useful
method for monitoring all traffic traveling through a specific port.
For more information on Port Mirroring, refer to Port Mirroring in The
Reference Guide.
CAUTION
Do not change the VLAN of the source or destination port while
the port mirroring mechanism is operating.
ChapIer 12
122 Avaya P330 Manager User Guide
1he ForI Mirroring Wizard
This section provides detailed information on each of the Port Mirroring
Wizards screens. To continue to the next screen, click NexI. To return to
an earlier screen, click ack. To exit the Port Mirroring Wizard without
making any changes, click CanceI.
The following sections describe each of the Port Mirroring Wizard screens.
Port Mirroring Wizard - Create Welcome
Port Mirroring Wizard - Edit/Delete Welcome
Port Mirroring Wizard - Source Port Selection
Port Mirroring Wizard - Destination Port Selection
Port Mirroring Wizard - Frames Direction Selection
Port Mirroring Wizard - VLAN Filtering
Port Mirroring Wizard - Confirmation
ForI Mirroring Wizard - CreaIe WeIcome
The Port Mirroring Wizard provides a simple, step-by-step method for
defining a Port Mirroring pair.
To continue, click NexI. The Port Mirroring Wizard continues with the
Port Mirroring Wizard - Source Port Selection screen.
ForI Mirroring Wizard - diIIDeIeIe WeIcome
The wizard offers the choice of deleting or editing the existing Port
Mirroring configuration.
To delete the existing Port Mirroring configuration:
1. Select the DeIeIe configuraIion option button.
2. Click NexI. The Port Mirroring Wizard continues with the Port
Mirroring Wizard - Confirmation screen.
Avaya P330 Manager User Guide 123
ForI Mirroring
To edit the existing Port Monitoring configuration:
1. Select the diI configuraIion option button.
2. Click NexI. The Port Mirroring Wizard continues with the Port
Mirroring Wizard - Source Port Selection screen. The current
configuration is reflected in the wizards screens.
ForI Mirroring Wizard - Source ForI SeIecIion
The Source Port Selection screen of the Port Mirroring Wizard helps you
select a source port for the Port Mirroring pair. Ports which can be
selected as sources appear in white in the Chassis View.
To select a source for the Port Mirroring pair, select a highlighted port in
the Chassis View. The selected port appears blue in the Chassis View and
Tree View and is listed in the Source Port field in the wizard.
When you have selected the source for the Port Mirroring, click NexI. The
Port Mirroring Wizard continues with the Port Mirroring Wizard -
Destination Port Selection screen.
ForI Mirroring Wizard - DesIinaIion ForI SeIecIion
The Destination Port Selection screen of the Port Mirroring Wizard helps
you select a destination port or LAG for the Port Mirroring pair. Ports and
LAGs which can be selected as destinations appear white in the Chassis
View.
To select a destination for the Port Mirroring pair, select a port or LAG in
the Chassis View. The selected port or LAG appears cyan in the Chassis
View and Tree View and is listed in the Destination Port field in the wizard.
When you have finished selecting the destination for the Port Mirroring
pair, click NexI. The Port Mirroring Wizard continues with the Port
Mirroring Wizard - Frames Direction Selection screen.
ChapIer 12
124 Avaya P330 Manager User Guide
ForI Mirroring Wizard - frames DirecIion SeIecIion
The Frames Direction Selection screen of the Port Mirroring Wizard
enables you to select the traffic to be copied to the destination port. You
can configure the destination port to receive all traffic going through the
source port, or only the traffic received by the source port.
To configure which frames are copied to the destination port, select an
option from the Frames Direction Mode pull-down list box. Possible options
are:
AII frames - All traffic going through the source port is copied to
the destination port.
8x frames - Traffic received by the source port is copied to the
destination port.
When you have finished selecting the traffic to be copied, click NexI. If the
source port is configured with IEEE 201.Q VLAN Tagging, the Port
Mirroring Wizard continues with the Port Mirroring Wizard - VLAN
Filtering screen. Otherwise, the Port Mirroring Wizard continues with the
Port Mirroring Wizard - Confirmation screen.
ForI Mirroring Wizard - VtAN fiIIering
The VLAN Filtering screen of the Port Mirroring Wizard enables you to
filter the information copied to the destination port by VLAN number.
To configure which frames are copied to the destination port, select an
option from the VLAN Filter pull-down list box. Possible options are:
AII VtANs - The destination port is configured with IEEE 201.Q
VLAN Tagging, and all information from the source port is copied
to the destination port.
VtAN x - The destination port is configured with the selected
VLAN, and only packets tagged with that VLAN number are copied
to the destination port.
When you have finished selecting the traffic to be copied, click NexI. The
Port Mirroring Wizard continues with the Port Mirroring Wizard -
Confirmation screen.
Avaya P330 Manager User Guide 125
ForI Mirroring
ForI Mirroring Wizard - ConfirmaIion
The Port Mirroring Wizard displays a summary of the Port Mirroring
information entered using the previous screens. The Port Mirroring
configuration has not yet been uploaded to the device.
To make any changes to the summary information:
1. Click ack until you reach the screen you want.
2. Change the Port Mirroring parameters.
3. Click NexI until you reach the Confirmation screen.
To upload the Port Mirroring configuration to the device, click finish. The
Port Mirroring configuration is uploaded to the device.
ChapIer 12
126 Avaya P330 Manager User Guide
Avaya P330 Manager User Guide 127
13
|F MuIIicasI fiIIering
This section provides information on configuring IP Multicast Filtering
on the Avaya P330 Device. It includes the following topics:
IP Multicast Filtering Overview - A brief overview of IP Multicast
Filtering.
Configuring IP Multicast Filtering - Descriptions of the parameters
in the IP Multicast Filtering dialog box.
|F MuIIicasI fiIIering Overviev
IP Multicast Filtering provides a method for distributing high-bandwidth
applications to specific stations that may be configured on different
VLANs. It allows for a single copy of the data to be propagated on the
network, copied only when the paths to endstations diverge.
ChapIer 13
128 Avaya P330 Manager User Guide
Configuring |F MuIIicasI fiIIering
The IP Multicast Filtering dialog box enables you to configure IP Multicast
filtering parameters on the Avaya P330 Device.
The following table provides a list of the fields in the IP Multicast Filtering
dialog box and their descriptions:
To change the IP Multicast filtering configuration for the Avaya P330
Device, change the IP Multicast filtering parameters.
To apply the changes, click AppIy.
To refresh the information in the IP Multicast Filtering dialog box, click
8efresh.
Table 13-1. IP Multicast Filtering Parameters
Field Description
fiIIering Mode The mode of operation of the IP Multicast
Filtering on the device. Possible Modes are:
nabIe - IP Multicast Filtering is enabled
on the device.
DisabIe - IP Multicast Filtering in not
enabled on the device.
HosI Aging 1ime The amount of time (in seconds) allowed to
pass from a routers last IP Multicast request
before the device stops forwarding all multicast
sessions to a router. The valid range for this
parameter is 30 - 7200 seconds.
DeIay 1ime The amount of time (in seconds) the device
waits from receiving a request for a new IP
Multicast session until IP Multicast filtering
begins. This time allows other hosts to report to
the device. The valid range for this parameter is
1 - 300 seconds.
Avaya P330 Manager User Guide 129
14
1rap Managers ConfiguraIion
This section provides the information and instructions for configuring
managers for the Avaya P330 Device. It includes the following topics:
Trap Manager Overview- An overview of trap managers.
The Device Trap Managers Table - A description of the Trap
Managers Table.
The Media Gateway Trap Managers Table - A description of
the TrapTable.
The WAN Trap Managers Table - A description of the WAN
Trap Managers Table.
Editing the Trap Managers Table- Instructions on how to edit
the Trap Managers Table.
1rap Manager Overviev
In the event of a fault or an unusual occurrence, the Avaya P330 can
send traps to one or more Network Management Stations (NMS). To
enable this feature, you must configure the Avaya P330 with a list of the
managers workstations. Traps are then sent to the stations listed in the
Managers table.
* Note: Up to ten managers can be assigned per device. However, it is
recommended to keep the list limited to actual and relevant
managers so as not to place undue stress on the network.
Using the Trap Managers Table, you can also configure which traps are
sent to specific managers. The columns to the right of the managers IP
addresses represent specific traps. Checking the checkbox in a trap
column enables the manager to receive the checked trap. Managers only
receive the traps which are checked.
Media Gateway modules and X330WAN expansion modules each have
their own trap tables. Managers can be assigned to individual modules
and need not receive traps from modules for which they are not
responsible.
ChapIer 14
130 Avaya P330 Manager User Guide
1he Device 1rap Managers 1abIe
The Device Trap Managers table is used to configure the IP addresses of
the trap managers and their trap reporting statuses for device wide traps.
Traps include power, fan, faults, and module insert/remove traps.
The following table provides a list of device trap types, their associated
icons, and their descriptions.
For information on adding and removing trap managers and editing their
trap reporting statuses, refer to Editing the Trap Managers Table on
page 133.
Table 14-1. Device Trap Types
Icon Trap Description
Trap Enable Enables trap reporting for the selected
manager.
Power Supply Traps The trap reports the failure of a PSU.
Fan Traps The trap reports the failure of a fan.
Fault Traps A group of traps that report a fault in
the device.
Module Insert
Remove Traps
The trap reports the insertion or
removal of a module in the device.
Configuration
Changed Traps
A group of traps that report a change in
the configuration of the device.
IP VLAN Violation
Traps
The trap reports the reception of a
packet tagged with a VLAN ID not
equal to the IP interface of the router.
IP Access Control
Traps
A trap that reports the arrival of a
packet which is assigned not to enter
the router.
Duplicate IP Traps A trap that reports that a user has
configured a device on the network
with an IP address that is already being
used by the router.
Avaya P330 Manager User Guide 131
1rap Managers ConfiguraIion
1he Media GaIevay 1rap Managers 1abIe
* Note: Each G700 Media Gateway module has its own Trap
Managers table, which can be used to configure IP addresses
and trap managers for the specific module. Device wide trap
settings do not apply to traps from G700 Media Gateways in
the device.
The Media Gateway Trap Managers table is used to configure the IP
addresses of the trap managers and their trap reporting statuses for Media
Gateway traps. Traps include power, fan, faults, module insert/remove,
and voice related traps.
The following table provides a list of trap types, their associated icons, and
their descriptions.
For information on adding and removing trap managers and editing their
trap reporting statuses, refer to Editing the Trap Managers Table on
page 133.
Table 14-2. Media Gateway Trap Types
Icon Trap Description
Trap Enable Enables trap reporting for the selected
manager.
Power Supply Traps The trap reports the failure of a PSU.
Fan Traps The trap reports the failure of a fan.
Fault Traps A group of traps that report a fault in
the device.
Module Insert
Remove Traps
The trap reports the insertion or
removal of a module in the device.
Configuration
Changed Traps
A group of traps that report a change in
the configuration of the device.
Voice Fault Traps A group of traps that report quality of
service problems with the voice
hardware.
Voice Information
Traps
A group of traps that report on the
normal operation of the Media
Gateway.
ChapIer 14
132 Avaya P330 Manager User Guide
1he WAN 1rap Managers 1abIe
* Note: Each X330WAN expansion module has its own Trap
Managers table, which can be used to configure IP addresses
and trap managers for the specific module. Device wide trap
settings do not apply to traps from X330WAN expansion
modules in the device.
The WAN Trap Managers table is used to configure the IP addresses of the
trap managers and their trap reporting statuses for WAN traps. Traps
include routing, WAN, and frame relay traps.
Frame relay traps can only be enabled or disabled per X330WAN
expansion module. If frame relay traps are enabled, all enabled managers
receive frame relay traps. If frame relay traps are disabled, no managers
will receive frame relay traps.
To enable frame relay traps on the X330WAN expansion module, check
the Enable standard frame relay traps checkbox. To disable frame relay traps
on the X330WAN expansion module, uncheck the Enable standard frame
relay traps checkbox.
The following table provides a list of trap types, their associated icons, and
their descriptions.
For information on adding and removing trap managers and editing their
trap reporting statuses, refer to Editing the Trap Managers Table on
page 133.
Table 14-3. WAN Trap Types
Icon Trap Description
Trap Enable Enables trap reporting for the selected
manager.
Router Traps A group of traps that report router
detected events.
WAN Traps A group of traps that report problems
with the WAN interface and cable.
Avaya P330 Manager User Guide 133
1rap Managers ConfiguraIion
diIing Ihe 1rap Managers 1abIe
You can add and remove managers from the Trap Managers table, and
you can edit the trap reporting status of specific managers.
Adding and Removing Managers
Editing Trap Reporting Statuses
Adding and 8emoving Managers
To add managers to the table:
1. Click |nserI.
2. Enter the IP address of the designated management station.
3. Repeat the procedure for each manager.
To remove managers from the table:
1. Click the row with the managers IP address.
2. Click DeIeIe.
3. Repeat the procedure for each manager.
diIing 1rap 8eporIing SIaIuses
To edit the trap reporting status of a manager, check or uncheck the
checkboxes next to the managers IP address.
Checked traps will be reported to the manager.
* Note: If the Trap Enable checkbox is not checked, no traps will be
reported to the selected manager.
For more information on the user interface, refer to Using Dialog Boxes
and Tables on page 16.
For more information on tables, refer to Managing Tables on page 5.
ChapIer 14
134 Avaya P330 Manager User Guide
Avaya P330 Manager User Guide 135
15
SviIch ConnecIed Addresses
This section provides the information and instructions for viewing
stations connected to the device. It includes the following topics:
Switch Connected Addresses Overview- An overview of the
Switch Connected Addresses feature.
The Switch Connected Addresses Window - A description of
the Switch Connected for Device window.
SviIch ConnecIed Addresses Overviev
The Switch Connected Addresses feature allows you to see which
devices are connected to the ports on the Avaya P330 Device. Keeping
track of this network information can increase efficiency and security,
and assist in troubleshooting network problems.
ChapIer 15
136 Avaya P330 Manager User Guide
1he SviIch ConnecIed Addresses Windov
The Switch Connected Addresses window provides a list of MAC
addresses along with the ports to which they are attached.
All the connections to the Avaya P330 are listed with their respective
ports in the Switch Connected Addresses window. The rows of the Switch
Connected Addresses window comprise the following information:
Mac Address - The MAC addresses of the stations connected to
the switch.
Port - The number of the module and port in the switch.
To refresh the information in the Switch Connected Addresses window,
click 8efresh.
SorIing Ihe tisI of SIaIions
To sort the list of stations, click on a column heading to sort by that
column. To change the order of the sort (e.g. from ascending to
descending), click the column heading of the field by which the list is
sorted.
For more information on the user interface, refer to Using Dialog Boxes
and Tables on page 16.
Avaya P330 Manager User Guide 137
16
ForI SecuriIy
This section provides the information and instructions you need to use
the Port Security feature. It includes the following topics:
Overview of Port Security - An overview of port security.
The Port Security Window - A description of the Port Security
window.
Configuring Port Security - Instructions on configuring port
security.
Updating the Device - Instructions on updating the device with
port security changes.
Overviev of ForI SecuriIy
Port security enables you to prevent unlearned devices from sending
information through selected ports. Avaya P330 ports maintain a list of
the MAC addresses of devices that are linked to them. This list is called
the Content Address Memory (CAM). Before enabling security on a
port, allow the port to learn the MAC addresses of the devices from
which you want the port to forward traffic. Once port security is enabled
on the port, it rejects all traffic from devices not listed in the CAM.
1he ForI SecuriIy Windov
The Port Security window shows the state of port security on the device.
In the Tree View and Chassis View, ports which are configured with port
security appear with the security symbol .
ChapIer 16
138 Avaya P330 Manager User Guide
Configuring ForI SecuriIy
To enable port security on an Avaya P330 Device, check the Device
SecuriIy Mode checkbox. Port security is enabled on the device.
To disable port security on an Avaya P330 Device, clear the Device SecuriIy
Mode checkbox. Port security is disabled on the device.
To toggle the state of port security activation on a port, click the ports
symbol in the Tree View or Chassis View.
If port security was not active on the port, the port is highlighted
with the security symbol , and the ports module and port
number appear in the Ports changed to secure list.
If port security was active on the port, the ports security symbol
disappears, and the ports module and port number appear in the
Ports changed to non-secure from list.
UpdaIing Ihe Device
To update the device with all port security changes, click AppIy. The
device is updated with all of the new information.
To discard all port security changes, click 8efresh. All port security changes
are discarded.
For more information on the user interface, refer to Using Dialog Boxes
and Tables on page 16.
Avaya P330 Manager User Guide 139
17
tAN |nformaIion
This section provides information and instructions on viewing LAN
Emulation (LANE) information about the LECs that are attached to an
ATM Access expansion module.
The LEC Information window provides a list of LEC devices attached to
the ATM Access module, their ATM addresses, the ELAN to which each
is attached, and the status of the LEC.
All the LECs attached to the Avaya P330 are listed in the LEC
Information window. The rows of the LEC Information window
comprise the following information:
ID - The ID number of the LEC.
ELAN Name - The name of the LECs ELAN.
ATM Address - The ATM address of the LEC.
Status - The status of the LEC.
To sort the list of LECs, click on a column heading to sort by that column.
To change the order of the sort (e.g., from ascending to descending),
click the column heading of the field by which the list is sorted.
For more information on the user interface, refer to Using Dialog Boxes
and Tables on page 16.
ChapIer 17
140 Avaya P330 Manager User Guide
Avaya P330 Manager User Guide 141
18
8ouIing Manager
This section of the on-line help provides an introduction to the Avaya
P330 Routing Manager. It includes the following topics:
Router Modes - An introduction to the different modes of the
Avaya P330 Router.
The User Interface - An introduction to the Avaya P330
Routing Manager user interface.
Editing Tables - An explanation of how to edit Avaya P330
Routing Manager tables.
Saving Table Information as Text - Instructions on how to
save the information in a table to a text file.
Saving Configuration Changes - An explanation of how to
apply and save configuration changes to routers.
Resetting a Router - Instructions on how to reset routers.
Using Avaya P330 Routing Manager Help - An explanation of
the options for accessing on-line help in the Avaya P330 Routing
Manager.
ChapIer 18
142 Avaya P330 Manager User Guide
8ouIer Modes
The Avaya P333R module and Avaya X330WAN expansion module
provide routing capabilities in an Avaya P330 Device. The Avaya P333R
module can be configured with one of the following routing modes:
Router
Router And Web Switch
EZ2route
Second Layer
The default mode is Router. For information on changing the routing
mode, refer to Module Configuration on page 22. Regardless of the
routing mode, the Avaya P333R module performs as a second layer
module.
* Note: The Avaya X330WAN expansion module always operates in
Router mode.
8ouIer
When configured with the Router mode, the Avaya P333R is a fully
configurable router.
8ouIer And Web SviIch
When configured with the Router And Web Switch mode, the Avaya
P333R-LB is a fully configurable router that is also capable of performing
load balancing functions. For information on configuring load balancing
functions, refer to Avaya P330 Load Balancing Manager User Guide.
* Note: This Router mode is only available for Avaya P333R-LB
routers.
Avaya P330 Manager User Guide 143
8ouIing Manager
Z2rouIe
When configured with the EZ2route mode, the Avaya P333R performs
true third layer forwarding with no configuration. The Avaya P333R
automatically learns the routers in the network, and forwards packets
addressed to those routers. This boosts the performance of the routers in
the network without performing any active routing operations.
* Note: This Router mode is not available for Avaya P333R-LB
routers.
For information on viewing the configuration of EZ2route routers and a
table of the routers they have learned, refer to Chapter 22, EZ2route.
Second tayer
When the Avaya P333R routing mode is configured as Second Layer, the
module performs no routing functions.
ChapIer 18
144 Avaya P330 Manager User Guide
1he User |nIerface
The user interface consists of the following elements:
Toolbar - A toolbar providing shortcuts to the main Routing
Manager functions.
Tree View - A resizeable window containing a hierarchical
representation of the router modules in the device and
configuration windows of Avaya P330 Routing Configuration.
Table Area - A resizeable window where all tables are displayed.
Form Area - A resizeable window where all forms appear.
For information on other parts of the user interface, refer to The User
Interface on page 3.
To resize the main areas of the user interface, the Tree View, the Table
Area, and the Form Area, use the splitter bars and their arrows.
Avaya P330 Manager User Guide 145
8ouIing Manager
1ooIbar
The Toolbar provides shortcuts to the main Routing Manager functions.
The table below describes the buttons on the Application Toolbar and
gives the equivalent menu options.
Table 18-1. Application Toolbar
Button Description Menu Item
Undoes changes made to the
table or form currently
displayed.
diI > Undo
Copies the selected information
to the clipboard.
diI > Copy
Pastes information from the
clipboard into the selected table
row.
diI > FasIe
Toggles the display of a form
corresponding to the current
table.
Viev > form
Toggles the display of additional
table parameters.
Viev > More
Adds a row to the table. diI > |nserI 8ov
Deletes the selected table row. diI > DeIeIe 8ov
Stops loading information into
the current table.
AcIion > SIop
Sends the configuration
information to the device.
AcIion > AppIy
Opens a dialog box which
enables you to specify the
starting point in the display of a
table.
AcIion > SIarI FoinI
Opens the on-line help for
context-sensitive information.
HeIp > ConIexI
SensiIive HeIp
ChapIer 18
146 Avaya P330 Manager User Guide
1ree Viev
The Tree View shows the Avaya P333R modules and X330WAN
expansion modules in the device and the applicable configuration
windows for each module.
The highest level of the Tree View shows the devices router modules.
Each module that is configured as a router is shown. All modules
configured as EZ2route appear under a single EZ2route icon. The second
and third levels show the configuration windows applicable to the
modules.
* Note: Avaya P333R modules that are configured with SecondLayer
mode do not appear in the Tree View.
To expand the view of a contracted element in the tree or to contract the
view of an expanded element in the tree:
Double-click the element.
Or
Click the handle next to the element you want to expand or
contract.
Avaya P330 Manager User Guide 147
8ouIing Manager
1abIe Area
The right side of the application window is the Table Area. This area can
be resized by dragging the vertical splitter bar with the mouse. All tables
appear in the Table Area. Table columns can be resized by dragging the
dividers in the table header.
To view additional parameters in the table:
Click .
Or
Open Select Viev > More. Additional parameters appear in the
table.
To hide additional parameters in the table:
Click .
Or
Select Viev > More. Additional parameters do not appear in the
table.
form Area
The area at the bottom of the Table Area is where all forms appear. This
area can be resized by dragging the horizontal splitter bar with the mouse.
When a form opens, it replaces the current form open in the Form Area.
Tables have associated forms that can be used to edit the information in a
table row or insert information into a new table row.
To toggle the display of forms associated with table rows:
1. Select a table row.
2. Click .
Or
Select Viev > form. The display of the associated form is toggled.
ChapIer 18
148 Avaya P330 Manager User Guide
diIing 1abIes
The Avaya Routing Manager user interface enables you to create, modify,
and delete table entries in selected windows. The information can be
added directly into the table, or in the form associated with the table.
To undo all the changes made to a table, click . When all changes are
finalized, click to update the router.
Creating New Table Entries
Modifying Table Entries
Deleting Table Entries
CreaIing
Nev 1abIe
nIries
To create a new table entry:
1. Click .
Or
Select diI > |nserI 8ov. A new table entry is created.
2. Enter data in the fields as required.
3. Click to update the router.
Modifying
1abIe nIries
To modify data in table entries:
1. Select the table entry you want to modify by clicking it.
2. Click a field.
3. Modify the value of the selected parameters.
4. When you are finished editing the table, click to update the
router.
DeIeIing
1abIe nIries
To delete a table entry:
1. Select the table entry you want to delete by clicking it.
2. Click .
Or
Select diI > DeIeIe 8ov. The selected entry is deleted from the
table.
3. Click to update the router.
Avaya P330 Manager User Guide 149
8ouIing Manager
Saving 1abIe |nformaIion as 1exI
Information in tables can be saved to text files. To save the information in
the current table to a text file:
1. Select fiIe > Save. The File Save dialog box opens.
2. Use the browser to select a directory.
3. Enter a filename in the File name field.
4. Click Save. The information is saved as a text file to the specified
file.
Saving ConfiguraIion Changes
There are two levels of applying routing configuration changes to the
router:
Running Changes - Changes are applied to the router, but are not
saved.
Committed Changes - Changes are saved to the router.
8unning Changes
After finalizing all changes to a dialog box or table, the changes must be
sent to the router. To send the changes to the router, click . The
configuration changes are applied to the router.
The changes remain in effect until the router is reset. When the router is
reset, it is configured with the last saved configuration. All changes
applied but not saved are lost.
CommiIIed Changes
To make configuration changes permanent, the changes must be
committed (saved) to the router. To commit the configuration to the
router, select fiIe > CommiI. The changes are committed to the router.
ChapIer 18
150 Avaya P330 Manager User Guide
8eseIIing a 8ouIer
To reset a router:
1. Click the routers icon in the Tree View.
2. Select AcIion > 8eseI. A confirmation dialog box opens.
3. Click Yes. The selected router is reset.
Using Avaya F330 8ouIing Manager HeIp
This section explains how to use the on-line help in the Avaya P330
Routing Manager. The on-line help can be opened to the contents page or
directly to a topic of interest.
* Note: When running the Avaya P330 Manager via Web
Management, on-line help is only available if you have
installed the on-line help on your network and configured the
Avaya P330 Device with the location of the help files. For
information on installing the on-line help and configuring the
device with the location of the files, refer to the Avaya P330
Users Guide.
Opening the Help to the Contents Page
Opening the Help to a Topic of Interest
Opening Ihe HeIp Io Ihe ConIenIs Fage
To open the help to the contents page, select HeIp > ConIenIs. The on-line
help opens to the contents page.
Opening Ihe HeIp Io a 1opic of |nIeresI
To open the help directly to a topic of interest, click . The on-line help
opens to a topic explaining the option currently selected in the Tree View.
Avaya P330 Manager User Guide 151
19
Device
The Device folder provides access to the following windows:
Device Global Parameters
Upload/Download Configuration
* Note: When configuring an Avaya X330WAN router, there is no
Device Global Parameters window.
Device GIobaI FarameIers
* Note: When configuring an Avaya X330WAN router, there is no
Device Global Parameters window.
The following parameters are displayed:
You can edit the System Contact, System Name, and System Location
fields.
Table 19-1. Global Parameters
Field Description
SysIem DescripIion A general description of the device.
SysIem Up1ime The time elapsed since the device was reset.
SysIem ConIacI The name of the person responsible for the
device.
SysIem Name The user-assigned name of the device that
appears in the windows describing the device.
SysIem tocaIion The location of the device.
Frimary ManagemenI
|nIerface
(X330WAN only)
The IP address of the routers main interface.
SW Version The software version of the code on the device
(for example, 2.5.7).
ChapIer 19
152 Avaya P330 Manager User Guide
UpIoadIDovnIoad ConfiguraIion
The Upload/Download Configuration feature allows you to save the
configuration of the router in a file, and to download a saved
configuration to the router.
* Note: Only routing information is saved in this file.
Selecting TFTP Secure Mode
Uploading the Current Configuration to a File
Downloading a Saved Configuration to the Router
Upload/Download Configuration Parameters
Avaya P330 Manager User Guide 153
Device
SeIecIing 1f1F Secure Mode
* Note: Selecting TFTP Secure Mode applies to Solaris only.
To limit the access of the TFTP client to a specified path on the disk, you
must configure the TFTP Secure Mode and select a home directory. The
TFTP Secure Mode configuration is required for both uploading and
downloading configuration parameter files.
* Note: The Upload/Download Configuration feature uses TFTP.
Ensure that the TFTP server is active before using this feature.
To activate TFTP Secure Mode:
1. Check the Use 1f1F Secure Mode checkbox.
2. Enter the path of the home directory in the Homedir field.
3. Click SeI.
* Note: The TFTP Secure Mode and the home directory must
correspond to the TFTP configuration in the inetd.conf file.
Once TFTP Secure Mode is activated, it remains activated unless the TFTP
parameter in the inetd.conf file is modified.
UpIoading Ihe CurrenI ConfiguraIion Io a fiIe
To upload the current configuration to a file:
1. Select the UpIoad SIarIup ConfiguraIion option button.
2. In the File field, enter the name and path of the file into which you
would like to save the current configuration.
Or
a. Click rovse. A file browser window appears.
b. Select a folder using the browser.
c. Enter a filename into the File name field.
d. Click Save. The name of the selected file appears in the Upload
field.
3. Click UpIoad. The current configuration is saved in the specified
file.
ChapIer 19
154 Avaya P330 Manager User Guide
DovnIoading a Saved ConfiguraIion Io Ihe 8ouIer
To download a saved configuration to the router:
1. Select the DovnIoad SIarIup ConfiguraIion option button.
2. In the File field, enter the file name from which you would like to
download a configuration.
Or
a. Click rovse. A file browser window appears.
b. Select a file using the browser.
c. Click Open. The name of the selected file appears in the
Download field.
3. Click DovnIoad. The specified configuration is downloaded to the
router.
UpIoadIDovnIoad ConfiguraIion FarameIers
In addition, the following parameters are displayed.
Table 19-2. Upload/Download Configuration
Field Description
SIaIus The status of the current upload or download
operation.
Warnings Non-fatal warnings issued by the router.
Avaya P330 Manager User Guide 155
20
tayer 2
The Layer 2 folder provides access to the following window:
VLANs
* Note: When configuring an Avaya X330WAN router, the Layer 2
folder provides access to the L2 Interfaces window.
VtANs
* Note: When configuring an Avaya X330WAN router, this window
is called the L2 Interfaces window.
The following parameters are displayed:
Table 20-1. VLANs Window Parameters
Field Description
VtAN No.
(not for X330WAN
router)
The VLAN number of this VLAN.
|nIerface No.
(X330WAN router
only)
The number of this layer 2 interface.
VtAN Name
(not for X330WAN
router)
The VLAN name of this VLAN.
|nIerface Name
(X330WAN router
only)
The logical name of this layer 2 interface.
MAC Address The MAC address of this VLAN or layer 2
interface.
Feer Address
(X330WAN router
only)
The IP address of the interfaces peer.
ChapIer 20
156 Avaya P330 Manager User Guide
The fields in the VLANs window are read-only.
Oper SIaIus
(X330WAN router
only)
The operational status of this layer 2 interface.
Table 20-1. VLANs Window Parameters (Continued)
Field Description
Avaya P330 Manager User Guide 157
21
|F 8ouIe
The IP Route folder provides access to the following windows:
IP Global Parameters
IP Interfaces
Routing Table
ARP Table
DHCP
RIP
OSPF
SRRP
VRRP
CRTP
|F GIobaI FarameIers
The following parameters are displayed:
Table 21-1. IP Global Parameters
Field Description
|CMF rror Messages
nabIe
If checked, ICMP error messages should be sent.
If not checked, ICMP error messages should not
be sent.
A8F 1imeouI
(seconds)
The number of seconds that may pass between
ARP requests concerning entries in the ARP
table. After this period, the entry is deleted from
the table.
ChapIer 21
158 Avaya P330 Manager User Guide
|F |nIerfaces
IP interfaces represent the logical connections of the device to the IP nets/
subnets attached to it. Each IP interface corresponds to one net/subnet.
When you create a new IP interface, RIP and OSPF interfaces are
automatically created and assigned enable status. When you delete an IP
interface, the device deletes the associated RIP and OSPF interfaces.
The following parameters are displayed:
Table 21-2. IP Interface Table Parameters
Field Description
|nIerface Name
(not for X330WAN
router)
The name assigned to the selected IP interface.
|F |nIerface Name
(X330WAN router
only)
The name assigned to the selected IP interface.
|F Address The IP address assigned to the device on this
subnet.
|F NeIMask The IP network mask of the attached net/
subnet.
VtAN Name
(not for X330WAN
router)
The name of the Layer 2 interface with which
this subnet is associated. Multiple subnets may
be associated with a single VLAN, so multiple IP
interfaces may be associated with the same If
Name.
t2 |nIerface Name
(X330WAN router
only)
The name of the Layer 2 interface with which
this subnet is associated. Multiple subnets may
be associated with a single interface, so multiple
IP interfaces may be associated with the same If
Name.
SIaIus The status of the IP interface. If checked, the IP
interface is enabled.
DirecIed roadcasI The status of the forwarding of incoming net-
directed broadcasts to this interface. If checked,
the forwarding is enabled. If not checked, IP
directed broadcast messages destined to this
interface will be discarded and will not be
forwarded to this interface.
Avaya P330 Manager User Guide 159
|F 8ouIe
You can create, modify, and delete IP interfaces. For more information on
editing tables, refer to Editing Tables on page 148.
* Note: The IP Address, IP NetMask, If Name, and Status must be
defined before creating an IP interface.
* Note: The list of VLANs allocated in the system is displayed in the
If Name field.
roadcasI Address Determines the format of IP broadcast messages
generated by the device. Possible formats are:
One fiII - The host ID in the broadcast
address is filled with 'one' bits (e.g.,
149.49.50.255).
Zero fiII - The host ID in the broadcast
address is filled with 'zero' bits (e.g.,
149.49.50.0).
Froxy A8F If checked, the device will respond with its own
MAC address to ARP requests for stations that
are on another VLAN.
NeIios 8ebroadcasI The state of NetBios Rebroadcast on this
interface.
Possible values are:
boIh - NetBios are rebroadcast both to and
from this interface.
disabIe - NetBios are not rebroadcast to or
from this interface.
8edirecIs The state of ICMP message redirection on the
interface. Possible states are:
enabIe - ICMP redirect messages are
enabled on this interface.
disabIe - ICMP redirect messages are
disabled on this interface.
Table 21-2. IP Interface Table Parameters (Continued)
Field Description
ChapIer 21
160 Avaya P330 Manager User Guide
8ouIing 1abIe
The following parameters are displayed:
Table 21-3. Routing Table Parameters
Field Description
DesIinaIion The destination network IP address of this
route. An IP address of 0.0.0.0 denotes a default
router.
NeImask The destination network mask of this route.
NexI Hop The address of the next router of this route, via
which the destination of this route is reached.
VtAN Name
(not for X330WAN)
The logical name of the local interface through
which the next hop of this route is reached.
t2 |nIerface Name
(X330WAN router
only)
The logical name of the local interface through
which the next hop of this route is reached.
FroIocoI The protocol through which the route was
learned. The following protocols can be
specified:
SIaIic - The route was manually configured
to this device.
tocaI - The route represents a directly
attached
net/subnet and corresponds to one of the
IP interfaces configured to this device.
8|F - The entry was learned from the RIP
protocol.
OSFf - The entry was learned from the
OSPF protocol.
teak 8ouIe If checked, static entries are advertised by RIP
and OSPF. If unchecked, static entries are not
advertised.
CosI Number of hops to the destination network, or
the cost of the route for OSPF routes.
Avaya P330 Manager User Guide 161
|F 8ouIe
You can create, modify, or delete Routing Table static entries. For more
information on editing tables, refer to Editing Tables on page 148.
* Note: Only static entries in the Routing Table can be modified.
Entries learned from OSPF, RIP, or local cannot be modified.
When adding Routing Table entries on an Avaya X330WAN router, you
can configure the next hop method in the Form View. Available next hop
methods include:
Next Hop - Select the NexI Hop option button, and enter the IP
address of the next hop.
L2 Interface Name - Select the t2 |nIerface Name option button,
and select an interface from the pull-down listbox.
Discard - Select the Discard option button.
FermanenI
(X330WAN router
only)
The permanence status of the route. Possible
statuses are:
Checked - The route is not disabled when
a link on the route is down.
Unchecked - The route is disabled when a
link on the route is down.
SIaIic Freference The preference of this route. Possible values are:
Iov - Dynamic routes are preferred on this
static route.
high - This static route is preferred on
dynamic routes.
8ouIe 1ype The type of route, either local or remote.
8ouIe Age The number of seconds since the route was last
updated.
Table 21-3. Routing Table Parameters (Continued)
Field Description
ChapIer 21
162 Avaya P330 Manager User Guide
You can limit the table entries displayed. To start the display of entries
from a specified interface and IP address:
1. Click .
Or
Select AcIion > SIarI FoinI. The Start Point dialog box opens.
2. Enter an IP address in the Destination field.
3. Click OK. The Routing Table displays entries starting with the
specified IP address.
To view all the entries in the Routing Table:
Click .
Or
Select Viev > 8efresh. All entries appear in the table.
A8F 1abIe
The following parameters are displayed:
Table 21-4. ARP Parameters
Field Description
|F Address The IP address of the station.
MAC Address The MAC address of the station.
VtAN Name
(not for X330WAN)
The name of the interface.
t2 |nIerface Name
(X330WAN router
only)
The name of the interface.
Avaya P330 Manager User Guide 163
|F 8ouIe
You can create or delete ARP table entries. For more information on
editing tables, refer to Editing Tables on page 148.
You can limit the table entries displayed. To start the display of entries
from a specified interface and IP address:
1. Click .
Or
Select AcIion > SIarI FoinI. The Start Point dialog box opens.
2. Enter an IP address in the IP Address field.
3. Select an interface from the If Name listbox.
4. Click OK. The ARP Table displays entries starting with the specified
IP address and interface.
To view all the entries in the ARP Table:
Click .
Or
Select Viev > 8efresh. All entries appear in the table.
SIaIus The status of the interface. Possible status values
are:
Dynamic - The entry is learned from the
ARP protocol. If the station entry is not
active for a predetermined time, the entry
is deleted from the table.
SIaIic - The entry has been configured by
the network management station and is
permanent.
|nvaIid - The entry in the table is invalid.
Table 21-4. ARP Parameters (Continued)
Field Description
ChapIer 21
164 Avaya P330 Manager User Guide
DHCF
The DHCP folder provides access to the following windows:
DHCP/BOOTP Global Parameter
DHCP/BOOTP Parameters
DHCFIOO1F GIobaI FarameIer
The following parameter is displayed:
DHCFIOO1F FarameIers
The following parameters are displayed:
Table 21-5. DHCP/BOOTP Global Parameter
Field Description
DHCFIOO1F GIobaI
SIaIus
If the DHCP/BOOTP Global Status checkbox is
checked, DHCP/BOOTP is enabled according to
the
DHCP/BOOTP configuration of each interface. If
it is not checked, DHCP/BOOTP relays over all
interfaces are disabled.
Table 21-6. DHCP/BOOTP Parameters
Field Description
VtAN Name
(not for X330WAN)
The interface name upon which the clients are
located.
t2 |nIerface Name
(X330WAN router
only)
The interface name upon which the clients are
located.
Server1 Address The IP address of the first of two possible DHCP
servers for the interface.
Server2 Address The IP address of the second of two possible
DHCP servers for the interface.
Avaya P330 Manager User Guide 165
|F 8ouIe
You can create, modify, or delete DHCP/BOOTP parameters. For more
information on editing tables, refer to Editing Tables on page 148.
8eIay Mode The method by which the DHCP relay chooses
an IP address to include in the DHCP request.
When relaying a DHCP/BOOTP request, the
relay has to write its own IP address into the
relayed DHCP request. This address is used by
the DHCP server to determine the subnet from
which the clients IP address has been allocated.
When the router has multiple IP addresses on
the same VLAN, any of these addresses can be
used when relaying DHCP requests.
The Mode field controls the behavior of the
DHCP relay in choosing the IP address to write
into the DHCP request. Possible modes are:
DefauII - The router chooses one of the
addresses itself. The address chosen will be
the lowest IP address on that VLAN.
Specific - The router is configured with a
single IP address to be used with all relayed
requests arriving on the VLAN. This
address must be one of the routers IP
addresses on the specified VLAN. It must
be entered in the Relay Address field.
8eIay Address One of the routers IP addresses on the VLAN.
This is used for all relayed requests, if Mode is set
to Specific.
Table 21-6. DHCP/BOOTP Parameters (Continued)
Field Description
ChapIer 21
166 Avaya P330 Manager User Guide
8|F
The RIP folder provides access to the following windows:
RIP Global Parameters
RIP Interfaces
8|F GIobaI FarameIers
The following parameters are displayed:
You can modify RIP Global Parameters by checking boxes as desired.
Table 21-7. RIP Global Parameters
Field Description
8|F GIobaI SIaIus The status of RIP on the device. If checked, RIP
is enabled. If not checked, RIP is disabled on all
interfaces, regardless of the settings in the RIP
Interfaces window.
8edisIribuIe OSFf
inIo 8|F
Controls redistribution of routes from OSPF to
RIP. If checked, all routes learned via OSPF are
advertised into RIP.
8edisIribuIe SIaIic
inIo 8|F
Controls redistribution of static routes into RIP.
If checked, the static routes inserted into the IP
Routing Table are advertised into RIP, according
to the "Leak Route" definition for each static
route.
UpdaIe |nIervaI
(seconds)
(X330WAN router
only)
The amount of time between each RIP periodic
update.
8ouIe |nvaIidaIe
1imeouI (seconds)
(X330WAN router
only)
The amount of time after which a route
becomes invalid in the routing table.
Avaya P330 Manager User Guide 167
|F 8ouIe
8|F |nIerfaces
The following parameters are displayed:
Table 21-8. RIP Interface Parameters
Field Description
|nIerface Name The name assigned to the selected IP interface.
|F Address The IP address of the interface.
SIaIe The operational status of the RIP interface -
active or inactive.
SIaIus The administrative status of the RIP interface. If
checked, the RIP interface status is enabled. If
unchecked, it is disabled.
8|F Version The router can be configured to operate either
RIP version 1 or RIP version 2 on each IP
interface. The configuration of the RIP version
must be consistent on each subnet. That is, all
routers should be configured with the same RIP
version on their interface to the subnet.
When possible, homogeneous configuration of
the RIP version in the network is
recommended.
8ip1 - The router runs regular RIP on that
interface, following the RIP version 1
subnet aggregation rules. That is, it
advertises an aggregate route for the net as
opposed to advertising subnet routes across
the network boundary.
8ip2 - The router runs RIP version 2 on
that interface. RIP version 2
advertisements are sent as multicast rather
than broadcast. No route aggregation is
done in RIP version 2. RIP version 2 allows
for Variable Length Subnets Masks
(VLSM), meaning that subnets of the same
net may have masks of different lengths,
and may be of different sizes.
ChapIer 21
168 Avaya P330 Manager User Guide
* Note: In the Send field, selecting IisIen-onIy or IaIk-IisIen will
prevent updating the Default Route Metric field.
You can modify RIP interfaces. For more information on editing tables,
refer to Editing Tables on page 148.
Send 8eceive Mode What the device sends on this interface. Values
are:
IaIk-IisIen - RIP updates contain the entire
routing table.
IaIkDefauII-IisIen - RIP updates contain
only a single entry. This advertises the
router as the default router.
IisIen-onIy - No RIP updates are sent.
CosI The cost of using this interface. RIP chooses the
route with the lowest total cost (metric) for
each destination.
DefauII 8ouIe MeIric The metric of the default route entry in RIP
updates originated on this interface, if
configured to SendDefauIIOnIy.
DefauII 8ouIe Mode If IaIk-IisIen, accepts default route entries in RIP
messages received from other routes on this
interface. If IaIk-onIy, does not accept default
route entries in RIP messages received from
other routes on this interface.
SpIiI Horizon The method for handling routes learned from
this interface, when sending updates to this
interface. Possible methods are:
Foisoned 8everse - The routes are
advertised to this interface as unreachable.
SpIiI Horizon - The routes are not
advertised to this interface at all.
None - The routes are advertised to this
interface as is.
AuIh 1ype Authentication Type. Possible methods are:
None
SimpIe
AuIh Key The password for this interface. This is only
used if the Auth Type is set to SimpIe-passvord.
The password may contain up to 16 characters.
It may be configured here, but not viewed.
Table 21-8. RIP Interface Parameters (Continued)
Field Description
Avaya P330 Manager User Guide 169
|F 8ouIe
OSFf
The OSPF folder provides access to the following windows:
OSPF Global Parameters
OSPF Interfaces
OSPF Area Parameters
OSPF Link State Database
OSPF External Database
OSPF Neighbors
OSFf GIobaI FarameIers
The following parameters are displayed:
You can modify OSPF Global Parameters.
* Note: After updating the Router ID field, a message is displayed
warning that the operation might cause the OSPF database to
reset.
Table 21-9. OSPF Global Parameters
Field Description
OSFf 8ouIer |D The ID number of the router. The router ID
must be unique. By default, the router ID
equals one of the routers IP addresses.
OSFf GIobaI SIaIus The administrative status of OSPF in the router.
If not checked, OSPF is not active on any
interface, regardless of the settings in the OSPF
Interfaces window.
8edisIribuIe 8|F inIo
OSFf
Controls redistribution of routes from RIP to
OSPF. If checked, all routes learned via RIP are
advertised into OSPF as external routes.
8edisIribuIe SIaIic
inIo OSFf
Controls redistribution of static routes into
OSPF. If checked, routes are advertised into
OSPF as external routes, according to the "Leak
Route" definition for each static route.
8edisIribuIe DirecI
inIo OSFf
Controls redistribution of direct routes which
are external to OSPF. If checked, local subnets
on which OSPF is disabled are advertised into
OSPF as external routes.
ChapIer 21
170 Avaya P330 Manager User Guide
OSFf |nIerfaces
The following parameters are displayed:
Table 21-10. OSPF Interfaces
Field Description
|nIerface Name
(not for
X330WAN)
The name assigned to the selected IP interface.
|F |nIerface Name
(X330WAN router
only)
The name assigned to the selected IP interface.
|F Address The IP address of this OSPF interface.
1ype (X330WAN
router only)
The type of interface:
FoinI 1o FoinI
FoinI 1o MuIIipoinI
SIaIe The interface state of the OSPF interface:
Dovn - OSPF is not active on the interface.
WaiIing - The identity of the designated
router for this subnet is not yet determined.
DesignaIed 8ouIer - This router is the
Designated Router on this subnet.
ackup DesignaIed 8ouIer - This router is the
Backup Designated Router.
OIher DesignaIed 8ouIer - Another router is
the Designated Router on this subnet.
SIaIus If checked, this denotes that the interface may
form neighbor relationships, and that the interface
is advertised as an internal route to OSPF. If not
checked, the interface is external to OSPF.
DesignaIed 8ouIer The IP Address of the designated router.
ackup DesignaIed
8ouIer
The IP Address of the backup designated router.
FrioriIy The priority of this router to become the
designated router on this interface. A value of zero
indicates that this router is not eligible to become
the designated router on the current network. If
more than one router has the same priority, then
the router ID is used.
Avaya P330 Manager User Guide 171
|F 8ouIe
You can modify OSPF interfaces. For more information on editing tables,
refer to Editing Tables on page 148.
OSFf Area FarameIers
The following parameters are displayed:
CosI The cost of using this interface. OSPF will choose
the route with the lowest total cost (metric) to
each destination.
HeIIo |nIervaI The period of time (in seconds) between Hello
packets. All routers attached to a common
network must have the same Hello Interval.
Dead |nIervaI The period of time (in seconds) that a routers
Hello packets have not been seen before the
routers neighbors declare the router down. All
routers attached to a common network must have
the same Dead interval.
AuIh 1ype Authentication Type. Possible methods are:
None
SimpIe
AuIh Key The password for this interface. This is only used if
the Auth Type is set to SimpIe-passvord. The
password may contain up to 8 characters. It may
be configured here, but not viewed.
Table 21-10. OSPF Interfaces (Continued)
Field Description
Table 21-11. OSPF Area Parameters
Field Description
Area |D A unique number identifying the OSPF area to
which this router belongs. Area ID 0.0.0.0 is
used for the OSPF backbone.
SIub Area If checked, external link-state advertisements
are not imported into the area.
Area order 8ouIers
CounI
The total number of Area Border Routers
reachable within this area. This number is
initially zero and is calculated in each OSPF
pass.
ChapIer 21
172 Avaya P330 Manager User Guide
You can modify OSPF Area parameters.
OSFf tink SIaIe DaIabase
The following parameters are displayed:
AS order 8ouIers
CounI
The total number of Autonomous System
border routers reachable within this area. This
number is initially zero and is calculated with
each SPF pass.
Area tSAs CounI The number of link-state advertisements in the
link-state database.
Area tS Checksum
Summary
The sum of LS checksums of LS advertisements
contained in the LS database. Use this sum to
determine if there has been a change in a
routers LS database, and to compare the LS
database of two routers.
Table 21-11. OSPF Area Parameters (Continued)
Field Description
Table 21-12. OSPF Link State Database Window
Field Description
tSA 1ype The type and format of the link state
advertisement; for example, Router links and
Network links.
tSA |D Identifies the part of the routing domain that is
described by the advertisement. The LSA ID can
be either a router ID or an IP address.
8ouIer |D Identifies the originating router in the
autonomous system.
Sequence No. The sequence number of the link state
advertisement. Use this parameter to detect old
and duplicate link state advertisements. The
larger the sequence number, the more recent
the advertisement. Note that the sequence
number is usually negative.
tSA Age The age of the link state advertisement (in
seconds).
Checksum This parameter is a checksum of the complete
contents of the advertisement, not including the
Age value.
Avaya P330 Manager User Guide 173
|F 8ouIe
The parameters in the OSPF Link State Database window are read-only.
You can limit the table entries displayed. To start the display of entries
from a specified interface and IP address:
1. Click .
Or
Select AcIion > SIarI FoinI. The Start Point dialog box opens.
2. Select an LSA Type from the LSA Type listbox.
3. Click Start. The OSPF Link State Database displays entries starting
with the specified LSA Type.
To view all the entries in the OSPF Link State Database:
Click .
Or
Select Viev > 8efresh. All entries appear in the table.
OSFf xIernaI DaIabase
The following parameters are displayed:
Table 21-13. Window
Field Description
tSA 1ype The type and format of the link state
advertisement; for example, Router links and
Network links.
tSA |D Identifies the part of the routing domain that is
described by the advertisement. The LSA ID can
be either a router ID or an IP address.
8ouIer |D Identifies the originating router in the
autonomous system.
Sequence No. The sequence number of the link state
advertisement. Use this parameter to detect old
and duplicate link state advertisements. The
larger the sequence number, the more recent
the advertisement. Note that the sequence
number is usually negative.
ChapIer 21
174 Avaya P330 Manager User Guide
The parameters in the OSPF External Database window are read-only.
OSFf Neighbors
The following parameters are displayed:
The parameters in the OSPF Neighbors Table window are read-only.
tSA Age The age of the link state advertisement (in
seconds).
Checksum This parameter is a checksum of the complete
contents of the advertisement, not including the
Age value.
Table 21-13. Window (Continued)
Field Description
Table 21-14. OSPF Neighbors Parameters
Field Description
Neighbor Address The IP address of this neighbor.
8ouIer |D The unique OSPF identifier for the neighboring
router.
Neighbor SIaIe The state of the relationship with this neighbor:
Dovn
AIIempI
|niI
1vo Way
xchange SIarI
xchange
toading
fuII
FrioriIy The priority of this neighbor in the Designated
Router election.
8eIransmiI tengIh The current length of the retransmission queue.
Avaya P330 Manager User Guide 175
|F 8ouIe
S88F
The SRRP folder provides access to the following windows:
SRRP Global Parameters
SRRP Table
* Note: SRRP is not available when configuring Avaya X330WAN
routers.
S88F GIobaI FarameIers
* Note: SRRP is not available when configuring Avaya X330WAN
routers.
SRRP (Simple Router Redundancy Protocol) provides a method for
configuring a redundancy between routers. A router can be assigned a
backup router. The backup router functions normally, while checking the
primary router. If the primary router fails, the backup router handles
traffic directed to the primary router.
* Note: SRRP and VRRP are mutually exclusive.
The following parameters are displayed:
Table 21-15. Redundancy Global Parameters
Field Description
8edundancy SIaIus If checked, enables IP Redundancy as
configured in the IP Redundancy Table window.
ChapIer 21
176 Avaya P330 Manager User Guide
You can modify the Redundancy Global Parameters except for
Redundancy State.
8edundancySIaIe When the IP Redundancy Status is enabled, the
state of the backup router may be inactive or
active.
If active, the backup router detected the
failure of the main router and is currently
forwarding traffic in its place. It answers
ARP requests for the main router,
providing its own MAC address. While the
Redundancy State is active, the backup
router continues to poll the main router to
check for recovery.
If inactive, no special function is
performed by the secondary router except
polling the main router. While the main
router is operational, the Redundancy
State remains inactive.
8edundancy 1imeOuI The interval in seconds during which the main
router must signal. If the main router does not
signal within this interval, it is considered not
operational.
8edundancy FoIIing
|nIervaI
The polling interval for this router, in seconds. If
the interval is zero, then the router is not
polled.
Table 21-15. Redundancy Global Parameters (Continued)
Field Description
Avaya P330 Manager User Guide 177
|F 8ouIe
S88F 1abIe
* Note: SRRP is not available when configuring Avaya X330WAN
routers.
In order for this device to back up the main router, the IP addresses of the
main router must be configured in this window. This window contains an
entry for each of the devices IP interfaces. The corresponding IP address
of the main router must be configured in each entry that represents a
subnet common to this device and the main router. Entries cannot be
deleted or added. Entries that do not specify an IP address of the main
router do not participate in the redundancy function. The following
parameters are displayed:
You can modify SRRP parameters. For more information on editing tables,
refer to Editing Tables on page 148.
Table 21-16. SRRP Parameters
Field Description
|nIerface Name The IP interface.
|F Address The IP addresses of this device identifying the IP
interface.
Main 8ouIer Address The IP address of the main router to be polled
and backed up. 0.0.0.0 denotes that the
redundancy feature does not operate on this
interface.
ChapIer 21
178 Avaya P330 Manager User Guide
V88F
The VRRP folder provides access to the following windows:
VRRP Global Parameters
VRRP Table
V88F GIobaI FarameIers
VRRP (Virtual Router Redundancy Protocol) provides a method for
configuring a redundancy between routers. A Master Router is selected
for each Virtual Router. Backup routers function normally, while
checking the Master Router. If the Master Router fails, the backup routers
handle traffic directed to the Master Router.
* Note: VRRP and SRRP are mutually exclusive.
The following parameter is displayed:
You can modify the VRRP Global Parameter.
V88F 1abIe
The following parameters are displayed:
Table 21-17. VRRP Global Parameter
Field Description
V88F SIaIus When the VRRP global parameter checkbox is
checked, VRRP is operational on the router. If
unchecked, VRRP is not operational on the
router.
Table 21-18. VRRP Table Parameters
Field Description
VtAN Name
(not for X330WAN)
The name of the selected interface.
t2 |nIerface Name
(X330WAN router
only)
The name of the selected interface.
Avaya P330 Manager User Guide 179
|F 8ouIe
V8|D A number which, along with an interface index
(ifIndex), serves to uniquely identify a virtual
router on a given VRRP router. A set of one or
more associated addresses is assigned to a VRID.
|F Address The IP address associated with this virtual
router.
If more than one IP address is associated with
this virtual router, Click for Details
appears in the IP Address field. Clicking the field
opens the Form View showing all IP addresses
associated with this virtual router.
The IP addresses must be on a local subnet on
the VLAN.
SIaIe The state of the virtual router. Possible states
are:
iniIiaIize - The virtual router is not
functional.
backup - The virtual router is monitoring
the availability of the master router.
masIer - The virtual router is forwarding
packets with IP addresses associated with
this virtual router.
MasIer |F Address The IP address of the physical router currently
acting as the Virtual Routers Master Router.
FrioriIy This object specifies the priority to be used for
the virtual router master election process.
Higher values imply higher priority.
A priority of '0', although not settable, is sent by
the master router to indicate that this router has
ceased to participate in VRRP and a backup
virtual router should transition to become a
new master.
A priority of 255 is used for the router that
owns the associated IP address(es).
VirIuaI 8ouIe Up
1ime
The time when the virtual routers state
changed from initialized to backup or master. The
time is expressed in ticks (1/60 of a second).
Table 21-18. VRRP Table Parameters (Continued)
Field Description
ChapIer 21
180 Avaya P330 Manager User Guide
To associate IP addresses with a selected virtual router:
1. Select a virtual router in the VRRP table.
2. Ensure that the Form View is visible.
3. Enter the IP address to associate with the selected router in the
textbox under the IP Addresses listbox in the Form View.
4. Click . The IP address is associated with the virtual router.
To disassociate IP addresses from a selected virtual router:
1. Select a virtual router in the VRRP table.
2. Ensure that the Form View is visible.
3. Select the IP address from the IP Addresses listbox in the Form View.
4. Click . The IP address is no longer associated with the virtual
router.
You can modify VRRP parameters. For more information on editing
tables, refer to Editing Tables on page 148.
AdverIise |nIervaI The interval, in seconds, between VRRP
advertisement messages sent by the master
router.
MAC Address The virtual MAC address of the virtual router.
Frimary |F Address The physical routers IP address to be used if it is
elected to be Master Router. The Primary IP
Address must belong to the physical router and
be on the selected VLAN.
If this parameter is set to 0.0.0.0, the IP address
which is numerically lowest will be selected.
FreempI Mode If checked, the virtual router with the highest
priority will preempt active routers and become
the master router.
AuIh 1ype Authentication Type. Possible methods are:
None
SimpIe
AuIh Key The password for this interface. This is only
used if the Auth Type is set to SimpIe. The
password may contain up to 8 characters. It
may be configured here, but not viewed.
Table 21-18. VRRP Table Parameters (Continued)
Field Description
Avaya P330 Manager User Guide 181
|F 8ouIe
C81F
The CRTP folder provides access to the following window:
CRTP Interfaces
C81F |nIerfaces
The Avaya X330WAN router supports RTP compression, reducing the
overhead of transmitting voice packets over the E1/T1 line. You can
configure CRTP (Compressed RTP) parameters for each PPP interface on
the X330WAN router.
The following parameters are displayed:
Table 21-19. CRTP Interface Table Parameters
Field Description
tayer 2 |nIerface
Name
The name of the selected interface.
SIaIus The status of RTP compression on this interface.
Possible statuses include:
Enabled - RTP compression is enabled on
the interface.
Disabled - RTP compression is disabled on
the interface.
Maximum 81F
ConnecIion
The maximum number of context identifiers for
RTP connections on this interface. 0 means that
no RTP headers will be compressed.
AcIuaI 81F
ConnecIions
The actual number of context identifiers for RTP
connections on this interface.
Min ForI The minimal UDP destination port number to
be considered as RTP traffic.
Max ForI The maximal UDP destination port number to
be considered as RTP traffic.
Max |nIervaI The maximum number of seconds between full
headers.
Max 1ime The maximum number of compressed packets
that can be sent between full headers.
ChapIer 21
182 Avaya P330 Manager User Guide
You can modify CRTP parameters on PPP interfaces. For more
information on editing tables, refer to Editing Tables on page 148.
Compression 8aIio The average ratio between the compressed
header size and the original header size on this
interface. The value is expressed as a
percentage.
Maximum 1CF
ConnecIion
The maximum number of context identifiers for
TCP connections on this interface.
AcIuaI 1CF
ConnecIions
The actual number of context identifiers for TCP
connections on this interface.
Table 21-19. CRTP Interface Table Parameters (Continued)
Field Description
Avaya P330 Manager User Guide 183
22
Z2rouIe
The EZ2route folder provides access to the following windows:
Global Parameters
Routers Table
GIobaI FarameIers
The following parameters are displayed:
Table 22-1. Global Parameters
Field Description
ModuIe No. The number of the module in the device.
AuIo tearn Mode The Auto Mode status of the module. If
checked, the module automatically learns the
routers in the network. If not checked, the
module does not learn the routers in the
network. Only routers entered manually are
boosted.
ChapIer 22
184 Avaya P330 Manager User Guide
8ouIers 1abIe
The following parameters are displayed:
You can create, modify and delete static entries in the Routers Table. For
more information on editing tables, refer to Editing Tables on page 148.
Table 22-2. Routers Table Parameters
Field Name Description
ModuIe No. The number of the module in the device.
8ouIer |F Address The IP address of the router being boosted by
the EZ2route module.
tearn 1ype The method by which the router was learned by
the EZ2route module. Possible methods are:
Dynamic - The route was learned
dynamically.
Static - The route was entered manually.
Avaya P330 Manager User Guide 185
A
Menus
This section gives the full structure of the menus in the Avaya P330
Manager.
Device Manager Menus
Routing Manager Menus
Device Manager Menus
This section provides the menu structure of the Avaya P330 Device
Manager.
File Menu
View Menu
Configure Menu
Actions Menu
Tools Menu
Help Menu
fiIe Menu
Table A-1. File Menu - Device Manager
Item Description
Change |F
(for Standalone Manager
only)
Opens the Device Parameters dialog box for
selecting a different device to manage.
xiI Exits the Avaya P330 Manager.
Appendix A
186 Avaya P330 Manager User Guide
Viev Menu
Configure Menu
Table A-2. View Menu - Device Manager
Item Description
8efresh Refreshes the display with information from the
device.
ConfiguraIion Switches the Device Manager to configuration
mode.
ForI 8MON Switches the Device Manager to monitoring mode.
SviIch ConnecIed
Addresses
Displays a list of stations connected to each of the
devices ports.
1ooIbars > Shov
AppIicaIion 1ooIbar
Toggles the display of the application toolbar.
1ooIbars > Shov
GeIISeI 1ooIbar
Toggles the display of the Get/Set toolbar.
Table A-3. Configure Menu - Device Manager
Item Description
Device |nformaIion Displays information for the device.
VtAN Displays and enables configuration of VLANs.
ForI tAG Displays and enables configuration of LAGs.
ForI 8edundancy Displays and enables configuration of port
redundancies.
ForI Mirroring Allows copying of all transmitted and received
packets from one port to another.
ForI SecuriIy Displays the Port Security configuration window.
1rap Managers Displays managers and traps configuration
information.
|F MuIIicasI fiIIering Displays the IP Multicast Filtering dialog box.
WAN > ChanneI Groups Opens the Channel Groups table.
WAN > CommiI Saves the updated configuration to the X330WAN
expansion module.
Media GaIevay > Vo|F
ConfiguraIion
Opens the VoIP config tab of the VoIP Engine
Dialog box.
Avaya P330 Manager User Guide 187
AcIions Menu
1ooIs Menu
HeIp Menu
A1M > tC |nformaIion Displays a list of LECs attached to an ATM Uplink
expansion module.
A1M > t-A8F 1abIe Displays the LE-ARP table.
Table A-4. Actions Menu - Device Manager
Item Description
8eseI Device Resets the entire device.
8eseI ModuIe(s) Resets the selected modules.
8eseI MM(s) Reset the selected media modules.
8eseI WAN FIugin(s) Reset the selected X330WAN expansion modules.
Table A-5. Tools Menu - Device Manager
Item Description
AdminisIer
SIaIionIGaIevay
Opens Avaya Site Administrator on the station or
the selected Media Gateway.
AdminisIer CaII
ConIroIIer
Opens Avaya Site Administrator on the selected
Media Call Controller.
Table A-6. Help Menu - Device Manager
Item Description
ConIexI SensiIive HeIp Activates context sensitive help.
HeIp ConIenIs Opens the on-line help contents page.
AbouI Avaya F330
Device Manager
Copyright information about the Avaya P330
Device Manager.
Table A-3. Configure Menu - Device Manager (Continued)
Item Description
Appendix A
188 Avaya P330 Manager User Guide
8ouIing Manager Menus
This section provides the menu structure of the Avaya P330 Routing
Manager.
File Menu
Edit Menu
View Menu
Action Menu
Help Menu
fiIe Menu
diI Menu
Table A-7. File Menu - Routing Manager
Item Description
Save Saves the current table to a text file.
CommiI Saves the current configuration to the router.
Table A-8. Edit Menu - Routing Manager
Item Description
Undo Undoes changes made to the table or form
currently displayed.
Copy Copies the selected information to the clipboard.
FasIe Pastes information from the clipboard into the
selected table row.
|nserI 8ov Adds a row to the table.
DeIeIe 8ov Deletes the selected table row.
Avaya P330 Manager User Guide 189
Viev Menu
AcIion Menu
HeIp Menu
Table A-9. View Menu - Routing Manager
Item Description
8efresh Refreshes the information in the current table.
form Toggles the display of a form corresponding to the
current table.
More Toggles the display of additional table parameters.
Table A-10. Action Menu - Routing Manager
Item Description
SIop Stops loading information into the current table.
AppIy Sends the configuration information to the device.
SIarI FoinI Opens the Start Point dialog box for specifying the
starting point of entries displayed in the table.
8eseI Reset the selected router.
Table A-11. Help Menu - Routing Manager
Item Description
ConIexI SensiIive HeIp Activates context sensitive help.
ConIenIs Opens the on-line help contents page.
AbouI 8ouIing Manager Copyright information about the Avaya P330
Routing Manager.
Appendix A
190 Avaya P330 Manager User Guide
Avaya P330 Manager User Guide 191
Web ManagemenI
This section provides instructions for managing Avaya P330 Devices via
the Internet and contains the following topics:
Web Management Overview - An overview on Web
Management.
Configuring the Avaya P330 Device - Instructions on how to
configure the Avaya P330 Device for the first time.
Web ManagemenI Overviev
Web Management provides a simple method of managing Avaya P330
Devices via the Internet. The Avaya P330 Manager software does not
need to be installed on your computer.
Instead, a small plug-in for your web browser activates the embedded
manager software. This plug-in loads automatically when you use Web
Management.
* Note: Port RMON is not available via Web Management.
On-line help is only available if you have installed the on-line help on
your network and configured the Avaya P330 Device with the location
of the help files. For information on installing the on-line help and
configuring the device with the location of the files, refer to the
Avaya P330 Users Guide.
Configuring Ihe Avaya F330 Device
When an Avaya P333R module is initially configured as a full router, it
must be assigned an IP address. The IP address must be assigned using
the CLI (Command Line Interface) setup screens. For information on
assigning an IP address to the router module, refer to the Avaya P330
Users Guide.
Appendix
192 Avaya P330 Manager User Guide
Avaya P330 Manager User Guide 193
|ndex
A
Activating TFTP Secure Mode 153
Adding
a Port Redundancy 115
managers to table 133
table entries 148
Additional table parameters
viewing 147
Advanced tab
Channel Group 61
USP 76
Application tabs 3
Application Toolbar buttons 145
Applying changes
in tables 5
IP Multicast Filtering configuration 128
Port Redundancy 119
Port Security 138
VLAN configuration 106
ARP Table window 162
Avaya P330 Management
connected stations 135
device configuration 19
Device Manager 7
G700 Media Gateway 39
introduction 1
IP Multicast Filtering 127
LAGs 107
PoE 35
Port Mirroring 121
Port Redundancy 113
port RMON 91
trap managers 129
VLANs 95
VoIP Engine configuration 49
WAN configuration 55
welcome to Avaya P330 Manager ix
Avaya P330 Manager
Application tabs 3
modes 15
overview 2
starting 2
Avaya P330 Manager, (continued)
Status Line 4
user interface 3
Avaya Site Administration (ASA) 48
B
Backup interface
configuration 86
create 86
delete 86
table 86
Backup Interface Parameters screen 88
Backup Interface Wizard 87
Backup Interface Parameters screen 88
Confirmation screen 89
Select Backup Interface screen 88
Select Module screen 87
Select Primary Interface screen 88
Welcome screen 87
Base Port Selection screen 109
C
Channel Group
Advanced tab 61
Channel Group tab 60
creating 71
deleting 71
dialog box 70
DLCIs tab 68
editing 71
frame relay information 63
Frame Relay tab 63
managing 70
PPP session information 59
PPP tab 62
Sub-Frame-Relays tab 65
viewing information 59
viewing table 70
Channel Group Wizard 72
Confirmation screen 73
Select Channels and Speed screen 73
Select E1/T1 Port screen 72
194 Avaya P330 Manager User Guide
|ndex
Channel Group Wizard, (continued)
Select Name and Encapsulation screen 72
Welcome screen 72
Chassis View 12
Application Toolbar 8
colors in 12
Get/Set Toolbar 9
selecting elements 14
Status Line 4
Committed changes 149
Configurable router 142
Configuration
Activating TFTP Secure Mode 153
applying changes 149
committed changes 149
downloading saved files 152
downloading to router 154
parameters 154
PVID 105
running changes 149
saving 152
saving changes 149
uploading current 153
uploading startup 153
Configuring
a ports VLAN configuration 99
backup interfaces 86
devices 19
devices via the Internet 191
frame relay Channel Groups 63
G700 40
G700 Media Gateway modules 40
IP Multicast Filtering 128
LAGs 24
media module 47
modules 22
PoE information 36
PoE modules 37
PoE ports 37
Port Mirroring 121
Port Security 138
ports 28
PPP session Channel Groups 59
trap managers 129
USP 73
USP frame relay interface 79
USP PPP interface 74
VLAN settings for ports 105
VLANs 101
Configuring, (continued)
VoIP 53
VoIP Engine 49
WAN 55
WAN E1/T1 port 56
X330WAN module 56
Confirmation screen
Backup Interface Wizard 89
Channel Group Wizard 73
LAG Wizard 110
Port Mirroring Wizard 125
Port Redundancy Wizard 118
Contents page in Help 17, 150
Contracting
elements in Tree View 146
VLAN tree branch 97
Create Welcome screen 122
Creating
backup interface 86
Channel Groups 71
DLCIs 84
LAGs 108
Sub-Frame-Relays 81
table entries 148
VLANs 101
CRTP
CRTP Interfaces window 181
overview 181
CRTP Interfaces window 181
D
Deleting
backup interface 86
Channel Groups 71
DLCIs 84
LAGs 111
managers from table 133
Port Redundancies 119
Sub-Frame-Relays 82
table entries 148
VLANs 103
Desktop 11
Destination Port Selection screen 123
Device
configuration 19
Global Parameters window 151
information 20
overview 151
refreshing information 16
Avaya P330 Manager User Guide 195
|ndex
Device, (continued)
resetting 33
Security mode 138
updating 138
Upload/Download Configuration window
152
Device Manager
Application Toolbar 8
Chassis View 12
Desktop 11
Dialog Area 15
Get/Set Toolbar 9
help 17
menus 185
overview 7
Toolbar 8
Tree View 11
user interface 7
DHCP
DHCP/BOOTP Global Parameters window
164
DHCP/BOOTP Parameters window 164
overview 164
Dialog Area 15
Dialog box symbols 16
Discarding
Port Redundancy changes 119
Port Security changes 138
Distributing high-bandwidth applications
127
DLCI
creating 68, 84
deleting 68, 84
modifying 68, 84
DLCIs tab
Channel Group 68
USP 83
Downloading
configuration parameters 154
saved configuration 152, 154
Dragging and dropping for PVID configura-
tion 105
E
E1/T1 port configuration 56
Edit/Delete Welcome screen 122
Editing
Channel Groups 71
LAGs 108
Editing, (continued)
table entries 148
tables 148
the Trap Managers table 133
trap status 133
VLAN names 102
Expanding
elements in Tree View 146
VLAN tree branch 97
EZ2route
global parameters 183
mode 143
overview 183
Routers Table 184
F
Folder
CRTP 181
Device 151
DHCP 164
EZ2route 183
IP Route 157
Layer 2 155
OSPF 169
RIP 166
SRRP 175
VRRP 178
Form Area
resizing 147
Routing Manager 147
Frame relay
viewing information 63
Frame Relay tab
Channel Group 63
USP 79
Frames Direction Selection screen 124
G
G700 Media Gateway
Avaya Site Administration 48
device configuration 40
media module configuration 47
MG Config tab 41
MGC Config tab 44
MGP Config tab 41
module configuration 40
overview 39
Switch Config tab 40
GBIC ports 13
196 Avaya P330 Manager User Guide
|ndex
Get/Set Toolbar 9
Global Parameters window
EZ2route 183
Graph
Port RMON traffic 92
scrolling within 93
unfreezing 93
zooming in and out 93
Guide
intended users ix
organization ix
purpose ix
H
Help
contents page 17, 150
Routing Manager 150
topic 17, 150
using 17
Hiding additional table parameters 147
How this guide is organized ix
How to
access the VLAN Configuration dialog box
97
configure backup interfaces 86
configure devices 19
configure WAN 55
scroll within the graph 93
select elements 14
sort the list of switch connected addresses
136
unfreeze the graph 93
use on-line help 150
use the Device Manager Application Tool-
bar 8
use the Get/Set Toolbar 9
view backup interfaces 86
zoom in and out of the graph 93
I
Internet management
configuration 191
overview 191
Introduction
Avaya P330 Manager ix
IP Global Parameters window 157
IP Interfaces window 158
IP Multicast Filtering
applying configuration changes 128
changing parameters 128
configuring 128
overview 127
refreshing the dialog box 128
IP Route
ARP Table 162
CRTP 181
CRTP Interfaces window 181
DHCP 164
DHCP/BOOTP Global Parameters window
164
DHCP/BOOTP Parameters window 164
IP Global Parameters 157
IP Interfaces 158
OSPF 169
OSPF Area Parameters window 171
OSPF External Database window 173
OSPF Global Parameters window 169
OSPF Interfaces window 170
OSPF Link State Database window 172
OSPF Neighbors window 174
overview 157
RIP 166
RIP Global Parameters window 166
RIP Interfaces window 167
Routing Table 160
SRRP 175
SRRP Global Parameters window 175
SRRP Table window 177
VRRP 178
VRRP Global Parameters window 178
VRRP Table window 178
L
L2 Interfaces window 155
LAG Name screen 110
LAG Wizard 109
Base-Base Port Selection screen 109
Confirmation screen 110
LAG Name screen 110
Member Port Selection screen 110
Welcome screen 109
LAGs
colors 12
configuration 24
creating 108
deleting 111
Avaya P330 Manager User Guide 197
|ndex
LAGs, (continued)
editing 108
overview 107
selecting 14
viewing the LAG table 108
LANE information 139
Layer 2
L2 Interfaces window 155
overview 155
VLANs window 155
Layer 3 forwarding 143
LEC
Information window 139
sorting device list 139
viewing device list 139
Link Aggregation Groups, see LAGs
Load balancing 142
M
Manager
Routing 141
trap 129
Managing
Channel Groups 70
devices via the Internet 191
tables 5
Manual
intended users ix
organization ix
purpose ix
Master VLAN list 96
Media Gateway
G700 39
Media Gateway Controller
IP settings 44
MGC List 45
Media Gateway Processor
general information 41
IP address settings 41
QoS parameters 44
VLAN settings 42
Media module configuration 47
Member Port Selection screen 110
Menus
Device Manager 185
Routing Manager 188
structure 185
MG Config tab 41
MGC Config tab 44
MGC List 45
MGP Config tab 41
Modes
Configuration 15
Device Security 138
EZ2route 143
Port RMON 15
Router 142
Router And Web Switch 142
routing 142
Second Layer 143
switching between 15
Modifying
DLCIs 84
Sub-Frame-Relays 82
table entries 148
Module
colors 12
configuration 22
configuring PoE 37
resetting 33
selecting 14
X330WAN configuration 56
Monitoring
performance 91
traffic 92
traffic through a specific port 121
More table parameters
viewing 147
N
Name and Type screen 117
O
OpenView (Solaris) 2
OSPF
Area Parameters window 171
External Database window 173
Global Parameters window 169
Interfaces window 170
Link State Database window 172
Neighbors window 174
overview 169
Overview
LAGs 107
PoE 35
Port Mirroring 121
Port Redundancy 113
Port Security 137
198 Avaya P330 Manager User Guide
|ndex
Overview, (continued)
switch connected addresses 135
trap managers 129
VLAN configuration 95
VLANs 96
VoIP 49
X330WAN module 55
P
Pie chart 92
PoE
configuring modules 37
configuring ports 37
overview 35
viewing configuration 36
viewing information 36
Port
colors 12
configuration 28, 105
Configuration Area 99
configuring PoE 37
E1/T1 configuration 56
GBIC 13
PVID configuration 105
redundancy see Port Redundancy
selecting 14
selecting for VLAN configuration 104
viewing PoE information 36
viewing VLAN configuration 104
VLAN settings 104
Port Mirroring
configuring 121
overview 121
Port Mirroring Wizard
Confirmation screen 125
Create Welcome screen 122
Destination Port Selection screen 123
Edit /Delete Welcome screen 122
Frames Direction Selection screen 124
overview 122
Source Port Selection screen 123
VLAN Filtering screen 124
Port Redundancy
adding 115
deleting 119
overview 113
updating table 119
viewing the Port Redundancy table 114
Port Redundancy Wizard
Confirmation screen 118
Name and Type screen 117
overview 116
Primary Port Selection screen 116
Secondary Port Selection screen 117
Welcome screen 116
Port RMON
overview 91
pie chart 92
traffic graph 92
window 92
Port Security
applying changes 138
configuring 138
discarding changes 138
overview 137
refreshing 138
viewing the Port Security window 137
Power over Ethernet
see PoE
PPP session
viewing information 59
PPP tab
Channel Group 62
USP 77
Primary Port Selection screen 116
R
Refreshing
device information 16
IP Multicast Filtering dialog box 128
Port Redundancy table 119
Port Security 138
tables 5
Removing
managers from table 133
table entries 148
Renaming VLANs 102
Resetting
devices 33
modules 33
routers 150
Resizing
Form Area 147
Table Area 147
Avaya P330 Manager User Guide 199
|ndex
RIP
Global Parameters window 166
Interfaces window 167
overview 166
Router And Web Switch mode 142
Router mode 142
Routers Table 184
Routing Manager
EZ2route mode 143
Form Area 147
help 150
introduction 141
menus 188
resetting 150
Router And Web Switch mode 142
Router mode 142
routing modes 142
Second Layer mode 143
Table Area 147
Toolbar 145
Tree View 146
user interface 144
Routing modes
EZ2route 143
overview 142
Router 142
Router And Web Switch 142
Second Layer 143
Routing Table window 160
Running Avaya P330 Manager
from Avaya MultiService Console 2
from HP NNM 2
via the Internet 2
Running changes 149
S
Saving
configuration 152
table information as text 149
Scrolling within the graph 93
Second Layer mode 143
Secondary Port Selection screen 117
Select Backup Interface screen 88
Select Channels and Speed screen 73
Select E1/T1 Port screen 72
Select Module screen 87
Select Name and Encapsulation screen 72
Select Primary Interface screen 88
Selecting
elements 14
ports for VLAN configuration 104
traffic to monitor 94
Selection List 98
Serial Port tab 74
Shortcuts
Routing Manager Toolbar 145
Sorting the list of stations 136
Source Port Selection screen 123
SRRP
Global Parameters window 175
overview 175
Table window 177
Starting
Avaya P330 Manager 2
Avaya P330 Manager using MSNM 2
Web management 2
Startup configuration
downloading 154
uploading 153
Station connections 135
Status
GBIC ports 13
Line 4
tab, VoIP 54
Sub-Frame-Relay
creating 66, 81
deleting 66, 82
modifying 66, 82
Sub-Frame-Relays tab
Channel Group 65
USP 81
Switch Config tab 40
Switch connected addresses
overview 135
sorting list 136
window 136
Switching views 3
Symbols in tables 5
200 Avaya P330 Manager User Guide
|ndex
T
Table
adding and deleting managers 133
apply changes 5, 148
Backup Interfaces 86
Channel Group 70
Device Trap Managers 130
editing manager status 133
editing Trap Managers 133
LAGs 108
Media Gateway Trap Managers 131
Port Redundancy 114
refreshing 5
row symbols 5
saving as text 149
Selection List 98
undoing changes 5, 148
using 16
WAN Trap Managers 132
Table Area
in Routing Manager 147
resizing 147
Table Entries
Adding 148
Creating 148
Deleting 148
Editing 148
Modifying 148
Removing 148
Tagging packets with VLAN information 96
Text files
saving table information to 149
TFTP Secure Mode
activating 153
Toolbar
Device Manager Application 8
Device Manager Get/Set 9
Routing Manager 145
Traffic
Port RMON graph 92
types 94
viewing statistics 93
Trap managers
configuration 129
overview 129
Trap Managers table
adding and deleting managers 133
device 130
editing 133
editing status 133
Media Gateway 131
WAN 132
Traps
device 130
editing status 133
Media Gateway 131
WAN 132
Tree View
Device Manager 11
expanding and contracting elements 146
Routing Manager 146
Types of traffic 94
U
Undo changes in table 148
Unfreezing the graph 93
Updating
changes in table 148
device 138
Port Redundancy table 119
Upload/Download Configuration window
152
Uploading
configuration parameters 154
current configuration 153
User interface
Avaya P330 Manager 3
Device Manager 7
Routing Manager 144
Users of Avaya P330 management ix
Using
Avaya P330 help 17
Chassis View 12
Device Manager Application Toolbar 8
dialog boxes 16
Get/Set Toolbar 9
on-line help 150
tables 16
Avaya P330 Manager User Guide 201
|ndex
USP
Advanced tab 76
configuration 73
DLCIs tab 83
frame relay interface 79
Frame Relay tab 79
PPP interface 74
PPP tab 77
Serial Port tab 74
Sub-Frame-Relays tab 81
viewing information 73
V
Viewing
additional table parameters 147
backup interfaces 86
Channel Group information 59
Channel Group table 70
connected stations 135, 136
device information 20
device traps 130
E1/T1 port configuration 56
expansion module configuration 56
frame relay Channel Group information
63
LAG configuration 24
LAG table 108
LANE information 139
Media Gateway traps 131
module configuration 22
port configuration 28
port VLAN configuration 104
PPP session Channel Group information
59
Switch Connected Addresses window 136
the Port Redundancy table 114
the Port RMON window 92
the Port Security window 137
traffic statistics 93
USP information 73
VLAN list 97
WAN traps 132
VLAN Filtering screen 124
VLANs
accessing the dialog box 97
applying configuration changes 106
configuration 95
creating 101
creating, deleting, and renaming 101
deleting 103
expanding and contracting tree 97
managing 101
master VLAN list 96
overview 96
Port Configuration Area 99, 105
port PVID configuration 105
port VLAN settings 104
renaming 102
selecting ports for VLAN configuration 104
Selection List 98
synchronizing names 103
tags 96
tree 97
viewing configuration 97
viewing port VLAN configuration 104
VLAN tree 97
window 155
VoIP
configuration 53
configuring the engine 49
general engine information 50
overview 49
QoS 50
Resources tab 50
RSVP 52
RTCP 51
status tab 54
VRRP
Global Parameters window 178
overview 178
Table window 178
W
WAN
configuration 55
X330WAN overview 55
Web management
configuration 191
overview 191
starting 2
202 Avaya P330 Manager User Guide
|ndex
Welcome screen
Backup Interface Wizard 87
Channel Group Wizard 72
LAG Wizard 109
Port Redundancy Wizard 116
Welcome to Avaya P330 Manager ix
Who should use Avaya P330 Manager ix
Window
ARP Table 162
CRTP Interfaces 181
Device Global Parameters 151
DHCP/BOOTP Global Parameters 164
DHCP/BOOTP Parameters 164
EZ2route Global Parameters 183
IP Global Parameters 157
IP Interfaces 158
IP Routing Table 160
L2 Interfaces 155
LEC Information 139
OSPF Area Parameters 171
OSPF External Database 173
OSPF Global Parameters 169
OSPF Interfaces 170
OSPF Link State Database 172
OSPF Neighbors 174
Port RMON 92
Port Security 137
RIP Global Parameters 166
RIP Interfaces 167
SRRP Global Parameters 175
SRRP Table 177
Switch Connected Addresses 136
Upload/Download Configuration 152
VLANs 155
VRRP Global Parameters 178
VRRP Table 178
Wizard
Backup Interface 87
Channel Group 72
LAG 109
Port Mirroring 122
Port Redundancy 116
X
X330WAN
module configuration 56
overview 55
Z
Zooming in and out of the graph 93
You might also like
- Cisco ASA Series General Operations CLI Configuration Guide, 9.2 PDFDocument1,164 pagesCisco ASA Series General Operations CLI Configuration Guide, 9.2 PDFmasterone1810No ratings yet
- Cisco ASA Series Firewall CLI Configuration Guide 9.2 PDFDocument630 pagesCisco ASA Series Firewall CLI Configuration Guide 9.2 PDFmasterone1810No ratings yet
- Asa VPN CliDocument486 pagesAsa VPN CliObenixOberixNo ratings yet
- Cisco ASA Troubleshoot AIP SSMC IPS Module PDFDocument5 pagesCisco ASA Troubleshoot AIP SSMC IPS Module PDFmasterone1810No ratings yet
- ASA Threat Detection Functionality and Configuration GuideDocument11 pagesASA Threat Detection Functionality and Configuration GuideMaria IssakaNo ratings yet
- Cisco Configure Easy VPN Tunnel Between Router and ASA Using Main Mode With Self Signed Certificate PDFDocument8 pagesCisco Configure Easy VPN Tunnel Between Router and ASA Using Main Mode With Self Signed Certificate PDFmasterone1810No ratings yet
- Cisco ASA Series Syslog Messages PDFDocument68 pagesCisco ASA Series Syslog Messages PDFmasterone1810No ratings yet
- Asa Packet Flow 00Document5 pagesAsa Packet Flow 00Sushant DebnathNo ratings yet
- Cisco ASA Oversubscription-Interface Errors Troubleshooting PDFDocument19 pagesCisco ASA Oversubscription-Interface Errors Troubleshooting PDFmasterone1810No ratings yet
- Cisco ASA Remote Access VPN Syslog MessagesDocument2 pagesCisco ASA Remote Access VPN Syslog Messagesmasterone1810No ratings yet
- Cisco ASA 8.3 Establish and Troubleshoot Connectivity Through The Cisco Security Appliance PDFDocument5 pagesCisco ASA 8.3 Establish and Troubleshoot Connectivity Through The Cisco Security Appliance PDFmasterone1810No ratings yet
- Cisco ASA IPS Module Quick Start Guide PDFDocument16 pagesCisco ASA IPS Module Quick Start Guide PDFmasterone1810No ratings yet
- The Subtle Art of Not Giving a F*ck: A Counterintuitive Approach to Living a Good LifeFrom EverandThe Subtle Art of Not Giving a F*ck: A Counterintuitive Approach to Living a Good LifeRating: 4 out of 5 stars4/5 (5784)
- The Yellow House: A Memoir (2019 National Book Award Winner)From EverandThe Yellow House: A Memoir (2019 National Book Award Winner)Rating: 4 out of 5 stars4/5 (98)
- Never Split the Difference: Negotiating As If Your Life Depended On ItFrom EverandNever Split the Difference: Negotiating As If Your Life Depended On ItRating: 4.5 out of 5 stars4.5/5 (838)
- Shoe Dog: A Memoir by the Creator of NikeFrom EverandShoe Dog: A Memoir by the Creator of NikeRating: 4.5 out of 5 stars4.5/5 (537)
- The Emperor of All Maladies: A Biography of CancerFrom EverandThe Emperor of All Maladies: A Biography of CancerRating: 4.5 out of 5 stars4.5/5 (271)
- Hidden Figures: The American Dream and the Untold Story of the Black Women Mathematicians Who Helped Win the Space RaceFrom EverandHidden Figures: The American Dream and the Untold Story of the Black Women Mathematicians Who Helped Win the Space RaceRating: 4 out of 5 stars4/5 (890)
- The Little Book of Hygge: Danish Secrets to Happy LivingFrom EverandThe Little Book of Hygge: Danish Secrets to Happy LivingRating: 3.5 out of 5 stars3.5/5 (399)
- Team of Rivals: The Political Genius of Abraham LincolnFrom EverandTeam of Rivals: The Political Genius of Abraham LincolnRating: 4.5 out of 5 stars4.5/5 (234)
- Grit: The Power of Passion and PerseveranceFrom EverandGrit: The Power of Passion and PerseveranceRating: 4 out of 5 stars4/5 (587)
- Devil in the Grove: Thurgood Marshall, the Groveland Boys, and the Dawn of a New AmericaFrom EverandDevil in the Grove: Thurgood Marshall, the Groveland Boys, and the Dawn of a New AmericaRating: 4.5 out of 5 stars4.5/5 (265)
- A Heartbreaking Work Of Staggering Genius: A Memoir Based on a True StoryFrom EverandA Heartbreaking Work Of Staggering Genius: A Memoir Based on a True StoryRating: 3.5 out of 5 stars3.5/5 (231)
- On Fire: The (Burning) Case for a Green New DealFrom EverandOn Fire: The (Burning) Case for a Green New DealRating: 4 out of 5 stars4/5 (72)
- Elon Musk: Tesla, SpaceX, and the Quest for a Fantastic FutureFrom EverandElon Musk: Tesla, SpaceX, and the Quest for a Fantastic FutureRating: 4.5 out of 5 stars4.5/5 (474)
- The Hard Thing About Hard Things: Building a Business When There Are No Easy AnswersFrom EverandThe Hard Thing About Hard Things: Building a Business When There Are No Easy AnswersRating: 4.5 out of 5 stars4.5/5 (344)
- The Unwinding: An Inner History of the New AmericaFrom EverandThe Unwinding: An Inner History of the New AmericaRating: 4 out of 5 stars4/5 (45)
- The World Is Flat 3.0: A Brief History of the Twenty-first CenturyFrom EverandThe World Is Flat 3.0: A Brief History of the Twenty-first CenturyRating: 3.5 out of 5 stars3.5/5 (2219)
- The Gifts of Imperfection: Let Go of Who You Think You're Supposed to Be and Embrace Who You AreFrom EverandThe Gifts of Imperfection: Let Go of Who You Think You're Supposed to Be and Embrace Who You AreRating: 4 out of 5 stars4/5 (1090)
- The Sympathizer: A Novel (Pulitzer Prize for Fiction)From EverandThe Sympathizer: A Novel (Pulitzer Prize for Fiction)Rating: 4.5 out of 5 stars4.5/5 (119)
- Her Body and Other Parties: StoriesFrom EverandHer Body and Other Parties: StoriesRating: 4 out of 5 stars4/5 (821)
- FTK Forensic Exam Yields Criminal NetworkDocument37 pagesFTK Forensic Exam Yields Criminal NetworkSabrina Johnson100% (1)
- Second Syllabus IT E 203 Professional Elective 2 - Web Systems and TechnologiesDocument6 pagesSecond Syllabus IT E 203 Professional Elective 2 - Web Systems and TechnologiesMichaelangelo R. SerranoNo ratings yet
- Software and Its Power: Introduction To ComputingDocument42 pagesSoftware and Its Power: Introduction To ComputingMuhammad Usama WaseemNo ratings yet
- Battery Monitoring Board Tesla 1701959523Document8 pagesBattery Monitoring Board Tesla 1701959523Janaina LongaraiNo ratings yet
- Mô Dem Quang TeleneticDocument2 pagesMô Dem Quang TeleneticHongha ChauNo ratings yet
- Best Practice For Creating The File Plan: File Plans Based On Organizational HierarchyDocument2 pagesBest Practice For Creating The File Plan: File Plans Based On Organizational HierarchyAdrian PelivanNo ratings yet
- DBMSDocument31 pagesDBMSMahima MohanNo ratings yet
- A) B) C) D) : Software License Agreement For Hexagon PPM Software ProductsDocument16 pagesA) B) C) D) : Software License Agreement For Hexagon PPM Software ProductsNafees EjazNo ratings yet
- 5 6073134106445611130 PDFDocument15 pages5 6073134106445611130 PDFSiston MakafuNo ratings yet
- Zabbix Manual v1.4Document204 pagesZabbix Manual v1.4Melvin MatosNo ratings yet
- Ivanti Pulse SecureDocument153 pagesIvanti Pulse SecureExpert TutorNo ratings yet
- 3 - Use Affiliate Links On PinterestDocument38 pages3 - Use Affiliate Links On Pinteresttaha sedratiNo ratings yet
- Using The MSChart Control in VB 6Document12 pagesUsing The MSChart Control in VB 6Hanifah Az ZahraNo ratings yet
- Iot Based Smart Locker Security System: Lokesh M. Giripunje, Suchita Sudke, Pradnya Wadkar, Krishna AmbureDocument8 pagesIot Based Smart Locker Security System: Lokesh M. Giripunje, Suchita Sudke, Pradnya Wadkar, Krishna AmbureS.JyothiNo ratings yet
- BPMN Poster Guide to Graphical Objects, Patterns and AntipatternsDocument1 pageBPMN Poster Guide to Graphical Objects, Patterns and AntipatternsemedinillaNo ratings yet
- Appendix ADocument72 pagesAppendix AFelipe DiasNo ratings yet
- Microsoft Excel The Basics WorkbookDocument48 pagesMicrosoft Excel The Basics WorkbookJustin LedgerwoodNo ratings yet
- Annual Report2015-2016 HCL PDFDocument204 pagesAnnual Report2015-2016 HCL PDFbhupendraNo ratings yet
- Andrew Pakpahan - Installing and Configuring Freeradius + MySQL and Daloradius + MySQL On Ubuntu Server 12 PDFDocument7 pagesAndrew Pakpahan - Installing and Configuring Freeradius + MySQL and Daloradius + MySQL On Ubuntu Server 12 PDFZeref ANo ratings yet
- 2021 03 10 Debug Embedded Systems Part 1 V 1.01Document95 pages2021 03 10 Debug Embedded Systems Part 1 V 1.01RakshithNo ratings yet
- Prospect Tracking Database ConfigurationDocument260 pagesProspect Tracking Database Configurationamith ashwithiNo ratings yet
- IP Addressing and Subnetting Explained: Understanding IP Addresses, Network Masks, and Subnetting for New UsersDocument33 pagesIP Addressing and Subnetting Explained: Understanding IP Addresses, Network Masks, and Subnetting for New UserselmonomolinisNo ratings yet
- Mediant SBC To Microsoft Teams Direct Routing With Local Media OptimizationDocument90 pagesMediant SBC To Microsoft Teams Direct Routing With Local Media OptimizationerikaNo ratings yet
- FT C++Document123 pagesFT C++himzziitmNo ratings yet
- Enabling guest self-registration with sponsor approvalDocument2 pagesEnabling guest self-registration with sponsor approvalNguyen LeNo ratings yet
- Google Ads - Grade Your Google Ads Account Performance - WordStreamDocument13 pagesGoogle Ads - Grade Your Google Ads Account Performance - WordStreamBobanNo ratings yet
- The Z Technical Whitepaper: IlliqaDocument14 pagesThe Z Technical Whitepaper: Illiqazagab bryanNo ratings yet
- Red Hat Enterprise Linux 5 Logical Volume Manager AdministrationDocument122 pagesRed Hat Enterprise Linux 5 Logical Volume Manager AdministrationsureshNo ratings yet
- COA Lab ManualDocument32 pagesCOA Lab ManualDeepak SharmaNo ratings yet
- The 10th TSSA Program Book v1.0 Final Version PDFDocument19 pagesThe 10th TSSA Program Book v1.0 Final Version PDFAyu Rosyida zainNo ratings yet