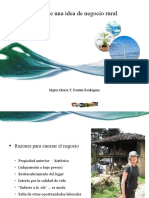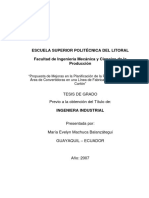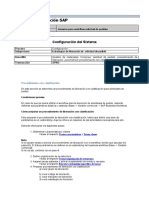Professional Documents
Culture Documents
Tutorial Audacity v2.0
Uploaded by
Gloria FontanCopyright
Available Formats
Share this document
Did you find this document useful?
Is this content inappropriate?
Report this DocumentCopyright:
Available Formats
Tutorial Audacity v2.0
Uploaded by
Gloria FontanCopyright:
Available Formats
Tutorial de Audacity
-1
TUTORIAL DE USO DE AUDACITY
Versin 2.0
Funciones bsicas
Tutorial de Audacity
-2
CONTENIDO
1. Descarga e instalacin de Audacity .......................................................................................................... 3 2. Grabacin.................................................................................................................................................. 4 2.1. Configuracin previa a la grabacin .................................................................................................. 5 2.2. Grabacin de voz ............................................................................................................................... 9 3. Edicin del audio..................................................................................................................................... 11 3.1. Seleccionar un fragmento................................................................................................................ 11 3.2. Cortar un fragmento no deseado ..................................................................................................... 12 3.3. Copiar y pegar un fragmento............................................................................................................ 13 3.4. Duplicar un fragmento ..................................................................................................................... 14 4. Efectos de sonido..................................................................................................................................... 15 4.1. Efecto Amplificar ............................................................................................................................. 16 4.2. Efecto Desvanecer progresivamente ............................................................................................... 16 4.3. Efecto Envolvente ............................................................................................................................ 17 4.4. Efecto Reduccin de ruido ............................................................................................................... 18 5. Importar audio......................................................................................................................................... 19 5.1. Cabecera de pista ............................................................................................................................. 20 5.2. Traslado en el tiempo ....................................................................................................................... 21 6. Exportar archivo ...................................................................................................................................... 22 Referencias .................................................................................................................................................. 23
Tutorial de Audacity
-3
1. Descarga e instalacin de Audacity
Audacity es un programa de grabacin y edicin de sonido digital con soporte para archivos en diversos formatos, tales como WAV, MP3, OGG. Es una muy buena herramienta para crear podcasts, es decir, archivos de audio que incluyen desde charlas, tutoriales y msica, hasta cualquier otro contenido en audio. Podemos realizar grabar sonido en directo, adems de cortar, copiar, pegar y mezclar sonidos. Como veremos tambin en este tutorial, Audacity nos permite eliminar ruidos, amplificar y modificar tonos, aplicar distintos efectos y convertir formatos de audio, entre otras funciones.
El programa se descarga del sitio web de Audacity: http://audacity.sourceforge.net/ Si no aparece la pgina en espaol, podemos ir a http://audacity.sourceforge.net/?lang=es
Seleccionamos la ltima versin disponible para nuestro sistema operativo, que en este caso es Windows. Inmediatamente comenzar la descarga del programa, el cual guardaremos en nuestro disco duro y ejecutaremos para instalarlo. Los pasos de instalacin son los mismos que para cualquier otro programa; debemos presionar el botn Next para avanzar en el proceso.
Tutorial de Audacity
-4
Finalmente, aceptamos la licencia de uso y Audacity queda instalado en nuestro equipo.
Al abrirse Audacity tendremos que configurar el idioma; en nuestro caso seleccionamos Espaol.
Luego de seeccionar el idioma, podremos ver la interfaz del programa.
2. Grabacin
Ejecutamos Audacity desde el cono de acceso o bien desde el Men Inicio Programas. Al abrirlo, observamos cuatro paneles de herramientas principales, el rea de trabajo donde se nos mostrarn las pistas de audio que estamos editando y la lnea del tiempo, donde se muestra la longitud de la grabacin.
Tutorial de Audacity
-5
Herramientas de control
Herramientas de medicin
Herramientas de edicin
Barra de dispositivos
Lnea del tiempo
Espacio de trabajo (aqu aparecern las pistas de audio que editaremos)
En la lnea del tiempo podemos ver la longitud de las pistas de audio, por horas, minutos y segundos:
Lnea del tiempo
2.1. Configuracin previa a la grabacin
Es necesario tener instalado un micrfono para realizar las grabaciones. Es tambin conveniente determinar la calidad de sonido que deseamos obtener antes de grabar. Tengamos en cuenta que, a mayor calidad de audio, mayor tamao tendrn los archivos generados. Para ajustar la configuracin del audio vamos al men Editar Preferencias
Tutorial de Audacity
-6
Veremos cuadro de dilogo con una serie de pestaas. En este tutorial nos enfocaremos en la opciones Calidad y Formatos de archivo.
2.1.1. Calidad
En esta pestaa observamos una serie de opciones. Veremos aqu las principales.
La frecuencia de muestreo es la velocidad con la que la tarjeta de sonido de nuestra computadora captura la entrada de lnea (el micrfono). Obviamente, cuanto mayor sea, mejor calidad y tambin mayor espacio ocupar el archivo de audio generado. Podemos escoger entre las siguientes opciones de frecuencia: 11025Hz Sonido de calidad inferior pero que genera archivos de poco tamao. Se recomienda para grabaciones en donde no sea prioritaria la calidad del sonido, sino slo poder escuchar lo que se ha grabado.
Tutorial de Audacity
-7
16000Hz Sonido de mejor calidad, aunque en algunos archivos no se distingue una diferencia notoria con la opcin anterior. 22050Hz - Sonido de calidad normal. Se aconseja para cualquier grabacin en general. 44100Hz Sonido de alta calidad. Se recomienda para aplicaciones multimedia, en donde es importante la calidad del sonido.
En lneas generales, para una grabacin normal de voz humana es suficiente con 8000 o 11025 Hz y un nico canal (mono). Si vamos a incorporar msica, es recomendable trabajar con 44100 Hz Con respecto al formato de muestreo, podemos usar los 32-bit que aparecen por defecto si as lo permite nuestro equipo.
2.1.2 Teclado
Esta opcin permite establecer atajos del teclado, es decir combinacin de teclas que son asignadas a distintas funciones del programa.
2.1.3 Compatibilidad con MP3
Debido a que el formato MP3 es propietario, (es decir, no es de libre distribucin), Audacity no tiene soporte incorporado para este tipo de formato. Por ese motivo, al querer exportar un archivo de audio con formato MP3 por primera vez, aparecer el siguiente mensaje:
Tutorial de Audacity
-8
En este mensaje Audacity nos avisa que requiere de una biblioteca LAME, que se utiliza para codificar archivos MP3. Si no disponemos de la biblioteca LAME en nuestra computadora, podremos cargarla siguiendo estos pasos: Nos dirigimos a http://lame1.buanzo.com.ar/ Ingresamos al enlace LAME for Windows. Descargamos el archivo Lame_v3.99.3_for_Windows.exe Descomprimimos el archivo lame_enc.dll en una carpeta como, por ejemplo, la misma que la de la instalacin de Audacity, generalmente C:\Archivos de programa\Audacity En el men Preferencias Bibliotecas seleccionamos la opcin Buscar Biblioteca MP3. Tambin aqu encontramos un enlace para descargar el codificador LAME.
Confirmamos con la opcin Aceptar la bsqueda del archivo lame_enc.dll en la carpeta donde lo descomprimimos. Finalmente hacemos clic en Aceptar.
Tutorial de Audacity
-9
2.1.4 Otros ajustes previos a la grabacin
Ubicada por encima de la lnea del tiempo se encuentra la barra de dispositivos:
All podremos configurar el servidor de audio, el dispositivo de salida (por ejemplo, parlantes), el dispositivo de entrada (generalmente micrfono) y los canales de entrada (mono o estreo). Si seleccionamos mono obtendremos una pista de audio, mientras que con estreo las pistas sern dos.
2.2. Grabacin de voz
Antes de proceder a la grabacin, debemos cerciorarnos de que el micrfono est conectado adecuadamente y que el volumen tanto del micrfono como el de los altavoces est ajustado a los niveles deseados. Para realizar la grabacin, nos manejaremos con las herramientas de control de Audacity:
Para grabar, presionamos el botn rojo:
Cuando terminamos de hablar, presionamos el botn parar: Es importante recordar que, una vez terminemos de decir lo que queremos grabar, no debemos decir nada antes de presionar el botn parar, a fin de evitar colas de sonido indeseadas. Finalizada la grabacin, en nuestra pantalla tendremos una pista de audio similar a sta (en este caso el canal es monoestreo):
Tutorial de Audacity
- 10
La lnea azul representa la onda del sonido captado. Se pueden distinguir con claridad los instantes en los que estamos hablando y los silencios, donde la lnea es plana.
Podemos or lo que hemos grabado presionando el botn reproducir:
Ahora debemos guardar el archivo grabado antes de editarlo.
Audacity tiene su tipo de archivo predeterminado, que slo puede ser ledo por el programa, con extensin .aup. Este sera el proyecto que vamos a poder editar tantas veces como lo necesitemos. Sin embargo, para poder usar el archivo de audio fuera de Audacity, debemos exportarlo en un formato a eleccin (.WAV, MP3 u OGG Vorbis). Para eso vamos al men Archivo Exportar
En la ventana emergente, se nos pedir que introduzcamos un nombre para este archivo y seleccionemos la carpeta donde vamos a guardarlo. Adems podremos elegir el formato de exportacin en el men desplegable:
Tutorial de Audacity
- 11
WAV es un formato de audio digital normalmente sin compresin de datos, propiedad de Microsoft y de IBM, que al no tener prdida de calidad puede ser usado por profesionales. Sin embargo, al no tener compresin, un archivo WAV tiene un gran peso. MP3 es un formato de audio digital comprimido con prdida de calidad, cuyos archivos son de menor peso que el formato WAV. Es un formato que requiere el pago de licencias por parte de las compaas que venden msica o equipos de sonido MP3Ogg Vorbis es otro formato de audio digital comprimido con prdida de calidad, sin limitaciones de distribucin por licencias ya que est basado en la licencia pblica general de GNU.
3. Edicin del audio
3.1. Seleccionar un fragmento
Comenzaremos seleccionando un fragmento de nuestra grabacin. Para ello usaremos la herramienta Seleccin, ubicada justo debajo de la barra de men:
Esta herramienta siempre est seleccionada de forma predeterminada. Para marcar un fragmento para editar seguimos estos pasos: Con la herramienta de Seleccin, hacemos clic en un punto cualquiera del patrn de sonido. Al acercar el cursor a esa posicin marcada se convierte en una mano con un dedo apuntando. Esto nos permite modificar el lugar del cursor. Vemos que en ese punto se inserta una lnea:
Tutorial de Audacity
- 12
Mientras mantenemos presionada la tecla Mayus., hacemos clic nuevamente en otro punto del patrn, posterior a la lnea marcada. La seleccin queda as marcada. Otra manera de seleccionar un fragmento es haciendo clic y, sin soltar, arrastrar el puntero del mouse hasta el lugar que deseemos. Luego soltamos el mouse y el fragmento queda seleccionado. El espacio que se muestra sombreado es lo que hemos seleccionado. Podemos comprobarlo presionando el botn Reproducir.
3.2. Cortar un fragmento no deseado
Sucede a menudo que en la grabacin hay palabras, momentos de titubeo, espacios en blanco o colas de sonido que deseamos eliminar. Para seleccionar un fragmento y eliminarlo, primero debemos escuchar cuidadosamente nuestra grabacin para luego seleccionar la parte que queremos cortar. Cuanto ms precisos seamos, menos se notar el corte. Por eso, en algunos casos tendremos que escuchar el fragmento varias veces y desplazar las lneas de seleccin hasta afinar lo ms posible en la parte a cortar. Seleccionamos la opcin del men Editar Eliminar audio Cortar, o bien utilizamos el atajo del teclado Ctrl + X Podemos tambin presionar sobre el cono de cortar en la barra de herramientas de edicin:
Tutorial de Audacity
- 13
Otra alternativa consiste en la opcin Silenciar, que permite anular todo el audio de nuestra seleccin. Como observamos en la figura, el fragmento no ha sido eliminado de la lnea de tiempo (como hubiera pasado si la hubiramos cortado, por ejemplo), sino que se ha eliminado cualquier sonido, sin cambiar la continuidad del resto de la pista.
Importante: Podemos deshacer los cambios hechos recurriendo al men Editar Deshacer, utilizando el atajo del teclado Ctrl + Z o bien presionando el cono de deshacer en la barra de herramientas de edicin:
3.3. Copiar y pegar un fragmento
Es posible que tengamos que aadir un fragmento a nuestra grabacin, ya sea una seleccin de otro archivo o un una parte del mismo archivo que estamos editando. En primer lugar, seleccionamos el fragmento que queremos copiar en otra parte del audio. Seleccionamos la opcin del men Editar Copiar, o bien usamos el atajo de teclado Ctrl + C.
Tutorial de Audacity
- 14
Hacemos clic con el puntero en el punto donde deseamos insertar el fragmento. En este caso, lo haremos al comienzo de la grabacin:
Es en ese punto donde procedemos a pegar el fragmento copiado. Para eso, seleccionamos la opcin Editar Pegar o bien usamos el atajo de teclado Ctrl + V. La grabacin queda as:
Como sealamos en la seccin anterior, es posible deshacer los cambios hechos recurriendo al men Editar Deshacer, utilizando el atajo del teclado Ctrl + Z o bien presionando el cono de deshacer en el sector de herramientas de edicin.
3.4. Duplicar un fragmento
Otra opcin interesante est en el men Editar Duplicar (Ctrl + D) Nuestra seleccin se duplica creando una nueva pista:
Tutorial de Audacity
- 15
Por el contrario, si seleccionamos el men Editar Recortar lmites Dividir (Ctrl + I), aparece una nueva pista con el contenido seleccionado, pero el original quedar silenciado:
4. Efectos de sonido
Audacity ofrece la posibilidad de aadir una gran variedad de efectos de sonido a nuestra grabacin, los cuales se encuentran dentro del men Efectos. Es importante tener seleccionado un fragmento de pista o pistas para poder aplicar el efecto:
Tutorial de Audacity
- 16
A continuacin veremos algunos de los efectos de sonido que ofrece Audacity.
4.1. Efecto Amplificar
Es probable que, durante la grabacin, una parte quede a un volumen menor que el resto de la grabacin, o bien deseemos amplificar la totalidad del fragmento para que se escuche mejor. Para aplicar el efecto amplificar, seleccionamos la palabra o palabras y nos dirigimos al men Efecto Amplificar. Podemos usar los valores que se ofrecen de forma predeterminada:
Si elegimos la opcin Vista previa, comprobaremos si la seleccin tiene el volumen deseado. Si no es as, podemos arrastrar el potencimetro de derecha e izquierda, para subir o bajar el volumen. Es importante tener en cuenta que el fragmento amplificado nunca debe distorsionar. Finalizados los ajustes, hacemos clic en Aceptar. Una vez amplificado, el patrn de sonido se ve as:
4.2. Efecto Desvanecer progresivamente
En ocasiones hacemos cortes abruptos al final de la grabacin, lo cual puede mejorarse con un efecto de desvanecimiento. Seleccionamos la palabra o fragmento sobre el que aplicaremos el efecto. Vamos a la opcin del men Efecto Desvanecer progresivamente
Tutorial de Audacity
- 17
Aqu vemos cmo se ha desvanecido el fragmento seleccionado:
De la misma manera, podemos aplicar el efecto contrario, Aparecer progresivamente, donde el sonido del fragmento seleccionado va aumentando en volumen.
4.3. Efecto Envolvente
El efecto Envolvente nos permite modificar el volumen del fragmento por zonas o puntos. Para aplicar este efecto seleccionamos la herramienta Envolvente:
Tutorial de Audacity
- 18
Al seleccionar la herramienta, vemos lneas azules que enmarcan el volumen de sonido:
Al desplazar la lnea superior hacia abajo y la inferior hacia arriba, vemos que ambas se mueven a la vez. Aparecen adems puntos blancos, sobre los cuales haremos clic para ir ajustando el efecto.
4.4. Efecto Reduccin de ruido
En caso de que deseemos eliminar ruidos ambientales o ruidos producidos por el micrfono, podemos seleccionar el efecto Reduccin de ruido. A travs de esta opcin, Audacity elimina determinadas frecuencias en las que se encuentra el ruido. Sin embargo, eso conlleva que junto al ruido tambin se estn eliminando partes de la grabacin que comparten esas frecuencias. Por lo tanto, este efecto debe usarse con cuidado. Para eliminar el ruido de un fragmento, seleccionamos la parte deseada y nos dirigimos al men Efecto Reduccin de ruido. Aparecer una ventana emergente que nos indicar dos pasos para realizar este efecto.
Tutorial de Audacity
- 19
Paso 1: Aqu obtenemos el perfil del ruido que hay en la parte que hemos seleccionado, a fin de que el programa sepa qu debe filtrar. Para ello hacemos clic sobre el botn Obtener perfil de ruido. Automticamente el programa cerrar esa ventana y procederemos al paso 2. Paso 2: Volvemos al men Efecto Reduccin de ruido. En la parte inferior de la ventana emergente encontramos opciones para filtrar el ruido. Haciendo las pruebas necesarias, arrastramos el potencimetro hacia la izquierda en las opciones seleccionadas y, a continuacin, presionamos el botn Vista previa:
Si estamos satisfechos con el resultado, hacemos clic en Aceptar. Es probable que sea necesario hacer varias comprobaciones antes de que apliquemos el efecto.
Importante: Al aumentar el valor del potencimetro, el programa agrega cada vez ms frecuencias a eliminar de nuestro archivo, lo que puede resultar en un audio con efecto metalizado.
5. Importar audio
En el men Archivo Importar audio (Ctrl + Shift + I) podemos traer a nuestro espacio de trabajo otros archivos de sonido compatibles con Audacity. De esta manera, por ejemplo, es posible incorporar msica a nuestro podcast. Lo que importemos aparecer como una nueva pista. Si se trata de un MP3 estreo, por ejemplo, tendremos algo similar a esto:
Tutorial de Audacity
- 20
La primera pista corresponde a la grabacin que hemos realizado. Se han agregado dos pistas ms, correspondientes al archivo MP3 estreo aadido. Podemos observar los dos canales (izquierdo y derecho) del estreo. La edicin sobre estas pistas es exactamente igual que los procedimientos explicados en la seccin 4, Edicin. A continuacin explicaremos algunos puntos importantes cuando trabajamos con ms de una pista.
5.1. Cabecera de pista
En la cabecera de cada pista podemos encontrar estas opciones:
Silencio: la pista o pistas seleccionadas- no se escucha en la reproduccin. Solo: la pista o pistas- es la nica que se escucha en la reproduccin. Para seleccionar una pista completa podemos hacer clic sobre la cabecera de la misma. Si mantenemos presionada la tecla Maysculas (no Bloqueo Maysculas) y hacemos clic con el mouse en varias pistas, todas quedarn seleccionadas. La cruz en la superior izquierda borra completamente la pista. Recordemos que podemos deshacer la accin. El panel que aparece justo al lado, la etiqueta de la pista, tiene un men con opciones especficas para cada pista y que dependen de su formato:
Tutorial de Audacity
- 21
Es muy recomendable poner un nombre a la pista. Es aqu donde podemos mover la pista arriba y abajo en el orden de visualizacin o cambiar in situ su frecuencia de muestreo.
5.2. Traslado en el tiempo
Podemos hacerlo a travs de la herramienta Desplazamiento o traslado en el tiempo. El cursor se transforma en una doble flecha que nos permite mover la pista a lo largo de la lnea de tiempo.
Si tenemos ms de una pista, podemos afinar ms la localizacin en la lnea del tiempo si utilizamos la opcin en el men Pistas Alinear pistas
Tutorial de Audacity
- 22
Alinear en cero: El comienzo de las pistas seleccionadas es alineado con el inicio del proyecto. Alinear en el cursor: El comienzo de las pistas seleccionadas es alineado con la posicin actual del cursor. Alinear en el comienzo de seleccin: El comienzo de las pistas seleccionadas es alineado con el comienzo del fragmento seleccionado. Alinear en el final de seleccin: El comienzo de las pistas seleccionadas es alineado con el final del fragmento seleccionado. Alinear final en el cursor: El final de las pistas seleccionadas es alineado con la posicin actual del cursor. Alinear final en el comienzo de la seleccin: El final de las pistas seleccionadas seleccionadas es alineado con el comienzo del fragmento seleccionado. Alinear final en el final de la seleccin: El final de las pistas seleccionadas es alineado con el final del fragmento seleccionado. Alinear pistas conjuntamente: Todas las pistas seleccionadas son alineadas de modo que comienzan al mismo tiempo.
6. Exportar archivo
Una vez hechas todas las ediciones a nuestro podcast, lo exportamos a uno de los formatos soportados por Audacity (.WAV, .MP3 u .OGG) Luego de seleccionar el formato de exportacin, la ubicacin del archivo y su nombre, una ventana emergente nos solicita que editemos los metadatos que identificarn el audio:
Tutorial de Audacity
- 23
Otra manera de editar los metadatos es a travs del men Archivo Abrir editor de metadatos, donde se despliega la misma ventana.
____________________________________________________________ Referencias
Sitio Web de Audacity (documentacin) http://audacity.sourceforge.net/help/documentation?lang=es Podcast: Empezando con Audacity - Daniel Primo Gorgoso (Disponible en http://5lineas.com/)
You might also like
- ARQUITECTURA PARA EL TURISMO-uncuyoDocument17 pagesARQUITECTURA PARA EL TURISMO-uncuyoGloria FontanNo ratings yet
- Covid19 y Turismo RuralDocument4 pagesCovid19 y Turismo RuralGloria FontanNo ratings yet
- CTR VC 201703Document15 pagesCTR VC 201703Gloria FontanNo ratings yet
- Marketing 2.0 Turismo-SignedDocument5 pagesMarketing 2.0 Turismo-SignedGloria FontanNo ratings yet
- La Vanguardia 27-08-2014 MiladdoueihiDocument1 pageLa Vanguardia 27-08-2014 MiladdoueihiGloria FontanNo ratings yet
- Marketing 2.0Document4 pagesMarketing 2.0Gloria FontanNo ratings yet
- CRMDocument19 pagesCRMGloria FontanNo ratings yet
- Definicion Calidad Servicios Modelo GAPDocument2 pagesDefinicion Calidad Servicios Modelo GAPDiego SanchezNo ratings yet
- "Chevrondebepagar, Sóloasí Dejaráderepetirsucrimen": La ContraDocument1 page"Chevrondebepagar, Sóloasí Dejaráderepetirsucrimen": La ContraGloria FontanNo ratings yet
- Objetos Virtuales de AprendizajeDocument9 pagesObjetos Virtuales de AprendizajeGloria FontanNo ratings yet
- Objetos Virtuales de AprendizajeDocument9 pagesObjetos Virtuales de AprendizajeGloria FontanNo ratings yet
- Analisis de DatosDocument8 pagesAnalisis de DatosDiana RecichNo ratings yet
- Crear Imagen Con Norton Ghost Paso A PasoDocument15 pagesCrear Imagen Con Norton Ghost Paso A Pasoregisters100% (3)
- UNI-Sistemas-Servicios-RedDocument13 pagesUNI-Sistemas-Servicios-Redtromito2503No ratings yet
- Virus y AntivirusDocument23 pagesVirus y AntivirusẐủñiga Del Solar ḶiɲḇẻʀźợŋNo ratings yet
- Guia ProteusDocument23 pagesGuia ProteusFranklin Javier Tellez GonzalezNo ratings yet
- Manual de Impresora HP 4050Document274 pagesManual de Impresora HP 4050Roberto MontalvánNo ratings yet
- República Bolivariana de VenezuelaDocument6 pagesRepública Bolivariana de VenezuelaRenddy VelasquezNo ratings yet
- 3.3 - Act 3.3 Infografía Con Los Conceptos de La Guía de Seguridad en Internet.Document5 pages3.3 - Act 3.3 Infografía Con Los Conceptos de La Guía de Seguridad en Internet.Brayan ValeroNo ratings yet
- Trabajos de Grado y Líneas de InvestigaciónDocument3 pagesTrabajos de Grado y Líneas de InvestigaciónacreditacionlimavNo ratings yet
- Guía completa para agregar, entregar y calificar tareas en GESDocument15 pagesGuía completa para agregar, entregar y calificar tareas en GESmaripositaglezNo ratings yet
- Guia de ProgramacionDocument3 pagesGuia de ProgramacionAlina GarSaNo ratings yet
- Universidad Nacional Micaela Bastidas de Apurímac Facultad de IngenieríaDocument144 pagesUniversidad Nacional Micaela Bastidas de Apurímac Facultad de IngenieríaAgustin CabreraNo ratings yet
- Técnicas de Optimización de ConsultasDocument5 pagesTécnicas de Optimización de ConsultasEdwin CascoNo ratings yet
- Ejercicio de InglesDocument3 pagesEjercicio de InglesAnette Arelly Zapata MelendezNo ratings yet
- Curso de Curso de Analista Funcional PDFDocument8 pagesCurso de Curso de Analista Funcional PDFMajo NtenNo ratings yet
- BD relacionales y JDBCDocument1 pageBD relacionales y JDBCJose Manuel Barros GarciaNo ratings yet
- Replicación BDD 1Document14 pagesReplicación BDD 1Rodríguez Pérez0% (1)
- Presentacion3 CSS3Document12 pagesPresentacion3 CSS3AXBOXNo ratings yet
- SRE Objetivos EstratégicosDocument42 pagesSRE Objetivos EstratégicosMario BustilloNo ratings yet
- Escuela Superior Politécnica Del Litoral Facultad de Ingeniería Mecánica y Ciencias de La ProducciónDocument211 pagesEscuela Superior Politécnica Del Litoral Facultad de Ingeniería Mecánica y Ciencias de La ProducciónMarco SaenzNo ratings yet
- Lista Cursos 2022Document5 pagesLista Cursos 2022Juan Pablo Flores GutiérrezNo ratings yet
- Tutorial Intouch D PDFDocument27 pagesTutorial Intouch D PDFRussell ChavezNo ratings yet
- Guía de configuración SAP para solicitudes de pedidoDocument4 pagesGuía de configuración SAP para solicitudes de pedidoVinicioNo ratings yet
- Hakeaar y Recuperar Cuenta FacebockDocument4 pagesHakeaar y Recuperar Cuenta FacebockAndres SimbaquevaNo ratings yet
- Introducción A BRMSDocument1 pageIntroducción A BRMSFrancisco PáezNo ratings yet
- Documentación de Las Métricas-2Document3 pagesDocumentación de Las Métricas-2Elizabeth CabaNo ratings yet
- Activar Gui WEB SAPDocument24 pagesActivar Gui WEB SAPtardio pozoNo ratings yet
- Guia de Solidwork Duvan Andres BosigaDocument15 pagesGuia de Solidwork Duvan Andres BosigaDuvan BosigaNo ratings yet
- Presentacion - CloudFleetDocument13 pagesPresentacion - CloudFleetAngie JimenezNo ratings yet
- Codigos ExcelDocument13 pagesCodigos ExcelGEINER_CHILCONNo ratings yet