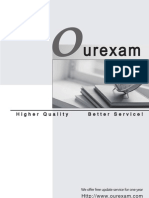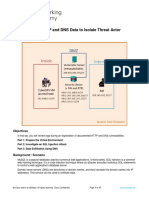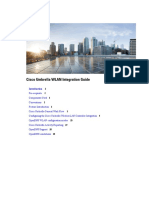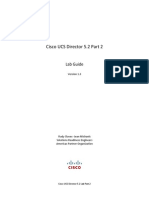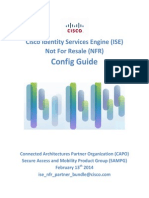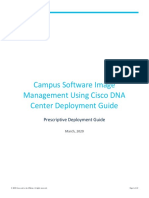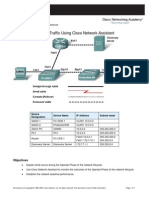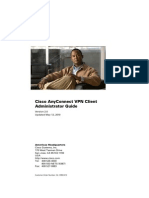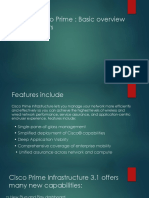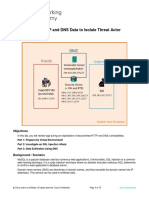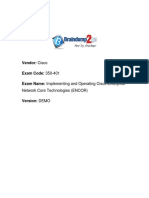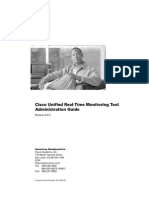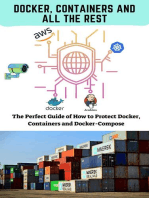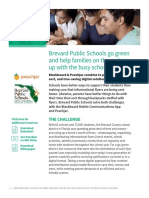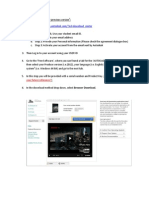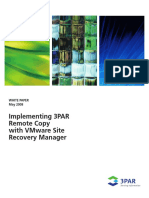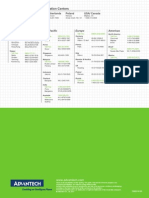Professional Documents
Culture Documents
Setting Up Cisco Ucs For Monitoring in Solarwinds
Uploaded by
Frank HaussmannOriginal Title
Copyright
Available Formats
Share this document
Did you find this document useful?
Is this content inappropriate?
Report this DocumentCopyright:
Available Formats
Setting Up Cisco Ucs For Monitoring in Solarwinds
Uploaded by
Frank HaussmannCopyright:
Available Formats
SolarWinds Technical Reference
Setting up a Cisco Unified Computing System (UCS) as a Managed Node
Introduction......................................................... 1 Setting up and Monitoring a Cisco UCS ............ 1 This paper provides the procedures for setting up a Cisco UCS for monitoring within Orion products.
network management simplified - solarwinds.com
Copyright 1995-2012 SolarWinds. All rights reserved worldwide. No part of this document may be reproduced by any means nor modified, decompiled, disassembled, published or distributed, in whole or in part, or translated to any electronic medium or other means without the written consent of SolarWinds. All right, title and interest in and to the software and documentation are and shall remain the exclusive property of SolarWinds and its licensors. SolarWinds Orion, SolarWinds Cirrus, and SolarWinds Toolset are trademarks of SolarWinds and SolarWinds.net and the SolarWinds logo are registered trademarks of SolarWinds All other trademarks contained in this document and in the Software are the property of their respective owners. SOLARWINDS DISCLAIMS ALL WARRANTIES, CONDITIONS OR OTHER TERMS, EXPRESS OR IMPLIED, STATUTORY OR OTHERWISE, ON SOFTWARE AND DOCUMENTATION FURNISHED HEREUNDER INCLUDING WITHOUT LIMITATION THE WARRANTIES OF DESIGN, MERCHANTABILITY OR FITNESS FOR A PARTICULAR PURPOSE AND NONINFRINGEMENT. IN NO EVENT SHALL SOLARWINDS, ITS SUPPLIERS OR ITS LICENSORS BE LIABLE FOR ANY DAMAGES, WHETHER ARISING IN TORT, CONTRACT OR ANY OTHER LEGAL THEORY EVEN IF SOLARWINDS HAS BEEN ADVISED OF THE POSSIBILITY OF SUCH DAMAGES. Microsoft and Windows 2000 are either registered trademarks or trademarks of Microsoft Corporation in the United States and/or other countries. Graph Layout Toolkit and Graph Editor Toolkit 1992 - 2001 Tom Sawyer Software, Oakland, California. All Rights Reserved. Portions Copyright ComponentOne, LLC 1991-2002. All Rights Reserved. Document Revised: 11/29/2012
Setting up Cisco UCS 1
Introduction
Ciscos Unified Computing System (UCS) is designed to provision, migrate, and manage internetworking systems in datacenters. When you add the UCS master device, and the primary fiber interconnect devices, into the Orion All Nodes resource, you gain a view to all information that UCS provides. Below is an example of what you see in the detailed view of the UCS master node. The procedures in the following section guide you through the process of setting-up a Cisco UCS with the components shown in the example.
Setting up and Monitoring a Cisco UCS
Follow these steps to setup a Cisco UCS for monitoring in the Orion All Nodes resource. To setup Cisco UCS for monitoring: 1. Confirm that LDAP authentication is not enabled on your UCS device: a. Open UCS Manager. b. On the Admin tab, expand User Management > User Services. c. Confirm that the full user name is provided for both Locally and Remotely Authenticated Users. d. If the default authentication realm is anything other than Local, you will need to use another realm for local authentication. Note: Authentication should use the full username form, as in ucs-realm_name\username, and ucs- should always be included.
2 Setting Up Cisco UCS
2. Verify in the UCS console that the fiber connects (Switch A and Switch B in the example) have external IP addresses. For example, this is how to navigate to the values for Switch-A: Sys>Switch-A (or Switch-B)>Mgmt>if-1> ExtGW ExtIP EXTMask Not 0.0.0.0 Not 0.0.0.0 Not 0.0.0.0
If the external gateway, external IP address, or external mask are set to 0.0.0.0, edit with values valid to external devices. 3. Add the UCS Master node into the Orion All Nodes resource. Note: If the node already show up in the All Nodes list in italics or with n/a as the state, click on it; and then click Yes when Orion asks to manage the devices using Orion NPM. a. Click Edit in the All Nodes resource if the node is not in the list. b. Click Add Node and provide the information: Hostname or IP Address o o o o o Dynamic IP Address ICMP (for Ping only) External UCS Manager credentials Poll for Vmware
Polling Engine UCS Port UCS User Name UCS Password
c. Click Test under the UCS fields. d. Click Next if the test succeeds. (The wizard disallows progress to the next screen when the test fails.) e. Check the resources to monitor on the node. f. Add relevant pollers. g. Review your information and when youre ready click OK, ADD NODE. 4. Add each UCS fabric interconnect switch and blade device into the Orion All Nodes resource. Note: If the node already show up in the All Nodes list in italics or with n/a as the state, click on it; and then click Yes when Orion asks to manage the devices using Orion NPM. a. Click Edit in the All Nodes resource if the node is not in the list. b. Click Add Node and provide the information: Hostname or IP Address o o o Dynamic IP Address ICMP (for Ping only) External
Setting up Cisco UCS 3
o o
UCS Manager credentials Poll for Vmware
Polling Engine SNMP Version SNMP Port Community String Read/Write Community String
c. Click Test under the SNMP fields. d. Click Next if the test succeeds. (The wizard disallows progress to the next screen when the test fails.) e. Check the resources to monitor on the node. f. Add relevant pollers. g. Review your information and when youre ready click OK, ADD NODE. h. Perform steps b-g for each of the devices. 5. Double click on the UCS Master node in All Nodes and find the UCS Overview resource. Assuming each device status is still the same, you should see the UCS information as presented in the beginning of this document. Note: To select the proper view we use the existing View By Device Type feature. To ensure that Standard Poller does not overwrite MachineType and other fields we use EntityType to identify UCS node in the Standard Poller (and so force Standard Poller not to overwrite our required fields). This same mechanism is also used for the ESX VMWare API. 6. If any UCS device shown in the UCS Overview is not currently managed in Orion All Nodes, doubleclick the device. The Orion node management software prompts you to add the node; when you click OK the software redirects to the Add Node Wizard.
You might also like
- Cisco UCS Director 5-4 VMware v1 Demo GuideDocument66 pagesCisco UCS Director 5-4 VMware v1 Demo GuideFaisal Abdul GaffoorNo ratings yet
- Cisco UCS Central 2.0: About This DemonstrationDocument21 pagesCisco UCS Central 2.0: About This DemonstrationJosecriz DalmacioNo ratings yet
- Cisco UCS Central 1-4 v1 Demo GuideDocument109 pagesCisco UCS Central 1-4 v1 Demo GuideNethaji Thirusangu100% (1)
- Urexam: $GVVGT 5gtxkeg Kijgt 3Wcnkv (Document9 pagesUrexam: $GVVGT 5gtxkeg Kijgt 3Wcnkv (Nouf MoodiNo ratings yet
- DNA Center 1.2.10 - Assurance LabDocument54 pagesDNA Center 1.2.10 - Assurance LabtintinNo ratings yet
- Configuring Online DiagnosticsDocument12 pagesConfiguring Online DiagnosticssmaikolNo ratings yet
- Cisco UCS Platform Emulator User Guide Version 3.0 (1cPE1)Document60 pagesCisco UCS Platform Emulator User Guide Version 3.0 (1cPE1)ritesh_aladdinNo ratings yet
- SCOR 350-701 127dump v4.0 With Explanation AnswersDocument49 pagesSCOR 350-701 127dump v4.0 With Explanation AnswersRamiro RoldanNo ratings yet
- Cisco 350-701 v2021-12-14 q124Document65 pagesCisco 350-701 v2021-12-14 q124Ahmed AshoorNo ratings yet
- 350 701 2Document43 pages350 701 2Ashraf SaeedNo ratings yet
- CCNA Guide 1-350-701Document28 pagesCCNA Guide 1-350-701noerxNo ratings yet
- Sso Identity Foundation Adfs 2.0 Lab GuideDocument66 pagesSso Identity Foundation Adfs 2.0 Lab GuideMarshyTakavingaNo ratings yet
- 12.4.1.1 Lab - Interpret HTTP and DNS Data To Isolate Threat Actor PDFDocument17 pages12.4.1.1 Lab - Interpret HTTP and DNS Data To Isolate Threat Actor PDFInteresting facts ChannelNo ratings yet
- Ansible For Cisco Nexus Switches v1Document22 pagesAnsible For Cisco Nexus Switches v1pyxpdrlviqddcbyijuNo ratings yet
- Cisco Virtualized Application Container Services 2-0 v1 Lab GuideDocument34 pagesCisco Virtualized Application Container Services 2-0 v1 Lab GuideDennisse MierNo ratings yet
- Cisco UCS Platform Emulator User Guide Version 2.2 (1bPE1)Document66 pagesCisco UCS Platform Emulator User Guide Version 2.2 (1bPE1)cruxv05No ratings yet
- Secure Firewall Lab-Advanced 7.2-1Document38 pagesSecure Firewall Lab-Advanced 7.2-1Jane DoeNo ratings yet
- Cisco Video Lab ConfigurationDocument19 pagesCisco Video Lab ConfigurationErnesto EsquerNo ratings yet
- Cisco 642-648 Exam - Deploying Cisco ASA VPN SolutionsDocument114 pagesCisco 642-648 Exam - Deploying Cisco ASA VPN Solutionscatalin ionNo ratings yet
- Prime Infra UgDocument418 pagesPrime Infra UgYann FerranteNo ratings yet
- Nxos Ansible v1 New-3Document22 pagesNxos Ansible v1 New-3egondragonNo ratings yet
- B Cisco Umbrella Wlan Integration GuideDocument30 pagesB Cisco Umbrella Wlan Integration GuideLuiz DiasNo ratings yet
- Cisco UCS Director 5.2 LabDocument161 pagesCisco UCS Director 5.2 LabAri100% (2)
- ISE NFR Config Guide 140213Document41 pagesISE NFR Config Guide 140213YahiaKhoujaNo ratings yet
- Campus Software Image Management Using Cisco DNA Center Deployment GuideDocument22 pagesCampus Software Image Management Using Cisco DNA Center Deployment GuideJaime Baez de LunaNo ratings yet
- Cisco UCS C-Series Servers Integrated Management Controller Configuration Guide 1Document80 pagesCisco UCS C-Series Servers Integrated Management Controller Configuration Guide 1Marco FerrettiNo ratings yet
- Mds900familycommand PDFDocument1,774 pagesMds900familycommand PDFnesta116No ratings yet
- Exam Questions 350-701: Implementing and Operating Cisco Security Core TechnologiesDocument7 pagesExam Questions 350-701: Implementing and Operating Cisco Security Core TechnologiesuskymontNo ratings yet
- C700 PerformanceAssessmentDocument18 pagesC700 PerformanceAssessmentJoshua Farrow100% (1)
- Cisco ISA3000 With FTD FMC v3 Guided DemoDocument40 pagesCisco ISA3000 With FTD FMC v3 Guided Demoakarki77No ratings yet
- N7K NX-OS Software Upgrade and Downgrade Guide Release 5.xDocument30 pagesN7K NX-OS Software Upgrade and Downgrade Guide Release 5.xKarthikesan IyanappanNo ratings yet
- CyberOps 2019 Skills AssessmentDocument6 pagesCyberOps 2019 Skills Assessmentedu maria100% (2)
- Cisco Umbrella WLAN Integration Guide PDFDocument36 pagesCisco Umbrella WLAN Integration Guide PDFFrancisco CmxNo ratings yet
- Configuring IDS Blocking Using VMS IDS MC: Document ID: 46743Document18 pagesConfiguring IDS Blocking Using VMS IDS MC: Document ID: 46743Vu Xuan TungNo ratings yet
- FL Dcuct 5.1.2 LGDocument114 pagesFL Dcuct 5.1.2 LGLandry Sylvere TSAMBANo ratings yet
- Ts Sgfw-Asa Lab Guide 2013-09-13Document42 pagesTs Sgfw-Asa Lab Guide 2013-09-13juanibanez10No ratings yet
- Cisco UCS Platform Emulator User Guide Version 2 1 (3aPE1Document66 pagesCisco UCS Platform Emulator User Guide Version 2 1 (3aPE1sts100No ratings yet
- Cisco UCS Platform Emulator User GuideDocument54 pagesCisco UCS Platform Emulator User Guidejohns1156No ratings yet
- Lab 2.1.6 Observing Traffic Using Cisco Network Assistant: CCNA Discovery Designing and Supporting Computer NetworksDocument7 pagesLab 2.1.6 Observing Traffic Using Cisco Network Assistant: CCNA Discovery Designing and Supporting Computer Networksvbonair2475No ratings yet
- Cisco MDS 9000 Family Quick Configuration Guide: Corporate HeadquartersDocument52 pagesCisco MDS 9000 Family Quick Configuration Guide: Corporate Headquartersprashant804No ratings yet
- Any ConnectDocument118 pagesAny ConnectSteven HudsonNo ratings yet
- Cisco Application Policy Infrastructure Controller 1.0 With F5 Integration V1Document55 pagesCisco Application Policy Infrastructure Controller 1.0 With F5 Integration V1Hermin KosasihNo ratings yet
- Tsa10 Arciga RigorDocument24 pagesTsa10 Arciga RigorSage ArcigaNo ratings yet
- S1103612GC21 Ag CLS-Lab-08Document20 pagesS1103612GC21 Ag CLS-Lab-08Waktole GenatiNo ratings yet
- Common Questions About CWSI/Campus Manager Network Topology Map DiscoveryDocument7 pagesCommon Questions About CWSI/Campus Manager Network Topology Map DiscoveryIndrayani RokdeNo ratings yet
- Implement MP-BGP EVPN VxLAN Control Plane v1 Demo GuideDocument24 pagesImplement MP-BGP EVPN VxLAN Control Plane v1 Demo Guideberwal1916No ratings yet
- ABC of Cisco Prime - Basic Overview For BeginnerDocument47 pagesABC of Cisco Prime - Basic Overview For BeginnerMary Joe-RobertNo ratings yet
- 12.4.1.1 Lab - Interpret HTTP and DNS Data To Isolate Threat ActorDocument17 pages12.4.1.1 Lab - Interpret HTTP and DNS Data To Isolate Threat ActorSarinahNo ratings yet
- Howto 11 Universal WLC ConfigDocument21 pagesHowto 11 Universal WLC ConfigManoj ManuNo ratings yet
- Vendor: Cisco Exam Code: 350-401 Exam Name: Implementing and Operating Cisco EnterpriseDocument6 pagesVendor: Cisco Exam Code: 350-401 Exam Name: Implementing and Operating Cisco EnterpriseDDKNo ratings yet
- Ltrewn 2141 LGDocument55 pagesLtrewn 2141 LGjarko tarrilloNo ratings yet
- Check Point 156-215.80 CCSA R80 Practice Test QuestionsDocument77 pagesCheck Point 156-215.80 CCSA R80 Practice Test QuestionsJoel Tejada Latorre100% (1)
- Firepower NGFW Lab v1Document111 pagesFirepower NGFW Lab v1Alecsandro QueirozNo ratings yet
- Deploy Cisco Webex Calling v2 VAR Channel - PDFDocument71 pagesDeploy Cisco Webex Calling v2 VAR Channel - PDFMahmoud RamadanNo ratings yet
- Cisco Stealthwatch Cloud On-Premise Sensor Deployment Lab: LTRSEC-2240Document52 pagesCisco Stealthwatch Cloud On-Premise Sensor Deployment Lab: LTRSEC-2240Ahmed AshoorNo ratings yet
- Cisco Call Manager CUCM RTMTDocument338 pagesCisco Call Manager CUCM RTMTBinh NguyenNo ratings yet
- CyberOps Skills AssessmentDocument5 pagesCyberOps Skills Assessment田中太郎No ratings yet
- Getting Started with NSX-T: Logical Routing and Switching: The Basic Principles of Building Software-Defined Network Architectures with VMware NSX-TFrom EverandGetting Started with NSX-T: Logical Routing and Switching: The Basic Principles of Building Software-Defined Network Architectures with VMware NSX-TNo ratings yet
- Peachjar/BPS WhitepaperDocument2 pagesPeachjar/BPS WhitepaperAbby RexNo ratings yet
- Manual BaanoolDocument24 pagesManual BaanoolMTB Road Gab (roadgab)No ratings yet
- Arp PDFDocument38 pagesArp PDFJanek PodwalaNo ratings yet
- 400G OTN Flexponder: Technical DescriptionDocument21 pages400G OTN Flexponder: Technical DescriptionAbdulmoied OmarNo ratings yet
- Disk Partition Alignment Best Practices For SQL Server - Microsoft Docs PDFDocument18 pagesDisk Partition Alignment Best Practices For SQL Server - Microsoft Docs PDFAlexsander Moreira da RochaNo ratings yet
- Ds Ecosys M3145idn Ecosys M3645idnDocument2 pagesDs Ecosys M3145idn Ecosys M3645idnJonas LuomanasNo ratings yet
- Intro To HTML/ Tags and Attributes/ Head and Body Tags: Group 6Document15 pagesIntro To HTML/ Tags and Attributes/ Head and Body Tags: Group 6Danielle May ReginaldoNo ratings yet
- Question Paper Code:: Reg. No.Document3 pagesQuestion Paper Code:: Reg. No.rfdggfyhrtyb gfhjh tjNo ratings yet
- Cat247 Asterix Version Number Exchange Part 20Document19 pagesCat247 Asterix Version Number Exchange Part 20Bourouiba AbdelhalimNo ratings yet
- Defect Age: Defect Age in Time Defect Fix Date (OR Current Date) - Defect Detection DateDocument6 pagesDefect Age: Defect Age in Time Defect Fix Date (OR Current Date) - Defect Detection DatesyellaneniNo ratings yet
- Industrial Protocols ManualDocument130 pagesIndustrial Protocols ManualJanoAravenaNo ratings yet
- Review Questions: Identify The Five Components of A Data Communications System?Document46 pagesReview Questions: Identify The Five Components of A Data Communications System?DARIUSNo ratings yet
- Foc Lab ManualDocument77 pagesFoc Lab ManualVinu ArunagiriNo ratings yet
- How To Install AutoCAD 2013Document8 pagesHow To Install AutoCAD 2013Hasan SharijadNo ratings yet
- Web Based Application Development Using PHP 120421Document141 pagesWeb Based Application Development Using PHP 12042122 Gayatri IngaleNo ratings yet
- 3PAR Remote Copy With VMware Site Recovery ManagerDocument15 pages3PAR Remote Copy With VMware Site Recovery ManagerYordanka Atanasova StoyanovaNo ratings yet
- M.Tech. (DS) - 2019-21-Result-II Sem.Document1 pageM.Tech. (DS) - 2019-21-Result-II Sem.Black EmpireNo ratings yet
- Hosts File Attack: Lab 1 - INFO24178 Computer and Network Security - Winter 2016Document13 pagesHosts File Attack: Lab 1 - INFO24178 Computer and Network Security - Winter 2016VIcNo ratings yet
- Impresora EpsonDocument52 pagesImpresora EpsonHospital HerediaNo ratings yet
- Manual Webpay en InglesDocument64 pagesManual Webpay en InglesCarlos CuevasNo ratings yet
- Resume - Brennan ThomasDocument1 pageResume - Brennan Thomasapi-359785655No ratings yet
- RG-EG105GW (T) Reyee AC1300 Wireless All-in-One Business Router - 20220914Document14 pagesRG-EG105GW (T) Reyee AC1300 Wireless All-in-One Business Router - 20220914Juan CastroNo ratings yet
- Case Study of COMSATS Internet Service ProvidersDocument62 pagesCase Study of COMSATS Internet Service Providersmor_riu1No ratings yet
- MNTQ-PD-FRM-2 Rev1 - TRN - OLDDocument4 pagesMNTQ-PD-FRM-2 Rev1 - TRN - OLDAshir RIZNo ratings yet
- ISO 27001 Metrics and Implementation Guide PDFDocument13 pagesISO 27001 Metrics and Implementation Guide PDFBasuki Rakhmat100% (6)
- Traffic Management System For Emergency Vehicles and Life Saving Activities Using IOTDocument4 pagesTraffic Management System For Emergency Vehicles and Life Saving Activities Using IOTIJRASETPublicationsNo ratings yet
- Presentation On Mobile IP: Presented By:-Kapil Chhaji Dept. of Information TechnologyDocument13 pagesPresentation On Mobile IP: Presented By:-Kapil Chhaji Dept. of Information Technologykapil chhajiNo ratings yet
- Datasheet Serie ADAMsDocument36 pagesDatasheet Serie ADAMsRafael FloresNo ratings yet
- c1111 4p DatasheetDocument5 pagesc1111 4p DatasheetSandra GuarinNo ratings yet