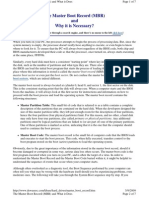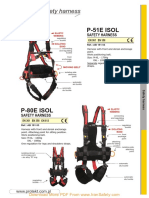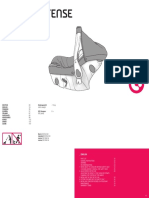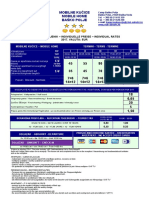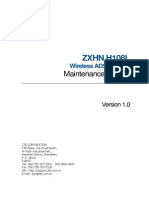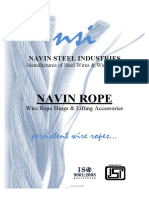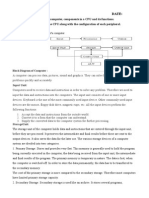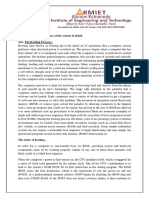Professional Documents
Culture Documents
New Text Document
Uploaded by
ado31Copyright
Available Formats
Share this document
Did you find this document useful?
Is this content inappropriate?
Report this DocumentCopyright:
Available Formats
New Text Document
Uploaded by
ado31Copyright:
Available Formats
http://social.technet.microsoft.
com/Forums/windows/en-US/2687bc00-8bb9-488a-acd0 -01c39d41fd23/windows-7-freeze-with-nvidia-gpu
We are now ready to being the uninstall process.
1) Go to your control panel and go to programs and features or add/remove progra ms 2) Uninstall the NVIDIA Stereoscopic 3D Driver 3) Uninstall the NVIDIA PhysX STOP! - do not uninstall anything else. close the applications window.
Next navigate to your device manager. This can also be found in your control pan el.
In your device manager, navigate to the display adapters. Click on the little + button next to dispaly adapters and you should now see your graphics card listed . Right click on your graphics card and click uninstall. At this point a you'll get a pop up window- NOTE: be sure to put a check mark in the box to "delete the driver software for this device"
Now that your driver is uninstalled we need to delete the driver folders. These can be located in the following locations - C:/NVIDIA/ Delete the "DisplayDriver" folder
- C:/Program Files/ Delete the entire "NVIDIA Corporation" folder
Go to this folder c:/Windows/System32/DriverStore/FileRepository. Delete any fol der that begins with nv_disp.inf (make sure you are deleting the correct folder here) If you are unable to delete this folder, please see the bottom of this thr ead.
For 64bit OS users - C/Program Files (x86) Delete the entire "NVIDIA Corporation" folder
Optional step- you will lose any 3D game/program settings you may have altered i n the control panel - C/ProgramData Delete both the "NVIDIA" and "NVIDIA" Corporation folder
If for some reason you don't find some of these folders, that's ok.
Now before you do ANYTHING else, read these next steps until your are instructed to re-boot your pc.
1) You are going to reboot your pc in safe mode (press F8 as your computer boots up)(DON"T DO THIS NOW) 2) When options come up for safe mode, choose the first option on the list that only says "Safe Mode" (The one without networking)
*Note* Windows will install a generic VGA driver once you boot. That is totally fine and will not affect your install. There is no need to remove it.
Once your computer has booted and you now in windows safe mode
3) Open up Driver Sweeper application. 4) Put check marks in the boxes next to the following items - NVIDIA Display - NVIDIA PhysX 5) Click the Analyze button Once the program is done analyzing you should see a list of items with check mar ks next to all of them. If for some reason all the items do not have checkmarks, you can click the * button, then select and then all.
6) Now click the clean button 7) Once that has completed. Close the application and reboot your machine as nor mal.
If you do not think you can remember these steps then I suggest you copy and pas te this info into a word or text doc and save it on your desktop so you can refe rence it. Remember, you will not have internet access while you are performing t hese steps.
Once you have completed steps 1-7 you can proceed with the driver installation.
You may now go ahead and do steps 1-7 and then install your new drivers.
Happy New Drivers!!!
-----------------------------------------------------------------------------------------------------------------------------------------------------------
Instructions on how to take ownership of file/folder so you can delete it.
1) Right click on the folder and go to properties. 2) A window will pop up and you need to go the "security" tab. 3) At the bottom next to where it says "For special permissions....." click the "advanced" button. 4) Another window will pop up and you need to go the "owner" tab. 5) At the bottom of this window, click the "edit" button and another window will pop up. 6) You will see a box in this window that says "Change owner to:" at the top. In this box, click/highlight the name that has "Administrators" in it. 7) Cick "Apply" and then "OK" to close that window. 8) Click "OK" to close the Advanced Security Settings window. 9) Click "OK" to close the properties window 10) Now, again right click on the folder and go to properties. 11) Again, a window will pop up and you need to go to the "security" tab. 12) Cick the "Edit" button next to where it says "To change permissions, click E dit." and another window will pop up. 13) In this new window, in the box under where it says "Group or user names:" cl ick/highlight "Everyone"
14) Now, in the box that says "Permissions for Everyone", click the box in the " Allow" Column next to "Full Control" 15) Cilck "Apply" and then ok to close the window. 16) Click "OK" to close the properties window.
You should now have permission to delete this folder.
You might also like
- A Heartbreaking Work Of Staggering Genius: A Memoir Based on a True StoryFrom EverandA Heartbreaking Work Of Staggering Genius: A Memoir Based on a True StoryRating: 3.5 out of 5 stars3.5/5 (231)
- The Sympathizer: A Novel (Pulitzer Prize for Fiction)From EverandThe Sympathizer: A Novel (Pulitzer Prize for Fiction)Rating: 4.5 out of 5 stars4.5/5 (119)
- Never Split the Difference: Negotiating As If Your Life Depended On ItFrom EverandNever Split the Difference: Negotiating As If Your Life Depended On ItRating: 4.5 out of 5 stars4.5/5 (838)
- Devil in the Grove: Thurgood Marshall, the Groveland Boys, and the Dawn of a New AmericaFrom EverandDevil in the Grove: Thurgood Marshall, the Groveland Boys, and the Dawn of a New AmericaRating: 4.5 out of 5 stars4.5/5 (265)
- The Little Book of Hygge: Danish Secrets to Happy LivingFrom EverandThe Little Book of Hygge: Danish Secrets to Happy LivingRating: 3.5 out of 5 stars3.5/5 (399)
- Grit: The Power of Passion and PerseveranceFrom EverandGrit: The Power of Passion and PerseveranceRating: 4 out of 5 stars4/5 (587)
- The World Is Flat 3.0: A Brief History of the Twenty-first CenturyFrom EverandThe World Is Flat 3.0: A Brief History of the Twenty-first CenturyRating: 3.5 out of 5 stars3.5/5 (2219)
- The Subtle Art of Not Giving a F*ck: A Counterintuitive Approach to Living a Good LifeFrom EverandThe Subtle Art of Not Giving a F*ck: A Counterintuitive Approach to Living a Good LifeRating: 4 out of 5 stars4/5 (5794)
- Team of Rivals: The Political Genius of Abraham LincolnFrom EverandTeam of Rivals: The Political Genius of Abraham LincolnRating: 4.5 out of 5 stars4.5/5 (234)
- Shoe Dog: A Memoir by the Creator of NikeFrom EverandShoe Dog: A Memoir by the Creator of NikeRating: 4.5 out of 5 stars4.5/5 (537)
- The Emperor of All Maladies: A Biography of CancerFrom EverandThe Emperor of All Maladies: A Biography of CancerRating: 4.5 out of 5 stars4.5/5 (271)
- The Gifts of Imperfection: Let Go of Who You Think You're Supposed to Be and Embrace Who You AreFrom EverandThe Gifts of Imperfection: Let Go of Who You Think You're Supposed to Be and Embrace Who You AreRating: 4 out of 5 stars4/5 (1090)
- Her Body and Other Parties: StoriesFrom EverandHer Body and Other Parties: StoriesRating: 4 out of 5 stars4/5 (821)
- The Hard Thing About Hard Things: Building a Business When There Are No Easy AnswersFrom EverandThe Hard Thing About Hard Things: Building a Business When There Are No Easy AnswersRating: 4.5 out of 5 stars4.5/5 (344)
- Hidden Figures: The American Dream and the Untold Story of the Black Women Mathematicians Who Helped Win the Space RaceFrom EverandHidden Figures: The American Dream and the Untold Story of the Black Women Mathematicians Who Helped Win the Space RaceRating: 4 out of 5 stars4/5 (890)
- Elon Musk: Tesla, SpaceX, and the Quest for a Fantastic FutureFrom EverandElon Musk: Tesla, SpaceX, and the Quest for a Fantastic FutureRating: 4.5 out of 5 stars4.5/5 (474)
- The Unwinding: An Inner History of the New AmericaFrom EverandThe Unwinding: An Inner History of the New AmericaRating: 4 out of 5 stars4/5 (45)
- The Yellow House: A Memoir (2019 National Book Award Winner)From EverandThe Yellow House: A Memoir (2019 National Book Award Winner)Rating: 4 out of 5 stars4/5 (98)
- 6th Central Pay Commission Salary CalculatorDocument15 pages6th Central Pay Commission Salary Calculatorrakhonde100% (436)
- Master Boot RecordDocument7 pagesMaster Boot Recordshinde_jayesh2005No ratings yet
- On Fire: The (Burning) Case for a Green New DealFrom EverandOn Fire: The (Burning) Case for a Green New DealRating: 4 out of 5 stars4/5 (73)
- Setting Up Computer ServersDocument129 pagesSetting Up Computer ServersJernel RaymundoNo ratings yet
- CSS NC II CORE 1: Install & Configure Computer SystemsDocument54 pagesCSS NC II CORE 1: Install & Configure Computer SystemsEric Manrique Talamisan87% (38)
- UDSDocument20 pagesUDSjyothirmai100% (1)
- CSS 11 1st Quarter ExamDocument8 pagesCSS 11 1st Quarter ExamRobert ColomaNo ratings yet
- Modulare Systems For Conveyor PlantsDocument36 pagesModulare Systems For Conveyor Plantsado31No ratings yet
- P-51E Isol: Isolating Safety HarnessDocument1 pageP-51E Isol: Isolating Safety Harnessado31No ratings yet
- R639739 Assembly - Instructions A3618470 PDFDocument25 pagesR639739 Assembly - Instructions A3618470 PDFado31No ratings yet
- Internat10 Standard: High-Tensile Steel Chains (Round Link) For Chain Conveyors and Coal PloughsDocument6 pagesInternat10 Standard: High-Tensile Steel Chains (Round Link) For Chain Conveyors and Coal Ploughsado31No ratings yet
- KF30instructions3 00 PDFDocument21 pagesKF30instructions3 00 PDFado31No ratings yet
- Concord Intense PDFDocument13 pagesConcord Intense PDFado31No ratings yet
- Reilloc Brochure WebDocument14 pagesReilloc Brochure Webado31No ratings yet
- KF30instructions3 00 PDFDocument21 pagesKF30instructions3 00 PDFado31No ratings yet
- 99MAB021M4 Coolant Proof MicrometerDocument2 pages99MAB021M4 Coolant Proof Micrometerado31No ratings yet
- Individualci Bungalovi Kamp Basko Polje 2017 Eur PDFDocument1 pageIndividualci Bungalovi Kamp Basko Polje 2017 Eur PDFado31No ratings yet
- Concord Intense PDFDocument13 pagesConcord Intense PDFado31No ratings yet
- Individualci Mobile Home Kamp Basko Polje 2017 EurDocument1 pageIndividualci Mobile Home Kamp Basko Polje 2017 Eurado31No ratings yet
- EasyScope3.0-Siglent User Menu PDFDocument40 pagesEasyScope3.0-Siglent User Menu PDFado31No ratings yet
- p355n NH Nl1 Nl2 TubesDocument4 pagesp355n NH Nl1 Nl2 Tubesado31No ratings yet
- SHS800 UserManualDocument84 pagesSHS800 UserManualado31No ratings yet
- ZXHN H108L Wireless ADSL Router Maintenance Manual 03.06.13Document89 pagesZXHN H108L Wireless ADSL Router Maintenance Manual 03.06.13Enver Salkanović100% (1)
- Enabling Android Auto On Rlink1Document13 pagesEnabling Android Auto On Rlink1ado31No ratings yet
- 32HYT46U Instruction BookDocument42 pages32HYT46U Instruction Bookado31No ratings yet
- User Guide PocketBook 626 (En)Document95 pagesUser Guide PocketBook 626 (En)ado31No ratings yet
- Pewag Winner Chain System in G10: 2009 / 2010 Lifting and LashingDocument88 pagesPewag Winner Chain System in G10: 2009 / 2010 Lifting and Lashingado31No ratings yet
- Individualci Bungalovi Kamp Basko Polje 2017 EurDocument1 pageIndividualci Bungalovi Kamp Basko Polje 2017 Eurado31No ratings yet
- How To Use A MultimeterDocument4 pagesHow To Use A Multimeterado31No ratings yet
- SportCount InstructionsDocument4 pagesSportCount Instructionsado31No ratings yet
- Wire Rope Product ListDocument20 pagesWire Rope Product Listado31No ratings yet
- Synology DS108j Data Sheet EnuDocument2 pagesSynology DS108j Data Sheet Enuado31No ratings yet
- Wireless GPS Manual NAV5 MOB5Document64 pagesWireless GPS Manual NAV5 MOB5Andrew ParsonsNo ratings yet
- ZXHN H108L Wireless ADSL Router Maintenance Manual 03.06.13Document89 pagesZXHN H108L Wireless ADSL Router Maintenance Manual 03.06.13Enver Salkanović100% (1)
- Cars Suitable For MONDEO and Refitting ReferenceDocument8 pagesCars Suitable For MONDEO and Refitting Referenceado31No ratings yet
- 40-Year Steel Wire Rope ExpertDocument28 pages40-Year Steel Wire Rope Expertado31No ratings yet
- Install Linux Inside Windows Using VirtualBoxDocument21 pagesInstall Linux Inside Windows Using VirtualBoxNURUL HIDAYATNo ratings yet
- Ekinops Virtual Solutions OverviewDocument59 pagesEkinops Virtual Solutions Overviewhabib kaneNo ratings yet
- Computer Peripherals and CPU Block DiagramDocument9 pagesComputer Peripherals and CPU Block DiagramKiran KumarNo ratings yet
- Primergy 10gbe Connection Blade 18 8 UserDocument96 pagesPrimergy 10gbe Connection Blade 18 8 UserSaad OUACHENo ratings yet
- 5700.disable Driver Signing Enforcement Windows 8 10Document13 pages5700.disable Driver Signing Enforcement Windows 8 10Veda Shree VNo ratings yet
- Chapter 4. Using The Command-Line InterfaceDocument22 pagesChapter 4. Using The Command-Line InterfacePoojitha NagarajaNo ratings yet
- SW 7 0 X To 7 1 1 Stealthwatch Update Guide DV 2 0Document62 pagesSW 7 0 X To 7 1 1 Stealthwatch Update Guide DV 2 0Andrei MateiNo ratings yet
- BLHeli Programming AdaptersDocument33 pagesBLHeli Programming AdaptersTitiNo ratings yet
- HUANANZHI X79 Deluxe-User's ManualDocument15 pagesHUANANZHI X79 Deluxe-User's ManualnemesiqNo ratings yet
- M337x 387x 407x Release Note EnglishDocument3 pagesM337x 387x 407x Release Note EnglishIoana Codrea OrtelecanNo ratings yet
- 8-Bit Microcontroller With 16K Bytes In-System Programmable Flash Atmega162 Atmega162VDocument323 pages8-Bit Microcontroller With 16K Bytes In-System Programmable Flash Atmega162 Atmega162VszakiahsdNo ratings yet
- Service Manual Erytra Rev November 2020Document511 pagesService Manual Erytra Rev November 2020Michelle Blanco SalgadoNo ratings yet
- PE entrepreneurial skills assessment activity sheetDocument20 pagesPE entrepreneurial skills assessment activity sheetJenelyn RusianaNo ratings yet
- Whats NewDocument32 pagesWhats NewTavinqzx7No ratings yet
- HowTo NetBootDocument6 pagesHowTo NetBootHudori DoriNo ratings yet
- Chapter 10: Mass-Storage SystemsDocument44 pagesChapter 10: Mass-Storage SystemsHasnain ShamsiNo ratings yet
- NTFS and FAT File Systems ExplainedDocument5 pagesNTFS and FAT File Systems ExplainedBernard OdipoNo ratings yet
- How To Install Windows® 10 To A GUID Partition Table (GPT) PartitionDocument2 pagesHow To Install Windows® 10 To A GUID Partition Table (GPT) PartitionChrispen MachipisaNo ratings yet
- Unit 4Document99 pagesUnit 4pkore9203No ratings yet
- LogDocument2 pagesLogReapergrimm786 GrimreaperNo ratings yet
- XV6_NOTESDocument316 pagesXV6_NOTESyogeshwari bahiramNo ratings yet
- Whats NewDocument21 pagesWhats NewIng Philip CortesNo ratings yet
- Switch-Parameter For Norton GhostDocument16 pagesSwitch-Parameter For Norton GhostPrasit MeeboonNo ratings yet
- Edk II Build SpecificationDocument342 pagesEdk II Build SpecificationRajesh raviNo ratings yet
- Booting Process and System Calls ExplainedDocument3 pagesBooting Process and System Calls ExplainedRamesh PandeyNo ratings yet