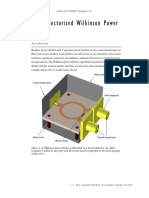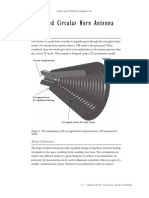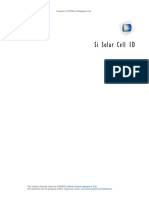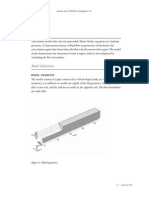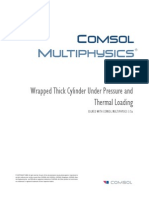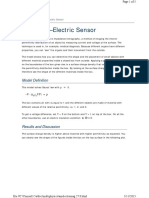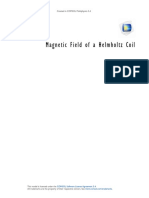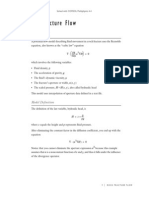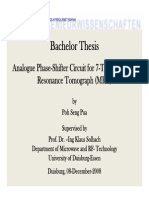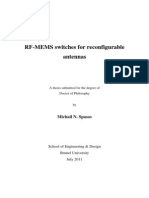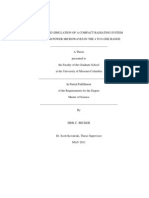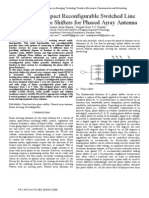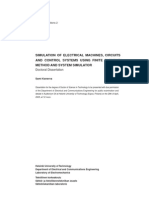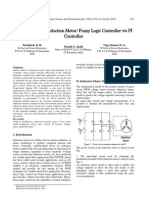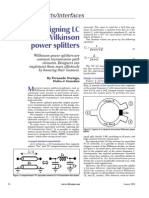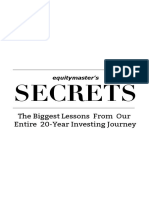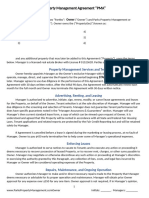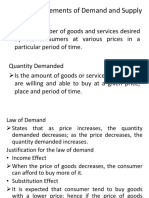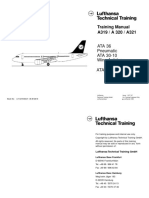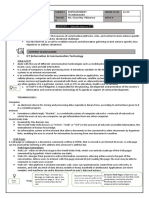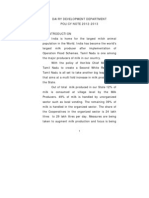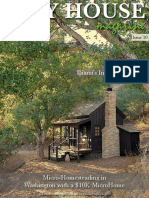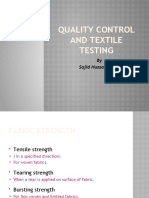Professional Documents
Culture Documents
Models - Rf.sma Connectorized GCPW
Uploaded by
Daniel SantosOriginal Description:
Original Title
Copyright
Available Formats
Share this document
Did you find this document useful?
Is this content inappropriate?
Report this DocumentCopyright:
Available Formats
Models - Rf.sma Connectorized GCPW
Uploaded by
Daniel SantosCopyright:
Available Formats
Solved with COMSOL Multiphysics 4.
SMA Connector on a Grounded Coplanar Waveguide
Introduction
SMA connectors are popularly used on printed circuit boards (PCB) for testing. This model shows how to excite an SMA connector on a microwave substrate and how to terminate a grounded coplanar waveguide (GCPW) with 50 using a lumped port and an air-bridge.
Coaxial lumped port
Metalized vias Air-bridge
SMA connector
60 mil substrate with a ground plane
Figure 1: An SMA connector is soldered onto a GCPW line. The other end of the GCPW line is terminated with 50 ohms using a lumped port.
Model Definition
The purpose of this model is to show how to excite a grounded coplanar waveguide with the signal from a coaxial cable through an SMA connector. The model also illustrates a particular 50 passive termination constructed with an air-bridge.
1 |
S M A C O N N E C T O R O N A G RO U N D E D CO P L AN A R WAVE G U I D E
Solved with COMSOL Multiphysics 4.4
The signal in the coaxial cable is carried by the TEM mode at 1 GHz. Inside the cable, the electric field of the TEM mode points radially between the inner and outer conductors. (In the cross-section of the cable, the electric field is the same as the electrostatic field with a DC voltage between the conductors.) This field passes through the SMA connector and excites a symmetric mode of the coplanar waveguide. The symmetric electric field in the coplanar waveguide points from the center conductor outwards to the conductors on either side, or depending on the phase, inwards from the outer conductors towards the center conductor. The ground plane on the bottom of the PCB with r = 3.38 is connected to the outer conductors of the CPW with metalized vias to prevent unwanted surface waves. The domain between the inner and outer conductor of the SMA connector is filled with Teflon and all metal parts including the SMA connector, CPW, metalized vias and air-bridge are modeled as perfect electric conductor. The entire modeling domain is bounded by scattering boundaries that represent an open space except the ground plane.
Horizontal configuration
Vertical configuration using an air-bridge
Figure 2: Two ways to add a port on a CPW This example evaluates the passive 50 termination on the GCPW in two ways (Figure 2). One is extending the lumped port horizontally from the center conductor to the outer conductor of the GCPW. The other is using an air-bridge which extends above the substrate and connects the outer conductors while maintaining an air gap between itself and the center conductor. In this case, the lumped port extends vertically from the center conductor to the air-bridge. All domains are meshed by a tetrahedral mesh with maximum element size of five elements per wavelength so that the wave is well-resolved. The parts in SMA connector and vias are meshed more finely to provide good resolution of the curved surfaces.
2 |
SM A C O N N E C T O R O N A G RO U N D E D C O P L AN A R WAVE G U I D E
Solved with COMSOL Multiphysics 4.4
Results and Discussion
The norm of electric fields is plotted in Figure 3. The plot setting is modified to show the fields on xy-plane confined between the center conductor and outer conductor (ground plane) of the GCPW. The evaluated S-parameters for both passive termination methods are approximately -24 dB.
Figure 3: The plotted electric field distribution is symmetric due to the geometry set up.
Model Library path: RF_Module/Transmission_Lines_and_Waveguides/
sma_connectorized_gcpw
3 |
S M A C O N N E C T O R O N A G RO U N D E D CO P L AN A R WAVE G U I D E
Solved with COMSOL Multiphysics 4.4
Modeling Instructions
From the File menu, choose New.
NEW
1 In the New window, click the Model Wizard button.
MODEL WIZARD
1 In the Model Wizard window, click the 3D button. 2 In the Select physics tree, select Radio Frequency>Electromagnetic Waves, Frequency Domain (emw). 3 Click the Add button. 4 Click the Study button. 5 In the tree, select Preset Studies>Frequency Domain. 6 Click the Done button.
GEOMETRY 1
1 In the Model Builder window, under Component 1 click Geometry 1. 2 In the Geometry settings window, locate the Units section. 3 From the Length unit list, choose mm.
GLOBAL DEFINITIONS
Parameters
1 On the Home toolbar, click Parameters. 2 In the Parameters settings window, locate the Parameters section.
4 |
SM A C O N N E C T O R O N A G RO U N D E D C O P L AN A R WAVE G U I D E
Solved with COMSOL Multiphysics 4.4
3 In the table, enter the following settings:
NAME EXPRESSION VALUE DESCRIPTION
r_inner r_outer l_sma w_c w_s f0 lda0
0.635[mm] 2.05[mm] 8[mm] 2.8[mm] 5.8[mm] 1[GHz] c_const/f0
6.3500E-4 m 0.0020500 m 0.0080000 m 0.0028000 m 0.0058000 m 1.0000E9 Hz 0.29979 m
Coax, inner radius Coax, outer radius SMA, pin length CPW, center conductor width CPW, center conductor and slot width Frequency Wavelength
Here, c_const is a predefined COMSOL constant for the speed of light in vacuum.
GEOMETRY 1
Block 1
1 On the Geometry toolbar, click Block. 2 In the Block settings window, locate the Size section. 3 In the Width edit field, type 60. 4 In the Depth edit field, type 40. 5 In the Height edit field, type 20. 6 Locate the Position section. In the y edit field, type -5. 7 Click the Wireframe Rendering button on the Graphics toolbar.
Block 2
1 On the Geometry toolbar, click Block. 2 In the Block settings window, locate the Size section. 3 In the Width edit field, type 60. 4 In the Depth edit field, type 30. 5 In the Height edit field, type 1.524. 6 Click the Build Selected button.
Work Plane 1
1 On the Geometry toolbar, click Work Plane. 2 In the Work Plane settings window, locate the Plane Definition section.
5 |
S M A C O N N E C T O R O N A G RO U N D E D CO P L AN A R WAVE G U I D E
Solved with COMSOL Multiphysics 4.4
3 From the Plane type list, choose Face parallel. 4 Select the object blk2 only. 5 Click the Active button next to the Planar face selection list. 6 On the object blk2, select Boundary 4 only.
Rectangle 1
1 In the Model Builder window, under Component 1>Geometry 1>Work Plane 1
right-click Plane Geometry and choose Rectangle.
2 In the Rectangle settings window, locate the Size section. 3 In the Width edit field, type 60. 4 In the Height edit field, type w_c. 5 Locate the Position section. In the xw edit field, type -30. 6 In the yw edit field, type -w_c/2.
Rectangle 2
1 Right-click Plane Geometry and choose Rectangle. 2 In the Rectangle settings window, locate the Size section. 3 In the Width edit field, type 60. 4 In the Height edit field, type w_s. 5 Locate the Position section. In the xw edit field, type -30. 6 In the yw edit field, type -w_s/2.
Rectangle 3
1 Right-click Plane Geometry and choose Rectangle. 2 In the Rectangle settings window, locate the Size section. 3 In the Width edit field, type 5. 4 In the Height edit field, type w_s. 5 Locate the Position section. In the xw edit field, type -30. 6 In the yw edit field, type -w_s/2.
Rectangle 4
1 Right-click Plane Geometry and choose Rectangle. 2 In the Rectangle settings window, locate the Size section. 3 In the Height edit field, type w_c. 4 Locate the Position section. In the xw edit field, type -25.
6 |
SM A C O N N E C T O R O N A G RO U N D E D C O P L AN A R WAVE G U I D E
Solved with COMSOL Multiphysics 4.4
5 In the yw edit field, type -w_c/2.
Difference 1
1 On the Work plane toolbar, click Difference. 2 Select the object r1 only. 3 In the Difference settings window, locate the Difference section. 4 Click the Active button next to the Objects to subtract selection list. 5 Select the object r4 only. 6 Select the Keep input objects check box.
Union 1
1 On the Work plane toolbar, click Union. 2 Select the objects r3, r1, and dif1 only.
Cylinder 1
1 On the Geometry toolbar, click Cylinder. 2 In the Cylinder settings window, locate the Size and Shape section. 3 In the Radius edit field, type r_inner. 4 In the Height edit field, type l_sma+3. 5 Locate the Position section. In the x edit field, type -l_sma. 6 In the y edit field, type 15. 7 In the z edit field, type 1.524+r_inner. 8 Locate the Axis section. From the Axis type list, choose x-axis.
Cylinder 2
1 On the Geometry toolbar, click Cylinder. 2 In the Cylinder settings window, locate the Size and Shape section. 3 In the Radius edit field, type r_outer. 4 In the Height edit field, type l_sma. 5 Locate the Position section. In the x edit field, type -l_sma. 6 In the y edit field, type 15. 7 In the z edit field, type 1.524+r_inner. 8 Locate the Axis section. From the Axis type list, choose x-axis.
Cylinder 3
1 On the Geometry toolbar, click Cylinder.
7 |
S M A C O N N E C T O R O N A G RO U N D E D CO P L AN A R WAVE G U I D E
Solved with COMSOL Multiphysics 4.4
2 In the Cylinder settings window, locate the Size and Shape section. 3 In the Radius edit field, type r_outer+0.6. 4 In the Height edit field, type l_sma. 5 Locate the Position section. In the x edit field, type -l_sma. 6 In the y edit field, type 15. 7 In the z edit field, type 1.524+r_inner. 8 Locate the Axis section. From the Axis type list, choose x-axis.
Difference 1
1 On the Geometry toolbar, click Difference. 2 Select the object cyl3 only. 3 In the Difference settings window, locate the Difference section. 4 Click the Active button next to the Objects to subtract selection list. 5 Select the object cyl2 only. 6 Select the Keep input objects check box.
Block 3
1 On the Geometry toolbar, click Block. 2 In the Block settings window, locate the Size section. 3 In the Width edit field, type 3. 4 In the Depth edit field, type r_inner*2. 5 In the Height edit field, type r_inner. 6 Locate the Position section. In the y edit field, type 15-r_inner. 7 In the z edit field, type 1.524.
Work Plane 2
1 On the Geometry toolbar, click Work Plane. 2 In the Work Plane settings window, locate the Plane Definition section. 3 From the Plane type list, choose Face parallel. 4 Click the Active button next to the Planar face selection list. 5 On the object dif1, select Boundary 10 only.
Square 1
1 In the Model Builder window, under Component 1>Geometry 1>Work Plane 2
right-click Plane Geometry and choose Square.
8 |
SM A C O N N E C T O R O N A G RO U N D E D C O P L AN A R WAVE G U I D E
Solved with COMSOL Multiphysics 4.4
2 In the Square settings window, locate the Size section. 3 In the Side length edit field, type 12.7. 4 Locate the Position section. From the Base list, choose Center.
Circle 1
1 Right-click Plane Geometry and choose Circle. 2 In the Circle settings window, locate the Size and Shape section. 3 In the Radius edit field, type 1.3. 4 Locate the Position section. In the xw edit field, type -4.3. 5 In the yw edit field, type -4.3.
Array 1
1 On the Work plane toolbar, click Array. 2 Select the object c1 only. 3 In the Array settings window, locate the Size section. 4 In the xw size edit field, type 2. 5 In the yw size edit field, type 2. 6 Locate the Displacement section. In the xw edit field, type 8.6. 7 In the yw edit field, type 8.6.
Chamfer 1
1 On the Work plane toolbar, click Chamfer. 2 On the object sq1, select Points 14 only. 3 In the Chamfer settings window, locate the Distance section. 4 In the Distance from vertex edit field, type 1.
Circle 2
1 Right-click Plane Geometry and choose Circle. 2 In the Circle settings window, locate the Size and Shape section. 3 In the Radius edit field, type 2.05.
Extrude 1
1 On the Geometry toolbar, click Extrude. 2 In the Extrude settings window, locate the Distances from Plane section.
9 |
S M A C O N N E C T O R O N A G RO U N D E D CO P L AN A R WAVE G U I D E
Solved with COMSOL Multiphysics 4.4
3 In the table, enter the following settings:
DISTANCES (MM)
-1.65
4 Click the Build Selected button.
Delete Entities 1
1 In the Model Builder window, right-click Geometry 1 and choose Delete Entities. 2 In the Delete Entities settings window, locate the Entities or Objects to Delete section. 3 From the Geometric entity level list, choose Domain. 4 On the object ext1, select Domains 26 only.
Union 1
1 On the Geometry toolbar, click Union. 2 Select the objects dif1, cyl1, del1, and blk3 only. 3 In the Union settings window, locate the Union section. 4 Clear the Keep interior boundaries check box.
Cylinder 4
1 On the Geometry toolbar, click Cylinder. 2 In the Cylinder settings window, locate the Size and Shape section. 3 In the Height edit field, type 1.524. 4 Locate the Position section. In the x edit field, type 5. 5 In the y edit field, type 7.
Array 1
1 On the Geometry toolbar, click Array. 2 Select the object cyl4 only. 3 In the Array settings window, locate the Size section. 4 In the x size edit field, type 11. 5 In the y size edit field, type 2. 6 Locate the Displacement section. In the x edit field, type 5. 7 In the y edit field, type 16.
Work Plane 3
1 On the Geometry toolbar, click Work Plane.
10 |
S M A CO N N E CT O R O N A G RO U N D E D C O P L A N A R WAVE G UI D E
Solved with COMSOL Multiphysics 4.4
2 In the Work Plane settings window, locate the Plane Definition section. 3 From the Plane list, choose zy-plane. 4 In the x-coordinate edit field, type 54.
Rectangle 1
1 In the Model Builder window, under Component 1>Geometry 1>Work Plane 3
right-click Plane Geometry and choose Rectangle.
2 In the Rectangle settings window, locate the Size section. 3 In the Height edit field, type w_s. 4 Locate the Position section. In the xw edit field, type 1.524. 5 In the yw edit field, type 12.1.
Rectangle 2
1 Right-click Plane Geometry and choose Rectangle. 2 In the Rectangle settings window, locate the Size section. 3 In the Width edit field, type 1.6. 4 In the Height edit field, type 6.8. 5 Locate the Position section. In the xw edit field, type 1.524. 6 In the yw edit field, type 11.6.
Difference 1
1 On the Work plane toolbar, click Difference. 2 Select the object r2 only. 3 In the Difference settings window, locate the Difference section. 4 Click the Active button next to the Objects to subtract selection list. 5 Select the object r1 only.
Rectangle 3
1 Right-click Plane Geometry and choose Rectangle. 2 In the Rectangle settings window, locate the Size section. 3 In the Height edit field, type 2.8. 4 Locate the Position section. In the xw edit field, type 1.524. 5 In the yw edit field, type 13.6.
11 |
S M A C O N N E C T O R O N A G RO U N D E D CO P L AN A R WAVE G U I D E
Solved with COMSOL Multiphysics 4.4
6 On the Home toolbar, click Build All.
The finished geometry should look like this. The inside metal body of the SMA connector and vias are not part of the model domain. By removing from the model domain, the exterior boundaries of those parts are set to PEC by default.
E LE C TROM A GN E TI C WAVES , FRE QU E NC Y D OM AI N
1 In the Model Builder window, under Component 1 click Electromagnetic Waves, Frequency Domain. 2 In the Electromagnetic Waves, Frequency Domain settings window, locate the Domain Selection section. 3 Click Clear Selection. 4 Select Domains 2, 5, and 6 only.
Perfect Electric Conductor 2
1 On the Physics toolbar, click Boundaries and choose Perfect Electric Conductor. 2 In the Perfect Electric Conductor settings window, locate the Boundary Selection
section.
3 Click Paste Selection. 4 Go to the Paste Selection dialog box.
12 |
S M A CO N N E CT O R O N A G RO U N D E D C O P L A N A R WAVE G UI D E
Solved with COMSOL Multiphysics 4.4
5 In the Selection edit field, type 55, 56, 67, 79, 213, 222, 223, 224. 6 Click the OK button.
Lumped Port 1
1 On the Physics toolbar, click Boundaries and choose Lumped Port. 2 Select Boundary 4 only. 3 In the Lumped Port settings window, locate the Lumped Port Properties section. 4 From the Type of port list, choose Coaxial. 5 From the Wave excitation at this port list, choose On.
Lumped Port 2
1 On the Physics toolbar, click Boundaries and choose Lumped Port. 2 Select Boundary 215 only.
Scattering Boundary Condition 1
1 On the Physics toolbar, click Boundaries and choose Scattering Boundary Condition. 2 Select Boundaries 49, 50, 52, 53, 81, 84, 227, and 228 only.
MATERIALS
Material 1
1 In the Model Builder window, under Component 1 right-click Materials and choose New Material. 2 In the Material settings window, locate the Material Contents section. 3 In the table, enter the following settings:
PROPERTY NAME VALUE UNIT PROPERTY GROUP
Relative permittivity Relative permeability Electrical conductivity
epsilonr mur sigma
1 1 0
1 1 S/m
Basic Basic Basic
Material 2
1 In the Model Builder window, right-click Materials and choose New Material. 2 Select Domain 2 only. 3 In the Material settings window, locate the Material Contents section.
13 |
S M A C O N N E C T O R O N A G RO U N D E D CO P L AN A R WAVE G U I D E
Solved with COMSOL Multiphysics 4.4
4 In the table, enter the following settings:
PROPERTY NAME VALUE UNIT PROPERTY GROUP
Relative permittivity Relative permeability Electrical conductivity
epsilonr mur sigma
2.1 1 0
1 1 S/m
Basic Basic Basic
Material 3
1 Right-click Materials and choose New Material. 2 Select Domain 6 only. 3 In the Material settings window, locate the Material Contents section. 4 In the table, enter the following settings:
PROPERTY NAME VALUE UNIT PROPERTY GROUP
Relative permittivity Relative permeability Electrical conductivity
MESH 1
epsilonr mur sigma
3.38 1 0
1 1 S/m
Basic Basic Basic
Size 1
1 In the Model Builder window, under Component 1 right-click Mesh 1 and choose Size. 2 In the Size settings window, locate the Element Size section. 3 Click the Custom button. 4 Locate the Element Size Parameters section. Select the Maximum element size check
box.
5 In the associated edit field, type lda0/5.
Size 2
1 In the Model Builder window, right-click Mesh 1 and choose Size. 2 In the Size settings window, locate the Geometric Entity Selection section. 3 From the Geometric entity level list, choose Domain. 4 Select Domain 6 only. 5 Locate the Element Size section. Click the Custom button. 6 Locate the Element Size Parameters section. Select the Maximum element size check
box.
14 |
S M A CO N N E CT O R O N A G RO U N D E D C O P L A N A R WAVE G UI D E
Solved with COMSOL Multiphysics 4.4
7 In the associated edit field, type lda0/5/sqrt(3.38).
Size 3
1 Right-click Mesh 1 and choose Size. 2 In the Size settings window, locate the Geometric Entity Selection section. 3 From the Geometric entity level list, choose Domain. 4 Select Domains 13 and 7 only. 5 Locate the Element Size section. From the Predefined list, choose Fine.
Size 4
1 Right-click Mesh 1 and choose Size. 2 In the Size settings window, locate the Geometric Entity Selection section. 3 From the Geometric entity level list, choose Boundary. 4 Select Boundaries 61, 67, 77, and 213215 only. 5 Locate the Element Size section. From the Predefined list, choose Extremely fine.
Free Tetrahedral 1
1 Right-click Mesh 1 and choose Free Tetrahedral. 2 In the Model Builder window, under Component 1>Mesh 1 right-click Free Tetrahedral 1 and choose Build All.
DEFINITIONS
View 1
1 In the Model Builder window, under Component 1>Definitions right-click View 1 and
choose Hide Geometric Entities.
2 In the Hide Geometric Entities settings window, locate the Geometric Entity Selection
section.
3 From the Geometric entity level list, choose Boundary. 4 Select Boundaries 49, 50, 52, 84, and 227 only.
15 |
S M A C O N N E C T O R O N A G RO U N D E D CO P L AN A R WAVE G U I D E
Solved with COMSOL Multiphysics 4.4
MESH 1
STUDY 1
Step 1: Frequency Domain
1 In the Model Builder window, under Study 1 click Step 1: Frequency Domain. 2 In the Frequency Domain settings window, locate the Study Settings section. 3 In the Frequencies edit field, type 1[GHz]. 4 On the Home toolbar, click Compute.
RESULTS
Electric Field (emw)
1 In the Multislice settings window, locate the Multiplane Data section. 2 Find the x-planes subsection. In the Planes edit field, type 0. 3 Find the y-planes subsection. In the Planes edit field, type 0. 4 Find the z-planes subsection. From the Entry method list, choose Coordinates. 5 In the Coordinates edit field, type 1.524. 6 Click to expand the Range section. Select the Manual color range check box.
16 |
S M A CO N N E CT O R O N A G RO U N D E D C O P L A N A R WAVE G UI D E
Solved with COMSOL Multiphysics 4.4
7 In the Maximum edit field, type 1500. 8 On the Electric Field (emw) toolbar, click Plot.
Derived Values
1 On the Results toolbar, click Global Evaluation. 2 In the Global Evaluation settings window, click Replace Expression in the upper-right
corner of the Expression section. From the menu, choose Electromagnetic Waves, Frequency Domain>Ports>S-parameter, dB (emw.S11dB).
3 Click the Evaluate button.
Place the listener port between the CPW center conductor and air-bridge. Compute again.
ELECTROMAGNETIC WAVES, FREQUENCY DOMAIN
Lumped Port 2
1 In the Model Builder window, under Component 1>Electromagnetic Waves, Frequency Domain click Lumped Port 2. 2 In the Lumped Port settings window, locate the Boundary Selection section. 3 Click Clear Selection. 4 Select Boundary 214 only.
STUDY 1
On the Home toolbar, click Compute.
RESULTS
Derived Values
1 On the Results toolbar, click Global Evaluation. 2 In the Global Evaluation settings window, click Replace Expression in the upper-right
corner of the Expression section. From the menu, choose Electromagnetic Waves, Frequency Domain>Ports>S-parameter, dB (emw.S11dB).
3 Click the Evaluate button.
17 |
S M A C O N N E C T O R O N A G RO U N D E D CO P L AN A R WAVE G U I D E
Solved with COMSOL Multiphysics 4.4
18 |
S M A CO N N E CT O R O N A G RO U N D E D C O P L A N A R WAVE G UI D E
You might also like
- Models - Rf.wilkinson Power DividerDocument26 pagesModels - Rf.wilkinson Power DividerDaniel SantosNo ratings yet
- Tunable MEMS Capacitor Modeled in COMSOLDocument12 pagesTunable MEMS Capacitor Modeled in COMSOLAnnuar BrnalNo ratings yet
- Models - Acdc.capacitor DCDocument16 pagesModels - Acdc.capacitor DCFrancisco Rafael CerónNo ratings yet
- Capacitor ModelDocument18 pagesCapacitor ModelMannal JavedNo ratings yet
- Models - Rf.wilkinson Power DividerDocument24 pagesModels - Rf.wilkinson Power Dividernad_chadi8816No ratings yet
- Parallel Wires ImpedanceDocument14 pagesParallel Wires ImpedanceJulianNo ratings yet
- .Polarized Circular Ports FiberDocument24 pages.Polarized Circular Ports FiberDr-Mandeep SinghNo ratings yet
- Two-Arm Helical Antenna ModesDocument24 pagesTwo-Arm Helical Antenna ModesGiri ReddyNo ratings yet
- Comsol Model Download 198073 Models - Rf.microstrip Patch Antenna InsetDocument14 pagesComsol Model Download 198073 Models - Rf.microstrip Patch Antenna InsetManikanta Lalkota100% (1)
- Models - Rf.biconical Frame AntennaDocument24 pagesModels - Rf.biconical Frame AntennaHinduNo ratings yet
- Comsol Monopole Antenna DesignDocument18 pagesComsol Monopole Antenna Designyudhistre100% (1)
- Models - Rf.bowtie Antenna OptimizationDocument14 pagesModels - Rf.bowtie Antenna OptimizationbkmmizanNo ratings yet
- Computing CapacitanceDocument16 pagesComputing Capacitancepraveeng11100% (1)
- Thin Low Permittivity Gap Comparison: Created in COMSOL Multiphysics 5.4Document18 pagesThin Low Permittivity Gap Comparison: Created in COMSOL Multiphysics 5.4Tao ChenNo ratings yet
- Models - Semicond.pn Diode CircuitDocument12 pagesModels - Semicond.pn Diode CircuitbkmmizanNo ratings yet
- Computing Capacitance: Created in COMSOL Multiphysics 5.5Document16 pagesComputing Capacitance: Created in COMSOL Multiphysics 5.5Adnen Guedria100% (1)
- Models - Rf.parabolic ReflectorDocument16 pagesModels - Rf.parabolic ReflectorbkmmizanNo ratings yet
- Modelo Bobinas de HelmholtzDocument12 pagesModelo Bobinas de HelmholtzJuan Luis Palacio BedoyaNo ratings yet
- COMSOL Simulation of a Corrugated Circular Horn AntennaDocument22 pagesCOMSOL Simulation of a Corrugated Circular Horn AntennabkmmizanNo ratings yet
- Models Acdc Spiral Inductor Using ComsolDocument8 pagesModels Acdc Spiral Inductor Using Comsolbkmmizan100% (1)
- Dielectric Shielding Comparison: Created in COMSOL Multiphysics 5.3Document16 pagesDielectric Shielding Comparison: Created in COMSOL Multiphysics 5.3Diego AriasNo ratings yet
- COMSOL 5.0 RF TutorialsDocument402 pagesCOMSOL 5.0 RF TutorialsMuhammad Ahtisham Asif100% (2)
- Ading Ring OptimizationDocument6 pagesAding Ring OptimizationMuhammad Waseem AhmadNo ratings yet
- Si Solar Cell 1D: Created in COMSOL Multiphysics 5.2aDocument14 pagesSi Solar Cell 1D: Created in COMSOL Multiphysics 5.2aHarold PuinNo ratings yet
- Models - Acdc.capacitor Fringing FieldsDocument16 pagesModels - Acdc.capacitor Fringing FieldsAnonymous pWNBPuMcf100% (1)
- Models - Heat.crossflow Heat ExchangerDocument18 pagesModels - Heat.crossflow Heat ExchangerbabithyNo ratings yet
- Nerator 3dDocument8 pagesNerator 3djayandbob100% (1)
- Flow Around An Inclined NACA 0012 AirfoilDocument18 pagesFlow Around An Inclined NACA 0012 AirfoilZdzisław SztachetaNo ratings yet
- Power Inductor Modelling Using Comsol Multi PhysicsDocument10 pagesPower Inductor Modelling Using Comsol Multi PhysicsDinesh Perumalsamy100% (1)
- Wave Optics Model Library ManualDocument322 pagesWave Optics Model Library ManualFernando SantosNo ratings yet
- Models - Plasma.icp TorchDocument16 pagesModels - Plasma.icp Torchalvaro de montesNo ratings yet
- Nano PDFDocument404 pagesNano PDFKavi YaNo ratings yet
- ComsolDocument6 pagesComsolElias Urra RojasNo ratings yet
- Piezoacoustic TransducerDocument16 pagesPiezoacoustic TransducerengrarNo ratings yet
- Permanent Magnet Magnetic Field Force SimulationDocument10 pagesPermanent Magnet Magnetic Field Force SimulationFelipe Bamberg100% (1)
- Wrapped Cylinder SbsDocument13 pagesWrapped Cylinder SbsantonellodelreNo ratings yet
- Models - Mems.microresistor BeamDocument18 pagesModels - Mems.microresistor Beamwajem22954No ratings yet
- Rotating Machinery 3d TutorialDocument14 pagesRotating Machinery 3d Tutorialأسامةبوعزيز100% (1)
- Models - Cfd.pipe Elbow PDFDocument22 pagesModels - Cfd.pipe Elbow PDFacharya_s89No ratings yet
- Flow Through A Pipe Elbow: Solved With COMSOL Multiphysics 5.0Document22 pagesFlow Through A Pipe Elbow: Solved With COMSOL Multiphysics 5.0sharkman2020No ratings yet
- Electric Sensor Imaging Inside a Closed BoxDocument5 pagesElectric Sensor Imaging Inside a Closed BoxAlexandraNo ratings yet
- Models - Mems.biased Resonator 2d TransientDocument8 pagesModels - Mems.biased Resonator 2d TransientHaris ApriyantoNo ratings yet
- Models - Rf.circular Waveguide FilterDocument10 pagesModels - Rf.circular Waveguide FilterDr-Mandeep SinghNo ratings yet
- Models - Woptics.photonic Crystal Demultiplexer OptimizationDocument28 pagesModels - Woptics.photonic Crystal Demultiplexer Optimizationkhai.chaungNo ratings yet
- Electric Impedance Sensor SimulationDocument10 pagesElectric Impedance Sensor Simulationsorayanasiri70No ratings yet
- Models - Rf.coaxial Waveguide CouplingDocument10 pagesModels - Rf.coaxial Waveguide CouplingSamsud Tabrin MoonNo ratings yet
- Models - Mph.thin Layer DiffusionDocument12 pagesModels - Mph.thin Layer Diffusionyasmin120690No ratings yet
- Models - Cfd.rotating DiskDocument14 pagesModels - Cfd.rotating DiskEdward VásquezNo ratings yet
- Models - Acdc.helmholtz CoilDocument14 pagesModels - Acdc.helmholtz CoilAlvaro RivasNo ratings yet
- Models - Acdc.high - Voltage - Insulator 6.0Document8 pagesModels - Acdc.high - Voltage - Insulator 6.0Muhammad Waseem AhmadNo ratings yet
- Integrated Square-Shaped Spiral Inductor: Model DefinitionDocument9 pagesIntegrated Square-Shaped Spiral Inductor: Model DefinitionAkhendra KumarNo ratings yet
- Tesla Microvalve Optimization ModelDocument18 pagesTesla Microvalve Optimization ModelAlesam44bNo ratings yet
- COMSOL Multiphysics Analysis of Conical AntennaDocument16 pagesCOMSOL Multiphysics Analysis of Conical AntennaMatteo TorinoNo ratings yet
- Models - Mph.rock Fracture FlowDocument8 pagesModels - Mph.rock Fracture FlowAl-Kawthari As-SunniNo ratings yet
- Models - Cfd.droplet BreakupDocument16 pagesModels - Cfd.droplet BreakupMahdiNo ratings yet
- PipeFlowModelLibraryManual PDFDocument132 pagesPipeFlowModelLibraryManual PDFalspeer1905100% (1)
- Mwe 2023Document148 pagesMwe 202321131a0445No ratings yet
- 3D Density-Gradient Simulation of A Nanowire Mosfet: Created in COMSOL Multiphysics 5.5Document24 pages3D Density-Gradient Simulation of A Nanowire Mosfet: Created in COMSOL Multiphysics 5.5Serotonin سيروتونينNo ratings yet
- Application of Gaas Discrete P-Hemts in Low Cost Phase Shifters and QPSK ModulatorsDocument8 pagesApplication of Gaas Discrete P-Hemts in Low Cost Phase Shifters and QPSK ModulatorsDaniel SantosNo ratings yet
- Introduction To Wireless MIMO - Theory and ApplicationsDocument63 pagesIntroduction To Wireless MIMO - Theory and Applicationskokusz76100% (2)
- Analog Devices Welcomes Hittite Microwave Corporation: No Content On The Attached Document Has ChangedDocument10 pagesAnalog Devices Welcomes Hittite Microwave Corporation: No Content On The Attached Document Has ChangedDaniel SantosNo ratings yet
- 3P2 0425Document5 pages3P2 0425Daniel SantosNo ratings yet
- Vortrag Pua Poh SengDocument25 pagesVortrag Pua Poh SengDaniel SantosNo ratings yet
- Ltu Ex 2011 33533716 PDFDocument88 pagesLtu Ex 2011 33533716 PDFDaniel SantosNo ratings yet
- ErtekezesDocument141 pagesErtekezesDaniel SantosNo ratings yet
- ErtekezesDocument141 pagesErtekezesDaniel SantosNo ratings yet
- Full Text ThesisDocument226 pagesFull Text ThesisDaniel SantosNo ratings yet
- Phase ShiftersDocument14 pagesPhase Shiftersgurnamsaluja2007No ratings yet
- ResearchDocument126 pagesResearchDaniel SantosNo ratings yet
- 06470078Document3 pages06470078Daniel SantosNo ratings yet
- Vortrag Pua Poh SengDocument25 pagesVortrag Pua Poh SengDaniel SantosNo ratings yet
- 16292952Document139 pages16292952Daniel SantosNo ratings yet
- Thesis - PHD Simulation of Electrical Machines Circuits and Control Systems Using Finite ElementDocument92 pagesThesis - PHD Simulation of Electrical Machines Circuits and Control Systems Using Finite ElementKaushik IllaNo ratings yet
- DownloadDocument5 pagesDownloadDaniel SantosNo ratings yet
- Speed Control of Induction Motor Fuzzy Logic Controller Dengan PIDocument8 pagesSpeed Control of Induction Motor Fuzzy Logic Controller Dengan PISotya HaniefNo ratings yet
- Photonic Integrated Circuits Photonic Integrated Circuits: C. R. DoerrDocument20 pagesPhotonic Integrated Circuits Photonic Integrated Circuits: C. R. DoerrDaniel SantosNo ratings yet
- A Novel Type Phase Shifter Using Rat Race Hybrid: Piers O V NDocument5 pagesA Novel Type Phase Shifter Using Rat Race Hybrid: Piers O V NDaniel SantosNo ratings yet
- Manual en USDocument280 pagesManual en USDaniel SantosNo ratings yet
- Binary Options e BookDocument74 pagesBinary Options e BookDaniel Santos100% (1)
- Robotic 8Document16 pagesRobotic 8Daniel SantosNo ratings yet
- A4FD1924d01 Wilkinson TheoryDocument4 pagesA4FD1924d01 Wilkinson TheorymrzahzNo ratings yet
- AHP for Car SelectionDocument41 pagesAHP for Car SelectionNguyên BùiNo ratings yet
- NEW CREW Fast Start PlannerDocument9 pagesNEW CREW Fast Start PlannerAnonymous oTtlhP100% (3)
- ADSLADSLADSLDocument83 pagesADSLADSLADSLKrishnan Unni GNo ratings yet
- Part I-Final Report On Soil InvestigationDocument16 pagesPart I-Final Report On Soil InvestigationmangjuhaiNo ratings yet
- Biggest Lessons of 20 Years InvestingDocument227 pagesBiggest Lessons of 20 Years InvestingRohi Shetty100% (5)
- Quezon City Department of The Building OfficialDocument2 pagesQuezon City Department of The Building OfficialBrightNotes86% (7)
- Magnetism 02Document10 pagesMagnetism 02Niharika DeNo ratings yet
- Abra Valley College Vs AquinoDocument1 pageAbra Valley College Vs AquinoJoshua Cu SoonNo ratings yet
- Department of Ece Vjec 1Document29 pagesDepartment of Ece Vjec 1Surangma ParasharNo ratings yet
- Organisation Study Report On Star PVC PipesDocument16 pagesOrganisation Study Report On Star PVC PipesViswa Keerthi100% (1)
- Developing a Positive HR ClimateDocument15 pagesDeveloping a Positive HR ClimateDrPurnima SharmaNo ratings yet
- 04 Dasmarinas Vs Reyes GR No 108229Document2 pages04 Dasmarinas Vs Reyes GR No 108229Victoria Melissa Cortejos PulidoNo ratings yet
- Sample Property Management AgreementDocument13 pagesSample Property Management AgreementSarah TNo ratings yet
- Eritrea and Ethiopia Beyond The Impasse PDFDocument12 pagesEritrea and Ethiopia Beyond The Impasse PDFThe Ethiopian AffairNo ratings yet
- Supplier Quality Requirement Form (SSQRF) : Inspection NotificationDocument1 pageSupplier Quality Requirement Form (SSQRF) : Inspection Notificationsonnu151No ratings yet
- BS EN 364-1993 (Testing Methods For Protective Equipment AgaiDocument21 pagesBS EN 364-1993 (Testing Methods For Protective Equipment AgaiSakib AyubNo ratings yet
- Defect Prevention On SRS Through ChecklistDocument2 pagesDefect Prevention On SRS Through Checklistnew account new accountNo ratings yet
- Chapter 3: Elements of Demand and SupplyDocument19 pagesChapter 3: Elements of Demand and SupplySerrano EUNo ratings yet
- Ata 36 PDFDocument149 pagesAta 36 PDFAyan Acharya100% (2)
- I. ICT (Information & Communication Technology: LESSON 1: Introduction To ICTDocument2 pagesI. ICT (Information & Communication Technology: LESSON 1: Introduction To ICTEissa May VillanuevaNo ratings yet
- Customer Satisfaction and Brand Loyalty in Big BasketDocument73 pagesCustomer Satisfaction and Brand Loyalty in Big BasketUpadhayayAnkurNo ratings yet
- Teleprotection Terminal InterfaceDocument6 pagesTeleprotection Terminal InterfaceHemanth Kumar MahadevaNo ratings yet
- Indian Institute of Management KozhikodeDocument5 pagesIndian Institute of Management KozhikodepranaliNo ratings yet
- Dairy DevelopmentDocument39 pagesDairy DevelopmentHemanth Kumar RamachandranNo ratings yet
- Diana's Innermost House: MagazineDocument42 pagesDiana's Innermost House: MagazinealexgoagaNo ratings yet
- Nature of ConversionDocument18 pagesNature of ConversionKiranNo ratings yet
- 4Q Labor Case DigestsDocument53 pages4Q Labor Case DigestsKaren Pascal100% (2)
- Asian Construction Dispute Denied ReviewDocument2 pagesAsian Construction Dispute Denied ReviewJay jogs100% (2)
- Employee Central Payroll PDFDocument4 pagesEmployee Central Payroll PDFMohamed ShanabNo ratings yet
- Fabric Bursting StrengthDocument14 pagesFabric Bursting StrengthQaiseriqball100% (5)