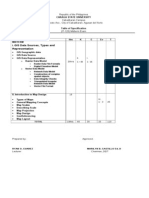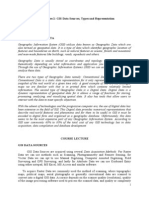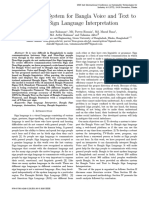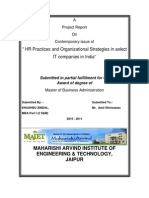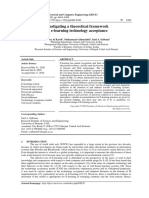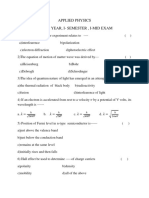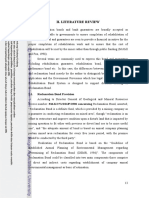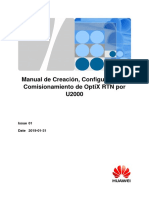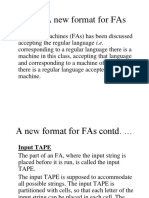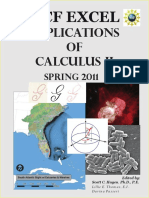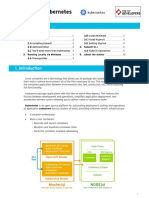Professional Documents
Culture Documents
Exercise 1
Uploaded by
BSIT31A_IT129Copyright
Available Formats
Share this document
Did you find this document useful?
Is this content inappropriate?
Report this DocumentCopyright:
Available Formats
Exercise 1
Uploaded by
BSIT31A_IT129Copyright:
Available Formats
Hands-on Exercise 1 ArcView GIS Familiarization, Vector Data Creation and Exploration of ap !
ro"ections #$"ecti%e The primary goal of this exercise is to familiarize the student to one of the most popular GIS software today: Environmental System Research Institute (ESRI !s "rc#iew GIS$ %asic vector data creation is included in this exercise as well as exploration of map pro&ections$ "t the end of the exercise' the student is expected to have performed the following tas(s: )$ *amiliarized his+herself with the "rc#iew GIS ,$- software. -$ /reated and edited layers or themes of vector data (shapefiles such as points' lines and polygons using the software. ,$ 0earned different types of map pro&ections using the software. and 1$ 2sed "rc#iew GIS! 3ro&ection 2tility for pro&ecting shapefiles and conversion to other map pro&ections or coordinate systems$ aterials needed for t&is exercise "rc#iew GIS ,$- software Note: Your working directory is C:\GE 130\Your Surname\Exercises\Exercise 1 Start ArcView GIS '() )$ To start "rc #iew GIS ,$- software' dou4le clic( on the icon $ 5r go to Start * All !ro+rams * ES,I * Arc View GIS '() * Arc View GIS '()( The 6elcome to "rc #iew GIS dialog appears$
Figure 1. rc !iew G"S #e$come %ia$og. -$ /reate a new pro&ect$ Select the as a $lan- pro"ect radio 4utton' then clic( #.$ The 72ntitled8 !ro"ect window dialog appears$
Figure &. '(e rc!iew G"S )ro*ect #indow.
0otes to ,emem$er 12 " pro"ect is the file in which wor( you do in "rc#iew is stored$ " pro&ect typically contains all the view' ta4les' charts' layouts and scripts that you use for a particular "rc#iew application$ These are the components of a pro&ect$ "ll the components in the pro&ect are listed in the 3ro&ect window$ *rom the 3ro&ect window' you can create new pro&ect components' open or rename existing components' or remove components from your pro&ect$ 6hen the 3ro&ect window is active' menu options and 4uttons are availa4le let you perform additional operations on the pro&ect and its components$ C,EA/I0G /HE ES that A0D SHA!EFI1ES
ArcView GIS '() familiarization )$ "t this point' you are now ready to explore the different parts of the "rc#iew GIS ,$- interface$ In the pro&ect window' clic( on the View component' and then clic( 0ew( The 7#iew )8 window appears$ Try to maximize this window$
Figure 3. '(e +!iew 1, window.
0otes to ,emem$er )2 " %iew is an interactive map that lets you display' explore' 9uery and analyze geographic data in "rc#iew$ #iews are saved -$ in the "rc#iew pro&ect you are currently wor(ing with$ " view defines the geographic data that will 4e used and how it will 4e displayed$ "t this point' the view you &ust defined (#iew ) does not contain geographic data$
2. In the View interface' several parts can 4e found$ Each of these parts (shown as follows has their
own specific functionality in the display' exploration' 9uerying' and analysis of geographic data in "rc#iew$
Menu Buttons Tools Table of Contents Drawing and editing tools
Display Window
*igure 1$ 3arts of the View interface$ Create t&emes or s&apefiles
0otes to ,emem$er '2 " t&eme is a set of geographic features in a view$ " theme represents a source of geographic data such as: " spatial data source such as an "R/+I;*5 coverage' "rc#iew shapefile' or a data layer managed 4y ESRI!s Spatial <ata4ase Engine (S<E (if "rc#iew=s <ata4ase "ccess extension is loaded $ " /"< drawing such as an "uto/"< "n image data source such as a satellite photo$ " ta4le containing >: coordinates' street addresses that can 4e geocoded in "rc#iew' or events that can 4e matched to
)$ :ou are now ready to create your first vector data in "rc#iew GIS$ 2nder the View menu' select 0ew /&eme$ The ;ew Theme dialog will appear$
Figure -. '(e New '(eme dia$og. -$ 2nder the *eature type' select !oint$ This means that you will create a point theme in the "rc#iew s&apefile format$ "fter clic(ing #.' you will 4e prompted to save your shapefile$ ;avigate to your wor(ing directory at the following location: C:\GE 130\Your Surname\Exercises\Exercise 1$ In the *ile name 4ox' type in point(s&p$
Figure .. Sa/ing t(e +0oint.s(0, s(a0e1i$e "fter clic(ing #.' the shapefile will 4e added as an entry and highlighted+activated in the /a$le of Contents$ This theme is still 4lan( and doesn=t contain any information$ ;otice the 4ro(en lines surrounding the chec( 4utton of the theme$ This means that the theme is ready for editing (i$e$' drawing points $
Figure 2. '(e +0oint.s(0, as added in t(e 'a3$e o1 Contents o1 !iew 1.
3. To draw points' activate the drawing and editing tools 4y clic(ing the point
4utton$ If you will clic( and hold for a while' you will notice a drop down of drawing and editing tools (points' lines' polygons $ Sa%e Edits' and then clic( #. on the window that will appear next$ If you are already satisfied with what you have drawn and want to finalize it' clic( /&eme Stop Editin+ in the menu$ ;otice that the 4ro(en lines around the chec( mar( have already disappeared$ /ontents$
4. In the view window' draw as many points as you can$ To save your drawn points' clic( /&eme
5. :ou can turn on+turn off you point theme 4y chec(ing+unchec(ing the theme in the Ta4le of 6. In "rc#iew' it is possi4le to remove themes from the Ta4le of /ontents$ To remove point(s&p
theme from the Ta4le of /ontents' select Edit Delete /&emes in the menu$ 6hat this function does is &ust to remove the point theme!s entry in the Ta4le of /ontents and does not necessarily delete the shapefile$ /lic( on 3es to All$ that will appear' clic( on the dropdown 4utton and select !ol4+on$ :ou will 4e prompted to save you polygon shapefile$ ;avigate to your Exercise ) wor(ing directory and enter rectan+le(s&p as file name$ /lic( #.(
7. /reate a polygon theme$ 2nder the View menu' select 0ew /&eme$ In the ;ew Theme dialog
8. In the drawing and editing tools' select the rectangle 4utton (
$ In the view window' draw a large rectangle that will almost fill the entire view$ 2nder the /&eme menu' select Sa%e Edits and then Stop Editin+$ +rids(s&p$ <raw vertical and horizontal lines inside your rectangle to create grids$ ?a(e the spacings as regular as possi4le$ (Tip: To end every line' dou4le@clic( on the ending point$ $ Sa%e Edits and Stop Editin+$
9. /reate another theme' this time select 1ine as the *eature type$ In the *ile name 4ox' type in
10. /reate another theme' this time ma(e it a polygon theme and name it circle(s&p$ 2sing the
/ircle drawing tool ( stop editing$ ' draw a circle in the middle of your rectangle$ Save your edits and
11. 2nder the Theme menu' select Clear Selected Feat5res to unselect any graphic that may have
4een selected$ :ou may also modify the colors' line thic(ness' and point size using the 0egend Editor (4y dou4le@clic(ing on the theme name $ The themes you have created should loo( something li(e this:
Figure 4. '(e rectang$e5 grids5 and circ$e t(emes.
12. Save your pro&ect$ /lic( File Sa%e !ro"ect As$ ;avigate to your Exercise ) folder' enter
exercise1(apr as file name$ /lic( #.$ Comparin+ View !ro"ections %y experimenting with the different pro&ections in the View properties' you can have an idea as to how these pro&ections distort+change the appearance of the o4&ect 4eing pro&ected$ The 4uilt@in !ro"ection tool lets the user define the pro&ection that will 4e used to display the themes in the view window' without actually changing the pro&ection of the themes$
1. To experiment on this' clic( on the View menu' and then select !roperties$ The #iew
3roperties dialog appears$
Figure 6. '(e !iew )ro0erties dia$og.
2. In the View !roperties dialog' select decimal de+rees for the ?ap 2nits and meters under
the <istance 2nits$ 4oth dialogs$
3. /lic( on the !ro"ection 4utton$ 2nder the /4pe field' select 0one and then press #. for
4. Ta(e note of how your themes appear on the view$ 2sing the ?easure tool4ar 4utton
' measure the linear dimensions of your rectangle (length and height $ "lso ta(e note of the appearance of the circle$
5. Repeat procedures )@1 using all the other types of pro&ection (with the category !ro"ections
of t&e 6orld $ Ta(e note of your o4servations for each pro&ection type$ Fill-5p t&e pro%ided answer s&eet( 7sin+ ArcView GIS8 !ro"ection 7tilit4 The "rc#iew 3ro&ection 2tility is a stand@alone wizard@4ased tool which lets you pro&ect shapefiles from one coordinate system to another$ It lets you pro&ect unpro&ected shapefiles' and perform datum transformations$ )$ To use the 3ro&ection 2tility' you must first have to activate the extension$ In the File menu' select Extensions$ In the list of extensions' chec( the item called !ro"ection 7tilit4 6izard then press #.$ Still under the *ile menu' select the menu item ArcView !ro"ection 7tilit4$ In the 3ro&ection 2tility dialog' press the %rowse 4utton to open the shapefile rectangle.shp. 3ress 5B$ Select 0ext in the 3ro&ection 2tility dialog$ In the Step ) dialog' with the Coordinate S4stem /4pe set to Geo+rap&ic' select GCS96GS91:;< =<')>? under the ;ame field$ This is our assumed coordinate system for our shapefile$ /hec( the S&ow Ad%anced #ptions chec( 4ox$ Go to the !arameters' Dat5m' and Ellipsoid ta4s and o4serve the entries$ This is where all the parameter values can 4e inputted to customize a pro&ection further$ <on!t change the default values anymore$
-$ ,$
Select 0ext and select 0o in the next dialog (as(ing whether to save the new information for the input shapefile so that the referencing information for the original shapefile will not 4e modified$ 1$ A$ C$ In the Step ' dialog' set the Coordinate S4stem /4pe to !ro"ected$ 2nder the 0ame field' select 6orld9 ollweide =@<AA:?$ 3ress 0ext$ In Step <' 4rowse to your wor(ing directory folder$ Save your new' pro&ected shapefile in the projected folder found in your Exercise ) wor(ing directory$ 6hen the pro&ection process is finished' select the option to add the pro&ected shapefile into the view$ /reate a new view ( View ) using the 3ro&ect window and add the pro&ected shapefile into that view$ Go 4ac( to the 3ro&ection 2tility dialog and open the shapefile circle.shp$ 3ress #. and then 0ext$ In Step )' with the Coordinate S4stem /4pe set to Geo+rap&ic' select GCS96GS91:;< =<')>? under the 0ame field$ This is our assumed coordinate system for our shapefile$ Select ;ext and select ;o in the next dialog (as(ing whether to save the new information for the input shapefile so that the referencing information for the original shapefile will not 4e modified$ In the Step ' dialog' set the Coordinate S4stem /4pe to !ro"ected$ 2nder the 0ame field' select 6GS91:;<97/ 9Bone9@10 =')>@1?$ 3ress ;ext$ In Step <' 4rowse to the pro"ected folder under the Exercise ) folder$ Save your pro&ected shapefile$ 6hen the pro&ection process is finished' select the option to add the pro&ected shapefile into the view$ "dd the pro&ected shapefile into View )$ 6hen you try displaying the circle shapefile with the rectangle shapefile' you will not 4e a4le to see the circle theme$ This is 4ecause the pro&ections of the two sets of shapefiles are no longer the same since the rectangle has a ?ollweide system while the circle has a 6GS 2T? Hone A) system$
D$ E$
F$ )G$ ))$ )-$
Con%ertin+ map pro"ectionsCcoordinate s4stems "side from pro&ecting unpro&ected shapefiles' you can also use the 3ro&ection 2tility to transform the shapefile!s pro&ection+datum$ This can 4e useful for ma(ing two shapefiles with originally different pro&ections compati4le and displaya4le in a single view$ )$ -$ Go 4ac( to the 3ro&ection 2tility$ 5pen the circle shapefile which was pro&ected using 6GS 7/ Bone @1$ This is located in the pro&ected folder under the Exercise ) folder$ 3ress ;ext in the Step - dialog since you won!t 4e a4le to change anything here$ In the Step ' dialog' change the ;ame to 6orld9 ollweide =@<AA:?$ This is the coordinate system of the pro&ected rectangle shapefile and what we want to do is to ma(e their coordinate systems the same so that they can 4e displayed in a single view$ 3ress ;ext$ In the Step < dialog' save your new pro&ection in the pro&ection folder of the Exercise ) folder$ "ccept the prompt to add the new shapefile to View )$
,$
1$ A$
Try displaying the rectangle shapefile (?ollweide and the newly repro&ected circle shapefile (?ollweide $ /an they 4e displayed togetherI Save your pro&ect 4y clic(ing File Sa%e !ro"ect$
Hands-on Exercise 1 "nswer Sheet
0ame299999999999999999999999999999999999999999999 ?easurements for the different pro&ections !ro"ection /4pe ;one %ehrmann E9ual@"rea /ylindrical Geographic Jammer@"itoff ?ercator ?iller /ylindrical ?ollweide 3eters 3late /aree Ro4inson Sinusoidal The 6orld from Space ,ectan+le 1en+t& ,ectan+le Hei+&t Circle Appearance
You might also like
- The Subtle Art of Not Giving a F*ck: A Counterintuitive Approach to Living a Good LifeFrom EverandThe Subtle Art of Not Giving a F*ck: A Counterintuitive Approach to Living a Good LifeRating: 4 out of 5 stars4/5 (5794)
- Types of MapsDocument7 pagesTypes of MapsBSIT31A_IT129No ratings yet
- The Little Book of Hygge: Danish Secrets to Happy LivingFrom EverandThe Little Book of Hygge: Danish Secrets to Happy LivingRating: 3.5 out of 5 stars3.5/5 (399)
- Midterm Remote SensingDocument2 pagesMidterm Remote SensingBSIT31A_IT129No ratings yet
- A Heartbreaking Work Of Staggering Genius: A Memoir Based on a True StoryFrom EverandA Heartbreaking Work Of Staggering Genius: A Memoir Based on a True StoryRating: 3.5 out of 5 stars3.5/5 (231)
- Source DataDocument2 pagesSource DataBSIT31A_IT129No ratings yet
- Hidden Figures: The American Dream and the Untold Story of the Black Women Mathematicians Who Helped Win the Space RaceFrom EverandHidden Figures: The American Dream and the Untold Story of the Black Women Mathematicians Who Helped Win the Space RaceRating: 4 out of 5 stars4/5 (894)
- Chapter 3Document17 pagesChapter 3BSIT31A_IT129No ratings yet
- The Yellow House: A Memoir (2019 National Book Award Winner)From EverandThe Yellow House: A Memoir (2019 National Book Award Winner)Rating: 4 out of 5 stars4/5 (98)
- Prelim Remote SensingDocument3 pagesPrelim Remote SensingBSIT31A_IT129No ratings yet
- Shoe Dog: A Memoir by the Creator of NikeFrom EverandShoe Dog: A Memoir by the Creator of NikeRating: 4.5 out of 5 stars4.5/5 (537)
- Data Editing and Quality AssuranceDocument2 pagesData Editing and Quality AssuranceBSIT31A_IT129No ratings yet
- Elon Musk: Tesla, SpaceX, and the Quest for a Fantastic FutureFrom EverandElon Musk: Tesla, SpaceX, and the Quest for a Fantastic FutureRating: 4.5 out of 5 stars4.5/5 (474)
- Chapter 4Document27 pagesChapter 4BSIT31A_IT129No ratings yet
- Never Split the Difference: Negotiating As If Your Life Depended On ItFrom EverandNever Split the Difference: Negotiating As If Your Life Depended On ItRating: 4.5 out of 5 stars4.5/5 (838)
- Data Input MethodDocument3 pagesData Input MethodBSIT31A_IT129No ratings yet
- Grit: The Power of Passion and PerseveranceFrom EverandGrit: The Power of Passion and PerseveranceRating: 4 out of 5 stars4/5 (587)
- Lecture Notes 2Document26 pagesLecture Notes 2BSIT31A_IT129No ratings yet
- Devil in the Grove: Thurgood Marshall, the Groveland Boys, and the Dawn of a New AmericaFrom EverandDevil in the Grove: Thurgood Marshall, the Groveland Boys, and the Dawn of a New AmericaRating: 4.5 out of 5 stars4.5/5 (265)
- Lao Basic RSDocument31 pagesLao Basic RSSapnatajbarNo ratings yet
- History Duygu BayhanDocument34 pagesHistory Duygu BayhanBSIT31A_IT129No ratings yet
- Banlga Text To Bangla Sign Language Parvez For ConferenceDocument6 pagesBanlga Text To Bangla Sign Language Parvez For ConferenceDr. Muhammad Aminur RahamanNo ratings yet
- The Emperor of All Maladies: A Biography of CancerFrom EverandThe Emperor of All Maladies: A Biography of CancerRating: 4.5 out of 5 stars4.5/5 (271)
- c5g Controller UnitDocument254 pagesc5g Controller UnitElyNo ratings yet
- On Fire: The (Burning) Case for a Green New DealFrom EverandOn Fire: The (Burning) Case for a Green New DealRating: 4 out of 5 stars4/5 (73)
- The Apache OFBiz ProjectDocument2 pagesThe Apache OFBiz ProjecthtdvulNo ratings yet
- The Hard Thing About Hard Things: Building a Business When There Are No Easy AnswersFrom EverandThe Hard Thing About Hard Things: Building a Business When There Are No Easy AnswersRating: 4.5 out of 5 stars4.5/5 (344)
- ISO 27001-2022 Transition BookDocument20 pagesISO 27001-2022 Transition BookzghibNo ratings yet
- Team of Rivals: The Political Genius of Abraham LincolnFrom EverandTeam of Rivals: The Political Genius of Abraham LincolnRating: 4.5 out of 5 stars4.5/5 (234)
- Week 1Document13 pagesWeek 1hadiqhusnainNo ratings yet
- Section 1.1: Configure The ACME Headquarters Network (AS 12345) As Per The Following RequirementsDocument59 pagesSection 1.1: Configure The ACME Headquarters Network (AS 12345) As Per The Following Requirementsdimkatsar30No ratings yet
- HR Practices and Organizational Strategies in Select: IT Companies in India "Document59 pagesHR Practices and Organizational Strategies in Select: IT Companies in India "Sneha MehtaNo ratings yet
- Investigating A Theoretical Framework For E-Learning Technology AcceptanceDocument13 pagesInvestigating A Theoretical Framework For E-Learning Technology AcceptanceNguyễn Như ÝNo ratings yet
- Megaplex2100 ManualDocument326 pagesMegaplex2100 Manualashraf.rahim139No ratings yet
- The Unwinding: An Inner History of the New AmericaFrom EverandThe Unwinding: An Inner History of the New AmericaRating: 4 out of 5 stars4/5 (45)
- LIT1126 ACT20M Datasheet 03 14Document16 pagesLIT1126 ACT20M Datasheet 03 14alltheloveintheworldNo ratings yet
- The World Is Flat 3.0: A Brief History of the Twenty-first CenturyFrom EverandThe World Is Flat 3.0: A Brief History of the Twenty-first CenturyRating: 3.5 out of 5 stars3.5/5 (2219)
- BNB List 3742Document443 pagesBNB List 3742Walter MatsudaNo ratings yet
- Applied Physics B.Tech I Year, I-Semester, I-Mid ExamDocument3 pagesApplied Physics B.Tech I Year, I-Semester, I-Mid Examsumaiyah syedNo ratings yet
- Brksec-3005 (2017)Document100 pagesBrksec-3005 (2017)Paul ZetoNo ratings yet
- The Gifts of Imperfection: Let Go of Who You Think You're Supposed to Be and Embrace Who You AreFrom EverandThe Gifts of Imperfection: Let Go of Who You Think You're Supposed to Be and Embrace Who You AreRating: 4 out of 5 stars4/5 (1090)
- Ii. Literature Review: 2.1. Reclamation Bond ProvisionDocument45 pagesIi. Literature Review: 2.1. Reclamation Bond ProvisionRandy SyamNo ratings yet
- Manual de Configuración y Comisionamiento OptiX RTN - U2000 PDFDocument40 pagesManual de Configuración y Comisionamiento OptiX RTN - U2000 PDFJonathan Gonzalez.LNo ratings yet
- CP Form formats guideDocument3 pagesCP Form formats guideAsadAli25% (4)
- EC20 HMI Connection GuideDocument3 pagesEC20 HMI Connection GuideGabriel Villa HómezNo ratings yet
- The Sympathizer: A Novel (Pulitzer Prize for Fiction)From EverandThe Sympathizer: A Novel (Pulitzer Prize for Fiction)Rating: 4.5 out of 5 stars4.5/5 (119)
- PDADocument38 pagesPDASaima NazNo ratings yet
- Positioning & ErrorsDocument3 pagesPositioning & ErrorsAhsan Hussain100% (4)
- KC130GT 1Document2 pagesKC130GT 1aleenizzyNo ratings yet
- TextbookDocument87 pagesTextbookamitabha0107No ratings yet
- Boyce/Diprima 9 Ed, CH 2.1: Linear Equations Method of Integrating FactorsDocument15 pagesBoyce/Diprima 9 Ed, CH 2.1: Linear Equations Method of Integrating FactorsAnonymous OrhjVLXO5sNo ratings yet
- DS-160 Fault CodesDocument9 pagesDS-160 Fault CodesKrum KashavarovNo ratings yet
- Guidline Nurse Education TodayDocument15 pagesGuidline Nurse Education TodayaminNo ratings yet
- Kubernetes Cheat Sheet r1v1Document10 pagesKubernetes Cheat Sheet r1v1Ajay Yeruva100% (1)
- AI QuestionsDocument2 pagesAI QuestionsNarender SinghNo ratings yet
- Battle of The Giants - Comparing Kimball and InmonDocument15 pagesBattle of The Giants - Comparing Kimball and InmonFelipe Oliveira GutierrezNo ratings yet
- Xh31a 0000 0002 - R1BDocument30 pagesXh31a 0000 0002 - R1Bs07081991100% (1)
- Imvu Free Credits-Fast-Free-Usa-Ios-Pc-AndroidDocument8 pagesImvu Free Credits-Fast-Free-Usa-Ios-Pc-Androidapi-538330524No ratings yet
- Her Body and Other Parties: StoriesFrom EverandHer Body and Other Parties: StoriesRating: 4 out of 5 stars4/5 (821)
- Una Buena Configuracion de CmiDocument72 pagesUna Buena Configuracion de Cmivicente rojasNo ratings yet