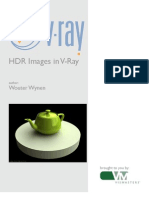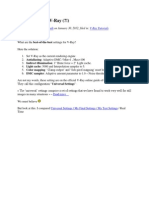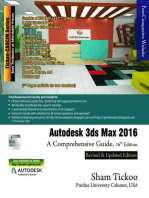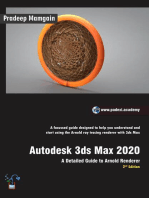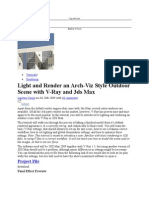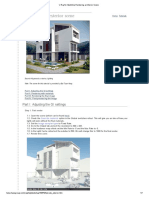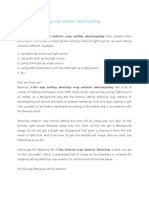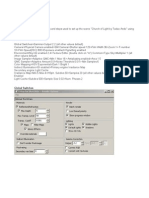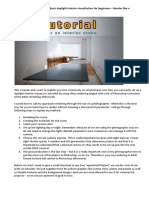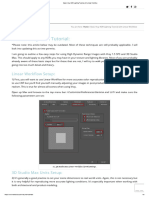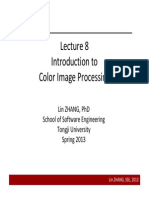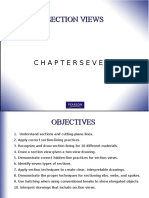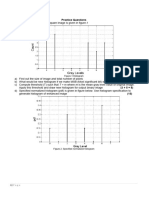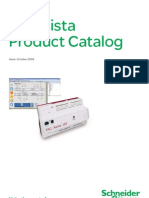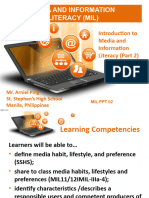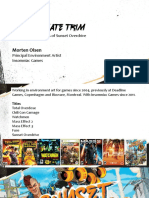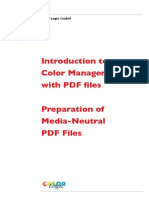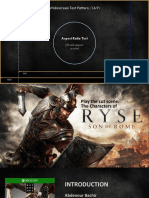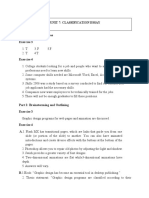Professional Documents
Culture Documents
Basic VRAY Tutorial
Uploaded by
coso24Original Description:
Copyright
Available Formats
Share this document
Did you find this document useful?
Is this content inappropriate?
Report this DocumentCopyright:
Available Formats
Basic VRAY Tutorial
Uploaded by
coso24Copyright:
Available Formats
Basic VRAY Tutorial Page 1
Basic Techniques For Vray Advanced
This tutorial is intended to get you started using Vray. If you find something that you think I
need to change please email me.
Here are some other sites with Vray tutorials that I find useful:
www.chaosgroup.com/support (you will have to register) click on "V-ray docs" and open the Help
Index.
www.aversis.be
www.vray.info
www.evermotion.org
VRAY Forums
Click on a link to jump to that section or start on section one below.
1. Exterior Lighting
2. Environment Adjustments
3. Night Scene
4. VRAY Light Material
5. Color Bleeding
6. VRAY Toon
7. Interior Lighting
8. HDRI Lighting
9. Basic Material Settings
10. VRAY Displacement
1. Exterior Lighting
http://www.joepizzini.com/VRAY/Tutorial.htm 2006/08/01 04:24:24 ظ.ب
Basic VRAY Tutorial Page 2
< Turn off Default Lights.
1.1 Download Basic_VRAY_Tut_Start.max
_
1.2 Render the scene. You should get something silimal to the image above. Here are the basic
VRAY settings I use for exterior Lighting:
< Use Adaptive Subdivision (for
now)
< Make sure GI is turned ON.
http://www.joepizzini.com/VRAY/Tutorial.htm 2006/08/01 04:24:24 ظ.ب
Basic VRAY Tutorial Page 3
< Primary Bounces: Irradiance Map
(IR Map)
< Secondary Bounces: Quasi-Monte
Carlo (QMC)
< GI Environment: Check Override
Max's and set color to the ambient
color of your choice (Scene
Dependant)
< Reflection/Refraction: Check
Override Max's (this isn't important
now but it will be for HDRI lighting)
< QMC Sampler: these settings may
be a little high for now but we'll get
into that later.
< Current Preset: Set this to custom.
< Make sure the settings are the same
(note these settings are optimized for
fast render times) Click show calc
phase if you want to see what VRAY
is doing during the IR Map passes.
<Advanced Options: Blah, blah and
more blah.
< Leave this alone as well
2. Environment Adjustmnets
< Sure why not?
http://www.joepizzini.com/VRAY/Tutorial.htm 2006/08/01 04:24:24 ظ.ب
Basic VRAY Tutorial Page 4
Here is an example of what can happen to a scene if the environment is too high. As you can see
the entire image looks blown out and oversaturated.
Setting the GI environment to .6 caused the result above.
Note: The "blown out" effect is also due to the Target direct Light in the scene. In combination with
lights, high GI Environment multipliers can cause unwanted results. By contrast it is possible to light
a scene using only the GI Environment.
2.1 Increase the GI Environment Multiplier to 1.0 and turn off the Target Direct Light (Direct01)
2.2 Render the scene
http://www.joepizzini.com/VRAY/Tutorial.htm 2006/08/01 04:24:24 ظ.ب
Basic VRAY Tutorial Page 5
As you can see this approach produces shadows that are very soft and undefined. This method may
work for you depending on the look you are after. You can add a bitmap to the GI Environment by
clicking "None" and browsing to a bitmap of you choice. (Adding a bitmap to the GI environment is
similar but but the same as HDRI lighting which we will cover later on)
3. Night Scene
Even on the darkest nights in the middle of nowhere there will always be some sort of "ambient light"
(varying degrees of course). Light from the stars, moon, or like in many night scenes, light from
surrounding buildings and gereral "civlilization" can create enough ambient light to see an
object...even if the object has no light source of its own. (All of this depends on the scene you are
rendering) A good way to get this general ambient light is to use the GI environment.
http://www.joepizzini.com/VRAY/Tutorial.htm 2006/08/01 04:24:24 ظ.ب
Basic VRAY Tutorial Page 6
3.1 Set you GI Environment to .4 and pick a similar color to the one below.
3.2 Make sure the light Direct01 is off and then select and turn on the light "Inside Omni". This light
simply provides some interior lighting so its not so dark.
3.3 Render the scene and you should get something similar to the image above.
4. VRAY Light Material
http://www.joepizzini.com/VRAY/Tutorial.htm 2006/08/01 04:24:24 ظ.ب
Basic VRAY Tutorial Page 7
The VRAY light material allows you to create a light out of any piece of geometry. I applied a VRAY
light material to the sphere on top of the structure.
4.1 Open the Material Editor (M), click on an empty material slot and click the top right button that
says "Standard". (If the button says VRayMtl then you didn't select an emty slot)
4.2 When the Material/Map browser opens select VRayLightMtl near the bottom of the list as shown
below:
http://www.joepizzini.com/VRAY/Tutorial.htm 2006/08/01 04:24:24 ظ.ب
Basic VRAY Tutorial Page 8
Back in the Material editor you can adjust the settings of your Vray Light material. Play with the color
and multiplier to get the desired results.
http://www.joepizzini.com/VRAY/Tutorial.htm 2006/08/01 04:24:24 ظ.ب
Basic VRAY Tutorial Page 9
Aslo you can use a standard MAX material with self illumination to produce geometric lights. See
Example below.
The curving tube has a rainbow bitmap in the map slot under self illumination. The material is a
standard MAX material.
5. Color Bleeding
5.1 Turn off the light "Inside Omni" and turn on the Light "Direct01".
5.2 Under VRay Environment, adjust the GI Environment as we had it before when we made the
direct sunlight renders. Give the multiplier a value of .3 and adjust the color back to a light yellow.
5.3 Select the sphere on the top of the structure and assign the "Yellow1" material to it.
5.4 Render the Scene and you should get a result similar to the image below:
http://www.joepizzini.com/VRAY/Tutorial.htm 2006/08/01 04:24:24 ظ.ب
Basic VRAY Tutorial Page 10
Roll over the image to see the effects of color bleeding. Light is bouncing off the sphere and onto
the surrounding objects. Though this effect does happen in the real world, I often see it over
exaggerated in renderings. You can desaturate your materials (or their corresponding bitmaps) to
lessen this effect.
6. VRAY Toon
6.1 From the top menu click Rendering then click environment (Or just press "8") This brings up the
Environment and Effects Dialog box.
http://www.joepizzini.com/VRAY/Tutorial.htm 2006/08/01 04:24:24 ظ.ب
Basic VRAY Tutorial Page 11
6.2 Under the Atmosphere rollout click the "Add" button. Select VRay Toon from the list that
appears.
6.3 Scroll down a bit in the Environment and Effects Dialog box to see the VRay Toon settings and
change the line from pixels to world by clicking on the "World" radio button. Give the line thickness a
world value of 6" as shown above.
6.4 Render the scene. You should get a similar result to the image below:
http://www.joepizzini.com/VRAY/Tutorial.htm 2006/08/01 04:24:24 ظ.ب
Basic VRAY Tutorial Page 12
Note: You can modify the color and thickness of the line to get desired results. Also you can use a
custom bitmap in the color slot of the line if you prefer.
7. Interior Lighting
7.1 Switch to Camera02 and make sure the light "Inside Omni" is turned off.
7.2 Press "8" to open the Environment and Effects dialog box. Under the Atmosphere rollout select
VRay Toon from the Effects list. With VRay Toon selected click the delete button. For this example
of interior lighting we want the VRAY Toon effect turned off.
7.3 Select Pane01, right-click in the viewport and select VRay properties:
http://www.joepizzini.com/VRAY/Tutorial.htm 2006/08/01 04:24:24 ظ.ب
Basic VRAY Tutorial Page 13
7.4 With the VRAY Properties box open check "Matte object" in the top right. Under Direct Light
check shadows. The Matte object makes the plane invisible but it will still render the shadows and
reflections. (Useful for studio lighting setups) We did this so that the ground plane wont show up in
the interior render. (Also to explain Vray object properties) There are many useful settings in the
VRay object properties box...their labels are self explanitory.
7.5 Render the scene. It should look like the image below:
http://www.joepizzini.com/VRAY/Tutorial.htm 2006/08/01 04:24:24 ظ.ب
Basic VRAY Tutorial Page 14
It is obviously to dark. As cool as VRAY is, most of the time it needs some help lighting interior
scenes. In other words, a Direct light alone isn't enough. This is where the VRay Lights at the
windows come in. Notice they are positioned right outside of the window (adjust the positioning to fit
your specific needs) and are the same shape as the window
7.6 Select VRayLight01 and click the modify tab on the control panel
http://www.joepizzini.com/VRAY/Tutorial.htm 2006/08/01 04:24:24 ظ.ب
Basic VRAY Tutorial Page 15
7.7 Turn on VRayLight01 by clicking the checkbox under the Parameters rollout. The other five
VRAY lights in the scene are instances of Light01 and should turn on as well. Make sure "Invisible"
is checked. If it isn't, the light from Direct01 won't be able to pass through the VRay Lights.
7.8 With the lights on, render the scene. You should get a result similar to the image below:
http://www.joepizzini.com/VRAY/Tutorial.htm 2006/08/01 04:24:24 ظ.ب
Basic VRAY Tutorial Page 16
The image looks somewhat grainy with the default VRay Light settings. To correct this we can
change some settings in the VRay QMC Sampler rollout.
7.9 Open the Render Scene dialog box if it isn't open already. (press F10)
7.10 Click the Renderer tab and scroll down to the "VRay QMC Sampler" rollout and expand it if it
isn't alread open.
7.11 Adjust you settings to match the image below:
http://www.joepizzini.com/VRAY/Tutorial.htm 2006/08/01 04:24:24 ظ.ب
Basic VRAY Tutorial Page 17
7.12 Render the scene.
Notice how the adjustments we made reduced the graininess to a more tolerable level. However, the
render time has doubled. You'll have to toggle the settings in the QMC Sampler until you reach a
level that optimizes quiality and Speed. This is easier said than done and of course it varies from
scene to scene.
http://www.joepizzini.com/VRAY/Tutorial.htm 2006/08/01 04:24:24 ظ.ب
Basic VRAY Tutorial Page 18
Comparison of settings. The yellow arrows show the dividing line of the same scene with the
different settings.
8. HDRI Lighting
High Dynamic Range Image (HDRI)
The HDRI file used in this tutorial was created by Aversis. Visit www.aversis.be for more
tutorials on HDRI lighting and many other VRAY topics.
8.1 Switch to Camera03 and unhide the following objects: Bowl, Glass, Teapot, Torus Knot and
Water.
http://www.joepizzini.com/VRAY/Tutorial.htm 2006/08/01 04:24:24 ظ.ب
Basic VRAY Tutorial Page 19
8.2 Render the scene. You should get something similar to the image below.
The scene is lit only by the light Direct01 and GI bounces.
http://www.joepizzini.com/VRAY/Tutorial.htm 2006/08/01 04:24:24 ظ.ب
Basic VRAY Tutorial Page 20
8.3 Press "M" to open the Material Editor. Click on theVRay HDRI material in the top right.
Note: To load a VRay HDRI file select an empty material slot and click the blue "Get Material"
button which is highlighted in yellow above. When the Material/Map Browser opens, select
VRayHDRI from the list...highlighted in yellow below.
http://www.joepizzini.com/VRAY/Tutorial.htm 2006/08/01 04:24:24 ظ.ب
Basic VRAY Tutorial Page 21
8.4 Drag the HDRI material from the material editor into both environment slots located in the VRay
Environment rollout of the render scene dialog box.
http://www.joepizzini.com/VRAY/Tutorial.htm 2006/08/01 04:24:24 ظ.ب
Basic VRAY Tutorial Page 22
Choose instance when promted and click ok.
8.5 Before we render the scene we need to turn off the light Direct01 and make sure that the GI
Environment multiplier is set to 1 (highlighted in yellow above) . Since the only thing lighting the
scene will be the HDRI light, the GI Environment multiplier needs to be higher. Note: You can, for
example, use a direct light (sunlight) in conjunction with HDRI lighting. But, its a good idea to have
one more powerful than the other to avoid burnt out images (see section 2) Make sure your HDRI
parameters are the same as the image above. (play with the settings later)
8.6 Render the scene. Your results should be similar to the image below.
The shadows are much softer and undefined. The look is similar to straight environment lighting
described in section 2. However, there are subtle differences. Don't think that HDRI lighting only
produces soft shadows. If many cases it does, but that's because the majority of shadows in the real
world have soft edges and HDRI intends to accurately recreate real world lighting conditions.
http://www.joepizzini.com/VRAY/Tutorial.htm 2006/08/01 04:24:24 ظ.ب
Basic VRAY Tutorial Page 23
Note: HDRI file was created by Aversis. Visit www.aversis.be/extra_hdri/00.htm to download
more of his HDRI files and browse his VRAY tutorials.
This is what the HDRI file we are using looks like. This is the image that is lighting our scene. The
soft shadows in the scene are produced because of the Real World soft shadows captured in the
HDRI file.
9. Material Settings
http://www.joepizzini.com/VRAY/Tutorial.htm 2006/08/01 04:24:24 ظ.ب
Basic VRAY Tutorial Page 24
9.1 Give the Green, Red and Yellow1 materials a light grey color in the reflection slot. You can copy
the color by right clicking the color and pasting it into the reflection slots of the other materials. See
image below.
http://www.joepizzini.com/VRAY/Tutorial.htm 2006/08/01 04:24:24 ظ.ب
Basic VRAY Tutorial Page 25
9.2 Render the scene. Your results should be similar to the image above.
Settings for the glass:
http://www.joepizzini.com/VRAY/Tutorial.htm 2006/08/01 04:24:24 ظ.ب
Basic VRAY Tutorial Page 26
Settings for the water:
http://www.joepizzini.com/VRAY/Tutorial.htm 2006/08/01 04:24:24 ظ.ب
Basic VRAY Tutorial Page 27
http://www.joepizzini.com/VRAY/Tutorial.htm 2006/08/01 04:24:24 ظ.ب
Basic VRAY Tutorial Page 28
Note: I used the turbulance noise preset but use what you think will work best for your situation. You
can animate the bump amount to create a ripple effect in animations.
9.3 Glossy Reflections
Change the settings for the red, green and yellow materials to match the following. (Leave the
diffuse colors alone)
Results should be similar to the image below:
http://www.joepizzini.com/VRAY/Tutorial.htm 2006/08/01 04:24:24 ظ.ب
Basic VRAY Tutorial Page 29
Frosted Glass:
http://www.joepizzini.com/VRAY/Tutorial.htm 2006/08/01 04:24:24 ظ.ب
Basic VRAY Tutorial Page 30
http://www.joepizzini.com/VRAY/Tutorial.htm 2006/08/01 04:24:24 ظ.ب
Basic VRAY Tutorial Page 31
The refraction glossies has been lowered to.95. I find this to be a little counter intuitive, but to
increase glossieness you have to lower the spinner.
Note the increase in render time. For animations you might want to find another way to achieve this
effect. Remember we are still using Basic render settings. Our custom Irradiance Map (IR
Map) is setup for quick rendering. Higher quality IR maps will and higher output resolutions
will significantly increase render times. That being said I have managed to render animations
with moving objects using these "low" custom IR map settings without any noticable "flickering"
The flickering problem....well thats a whole other tutorial in itself.
10. VRAY Displacement
No steps to follow here just some examples and settings.
A plane with a VRay Displacement map applied to it
Here is the plane without the VRay displacement Map
http://www.joepizzini.com/VRAY/Tutorial.htm 2006/08/01 04:24:24 ظ.ب
Basic VRAY Tutorial Page 32
Plane with displacement
This is the Map :
http://www.joepizzini.com/VRAY/Tutorial.htm 2006/08/01 04:24:24 ظ.ب
Basic VRAY Tutorial Page 33
And the displacement map:
http://www.joepizzini.com/VRAY/Tutorial.htm 2006/08/01 04:24:24 ظ.ب
Basic VRAY Tutorial Page 34
Remember that the white areas get extrude the most and the black areas extruded the least. Keep
that in mind otherwise you may get unwanted results. I spent some time in Photoshop making
certian ares pure white or pure black in order to aviod "spikes" in the displaced geometry.
To Apply:
1. Select the object you want to apply the VRay Displacement to.
2. Apply a Mesh Smooth Modifer to the object and set the iterations to zero.
http://www.joepizzini.com/VRAY/Tutorial.htm 2006/08/01 04:24:24 ظ.ب
Basic VRAY Tutorial Page 35
3. Apply a VRay Displacement modifier.
http://www.joepizzini.com/VRAY/Tutorial.htm 2006/08/01 04:24:24 ظ.ب
Basic VRAY Tutorial Page 36
4. Adjust the settings to match the image below:
In the common params, highlighted in yellow, there is a button to add a bitmap for displacement.
This is where I added the black and white stone image seen above.
http://www.joepizzini.com/VRAY/Tutorial.htm 2006/08/01 04:24:24 ظ.ب
Basic VRAY Tutorial Page 37
http://www.joepizzini.com/VRAY/Tutorial.htm 2006/08/01 04:24:24 ظ.ب
You might also like
- 03 Wouter Tutorials How To Use HDR Images in VrayDocument18 pages03 Wouter Tutorials How To Use HDR Images in VrayRahul GuptaNo ratings yet
- VRay - Render - SettingsDocument10 pagesVRay - Render - SettingsBia CristinaNo ratings yet
- Wouter Tutorials Render SettingsDocument16 pagesWouter Tutorials Render Settingsapi-3740554100% (2)
- Best Settings for V-Ray Don't Affect Aesthetic QualityDocument3 pagesBest Settings for V-Ray Don't Affect Aesthetic QualityNatalie WilliamsNo ratings yet
- Photographic Rendering with VRay for SketchUpFrom EverandPhotographic Rendering with VRay for SketchUpRating: 5 out of 5 stars5/5 (2)
- VRay Material GuideDocument72 pagesVRay Material GuideJoita GigiNo ratings yet
- Vray Water GlassDocument20 pagesVray Water Glassoto_oto100% (13)
- Vray Render Settings For Interior VisualisationDocument15 pagesVray Render Settings For Interior VisualisationNezzlupiba LoveNo ratings yet
- Vray TutorailDocument23 pagesVray TutorailKen Lopez67% (3)
- VRAY LIGHTMAP TUTORIALDocument19 pagesVRAY LIGHTMAP TUTORIALRaden Mas Jhoko Hadiningrat100% (1)
- Realistically Light and Render Interior Scenes Using 3ds Max and Vray PDFDocument31 pagesRealistically Light and Render Interior Scenes Using 3ds Max and Vray PDFNesshi S. Oliveira88% (8)
- Tutorial Vray InteriorDocument6 pagesTutorial Vray Interiorskfelek644588% (8)
- Basic IES Light Tutorial Using V-Ray For SketchUpDocument9 pagesBasic IES Light Tutorial Using V-Ray For SketchUpapdec3No ratings yet
- Vray Render Setting For ExteriorDocument16 pagesVray Render Setting For ExteriorRazes Syah Ramadhan85% (13)
- Lighting in VRayDocument13 pagesLighting in VRayTon AlvesNo ratings yet
- 5srw Program StudyDocument6 pages5srw Program StudyAly Mendoza0% (1)
- Lighting With V-Ray For SketchUp - Definitive Guide Part 1 - Google SketchUpDocument9 pagesLighting With V-Ray For SketchUp - Definitive Guide Part 1 - Google SketchUpannasokolNo ratings yet
- Vray Manual For SketchupDocument2 pagesVray Manual For SketchupaizulmiNo ratings yet
- How To Create A Realistic 3D Diamond Ring With 3DS Max TutorialDocument10 pagesHow To Create A Realistic 3D Diamond Ring With 3DS Max Tutorialchinu074160% (1)
- 3d Max V RayDocument52 pages3d Max V RayBhupesh KumarNo ratings yet
- 3ds Max Rendering VrayDocument29 pages3ds Max Rendering VrayWessonAbuelNo ratings yet
- Vray For Sketchup User GuideDocument33 pagesVray For Sketchup User GuideSophie MondonedoNo ratings yet
- V-Ray For SketchUp ManualDocument95 pagesV-Ray For SketchUp Manualgtantivess99% (239)
- Getting Started with Physical, mental ray, and Autodesk Materials in 3ds Max 2017From EverandGetting Started with Physical, mental ray, and Autodesk Materials in 3ds Max 2017No ratings yet
- Autodesk 3ds Max 2021: A Detailed Guide to Modeling, Texturing, Lighting, and Rendering, 3rd EditionFrom EverandAutodesk 3ds Max 2021: A Detailed Guide to Modeling, Texturing, Lighting, and Rendering, 3rd EditionNo ratings yet
- Exploring Autodesk Revit 2020 for Architecture, 16th EditionFrom EverandExploring Autodesk Revit 2020 for Architecture, 16th EditionNo ratings yet
- Autodesk 3ds Max 2020: A Detailed Guide to Modeling, Texturing, Lighting, and RenderingFrom EverandAutodesk 3ds Max 2020: A Detailed Guide to Modeling, Texturing, Lighting, and RenderingRating: 5 out of 5 stars5/5 (4)
- Autodesk 3ds Max 2020: A Detailed Guide to Arnold Renderer, 2nd EditionFrom EverandAutodesk 3ds Max 2020: A Detailed Guide to Arnold Renderer, 2nd EditionNo ratings yet
- 3dsmax VRay Rendering TutorialDocument14 pages3dsmax VRay Rendering TutorialDonna BaliolaNo ratings yet
- Vray-Rendering An Interior SceneDocument12 pagesVray-Rendering An Interior SceneSasmita GuruNo ratings yet
- 3dsmax Vray Rendering TutorialDocument8 pages3dsmax Vray Rendering Tutorialmaxioktavianus4368No ratings yet
- Render outdoor scene with V-Ray in 3ds MaxDocument36 pagesRender outdoor scene with V-Ray in 3ds MaxvgskumarchennaiNo ratings yet
- Basic Exterior Scene Settings: Written by Corey Rubadue Thursday, 08 February 2007Document46 pagesBasic Exterior Scene Settings: Written by Corey Rubadue Thursday, 08 February 2007Sayanthini SatsorubanathanNo ratings yet
- V-Ray For SketchUp Rendering An Interior SceneDocument7 pagesV-Ray For SketchUp Rendering An Interior SceneAly ReyesNo ratings yet
- V-Ray For SketchUp Rendering An Exterior Scene PDFDocument7 pagesV-Ray For SketchUp Rendering An Exterior Scene PDFDevohNo ratings yet
- Thiết Lập Nguồn Sáng Daylight Với V-RayDocument11 pagesThiết Lập Nguồn Sáng Daylight Với V-RayKhiet NguyenNo ratings yet
- Rendering An Exterior Scene - V-Ray 2Document6 pagesRendering An Exterior Scene - V-Ray 2onaaaaangNo ratings yet
- Creating Photographic Effects FireworksDocument10 pagesCreating Photographic Effects Fireworkstrie_79No ratings yet
- Rendering An Exterior Scene - V-Ray 2.0 For SketchUp - Chaos Group HelpDocument9 pagesRendering An Exterior Scene - V-Ray 2.0 For SketchUp - Chaos Group HelpRapha RachoNo ratings yet
- Rendering An Interior Scene - V-Ray 2Document7 pagesRendering An Interior Scene - V-Ray 2Sorin MarkovNo ratings yet
- Universal V-Ray 1.5 SettingsDocument2 pagesUniversal V-Ray 1.5 SettingsjayjayibanezNo ratings yet
- Vray Exterior Daylight TutorialDocument8 pagesVray Exterior Daylight TutorialCharles Joseph JacobNo ratings yet
- Setting Up Sketchup Vray Exterior SketchupblogDocument7 pagesSetting Up Sketchup Vray Exterior SketchupblogCyril Abad Delfin0% (1)
- Lighting in Maya-3d MaxDocument30 pagesLighting in Maya-3d MaxshitanshusameerNo ratings yet
- VrayrenderoptimizationDocument2 pagesVrayrenderoptimizationstgeocharNo ratings yet
- V-Ray Settings Overview: Alex Hogrefe Fundamentals 54 CommentsDocument16 pagesV-Ray Settings Overview: Alex Hogrefe Fundamentals 54 CommentsMarlo Anthony BurgosNo ratings yet
- Church of Light Tutorial: Vray Render SettingsDocument8 pagesChurch of Light Tutorial: Vray Render SettingsSoares CampoNo ratings yet
- Create A Photorealistic Car Render Using 3ds Max and Vray: Step 1Document26 pagesCreate A Photorealistic Car Render Using 3ds Max and Vray: Step 1Juan Manuel Fernandez NovoaNo ratings yet
- Monochrome Narrowband WorkflowDocument25 pagesMonochrome Narrowband WorkflowKonstantinos ChrisNo ratings yet
- HDRI Lighting With Sketchup and VrayDocument6 pagesHDRI Lighting With Sketchup and VrayErnest Ian GuzmanNo ratings yet
- Rendering A Walk-Through Animation - V-Ray 3.6 For 3ds Max - Chaos Group HelpDocument13 pagesRendering A Walk-Through Animation - V-Ray 3.6 For 3ds Max - Chaos Group HelpAr AnjanNo ratings yet
- 3ds MAX and VRay ENTERIJER TutorialDocument18 pages3ds MAX and VRay ENTERIJER TutorialmbnamingNo ratings yet
- Learn Vray Render Settings in SketchUp Step-by-StepDocument62 pagesLearn Vray Render Settings in SketchUp Step-by-Stepshifa musthafaNo ratings yet
- Basic Vray HDR Lighting Tutorial With Linear Workflow2Document8 pagesBasic Vray HDR Lighting Tutorial With Linear Workflow2JanfredMonzonNo ratings yet
- VRay Tutorials - Rendering ..Document9 pagesVRay Tutorials - Rendering ..shayan25No ratings yet
- EXTERIOR RENDER Settings (Vray 3.4 For SketchUp)Document14 pagesEXTERIOR RENDER Settings (Vray 3.4 For SketchUp)De DhanaNo ratings yet
- The 3D Art &Document259 pagesThe 3D Art &Norberto Fernandez100% (1)
- Color Image Processing FundamentalsDocument60 pagesColor Image Processing FundamentalsanandbabugopathotiNo ratings yet
- IITH Logo BookletDocument32 pagesIITH Logo BookletSumit JadhavNo ratings yet
- Presentation On ColorDocument9 pagesPresentation On ColorMahir FaisalNo ratings yet
- Technical Drawing CH 07Document25 pagesTechnical Drawing CH 07Mohd Nizam ShakimonNo ratings yet
- 4 - Q1 Emp TechDocument13 pages4 - Q1 Emp TechKen PepitoNo ratings yet
- CG 4Document64 pagesCG 4Vijay KrishnaNo ratings yet
- Lt50030712011310cub02 VerDocument48 pagesLt50030712011310cub02 VerJose RamosNo ratings yet
- Digital Image Processing Practice QuestionsDocument12 pagesDigital Image Processing Practice QuestionsarmourfitnesssNo ratings yet
- Angel Chapter 5 ProjectionsDocument9 pagesAngel Chapter 5 ProjectionsstrrrweNo ratings yet
- PS Model TutorialDocument57 pagesPS Model TutorialibnuNo ratings yet
- Introduction To Color TheoryDocument6 pagesIntroduction To Color Theoryis gueNo ratings yet
- CGDocument72 pagesCGVarnakeepcreating VarnaNo ratings yet
- TAC General 0091192 Tac Vista Catalogue Scheneider 2008Document108 pagesTAC General 0091192 Tac Vista Catalogue Scheneider 2008Pello InsaustiNo ratings yet
- Depth Buffer MethodDocument7 pagesDepth Buffer MethodSUSHANT SINGHNo ratings yet
- Computer Aided DesignDocument17 pagesComputer Aided DesignppksnNo ratings yet
- PixaFlux - 04Document13 pagesPixaFlux - 04Marcos Germano DegenhardtNo ratings yet
- 1.MIL 1. Introduction To MIL Part 2 2023 2024 Characteristics of Information Literate Individual and Importance of MIL 1Document51 pages1.MIL 1. Introduction To MIL Part 2 2023 2024 Characteristics of Information Literate Individual and Importance of MIL 1ClowohNo ratings yet
- Video AdaptersDocument45 pagesVideo AdaptersDrift GeeNo ratings yet
- The City of Ember Literature GuideDocument11 pagesThe City of Ember Literature GuideDijana MiNo ratings yet
- Unity Certified User Artist: Exam ObjectivesDocument1 pageUnity Certified User Artist: Exam ObjectivesaslamNo ratings yet
- Adobe Photoshop CS5 Graphics EditorDocument12 pagesAdobe Photoshop CS5 Graphics EditorutomoadiNo ratings yet
- Olsen Morten TheUltimateTrimDocument67 pagesOlsen Morten TheUltimateTrimpmarinr1No ratings yet
- WinTopo Pro Command Line OperationDocument7 pagesWinTopo Pro Command Line OperationHafizMushaddiqNo ratings yet
- C# Tutorial - Convert A Color Image To Grayscale - Switch On The CodeDocument10 pagesC# Tutorial - Convert A Color Image To Grayscale - Switch On The CodeSenthil KumarNo ratings yet
- PCF Colormanagement Colorlogic 2013 04 IntroductiontoPDF CL enDocument31 pagesPCF Colormanagement Colorlogic 2013 04 IntroductiontoPDF CL enP LNo ratings yet
- Ryse GDC 2014 AbdenourB ChrisEDocument98 pagesRyse GDC 2014 AbdenourB ChrisEWagner de SouzaNo ratings yet
- Sharp Elite PRO-60X5FD CNET Review Calibration ResultsDocument7 pagesSharp Elite PRO-60X5FD CNET Review Calibration ResultsDavid KatzmaierNo ratings yet
- Unit 7 ClassificationDocument7 pagesUnit 7 ClassificationNgan TracKimNo ratings yet
- PowerPointGuidelines 2Document37 pagesPowerPointGuidelines 2Antonela AntonNo ratings yet