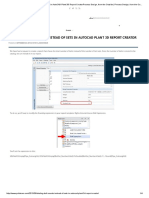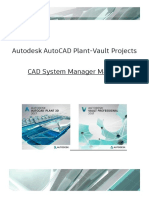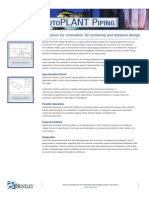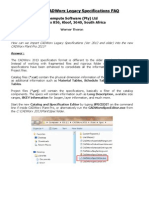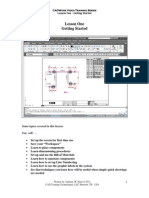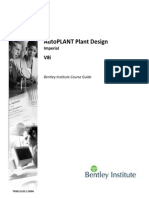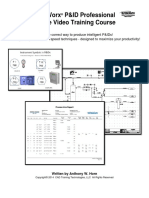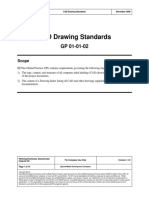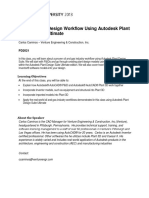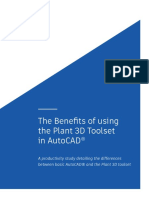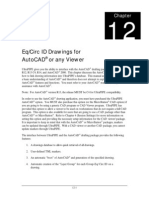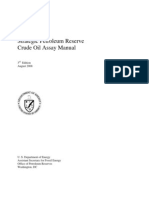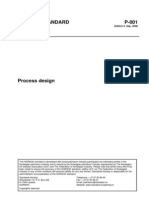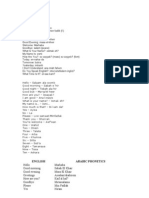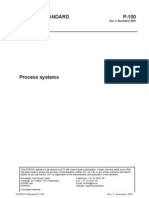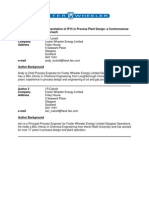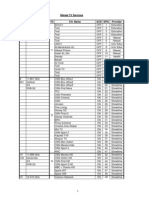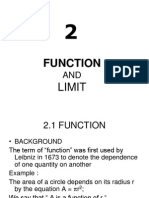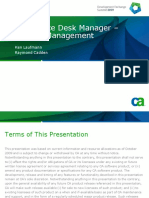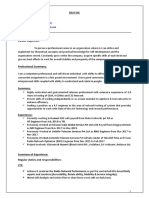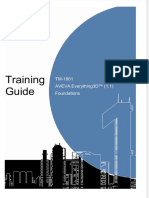Professional Documents
Culture Documents
Introduction To AutoCad PID
Uploaded by
David JonesOriginal Title
Copyright
Available Formats
Share this document
Did you find this document useful?
Is this content inappropriate?
Report this DocumentCopyright:
Available Formats
Introduction To AutoCad PID
Uploaded by
David JonesCopyright:
Available Formats
Introduction to AutoCAD P&ID
Ursula Sadiq - Autodesk
PD215-1 This class will provide and introduction to Autodesks new product, AutoCAD P&ID, and discuss how this software can improve your productivity when creating and editing a P&ID project.
About the Speaker:
Ursula is a senior designer at Autodesk working on plant design applications for the process manufacturing and power generation industries. She previously spent a decade as a trainer and consultant supporting AutoPLANT software at REBIS and then at Bentley Systems. Before that, she worked for Schlumberger as an offshore wireline engineer in the Gulf of Mexico. Ursula has a Bachelor's degree in Mechanical Engineering from University of Delaware and a Masters degree in Mechanical Engineering and Material Science from Carnegie Mellon. Ursula.Sadiq@autodesk.com
Introduction to AutoCAD P&ID
This session covers how to use AutoCAD P&ID 2008 to draw intelligent Piping and Instrumentation Diagrams (P&IDs). At the end of the session you will understand how AutoCAD P&ID 2008 leverages standard AutoCAD productivity tools to quickly and easily create and edit P&ID drawings in a way not possible using base AutoCAD. You will receive step-bystep instructions on how to make a typical P&ID, all the while you will be ensured that all components maintain expected connectivity and inheritance. In this session we will create the P&ID (shown below), to provide a general idea of how to use AutoCAD P&ID to create production P&IDs. In particular, we will cover these items in this order: A. B. C. D. E. F. G. H. Drawing equipment & assigning tags Connecting equipment with process lines Placing hand valves, reducers and control valves Placing instrumentation Entering equipment data and placing equipment annotations Entering pipeline data and placing pipeline annotations Placing off page connectors. Publishing drawing and data
1. Launching AutoCAD Plant Solutions P&ID 2008 As with other AutoCAD based products, you can launch P&ID from either the desktop icon or from the programs start menu. This will invoke AutoCAD in the P&ID workspace. The environment should be familiar as it is leveraging standard AutoCAD. The most important elements of P&ID workspace to become familiar with are the P&ID workspace toolbar, the tool palette and the Project Manager.
PD215-1
2 of 24
Introduction to AutoCAD P&ID
2. In AutoCAD P&ID 2008 you will create P&IDs in a project environment, so the first task is to create a project. This is an administrative task not typically done by all users. A New Project will be created from the PIP Standard, and named Zig 1 as shown. We will run with the default settings so you can uncheck the launch project setup checkbox:
PD215-1
3 of 24
Introduction to AutoCAD P&ID
3. Now we make a P&ID to start out with. This is done by selecting the project, rightclicking and selecting the NEW Drawing menu option. This will make the new PID100. When making a new drawing, it is important to fill out DWG Number, since that is displayed frequently in the UI.
PD215-1
4 of 24
Introduction to AutoCAD P&ID
FAQ: Why did I get this DWT? Because this is the DWT that the project setup has pointed this project to. If you are interested in configuring project settings, please attend one of the P&ID course that cover setup (PD305-1 and/or PD319-1)
4. We now have a new blank P&ID, with a title-block and nothing else. Time to start drawing. One can draw in model tab or the layout tab. With this DWT files, even if you are drawing from the layout tab, all the graphics are being drawn in model space.
PD215-1
5 of 24
Introduction to AutoCAD P&ID
5. We will draw 6 pieces of equipment to start out from the equipment tab on the tool Palette. Go to the Equipment tab of the tool palette to find these items. These pieces of equipment are as follows: Open Top Tank TK-300 (up top) Dome Roof Tank TK-100 (on the left) Dome Roof Tank TK-050 (on the right) Spiral Heat Exchanger E-150 Vertical Inline Pump P-100
PD215-1
6 of 24
Introduction to AutoCAD P&ID
6. Now we will pipe up these equipment items as shown. First, all the MAJOR lines. The direction that you draw is used for the initial flow direction. However, this can be changed at any time. If its easier, you can draw the line in the reverse direction and then correct it later.
PD215-1
7 of 24
Introduction to AutoCAD P&ID
Next, the 3 minor lines (show in Magenta here for clarity, but they appear more blue. The colors are configurable in project setup. )
PD215-1
8 of 24
Introduction to AutoCAD P&ID
7. Now to add valves, control valves and reducers. Notice that you can substitute one valve for another if you need to update it after it has been placed.
PD215-1
9 of 24
Introduction to AutoCAD P&ID
PD215-1
10 of 24
Introduction to AutoCAD P&ID
8. Add instrumentation. We will add a temperature control and a flow control loop.
PD215-1
11 of 24
Introduction to AutoCAD P&ID
PD215-1
12 of 24
Introduction to AutoCAD P&ID
9. Now, on to tagging the lines. After entering the data, we will annotate the lines. When it comes to tagging, you have a number of choices: Right-click Assign Tag Tag Tool from Toolbar Properties Palette Annotate then Edit Annotation Data Manager Edits These ways for tagging are valid for all tagged components, not just lines.
PD215-1
13 of 24
Introduction to AutoCAD P&ID
10. We will now add some data against the Equipment Items. And put the info tags in for each. (Again, one accesses the info tag annotations via the right click menu.)
PD215-1
14 of 24
Introduction to AutoCAD P&ID
Again, one can fill out the data against the equipment in various ways Properties Palette, Data Manager, or Editing an annotation. Here is seems easiest to edit the annotation.
PD215-1
15 of 24
Introduction to AutoCAD P&ID
11. Data Manager is the UI for handling data values in P&ID and is a way to efficiently look at/enter a lot of data. So if Im bulk tagging, I might choose to do it though the Data Manager interface instead of one of the other ways. Open Data Manager using the toolbar icon or by typing DATAMANAGER on the command line. The type of item is on the tree on the left, the data is one the right. We will enter data for the line segments.
PD215-1
16 of 24
Introduction to AutoCAD P&ID
12. Now we will add OFF PAGE CONNECTORS. Draw some more process lines to/from the edge of the page. One of our new lines we will run through an TK-050 and add a gap. Place five connection arrows on the fine open pipeline. After placement, use Data Manager to enter Connector Number & Origin/Destination data. We will add some lines that go offpage. .
PD215-1
17 of 24
Introduction to AutoCAD P&ID
PD215-1
18 of 24
Introduction to AutoCAD P&ID
PD215-1
19 of 24
Introduction to AutoCAD P&ID
13. This isnt interesting unless there is some other connector arrow on some other drawing to connect to --- so lets make another drawing! From Project Manager, right click and select New Drawing.
14. Create tank TK-512 and draw a process line to feed this tank. Place the connector on this feed line. Add Origin/Destination data.
PD215-1
20 of 24
Introduction to AutoCAD P&ID
15. From the right click menu, select connect to match this drawing with connector 002 on the first P&ID.
PD215-1
21 of 24
Introduction to AutoCAD P&ID
16. Import/Export in P&ID is the ability to create a copy of the data into an excel file. If desired, changes made in excel can be imported back into the P&ID.
PD215-1
22 of 24
Introduction to AutoCAD P&ID
During the Import, all the proposed changes are highlighted which you can now accept or reject. There is also the accept/reject all options. Notice that when an update is accepted, any annotation containing that value is also updated.
You can even update tags through the import. Any Non-unique tag will stop the update and produce this alert dialog.
. 17. DWF Publishing: you can publish to DWF all the drawings in the project via the Publish option on the FILE menu. This gives you one file with all the drawings, which can also include and data that is tracked against the components.
PD215-1
23 of 24
Introduction to AutoCAD P&ID
You (or anyone else) can open this DWF in the free viewer DESIGN REVIEW. One of the more interesting use cases with DWF and DESIGN REVIEW involves taking advantage of the Compare feature, where changes between versions of a DWF are shown.
PD215-1
24 of 24
You might also like
- Implementing Off Page ConnectorsDocument9 pagesImplementing Off Page ConnectorsihllhmNo ratings yet
- Customize AutoCAD P&ID with Engineering ItemsDocument33 pagesCustomize AutoCAD P&ID with Engineering ItemsnunosobralNo ratings yet
- AutoCAD Plant 3D Customizing IsosDocument13 pagesAutoCAD Plant 3D Customizing IsosRobert LouNo ratings yet
- The I-Configure InterfaceDocument51 pagesThe I-Configure Interfacecasaean100% (1)
- Totaling Bolt Counts Instead of Sets in AutoCAD Plant 3D Report CreatorProcess Design, From The Outside - Process Design, From The OutsideDocument4 pagesTotaling Bolt Counts Instead of Sets in AutoCAD Plant 3D Report CreatorProcess Design, From The Outside - Process Design, From The OutsideTiago FerreiraNo ratings yet
- Behind The Face-Tips and Tricks in Autocad Plant 3D: DescriptionDocument18 pagesBehind The Face-Tips and Tricks in Autocad Plant 3D: Descriptionjignesh chauhanNo ratings yet
- AutoCAD P&ID 2010 Getting - StartedDocument114 pagesAutoCAD P&ID 2010 Getting - StartedJanuar RahmatNo ratings yet
- Emerald - Electrical Conduit InstallationDocument1 pageEmerald - Electrical Conduit InstallationKerx EndranoNo ratings yet
- Autodesk AutoCAD Plant 3D - CAD System Manager ManualDocument29 pagesAutodesk AutoCAD Plant 3D - CAD System Manager ManualHENRYNo ratings yet
- Planttools: Optimize Your Workflow For Autocad Plant 3DDocument34 pagesPlanttools: Optimize Your Workflow For Autocad Plant 3DPhạm LinhNo ratings yet
- Uf FloatingDocument20 pagesUf Floatingmhidayat108100% (1)
- Autodesk Plant Design Suite Hands On Test Drive GuideDocument34 pagesAutodesk Plant Design Suite Hands On Test Drive GuidebastonspestalodeNo ratings yet
- Bentley PipeDocument198 pagesBentley PipegunruchNo ratings yet
- Autocad ShortcutsDocument20 pagesAutocad ShortcutsKing YungNo ratings yet
- KITZ ProductDocument44 pagesKITZ Productkingathur26681No ratings yet
- Scripting Components For AutoCAD Plant 3DDocument14 pagesScripting Components For AutoCAD Plant 3DJose TorresNo ratings yet
- SmartPlant® P&ID Benefits For Owner Operators - A ResumeDocument29 pagesSmartPlant® P&ID Benefits For Owner Operators - A ResumeNoman Abu-FarhaNo ratings yet
- AutoPlant 3D Structure - Reference Guide 2004 EditionDocument486 pagesAutoPlant 3D Structure - Reference Guide 2004 Editionwilddragon07100% (1)
- Making and Importance of Process P & ID (Piping & Instrumentation Diagram)Document7 pagesMaking and Importance of Process P & ID (Piping & Instrumentation Diagram)yasirNo ratings yet
- SR Piping Designer/checkerDocument4 pagesSR Piping Designer/checkerapi-78715367No ratings yet
- Check List For Piping LayoutsDocument3 pagesCheck List For Piping LayoutskarunaNo ratings yet
- 04 Instrument IndexDocument52 pages04 Instrument IndexAnanthan SrijithNo ratings yet
- Surge Arrester Guide for Electrical InstallationsDocument36 pagesSurge Arrester Guide for Electrical InstallationsRobert CamargoNo ratings yet
- OpenPlant Power PID and Modeler workshop instructionsDocument52 pagesOpenPlant Power PID and Modeler workshop instructionscem2karaku2No ratings yet
- Cadworx Customising Backing SheetDocument27 pagesCadworx Customising Backing Sheetalan172081100% (1)
- AutoCAD Plant 3D Large Projects PDFDocument22 pagesAutoCAD Plant 3D Large Projects PDFDENYSNo ratings yet
- Clevis HangerDocument60 pagesClevis HangerFernando RuizNo ratings yet
- P&ID Symbol Diagram Basics - Part 2: International StandardsDocument14 pagesP&ID Symbol Diagram Basics - Part 2: International Standardschris110100% (1)
- AutoPLANT PipingDocument2 pagesAutoPLANT PipingGPNo ratings yet
- CADWorx - Importing Legacy Specifications PDFDocument10 pagesCADWorx - Importing Legacy Specifications PDFsonnyciataia100% (1)
- CADWorx 2015 PDFDocument303 pagesCADWorx 2015 PDFbojanb171100% (2)
- GRE Stress AnalysisDocument5 pagesGRE Stress AnalysistaufikNo ratings yet
- Autocad Plant 3d IsometricosDocument24 pagesAutocad Plant 3d IsometricosDiaz JorgeNo ratings yet
- Bentley Autoplant Design V8i Ss1Document550 pagesBentley Autoplant Design V8i Ss1Solomon Emavwodia50% (2)
- Standard Drawing ConventionsDocument18 pagesStandard Drawing Conventionshendrasaputralingga8No ratings yet
- CADWorx P&ID Lesson GuideLesson GuideDocument124 pagesCADWorx P&ID Lesson GuideLesson GuideLU1228100% (2)
- GP-01!01!02 CAD Drawing StandardsDocument14 pagesGP-01!01!02 CAD Drawing Standardswilliam cordovaNo ratings yet
- Autodesk Navisworks Manage 2011 User Guide PDFDocument536 pagesAutodesk Navisworks Manage 2011 User Guide PDFkuttyNo ratings yet
- Tutorial CadworksDocument32 pagesTutorial Cadworksoscarhdef100% (1)
- Open Plant PIDDocument68 pagesOpen Plant PIDyazuhakinNo ratings yet
- Caepipe: Tutorial For Modeling and Results Review Problem 2Document93 pagesCaepipe: Tutorial For Modeling and Results Review Problem 2FRANCISCONo ratings yet
- Bentley AutoPlant Project Configuration V8i SS1 PDFDocument378 pagesBentley AutoPlant Project Configuration V8i SS1 PDFTony NgNo ratings yet
- De-Mystifying AutoCAD Plant 3D Isometrics Configuration ReferenceDocument69 pagesDe-Mystifying AutoCAD Plant 3D Isometrics Configuration Referenceozzy22No ratings yet
- Material Take Off Bulk MTODocument6 pagesMaterial Take Off Bulk MTOJordan MosesNo ratings yet
- PD2021-Plant Design Workflow Using Autodesk Plant Design Suite UltimateDocument12 pagesPD2021-Plant Design Workflow Using Autodesk Plant Design Suite UltimatekalaiNo ratings yet
- Plant Suites 2013 Test DriveDocument46 pagesPlant Suites 2013 Test Drivekad-7No ratings yet
- Autocad Pid 2011 Frequently Asked QuestionsDocument3 pagesAutocad Pid 2011 Frequently Asked QuestionsKORAMIL03No ratings yet
- MA2085-L From Nothing To Something Using AutoCAD® ElectricalDocument28 pagesMA2085-L From Nothing To Something Using AutoCAD® ElectricalSERGIO CARVAJALNo ratings yet
- Autocad Plant 3d Productivity StudyDocument45 pagesAutocad Plant 3d Productivity Studyaateka02No ratings yet
- Whats New in CADWorx 2019 SP1Document6 pagesWhats New in CADWorx 2019 SP1Juan AliagaNo ratings yet
- Chap 12 - AutoCADDocument30 pagesChap 12 - AutoCADbismarckandresNo ratings yet
- AUTOCAD Project File For The Dip StudentDocument30 pagesAUTOCAD Project File For The Dip StudentkrishvrNo ratings yet
- Acad On AcadE SteroidsDocument19 pagesAcad On AcadE SteroidsizriotNo ratings yet
- Pipe 2D Autocad: Compared WithDocument8 pagesPipe 2D Autocad: Compared WithThiruvengadamNo ratings yet
- Coade News Letter-FRP AnalysisDocument28 pagesCoade News Letter-FRP Analysisshafeeqm3086No ratings yet
- Adskpid Gs PDFDocument108 pagesAdskpid Gs PDFArini RizalNo ratings yet
- Autocad Electrical 2015 Top ReasonsDocument2 pagesAutocad Electrical 2015 Top ReasonsGiovanniNo ratings yet
- NORM GuidelinesDocument42 pagesNORM GuidelinesDavid JonesNo ratings yet
- Offshore Water Treatment Plant Optimisation and Chemical TrialsDocument20 pagesOffshore Water Treatment Plant Optimisation and Chemical TrialsDavid JonesNo ratings yet
- Integrating Hazop and Sil/Lopa Analysis: Best Practice RecommendationsDocument10 pagesIntegrating Hazop and Sil/Lopa Analysis: Best Practice Recommendationsavinash_mokashi7073100% (1)
- Galant Vr4 88-93 Body and ElectricalDocument934 pagesGalant Vr4 88-93 Body and ElectricalGuillermo Portuondo100% (1)
- Aspects of Negation in Functional GrammarDocument158 pagesAspects of Negation in Functional GrammarMapleaf HawkinsNo ratings yet
- Libro Introduccion A La Cibernetica Ashby PDFDocument156 pagesLibro Introduccion A La Cibernetica Ashby PDFJorge Vladimir Pachas HuaytánNo ratings yet
- (eBook-PDF) - Mathematics - Vector Bundles and K-TheoryDocument97 pages(eBook-PDF) - Mathematics - Vector Bundles and K-TheoryDoceigenNo ratings yet
- Tutorial 4 Precision Drawing in AutoCAD 2010Document14 pagesTutorial 4 Precision Drawing in AutoCAD 2010Edison CorreaNo ratings yet
- A Lighting Policy Framework 1-0Document7 pagesA Lighting Policy Framework 1-0Seamus CreedNo ratings yet
- BSI ISO 9001 Self Assessment Checklist PDFDocument2 pagesBSI ISO 9001 Self Assessment Checklist PDFHarshith Rao VadnalaNo ratings yet
- IP19 Fire Precautions at Oil RefinariesDocument156 pagesIP19 Fire Precautions at Oil RefinariesDavid JonesNo ratings yet
- Crude Oil Assay ManualDocument41 pagesCrude Oil Assay Manualman45039No ratings yet
- Continuum Flare Ignition SystemDocument2 pagesContinuum Flare Ignition SystemDavid JonesNo ratings yet
- ES Petroleum Energy GuideDocument122 pagesES Petroleum Energy GuideRizkina Ika AryanaNo ratings yet
- Gyproc Installation GuideDocument43 pagesGyproc Installation GuideDavid JonesNo ratings yet
- NORSOK P-001 Process Design PDFDocument26 pagesNORSOK P-001 Process Design PDFMarcelNo ratings yet
- Phonetic Arabic WordsDocument2 pagesPhonetic Arabic WordsDavid JonesNo ratings yet
- Electrical Safety Guide for HomeownersDocument27 pagesElectrical Safety Guide for Homeownersbhavesh_bkpm100% (2)
- Norsok ST 2001Document131 pagesNorsok ST 2001mamounsdNo ratings yet
- Interpretation of IP15Document8 pagesInterpretation of IP15U Tint LwinNo ratings yet
- Area Classification ExplainedDocument112 pagesArea Classification ExplainedNissi JimmyNo ratings yet
- Channel ListDocument14 pagesChannel ListaddiyoNo ratings yet
- CALCULUS 2 FUNCTION and LIMIT PDFDocument74 pagesCALCULUS 2 FUNCTION and LIMIT PDFZikraWahyudiNazirNo ratings yet
- Service Desk Management Change Management With CA Service Desk ManagerDocument30 pagesService Desk Management Change Management With CA Service Desk ManagerjacNo ratings yet
- NFCForum TS Signature RTD 1.0Document18 pagesNFCForum TS Signature RTD 1.0Adan Amezcua AguilarNo ratings yet
- 4 - Column DesignDocument10 pages4 - Column Designlarry0lao0iiiNo ratings yet
- Protection System Fundamentals and ApplicationsDocument27 pagesProtection System Fundamentals and ApplicationsHEMANT RAMJINo ratings yet
- STEM Activity: Makey MakeyDocument14 pagesSTEM Activity: Makey Makeypreeti0505No ratings yet
- Operation Panel Setting Instruction ManualDocument16 pagesOperation Panel Setting Instruction ManualDinh NguyenNo ratings yet
- ARIS Client Installation GuideDocument22 pagesARIS Client Installation GuideJorgeNo ratings yet
- Career Objective:: Chandru.K Contact No: E-MailDocument3 pagesCareer Objective:: Chandru.K Contact No: E-MailChand RuNo ratings yet
- Tosvert Vf-S15 Parameter ListDocument47 pagesTosvert Vf-S15 Parameter ListΑντώνης ΣπυρόπουλοςNo ratings yet
- SNMP Tutorial Explains Manager/Agent ModelDocument6 pagesSNMP Tutorial Explains Manager/Agent ModelcmohimacNo ratings yet
- Week 31 10 ICTDocument65 pagesWeek 31 10 ICTGhadeer AlkhayatNo ratings yet
- CS8492-Database Management SystemsDocument15 pagesCS8492-Database Management SystemsChellamuthu HaripriyaNo ratings yet
- Revenue Cycle ManagementDocument42 pagesRevenue Cycle ManagementAman Desai100% (2)
- Service Manual: Model: HL-2130/2220/2230/2240/ 2240D/2250DN/2270DWDocument175 pagesService Manual: Model: HL-2130/2220/2230/2240/ 2240D/2250DN/2270DWShane HareNo ratings yet
- O365 and M365 Comparison Table - April - 2020 - USDDocument1 pageO365 and M365 Comparison Table - April - 2020 - USDDaniel SherwoodNo ratings yet
- Lab 7: Amplitude Modulation and Complex Lowpass Signals: ECEN 4652/5002 Communications Lab Spring 2020Document28 pagesLab 7: Amplitude Modulation and Complex Lowpass Signals: ECEN 4652/5002 Communications Lab Spring 2020bushrabatoolNo ratings yet
- How To Configure PfBlocker - An IP Block List and Country Block Package For PfSenseDocument5 pagesHow To Configure PfBlocker - An IP Block List and Country Block Package For PfSensevalchuks2k1No ratings yet
- An Integrated Marketing Communication Project Report On IMC Strategies of Vodafone and IdeaDocument14 pagesAn Integrated Marketing Communication Project Report On IMC Strategies of Vodafone and IdeaHarshal MehtaNo ratings yet
- Mil HDBK 217F CN1Document37 pagesMil HDBK 217F CN1Bobby ChippingNo ratings yet
- Test of Mathematics For University Admission 2022 Paper 1Document24 pagesTest of Mathematics For University Admission 2022 Paper 1Munnar ChaudharyNo ratings yet
- Choco SolverDocument47 pagesChoco SolverHenne PopenneNo ratings yet
- Contactores1 PDFDocument52 pagesContactores1 PDFHenry ManzanedaNo ratings yet
- Surgical Nursing Lecture NotesDocument203 pagesSurgical Nursing Lecture NotesKwabena AmankwaNo ratings yet
- Aveva Everything3d 11 Foundations Rev 20Document145 pagesAveva Everything3d 11 Foundations Rev 20Mahalakshmi ConsultancyNo ratings yet
- Datalogger V5 ManualDocument22 pagesDatalogger V5 ManualNasarullah KhanNo ratings yet
- Promotional Strategy of Samsung Tablets: K.Kalyan SudhakarDocument17 pagesPromotional Strategy of Samsung Tablets: K.Kalyan Sudhakarratul_oneNo ratings yet
- Harsh Sharma ResumeDocument2 pagesHarsh Sharma ResumeHarsh sharmaNo ratings yet
- Statement: SQL SelectDocument77 pagesStatement: SQL SelectDeepak KalraNo ratings yet