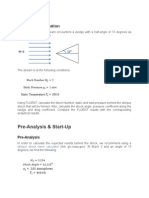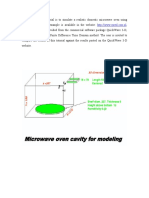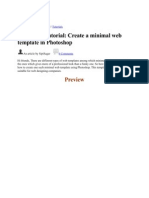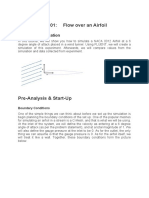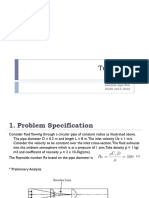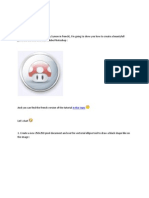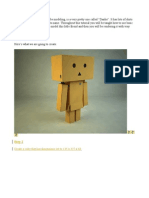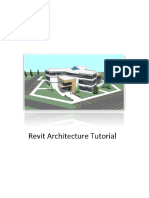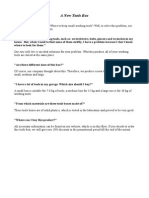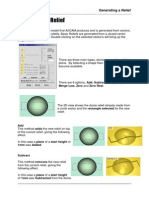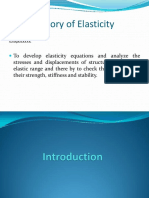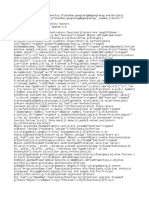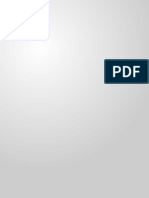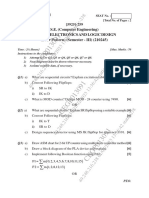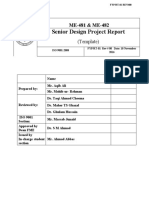Professional Documents
Culture Documents
ArtCAM Tutorijal 10
Uploaded by
Ivan NikolicCopyright
Available Formats
Share this document
Did you find this document useful?
Is this content inappropriate?
Report this DocumentCopyright:
Available Formats
ArtCAM Tutorijal 10
Uploaded by
Ivan NikolicCopyright:
Available Formats
ArtCAM Tutorials
J.C.Lee 2007
2 Rail Sweep : Torch Casing
This task uses the Two Rail Sweep wizard to create a complex 'organic' form based on the Polaroid Polar Plus torch. The Two Rail Sweep uses at least two edge profiles and one cross section. This can be done simply by using the vector drawing and editing tools. Create a new ArtCAM model say 150 mm x 120mm
Use Snap Grid Settings in 2D View pull down menu make sure Snap to Guidlines is ticked. In Snap Grid Settings Set a 1mm grid and make sure Snap to Grid and Draw Snap Grid are selected.
Drag a guideline into the model centre from the ruler at the LH side of the screen Use the Create Polyine tool in the Vector toolbar to create a vector shape as shown below Use the Fillet Vector tool to create a 6mm radius at each corner
ArtCAM Tutorials
J.C.Lee 2007
Use the Node Editing tool to select the vector Right click on the top line and choose Convert span to Bezier Use the white grab handles to create a curved line as shown on right
Repeat the process for the lower line until your shape looks like the one shown on the left Now select the vector and use the Mirror Vectors tool to copy it as shown below Choose Mirror type > Right (and remember to check the box that says Copy the original vector)
You now need to create another vector that will represent the cross section of your casing. (this can be drawn anywhere on the screen) Use the Create Polyline Vector and Node editing > Convert span to bezier again to create a cross section looking like the one shown below (Note how two guidelines have been used to help construct the vector.)
ArtCAM Tutorials
J.C.Lee 2007
You are now ready to create the Two Rail Sweep Open the Two Rail Sweep wizard Select the LH vector and in the Select Control Vectors section click on Top Drive Rail > Select Repeat the process for the RH vector but this time click on Bottom Drive Rail > Select
Now scroll down the Two Rail Sweep panel until you can see Add Cross Section Select your cross section vector and click on Add Cross Section Scroll to the bottom of the panel and click Calculate Look in the 3D view to see the result which should look something like the model shown below
The next task is to add the raised area for the lens. This is done using the Merge High command as follows.
ArtCAM Tutorials
J.C.Lee 2007
First go back to the 2D view and convert the model to Greyscale from Relief Next use the Create Ellipse tool to sketch an ellipse for the raised area as shown below.
Now double click on the ellipse to open the Shape Editor Choose the rounded raise use the slider to create a deeply rounded profile Click on Merge High > Apply > Close
To see the effect, go to the 3D view, which should look something like the one below
The lens can now be trimmed back to match the body shape by zeroing everything that is coloured black using the Shape Editor
To do this double click on the black square at the bottom of the screen to open the Shape Editor (Note: This will not be the first black that appears but the one further along as shown below)
ArtCAM Tutorials
J.C.Lee 2007
In the Shape Editor, click Zero. This will return everything black back to the zero plane Your model show now look like the one below with the front of the lens trimmed to match the body
To see the effect, go to the 3D view, which should look something like the one below
Things to try:
The membrane switch is simple enough to add it just requires two concentric ellipses. The Polaroid text can also be added.
You might also like
- 01 Transmission BeltDocument11 pages01 Transmission BeltArlen David CardonaNo ratings yet
- Presentation 3ds Max 123Document201 pagesPresentation 3ds Max 123sowmyaNo ratings yet
- ArtCAM Tutorijal3Document3 pagesArtCAM Tutorijal3Ivan NikolicNo ratings yet
- Fluent 19Document40 pagesFluent 19Nawaf AjNo ratings yet
- Supersonic Flow Over WedgeDocument11 pagesSupersonic Flow Over Wedgesack2003No ratings yet
- Part ModellingDocument15 pagesPart ModellingMaudi MasemolaNo ratings yet
- 3D Studio Max Tutorial Design A SofaDocument20 pages3D Studio Max Tutorial Design A SofamegapenteNo ratings yet
- Ex2 AirfoilDocument29 pagesEx2 AirfoilmaruvadatarunNo ratings yet
- After Effects 1 TutorialDocument12 pagesAfter Effects 1 TutoriallindakuttyNo ratings yet
- Tutorial Cylinder Refined MeshDocument9 pagesTutorial Cylinder Refined MeshShawn WaltzNo ratings yet
- Pro E Modelling WrenchDocument24 pagesPro E Modelling Wrenchbandaru12No ratings yet
- Simulating NACA 0012 Airfoil FlowDocument26 pagesSimulating NACA 0012 Airfoil Flowfab19910% (1)
- Inventor Tutorial 3:: Toothrush - Using The Loft FeatureDocument6 pagesInventor Tutorial 3:: Toothrush - Using The Loft FeatureJason SmithNo ratings yet
- Microwave HeatingDocument23 pagesMicrowave Heatingbchaitanya55No ratings yet
- Computer Cinema 4D Tutorials - Modeling A Swimming PoolDocument8 pagesComputer Cinema 4D Tutorials - Modeling A Swimming Poolledeni1983No ratings yet
- Create Minimal Web Template in PhotoshopDocument45 pagesCreate Minimal Web Template in PhotoshopDaniel PricopNo ratings yet
- CFD Airfoil Flow SimulationDocument22 pagesCFD Airfoil Flow SimulationRahis Pal SinghNo ratings yet
- Space RocketDocument35 pagesSpace RocketAndre willianNo ratings yet
- AnsysDocument28 pagesAnsysjawadhussain1No ratings yet
- Photoshop Tips for Layering Images, Text Effects and Button DesignDocument10 pagesPhotoshop Tips for Layering Images, Text Effects and Button DesignSasi DivakaranNo ratings yet
- 3D Model a Mosque Dome in Studio MaxDocument36 pages3D Model a Mosque Dome in Studio Maxbagano1No ratings yet
- Mastercam Lathe Lesson 6 CAMInstructorDocument50 pagesMastercam Lathe Lesson 6 CAMInstructordanquinn24No ratings yet
- Create CD Cover Design Using Vector ToolsDocument142 pagesCreate CD Cover Design Using Vector ToolsAbdellatif HarmaziNo ratings yet
- fluentWS1 Laminar-PipeDocument27 pagesfluentWS1 Laminar-PipeNader DallejNo ratings yet
- Autodesk Inventor 2014 Tutorial BookDocument27 pagesAutodesk Inventor 2014 Tutorial BookOnline InstructorNo ratings yet
- In This TopicDocument13 pagesIn This TopicZain Ul AbidinNo ratings yet
- Flow Over An Airfoil PDFDocument25 pagesFlow Over An Airfoil PDFalejo_tNo ratings yet
- Final Product: Step 1Document47 pagesFinal Product: Step 1giochionoNo ratings yet
- 21 Tutorial Bielle enDocument10 pages21 Tutorial Bielle enguilhermeNo ratings yet
- Editing exercises introductionDocument58 pagesEditing exercises introductionfahmiamrozi100% (1)
- Advanced Road Design: - 1 - Civil Survey Solutions Pty LTDDocument95 pagesAdvanced Road Design: - 1 - Civil Survey Solutions Pty LTDValéry MbraNo ratings yet
- Phone Applications ConceptDocument79 pagesPhone Applications Concepthasan tareqNo ratings yet
- How To Create A Rubber Stamp Logo Mockup in Adobe PhotoshopDocument54 pagesHow To Create A Rubber Stamp Logo Mockup in Adobe PhotoshopLucky AprizalNo ratings yet
- ©2012 Jan-Willem ZuyderduynDocument24 pages©2012 Jan-Willem ZuyderduynArlen David CardonaNo ratings yet
- Pro/ENGINEER Wildfire 3.0 Tips: Keyboard/mouse ShortcutsDocument6 pagesPro/ENGINEER Wildfire 3.0 Tips: Keyboard/mouse ShortcutsPankaj KumarNo ratings yet
- Advanced Modelling TechniquesDocument29 pagesAdvanced Modelling TechniquesRobert Axinia100% (2)
- Robotic Arm Packet PDFDocument31 pagesRobotic Arm Packet PDFAnonymous aKZkmhnU100% (1)
- Mastercam Lathe Lesson 9 CAMInstructorDocument54 pagesMastercam Lathe Lesson 9 CAMInstructordanquinn24100% (1)
- Piston Crank and Connecting Sketch AssemblyDocument51 pagesPiston Crank and Connecting Sketch Assemblyanup chauhanNo ratings yet
- Mill Lesson 9 SampleDocument23 pagesMill Lesson 9 SamplefbienpeNo ratings yet
- Photoshop: Create Web 2.0 ButtonDocument36 pagesPhotoshop: Create Web 2.0 ButtonManigandan RaamanathanNo ratings yet
- Basic Solid Edge ST TutorialDocument48 pagesBasic Solid Edge ST Tutorialgaurishankar51No ratings yet
- Drawing Sketches For Solid Models: Learning ObjectivesDocument38 pagesDrawing Sketches For Solid Models: Learning ObjectivesthehendrixNo ratings yet
- Lathe-Lesson-7 Machining GuideDocument56 pagesLathe-Lesson-7 Machining Guidedanquinn24100% (1)
- Introduction to Solidworks 2016Document4 pagesIntroduction to Solidworks 2016Manuel SanchezNo ratings yet
- ArtCAM Tutorijal5Document3 pagesArtCAM Tutorijal5Ivan NikolicNo ratings yet
- Revit Architecture TutorialDocument493 pagesRevit Architecture TutorialNoel Rojas100% (1)
- Create 3D Grass and Sky in 3ds MaxDocument15 pagesCreate 3D Grass and Sky in 3ds Maxehabh75No ratings yet
- Pro/ENGINEER Wildfire 3.0 Tips: Keyboard/mouse ShortcutsDocument6 pagesPro/ENGINEER Wildfire 3.0 Tips: Keyboard/mouse ShortcutsCADTDDNo ratings yet
- Instructions AcceptedchangesDocument6 pagesInstructions Acceptedchangesapi-608980865No ratings yet
- Motor Mount Design TutorialDocument38 pagesMotor Mount Design TutorialrogermisaelNo ratings yet
- NX 9 for Beginners - Part 3 (Additional Features and Multibody Parts, Modifying Parts)From EverandNX 9 for Beginners - Part 3 (Additional Features and Multibody Parts, Modifying Parts)No ratings yet
- WiFi TroughputDocument2 pagesWiFi TroughputIvan NikolicNo ratings yet
- A New Tools BoxDocument1 pageA New Tools BoxIvan NikolicNo ratings yet
- ArtCAM Tutorijal 10Document5 pagesArtCAM Tutorijal 10Ivan NikolicNo ratings yet
- ArtCAM Tutorijal8Document9 pagesArtCAM Tutorijal8Ivan NikolicNo ratings yet
- Helpdocs Xilisoft Video ConverterDocument69 pagesHelpdocs Xilisoft Video ConverterIvan NikolicNo ratings yet
- ArtCAM Tutorijal 10Document5 pagesArtCAM Tutorijal 10Ivan NikolicNo ratings yet
- ArtCAM Tutorijal9Document9 pagesArtCAM Tutorijal9Ivan NikolicNo ratings yet
- ArtCAM Intro GuideDocument6 pagesArtCAM Intro GuideIvan NikolicNo ratings yet
- ArtCAM Tutorijal7Document4 pagesArtCAM Tutorijal7Ivan NikolicNo ratings yet
- ArtCAM Tutorijal5Document3 pagesArtCAM Tutorijal5Ivan NikolicNo ratings yet
- ArtCAM Tutorijal6Document5 pagesArtCAM Tutorijal6Ivan NikolicNo ratings yet
- Apr2006 ReseniDocument7 pagesApr2006 ReseniIvan NikolicNo ratings yet
- ArtCAM Tutorijal4Document4 pagesArtCAM Tutorijal4Ivan NikolicNo ratings yet
- Seminarski Rad Alati U PhotoshopuDocument6 pagesSeminarski Rad Alati U PhotoshopuAnonymous lweeP87No ratings yet
- ArtCAM Tutorijal2Document9 pagesArtCAM Tutorijal2Ivan NikolicNo ratings yet
- A New Tools BoxDocument1 pageA New Tools BoxIvan NikolicNo ratings yet
- 081 CH 5Document5 pages081 CH 5Andrew James ReadNo ratings yet
- Toan-Ky-Thuat - Le-Minh-Cuong - ch5 - Applications-The-Laplace-Transform-To-Differential-Equations - (Cuuduongthancong - Com)Document7 pagesToan-Ky-Thuat - Le-Minh-Cuong - ch5 - Applications-The-Laplace-Transform-To-Differential-Equations - (Cuuduongthancong - Com)Giang TônNo ratings yet
- Syl&Scheme 1 Styear 2018Document31 pagesSyl&Scheme 1 Styear 2018Aryan GuptaNo ratings yet
- Basic Concepts: of Medical InstrumentationDocument37 pagesBasic Concepts: of Medical InstrumentationIrahlevrikAkhelNo ratings yet
- Planer Kinetics of Rigid BodyDocument56 pagesPlaner Kinetics of Rigid BodydffdfdfdfNo ratings yet
- Detailed Lesson Plan About Normal DistributionDocument11 pagesDetailed Lesson Plan About Normal DistributionMai LaNo ratings yet
- Analysis of Factors That Affect Intention To Use E-Wallet Through The Technology Acceptance Model Approach (Case Study - GO-PAY)Document8 pagesAnalysis of Factors That Affect Intention To Use E-Wallet Through The Technology Acceptance Model Approach (Case Study - GO-PAY)Nhi NguyenNo ratings yet
- Database Management System - DBMS (COMPUTER SCIENCE) Video Lecture For GATE Preparation (CS IT MCA)Document3 pagesDatabase Management System - DBMS (COMPUTER SCIENCE) Video Lecture For GATE Preparation (CS IT MCA)Vishal SharmaNo ratings yet
- Basic Math PresentationDocument6 pagesBasic Math PresentationGrayPrinceleyChuaNo ratings yet
- Abdullah Abid - Worksheet - FractionsDocument3 pagesAbdullah Abid - Worksheet - FractionsAbdullahNo ratings yet
- STPM 2016 T2 Maths Revision UlanganDocument2 pagesSTPM 2016 T2 Maths Revision UlanganOb oNo ratings yet
- Visual C How To Program 6th Edition Deitel Solutions ManualDocument8 pagesVisual C How To Program 6th Edition Deitel Solutions ManualRyanArmstrongwnkgs100% (13)
- Chapter 1Document10 pagesChapter 1Misganaw YeshiwasNo ratings yet
- Voltage Transducer DVL 1000 V 1000 VDocument8 pagesVoltage Transducer DVL 1000 V 1000 Vnaveen kumarNo ratings yet
- F 002Document25 pagesF 002Pampa MondalNo ratings yet
- Grace Mission College Catiningan Socorro Oriental Mindoro Detailed Lesson Plan in Grade 9 Quarter 1 Subject Verb Agreement I. ObjectivesDocument12 pagesGrace Mission College Catiningan Socorro Oriental Mindoro Detailed Lesson Plan in Grade 9 Quarter 1 Subject Verb Agreement I. ObjectivesJefferson SociasNo ratings yet
- Effect of Acoustic Vibration On The Satellite Structure at Launch StageDocument146 pagesEffect of Acoustic Vibration On The Satellite Structure at Launch StageAbsaACNo ratings yet
- Fundamental Aspects of Fire BehaviorDocument10 pagesFundamental Aspects of Fire BehaviorBasil OguakaNo ratings yet
- Tos Mathematics 7 q3Document2 pagesTos Mathematics 7 q3Kenny Ann Grace Batiancila100% (1)
- 20 Annual: American Mathematics CompetitionsDocument8 pages20 Annual: American Mathematics CompetitionsLong NguyễnNo ratings yet
- MA60002 Data Structure and Algorithms (Bhakt)Document2 pagesMA60002 Data Structure and Algorithms (Bhakt)Gaurav KumarNo ratings yet
- FMXX Zill SecuredDocument14 pagesFMXX Zill Secured최한원No ratings yet
- Unit 6 VBADocument32 pagesUnit 6 VBAapi-3842522100% (1)
- Cost Segregation and Estimation (Final)Document3 pagesCost Segregation and Estimation (Final)Mica R.No ratings yet
- Cbot-Unit 1-LPPDocument23 pagesCbot-Unit 1-LPPJaya SuryaNo ratings yet
- Vinod, Hrishikesh D. - Hands-On Matrix Algebra Using R (2011) PDFDocument348 pagesVinod, Hrishikesh D. - Hands-On Matrix Algebra Using R (2011) PDFJeison RomeroNo ratings yet
- MSY11 FullbookDocument508 pagesMSY11 Fullbookapostle.kayvaanNo ratings yet
- Laws of Exponents Simplification GuideDocument18 pagesLaws of Exponents Simplification GuideJoseff Rey PizonNo ratings yet
- CEGP013091: 49.248.216.238 01/02/2023 13:36:42 Static-238Document5 pagesCEGP013091: 49.248.216.238 01/02/2023 13:36:42 Static-238forfives2No ratings yet
- FYP Report Template and GuidelinesDocument21 pagesFYP Report Template and GuidelinesTalhaNo ratings yet