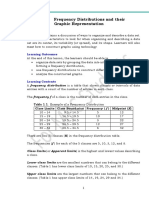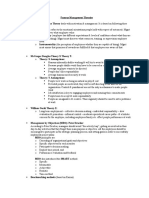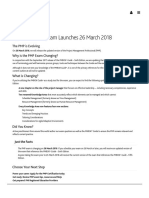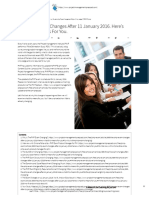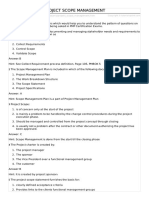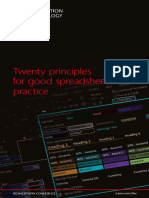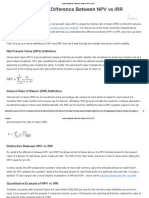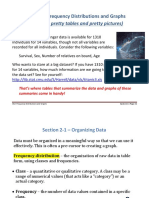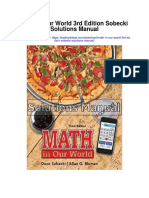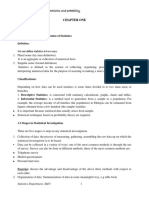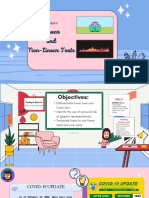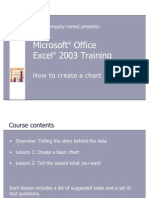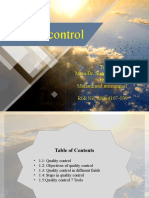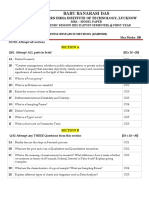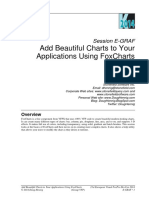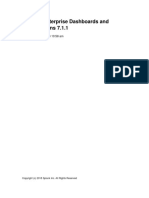Professional Documents
Culture Documents
How To Create A Graph in Excel (With Download Sample Graphs)
Uploaded by
satstarOriginal Title
Copyright
Available Formats
Share this document
Did you find this document useful?
Is this content inappropriate?
Report this DocumentCopyright:
Available Formats
How To Create A Graph in Excel (With Download Sample Graphs)
Uploaded by
satstarCopyright:
Available Formats
3/23/2014
How to Create a Graph in Excel (with Download Sample Graphs)
How to Create a Graph in Excel
Graphs, also called charts, are incredibly useful tools, and Excel makes it quick and easy to add them to your spreadsheets in order to tell a visual story. Although graphs can seem intimidating, they are actually incredibly easy to make on Excel. In fact, Excel makes graphs so efficiently that it is considered a basic feature of the program. Therefore, it is important to learn how to make graphs if you are going to get the most out of it.
Sample Graphs Creating Your Graph in Excel Editing Your Graph Using Other Excel Tricks
Sample Graphs
Sample Graph About Revenue
Sample Pie Chart About Food
Sample Gantt Chart
Method 1 of 3: Creating Your Graph in Excel
Enter your data into the Excel spreadsheet in table format. Your data should have column headers, row headers and data in the middle to make the most out of In Excel, "columns" refer to vertical depth. If you look at the above pictures, the columns are labeled with letters, and go from top to bottom: "A," "B," "C," etc. "Rows," on the other hand, refer to horizontal distance. They are labeled with numbers, and go from left to right: "1," "2," "3," etc.
your graph.
With your cursor, highlight the cells that contain the information that you want to appear in your graph. If you want the column labels and the row labels to
show up in the graph, ensure that those are selected also.
http://www.wikihow.com/index.php?title=Create-a-Graph-in-Excel&printable=yes
1/5
3/23/2014
How to Create a Graph in Excel (with Download Sample Graphs)
With the text selected, click Insert Chart. In some versions of Excel, you can also try navigating to the Charts tab in the Ribbon tab and selecting the specific kind
of graph you'd like to use. This will create your a graph on a chart sheet. A chart sheet is basically a spreadsheet page within a workbook that is totally dedicated to displaying your graph. For Windows users, you can create a graph with a shortcut by hitting the F11 button on your keyboard.
Change your graph to fit your needs. Select the perfect kind of graph depending on what information you have and how you want to present it don't just settle for any
old one. Different versions of Excel allow you to change the chart type in various different ways: Change your chart on the Chart toolbar, which appears after your chart is created. Click on the arrow next to the Chart Type button and click on the whatever type of chart you'd like. Manipulate the chart types in the Chart Layout tab in the Ribbon tab. Some versions of Excel won't have a "Chart Toolbar," but instead will keep the same basic information in a whole tab devoted to charts.
Method 2 of 3: Editing Your Graph
Select from among six basic types of graphs (and many more in between). Excel has an embarrassment of riches when it comes to charts and graphs. This is
usually a great thing, but it can also paralyze the user with choice. Which graph should I choose? the user asks herself. Here's a breakdown of the basic kinds of graphs or charts you can use in Excel:[1] Column charts. These charts compare values across categories. Great for comparing sales and expenditures, for example, during a period of time. Bar chart. These charts compare multiple values. They're similar to column charts, except their "columns" are twisted 90 and stick out to the side instead of up and down. Line chart. These charts display trends over time. Use a line chart to track global production of steel from 1930 to present, for example. Pie chart. These charts depict the contribution of each value to a whole. Use these charts to display the percentage breakdown of ethnicity in a given population, for example. Area chart. These charts display differences in data sets over time. Use these charts to show how revenue and profit are linked for a year, for example. Scatter plot. These charts compare pairs of values. Use these charts to plot the relationship between a person's weight and their height.
http://www.wikihow.com/index.php?title=Create-a-Graph-in-Excel&printable=yes
2/5
3/23/2014
How to Create a Graph in Excel (with Download Sample Graphs)
Give your chart a title. Click on the "Chart Title" button in the Ribbon tab and select whether you want your title to overlap the graph or to sit solidly above it. Give your
graph a useful name while still keeping it pithy. "GDP in Cuba, 1901-1945" is useful, while "The economic state (GDP) of Cuba, from 1901 to 1945" is probably a little too wordy.
Pay attention to axis titles. What does your x-axis represent, and how about your yaxis? If you don't pay attention to labeling your chart's axes, it's like you're creating a
novel without chapters or an instruction manual without pictures. Either way, it will be very hard to interpret your graph.
Pay attention to the chart's legend. The legend is the sort of glue that holds a chart together. Without a legend, you're unlikely to know what the graph means because
you won't know what information is plotted on the graph. When you create a chart, Excel creates a legend by default, unless you specify not to. Your legend will be the column and row headers that you highlighted in the beginning while creating your graph. Changing any column and row headers in their cells automatically changes their representation in the legend.
Learn how to change your graph by switching the plotting. Maybe you've accidentally input your information into the cells wrong, and your rows are mixed up
with your columns. Instead of inputting the information all over again, simply find the "Data" subsection in the Charts tab (in the Ribbon tab) and press either "plot series by row" or "plot series by column."
Method 3 of 3: Using Other Excel Tricks
1 2
Add a second y-axis to your graph in Excel. What if your data has multiple inputs, and you want to put multiple trends on a single graph? Use two y-axes!
Create a chart from a pivot table. Once you start using pivot tables, your life will change. You'll be finding excuses to use them left and right. Visit this article to learn
about the easy way to create a chart from a pivot table.
http://www.wikihow.com/index.php?title=Create-a-Graph-in-Excel&printable=yes
3/5
3/23/2014
How to Create a Graph in Excel (with Download Sample Graphs)
Plot a break even chart. A break even chart helps you different profit potentials and pricing strategies; perfect for the businessman or -woman who wants to stay on top of
future developments.
4 5
Learn how to graph a histogram. A histogram is a visual depiction of a distribution of data often used by statisticians.
Do trend analysis. Trend analysis is as simple as plotting a graph and then using a trend line to try to determine how the graph will look in the future, with unknowns.
Add your own method
Name your method Add your steps using an ordered list. For example: 1. Step one 2. Step two 3. Step three
Save
Tips
To add more detail to the bar graph click on the Chart Wizard on the Standard toolbar and fill-in the necessary information.
Things You'll Need
Data with titles and figures Computer with Microsoft Excel
Article Info
http://www.wikihow.com/index.php?title=Create-a-Graph-in-Excel&printable=yes 4/5
3/23/2014
How to Create a Graph in Excel (with Download Sample Graphs)
Categories: Microsoft Excel | Pages with incorrect ref formatting Recent edits by: Yoko Kanai, TJean, Corvin Iacob In other languages: Portugus: Como Criar um Grfico no Excel, Italiano: Come Creare un Grafico con Excel, Deutsch: Ein Diagramm in Excel erstellen, Espaol: Cmo crear un grfico en Excel, Nederlands: Zo maak je een grafiek in Excel, : Excel, : Excel
Thanks to all authors for creating a page that has been read 274,430 times.
http://www.wikihow.com/index.php?title=Create-a-Graph-in-Excel&printable=yes
5/5
You might also like
- A Heartbreaking Work Of Staggering Genius: A Memoir Based on a True StoryFrom EverandA Heartbreaking Work Of Staggering Genius: A Memoir Based on a True StoryRating: 3.5 out of 5 stars3.5/5 (231)
- The Sympathizer: A Novel (Pulitzer Prize for Fiction)From EverandThe Sympathizer: A Novel (Pulitzer Prize for Fiction)Rating: 4.5 out of 5 stars4.5/5 (121)
- Grit: The Power of Passion and PerseveranceFrom EverandGrit: The Power of Passion and PerseveranceRating: 4 out of 5 stars4/5 (588)
- Devil in the Grove: Thurgood Marshall, the Groveland Boys, and the Dawn of a New AmericaFrom EverandDevil in the Grove: Thurgood Marshall, the Groveland Boys, and the Dawn of a New AmericaRating: 4.5 out of 5 stars4.5/5 (266)
- The Little Book of Hygge: Danish Secrets to Happy LivingFrom EverandThe Little Book of Hygge: Danish Secrets to Happy LivingRating: 3.5 out of 5 stars3.5/5 (399)
- Never Split the Difference: Negotiating As If Your Life Depended On ItFrom EverandNever Split the Difference: Negotiating As If Your Life Depended On ItRating: 4.5 out of 5 stars4.5/5 (838)
- Shoe Dog: A Memoir by the Creator of NikeFrom EverandShoe Dog: A Memoir by the Creator of NikeRating: 4.5 out of 5 stars4.5/5 (537)
- The Emperor of All Maladies: A Biography of CancerFrom EverandThe Emperor of All Maladies: A Biography of CancerRating: 4.5 out of 5 stars4.5/5 (271)
- How To Create A Project Management Dashboard in ExcelDocument4 pagesHow To Create A Project Management Dashboard in ExcelImran Mulani100% (5)
- The Subtle Art of Not Giving a F*ck: A Counterintuitive Approach to Living a Good LifeFrom EverandThe Subtle Art of Not Giving a F*ck: A Counterintuitive Approach to Living a Good LifeRating: 4 out of 5 stars4/5 (5794)
- The World Is Flat 3.0: A Brief History of the Twenty-first CenturyFrom EverandThe World Is Flat 3.0: A Brief History of the Twenty-first CenturyRating: 3.5 out of 5 stars3.5/5 (2259)
- The Hard Thing About Hard Things: Building a Business When There Are No Easy AnswersFrom EverandThe Hard Thing About Hard Things: Building a Business When There Are No Easy AnswersRating: 4.5 out of 5 stars4.5/5 (344)
- Team of Rivals: The Political Genius of Abraham LincolnFrom EverandTeam of Rivals: The Political Genius of Abraham LincolnRating: 4.5 out of 5 stars4.5/5 (234)
- The Gifts of Imperfection: Let Go of Who You Think You're Supposed to Be and Embrace Who You AreFrom EverandThe Gifts of Imperfection: Let Go of Who You Think You're Supposed to Be and Embrace Who You AreRating: 4 out of 5 stars4/5 (1090)
- Hidden Figures: The American Dream and the Untold Story of the Black Women Mathematicians Who Helped Win the Space RaceFrom EverandHidden Figures: The American Dream and the Untold Story of the Black Women Mathematicians Who Helped Win the Space RaceRating: 4 out of 5 stars4/5 (895)
- Her Body and Other Parties: StoriesFrom EverandHer Body and Other Parties: StoriesRating: 4 out of 5 stars4/5 (821)
- Elon Musk: Tesla, SpaceX, and the Quest for a Fantastic FutureFrom EverandElon Musk: Tesla, SpaceX, and the Quest for a Fantastic FutureRating: 4.5 out of 5 stars4.5/5 (474)
- The Unwinding: An Inner History of the New AmericaFrom EverandThe Unwinding: An Inner History of the New AmericaRating: 4 out of 5 stars4/5 (45)
- The Yellow House: A Memoir (2019 National Book Award Winner)From EverandThe Yellow House: A Memoir (2019 National Book Award Winner)Rating: 4 out of 5 stars4/5 (98)
- On Fire: The (Burning) Case for a Green New DealFrom EverandOn Fire: The (Burning) Case for a Green New DealRating: 4 out of 5 stars4/5 (73)
- Lotus 1-2-3 For WindowsDocument75 pagesLotus 1-2-3 For Windowskennedy_saleh100% (1)
- Trading With The Time FactorDocument100 pagesTrading With The Time FactormghugaradareNo ratings yet
- Assessment in Learning 2 Module RIVERADocument159 pagesAssessment in Learning 2 Module RIVERACalamares YtpremsNo ratings yet
- Data Presentation and InterpretationDocument24 pagesData Presentation and InterpretationShienaida Jane ElianNo ratings yet
- PMP Mock Exams Set1Document15 pagesPMP Mock Exams Set1Bhushan PAwar100% (1)
- Difference Between ANSI & API PumpsDocument2 pagesDifference Between ANSI & API PumpsAnonymous KpVxNXs100% (3)
- Bar Graph Lesson PlanDocument3 pagesBar Graph Lesson Planapi-266518429No ratings yet
- Management TheoriesDocument7 pagesManagement TheoriesMohammed AbdulNo ratings yet
- 3 and 6 Sigma Standard DeviationDocument5 pages3 and 6 Sigma Standard DeviationMohammed AbdulNo ratings yet
- PMP Certification Exam Changes 2018 - PMIDocument2 pagesPMP Certification Exam Changes 2018 - PMIsatstarNo ratings yet
- Fire Pump Vibration Acceptable LimitDocument2 pagesFire Pump Vibration Acceptable LimitsatstarNo ratings yet
- Fire Pump Vibration Acceptable LimitDocument2 pagesFire Pump Vibration Acceptable LimitsatstarNo ratings yet
- 7037E Comparing PMBOK and ISO v1-1Document0 pages7037E Comparing PMBOK and ISO v1-1eduardo_pl8256No ratings yet
- Understanding Your Exam ResultsDocument1 pageUnderstanding Your Exam ResultssatstarNo ratings yet
- The PMP® Exam Changes After 11 January 2016Document11 pagesThe PMP® Exam Changes After 11 January 2016satstarNo ratings yet
- Project Integration Management PDFDocument5 pagesProject Integration Management PDFnomanNo ratings yet
- V005t16a008 82 GT 277Document10 pagesV005t16a008 82 GT 277satstarNo ratings yet
- PMP Mock Exams Set2Document11 pagesPMP Mock Exams Set2Eslam MansourNo ratings yet
- V005t16a008 82 GT 277Document10 pagesV005t16a008 82 GT 277satstarNo ratings yet
- Project Scope Management3Document5 pagesProject Scope Management3Ankush JaggiNo ratings yet
- Pump Formulas PDFDocument3 pagesPump Formulas PDFsatstarNo ratings yet
- Project Stakeholder Management11Document5 pagesProject Stakeholder Management11Ankush JaggiNo ratings yet
- 8.project Quality ManagementDocument5 pages8.project Quality ManagementsatstarNo ratings yet
- Carnation Flower - Manufacturers, Suppliers & ExportersDocument14 pagesCarnation Flower - Manufacturers, Suppliers & ExporterssatstarNo ratings yet
- 6.project Time Management PDFDocument5 pages6.project Time Management PDFsatstarNo ratings yet
- PMP Certification Prerequisites - PMP Eligibility RequirementsDocument4 pagesPMP Certification Prerequisites - PMP Eligibility RequirementssatstarNo ratings yet
- Ar Motor 01Document7 pagesAr Motor 01Sunil MotepalliNo ratings yet
- Track E-Mail Messages That Require Follow Up - OutlookDocument8 pagesTrack E-Mail Messages That Require Follow Up - OutlooksatstarNo ratings yet
- International Flower Auction Bangalore (IFAB) Limited6Document31 pagesInternational Flower Auction Bangalore (IFAB) Limited6satstarNo ratings yet
- Water Dynamic LoadDocument27 pagesWater Dynamic LoadsolarpolNo ratings yet
- EMI Calculator IndiaDocument3 pagesEMI Calculator IndiasatstarNo ratings yet
- 166 Twenty Principles For Good Spreadsheet PracticeDocument20 pages166 Twenty Principles For Good Spreadsheet PracticesatstarNo ratings yet
- Gerbera Vs CarnationDocument4 pagesGerbera Vs CarnationsatstarNo ratings yet
- Bank FD V - S. Bank RDDocument3 pagesBank FD V - S. Bank RDsatstarNo ratings yet
- Understanding The Difference Between NPV Vs IRRDocument3 pagesUnderstanding The Difference Between NPV Vs IRRsatstarNo ratings yet
- Math 2830 Chapter 02 SlidesDocument42 pagesMath 2830 Chapter 02 SlidesChristian Rhey NebreNo ratings yet
- SASADocument22 pagesSASAJelly Mea VillenaNo ratings yet
- Math in Our World 3rd Edition Sobecki Solutions ManualDocument35 pagesMath in Our World 3rd Edition Sobecki Solutions ManualKylieWilsonkpzrg100% (15)
- Ms Excel - Advanced: Gaurav AgarwalDocument52 pagesMs Excel - Advanced: Gaurav AgarwalGaurav AgarwalNo ratings yet
- Lec - Not On Statistics and ProbabilityDocument118 pagesLec - Not On Statistics and ProbabilityBetsegaw DemekeNo ratings yet
- Slovin's Formula: ( ) : Chapter 2: Frequency Distributions and Their GraphDocument6 pagesSlovin's Formula: ( ) : Chapter 2: Frequency Distributions and Their GraphEsthel VillamilNo ratings yet
- Linear and Non Linear Texts COTDocument20 pagesLinear and Non Linear Texts COTVince Fernan C. JaumNo ratings yet
- MODULE 9 - Practical Research 1 (STEM) : Most Frequently Used Data Collection TechniquesDocument8 pagesMODULE 9 - Practical Research 1 (STEM) : Most Frequently Used Data Collection TechniquesJessica AngayenNo ratings yet
- 9990 22 Feb March 2024 MSDocument12 pages9990 22 Feb March 2024 MSsuu100% (1)
- Types of Chart.: GraphsDocument5 pagesTypes of Chart.: GraphsMattia100% (1)
- Microsoft Office 2003Document41 pagesMicrosoft Office 2003Jas RockNo ratings yet
- Q2 Summarizing Quan DataDocument24 pagesQ2 Summarizing Quan DataDave RovicNo ratings yet
- E-Tech q3 InfographicsDocument29 pagesE-Tech q3 InfographicsAngelene AmbataliNo ratings yet
- AP (1 1) Problems-1Document23 pagesAP (1 1) Problems-1Austin StoddardNo ratings yet
- Technical Report Lecture Notes 17092023Document20 pagesTechnical Report Lecture Notes 17092023abdullahikabirnee81No ratings yet
- Course ReflectionDocument2 pagesCourse Reflectionapi-272471717No ratings yet
- Quality Control: To Mam Dr. Sumaira Naeem by Muhammad Muzammal Roll No. 20014107-039Document26 pagesQuality Control: To Mam Dr. Sumaira Naeem by Muhammad Muzammal Roll No. 20014107-039Muhammad MUZZAMALNo ratings yet
- BRM Model Paper With Solution - 2022-23Document16 pagesBRM Model Paper With Solution - 2022-23DivyaNo ratings yet
- Add Beautiful Charts To Your Applications Using Foxcharts: Session E-GrafDocument23 pagesAdd Beautiful Charts To Your Applications Using Foxcharts: Session E-GrafAlexanVONo ratings yet
- MBA (Project MGMT) - Full Assignment SEM-3 (SMU)Document162 pagesMBA (Project MGMT) - Full Assignment SEM-3 (SMU)nisha1047No ratings yet
- QTM StatisticsDocument17 pagesQTM StatisticsBasit MominNo ratings yet
- CHEM 142 Experiment #4: Calibration Curves and An Application of Beer's LawDocument4 pagesCHEM 142 Experiment #4: Calibration Curves and An Application of Beer's Lawapi-532728017No ratings yet
- Splunk-7 1 1-VizDocument378 pagesSplunk-7 1 1-VizSudev PadinharethilNo ratings yet
- Assignment PART ONEDocument2 pagesAssignment PART ONENur Zarith HalisaNo ratings yet