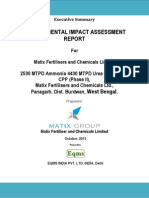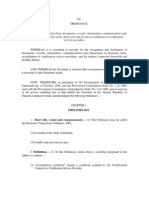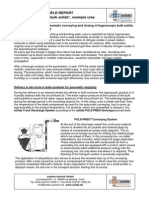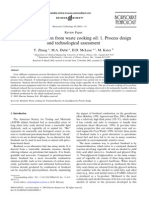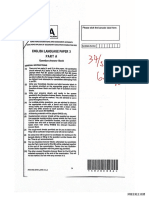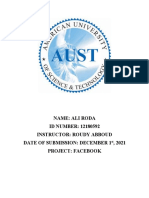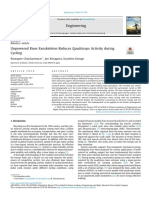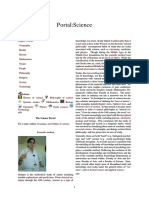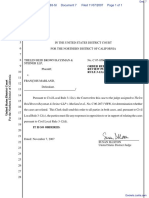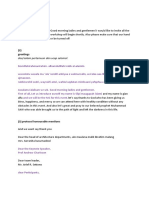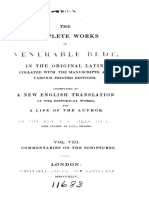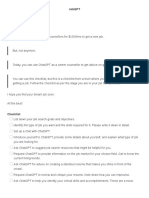Professional Documents
Culture Documents
Effect of Global and Local Controls On Mesh Size and Quality Workshop 4.1 ANSYS Meshing Application Introduction
Uploaded by
Mudassir FarooqOriginal Title
Copyright
Available Formats
Share this document
Did you find this document useful?
Is this content inappropriate?
Report this DocumentCopyright:
Available Formats
Effect of Global and Local Controls On Mesh Size and Quality Workshop 4.1 ANSYS Meshing Application Introduction
Uploaded by
Mudassir FarooqCopyright:
Available Formats
Workshop 4.
1
Effect of Global and Local Controls on Mesh Size and Quality
ANSYS Meshing Application Introduction
ANSYS, Inc. Proprietary 2009 ANSYS, Inc. All rights reserved.
4-1
April 28, 2009 Inventory #002645
Common Mesh Controls
Goals
This workshop will illustrate the use and effect of global and local mesh sizing controls including use of the Curvature and Proximity features in the Advanced Size function The geometry has both thinwalled regions and regions of high local curvature
Training Manual
ANSYS, Inc. Proprietary 2009 ANSYS, Inc. All rights reserved.
4-2
April 28, 2009 Inventory #002645
Common Mesh Controls
Specifying Geometry
1. Copy the tee.agdb file from the files folder to your working directory 2. Start Workbench and double-click the Mesh entry in the Component Systems panel at the right 3. Right-click on Geometry in the Mesh entry in the Project Schematic and select Import Geometry/Browse 4. Browse to the tee.agdb file you copied and click Open 5. Note that the Geometry entry in the Project Schematic now has a green check mark indicating that geometry has been specified
ANSYS, Inc. Proprietary 2009 ANSYS, Inc. All rights reserved.
Training Manual
4-3
April 28, 2009 Inventory #002645
Common Mesh Controls
Meshing Options
7. Right-click on Mesh and click Edit to open the Ansys Meshing 8. *On the Meshing Options Panel at the right, set the Physics Preference to Mechanical and the Mesh Method to Patch Conforming Tetrahedrons and click OK. 9. Look in the Mesh Outline and verify that the Patch Conforming Method has been assigned to the single body in the geometry *Note: If you are using ANSYS V14.0 or more recent versions of ANSYS then you will not see the Meshing Options panel at the start of ANSYS Meshing. You will still be able to set the Physics Preference and insert any Mesh Methods manually.
Training Manual
ANSYS, Inc. Proprietary 2009 ANSYS, Inc. All rights reserved.
4-4
April 28, 2009 Inventory #002645
Common Mesh Controls
Default Mechanical Mesh
10. Left click on Mesh expand the Sizing and Statistics Entries. Select Skewness as the Mesh Metric. Right click on Mesh and Generate the Mesh. Note the coarseness of the mesh and the statistics.
Training Manual
ANSYS, Inc. Proprietary 2009 ANSYS, Inc. All rights reserved.
4-5
April 28, 2009 Inventory #002645
Common Mesh Controls
CFD Mesh
11. Change the Physics Preference to CFD and the Solver Preference to Fluent. Verify that the Advanced Size Option is set to Curvature 12. Right-click on Mesh and generate the mesh. Notice the much finer mesh and the improvement in the mesh metric.
Training Manual
ANSYS, Inc. Proprietary 2009 ANSYS, Inc. All rights reserved.
4-6
April 28, 2009 Inventory #002645
Common Mesh Controls
Section Plane
13. Orient the Model view so that it is edge on as shown. Click on the new section plane icon 14. Draw a section plane that splits the model down the middle. Orient the view so that it is parallel to the axis of the tee. Click on the Show Whole Elements icon. Note that there is only one element through the thickness of the thin regions
Training Manual
ANSYS, Inc. Proprietary 2009 ANSYS, Inc. All rights reserved.
4-7
April 28, 2009 Inventory #002645
Common Mesh Controls
Adding Proximity Sensing
15. Click in the Use Advanced Size Function and change the setting to On: Proximity and Curvature. This will add proximity sensing to the meshing algorithm. 16. Leave the view as is with the Section Plane active. Generate the mesh again (this will take some time). Note that there are now multiple elements across the thickness and the large increase in mesh count.
Training Manual
ANSYS, Inc. Proprietary 2009 ANSYS, Inc. All rights reserved.
4-8
April 28, 2009 Inventory #002645
Common Mesh Controls
Increasing the Minimum Size
17. Click in the Minimum Size box in the Mesh Settings and enter 0.005 for the Min Size. 18. Regenerate the mesh Note that there are still multiple elements across the thickness but the mesh count is considerable smaller.
Training Manual
ANSYS, Inc. Proprietary 2009 ANSYS, Inc. All rights reserved.
4-9
April 28, 2009 Inventory #002645
Common Mesh Controls
Using a Face Sizing
19. Set the Advanced Size Function back to Curvature and toggle off the section plane 20. Right-click on the mesh entry in the Outline and insert a Sizing. Pick the outer cylindrical face as shown and click Apply.
Training Manual
ANSYS, Inc. Proprietary 2009 ANSYS, Inc. All rights reserved.
4-10
April 28, 2009 Inventory #002645
Common Mesh Controls
Face Sizing
21. Set the element size to 0.005 [m]. Regenerate the mesh. Notice that the mesh on the selected face is finer than the mesh on adjacent faces.
Training Manual
ANSYS, Inc. Proprietary 2009 ANSYS, Inc. All rights reserved.
4-11
April 28, 2009 Inventory #002645
Common Mesh Controls
Face Sizing
Training Manual
22. Toggle the Section Plane back on and orient the view so that it is parallel to the axis of the tee. Note that there are only multiple elements through the thin sections where the face sizing is active
ANSYS, Inc. Proprietary 2009 ANSYS, Inc. All rights reserved.
4-12
April 28, 2009 Inventory #002645
Common Mesh Controls
Coodinate System for Sphere of Influence
23. Right click on Coordinate Systems and insert a Coordinate System. Set the Define By option to Global Coordinates and enter [0 [m], 0.1 [m], and 0.08 [m]) as the Origin X, Y, and Z. With the Section Plane toggled off, the coordinate system should appear as shown below.
Training Manual
ANSYS, Inc. Proprietary 2009 ANSYS, Inc. All rights reserved.
4-13
April 28, 2009 Inventory #002645
Common Mesh Controls
Body Sizing (Sphere of Influence)
24. Suppress the Face Sizing via a right-click. 25. Right click on Mesh and insert a Sizing. Pick the Body and set the Type to Sphere of Influence. Click in the Sphere Center entry box and select the Coordinate system you created.
Training Manual
ANSYS, Inc. Proprietary 2009 ANSYS, Inc. All rights reserved.
4-14
April 28, 2009 Inventory #002645
Common Mesh Controls
Body Sizing
26. Set the Sphere Radius to 0.01 [m] and the Element Size to 0.005 [m]. The model display will update to preview the extent of the Sphere of Influence.
Training Manual
ANSYS, Inc. Proprietary 2009 ANSYS, Inc. All rights reserved.
4-15
April 28, 2009 Inventory #002645
Common Mesh Controls
Body Sizing
27. Regenerate the mesh with the Section Plane toggled off. Note the limited extent of the Sphere of Influence.
Training Manual
ANSYS, Inc. Proprietary 2009 ANSYS, Inc. All rights reserved.
4-16
April 28, 2009 Inventory #002645
Common Mesh Controls
Body Sizing
Training Manual
28. Toggle the Section Plane back on and rotate the view so that it is parallel to the axis. Note there are only multiple elements through the thin regions near the Sphere of Influence.
ANSYS, Inc. Proprietary 2009 ANSYS, Inc. All rights reserved.
4-17
April 28, 2009 Inventory #002645
You might also like
- Shoe Dog: A Memoir by the Creator of NikeFrom EverandShoe Dog: A Memoir by the Creator of NikeRating: 4.5 out of 5 stars4.5/5 (537)
- Multizone Meshing For A Tank Geometry With PipingDocument17 pagesMultizone Meshing For A Tank Geometry With PipingMudassir FarooqNo ratings yet
- The Yellow House: A Memoir (2019 National Book Award Winner)From EverandThe Yellow House: A Memoir (2019 National Book Award Winner)Rating: 4 out of 5 stars4/5 (98)
- External Hard Drive: Toshiba External Outside 100% Toshiba HDD InsideDocument2 pagesExternal Hard Drive: Toshiba External Outside 100% Toshiba HDD InsideMudassir FarooqNo ratings yet
- Never Split the Difference: Negotiating As If Your Life Depended On ItFrom EverandNever Split the Difference: Negotiating As If Your Life Depended On ItRating: 4.5 out of 5 stars4.5/5 (838)
- AnsysDocument46 pagesAnsysapi-3719538100% (9)
- Hidden Figures: The American Dream and the Untold Story of the Black Women Mathematicians Who Helped Win the Space RaceFrom EverandHidden Figures: The American Dream and the Untold Story of the Black Women Mathematicians Who Helped Win the Space RaceRating: 4 out of 5 stars4/5 (890)
- CFD Class March 30 2010Document13 pagesCFD Class March 30 2010Mudassir FarooqNo ratings yet
- Grit: The Power of Passion and PerseveranceFrom EverandGrit: The Power of Passion and PerseveranceRating: 4 out of 5 stars4/5 (587)
- Fluid and Structural Meshes For An Auto Manifold Workshop 5.2 ANSYS Meshing Application IntroductionDocument14 pagesFluid and Structural Meshes For An Auto Manifold Workshop 5.2 ANSYS Meshing Application IntroductionMudassir FarooqNo ratings yet
- The Subtle Art of Not Giving a F*ck: A Counterintuitive Approach to Living a Good LifeFrom EverandThe Subtle Art of Not Giving a F*ck: A Counterintuitive Approach to Living a Good LifeRating: 4 out of 5 stars4/5 (5794)
- Static Mixer With Patch Conforming Tetrahedrons and Sweep Methods Workshop 3.1 ANSYS Meshing Application IntroductionDocument10 pagesStatic Mixer With Patch Conforming Tetrahedrons and Sweep Methods Workshop 3.1 ANSYS Meshing Application IntroductionMudassir FarooqNo ratings yet
- Tetrahedral Mesh With Inflation For A Tee MixerDocument16 pagesTetrahedral Mesh With Inflation For A Tee MixerMudassir FarooqNo ratings yet
- The Little Book of Hygge: Danish Secrets to Happy LivingFrom EverandThe Little Book of Hygge: Danish Secrets to Happy LivingRating: 3.5 out of 5 stars3.5/5 (399)
- Sweep Meshing For A Multibody PartDocument9 pagesSweep Meshing For A Multibody PartMudassir FarooqNo ratings yet
- Elon Musk: Tesla, SpaceX, and the Quest for a Fantastic FutureFrom EverandElon Musk: Tesla, SpaceX, and the Quest for a Fantastic FutureRating: 4.5 out of 5 stars4.5/5 (474)
- AnsysDocument46 pagesAnsysapi-3719538100% (9)
- A Heartbreaking Work Of Staggering Genius: A Memoir Based on a True StoryFrom EverandA Heartbreaking Work Of Staggering Genius: A Memoir Based on a True StoryRating: 3.5 out of 5 stars3.5/5 (231)
- Mapped Face Meshing and Edge Sizings For A Swept Mesh For A Thin AnnulusDocument9 pagesMapped Face Meshing and Edge Sizings For A Swept Mesh For A Thin AnnulusMudassir FarooqNo ratings yet
- The Emperor of All Maladies: A Biography of CancerFrom EverandThe Emperor of All Maladies: A Biography of CancerRating: 4.5 out of 5 stars4.5/5 (271)
- Improving Your Structural Mechanics Simulations With ANSYS Release 14.0Document74 pagesImproving Your Structural Mechanics Simulations With ANSYS Release 14.0Mudassir Farooq100% (1)
- The Hard Thing About Hard Things: Building a Business When There Are No Easy AnswersFrom EverandThe Hard Thing About Hard Things: Building a Business When There Are No Easy AnswersRating: 4.5 out of 5 stars4.5/5 (344)
- ANSYS Meshing Application IntroductionDocument11 pagesANSYS Meshing Application IntroductionMudassir FarooqNo ratings yet
- On Fire: The (Burning) Case for a Green New DealFrom EverandOn Fire: The (Burning) Case for a Green New DealRating: 4 out of 5 stars4/5 (73)
- EIA MatixsadfsDocument11 pagesEIA MatixsadfsMudassir FarooqNo ratings yet
- Devil in the Grove: Thurgood Marshall, the Groveland Boys, and the Dawn of a New AmericaFrom EverandDevil in the Grove: Thurgood Marshall, the Groveland Boys, and the Dawn of a New AmericaRating: 4.5 out of 5 stars4.5/5 (265)
- Developing and Testing An RDT Jdfgdfgob AidDocument47 pagesDeveloping and Testing An RDT Jdfgdfgob AidMudassir FarooqNo ratings yet
- The World Is Flat 3.0: A Brief History of the Twenty-first CenturyFrom EverandThe World Is Flat 3.0: A Brief History of the Twenty-first CenturyRating: 3.5 out of 5 stars3.5/5 (2219)
- Public Report PR01 PagfhjbgfhjilinDocument35 pagesPublic Report PR01 PagfhjbgfhjilinMudassir FarooqNo ratings yet
- Team of Rivals: The Political Genius of Abraham LincolnFrom EverandTeam of Rivals: The Political Genius of Abraham LincolnRating: 4.5 out of 5 stars4.5/5 (234)
- NGA FARM2 Sample Report AsdffsdfDocument23 pagesNGA FARM2 Sample Report AsdffsdfMudassir FarooqNo ratings yet
- ETODocument25 pagesETOAltaf SheikhNo ratings yet
- Handling of Hygroscopic Products System-TechnikDocument4 pagesHandling of Hygroscopic Products System-TechnikMudassir FarooqNo ratings yet
- The Gifts of Imperfection: Let Go of Who You Think You're Supposed to Be and Embrace Who You AreFrom EverandThe Gifts of Imperfection: Let Go of Who You Think You're Supposed to Be and Embrace Who You AreRating: 4 out of 5 stars4/5 (1090)
- 2003 - Biodiesel Production From Waste Cooking Oil - ProcessDocument16 pages2003 - Biodiesel Production From Waste Cooking Oil - ProcessKaoutar SefriouiNo ratings yet
- Field Report: Smith ArchitectsDocument1 pageField Report: Smith ArchitectsMudassir FarooqNo ratings yet
- Energy & MiningDocument1 pageEnergy & MiningMudassir FarooqNo ratings yet
- The Unwinding: An Inner History of the New AmericaFrom EverandThe Unwinding: An Inner History of the New AmericaRating: 4 out of 5 stars4/5 (45)
- Life-Cycle Assessment of Potential Algal Biodiesel Production in The United KingdomDocument16 pagesLife-Cycle Assessment of Potential Algal Biodiesel Production in The United KingdomMudassir FarooqNo ratings yet
- Biodiversity Classification GuideDocument32 pagesBiodiversity Classification GuideSasikumar Kovalan100% (3)
- Eng Listening Integrated Hkdse2022 UmayDocument21 pagesEng Listening Integrated Hkdse2022 UmayHoi TungNo ratings yet
- Power of Positive Thinking EssayDocument7 pagesPower of Positive Thinking Essayafiboeolrhismk100% (2)
- BtuDocument39 pagesBtuMel Vin100% (1)
- DU - BSC (H) CS BookletDocument121 pagesDU - BSC (H) CS BookletNagendra DuhanNo ratings yet
- Chapter 1 Introduction To Management and OrganisationDocument34 pagesChapter 1 Introduction To Management and Organisationsahil malhotraNo ratings yet
- Social Media Marketing - AssignmentDocument8 pagesSocial Media Marketing - AssignmentAllen RodaNo ratings yet
- The Sympathizer: A Novel (Pulitzer Prize for Fiction)From EverandThe Sympathizer: A Novel (Pulitzer Prize for Fiction)Rating: 4.5 out of 5 stars4.5/5 (119)
- Enterprise Information Management (EIM) : by Katlego LeballoDocument9 pagesEnterprise Information Management (EIM) : by Katlego LeballoKatlego LeballoNo ratings yet
- Engineering: Ronnapee Chaichaowarat, Jun Kinugawa, Kazuhiro KosugeDocument8 pagesEngineering: Ronnapee Chaichaowarat, Jun Kinugawa, Kazuhiro Kosugelaura bemudezNo ratings yet
- Statistics Machine Learning Python DraftDocument319 pagesStatistics Machine Learning Python DraftnagNo ratings yet
- Solutions To Basic Economic Problems - AllDocument27 pagesSolutions To Basic Economic Problems - AllAsha GeorgeNo ratings yet
- CV Jan 2015 SDocument4 pagesCV Jan 2015 Sapi-276142935No ratings yet
- All Projects Should Be Typed On A4 SheetsDocument3 pagesAll Projects Should Be Typed On A4 SheetsNikita AgrawalNo ratings yet
- Portal ScienceDocument5 pagesPortal ScienceiuhalsdjvauhNo ratings yet
- Thelen Reid Brown Raysman & Steiner LLP - Document No. 7Document1 pageThelen Reid Brown Raysman & Steiner LLP - Document No. 7Justia.comNo ratings yet
- DocuCentre IV C4470 3370 2270 BrochureDocument8 pagesDocuCentre IV C4470 3370 2270 BrochureRumen StoychevNo ratings yet
- Chapter 3Document6 pagesChapter 3Nhi Nguyễn Ngọc PhươngNo ratings yet
- 2009 IBP ElectionsDocument77 pages2009 IBP ElectionsBaldovino VenturesNo ratings yet
- Her Body and Other Parties: StoriesFrom EverandHer Body and Other Parties: StoriesRating: 4 out of 5 stars4/5 (821)
- ATS - Contextual Theology SyllabusDocument4 pagesATS - Contextual Theology SyllabusAts ConnectNo ratings yet
- Chapter 7 Project Cost ManagementDocument48 pagesChapter 7 Project Cost Managementafifah suyadiNo ratings yet
- Assalamu'alaikum WR WB.: Emcee Script (1) Pre - AnnouncementDocument3 pagesAssalamu'alaikum WR WB.: Emcee Script (1) Pre - AnnouncementGian AlfaNo ratings yet
- Journal of Ethnic Foods: Angelina Rianti, Agnes E. Novenia, Alvin Christopher, Devi Lestari, Elfa K. ParassihDocument6 pagesJournal of Ethnic Foods: Angelina Rianti, Agnes E. Novenia, Alvin Christopher, Devi Lestari, Elfa K. ParassihHerlinaNo ratings yet
- Normal Distribution: X e X FDocument30 pagesNormal Distribution: X e X FNilesh DhakeNo ratings yet
- Written Arguments of Maintenance Case On Behalf of PetitionerDocument4 pagesWritten Arguments of Maintenance Case On Behalf of PetitionerSridhara babu. N - ಶ್ರೀಧರ ಬಾಬು. ಎನ್85% (53)
- Giles. Saint Bede, The Complete Works of Venerable Bede. 1843. Vol. 8.Document471 pagesGiles. Saint Bede, The Complete Works of Venerable Bede. 1843. Vol. 8.Patrologia Latina, Graeca et Orientalis100% (1)
- Assignment Chemical Bonding JH Sir-4163 PDFDocument70 pagesAssignment Chemical Bonding JH Sir-4163 PDFAkhilesh AgrawalNo ratings yet
- Problems of Education in The 21st Century, Vol. 78, No. 4, 2020Document199 pagesProblems of Education in The 21st Century, Vol. 78, No. 4, 2020Scientia Socialis, Ltd.No ratings yet
- Jobgpt 9d48h0joDocument6 pagesJobgpt 9d48h0jomaijel CancinesNo ratings yet
- Essay A Level Drama and Theatee Studies A LevelDocument2 pagesEssay A Level Drama and Theatee Studies A LevelSofia NietoNo ratings yet
- Grammar activities and exercisesDocument29 pagesGrammar activities and exercisesElena NicolauNo ratings yet